Samsung GT-B7620: Приложения для работы
Приложения для работы: Samsung GT-B7620

Приложения для
работы
ActiveSync
С помощью приложения ActiveSync можно
синхронизировать телефон с компьютером,
создавать резервные копии и выполнять
восстановление данных.
Установка ActiveSync на
компьютер
Для синхронизации данных необходимо
установить приложение ActiveSync с компакт-
диска, поставляемого с телефоном, либо с веб-
узла Microsoft (http://www.microsoft.com).
Чтобы установить ActiveSync с компакт-диска,
выполните следующие действия.
1
Вставьте компакт-диск в соответствующий
дисковод компьютера.
2
Проведите установку, следуя указаниям на
экране.
3
По завершении установки следуйте
появляющимся на экране указаниям мастера
настройки синхронизации, чтобы подключить
устройство к компьютеру и обеспечить
совместный доступ к данным.
63

Подключение телефона к
компьютеру
1
Выберите пункт
Пуск
>
Настройки
.
2
На вкладке
Основные
выберите пункт
Общие
>
Подключение USB
>
ActiveSync
.
3
Нажмите кнопку
Готово
.
4
Подключите один разъем (мини-USB) кабеля
для обмена данными с компьютером к
многофункциональному разъему телефона, а
другой — к USB-порту компьютера.
Синхронизация данных
При подключении телефона к компьютеру
приложение ActiveSync автоматически начинает
синхронизацию данных. Синхронизацию можно
запустить и вручную, выбрав пункт
Синхрониз.
.
Чтобы прервать процесс синхронизации,
выберите пункт
Стоп
.
Можно также самостоятельно найти и
скопировать нужные файлы с устройства на
компьютер или обратно. Для этого в окне
приложения Microsoft ActiveSync выберите пункт
Проводник
.
64
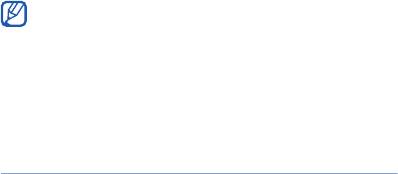
Более подробную информацию о синхронизации
данных можно найти во встроенной справочной
системе.
При форматировании папки «Мое устр.
хранения» с помощью подключенного
компьютера может снижаться скорость записи
в эту папку. Во избежание этого форматируйте
папку «Мое устр. хранения» с помощью
телефона.
Добавление сервера Exchange
1
Выберите пункт
Пуск
>
ActiveSync
.
2
Выберите пункт
Меню
>
Доб. сервер-источ ...
.
3
Введите адрес электронной почты.
4
Выберите пункт
Далее
.
5
Введите имя пользователя Exchange, пароль
и имя домена.
6
Выберите пункт
Далее
.
7
Введите адрес сервера. Для установки
безопасного соединения установите флажок
рядом с параметром
Tребуется шифрованное
подключение (SSL)
.
8
Выберите пункт
Далее
.
9
Выберите типы данных для синхронизации.
10
По окончании нажмите кнопку
Готово
.
65

Изменение расписания
синхронизации
Если данные регулярно синхронизируются с
помощью сервера Exchange, можно настроить
ведение отдельных расписаний синхронизации
для часов с повышенной загрузкой и для
обычных часов. Изменение расписания
синхронизации.
1
Выберите пункт
Пуск
>
ActiveSync
.
2
Выберите пункт
Меню
>
Расписание...
.
3
Установите следующие параметры.
•
Высок. загрузки
: установка частоты
выполнения синхронизации в период
наибольшей нагрузки.
•
Низкой загрузки:
установка частоты
выполнения синхронизации в обычные
часы.
•
Использовать при роуминге
: параметр
задает использование тех же настроек
синхронизации в зоне роуминга.
•
Отпр./получать при нажатии “Отправить”
:
если установлен данный параметр,
синхронизация будет выполняться при
выборе пункта
Отправить
во время обмена
сообщениями.
4
По окончании нажмите кнопку
ОК
.
66
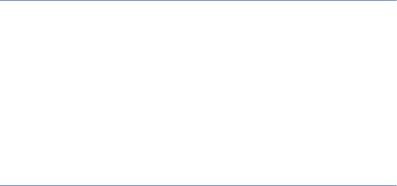
Часы и Сигналы
Приложение «Часы и Сигналы» позволяет
настраивать сигналы, напоминания и мировое
время, а также использовать секундомер.
Установка сигнала
1
Выберите пункт
Пуск
>
Часы и Сигналы
.
2
На вкладке
Сигнал
выберите пункт
Создать
.
3
Установите параметры сигнала.
4
По окончании нажмите кнопку
Готово
.
Остановка сигнала
Чтобы отключить сигнал, если для него не
установлен повтор, выберите пункт
Закрыть
.
Чтобы отключить сигнал, если для него
установлен повтор, выберите пункт
Закрыть
,
чтобы отключить сигнал, или
Отложить
, чтобы
отключить сигнал до следующего повтора.
Повтор сигнала будет выполняться столько раз,
сколько указано в настройках, пока не будет
выбран пункт
Закрыть
.
67

Настройка расписания годовщин
1
Выберите пункт
Пуск
>
Часы и Сигналы
.
2
На вкладке
Годовщина
выберите пункт
Создать
.
3
Установите параметры годовщины.
4
По окончании нажмите кнопку
Готово
.
Создание мирового времени
1
Выберите пункт
Пуск
>
Часы и Сигналы
.
2
На вкладке
Мировое время
выберите пункт
Создать
.
3
Коснитесь значка , чтобы открыть список
городов.
Выберите пункт
Имя
или
Вр.
, чтобы
упорядочить список по названию или часовому
поясу соответственно.
4
Выберите город.
5
Нажмите кнопку
Готово
.
6
Выберите пункт
Уст. как домашние
, чтобы
изменить настройки времени (при
необходимости).
7
Нажмите кнопку
Готово
.
8
При установке часов в качестве начальных
нажмите кнопку
Да
.
68

Использование секундомера
1
Выберите пункт
Пуск
>
Часы и Сигналы
.
2
На вкладке
Секундомер
выберите пункт
Старт
.
3
Чтобы записать отрезок времени, выберите
пункт
Круг
.
4
По окончании выберите пункт
Стоп
.
5
Чтобы удалить сделанные ранее записи,
выберите пункт
Сброс
.
Расписание
Расписание используется для планирования
встреч, напоминании о днях рождения и других
важных для Вас событиях.
Создание события календаря
1
Выберите пункт
Пуск
>
Расписание
.
2
Выберите пункт
Создать
.
3
Заполните поля и выберите параметры для
события.
4
По окончании нажмите кнопку
Готово
.
Если установлено отображение по месяцам, то
под отмеченными датами событий будет
небольшой треугольник.
69

Изменение вида календаря
1
Выберите пункт
Пуск
>
Расписание
.
2
Коснитесь следующих значков, чтобы
изменить вид календаря.
• Отображение по месяцам
• Разметка по часам на каждый день
недели (с понедельника по воскресенье)
• Разметка по часам на один день
• Список назначенных встреч
Отключение сигнала события
Во время звучания сигнала назначенного
события выберите пункт
Закрыть
.
Заметки
Заметки служат для создания напоминаний,
набросков или записей.
Создание заметки
1
Выберите пункт
Пуск
>
Заметки
.
2
Чтобы создать новую заметку (при
необходимости), выберите пункт
Создать
.
3
Введите заметку, используя панель ввода.
• Для сведений о создании набросков см.
X
с. 71.
• Для создания записей выберите пункт
Меню
>
Показать панель з ...
.
70

4
По окончании нажмите кнопку
ОK
.
Создание наброска
1
Выберите пункт
Пуск
>
Заметки
.
2
Выберите пункт
Создать
.
3
Создайте набросок с помощью штрихов.
4
Чтобы изменить сделанный набросок,
выберите пункт
Меню
>
Изменить способ в ...
.
Можно коснуться наброска и удерживать его,
пока не появится изображение стилуса. После
этого можно перемещать рисунок или изменять
его размеры с помощью стилуса, или перейти в
Меню
к другим параметрам.
Записки
В записках можно использовать одновременно
текст и рисунки от руки. Чтобы создать записку,
выполните следующие действия.
1
Выберите пункт
Пуск
>
Записки
.
2
Выберите пункт
Создать
(при необходимости).
3
Создайте заметку с помощью инструментов
для рисования и панели ввода.
4
По окончании выберите пункт
Сохранить
.
5
Нажмите кнопку
ОK
.
71

Диктофон
Аудиозаметки позволяют записывать,
прослушивать и отправлять голосовые
напоминания.
Запись голосовых напоминаний
1
Выберите пункт
Пуск
>
Диктофон
.
2
Выберите пункт
Запись
.
3
Перед тем как начать запись, отрегулируйте
ее громкость и коснитесь значка .
4
Запишите голосовое напоминание.
5
По окончании коснитесь значка .
6
Нажмите кнопку
ОK
.
72
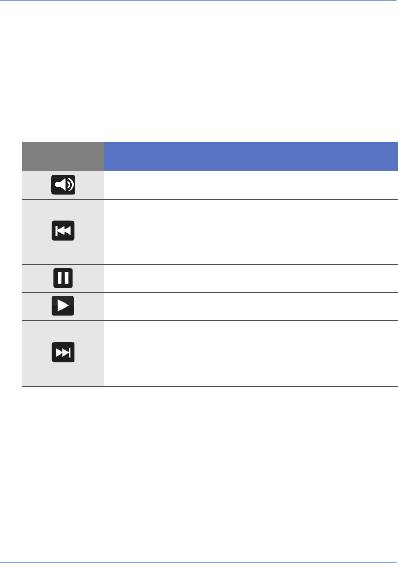
Прослушивание голосового
напоминания
1
Выберите пункт
Пуск
>
Диктофон
.
2
Выберите напоминание. Воспроизведение
начнется автоматически.
3
Во время воспроизведения используйте
следующие средства управления.
Значок Назначение
Регулировка громкости звука
Переход к предыдущему файлу;
перемотка назад
(касание и удержание)
Приостановка воспроизведения
Возобновление воспроизведения
Переход к следующему файлу;
перемотка вперед
(касание и удержание)
Задачи
Приложение Задачи позволяет создавать списки
дел и назначать сигналы напоминания.
Создание задачи
1
Выберите пункт
Пуск
>
Задачи
.
2
Выберите пункт
Меню
>
Создать задачу
.
73
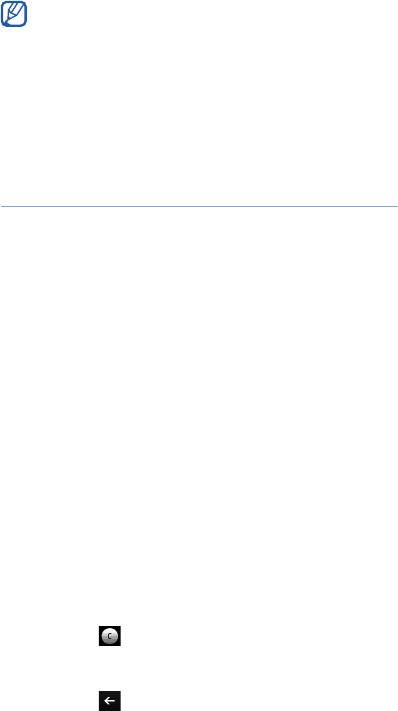
3
Введите сведения о задаче.
Чтобы назначить сигнал напоминания о
задаче, выберите соответствующее поле
выполнения и установите дату выполнения
задачи. Коснитесь поля напоминания,
выберите пункт
Напомнить
и укажите время и
дату напоминания.
4
По окончании нажмите кнопку
ОK
.
Отметка о выполнении задачи
После выполнения задачи выполните
следующие действия.
1
Выберите пункт
Пуск
>
Задачи
.
2
Установите флажок рядом с именем задачи.
Если задача помечена как выполненная,
телефон не будет напоминать о ней.
Калькулятор
С помощью калькулятора можно выполнять
основные арифметические операции. Для этого
необходимо выполнить следующие действия.
1
Выберите пункт
Пуск
>
Калькулятор
.
2
Введите первое число, используя клавиши
калькулятора на экране.
• Для удаления введенных чисел коснитесь
значка .
• Чтобы удалить последнюю цифру
введенного многозначного числа, коснитесь
значка .
74

3
Выберите нужную математическую функцию.
4
Введите второе число.
5
Для просмотра результатов коснитесь значка
.
На экране имеются следующие клавиши.
• Удаление введенного числа
• Удаление значения из памяти
калькулятора
• Вызов хранящегося в памяти значения и
вставка его в текущее вычисление
• Добавление числа на экране к значению,
хранящемуся в памяти калькулятора
Чтобы открыть технический калькулятор,
выполните следующие действия.
1
Выберите пункт
Пуск
>
Калькулятор
.
2
Выберите пункт
Технический
.
3
Поверните телефон против часовой стрелки,
чтобы камера находилась в альбомной
ориентации.
4
Выполните действие, нажимая кнопки
калькулятора на экране.
75
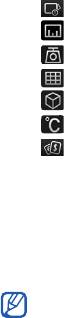
Конвертер
Смарт-конвертор преобразует единицы
измерения при переходе из одной системы в
другую. Для этого необходимо выполнить
следующие действия.
1
Выберите пункт
Пуск
>
Конвертер
.
2
На вкладках в верхней части экрана выберите
один из следующих типов единиц измерения.
• Калькулятор чаевых
• Длина
• Масса
• Площадь
• Громкость
• Температура
• Валюта
3
Выберите единицу измерения для
преобразования.
4
Введите величину, которую требуется
преобразовать. На дисплее телефона
отобразится результат пересчета.
В конверторе валют сначала введите курсы,
выберите пункт
Изменить курс
.
76
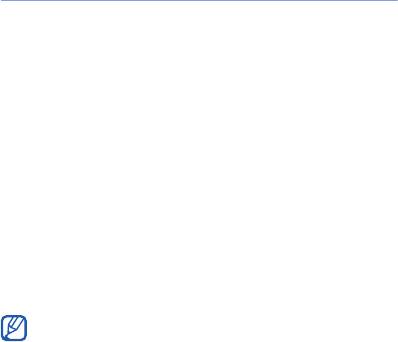
Smart Reader
С помощью приложения Smart Reader можно
извлекать информацию из визитной карточки
или документа и переводить ее в текст.
Получение изображения
визитной карточки или документа
1
Выберите пункт
Пуск
>
Smart Reader
.
2
Поверните телефон против часовой стрелки,
чтобы камера находилась в альбомной
ориентации.
3
Выберите пункт
Визитка
или
Документ
.
4
Выровняйте визитную карточку или документ
на экране.
• Совместите края визитной карточки с
краями рамки (цвет рамки при этом станет
зеленым).
5
Нажмите клавишу камеры, чтобы сделать
снимок.
• Если включена функция
Автомат. съемка
визитки
, снимок визитной карточки будет
создан автоматически, когда ее края будут
совмещены с краями рамки.
• Чтобы добиться наилучших результатов,
поместите визитную карточку на ровную
плоскую поверхность и обеспечьте
надлежащее освещение.
6
Выберите пункт
Сохранить
.
7
Нажмите кнопку
ОK
.
77
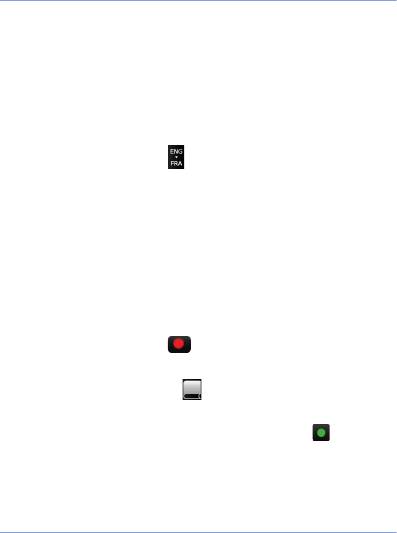
Перевод текста
1
Выберите пункт
Пуск
>
Smart Reader
.
2
Поверните телефон против часовой стрелки,
чтобы камера находилась в альбомной
ориентации.
3
Выберите пункт
Перевод
.
4
Коснитесь значка , чтобы выбрать тип
перевода.
5
Выровняйте текст на экране.
6
Нажмите клавишу камеры, чтобы сделать
снимок.
7
Выделите прямоугольником область текста,
которую нужно перевести.
8
Коснитесь значка .
• Чтобы проверить переведенное слово,
коснитесь значка .
• Чтобы выделить прямоугольником новую
область текста, коснитесь значка .
Просмотр сделанных
изображений
1
Выберите пункт
Пуск
>
Smart Reader
.
2
Поверните телефон против часовой стрелки,
чтобы камера находилась в альбомной
ориентации.
78

3
Выберите пункт
Картинка
.
4
Чтобы сортировать сделанные снимки,
коснитесь одной из следующих вкладок.
Значок Назначение
Просмотр всех сделанных
изображений
Просмотр изображений визитных
карточек
Просмотр изображений
документов
Просмотр изображений
переводов
5
Прокрутите вправо или влево для выбора
изображения.
PowerDic
Приложение PowerDic - это многоязычный
переводной словарь, в котором пользователь
может создавать собственные списки слов.
Поиск слов
1
Выберите пункт
Пуск
>
PowerDic
.
2
Выберите пункт
Meню
>
Словарь,
а затем -
тип словаря.
• При выборе параметра
Унифицированный
по...
поиск слова будет осуществляться во
всех имеющихся словарях.
79

3
Прикоснитесь к полю ввода, расположенному
в верхней части экрана.
4
Используя экранную клавиатуру, введите
слово, которое необходимо найти.
• Чтобы перейти в режим рукописного ввода
текста, коснитесь значка .
5
Чтобы начать поиск слова, коснитесь значка
.
6
Для управления поиском используйте
следующие значки:
Значок Назначение
Переход к предыдущему слову
Переход к следующему слову
Пометка слова с помощью цвета
Добавление слова в
пользовательский список слов
В приложении имеется возможность
просмотреть слова, которые в написании
сходны с введенным словом. Для этого
коснитесь значка >
Слов
.
80

Создание пользовательского
списка слов
1
Выберите пункт
Пуск
>
PowerDic
.
2
Найдите в словаре слово, которое
необходимо добавить в пользовательский
список.
3
Коснитесь значка , чтобы добавить слово
в пользовательский список.
4
Если необходимо создать новый список слов,
введите его название и нажмите кнопку
OK
.
5
В появившемся перечне выберите созданный
список слов, а затем - пункт
OK
.
Работа с пользовательским
списком слов
1
Выберите пункт
Пуск
>
PowerDic
.
2
Выберите пункт
Meню
>
Словарь
>
Словарь
.
3
С помощью элементов управления,
расположенных в верхней части экрана,
выберите список слов и язык.
4
Используя элементы управления,
расположенные над областью, в которой
отображается список слов, перейдите на
вкладку выбора типа словаря.
81

5
Для работы со списком слов используйте
следующие элементы управления:
Значок Назначение
Удаление слова из списка
Изменение списка слов
Удаление всех слов на текущей
вкладке
6
Чтобы приступить к выполнению упражнений
со словами из списка, нажмите кнопку
Exercise
; чтобы перейти к прохождению теста
с этими словами, - кнопку
Quiz
.
Поиск
Поиск позволяет находить любые данные,
хранящиеся в телефоне (включая контакты,
журналы вызовов, медиафайлы, расписания,
сообщения или программы) или находящиеся в
Интернете.
Поиск в телефоне
1
Выберите пункт
Пуск
>
Поиск
.
2
Выберите вкладку
Мои телефон
(при
необходимости).
3
Откройте выпадающее меню
Все
и выберите
категорию.
4
Коснитесь поля ввода.
82

5
Введите букву или поисковое слово для
данных и коснитесь значка .
• Будут отображены все данные,
содержащие введенную букву или слово.
6
Выберите нужные вам данные.
Поиск в Интернете
1
Выберите пункт
Пуск
>
Поиск
.
2
Выберите вкладку
Интернет
(при
необходимости).
3
Выберите пункт
, затем пункты
и
Bing
.
Данные также можно получить с помощью
служб Google (Mail, YouTube, Maps) или Bing
(MSN Today, Mail, Messenger).
4
Коснитесь поля ввода.
5
Введите букву или поисковое слово для
данных и коснитесь значка .
• Будут отображены все данные,
содержащие введенную букву или слово.
6
Выберите нужные вам данные.
83


