Samsung GT-B7620: Мультимедиа
Мультимедиа: Samsung GT-B7620
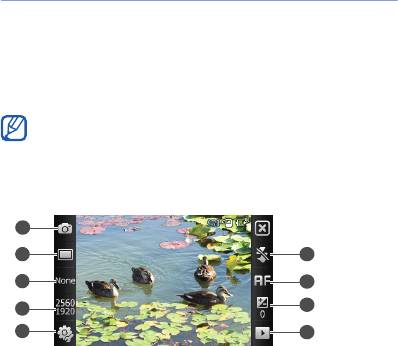
Мультимедиа
В данном разделе приведены сведения о том,
как делать фотосъемку и видеозапись,
прослушивать музыкальные файлы, а также о
других мультимедийных функциях телефона.
Камера
Телефон позволяет делать цифровые
фотографии (в формате *.jpg) и записывать
видео (в формате *.3gp).
Фотосъемка
1
Нажмите клавишу камеры.
2
Поверните телефон против часовой стрелки,
чтобы камера находилась в альбомной
ориентации.
Интерфейс камеры включается только в
альбомной ориентации.
3
Наведите объектив на объект съемки и
настройте изображение.
1
2
6
3
7
8
4
5
9
43
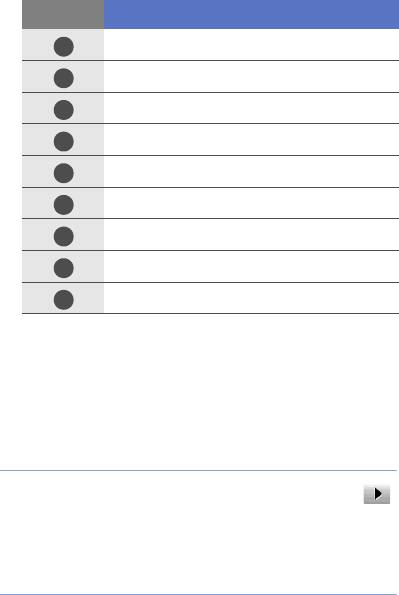
Значок Назначение
1
Переключение в режим видеозаписи
2
Изменение режима съемки
3
Изменение scene mode
4
Изменение размера фотографии
5
Изменение настроек камеры
6
Изменение настроек вспышки
7
Изменение настроек фокуса
8
Настройка яркости
9
Режим быстрого просмотра
• Нажимайте клавишу громкости для
увеличения или уменьшения масштаба.
4
Для съемки фотографии нажмите клавишу
камеры.
Просмотр фотографий
1
В режиме видоискателя коснитесь значка .
2
Выберите необходимую фотографию.
Запись видео
1
Нажмите клавишу камеры.
44
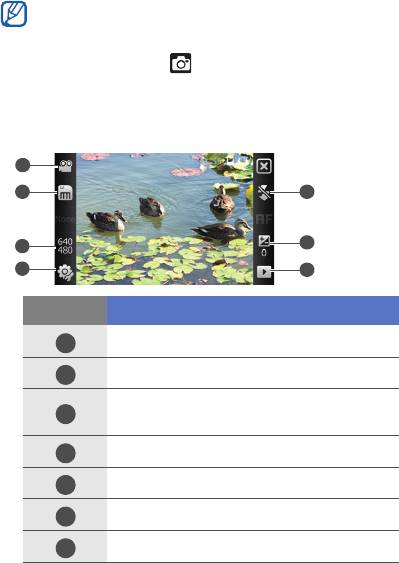
2
Поверните телефон против часовой стрелки,
чтобы камера находилась в альбомной
ориентации.
Интерфейс камеры включается только в
альбомной ориентации.
3
Коснитесь значка , чтобы включить
видеокамеру.
4
Наведите объектив на объект съемки и
настройте изображение.
1
2
5
6
3
4
7
Значок Назначение
1
Переключение в режим фотосъемки
2
Изменение режима записи
Изменение разрешения
3
видеозаписи
4
Изменение настроек видеокамеры
5
Изменение настроек вспышки
6
Настройка яркости
7
Режим быстрого просмотра
• Нажимайте клавишу громкости для
увеличения или уменьшения масштаба.
45
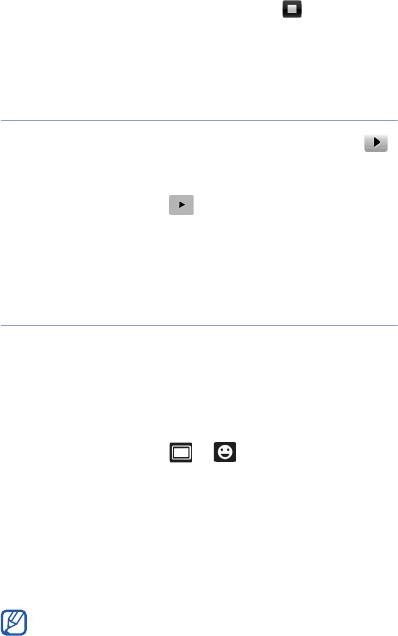
5
Чтобы начать запись, снова нажмите клавишу
камеры.
6
По окончании коснитесь значка или
нажмите клавишу камеры, чтобы остановить
запись.
Воспроизведение видеозаписи
1
В режиме видоискателя коснитесь значка .
2
Выберите необходимую видеозапись.
3
Коснитесь значка , чтобы воспроизвести
запись.
Фотосъемка в режиме снимка
улыбки
1
Нажмите клавишу камеры.
2
Поверните телефон против часовой стрелки,
чтобы камера находилась в альбомной
ориентации.
3
Коснитесь значка > .
4
Наведите объектив на объект и нажмите
клавишу камеры.
• Телефон обнаружит лица в кадре и
распознает их улыбки. Когда все
находящиеся в кадре улыбнутся, телефон
автоматически сделает снимок.
Можно отключать режим снимка улыбки, даже
если люди в кадре улыбаются.
46
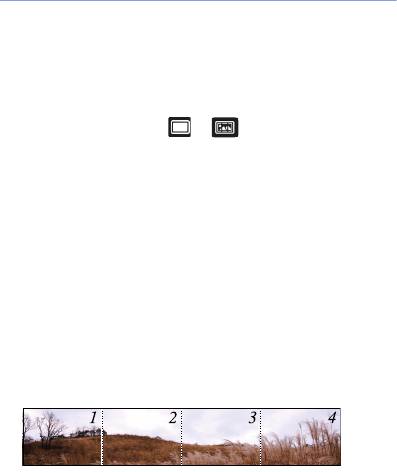
Панорамная съемка
1
Нажмите клавишу камеры.
2
Поверните телефон против часовой стрелки,
чтобы камера находилась в альбомной
ориентации.
3
Коснитесь значка > .
4
Наведите объектив на объект и нажмите
клавишу камеры, чтобы сделать первый
снимок.
5
Медленно перемещайте телефон в любом
направлении. Телефон автоматически
сделает следующий снимок.
6
Повторите шаг 5, чтобы сделать остальные
снимки. Когда все снимки для панорамной
съемки будут сделаны, телефон
автоматически объединит их в панорамный
снимок.
47
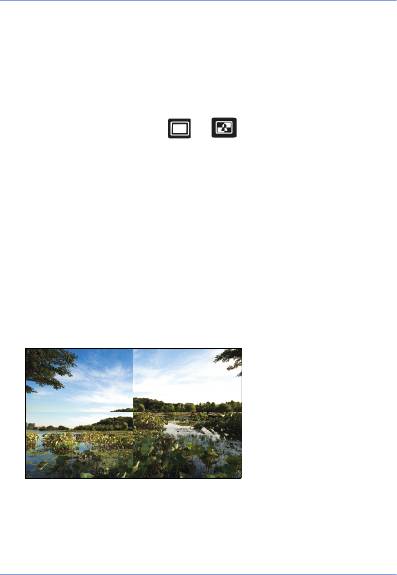
Создание фотомозаики
1
Нажмите клавишу камеры.
2
Поверните телефон против часовой стрелки,
чтобы камера находилась в альбомной
ориентации.
3
Коснитесь значка > .
4
Выберите тип мозаики.
5
Наведите объектив на объект и нажмите
клавишу камеры, чтобы сделать первый
снимок.
6
Повторите шаг 5, чтобы сделать остальные
снимки. Когда все снимки для фотомозаики
будут сделаны, телефон автоматически
объединит их в один снимок.
Фотосъемка в динамичном
режиме
В динамичном режиме можно делать
фотографии движущегося объекта, а затем
объединять их в одну фотографию, на которой
изображено движение.
48
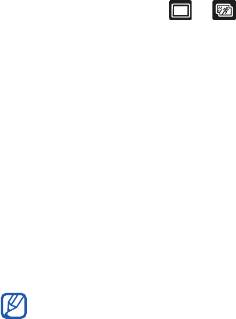
1
Нажмите клавишу камеры.
2
Поверните телефон против часовой стрелки,
чтобы камера находилась в альбомной
ориентации.
3
Коснитесь значка > .
4
Наведите объектив на объект и нажмите
клавишу камеры, чтобы сделать первый
снимок.
5
Переместите телефон вслед за движением
объекта съемки. Телефон автоматически
сделает следующий снимок.
6
Продолжайте перемещать телефон, пока не
будут сделаны все фотографии для
изображения движения. Телефон
автоматически объединит их в одну
фотографию.
• Перемещайте телефон вертикально или
горизонтально, чтобы отслеживать
движение объекта.
• В динамичном режиме незахваченные
области сюжета будут окрашены черным
цветом.
• Расстояние между телефоном и объектом
съемки должно составлять не менее трех
метров.
• Для наилучшего качества съемки делайте
фотографии в хорошо освещенных местах;
между объектом съемки и фоном должен
быть максимальный
контраст.
49

Медиаплеер
Телефон имеет встроенный проигрыватель
Медиаплеер и Windows Media Player. Ниже даны
инструкции по использованию Медиаплеера.
Дополнительные сведения о проигрывателе
Windows Media Player можно найти во
встроенной справочной системе.
Загрузка музыкальных файлов в
телефон
Музыкальные файлы загружаются в телефон
следующими способами.
• Копирование файлов на карту памяти и
установка карты в телефон
X
с. 16
• Загрузка файлов из беспроводной сети
(обратитесь к встроенной справочной системе)
• Получение данных по Bluetooth
X
с. 103
®
• Синхронизация с приложением ActiveSync
X
с. 64
Обновление библиотеки
1
Выберите пункт
Пуск
>
Медиаплеер
.
2
Выберите пункт
Поиск
, чтобы найти и
добавить новые файлы в библиотеку
Медиаплеера.
3
По завершении обновления библиотеки
нажмите кнопку
Готово
.
50

Воспроизведение музыки и
видеоклипов
1
Выберите пункт
Пуск
>
Медиаплеер
.
2
Выберите пункт
Плеер
(при необходимости).
3
Коснитесь значка , чтобы открыть текущий
список воспроизведения.
4
Коснитесь значка .
5
Выберите файлы для воспроизведения и
нажмите кнопку
Готово
.
6
Выберите файл.
7
Во время воспроизведения используйте
следующие средства управления.
Значок Назначение
Регулировка громкости звука
Переход к предыдущему файлу;
перемотка назад
(касание и удержание)
Приостановка воспроизведения
Возобновление воспроизведения
Переход к следующему файлу;
перемотка вперед
(касание и удержание)
51
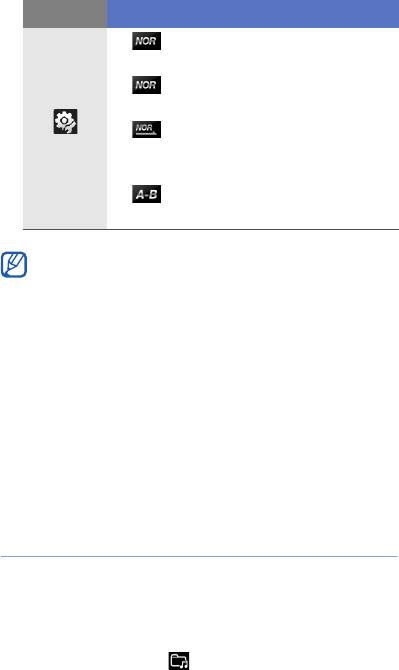
Значок Назначение
• Выбор системы объемного
звучания с каналами
• Изменение звукового
эффекта
• Изменение режима
воспроизведения в случайном
порядке или режима повтора
• Выбор фрагмента для
повтора
TM
• Технология SRS CS Headphone
позволяет
получить объемное звучание 5.1 в
стандартных наушниках при
воспроизведении аудио-записей с
многоканальной звуковой дорожкой,
например DVD фильмов
TM
• Технология WOW HD
существенно
улучшает качество звука. Эта технология
позволяет получить глубокие басы и
высокоточное воспроизведение высоких
частот.
Создание списка
воспроизведения
1
Выберите пункт
Пуск
>
Медиаплеер
.
2
Выберите пункт
Библиотека
, чтобы
просмотреть библиотеку.
3
Коснитесь значка .
4
Выберите пункт
Меню
>
Новый список
.
52
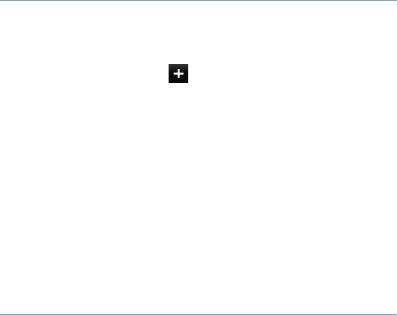
5
Введите название нового списка
воспроизведения.
6
Коснитесь поля фотографии и выберите
фотографию для списка воспроизведения
(при необходимости).
7
Нажмите кнопку
Готово
.
Добавление файлов в список
воспроизведения
1
Выберите список воспроизведения в окне
библиотеки.
2
Коснитесь значка .
3
Выберите файлы, которые требуется
добавить, и нажмите кнопку
Готово
.
Фотоальбом
В этом разделе дано описание просмотра
фотографий и слайд-шоу.
Просмотр фотографий
1
Выберите пункт
Пуск
>
Фотоальбом
.
2
Выберите папку или пункт
Все
, чтобы
просмотреть все мини-картинки.
3
Откройте фотографию, коснувшись ее
мини-картинки.
53
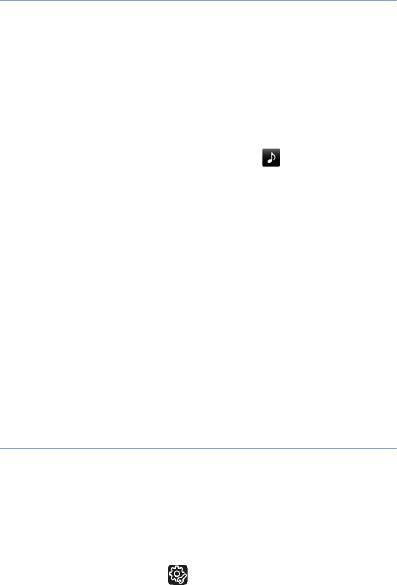
Просмотр слайд-шоу
1
Выберите пункт
Пуск
>
Фотоальбом
.
2
Выберите папку или пункт
Все
, чтобы
просмотреть все мини-картинки.
3
Нажмите кнопку
Слайд-шоу
или выберите
пункт
Меню
>
Слайд-шоу
.
4
Коснитесь экрана или значка для выбора
фоновой музыки.
5
Чтобы завершить слайд-шоу, коснитесь
экрана и нажмите кнопку
OK
.
Фоторамка
С помощью Фоторамка можно просматривать
слайд-шоу с фоновой музыкой.
Просмотр слайд-шоу в
сопровождении фоновой музыки
1
Выберите пункт
Пуск
>
Фоторамка
.
2
Поверните телефон против часовой стрелки,
чтобы камера находилась в альбомной
ориентации.
3
Коснитесь значка .
4
Выберите папку с фотографиями, к которым
требуется применить переходный эффект и
время.
54

5
Коснитесь поля звука.
6
Установите флажки рядом с нужными
музыкальными файлами и нажмите кнопку
Выбор
.
7
Коснитесь значка рядом с пунктом
Фоновый звук
.
8
Нажмите кнопку
Готово
.
9
Чтобы начать слайд-шоу, коснитесь значка
.
10
Во время воспроизведения используйте
следующие средства управления.
Значок Назначение
Изменение внешнего вида дисплея
Переход к предыдущей
фотографии
Завершение слайд-шоу
Переход к следующей фотографии
Изменение формата даты и
времени
Изменение настроек слайд-шоу
Выход из режима DigitalFrame
• Чтобы изменить громкость фоновой
музыки, нажимайте клавишу регулировки
громкости.
55
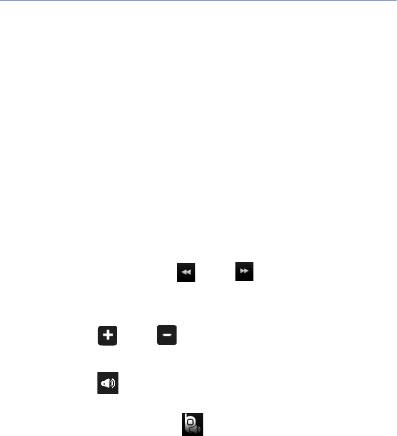
FM-радио
С помощью FM-радио можно слушать любимые
радиостанции.
Прослушивание FM-радио
1
Подключите гарнитуру к
многофункциональному разъему.
2
Выберите пункт
Пуск
>
FM-радио
.
3
Нажмите кнопку
ОK
для запуска
автоматической настройки.
4
По завершении автонастройки нажмите
кнопку
Готово
.
5
Выберите нужную радиостанцию.
6
Нажмите кнопку
Готово
.
7
Коснитесь значков или для поиска
доступных радиостанций.
• Чтобы настроить радиостанцию, коснитесь
значка или .
• Для регулировки громкости коснитесь
значка .
• Чтобы переключить воспроизведение звука,
коснитесь значка .
56
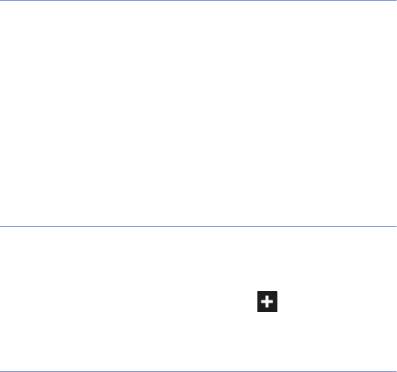
Сохранение найденных
радиостанций при помощи
автоматической настройки
1
На экране радио выберите пункт
Сканировать
.
2
Нажмите кнопку
Да
.
3
По завершении сканирования нажмите кнопку
Готово
.
Сохранение найденных
радиостанций вручную
1
На экране радио выберите радиостанцию,
которую требуется сохранить.
2
Коснитесь одного из значков внизу экрана.
Выбор станции
1
На экране радио выберите пункты
FM1
или
FM2
.
2
Коснитесь нужной станции в нижней части
экрана.
57

Запись с FM-радио
1
На экране радио выберите пункт
Меню
>
Запись
, чтобы выполнить запись с текущей
радиостанции.
2
По окончании выберите пункт
Стоп
.
Записанный файл сохраняется в папке
Память телефона
>
FM-радио
.
Видео редактор
С помощью приложения «Видео редактор»
можно редактировать или создавать
видеофильмы, монтируя отснятые фото- или
видеоматериалы.
Автоматическая обрезка
видеозаписей
1
Выберите пункт
Пуск
>
Видео редактор
.
2
Поверните телефон против часовой стрелки,
чтобы камера находилась в альбомной
ориентации.
3
Выберите пункт
Автообрезка
.
4
Выберите стиль и коснитесь значка .
5
Установите флажок на видеозаписи, которую
требуется обрезать, и коснитесь значка .
58
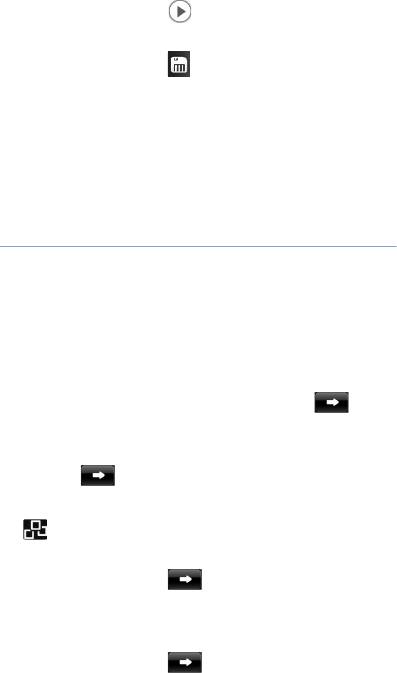
6
Коснитесь значка , чтобы просмотреть
видеозапись.
7
Коснитесь значка , чтобы сохранить
видеозапись.
8
Коснитесь значка
ОК
.
Добавление ранее записанного
звукового сопровождения к
видеоклипу
1
Выберите пункт
Пуск
>
Видео редактор
.
2
Поверните телефон против часовой стрелки,
чтобы камера находилась в альбомной
ориентации.
3
Выберите пункт
Музыкальный...
.
4
Выберите стиль и коснитесь значка .
5
Установите флажки возле изображений,
которые требуется добавить, и коснитесь
значка .
6
Удалите изображения или коснитесь значка
, чтобы изменить их вид
(при необходимости).
7
Коснитесь значка .
8
Выберите музыкальный файл и нажмите
кнопку
ОК
.
9
Коснитесь значка .
59
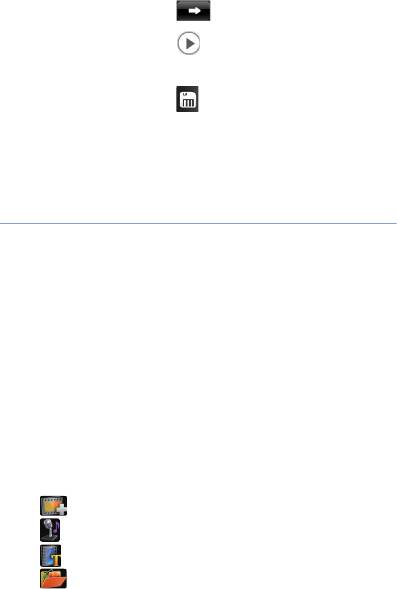
10
Выберите пункт
Введите текст здесь
.
11
Введите название видеозаписи и нажмите
кнопку
Готово
.
12
Коснитесь значка .
13
Коснитесь значка , чтобы просмотреть
видеозапись.
14
Коснитесь значка , чтобы сохранить
видеозапись.
15
Нажмите кнопку
ОК
.
Создание раскадровки
1
Выберите пункт
Пуск
>
Видео редактор
.
2
Поверните телефон против часовой стрелки,
чтобы камера находилась в альбомной
ориентации.
3
Выберите пункт
Раскадровка
.
4
Выполните индивидуальную настройку
раскадровки с помощью следующих значков
(более подробные сведения об
индивидуальной настройке раскадровки см. в
расширенном руководстве по
использованию).
• Добавление видеоклипов
• Добавление аудиофайлов
• Создание текстового слайда
• Удаление видеоклипов
60

• Чтобы изменить продолжительность
видеозаписи, дублировать видеозапись
(запись звука), добавить субтитры,
изменить переходы или добавить эффекты,
коснитесь мини-картинки изображения и
соответствующего значка.
5
Коснитесь значка .
6
Коснитесь значка , чтобы просмотреть
видеозапись.
7
Коснитесь значка , чтобы сохранить
видеозапись.
8
Нажмите кнопку
ОК
.
Игры
Телефон содержит такие игры, как Bubble
Breaker и Solitaire. Кроме того, телефон
позволяет загружать Java-игры и играть в них.
1
Выберите пункт
Пуск
>
Игры
.
2
Выберите игру.
61
Java
Телефон поддерживает приложения и игры,
построенные на платформе Java. Чтобы
загрузить приложения на основе Java,
выполните следующие действия.
1
Выберите пункт
Пуск
>
Java
.
2
Выберите пункт
Загрузка приложений...
,
чтобы открыть обозреватель Opera и перейти
на веб-узел Samsung Mobile.
3
Чтобы загрузить новые приложения на основе
Java, следуйте инструкциям,
предоставленным на веб-узле.
62


