Samsung GALAXY TAB 7.7: Начало работы
Начало работы: Samsung GALAXY TAB 7.7
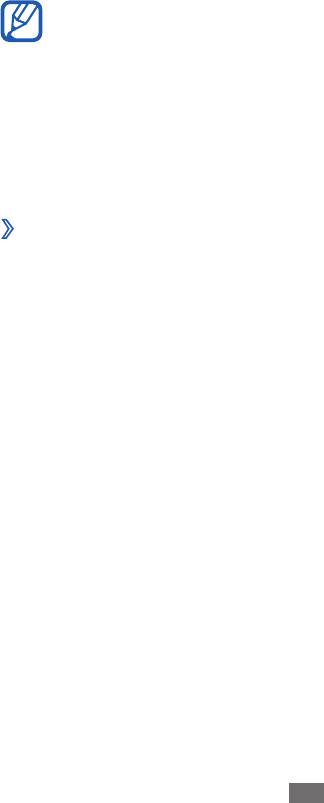
Начало работы
Включение и выключение устройства
Чтобы включить устройство, нажмите и удерживайте клавишу
питания. При первом включении устройства следуйте
инструкциям на экране, чтобы подготовить устройство к
использованию.
Для выключения устройства нажмите и удерживайте клавишу
питания, затем выберите пункт Выключение устройства
→
Да.
●
Следуйте всем требованиям предупреждающих табличек
и указаниям персонала в тех местах, где запрещено
использование беспроводных устройств, например в
самолете или больнице.
●
Чтобы использовать только функции устройства, не
требующие подключения к сети, перейдите в автономный
режим.
›
Переход в автономный режим
Переключив устройство в автономный режим, можно
использовать его внесетевые функции там, где запрещено
использование беспроводных устройств, например в самолете
или больнице.
Чтобы перейти в автономный режим, выберите пункт Настройки
→
Беспроводные сети
→
Автономный режим.
Чтобы выйти из автономного режима и включить беспроводную
связь, выберите пункт Настройки
→
Беспроводные сети, а
затем снимите флажок с пункта Автономный режим.
Начало работы
17
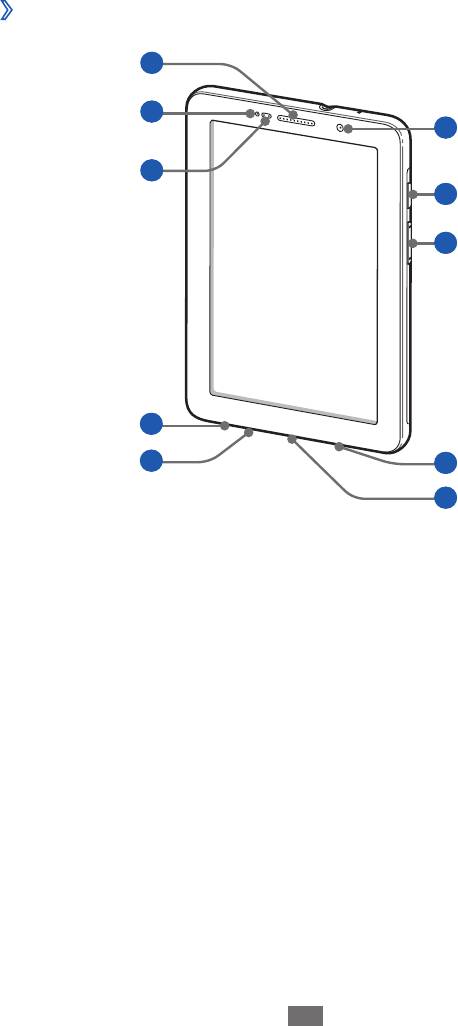
Общие сведения об устройстве
›
Внешний вид устройства
Начало работы
18
1
2
6
3
7
8
4
5
4
9
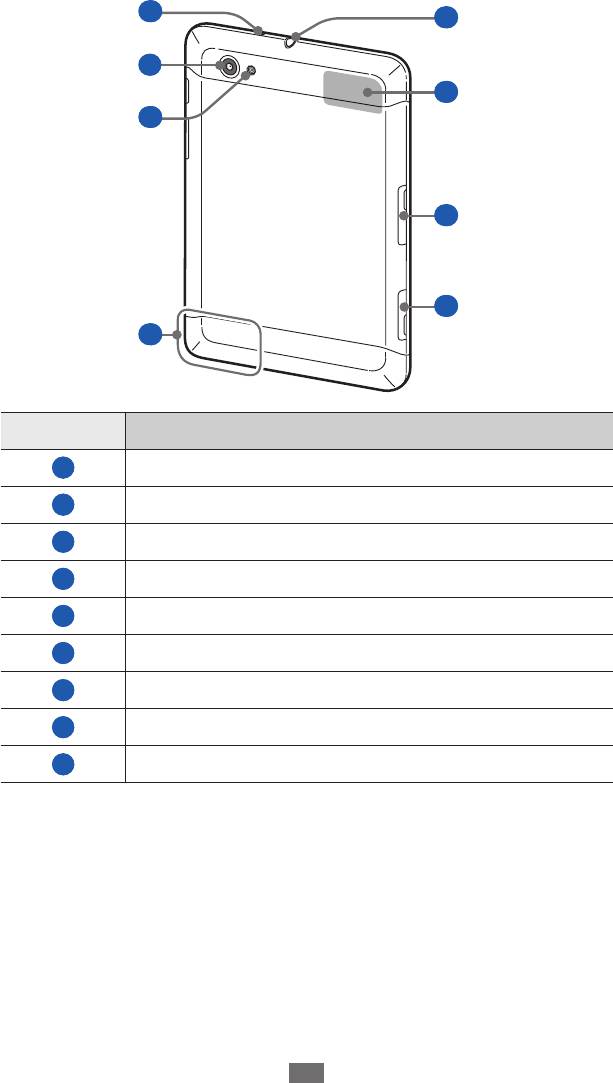
10
14
11
15
12
16
17
13
Номер Назначение
1
Динамик
2
Датчики расстояния
3
Датчик света
4
Внешний динамик
5
Микрофон
6
Объектив фронтальной камеры
7
Клавиша питания/перезагрузки/блокировки
8
Клавиша громкости
9
Многофункциональный разъем
Начало работы
19
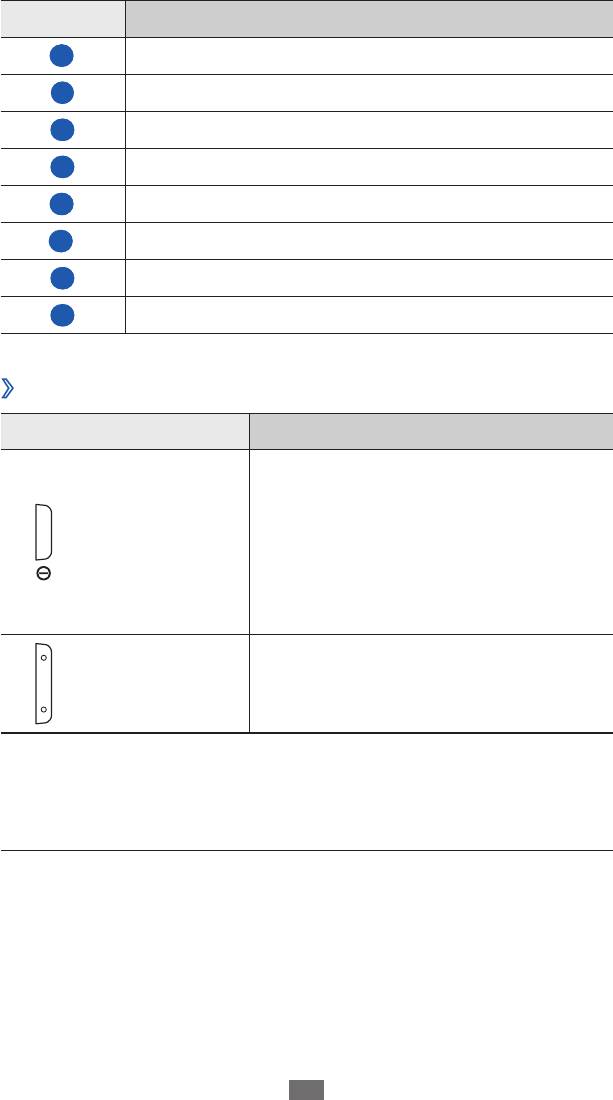
Номер Назначение
10
Микрофон
11
Объектив основной камеры
12
Вспышка
13
Основная антенна
14
Разъем гарнитуры
15
GPS-антенна
16
Гнездо SIM-карты
17
Разъем для карт памяти
›
Клавиши
Клавиша Назначение
Начало работы
20
1
2
3
Включение устройства (нажмите
и удерживайте); вызов меню
Питание/
быстрого доступа (нажмите и
4
Перезагрузка
/
удерживайте); перезагрузка
Блокировка
устройства (нажмите и удерживайте
в течение 10–15 секунд); блокировка
сенсорного экрана.
Регулировка громкости звуков
Громкость
устройства.
1. Активируется только при использовании функции громкой связи или
при записи видео.
2. Неправильное подключение гарнитуры к устройству может
повредить разъем для гарнитуры или гарнитуру.
3. При использовании функций GPS не прикасайтесь к области антенны
рукой и не закрывайте ее другими предметами.
4. Если устройство «зависает» или возникают критические ошибки,
может потребоваться перезагрузка устройства.
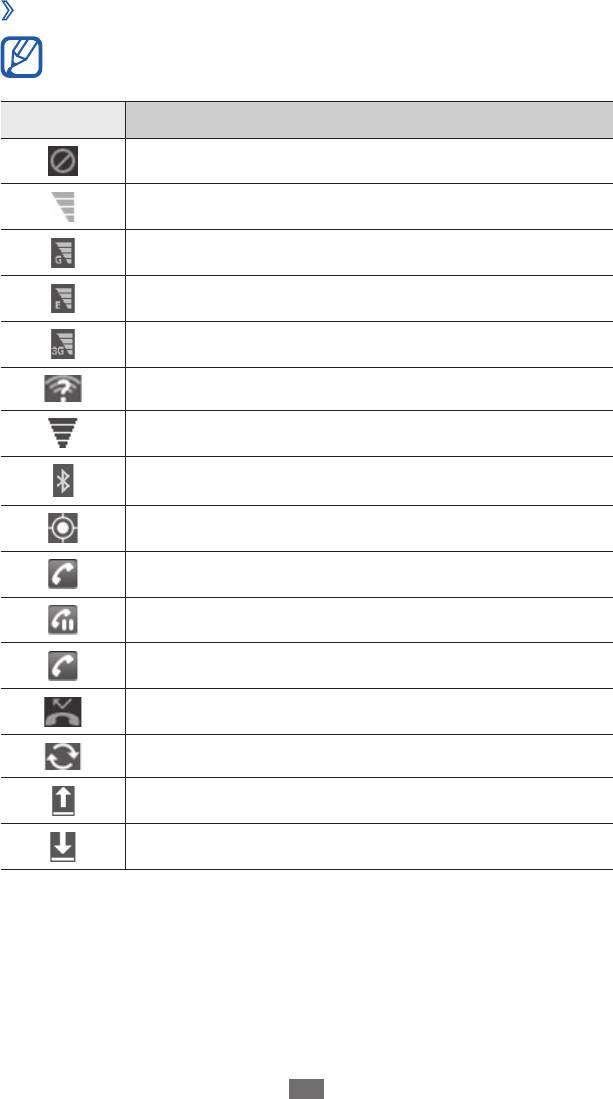
›
Значки состояния
Начало работы
21
Значки, отображаемые внизу экрана, могут различаться в
зависимости от страны или оператора мобильной связи.
Значок Описание
Сигнал отсутствует
Интенсивность сигнала
Установлено соединение с сетью GPRS
Установлено соединение с сетью EDGE
Установлено соединение с сетью UMTS
Доступна открытая точка доступа Wi-Fi
Установлено соединение с точкой доступа Wi-Fi
Включена связь Bluetooth
Прием данных GPS
Выполняется вызов
Удержание текущего вызова
Включен динамик громкой связи
Пропущенный вызов
Синхронизация с веб-сервером
Выполняется отправка данных
Выполняется загрузка данных
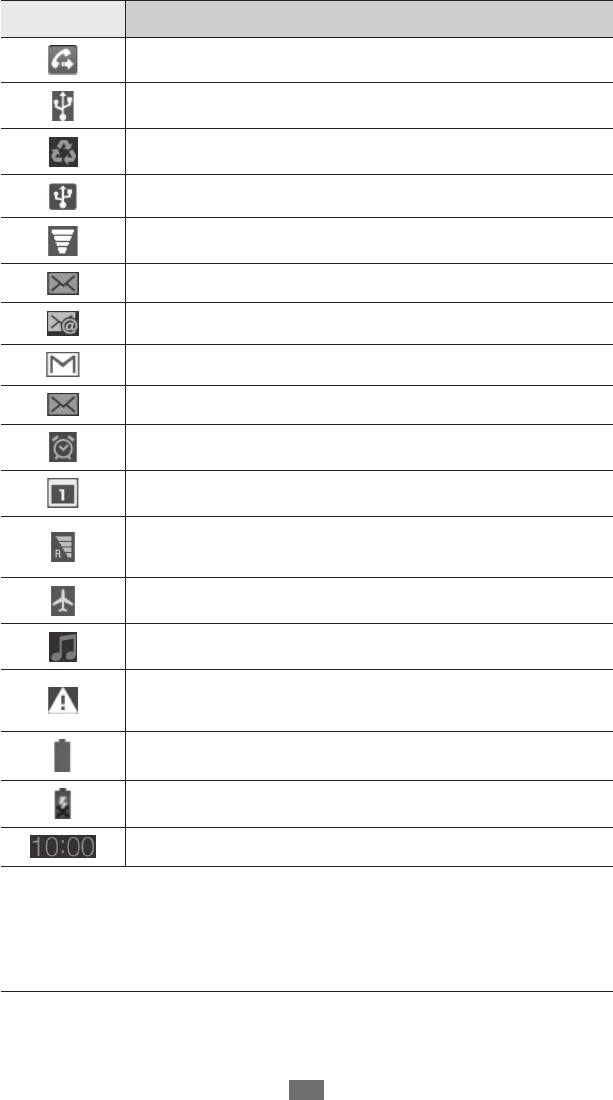
Значок Описание
Включена переадресация вызовов
Подключение к ПК
Включен режим энергосбережения
Включен USB-модем
Включена функция Wi-Fi-модема
Новое SMS- или MMS-сообщение
Начало работы
22
Новое сообщение электронной почты
Новое сообщение почты Google
Новое сообщение голосовой почты
Включен сигнал будильника
Уведомление о событии
Роуминг (за пределами зоны обслуживания
домашней сети)
Включен автономный режим
Выполняется воспроизведение музыки
Произошла ошибка или требуется внимание
пользователя
1
Уровень заряда аккумулятора
Сбой зарядки
Текущее время
1. При использовании зарядного устройства, не одобренного
компанией Samsung, значок появляться не будет.
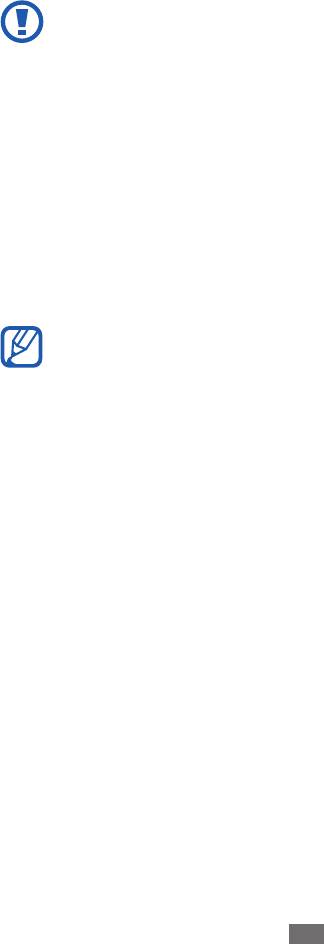
Сенсорный экран
Сенсорный экран устройства позволяет с легкостью выбирать
элементы и выполнять различные действия. В этом разделе
описаны основные действия, необходимые для работы с
сенсорным экраном.
Начало работы
23
●
Не используйте острые предметы для работы с
сенсорным экраном: на его поверхности могут появиться
царапины.
●
Следите за тем, чтобы сенсорный экран не соприкасался
с электронными устройствами. Возникающие при
этом электростатические разряды могут привести к
неправильной работе сенсорного экрана или выходу его
из строя.
●
Не допускайте попадания жидкости на сенсорный экран.
Повышенная влажность и попадание жидкости могут
стать причиной неправильной работы сенсорного
экрана.
●
Для удобства работы с сенсорным экраном удалите с
него защитную пленку.
●
На сенсорный экран устройства нанесено покрытие,
чувствительное к слабым электрическим зарядам,
которые исходят от тела человека, поэтому лучше
всего работать с сенсорным экраном непосредственно
с помощью пальцев рук. Сенсорный экран может не
реагировать на прикосновения острых предметов, таких
как стилус и ручка.
Работать с сенсорным экраном можно следующими способами.
●
Касание. Одним прикосновением выбираются пункты или
параметры меню, а также запускаются приложения.
●
Пролистывание. Прикоснитесь к экрану и прокрутите
изображение вверх, вниз, вправо или влево, чтобы выбрать
элементы в списке.
●
Касание и удерживание. Выберите и удерживайте элемент в
течение 2 секунд, чтобы вызвать всплывающее меню.
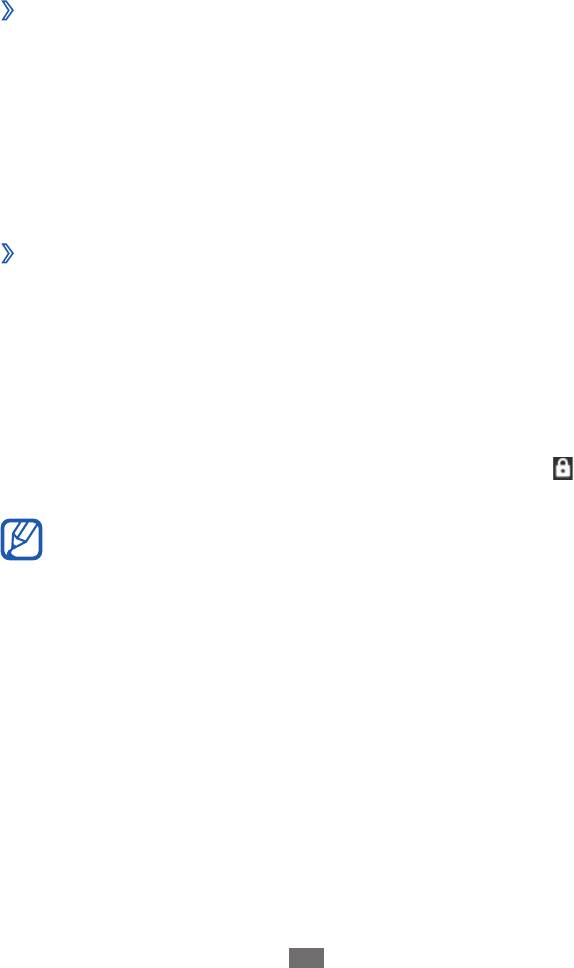
●
Перетаскивание. Прикоснитесь к экрану и удерживайте
выбранный элемент, а затем перетащите его по экрану.
●
Двойное касание. Быстрое двойное прикосновение к экрану
позволяет изменить масштаб при просмотре фотографий.
›
Поворот сенсорного экрана
Устройство оснащено встроенным датчиком движения,
позволяющим определить его ориентацию. При повороте
устройства интерфейс автоматически поворачивается с учетом
ориентации.
Чтобы сохранить ориентацию интерфейса, нажмите на правую
сторону системной панели и выберите пункт Автоповорот на
открывшейся панели уведомлений.
›
Блокировка и разблокировка сенсорного
экрана
Если устройство не используется в течение определенного
времени, сенсорный экран отключается и автоматически
блокируется, чтобы предотвратить нежелательные действия.
Чтобы вручную заблокировать сенсорный экран, нажмите
клавишу питания.
Для разблокировки включите экран, нажав клавишу питания,
прикоснитесь к экрану в любом месте и перетащите значок
за
пределы большого круга.
Начало работы
24
Для предотвращения несанкционированного
использования устройства, а также для защиты личных
данных и информации можно воспользоваться функцией
блокировки экрана
► стр. 32.
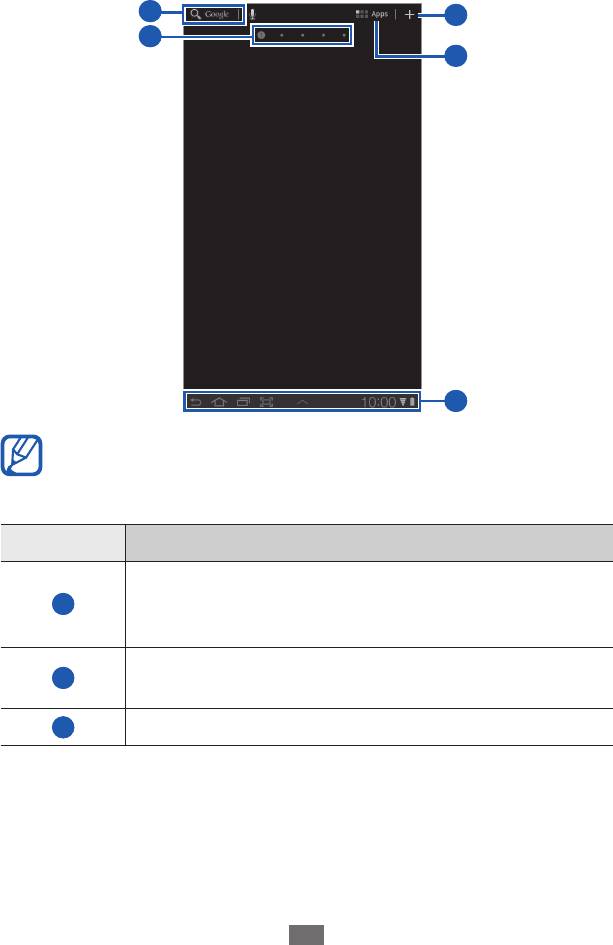
Знакомство с главным экраном
Этот экран появляется, если устройство находится в режиме
ожидания. На нем отображены значки состояния, виджеты,
ссылки на приложения и прочие элементы. Чтобы выбрать
нужную панель на главном экране, перейдите влево или вправо.
1
3
2
4
5
Начало работы
25
Вид экрана, изображение которого приведено выше, может
различаться в зависимости от региона или оператора
мобильной связи.
Номер Назначение
Поиск приложений и файлов устройства, а также
1
поиск информации в Интернете с помощью
виджета «Поиск в Google».
Точки в верхней части экрана служат для
2
быстрого перехода к соответствующему экрану.
3
Настройка главного экрана.
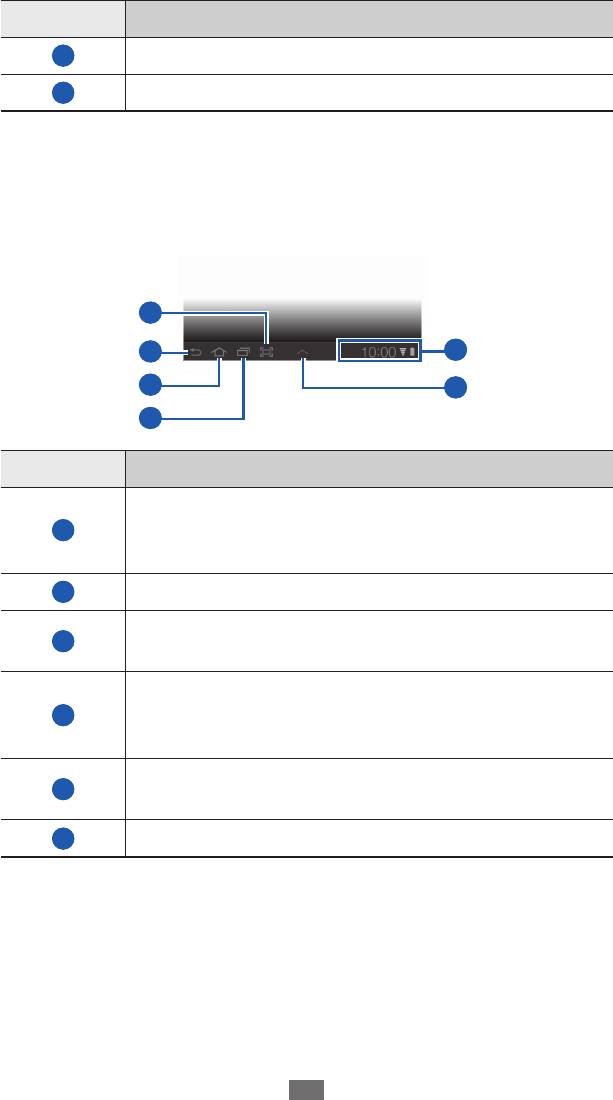
Номер Назначение
4
Переход к списку приложений.
5
Системная панель (см. следующий раздел).
Системная область
Системная область используется для быстрого перемещения
по экранам, открытия приложений, просмотра системной
информации и многого другого.
Начало работы
26
1
2
5
3
6
4
Номер Назначение
Снимок текущего экрана и открытие панели
1
рисования; снимок текущего экрана (нажмите и
удерживайте).
2
Возврат на предыдущий экран.
Возврат на главный экран; открытие диспетчера
3
задач (нажмите и удерживайте).
Переход к списку недавно использованных
4
приложений; переход к списку приложений
(нажмите и удерживайте).
Вывод значков состояния устройства; вывод
5
панели уведомлений.
6
Открытие панели мини-приложений.
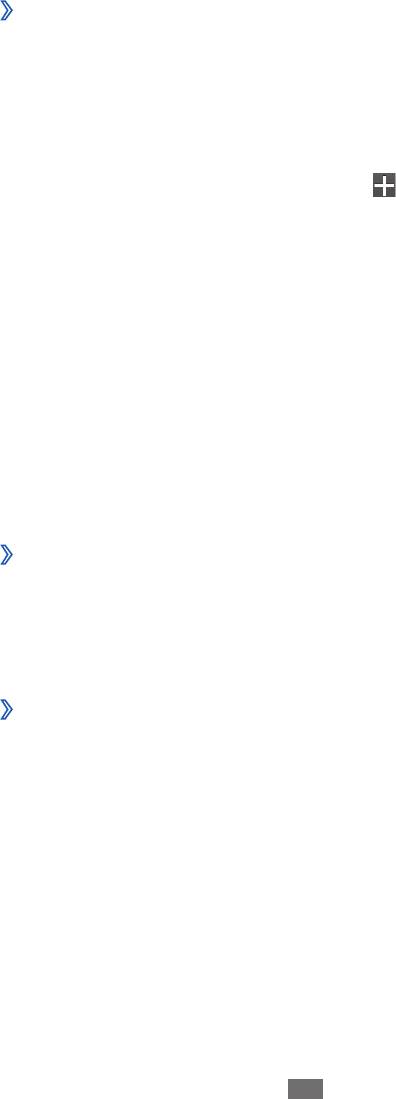
›
Добавление элементов на главный экран
Можно выполнить индивидуальную настройку главного
экрана, добавив на него ссылки на приложения или элементы
приложений, а также виджеты или папки.
Чтобы добавить элемент на главный экран, выполните
следующие действия.
1
На главном экране выберите значок
.
2
Выберите категорию.
●
Виджеты
: добавление виджетов. Виджеты представляют
собой небольшие приложения, сделанные для удобства и
вывода информации.
●
Ярлыки прилож.
: добавление ярлыков приложений.
●
Обои
: выбор фонового изображения.
●
Опции
: добавление ярлыков для закладок, контактов и
карт.
●
Папки
: создание новой папки или добавление папки для
контактов.
3
Выберите элемент для добавления на главный экран.
›
Перемещение элементов на главный экран
1
Выберите и удерживайте элемент, который требуется
переместить, пока не появится сетка главного экрана.
2
Перетащите элемент в нужное место.
›
Удаление элементов с главного экрана
1
Выберите и удерживайте элемент.
В правой верхней части экрана появится значок корзины.
2
Перетащите элемент в корзину.
3
Когда элемент станет красным, отпустите его.
Начало работы
27
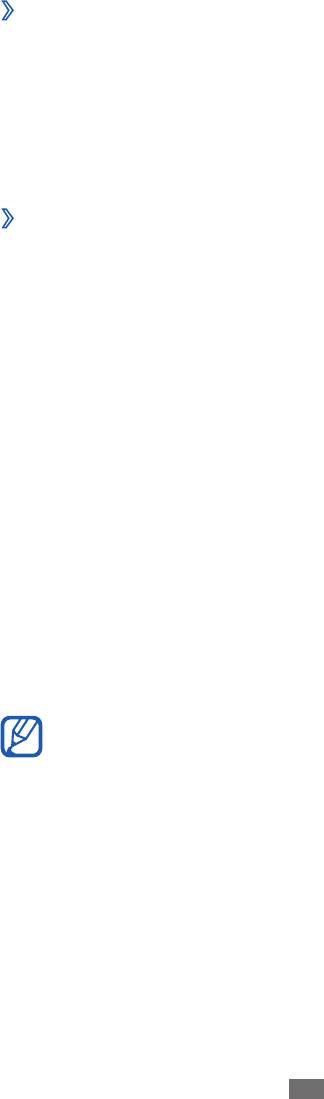
›
Добавление ярлыка для приложения
1
Выберите и удерживайте приложение в списке, а затем
переместите приложение вниз на панель главного экрана.
Ярлык для приложения будет добавлен на главный экран.
2
Переместите его в нужное место или на другую панель на
главном экране.
›
Панель уведомлений
На главном экране или в открытом окне приложения
прикоснитесь к правой части системной области и выберите
параметр на панели уведомлений.
Можно просмотреть текущее состояние устройства и
использовать следующие возможности.
●
Wi-Fi
: включение и выключение функции Wi-Fi.
●
Уведомление
: оповещение о различных событиях.
●
GPS
: включение и выключение функции GPS.
●
Звук
/вибрация: включение и выключение режима «Вибрация».
●
Автоповорот
: включение и выключение функции
автоповорота.
●
Bluetooth
: включение и выключение беспроводной связи
Bluetooth.
●
Автономный режим
: включение или отключение автономного
режима.
Кроме того, можно настроить яркость экрана или перейти в меню
настроек.
Начало работы
28
Доступные параметры могут различаться в зависимости от
региона или оператора мобильной связи.
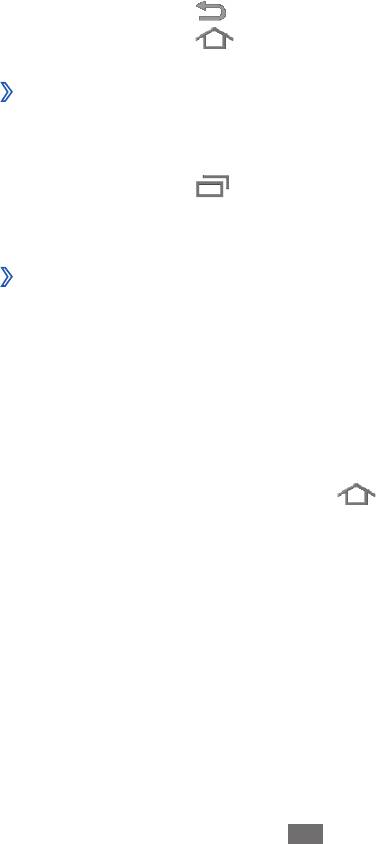
Работа с приложениями
1
Для доступа к списку приложений с главного экрана выберите
пункт Приложения.
2
Выберите пункт
Все
→
приложение.
●
Чтобы просмотреть список загруженных приложений,
выберите пункт Мои приложения.
●
Чтобы просмотреть наиболее часто используемые
приложения, выберите пункт Частые.
3
Выберите значок
, чтобы вернуться к предыдущему экрану;
выберите значок
, чтобы вернуться на главный экран.
›
Переход к недавно использованным
приложениям
1
Для просмотра списка недавно использованных приложений
выберите значок .
2
Выберите приложение.
›
Диспетчер задач
На устройстве установлена многозадачная операционная
система, позволяющая запускать несколько приложений
одновременно. Однако одновременная работа нескольких
приложений может стать причиной зависания, остановки,
неполадок с памятью или повышенного энергопотребления.
Чтобы избежать этих проблем, завершайте работу ненужных
программ с помощью диспетчера задач.
1
Выберите и удерживайте значок
.
2
Чтобы закрыть приложение, выберите пункт
Выход.
Чтобы закрыть все работающие приложения, выберите пункт
Закрыть все.
Индивидуальная настройка устройства
Используйте все возможности устройства, настроив его в
соответствии со своими предпочтениями.
Начало работы
29
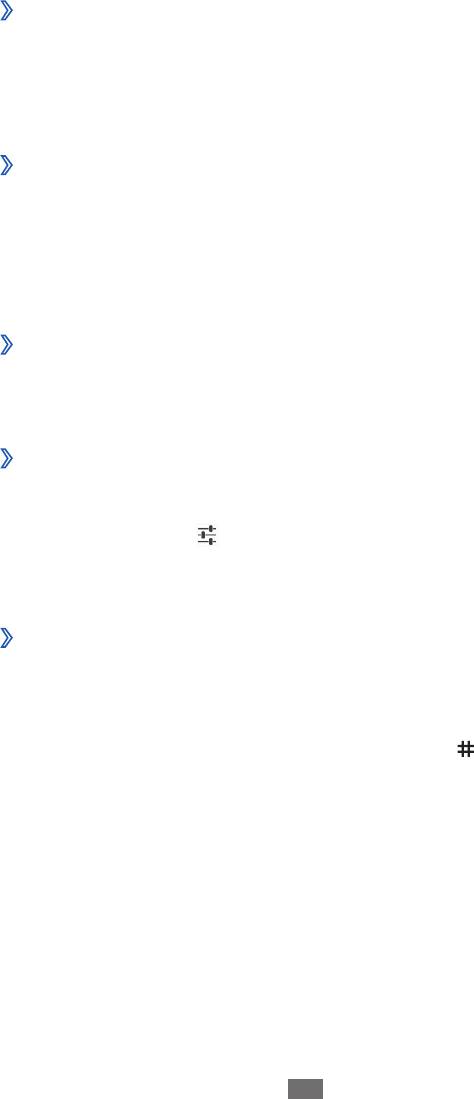
›
Изменение языка дисплея
1
Откройте список приложений и выберите пункт
Настройки
→
Язык и ввод
→
Выберите язык.
2
Выберите нужный язык.
›
Установка текущего времени и даты
1
Откройте список приложений и выберите пункт
Настройки
→
Дата и Время.
2
Выберите часовой пояс, установите время и дату и измените
другие параметры.
›
Включение и выключение звуков при касании
Откройте список приложений и выберите пункт Настройки
→
Звук
→
Звук при нажатии.
›
Регулировка громкости звука устройства
1
Нажимайте клавишу громкости вверх или вниз.
2
Выберите значок
, а затем перемещайте ползунки для
регулировки громкости мелодий вызова, мультимедиа,
уведомлений и сигналов будильника.
›
Переключение в режим «Без звука»
Чтобы выключить или включить звук устройства, выполните одно
из следующих действий.
●
Откройте список приложений и выберите пункт
Телефон
→
Набор, затем нажмите и удерживайте клавишу
.
●
Откройте панель уведомлений в правой части системной
области и выберите пункт Звук.
●
Нажмите и удерживайте клавишу питания и выберите пункт
Профиль Без звука.
Начало работы
30
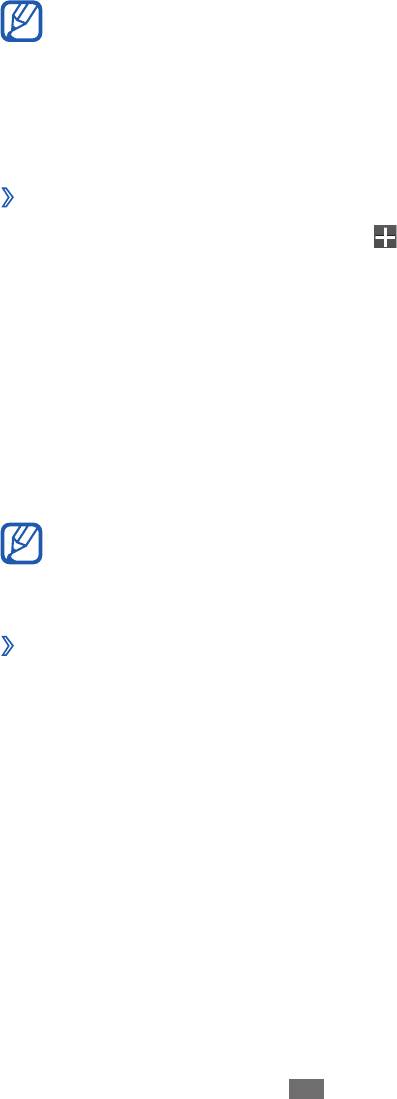
Начало работы
31
В режиме «Без звука» можно настроить оповещения об
определенных событиях. Откройте список приложений
и выберите пункт Настройки
→
Звук
→
Вибрация
→
Всегда или Только в режиме "Без звука". При
переключении в режим «Без звука» вместо пункта Без
звука на панели уведомлений появится пункт Вибрация.
›
Установка обоев для главного экрана
1
На главном экране выберите значок
→
Обои.
2
Выберите папку с изображениями.
Если был выбран пункт Обои, выберите пункт Обои главного
экрана.
3
Выберите изображение.
4
Если выбраны «живые» обои, выберите пункт
Установить
обои.
Если выбрано изображение из папки Галерея, обозначьте
фрагмент изображения, перемещая выделенную область и
изменяя ее размер, а затем выберите пункт OK.
Компания Samsung не несет ответственности за
использование изображений и обоев, поставляемых вместе
с устройством.
›
Включение анимации для переключения между
приложениями
Во время использования устройства можно включить эффект
перехода между окнами.
1
Откройте список приложений и выберите пункт
Настройки
→
Экран
→
Анимация.
2
Выберите эффект анимации.
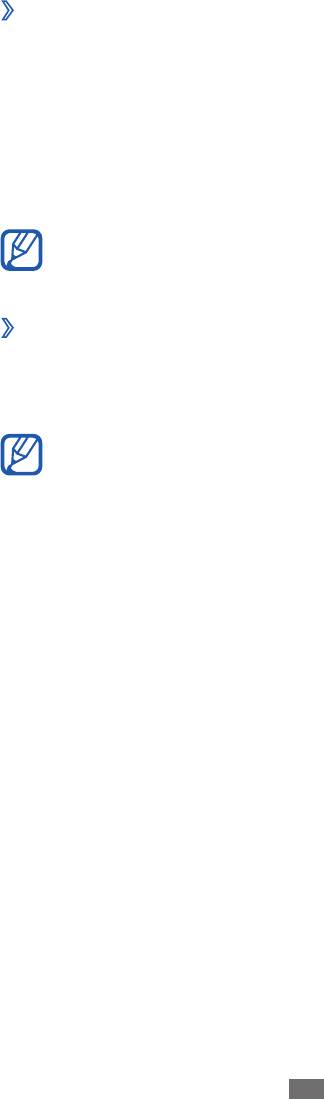
›
Регулировка яркости дисплея
1
Откройте список приложений и выберите пункт
Настройки
→
Экран
→
Яркость.
2
Снимите флажок рядом с пунктом
Автоматическая
регулировка яркости.
3
Для настройки уровня яркости перетащите ползунок.
4
Выберите пункт
Да.
Начало работы
32
Уровень яркости дисплея влияет на количество
потребляемого устройством заряда аккумулятора.
›
Блокировка экрана
Можно защитить устройство от нежелательного использования,
заблокировав экран с помощью рисунка разблокировки или
пароля.
●
После настройки блокировки экрана устройство
будет запрашивать рисунок или пароль при каждом
включении.
●
Если вы забыли PIN-код или пароль, обратитесь в
сервисный центр Samsung, чтобы сбросить их.
●
Компания Samsung не несет ответственности за утерю
паролей или конфиденциальной информации и иной
ущерб, если они вызваны незаконным использованием
какого-либо ПО.
Создание рисунка разблокировки
1
Откройте список приложений и выберите пункт
Настройки
→
GPS и безопасность
→
Настройка экрана блокировки
→
Рисунок.
2
Ознакомьтесь с инструкциями и образцами рисунков на
экране, а затем выберите пункт Далее.
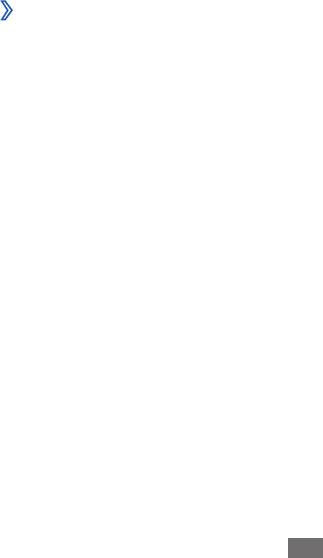
3
Создайте рисунок, соединив линией минимум 4 точки, и
выберите пункт Продолжить.
4
Повторите рисунок для подтверждения и выберите пункт
Да.
Создание PIN-кода разблокировки экрана
1
Откройте список приложений и выберите пункт
Настройки
→
GPS и безопасность
→
Настройка экрана блокировки
→
PIN.
2
Введите цифровой PIN-код и выберите пункт
Продолжить.
3
Введите PIN-код еще раз и выберите пункт
Да.
Создание пароля разблокировки экрана
1
Откройте список приложений и выберите пункт
Настройки
→
GPS и безопасность
→
Настройка экрана блокировки
→
Пароль.
2
Введите алфавитно-цифровой пароль и выберите пункт
Продолжить.
3
Введите пароль еще раз и выберите пункт
Да.
›
Блокировка SIM- или USIM-карты
Можно заблокировать устройство с помощью PIN-кода,
поставляемого с SIM- или USIM-картой.
1
Откройте список приложений и выберите пункт
Настройки
→
GPS и безопасность
→
Настройка блокировки SIM-
карты
→
Блокировка SIM-карты.
2
Введите PIN-код и выберите пункт
Да.
Начало работы
33
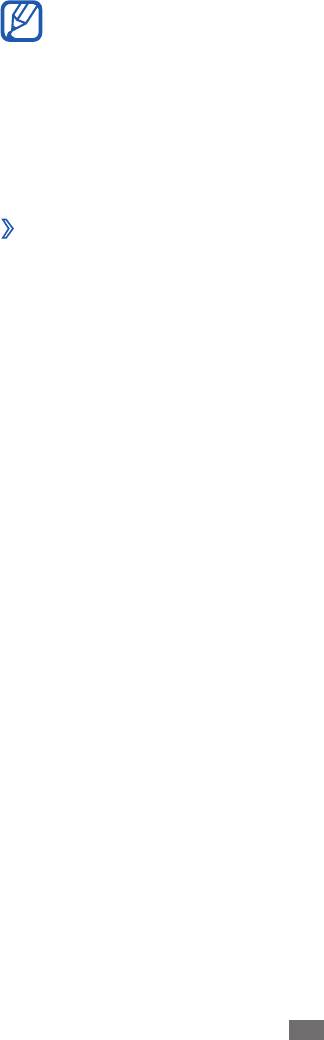
После активирования этой функции потребуется вводить PIN-код
при каждом включении устройства.
Начало работы
34
●
При многократном вводе ошибочного PIN-кода SIM- или
USIM-карта блокируется. В этом случае необходимо
ввести ключ разблокировки PIN-кода (PUK), чтобы
разблокировать SIM- или USIM-карту.
●
Если SIM- или USIM-карта заблокируется после ввода
ошибочного PUK, необходимо обратиться к оператору
мобильной связи для ее разблокировки.
›
Включение функции поиска устройства поиск
устройства
При обнаружении новой SIM- или USIM-карты функция поиска
устройства автоматически отправляет контактный номер
указанным получателям. Благодаря этой функции можно
обнаружить и вернуть утерянное устройство.
Чтобы воспользоваться функцией удаленного управления
устройством по сети, необходимо создать учетную запись
Samsung.
1
Откройте список приложений и выберите пункт
Настройки
→
GPS и безопасность
→
Оповещ. о смене SIM-карты.
2
Ознакомьтесь с условиями соглашения, установите флажок
Я
принимаю условия соглашения и выберите пункт Принять.
3
Выберите пункт
Вход.
Чтобы создать учетную запись Samsung, выберите пункт
Регистрация.
4
Введите адрес электронной почты и пароль для учетной
записи Samsung, затем выберите пункт Вход.
5
Выберите пункт
Оповещ. о смене SIM-карты.
6
Введите пароль для учетной записи Samsung и выберите
пункт Да.
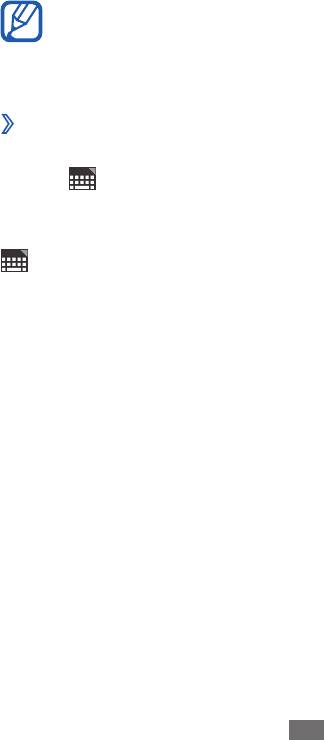
7
Выберите пункт
Получатели оповещения.
8
Введите пароль для учетной записи Samsung еще раз и
выберите пункт Да.
9
Введите номер телефона с кодом страны (и символом
«+»).
10
Введите текстовое сообщение, которое будет отправлено
получателям.
11
Выберите пункт
Готово.
Ввод текста
Текст можно вводить с помощью символов на виртуальной
клавиатуре, рукописного и голосового ввода.
Начало работы
35
Для некоторых языков ввод текста не поддерживается. Для
ввода текста необходимо изменить язык ввода на один из
поддерживаемых языков
► стр. 131.
›
Изменение типа клавиатуры
При необходимости тип клавиатуры можно изменить. Выберите
значок
в системной области и укажите тип клавиатуры
(Android, Samsung или Swype).
Также можно вводить текст с помощью голоса. Выберите значок
и укажите параметр голосового ввода в соответствии с
используемым языком.
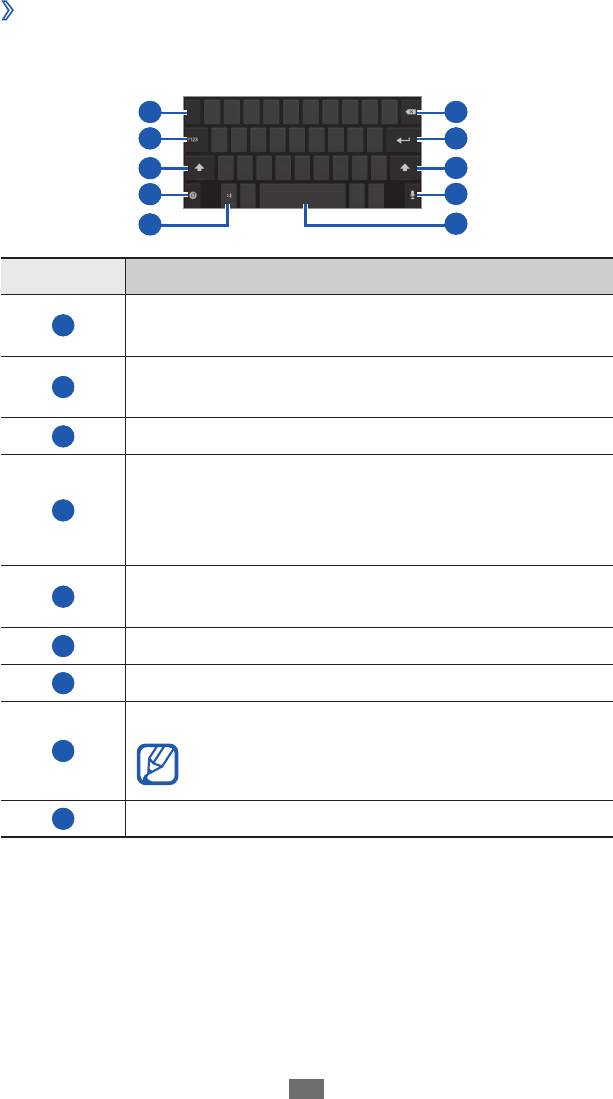
›
Ввод текста с помощью клавиатуры Android
Введите текст с помощью алфавитно-цифровых клавиш и
следующих специальных клавиш.
1 6
2
7
3
3
4
8
5
9
Номер Назначение
Перемещение курсора в следующее поле ввода
1
текста.
Переключение между режимами ввода цифр и
2
символов и режимом ABC.
3
Изменение регистра.
Изменение языка ввода; переход к настройкам
клавиатуры; изменение типа клавиатуры и
4
включение функции голосового ввода (нажмите и
удерживайте).
Вставка смайла; вывод списка смайлов (нажмите и
5
удерживайте).
6
Удаление введенных символов.
7
Переход на новую строку или поле.
Голосовой ввод текста.
8
Начало работы
36
Данная функция может не поддерживаться
некоторыми языками ввода.
9
Вставка пробела; вставка точки (двойное касание).
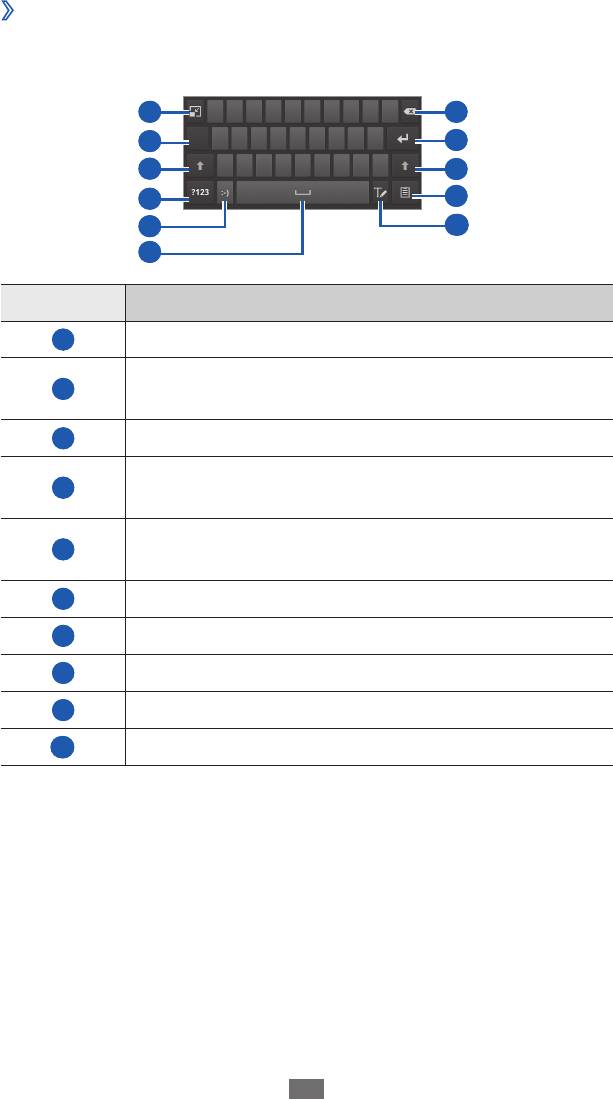
›
Ввод текста с помощью клавиатуры Samsung
Введите текст с помощью алфавитно-цифровых клавиш и
следующих специальных клавиш.
1
7
2
8
3
3
4
9
5
10
6
Номер Назначение
1
Скрытие виртуальной клавиатуры.
Перемещение курсора в следующее поле ввода
2
текста.
3
Изменение регистра.
Переключение между режимами ввода цифр и
4
символов и режимом ABC.
Вставка смайла; вывод списка смайлов (нажмите и
5
удерживайте).
6
Вставка пробела.
7
Удаление введенных символов.
8
Переход на новую строку.
9
Вложение элемента.
10
Переключение на рукописный ввод.
Начало работы
37
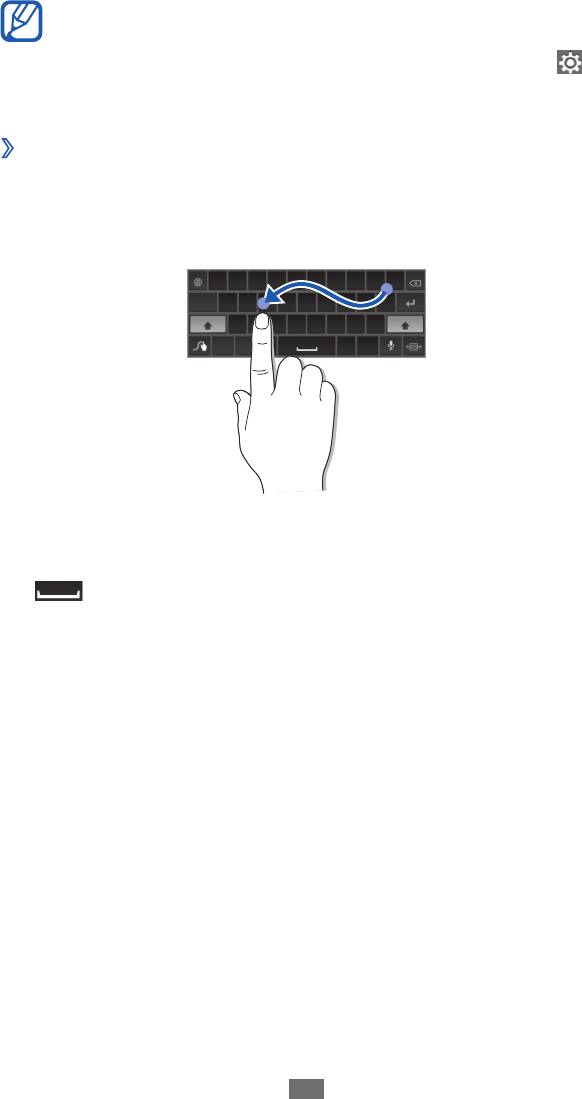
Начало работы
38
Для редактирования текста в режиме рукописного ввода
можно использовать различные жесты. Чтобы просмотреть
дополнительные сведения о жестах, выберите значок
→
Рукописный ввод
→
Инструкции по жестам.
›
Ввод текста с помощью клавиатуры Swype
1
Прикоснитесь к первой букве слова и, не отрывая палец,
переместите его к следующей букве.
2
Продолжайте до тех пор, пока слово не будет набрано.
3
Уберите палец с последней буквы.
4
Когда на дисплее появится нужное слово, выберите значок
, чтобы вставить пробел. Если нужное слово не
отображается, выберите другое в списке.
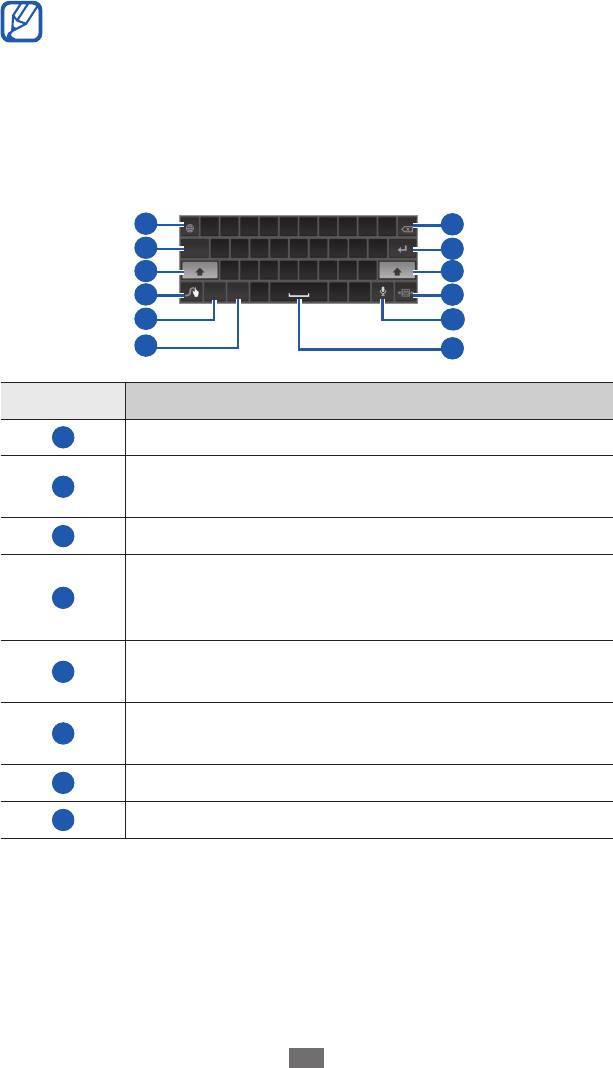
5
Повторите шаги 1–4, чтобы ввести текст полностью.
Начало работы
39
●
Текст также можно вводить, нажимая клавиши.
●
Нажмите и удерживайте клавишу, чтобы ввести символ,
указанный на верхней половине клавиши. Нажмите
и удерживайте клавишу до тех пор, пока не появится
список, позволяющий вставить специальный знак или
символ.
Можно также использовать следующие клавиши.
1
7
2
8
3
3
4
9
5
10
6
11
Номер Назначение
1
Смена языка ввода текста.
Перемещение курсора в следующее поле ввода
2
текста.
3
Изменение регистра.
Ввод рекомендуемого слова или добавление
4
нового слова в словарь; переход к настройкам
клавиатуры (нажмите и удерживайте).
Переключение между режимом ввода символов и
5
режимом ABC.
Переключение между режимом ввода цифр и
6
режимом редактирования.
7
Удаление введенных символов.
8
Переход на новую строку.
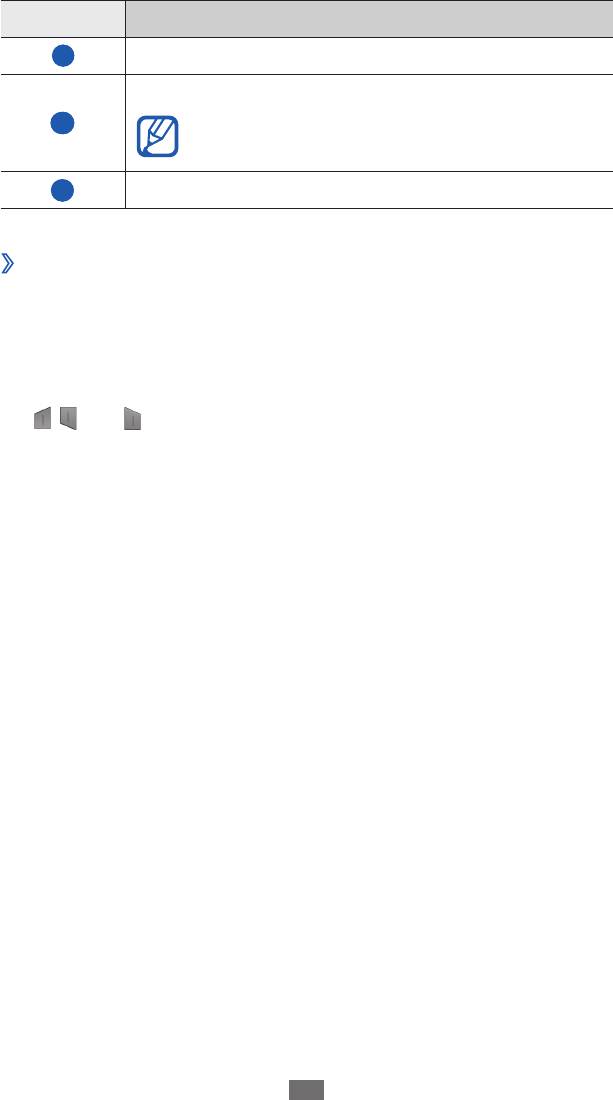
Номер Назначение
9
Скрытие виртуальной клавиатуры.
Голосовой ввод текста.
10
Данная функция может не поддерживаться
некоторыми языками ввода.
11
Вставка пробела.
›
Копирование и вставка текста
При вводе текста можно воспользоваться функцией копирования
и вставки текста в других приложениях.
1
Прикоснитесь к слову и удерживайте.
2
Чтобы выделить нужный фрагмент текста, перетащите значок
( ) или .
3
Выберите пункт
Копировать для копирования или пункт
Вырезать, чтобы вырезать текст в буфер обмена.
4
Перейдите в другое приложение, а затем выберите и
удерживайте поле ввода текста.
5
Выберите пункт
Вставить, чтобы вставить текст из буфера
обмена в поле ввода текста.
Начало работы
40


