Samsung GALAXY TAB 7.7: Личные данные
Личные данные: Samsung GALAXY TAB 7.7
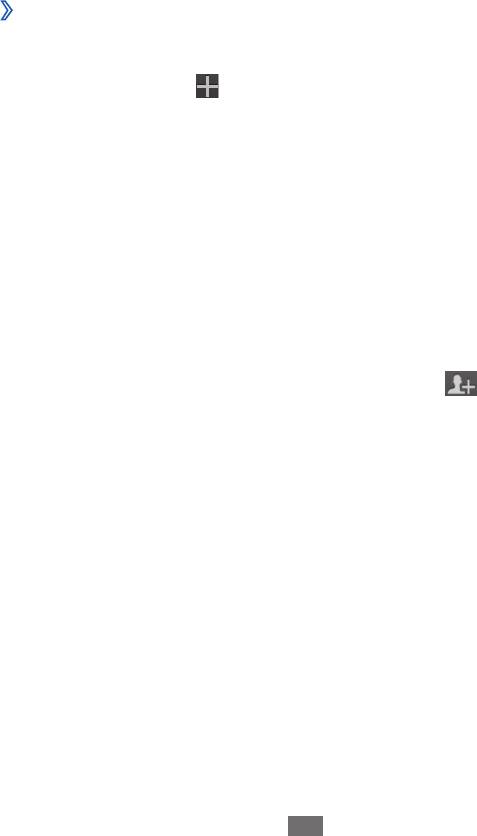
Личные данные
Контакты
В этом разделе описано, как создавать личные и рабочие
контакты и управлять ими. В телефонной книге можно
сохранять имена абонентов, их мобильные и домашние номера,
электронные адреса, даты рождения и многое другое.
›
Создание контакта
1
Откройте список приложений и выберите пункт
Контакты.
2
Выберите значок
.
3
Выберите область памяти.
Если у вас несколько учетных записей, выберите ту, в которой
будет сохранен контакт.
4
Введите сведения о контакте.
5
Выберите пункт
Готово, чтобы сохранить контакт в памяти.
Контакт также можно сохранить с экрана набора номера.
1
Откройте список приложений и выберите пункт
Телефон
→
Набор.
2
Введите номер телефона и выберите значок
.
3
Выберите пункт
Создать.
4
Выберите область памяти.
Если у вас несколько учетных записей, выберите ту, в которой
будет сохранен контакт.
5
Введите сведения о контакте.
6
Выберите пункт
Готово, чтобы сохранить контакт в памяти.
Личные данные
88
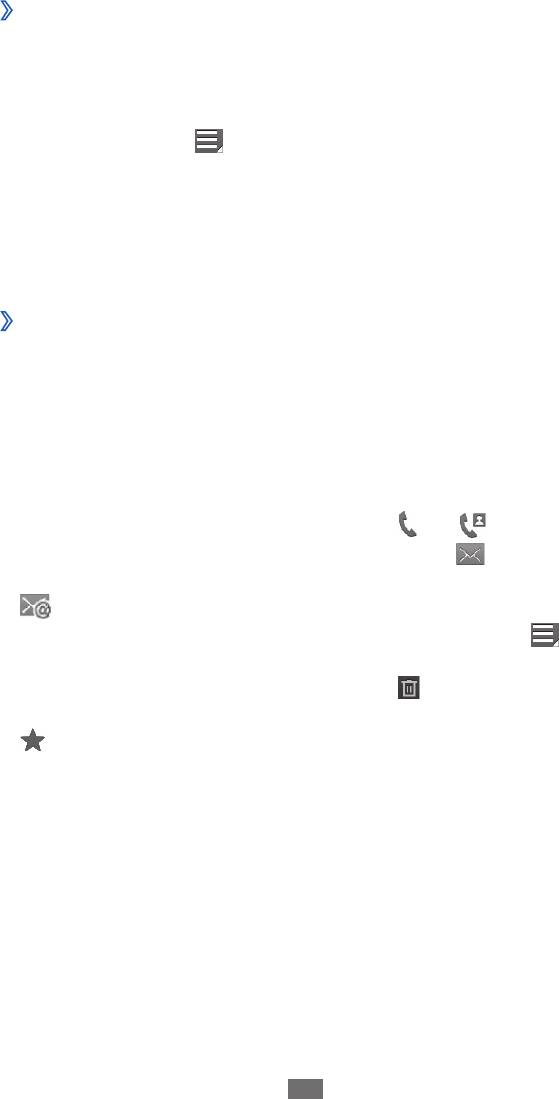
›
Копирование контактов из учетной записи
Можно скопировать контакты из учетной записи,
синхронизировав ее с устройством.
1
Откройте список приложений и выберите пункт
Контакты.
2
Выберите значок
→
Контакты соц. сетей.
3
Выберите учетную запись.
4
Выберите контакты
→
Готово.
Список контактов будет автоматически обновлен на
устройстве.
›
Поиск контакта
1
Откройте список приложений и выберите пункт
Контакты.
2
Выберите пункт
Поиск контактов и введите несколько
начальных букв имени.
3
Выберите имя контакта.
После выбора контакта можно выполнить следующие действия.
●
Чтобы вызвать контакт, выберите значок
или .
●
Чтобы отправить сообщение, выберите значок
.
●
Чтобы отправить электронное сообщение, выберите значок
.
●
Чтобы изменить сведения о контакте, выберите значок
→
Изменить.
●
Чтобы удалить контакт, выберите значок
→
Да.
●
Чтобы добавить контакт в список избранных, выберите значок
.
Личные данные
89
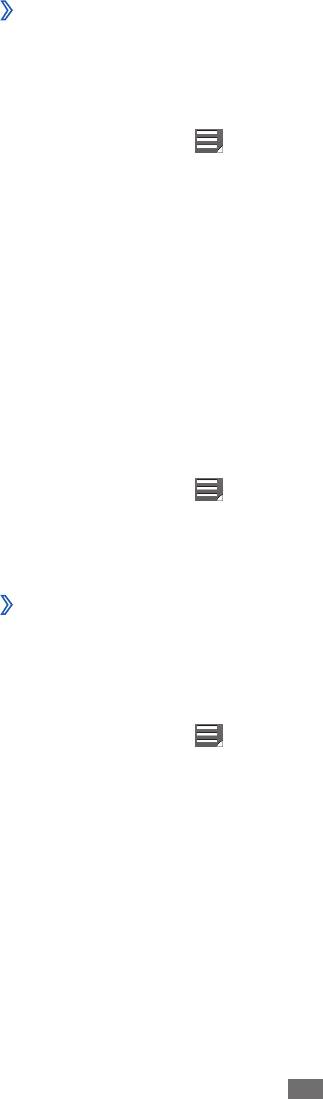
›
Импорт и экспорт контактов
Чтобы импортировать контакты в формате VCF с карты памяти в
память устройства, выполните следующие действия.
1
Откройте список приложений и выберите пункт
Контакты.
2
Выберите значок
→
Импорт/экспорт
→
Импорт с карты
памяти SD.
3
Выберите область памяти.
Если у вас несколько учетных записей, выберите ту, в которой
будет сохранен контакт.
4
Выберите между копированием одного, нескольких или всех
контактов, а затем выберите пункт Да.
5
Выберите контакты для импорта, а затем — пункт
Да.
Чтобы экспортировать контакты из памяти устройства на карту
памяти, выполните следующие действия.
1
Откройте список приложений и выберите пункт
Контакты.
2
Выберите значок
→
Импорт/экспорт
→
Экспорт на
карту памяти SD.
3
Выберите пункт
Да для подтверждения.
›
Копирование или перемещение контактов
Чтобы скопировать или переместить контакты с SIM- или USIM-
карты в память устройства, выполните следующие действия.
1
Откройте список приложений и выберите пункт
Контакты.
2
Выберите значок
→
Импорт/экспорт
→
Импорт с SIM-
карты.
3
Выберите область памяти.
Если у вас несколько учетных записей, выберите ту, в которой
будет сохранен контакт.
4
Выберите контакты, а затем пункт
Копир. или Перем.
Личные данные
90
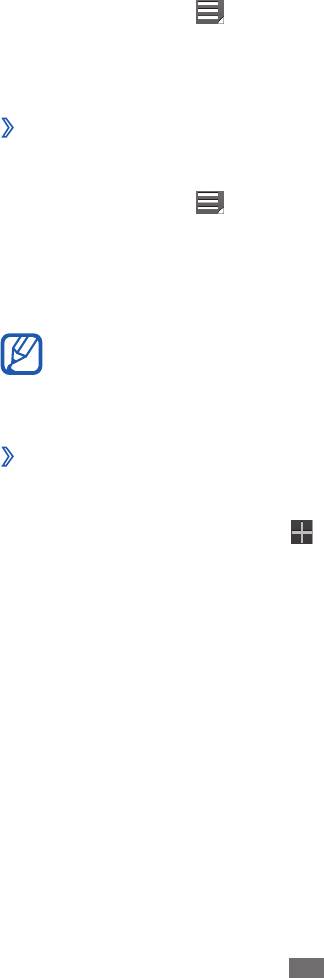
Чтобы скопировать или переместить контакты из памяти
устройства на SIM- или USIM-карту, выполните следующие
действия.
1
Откройте список приложений и выберите пункт
Контакты.
2
Выберите значок
→
Импорт/экспорт
→
Экспорт на SIM-
карту.
3
Выберите контакты, а затем пункт
Копир. или Перем.
→
Да.
›
Создание визитки
1
Откройте список приложений и выберите пункт
Контакты.
2
Выберите значок
→
Мой профиль.
3
Выберите пункт
Изменить.
4
Введите свои данные.
5
Выберите пункт
Готово.
Личные данные
91
Отправить визитку можно с помощью беспроводной
связи Bluetooth или в качестве вложения в обычном или
электронном сообщении.
›
Создание группы контактов
1
Откройте список приложений и выберите пункт
Контакты.
2
Выберите пункт
Группы
→
.
3
Введите имя группы и выберите мелодию вызова для нее.
4
Выберите пункт
Изменить участников.
5
Выберите членов группы, а затем — пункт
Готово.
6
По окончании выберите пункт
Готово.
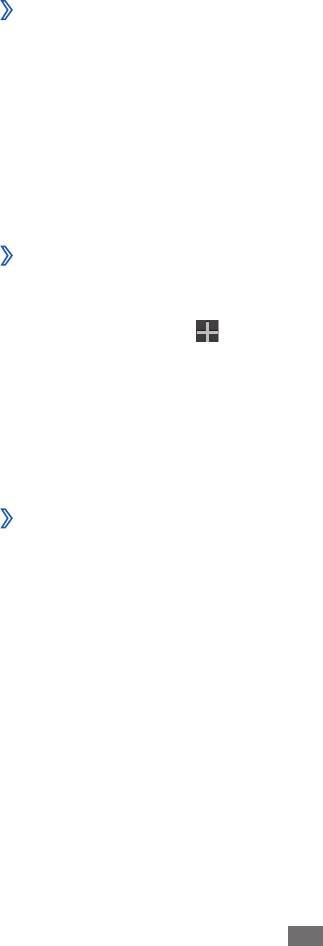
Календарь
В этом разделе описано, как добавлять в календарь ежедневные,
еженедельные и ежемесячные события и устанавливать сигналы
для напоминания о них.
›
Изменение режима отображения календаря
1
Откройте список приложений и выберите пункт
Календарь.
2
Выберите режим просмотра в верхней части календаря.
●
День
: ежечасная разметка на один день.
●
Неделя
: ежедневная разметка на одну неделю.
●
Месяц
: ежедневная разметка на один месяц.
●
Список
: список всех назначенных встреч.
›
Добавление события
1
Откройте список приложений и выберите пункт
Календарь.
2
Выберите значок
.
3
Если появится сообщение с уведомлением о синхронизации
календаря, выберите пункт Готово.
4
Укажите необходимые сведения о событии.
5
Выберите пункт
Готово.
›
Просмотр событий
Чтобы просмотреть расписание на сегодня, выполните
следующие действия.
1
Откройте список приложений и выберите пункт
Календарь.
2
Выберите пункт
Сегодня.
3
Выберите событие, чтобы просмотреть сведения о нем.
Личные данные
92
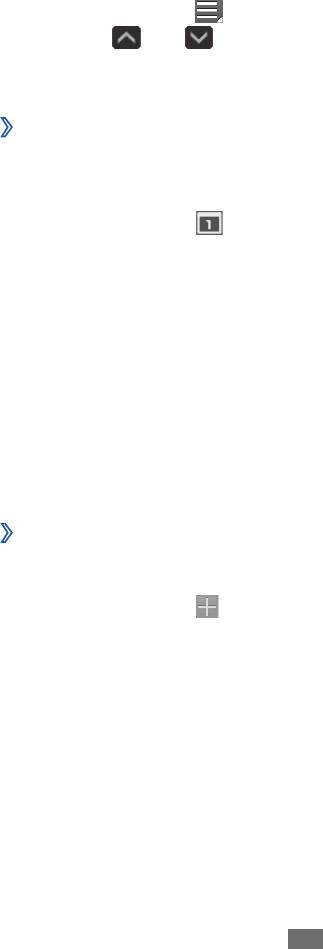
Для просмотра событий, назначенных на определенную дату,
выполните следующие действия.
1
Откройте список приложений и выберите пункт
Календарь.
2
Выберите дату в календаре.
Для перехода к определенной дате можно ввести ее вручную.
Выберите значок
→
Перейти, задайте дату с помощью
значков
или и выберите пункт Применить.
3
Выберите событие, чтобы просмотреть сведения о нем.
›
Выключение сигнала о событии
Если для напоминания о событии задан сигнал, в указанное время
на экране появится значок сигнала.
1
Выберите значок
в системной области.
2
Выберите напоминание, чтобы просмотреть сведения о
событии.
3
Чтобы отключить сигнал на время или насовсем, выберите
пункт Пауза или Отменить соответственно.
Заметки
В этом разделе описано, как вводить важную информацию для ее
сохранения и последующего просмотра.
›
Создание заметки
1
Откройте список приложений и выберите пункт
Заметки.
2
Выберите значок
.
3
Введите текст заметки.
4
Выберите пункт
Готово.
Личные данные
93
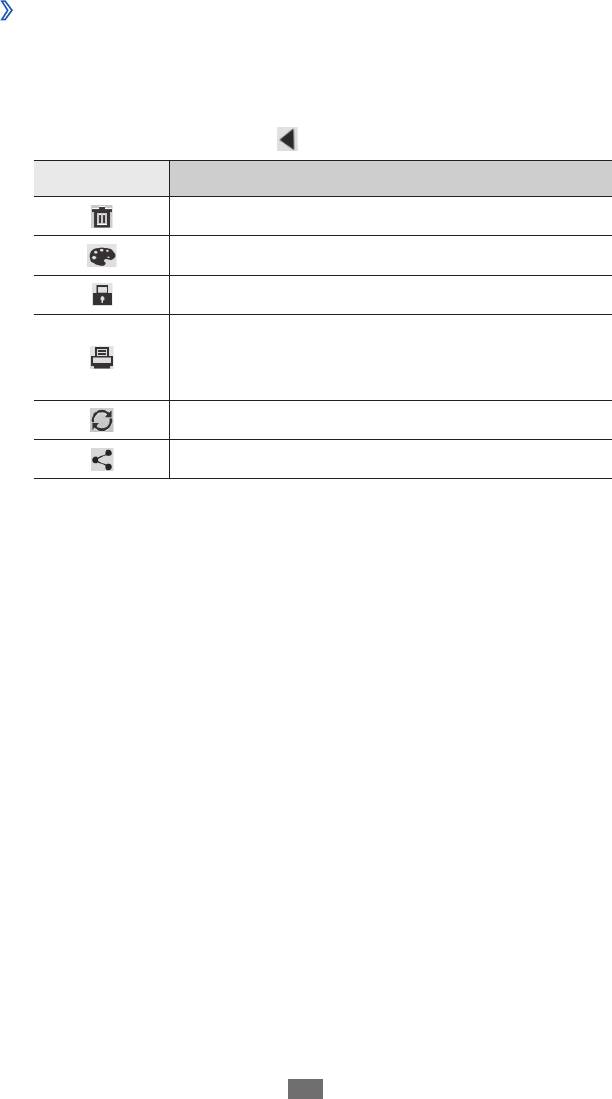
›
Просмотр заметок
1
Откройте список приложений и выберите пункт
Заметки.
2
Выберите заметку для просмотра сведений.
Чтобы воспользоваться дополнительными возможностями
заметок, выберите значок
.
Инструмент Назначение
Удаление заметки.
Изменение фонового цвета заметки.
Блокировка заметки.
Печать заметки с помощью Wi-Fi или USB-
подключения. Устройство совместимо только
с некоторыми принтерами Samsung.
Отправка заметки на веб-сайты соцсетей.
Отправка заметки другим пользователям.
Личные данные
94


