Samsung GALAXY TAB 7.7: Инструменты
Инструменты: Samsung GALAXY TAB 7.7
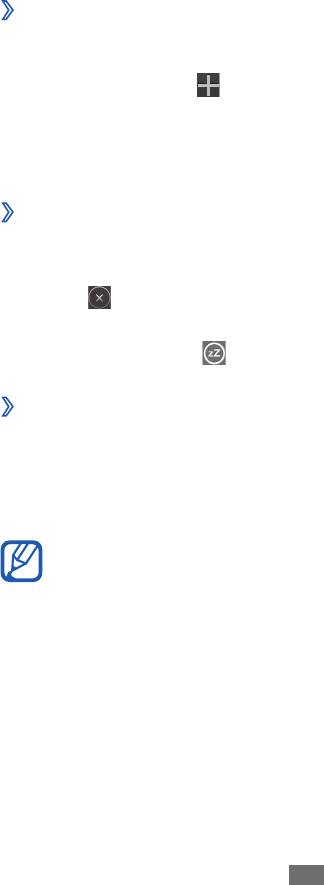
Инструменты
Сигнал
В данном разделе описано, как настраивать оповещения о
важных событиях и как управлять этими оповещениями.
›
Создание нового сигнала
1
Откройте список приложений и выберите пункт
Сигнал.
2
Выберите значок
.
3
Настройте параметры сигнала.
4
По окончании выберите пункт
Готово.
›
Выключение сигнала будильника
При срабатывании сигнала выполните следующие действия.
●
Чтобы выключить звучащий сигнал будильника, перетащите
значок
в любом направлении до границы круга.
●
Чтобы отключить сигнал на время (до следующего повтора),
перетащите значок
в любом направлении до границы круга.
›
Отключение сигнала будильника
1
Откройте список приложений и выберите пункт
Сигнал.
2
Выберите сигнал для удаления.
3
Выберите пункт
Удалить
→
Да.
Инструменты
110
Чтобы удалить или отключить сигнал будильника, выберите
и удерживайте его, а затем — пункт Удалить сигнал или
Отключить сигнал.
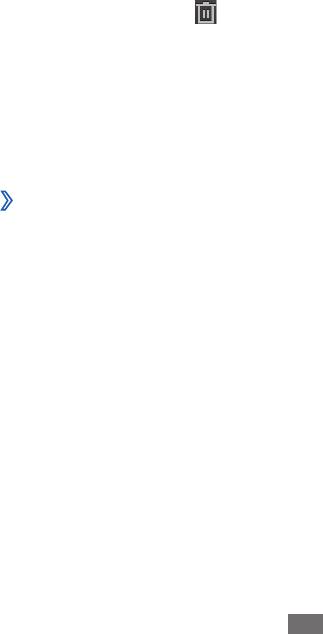
Калькулятор
В этом разделе описано, как использовать калькулятор, схожий
по функциям с карманным или настольным калькулятором.
1
Откройте список приложений и выберите пункт
Калькул.
2
Для выполнения математических вычислений используйте
отображаемые на дисплее клавиши калькулятора.
Загрузки
В этом разделе описано, как управлять журналами файлов,
загруженных из Интернета или электронных сообщений.
1
Откройте список приложений и выберите пункт
Загрузки.
2
Выберите папку загрузки.
3
Выберите журнал, чтобы открыть загруженный файл.
Чтобы удалить журнал, установите флажок напротив него и
выберите значок
.
Электронная книга
В этом разделе описывается, как открывать и читать электронные
книги и файлы PDF.
›
Чтение книг
1
Откройте список приложений и выберите пункт
Электронные книги.
2
При первом запуске приложения ознакомьтесь с отказом от
ответственности и выберите пункт Подтвердить.
3
Выберите книгу с книжной полки.
4
Чтобы перевернуть страницу, проведите пальцем влево
или вправо либо прикоснитесь к левому или правому полю
страницы.
Инструменты
111
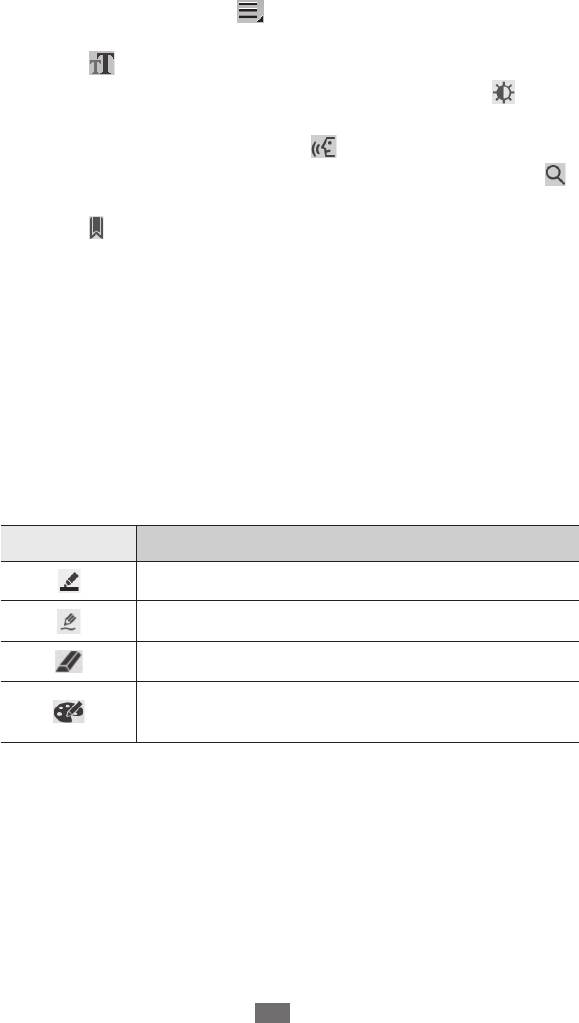
5
Прикоснитесь к экрану для доступа к следующим
возможностям.
●
Чтобы просмотреть содержание, закладки или выделенный
текст, выберите значок
.
●
Чтобы изменить параметры шрифта или темы, выберите
значок
.
●
Чтобы настроить яркость экрана, выберите значок
.
●
Чтобы прочесть книгу с помощью функции преобразования
текста в речь, выберите значок
→
Чтение.
●
Чтобы выполнить поиск текста в книге, выберите значок
.
●
Чтобы добавить в закладки текущую страницу, выберите
значок
.
●
Чтобы скопировать слово, выберите его и удерживайте, а
затем выберите пункт Копировать во всплывающем окне.
●
Чтобы выделить слово, прикоснитесь к нему и удерживайте,
а затем выберите пункт Выделение во всплывающем окне.
●
Чтобы добавить заметку, выберите и удерживайте слово, а
затем выберите пункт Заметки во всплывающем окне.
●
Чтобы использовать слово в качестве поискового запроса
в Интернете, выберите и удерживайте слово, а затем
выберите пункт Поиск во всплывающем окне.
6
Создайте заметку с помощью следующих инструментов.
Инструмент Назначение
Выделение текста.
Рисование по книге.
Стирание рисунка или выделения.
Настройка параметров линии и выделения
текста.
Инструменты
112
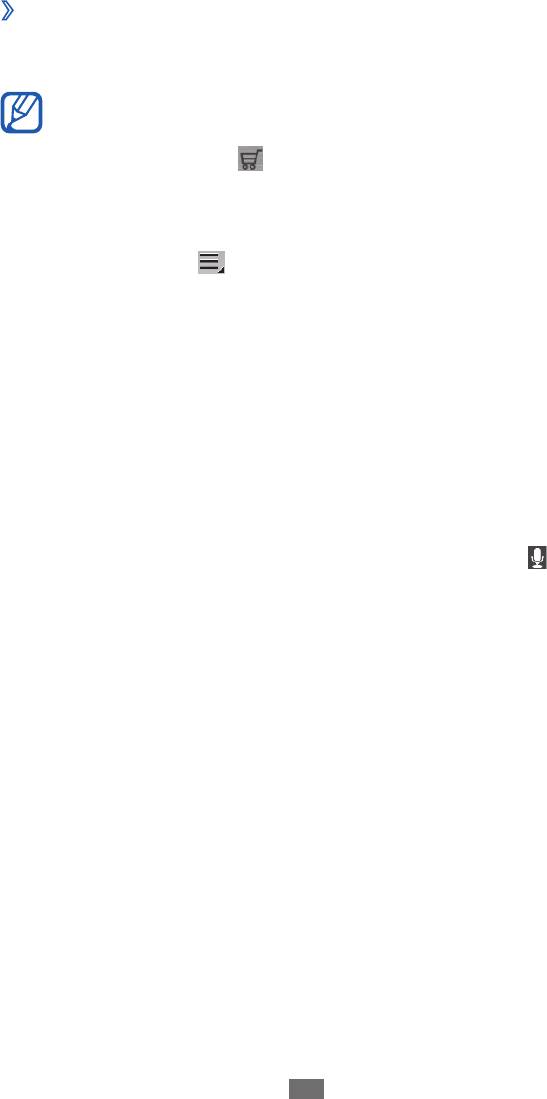
›
Импорт файлов книг
Файлы книг в формате .epub и .pdf можно импортировать из
внутренней памяти.
Инструменты
113
●
Некоторые книги с защитой DRM не поддерживаются.
●
Чтобы приобрести книгу в интерактивном магазине,
выберите значок
.
1
Откройте список приложений и выберите пункт
Электронные книги.
2
Выберите значок
→
Импорт.
3
Выберите файлы книг для импорта, а затем — пункт
Готово.
Поиск Google
Можно выполнять поиск приложений и данных в памяти
устройства или в Интернете.
1
Откройте список приложений и выберите пункт
Поиск
Google.
2
Введите букву или слово для поиска данных.
Чтобы выполнить голосовой поиск, выберите значок .
3
Выберите название элемента, который нужно открыть.
Мои файлы
В этом разделе описано, как быстро переходить к изображениям,
видеозаписям, музыкальным, звуковым и прочим файлам,
хранящимся на устройстве.
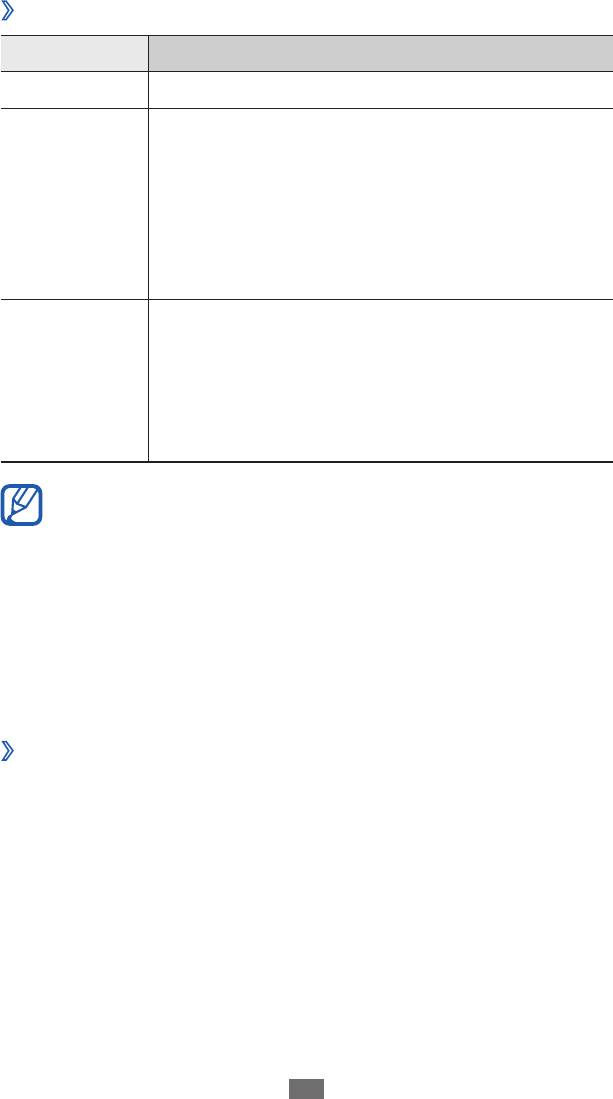
›
Поддерживаемые форматы файлов
Тип Формат
Изображения jpeg, png, gif, wbmp, bmp, agif
●
Формат: 3gp (mp4), wmv (asf), avi, mkv, flv,
webm
●
Кодек: mpeg4, H.264, H.263, DivX
, vc-1,
®
Видео
wmv7/8, VP8
●
Расширение (тип данного файла): avi, divx,
mpeg, mp4, m4v, 3gp, 3gpp, 3g2, 3gpp2, mkv,
wmv, asf, flv
●
Кодек: mp3, vorbis, wma, aac, aac+, eaac+, amr
(nb, wb), midi, wav, ac-3 (только для видео), flac
●
Расширение (тип данного файла): mp3, mp4,
Музыка
mpga, m4a, 3ga, 3gp, 3gpp, 3g2, 3gpp2, asf, wav,
amr, awb, wma, ogg, oga, aac, mka, mid, midi,
xmf, mxmf, ota, rtttl, smf, imy, rtx, ota, flac
Инструменты
114
●
Поддержка некоторых форматов файлов зависит от
программного обеспечения устройства.
●
Если попытаться открыть файл, размер которого
превышает емкость свободной памяти, может произойти
ошибка.
●
Качество воспроизведения зависит от типа содержимого.
●
Некоторые файлы могут проигрываться с ошибками в
зависимости от настроек сжатия.
›
Открытие файла
1
Откройте список приложений и выберите пункт
Мои файлы.
2
Выберите в раскрывающемся меню в верхнем правом углу
экрана параметр сортировки списка файлов.
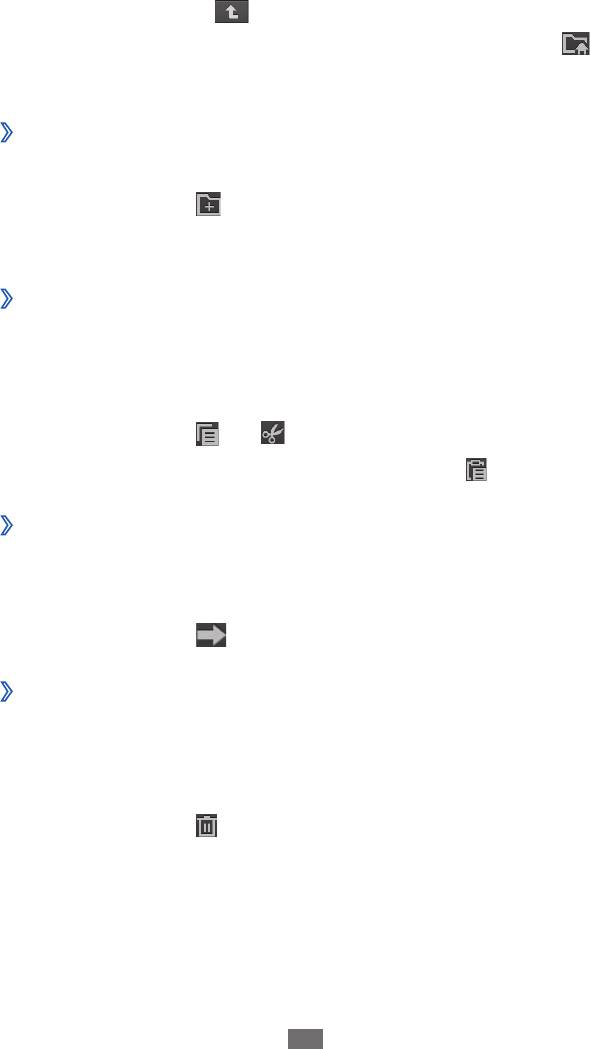
3
Выберите папку.
●
Чтобы подняться на один уровень вверх в структуре папок,
выберите значок
.
●
Чтобы вернуться в корневой каталог, выберите значок
.
4
Выберите файл.
›
Создание папки
1
Откройте список приложений и выберите пункт
Мои файлы.
2
Выберите значок
Инструменты
115
.
3
Введите название папки и выберите пункт
Готово.
›
Копирование и перемещение файлов
1
Откройте список приложений и выберите пункт
Мои файлы.
2
Установите флажок напротив папок или файлов, которые
требуется скопировать или вырезать.
3
Выберите значок
или .
4
Перейдите в нужную папку и выберите значок
.
›
Отправка файлов
1
Откройте список приложений и выберите пункт
Мои файлы.
2
Отметьте нужные файлы флажком.
3
Выберите значок
→
параметр.
›
Удаление файлов
1
Откройте список приложений и выберите пункт
Мои файлы.
2
Установите флажок напротив папок или файлов, которые
требуется удалить.
3
Выберите значок
→
Да.
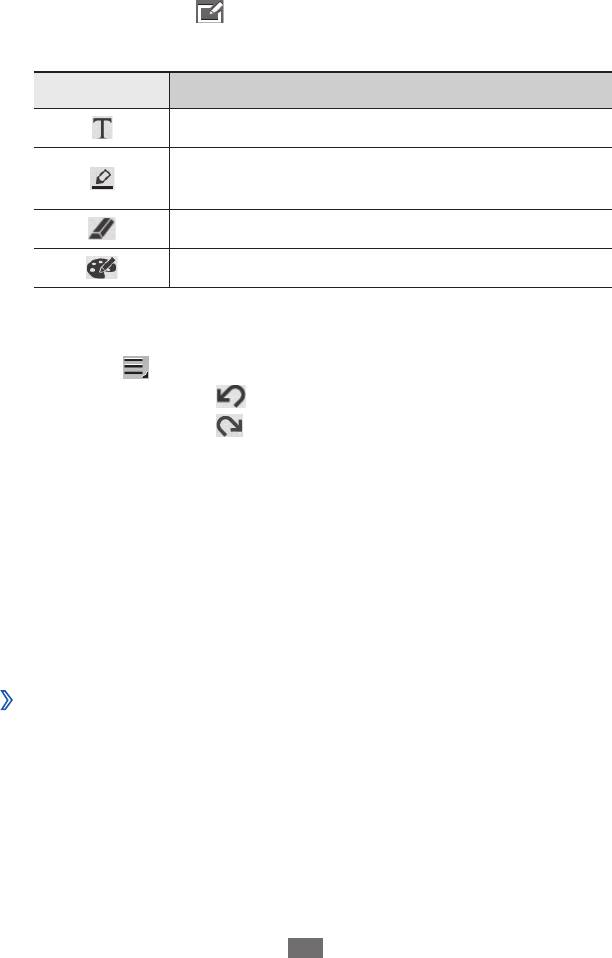
Записки
С помощью разнообразных инструментов можно создавать
заметки-эскизы.
1
Откройте список приложений и выберите пункт
Записки.
2
Выберите значок
.
3
Создайте заметку с помощью следующих инструментов.
Инструмент Назначение
Ввод текста.
Ввод текста или рисование символов на
экране.
Удаление эскиза.
Настройка параметров инструментов.
Также можно использовать следующие функции.
●
Чтобы вставить фотографию, заметку или карту, выберите
значок
→
Вставить.
●
Выберите значок
, чтобы отменить последнее действие.
●
Выберите значок
, чтобы повторить последнее действие.
4
По окончании выберите пункт
Готово.
Polaris Office
В этом разделе описан способ создания и просмотра файлов
Microsoft Word, Excel, PowerPoint и Adobe PDF на устройстве.
Данное приложение поддерживает следующие форматы файлов:
doc, docx, xls, xlsx, csv3, ppt, pptx, pps4, txt, hwp, rtf.
›
Создание нового документа
1
Откройте список приложений и выберите пункт
Polaris Office.
2
При первом запуске приложения пройдите интерактивную
регистрацию или пропустите ее.
Инструменты
116
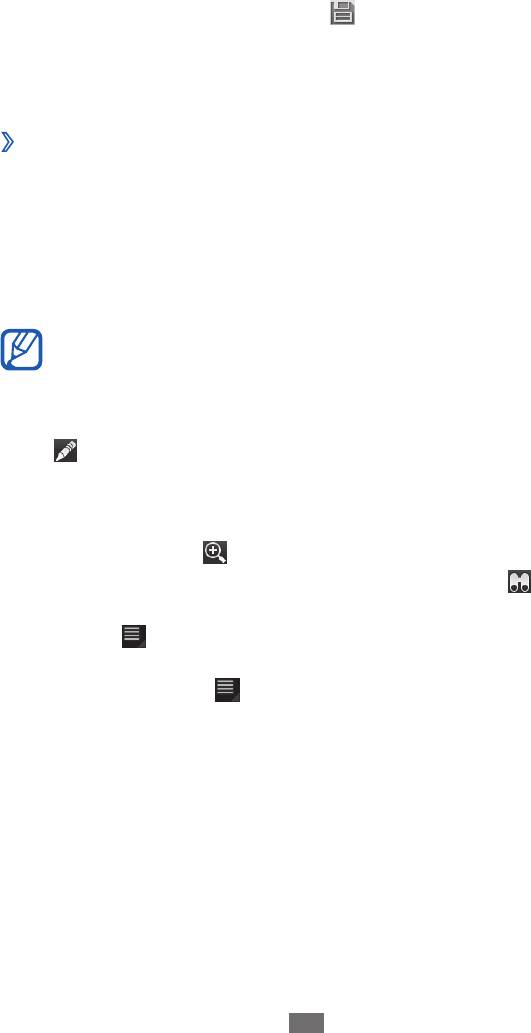
3
Выберите пункт
Новый файл
→
тип документа.
4
Введите содержимое документа.
5
По окончании выберите значок
.
6
Введите имя документа и выберите место его сохранения.
7
Выберите пункт
Сохранить.
›
Просмотр документа
1
Откройте список приложений и выберите пункт
Polaris Office.
2
Выберите пункт
Local Storage
→
нужный документ.
Чтобы открыть недавно просмотренный документ, выберите
файл в меню Недавние файлы.
3
Просмотрите документ.
Инструменты
117
Доступные параметры зависят от типа документа.
●
Чтобы открыть панель инструментов для редактирования
документа (Word, Excel или презентации), выберите значок
.
●
Для увеличения масштаба прикоснитесь двумя пальцами
к экрану и разведите их в стороны. Для уменьшения
масштаба сдвиньте пальцы вместе. Кроме того, можно
выбрать значок
→
параметр.
●
Чтобы найти текст в документе, выберите значок
.
●
Чтобы добавить в закладки текущую страницу, выберите
значок
→
Закладка.
●
Чтобы подогнать размер документа по ширине экрана,
выберите значок
→
Перестроение текста.
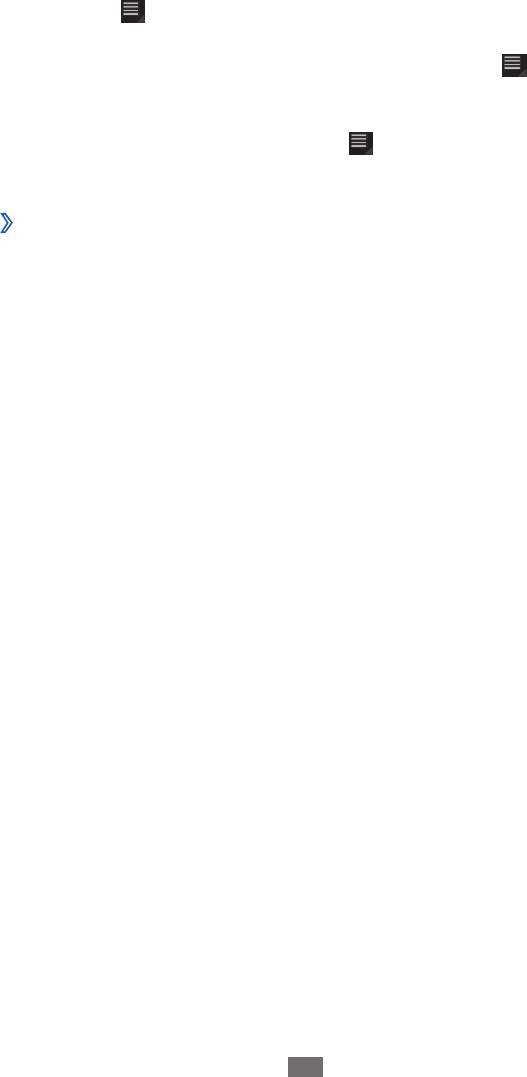
●
Чтобы отправить файл другим пользователям, выберите
значок
→
Отправить.
●
Чтобы прочесть документ с помощью функции
преобразования текста в речь, выберите значок
→
Те к с т
в речь.
●
Чтобы распечатать файл с помощью Wi-Fi- или USB-
подключения, выберите значок
→
Печать. Устройство
совместимо только с некоторыми принтерами Samsung.
›
Управление документами в интерактивном
режиме
Добавление учетной записи
1
Откройте список приложений и выберите пункт
Polaris Office.
2
Выберите пункт
Добавить аккаунт.
3
Введите электронный адрес и пароль для доступа к учетной
записи и выберите пункт OK.
Управление документами
1
Откройте список приложений и выберите пункт
Polaris Office.
2
Выберите пункт
Web Storage
→
учетную запись.
3
Просмотрите и отредактируйте документ на сервере в
соответствии со своими предпочтениями.
SIM-меню
Оператор мобильной связи обычно предлагает ряд
дополнительных услуг, которые доступны в этом меню. Название
меню зависит от SIM- или USIM-карты. Откройте список
приложений и выберите пункт SIM-меню.
Инструменты
118
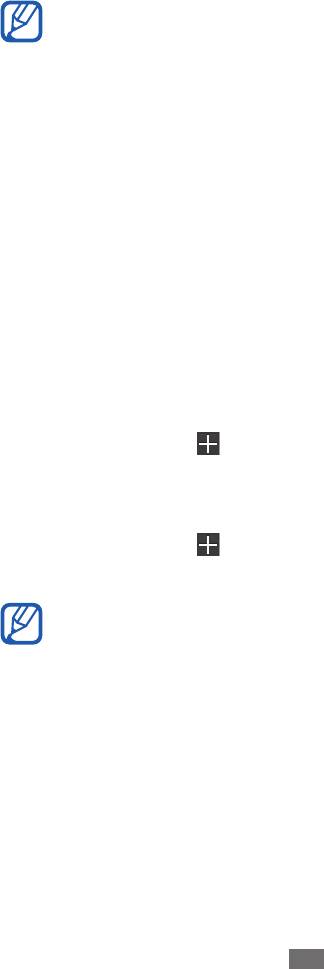
Голосовой поиск
В этом разделе описано, как с помощью функции голосового
управления и речи можно искать объекты на карте и
информацию.
Инструменты
119
Эта функция может быть недоступна в зависимости от
региона или оператора мобильной связи.
1
Откройте список приложений и выберите пункт
Голосовой
поиск.
2
Выберите пункт
Говорите (при необходимости).
3
Произнесите команду в микрофон устройства.
4
Выберите название элемента, который нужно открыть.
Мировое время
В этом разделе описано, как отслеживать время в других
регионах.
1
Откройте список приложений и выберите пункт
Мировое
время.
2
Выберите значок
.
3
Введите название города или выберите его в списке.
Также можно выбрать город в режиме просмотра карты мира.
4
Выберите значок
.
5
Для установки других мировых часов повторите шаги 2–4.
Чтобы перевести часы на летнее время, нажмите и
удерживайте часы, а затем выберите пункт Параметры
DST.


