Samsung GALAXY POCKET DUOS: Подключение
Подключение: Samsung GALAXY POCKET DUOS

Подключение
USB-подключения
В данном разделе описана процедура подключения устройства к
компьютеру с помощью USB-кабеля.
Во время обмена данными с устройством не отключайте
USB-кабель от ПК. Это может привести к повреждению
устройства или потере данных.
Для достижения наилучших результатов подключайте USB-
кабель к порту USB ПК напрямую. При использовании USB-
концентратора могут возникать сбои в передаче данных.
›
Подключение с помощью Samsung Kies
Убедитесь, что на ПК установлена программа Samsung Kies. Эту
программу можно загрузить с веб-сайта компании Samsung.
1
Подключите устройство к компьютеру с помощью USB-кабеля.
Программа Samsung Kies запустится автоматически. Если
программа не запустится автоматически, дважды щелкните
значок Samsung Kies на компьютере.
2
Выполните обмен файлами между устройством и
компьютером.
Дополнительные сведения см. в справке программы Samsung
Kies.
›
Подключение в режиме съемного накопителя
Устройство можно подключить к ПК как съемный накопитель.
1
Подключите устройство к компьютеру с помощью USB-кабеля.
2
Чтобы открыть панель уведомлений, коснитесь области
значков состояния и перетащите ее вниз.
Подключение
89
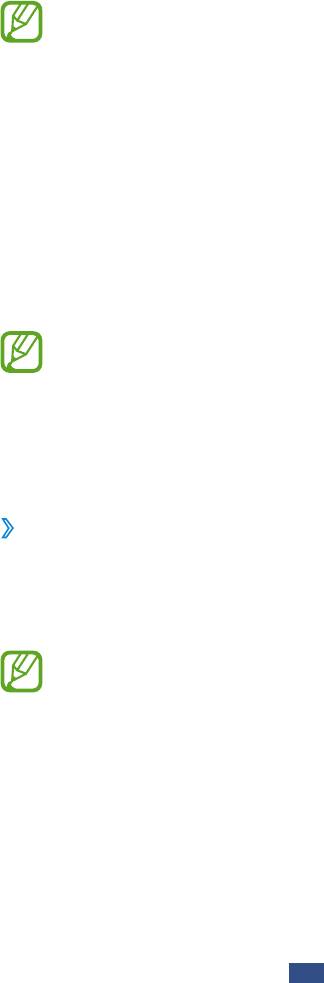
3
Выберите пункт
Подключено через USB
→
Подключить
USB-накопитель
→
Да.
4
Выполните обмен файлами между устройством и
компьютером.
Перед отключением устройства от ПК выполните
безопасное извлечение устройства. При неправильном
отключении можно повредить устройство или потерять
хранящиеся на нем данные.
Wi-Fi
В этом разделе описана функция беспроводной сети,
позволяющая подключаться к любым беспроводным локальным
сетям (WLAN), которые соответствуют стандарту IEEE 802.11.
Можно подключиться к Интернету или какому-либо сетевому
устройству везде, где есть точка доступа к беспроводной сети.
Устройство использует негармонизированную
частоту и будет работать во всех европейских странах.
Использование WLAN в помещении без ограничений
разрешено во всех странах Европейского союза.
Использование Wi-Fi вне помещения запрещено во
Франции.
›
Включение функции Wi-Fi
1
В списке приложений выберите пункт
Настройки
→
Сеть
→
Настройки Wi-Fi.
2
Выберите пункт
Wi-Fi.
Если функция Wi-Fi работает в фоновом режиме, ресурс
аккумулятора расходуется более интенсивно. Для
экономии заряда аккумулятора рекомендуется отключать
функцию Wi-Fi, когда она не используется.
Подключение
90

›
Поиск точки доступа Wi-Fi и подключение к ней
1
В списке приложений выберите пункт
Настройки
→
Сеть
→
Настройки Wi-Fi.
Устройство автоматически выполнит поиск доступных точек
доступа Wi-Fi.
2
Выберите точку доступа в меню
Сети Wi-Fi.
3
Введите пароль для доступа к точке доступа (при
необходимости).
4
Выберите пункт
Подключиться.
›
Добавление точки доступа Wi-Fi вручную
1
В списке приложений выберите пункт
Настройки
→
Сеть
→
Настройки Wi-Fi
→
Добавить сеть Wi-Fi.
2
Введите код SSID для точки доступа и выберите тип защиты.
3
Настройте параметры безопасности в соответствии с
выбранным типом, затем выберите пункт Сохранить.
›
Подключение к точке доступа Wi-Fi с помощью
WPS
С помощью кнопки WPS или PIN-кода WPS можно подключиться
к защищенной точке доступа. Для этого на беспроводной точке
доступа должна быть кнопка WPS.
Подключение с помощью кнопки WPS
1
В списке приложений выберите пункт
Настройки
→
Сеть
→
Настройки Wi-Fi.
2
Выберите пункт
Подключение кнопки WPS.
3
В течение двух минут после этого нажмите кнопку WPS на
точке доступа.
Подключение
91

Подключение с помощью PIN-кода WPS
1
В списке приложений выберите пункт
Настройки
→
Сеть
→
Настройки Wi-Fi.
2
Выберите точку доступа в защищенной сети, затем выберите
пункт PIN-код WPS.
3
Введите PIN-код на точке доступа и нажмите кнопку WPS.
Общий доступ к мобильной сети
В этом разделе описан способ предоставления доступа другим
устройствам к мобильному сетевому подключению.
›
Доступ к мобильному сетевому подключению с
помощью Wi-Fi
В этом разделе описано использование устройства в качестве
беспроводной точки доступа для других устройств.
Эта функция может быть недоступна в зависимости от
региона или оператора мобильной связи.
1
В списке приложений выберите пункт
Настройки
→
Сеть
→
Модем и точка доступа.
2
Выберите пункт
Переносная точка доступа Wi-Fi, чтобы
открыть доступ к мобильному сетевому подключению через
сеть Wi-Fi.
3
Выберите пункт
Параметры переносной точки Wi-Fi
→
Настр. точку доступа Wi-Fi, чтобы настроить следующие
параметры использования устройства в качестве точки
доступа.
Подключение
92
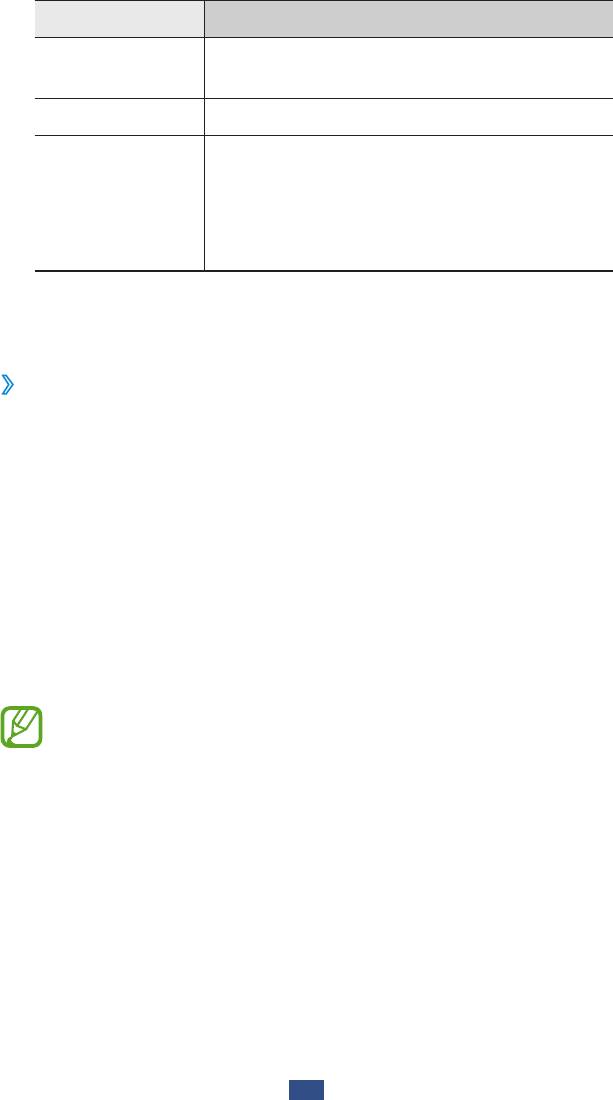
Опции Функция
Редактирование имени устройства,
SSID сети
отображаемого для внешних устройств.
Безопасность Выбор типа защиты.
Установка пароля для предотвращения
несанкционированного доступа к
Пароль
вашей мобильной сети. Данная функция
доступна только при настройке
параметров безопасности.
4
На другом устройстве найдите имя вашего устройства и
подключитесь к сети.
›
Общий доступ к мобильной сети через USB-
модем
В этом разделе описано подключение устройства к компьютеру с
помощью USB-кабеля для использования в качестве модема.
1
Подключите устройство к компьютеру с помощью USB-кабеля.
2
В списке приложений выберите пункт
Настройки
→
Сеть
→
Модем и точка доступа.
3
Выберите пункт
USB-модем, чтобы открыть доступ к
мобильному сетевому подключению через USB.
Чтобы закрыть доступ к сетевому подключению, снимите
флажок рядом с пунктом USB-модем.
Способ предоставления доступа к подключению зависит от
используемой операционной системы.
Подключение
93
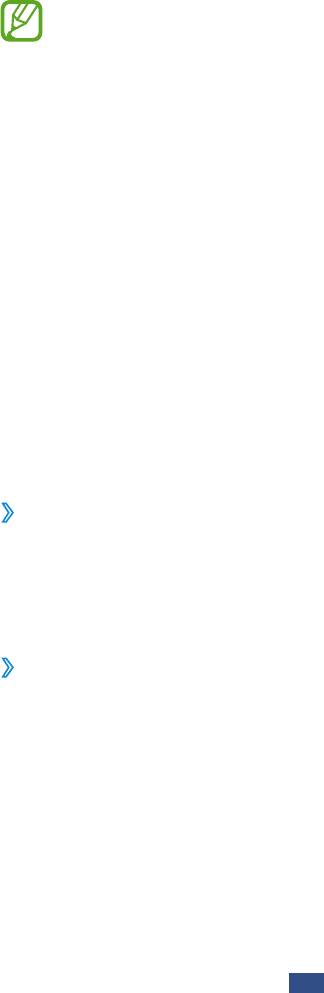
Bluetooth
В этом разделе описан обмен файлами и данными между
устройствами с помощью Bluetooth.
●
Компания Samsung не несет ответственности за потерю,
перехват или несанкционированное использование
данных, отправленных или полученных с помощью
Bluetooth.
●
Убедитесь, что вы обмениваетесь данными с надежным
и хорошо защищенным устройством. Если между
устройствами есть препятствия, дальность действия
может уменьшиться.
●
Некоторые устройства, в частности те, для которых
компания Bluetooth SIG не проводила испытаний или
которые не были одобрены по результатам таких
испытаний, могут быть несовместимы с устройством.
●
Запрещается использовать связь Bluetooth в
противоправных целях (например, распространение
пиратских копий файлов или незаконный перехват
разговоров в коммерческих целях). Компания Samsung
не несет ответственности за последствия такого
использования связи Bluetooth.
›
Включение Bluetooth
1
В списке приложений выберите пункт
Настройки
→
Сеть
→
Параметры Bluetooth.
2
Выберите пункт
Bluetooth.
›
Поиск и подключение к устройствам,
поддерживающим Bluetooth
1
В списке приложений выберите пункт
Настройки
→
Сеть
→
Параметры Bluetooth
→
Поиск устройств.
2
Выберите устройство.
Подключение
94

3
Выберите пункт
Принять, чтобы использовать одинаковый
PIN-код Bluetooth на устройствах. Либо введите PIN-код
Bluetooth и выберите пункт ОК.
Когда владелец другого устройства введет тот же код или
согласится установить соединение, подключение будет
завершено. После успешного подключения будет выполнен
автоматический поиск доступных услуг.
У некоторых устройств (как правило, у гарнитур и
устройств громкой связи) может быть фиксированный PIN-
код Bluetooth, например 0000. В таком случае необходимо
ввести этот код.
›
Отправка данных через Bluetooth
1
Выберите нужный файл или элемент из соответствующего
приложения.
2
Выберите параметр отправки по Bluetooth.
Способ выбора параметра зависит от типа данных.
3
Выполните поиск устройства Bluetooth и подключитесь к
нему.
›
Прием данных по Bluetooth
1
В списке приложений выберите пункт
Настройки
→
Сеть
→
Параметры Bluetooth
→
Видимость.
2
При появлении запроса выберите пункт
Принять, чтобы
использовать один PIN-код Bluetooth, либо введите PIN-код
Bluetooth и выберите пункт ОК (при необходимости).
3
Для подтверждения приема данных выберите пункт
Принять.
Принятые данные сохраняются в папке Bluetooth. Полученные
контакты автоматически сохраняются в телефонную книгу.
Подключение
95
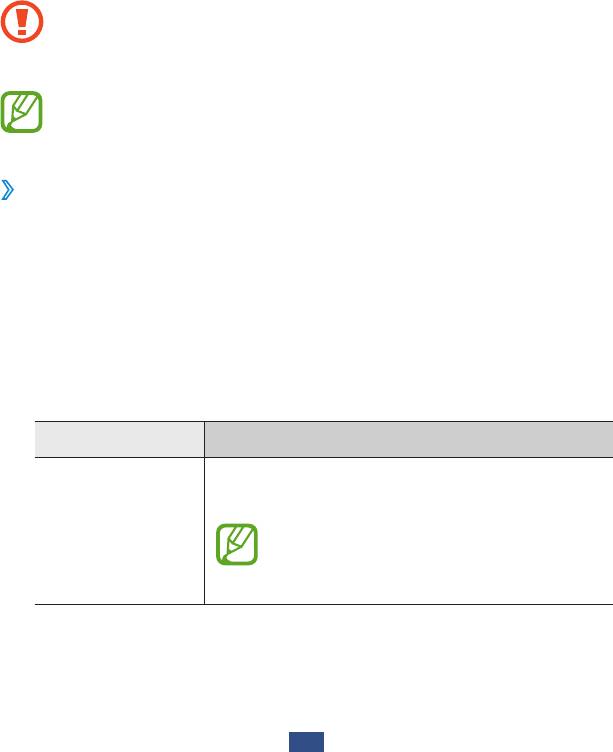
GPS
Устройство оснащено приемником глобальной системы
позиционирования (GPS). В этом разделе описано, как включать
службы определения местонахождения и использовать
дополнительные функции GPS.
Качество сигнала GPS может снижаться в следующих условиях:
●
между зданиями, в туннелях и подземных переходах или
внутри зданий;
●
при плохой погоде;
●
возле источников высокого напряжения или
электромагнитного излучения;
●
в автомобилях, оборудованных солнцезащитной пленкой.
Во время использования функций GPS не трогайте
внутреннюю антенну и не закрывайте ее руками или
какими-либо предметами.
Эта функция может быть недоступна в зависимости от
региона или оператора мобильной связи.
›
Включение службы определения
местонахождения
Чтобы определить свое местонахождение и выполнить
поиск по карте, необходимо включить службы определения
местонахождения.
1
В списке приложений выберите пункт
Настройки
→
GPS и
безопасность.
2
Измените следующие параметры.
Опции Функция
Определение местонахождения с
помощью сети Wi-Fi и/или сотовых сетей.
Беспроводные
Для подключения к сотовой
сети
сети может потребоваться
дополнительная плата.
Подключение
96

Опции Функция
Включение функции определения вашего
Использовать
местонахождения с помощью спутников
GPS
GPS.
VPN-подключения
В этом разделе описан способ создания виртуальной частной
сети (VPN) и безопасного подключения к ней через Интернет.
Устройство уже должно быть настроено для доступа в
Интернет. При возникновении проблем с доступом в
Интернет необходимо изменить настройки. Если вы не
знаете значения тех или иных параметров, обратитесь к
администратору VPN.
›
Настройка профиля VPN
1
В списке приложений выберите пункт
Настройки
→
Сеть
→
Параметры VPN
→
Добавить VPN.
2
Выберите тип VPN-подключения.
3
Измените следующие параметры.
Опции Функция
Имя VPN Ввод имени VPN-сервера.
Настроить
Ввод IP-адреса VPN-сервера.
сервер VPN
Включить
Включение шифрования данных на VPN-
Шифрование
сервере.
Задать общий
Ввод предварительно установленного
ключ IPsec
ключа безопасности.
Включить Ключ
Включение запроса пароля L2TP.
L2TP
Настроить ключ
Ввод пароля для ключа L2TP.
L2TP
Подключение
97
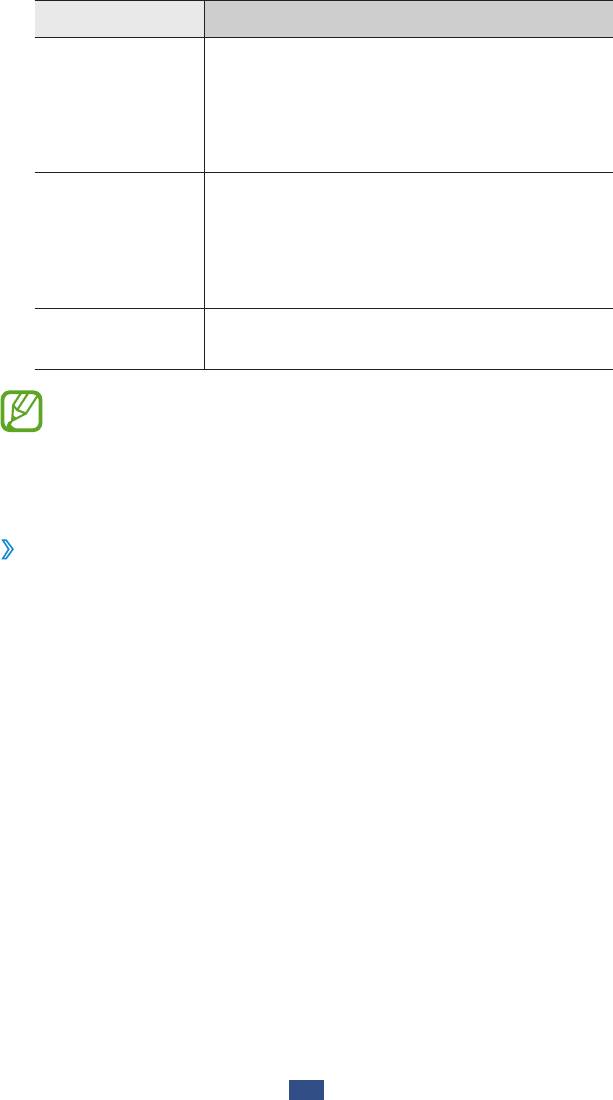
Опции Функция
Выбор сертификата пользователя,
Задать
используемого VPN-сервером для вашей
сертификат
идентификации. Сертификаты можно
пользователя
импортировать с VPN-сервера или
загрузить из Интернета.
Выбор из хранилища сертификатов
Задать
сертификата, используемого VPN-
сертификат
сервером для вашей идентификации.
из хранилища
Сертификаты можно импортировать с
сертификатов
VPN-сервера или загрузить из Интернета.
Домены поиска
Ввод адреса DNS-сервера.
DNS
Доступные параметры зависят от типа VPN-подключения.
4
По окончании нажмите клавишу параметров и выберите
пункт Сохранить.
›
Подключение к частной сети
1
В списке приложений выберите пункт
Настройки
→
Сеть
→
Параметры VPN.
2
Выберите частную сеть.
3
Введите имя пользователя и пароль, затем выберите пункт
Перейти.
Подключение
98



