Samsung GALAXY POCKET DUOS: Личные данные
Личные данные: Samsung GALAXY POCKET DUOS
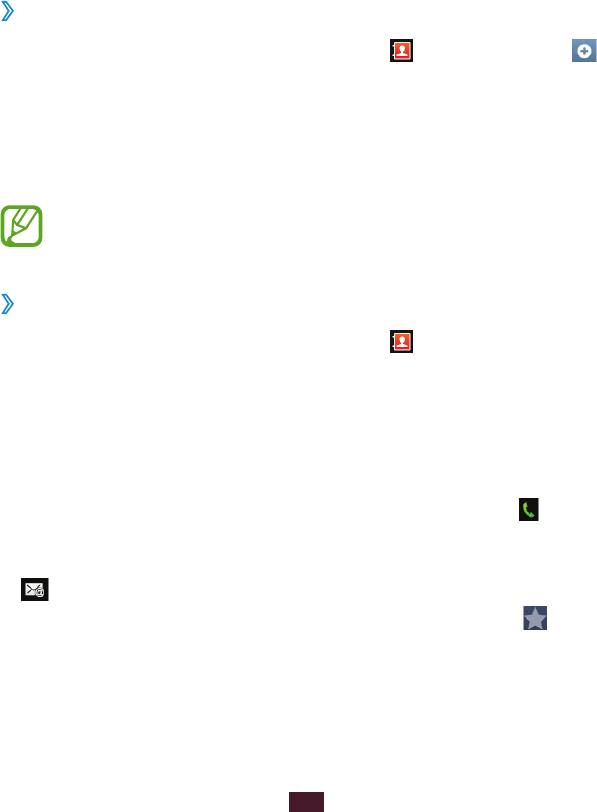
Личные данные
Контакты
В этом разделе описано, как создавать личные и рабочие
контакты и управлять контактами, которые хранятся в памяти
устройства или на SIM- или USIM-карте. В телефонной книге
можно сохранять имена абонентов, номера телефонов,
электронные адреса и многое другое.
›
Создание контакта
1
В списке приложений выберите пункт
→
Контакты
→
.
2
Выберите область памяти.
3
Введите сведения о контакте.
4
Выберите пункт
Сохранить, чтобы сохранить контакт в
памяти.
Чтобы добавить контакт с экрана набора номера, выберите
пункт Добавить в Контакты.
›
Поиск контакта
1
В списке приложений выберите пункт
→
Контакты.
2
Прокрутите список контактов вверх или вниз.
3
Выберите контакт.
В режиме просмотра контактов доступны следующие
возможности.
●
Чтобы выполнить голосовой вызов, коснитесь значка
.
●
Чтобы отправить сообщение, выберите пункт
Сообщение.
●
Чтобы отправить электронное сообщение, коснитесь значка
.
●
Чтобы добавить номер в избранное, коснитесь значка
.
●
Чтобы изменить сведения о контакте, нажмите клавишу
параметров и выберите пункт Изменить.
Личные данные
70
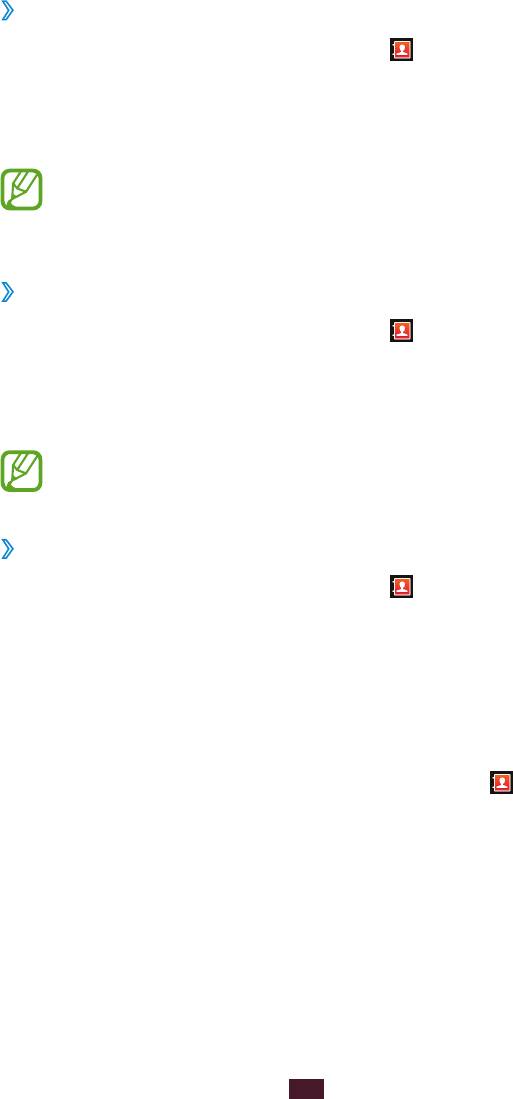
›
Настройка клавиш быстрого набора
1
В списке приложений выберите пункт
→
Контакты.
2
Нажмите клавишу параметров и выберите пункт
Опции
→
Настройка быстрого набора.
3
Выберите номер ячейки
→
контакт.
Можно сразу же выполнить вызов, коснувшись и
удерживая виртуальную клавишу с соответствующим
номером на экране набора.
›
Создание визитки
1
В списке приложений выберите пункт
→
Контакты.
2
Нажмите клавишу параметров и выберите пункт
Мой
профиль.
3
Введите свои личные данные и выберите пункт
Сохранить.
Визитку можно переслать, вложив ее в сообщение, по
электронной почте или передать с помощью Bluetooth.
›
Получение контактов из социальных сетей
1
В списке приложений выберите пункт
→
Контакты.
2
Нажмите клавишу параметров и выберите пункт
Просмотр
друзей из социал. сетей.
3
Выберите учетную запись.
4
Выберите нужные контакты, а затем — пункт
Сохранить.
К сообщениям, загруженным друзьями, можно добавлять
комментарии. В списке приложений выберите пункт
→
Журнал.
Личные данные
71
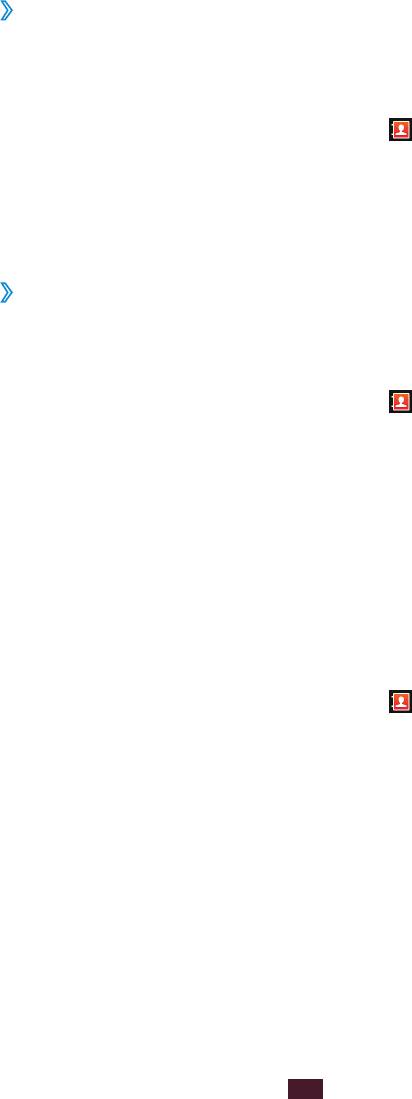
›
Создание группы контактов
После создания групп можно управлять несколькими контактами
одновременно, а также отправлять SMS- и MMS-сообщения всем
членам группы.
1
В списке приложений выберите пункт
→
Группы.
2
Нажмите клавишу параметров и выберите пункт
Создать.
3
Введите имя группы и выберите мелодию звонка для нее.
4
Выберите пункт
Сохранить.
›
Копирование контактов
Копирование контактов с SIM- или USIM-карты в память
устройства
1
В списке приложений выберите пункт
→
Контакты.
2
Нажмите клавишу параметров и выберите пункт
Импорт/
экспорт
→
Импорт с SIM-карты.
3
Выберите SIM- или USIM-карту.
4
Выберите область памяти.
5
Укажите контакты для копирования и выберите пункт
Импорт.
Копирование контактов из памяти устройства на SIM-
или USIM-карту
1
В списке приложений выберите пункт
→
Контакты.
2
Нажмите клавишу параметров и выберите пункт
Импорт/
экспорт
→
Экспорт на SIM-карту.
3
Выберите SIM- или USIM-карту.
4
Укажите контакты для копирования и выберите пункт
Экспорт
→
Да.
Личные данные
72
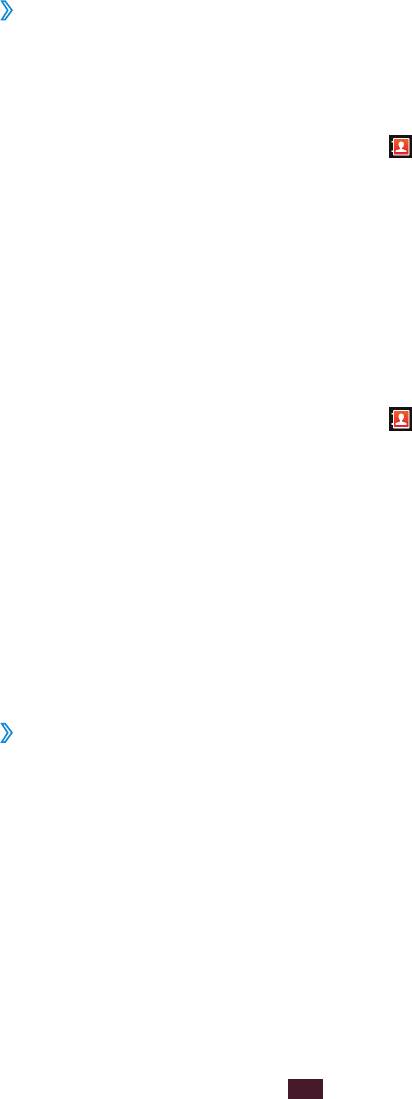
›
Импорт и экспорт контактов
Можно импортировать и экспортировать контакты в формате VCF
с карты памяти и на нее.
Импорт контактов
1
В списке приложений выберите пункт
→
Контакты.
2
Нажмите клавишу параметров и выберите пункт
Импорт/
экспорт
→
Импорт с карты памяти SD.
3
Выберите область памяти.
4
Выберите, сколько контактов нужно скопировать (один,
несколько или все), а затем выберите пункт Да.
5
Выберите контакты для импорта, а затем — пункт
Да.
Экспорт контактов
1
В списке приложений выберите пункт
→
Контакты.
2
Нажмите клавишу параметров и выберите пункт
Импорт/
экспорт
→
Экспорт на карту памяти SD.
3
Для подтверждения выберите пункт
Да.
Календарь
В этом разделе описано, как создавать в календаре ежедневные,
еженедельные и ежемесячные события и устанавливать сигналы
для напоминания о них.
›
Создание событий
1
В списке приложений выберите пункт
Календарь.
2
Нажмите клавишу параметров и выберите пункт
Опции
→
Создать.
3
Введите сведения о событии и выберите пункт
Готово.
Личные данные
73
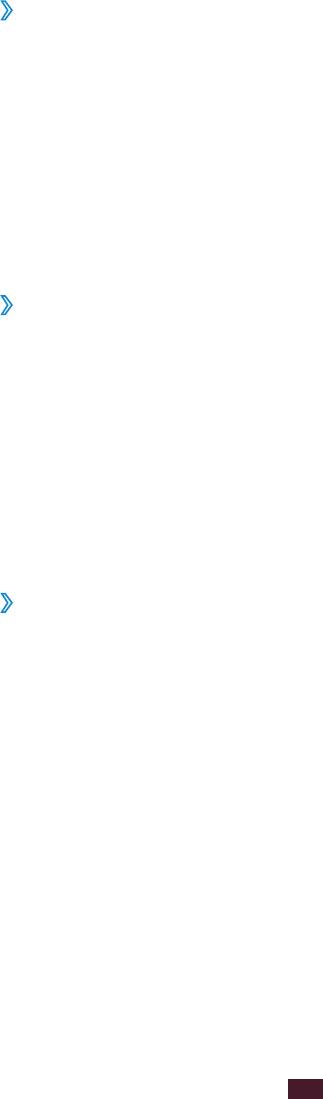
›
Изменение режима просмотра
1
В списке приложений выберите пункт
Календарь.
2
Нажмите клавишу параметров и выберите режим просмотра.
●
День
: ежечасная разметка на один день.
●
Неделя
: ежечасная разметка на каждый день одной полной
недели.
●
Месяц
: целый месяц в одном представлении.
●
Повестка дня
: список всех знаменательных событий на
указанный период.
›
Просмотр событий
1
В списке приложений выберите пункт
Календарь.
2
Выберите дату в календаре.
●
Для перехода к определенной дате нажмите клавишу
параметров и выберите пункт Опции
→
Перейти, затем
укажите дату.
●
Для перехода к текущей дате нажмите клавишу параметров
и выберите пункт Сегодня.
3
Выберите событие, чтобы просмотреть сведения о нем.
›
Выключение сигнала о событии при
срабатывании
Если задан звуковой сигнал напоминания о событии, он
прозвучит в указанное время.
1
Чтобы открыть панель уведомлений, коснитесь области
значков состояния и перетащите ее вниз.
2
Выберите уведомление о событии.
3
Выберите событие, чтобы просмотреть сведения о нем.
Выберите пункт Приостановить все, чтобы остановить
сигнал о событии на время (до следующего повтора).
Личные данные
74
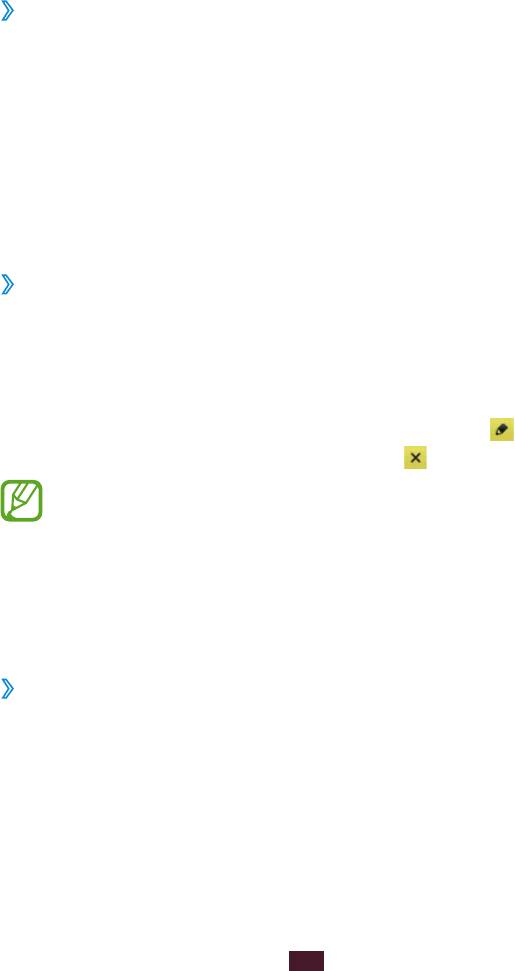
Заметки
В этом разделе описано, как вводить важную информацию для
последующего просмотра.
›
Создание заметок
1
В списке приложений выберите пункт
Заметки.
2
Выберите пункт
Создать заметку.
3
Введите текст заметки.
4
Нажмите клавишу возврата, чтобы скрыть клавиатуру.
5
Выберите фоновый цвет.
6
Выберите пункт
Сохранить.
›
Просмотр заметок
1
В списке приложений выберите пункт
Заметки.
2
Выберите заметку для просмотра сведений о ней.
При просмотре заметки доступны следующие функции.
●
Чтобы отредактировать заметку, коснитесь значка
.
●
Чтобы удалить заметку, коснитесь значка
.
Чтобы отправить заметку другим пользователям, коснитесь
с задержкой заметки, затем выберите пункт Отправить по.
Диктофон
В данном разделе описано использование диктофона.
›
Запись голосовых заметок
1
В списке приложений выберите пункт
Диктофон.
Личные данные
75
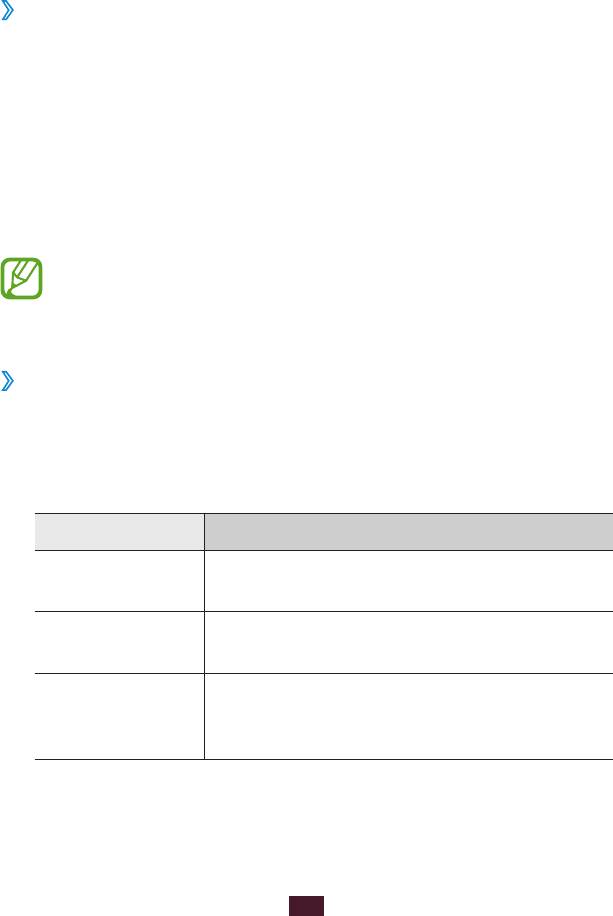
2
Чтобы начать запись, выберите пункт
Запись.
Чтобы приостановить запись, выберите пункт Пауза.
3
Говорите в микрофон.
4
По окончании выберите пункт
Стоп.
Заметка будет сохранена автоматически.
›
Воспроизведение голосовых заметок
1
В списке приложений выберите пункт
Диктофон.
2
Выберите пункт
Список, чтобы перейти к списку голосовых
заметок.
3
Выберите голосовую заметку.
Чтобы приостановить воспроизведение, выберите пункт
Пауза.
4
Для остановки воспроизведения выберите пункт
Стоп.
Чтобы отправить голосовую заметку другим пользователям,
коснитесь с задержкой заметки, а затем выберите пункт
Отправить.
›
Настройка параметров диктофона
1
В списке приложений выберите пункт
Диктофон.
2
Нажмите клавишу параметров и выберите пункт
Настройки.
3
Измените следующие параметры.
Опции Функция
Выбор области памяти для сохранения
Память
голосовых заметок.
Имя по
Ввод префикса имен голосовых заметок.
умолчанию
Установка ограничения максимальной
Ограничение
длины записи для вложения в
для MMS
мультимедийное сообщение.
Личные данные
76



