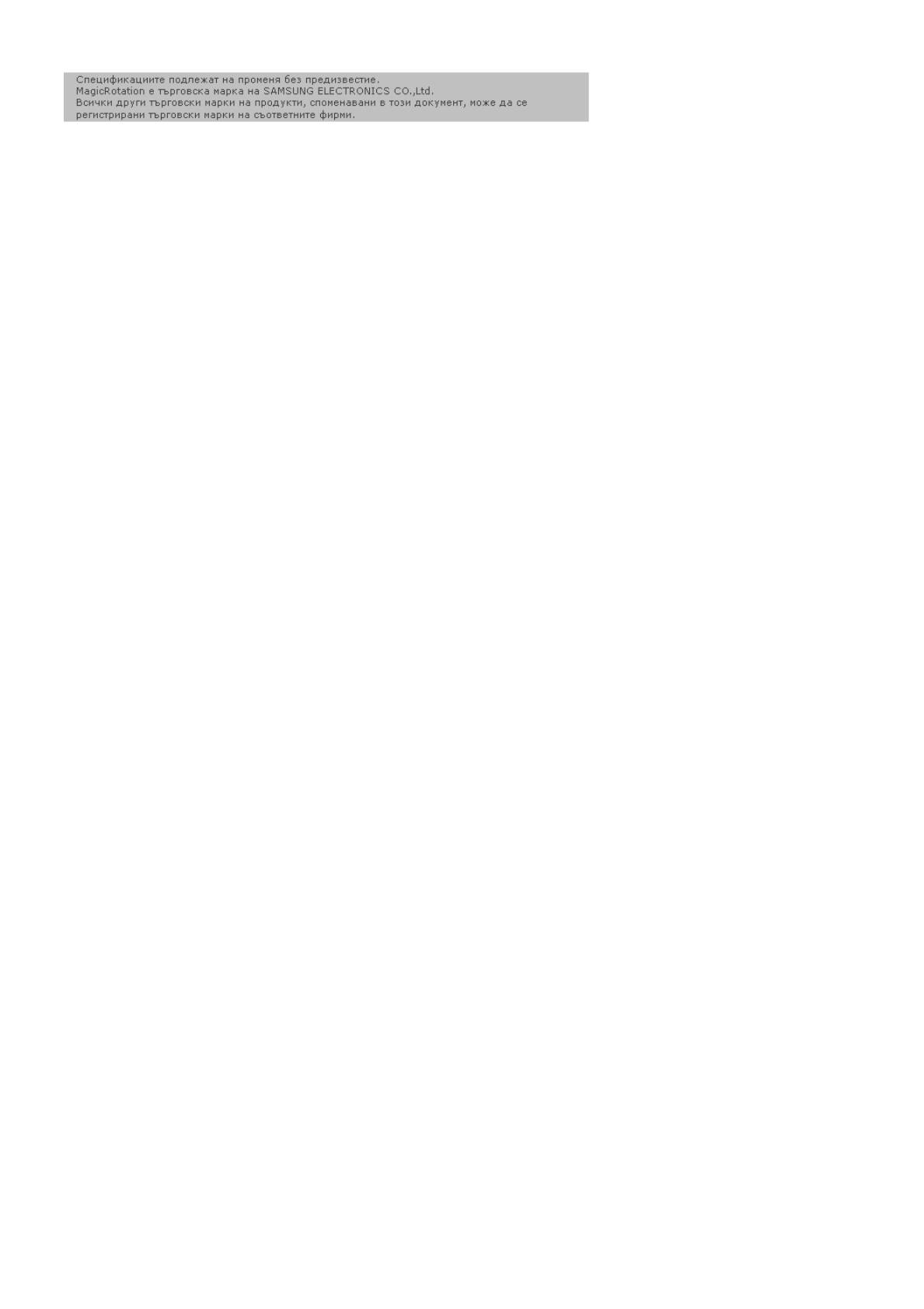Samsung 920 NW (KSM) – страница 3
Инструкция к Монитору Samsung 920 NW (KSM)
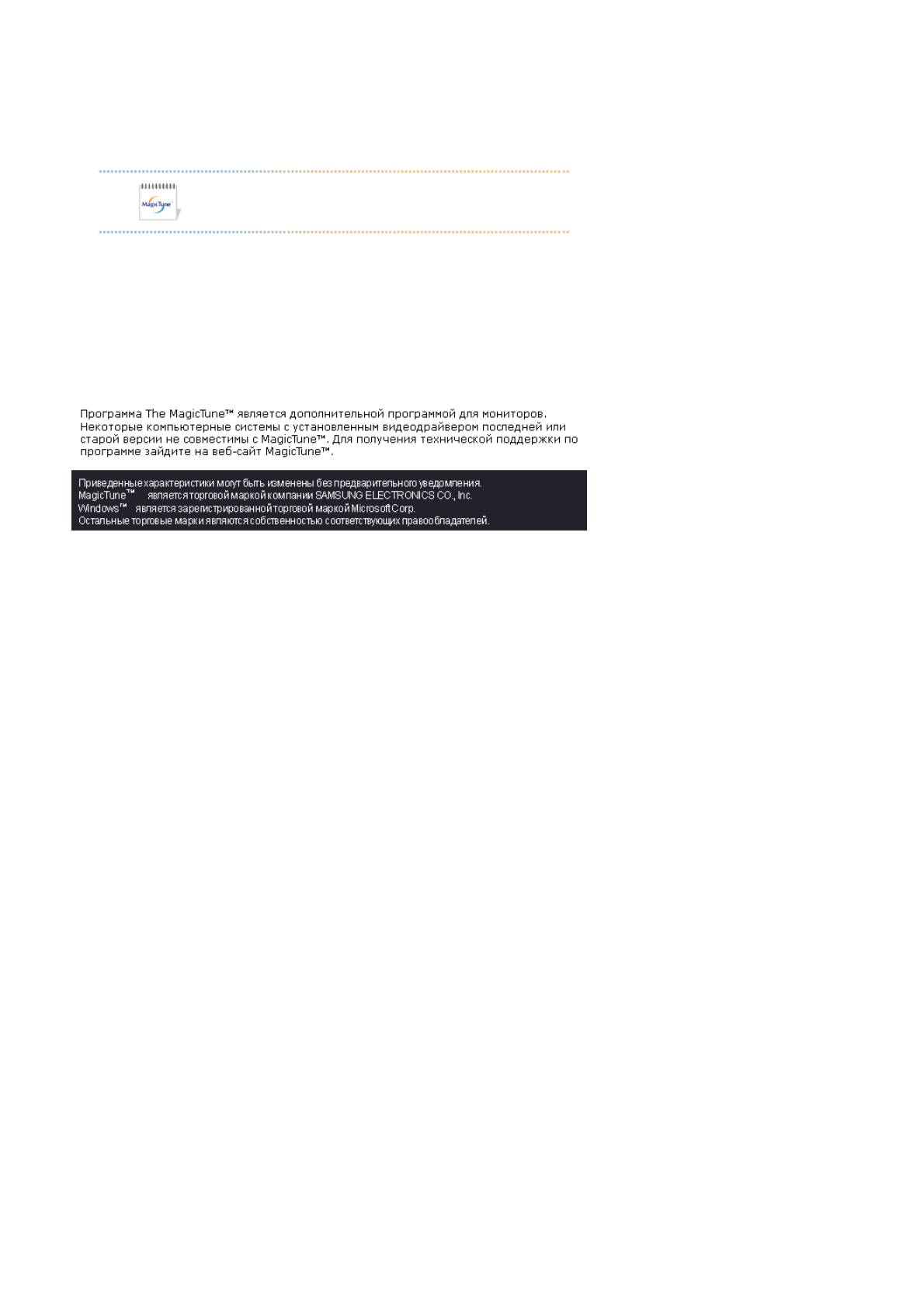
z Windows™ 98 SE
z Windows™ Me
z Windows™ 2000
z Windows™ XP Home Edition
z Windows™ XP Professional
Рекомендуется использовать функцию MagicTune™ в
системах Windows™T 2000 или более поздней версии.
Аппаратные средства
z Оперативная память: 32 Мбайт или более
z Свободное пространство на жестком диске: 25 Мбайт или более
* Более подробные сведения см.
на веб-сайте MagicTune™.
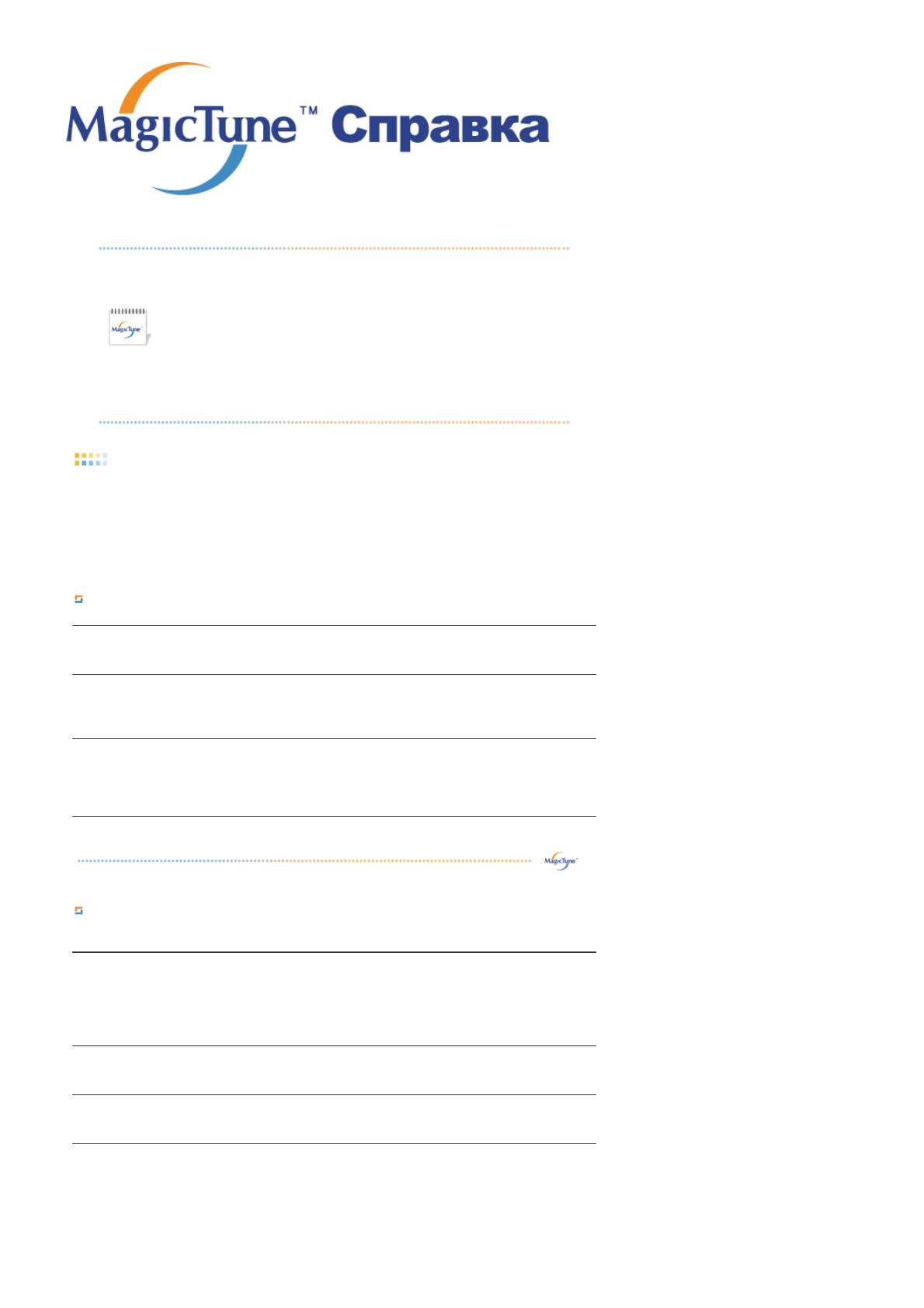
Обзор | Установк | Режим экранногменю | Калибровка цвета | Деинсталляция | Устранение неполадок
MagicTune™ позволяет быстро и точно настраивать изображение, сохранять и
затем использовать наиболее подходящие для пользователя конфигурации
монитора.
z Реальныйвид экранных меню зависит от конкретной модели и
может не полностьюсоответствовать описанию в руководстве
пользователя.
z Во время работы программы Pivot некоторые функции программы
MagicTune™ могут не работать нормально.
z Режим управления MagicTune™ различен в зависимости от модели монитора.
Режим экранного меню
Режим экранного меню (OSD) позволяет легко настраивать параметры всех мониторов. При выборе для
каждой из вкладок в верхней части окна управления отображается общее описание пунктов подменю
настройки. При выборе каждой из вкладок отображается список меню. Простой и удобный доступ ко всем
вкладкам и пунктам подменю в режиме экранного меню обеспечивает быструю настройку
параметров
монитора.
Описание кнопок
OK
Подтверждение сделанных изменений и выход из программы MagicTune™.
Восстановление рекомендованных производителем значений параметров монитора в
Сброс
активном окне управления.
Выход из программы MagicTune™ без подтверждения сделанных изменений. Если вы
Отмена
не сделали никаких изменений в окне управления, нажатие кнопки "Cancel" не
вызовет никаких действий.
Вкладка Изображение
Позволяет устанавливать требуемые значения параметров экрана.
Позволяет регулировать яркость всего экрана. Если уровень яркости установлен
неправильно, возможна потеря деталей в темных зонах изображения. Настройте
Яркость
яркость таким образом, чтобы обеспечить наилучшие условия для просмотра
изображения.
Контраст
Позволяет регулировать разницу яркости между светлыми и темными зонами
изображения. Определяет четкость изображения. br>
Разрешение
Вывод перечня всех значений разрешающей способности монитора,
поддерживаемых программой.
Нажмите кнопку MagicBright еще раз и выберите нужный режим.
- четыре различных режима .
1. Текст: Для работы с документацией или других работ, связанных с чтением
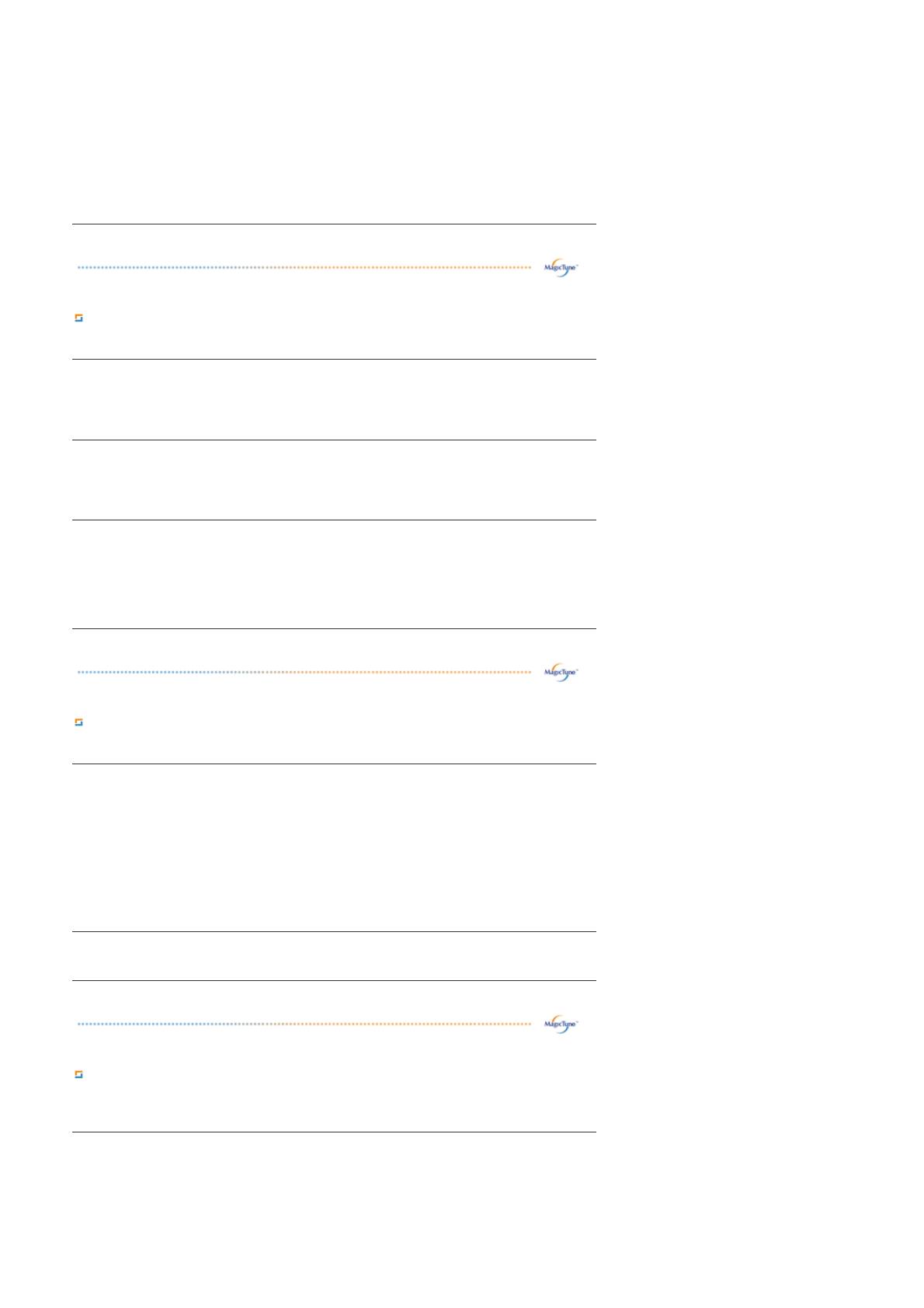
большого объема текста.
2. Интернет: Для работы с изображениями смешанного характера, например,
текстом и графикой одновременно.
3. Развлечения: Для просмотра видеофильмов, например, в формате DVD или
VCD.
MagicBright™
4. Установленный: Хотя эти значения были тщательно подобраны нашими
инженерами, они, однако, могут оказаться некомфортными для некоторых
пользователей, так как это зависит от индивидуальных особенностей зрения.
В
этом случае отрегулируйте яркость (Brightness) и контрастность (Contrast) с
помощью экранного меню.
Вкладка Цвет
Позволяет настраивать "теплоту" цвета фона монитора или цвета изображения.
Позволяет изменять оттенки цвета.
Оттенок
z Теплый - Нормальный - Холодный
z Установленный
Позволяет настраивать цвета изображения на мониторе. Пользователь может настроить
Управление
цвета монитора согласно своим предпочтениям.
цветом
z R - G - B
Процесс, с помощью которого осуществляется оптимизация и коррекция параметров
выбранных цветов.Функция MagicTune™ чрезвычайно удобна для тех пользователей, кто
Калибровка
предпочитает просматривать корректно воспроизведенные изображения с максимальным
количеством деталей, включая изображения в сети Интернет или получаемые с выхода
видеокамеры или сканера.
Вкладка Геометрия
Регулировка значений для Fine (Точно), Coarse (Грубо) и "Положение".
z Точно : RУбирает такие шумы, как горизонтальные полосы. Если шум
сохраняется даже после точной (Fine) настройки, повторите ее после
выполнения регулировки тактовой частоты.
z Грубо : Убирает такие шумы, как вертикальные полосы.При грубой (Coarse)
Установка
регулировке возможно смещение области отображения экрана.Его можно
изображения
переместить обратно в центр, используя меню управления положением по
горизонтали.
z Автонастройк : Функция автоматической настройки позволяет монитору
самонастраиваться на входящий видеосигнал. Значения точной регулировки ,
грубой регулировки и позиции будут настроены автоматически.
Позиция
Позволяет регулировать положение экрана по горизонтали и вертикали.
Вкладка Параметр
При настройке MagicTune™ можно использовать следующие опции:
Предпочтение
Загрузка диалогового окна Preferences. Используемые предпочтения отмечены в окне
флажком (символом "V"). Для включения или выключения любой предпочтительной
установки (Preference) установите курсор на флажке и щелкните на нем кнопкой
мыши.
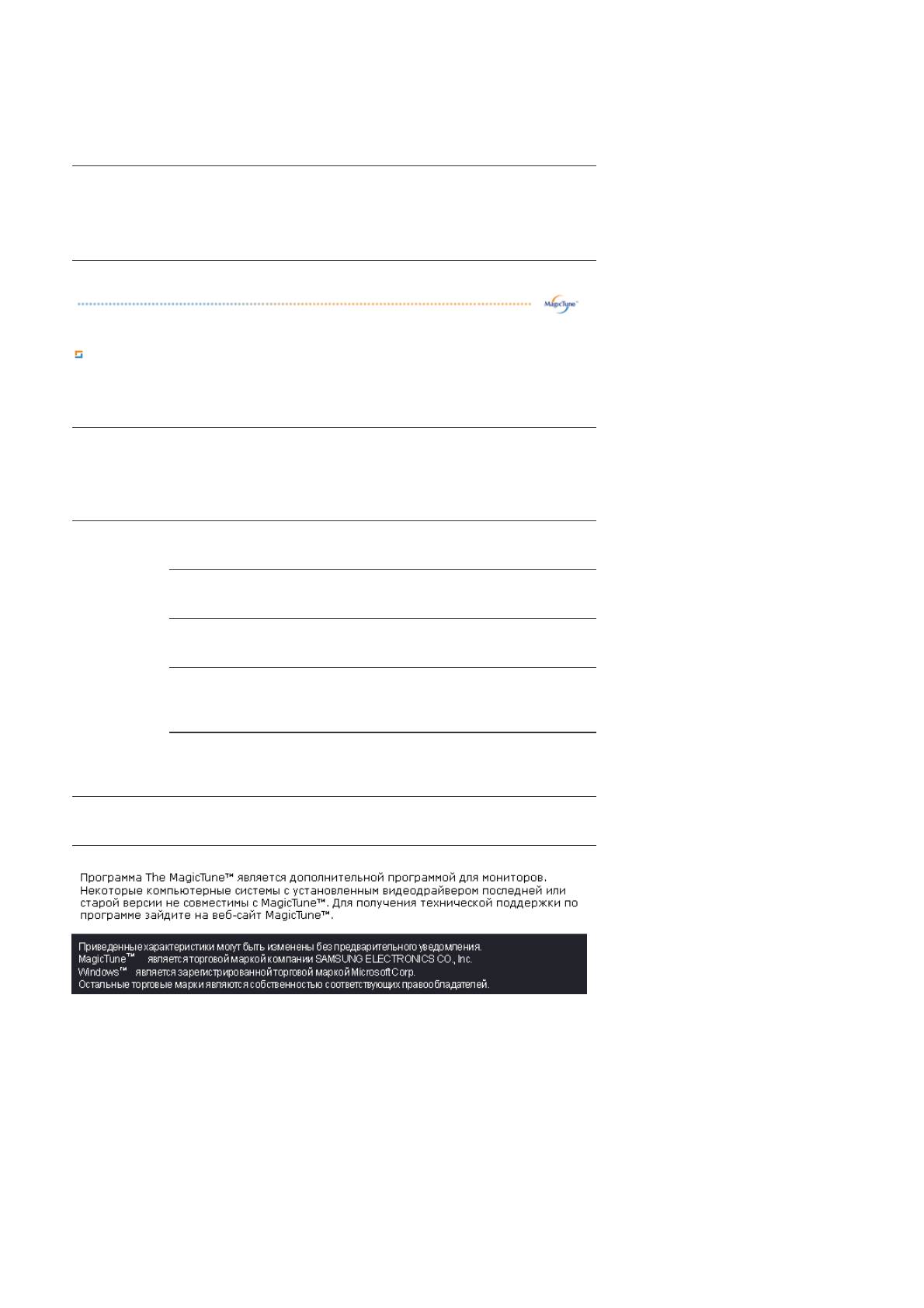
z Включить меню задач
- Чтобы открыть меню MagicTune™, щелкните значок в [task tray menu] (Меню
панели задач). Меню не отображаются, если в окне [Options] (Параметры) →
[Basic Settings] (Основные настройки) отменен выбор [Enable System Tray]
(Активировать панель задач).
z Выбрать язык- выбор языка воздействует только на язык экранных меню.
Опция выбор сигнала отображается только при одновременном использовании двух
мониторов. В чисто аналоговых моделях эта опция отсутствует.
выбор сигнала
z дналоговоговый
z цифровой
Вкладка Поддержка
Отображается идентификатор и номер версии программы. Пользователю предоставляется возможность
использовать функцию интерактивной справки (Help).
При необходимости получения справки по установке или использованию программы
MagicTune™ посетите веб-сайт MagicTune™ или щелчком мыши откройте файлы
Справка
интерактивной справки (Руководство пользователя). Руководство пользователя
открывается в обычном окне интернет-браузера.
Идентификатор
Имя пользователя
Отображает имя пользователя монитора клиента.
пункта
ID пользователя
Отображает идентификатор монитора клиента..
ID серверу
Введите IP-адресперсонального компьютера-сервера.
Введите наименованиеподразделения для монитора
Подразделение
клиента.
Введите наименование местарасположения для монитора
Местонахождение
клиента.
Версия
Отображается номер версии программы MagicTune™.
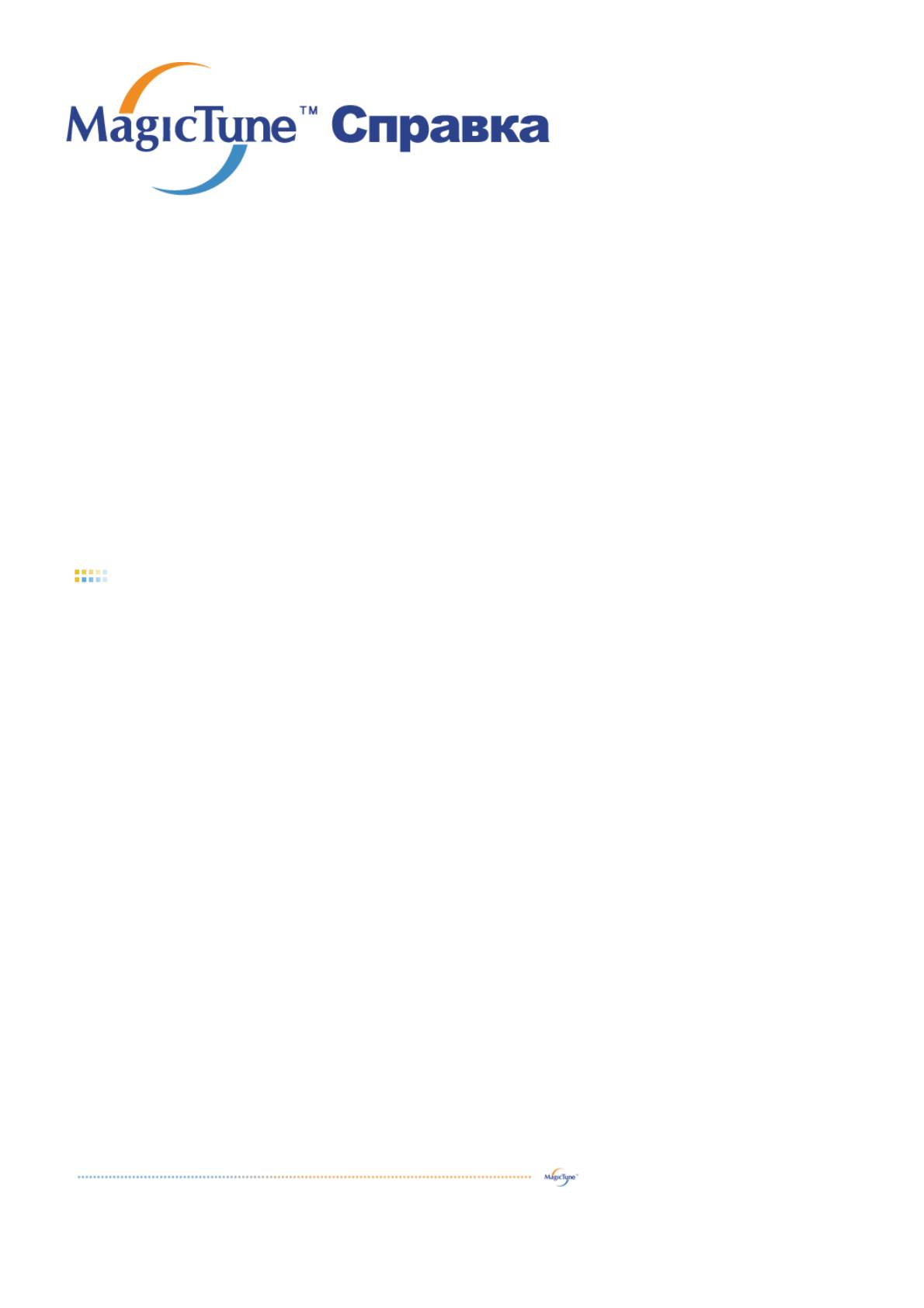
Обзор | Установк | Режим экранногменю | Калибровка цвет | Деинсталляция | Устранение неполадок
Калибровка цвета
1. Калибровка цвета
Калибровка цвета (“Color Calibration”) предлагает пользователю алгоритм настройки оптимальных условий
отображения цвета на данном мониторе.
Для получения оптимальных условий отображения цвета необходимо выполнить следующие пять шагов:
1. Для получения оптимальных условий отображения цвета необходимо выполнить следующие пять
шагов:
2. Найдя выраженный цветовой тон на контрольном фрагменте (“Control patch”), переместите курсор
управления в направлении данного
цветового тона по отношению к эталонному цветовому кругу
(“Color reference Circle”).
=> После должного завершения настройки на контрольном фрагменте будет невозможно
обнаружить никакой определенный цветовой тон.
3. После завершения настройки в ходе шага 1 нажмите на кнопку “Next” (Далее).
4. Повторите шаги 1), 2), 3) до оставшихся шагов со 2 по 5.
5. Чтобы увидеть эффект выполнения калибровки, нажмите на кнопку “Preview” (Предварительный
просмотр).
Использование настроек цвета несколькими пользователями.
Определени
Если монитор используется несколькими пользователями, то значения параметров цвета, настроенные
для каждого пользователя с помощью функции калибровки цвета (“Color Calibration”), можно сохранить и
использовать впоследствии.Можно сохранять настройки параметров цвета максимум для пяти
пользователей.
1. Сохранение настроенных параметров цвета:
Нажмите кнопку Next («Далее»), при этом она превратится
в кнопку Apply («Применить»), после
чего можно сохранить настроенные параметры цвета.Можно сохранить до 5 вариантов.
2. Применение настроенных параметров цвета:
Для выбора и использования одного из вариантов настройки цвета нажмите кнопку Multi User
(«Несколько пользователей») на основном экране.
2. Предварительный просмотр
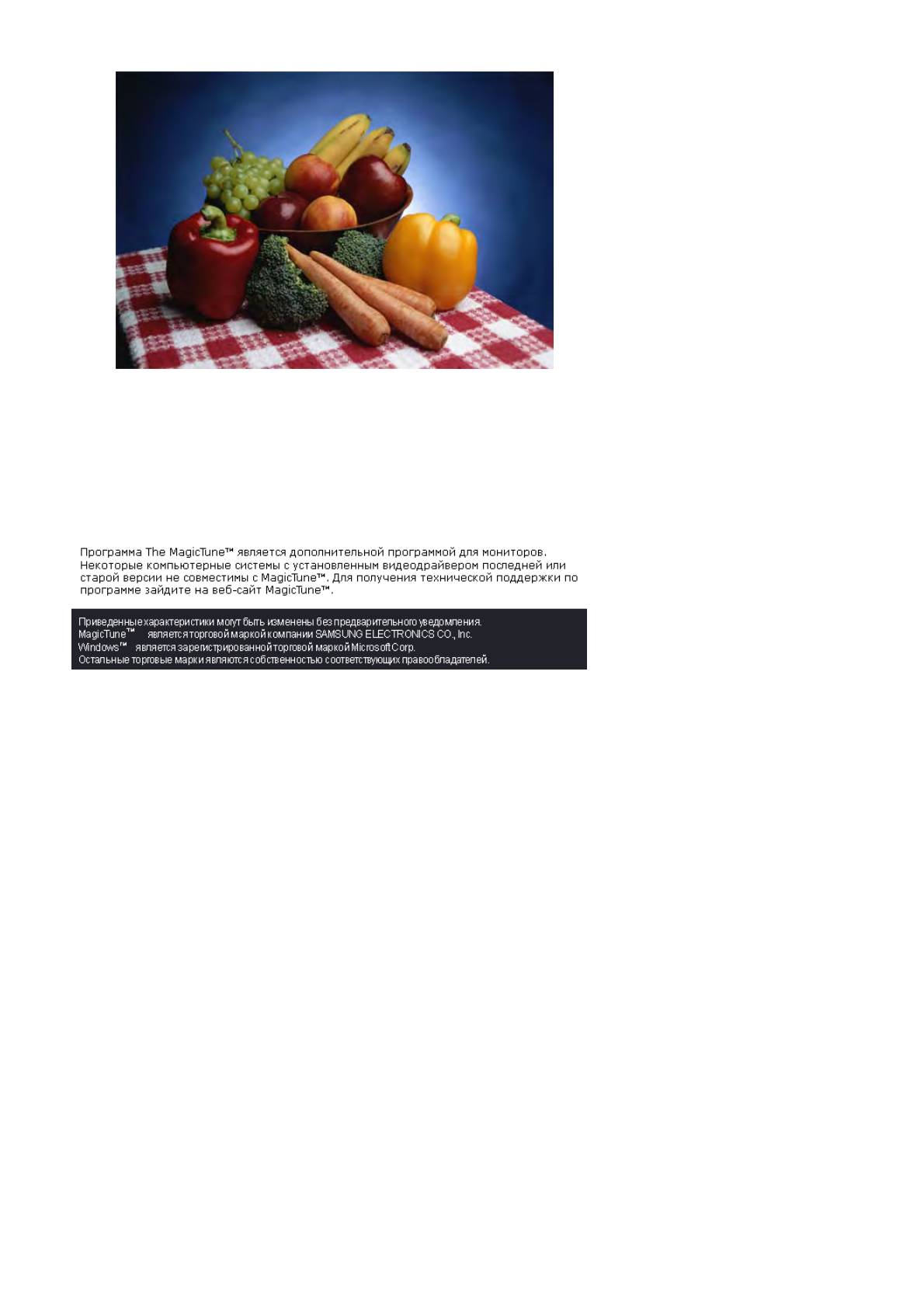
Нажмите кнопку “ Предварительный просмотр” в окне “Калибровка цвета “
Появится показанное выше изображение.
1. Чтобы увидеть результат выполненной калибровки, нажмите кнопку “View Calibrated” (Просмотр
откалиброванного изображения).
2. Чтобы увидеть исходное изображение, нажмите кнопку “View Uncalibrated” (Просмотр
неоткалиброванного изображения).
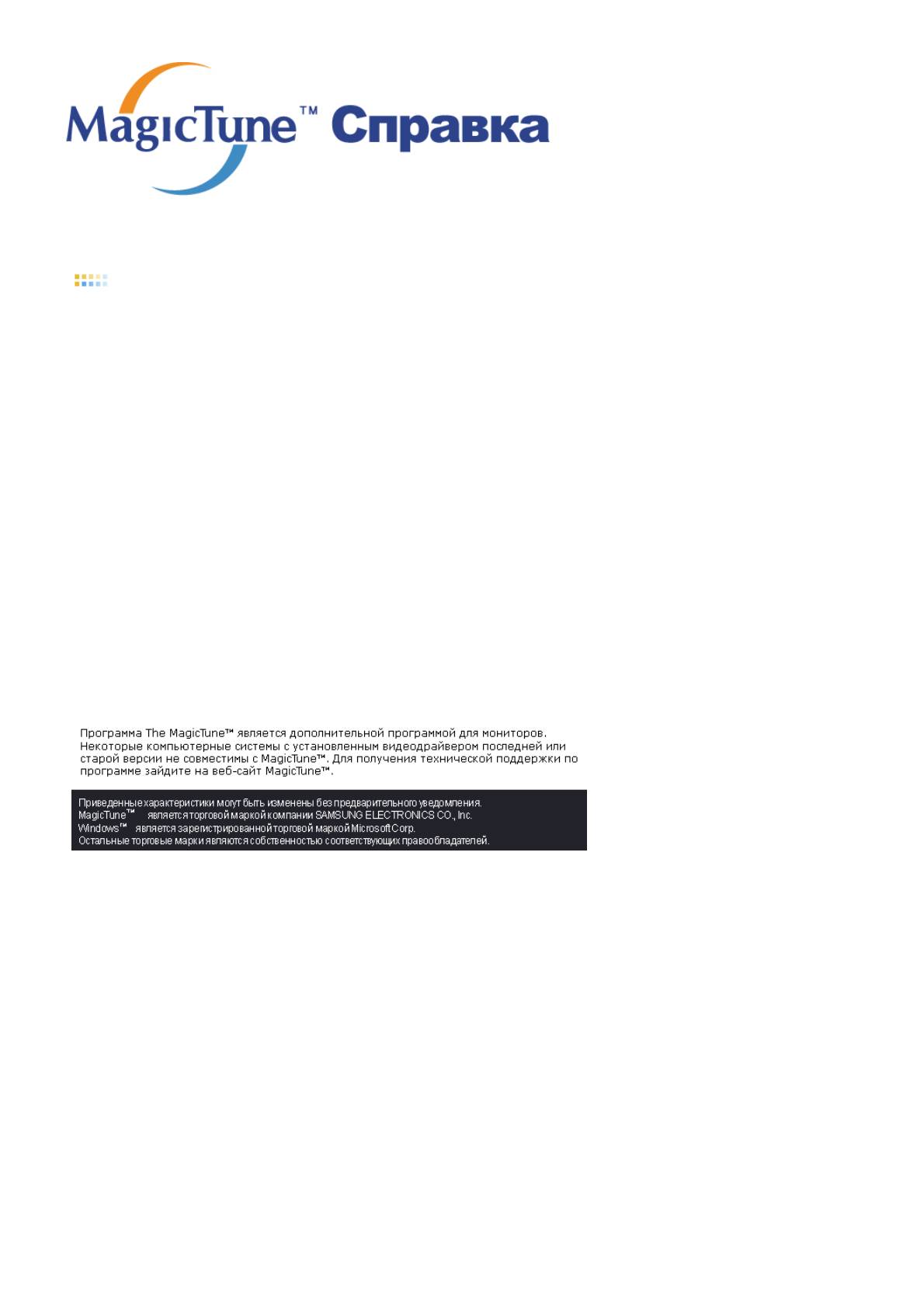
Обзор | Установк | Режим экранного меню | Калибровка цвета | Деинсталляци | Устранение неполадок
Деинсталляция
Удалить программу MagicTune™ можно только путем использования опции "Add or Remove
Programs" («Установка и удаление программ») в Панели управления Windows™.
Для удаления программы MagicTune™ выполните следующие шаги:
1. Выберите меню ' [Start] ' [Settings] ([Пуск] ' [Настройка]) на панели задач и выберите пункт
меню [Control Panel] (Панель управления). Если программа работает на платформе Windows™
XP, выберите [Control Panel] (Панель управления) в меню [Start] (Пуск).
2. лкните на значке "Add or Remove Programs" (Установка
и удаление программ) в Панели
управления
3. В окне "Add or Remove Programs" найдите путем прокрутки окна программу "MagicTune™."
Выделите ее щелчком мыши.
4. Нажмите кнопку [Change/Remove] (Заменить/Удалить]), чтобы удалить программу.
5. Нажмите "Yes" («Да»), чтобы запустить процесс деинсталляции.
6. Дождитесь появления диалогового окна завершения деинсталляции ("Uninstall Complete").
На веб-сайте MagicTune™ вы можете получить техническую поддержку по использованию
программы MagicTune™, изучить разделы FAQ (часто задаваемые вопросы и ответы), а
также скачать обновления к программному обеспечению.

Обзор | Установк | Режим экранного меню | Калибровка цвета | Деинсталляция | Устранение неполадо
Устранение неполадо
Используемая операционная система несовместима с функцией MagicTune
™
.
Чтобы посетить нашу веб-страницу и получить дополнительную информацию,
нажмите OK и щелкните на "Shortcut to the MagicTune
™
site" (ярлык сайта
MagicTune
™
).
Если используемой видео/графической карты нет в списке
'Available' ('Доступно'), может возникнуть ошибка.
(Новейшие и устаревшие видеокарты могут не поддерживаться).
Информацию об устранении неисправностей можно найти на нашей веб-
странице.
Если изготовитель изменил драйвер или графическую микросхему
видеокарты, ошибка может возникнуть, даже если видеокарта есть в списке.
Информацию об устранении неисправностей можно найти на нашей веб-
странице.
Удостоверьтесь, что используемый монитор изготовлен компанией Samsung.
Продукция других изготовителей может вызывать ошибки.
Эта функция поддерживается только изделиями компании Samsung.
Ошибка может возникнуть даже в том случае, когда используемый монитор
изготовлен компанией Samsung , но устарел .
Удостоверьтесь, что монитор поддерживает функцию MagicTune
™
.
Эту функцию поддерживают только те мониторы, которые зарегистрированы на
нашем сайте.
Проверьте монитор перед тем, как его покупать, поскольку устаревшие модели
не поддерживаются.
Отсутствие информации в EDID (расширенные данные идентификации
монитора) приводит к ошибке.
Такое случается, если через Start (Пуск) > Setup (Настройка) > Control Panel
(Панель управления) > System (Система) > Hardware (Оборудование)> Device
Manager (Диспетчер устройств) > выбран монитор, удален значок напротив
"Монитор Plug-and-play" и начался поиск нового оборудования, но система не
смогла найти "Монитор Plug-and-play"
Информацию об устранении неисправностей можно найти на нашей веб-
странице.
Ошибка возникает во время замены монитора, когда электропитание
системы отключено, но систему не перезагрузили.
Перезагружайте систему каждый раз во время замены монитора, перед тем, как
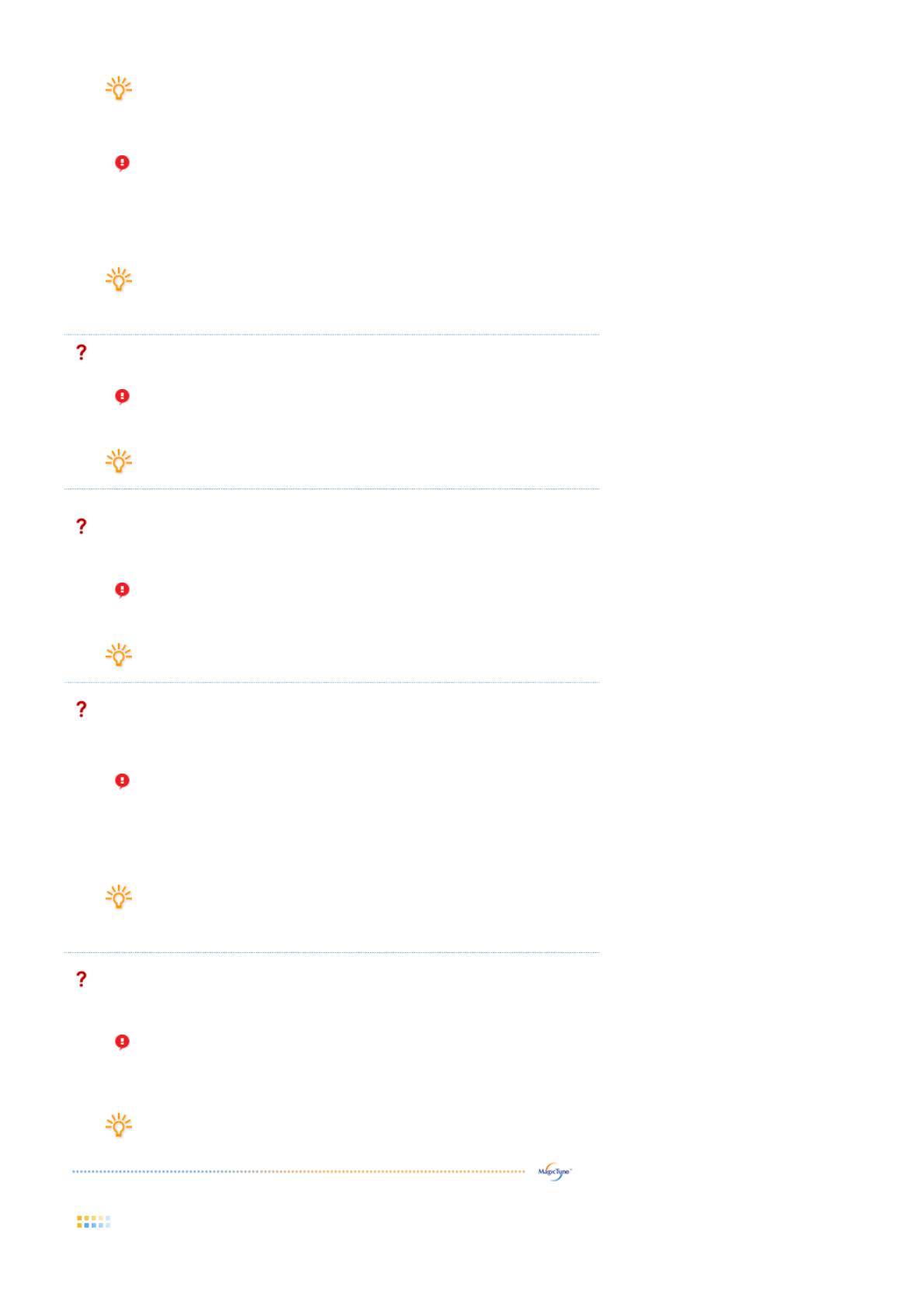
пользоваться MagicTune
™
.
Ошибка возникает, если драйвер видеокарты установлен неправильно.
Такое случается, когда текущий список видеокарт отображается
неправильно. Список можно проверить через Start (Пуск) > Setup (Настройка)
> System (Система) > Hardware (Оборудование)> Device Manager (Диспетчер
устройств)> Display Adapter (Адаптер монитора).
Посетите веб-страницу изготовителя видеокарты, чтобы загрузить и установить
последнюю версию драйвера.
Чтобы получить дополнительную информацию о видеокарте, обращайтесь к
изготовителю карты.
Чтобы обеспечить нормальную работу, перезагрузите систему.
Если после установки MagicTune
™
не перезагрузить систему, возникает
ошибка.
(Только в системах Win98SE и WinMe.)
Перед использованием перезагрузите систему.
Для повышения качества работы MagicTune
™
, настройте оптимальное разрешение.
Чтобы получить информацию об оптимальном разрешении, см. Руководство
пользователя.
Если не настроить оптимальное разрешение и не выполнить функцию Color
Calibration (Калибровка цвета), монитор невозможно настроить на
оптимальный режим.
Чтобы получить информацию об оптимальном разрешении, см. руководство.
Данная видеокарта не поддерживает MagicTune
™
.
Установите новый драйвер видеокарты.
Ошибка возникает, если драйвер видеокарты установлен неправильно.
Такое случается, когда текущий список видеокарт отображается
неправильно. Список можно проверить через Start (Пуск) > Setup (Настройка)
> Hardware (Оборудование)> Device Manager (Устройства)> Display Adapter
(Адаптер дисплея).
Посетите веб-страницу изготовителя видеокарты, чтобы загрузить и установить
последнюю версию драйвера.
Чтобы получить дополнительную информацию о видеокарте, обращайтесь к
изготовителю карты.
Поскольку программа Highlight использует линии связи,
выйдите из программы Highlight перед тем, как начать работу с MagicTune
™
.
Некоторые мониторы CDT компании Samsung поддерживают функцию
Highlight.
При использовании одновременно функции Highlight и MagicTune
™
случаются конфликты, которые приводят к ошибкам.
Удостоверьтесь, что функция Highlight ОТКЛЮЧЕНА, перед тем как
использовать функцию MagicTune
™
.
Устранение неполадо
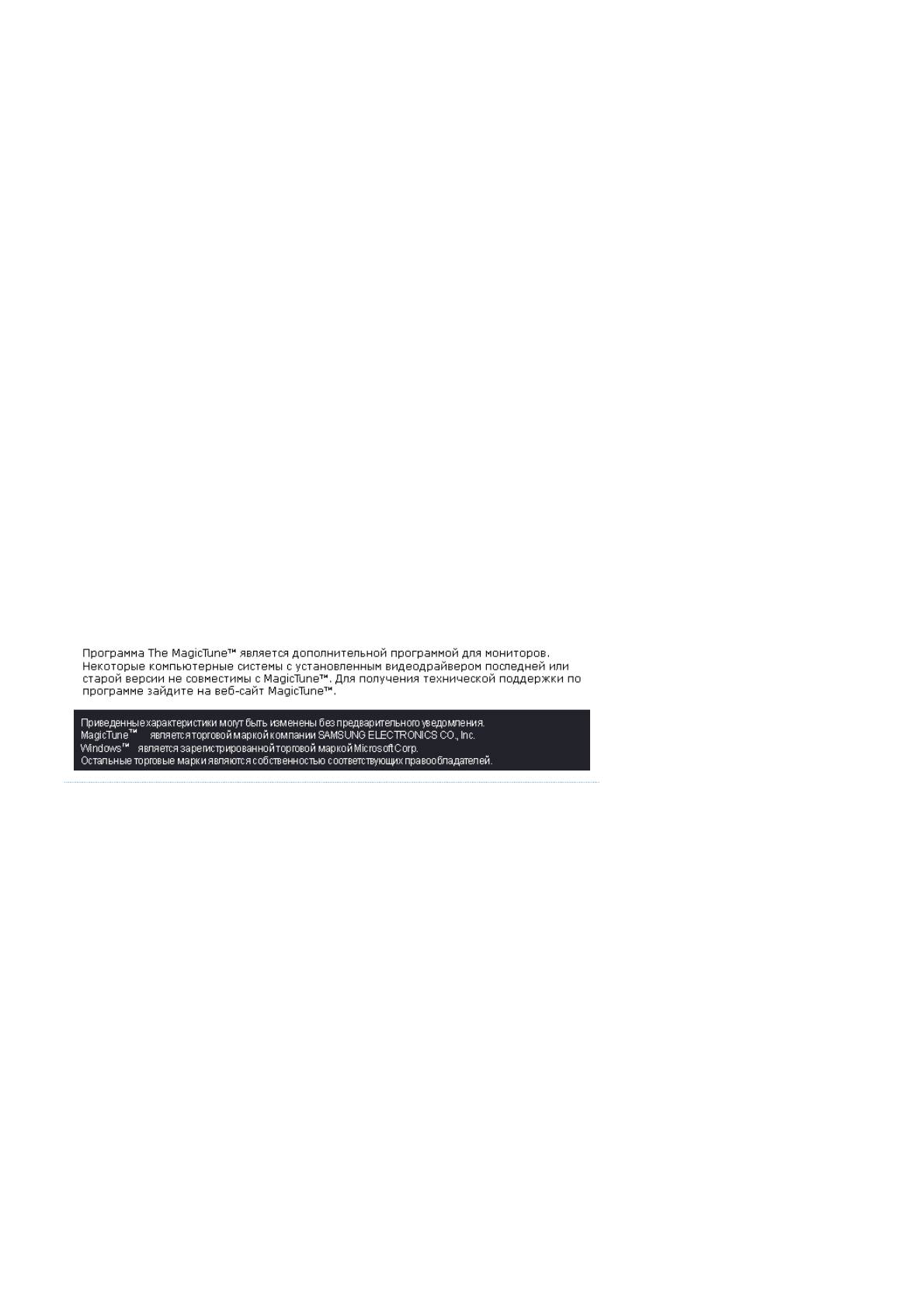
z В случае замены монитора или обновления драйвера или графической платы во время работы
MagicTune™ программа MagicTune™ может стать неработоспособной. В этом случае
необходимо перезапустить систему.
Неисправность Список Проверок Решения
Проверка при
Функция MagicTune™
Чтобы проверить, работает ли на компьютере
нарушении работы
доступна только на
функция MagicTune™, выполните следующие
функции
компьютере (VGA) с
шаги (если используется Windows™ XP);
MagicTune™.
операционной системой
Windows,
Панель управления -> Производительность и
поддерживающей
обслуживание -> Система -> Оборудование -
функцию "Plug and Play".
> Диспетчер устройств -> Мониторы ->
После удаления монитора "Plug and Play"
найдите "Монитор Plug and Play" в новом
оборудовании.
MagicTune™ - это
дополнительное
программное обеспечение монитора.
Некоторые графические карты не
поддерживают работу данного монитора.При
возникновении проблемы с графической
картой посетите наш веб-узел для
ознакомления со списком совместимых
графических карт.
http://www.samsung.com/monitor/magicTune
.
MagicTune™
Проводилась ли смена
Загрузите новейшую программу. Программу
работает со сбоями.
компьютера или
можно загрузить с сайта
графической карты?
http://www.samsung.com/monitor/magicTune.
z На веб-сайте MagicTune™ вы можете получить техническую поддержку по
использованию программы MagicTune™, изучить разделы FAQ (часто задаваемые
вопросы и ответы на них), а также скачать обновления к программному обеспечению.
z
Посетите наш веб-узел и загрузите программное обеспечение для установки
MagicTune™ MAC.
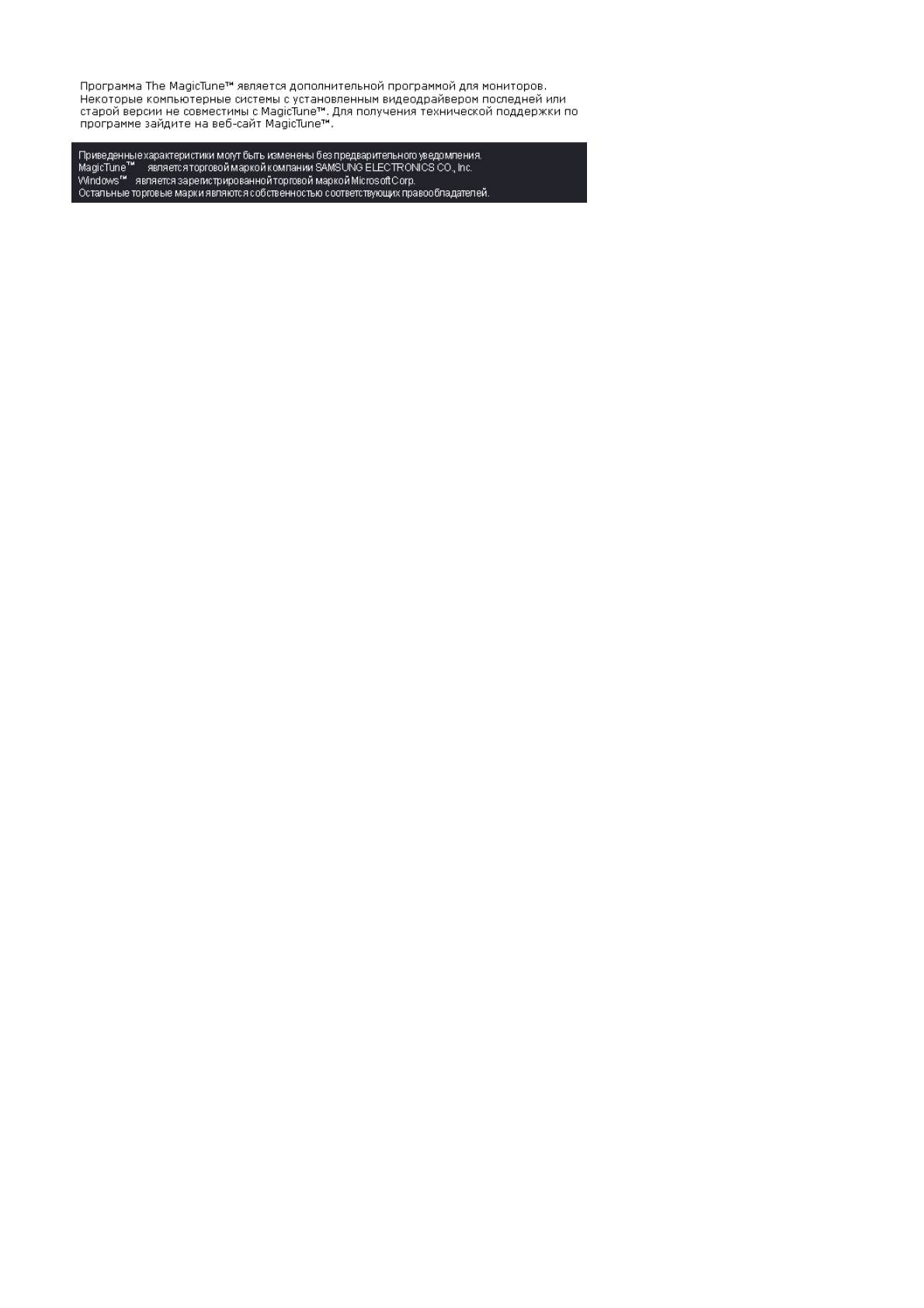
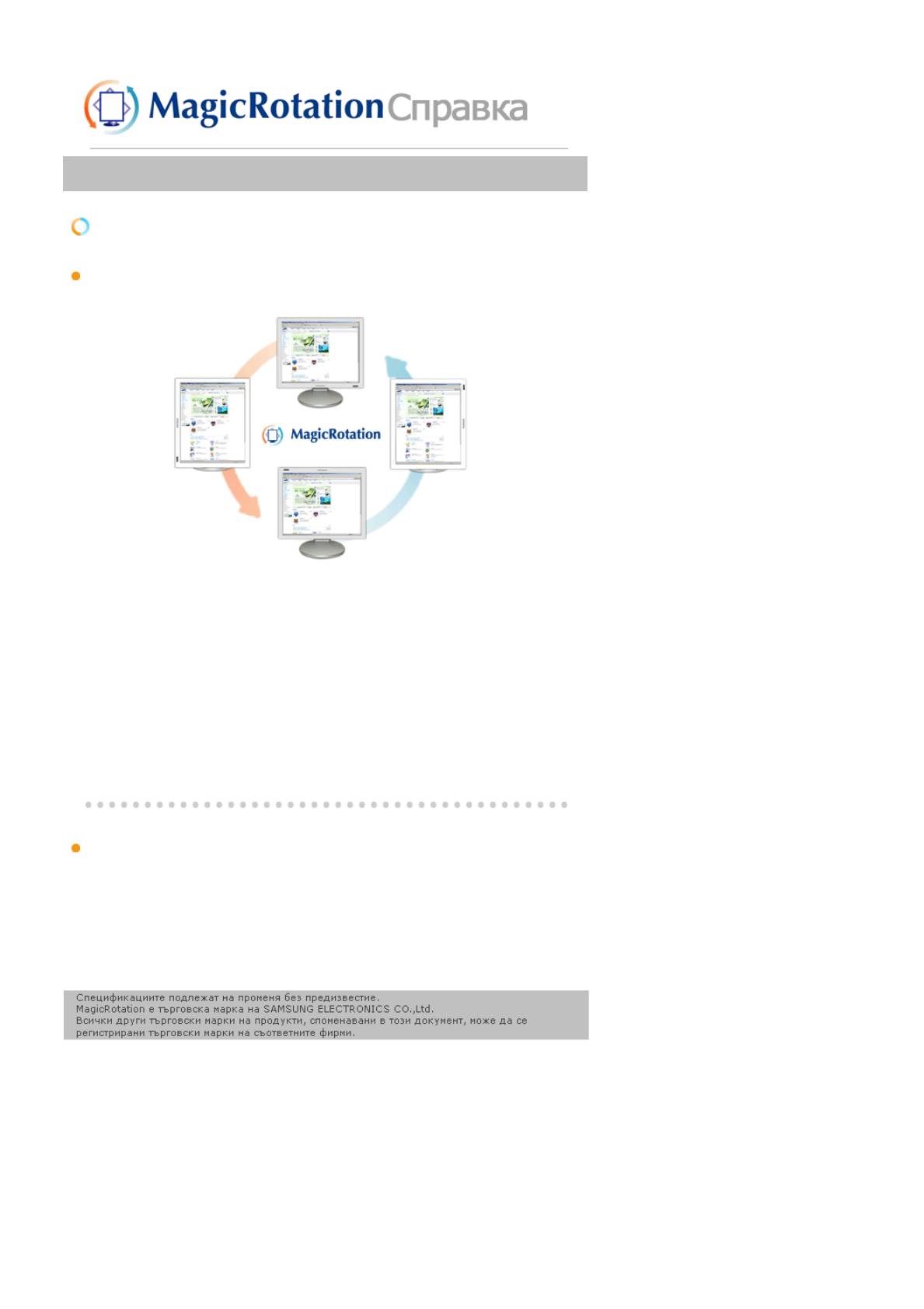
Обзор | Установка | Интерфейс | Удаление | Устранение неполадок
Обзор
Что такое MagicRotation?
Традиционное отображение на компьютере позволяло пользователю осуществлять
просмотр только в альбомном режиме.
В современный информационный век все большему числу пользователей ежедневно
требуется просматривать документы, веб-страницы, сообщения электронной почты и т.д.
Такие типы приложений лучше просматривать в портретном режиме, при котором все
содержание доступно на экране. Это значительно повышает производительность
пользователя, позволяя без проблем переходить из альбомного в портретный и обратно.
Программное обеспечение MagicRotation от компании Samsung Electronics, Inc.
предоставляет пользователю функцию поворота (положения 0, 90, 180, 270), которая дает
возможность оптимально использовать экран монитора, делает просмотр удобнее и
повышает производительность пользователя.
Основная функция
MagicRotation поддерживается Windows
™
98 SE, Me, NT 4.0, 2000, XP Home и XP
Professional.
* Windows™ является зарегистрированной торговой маркой корпорации Microsoft
Corporation,Inc.
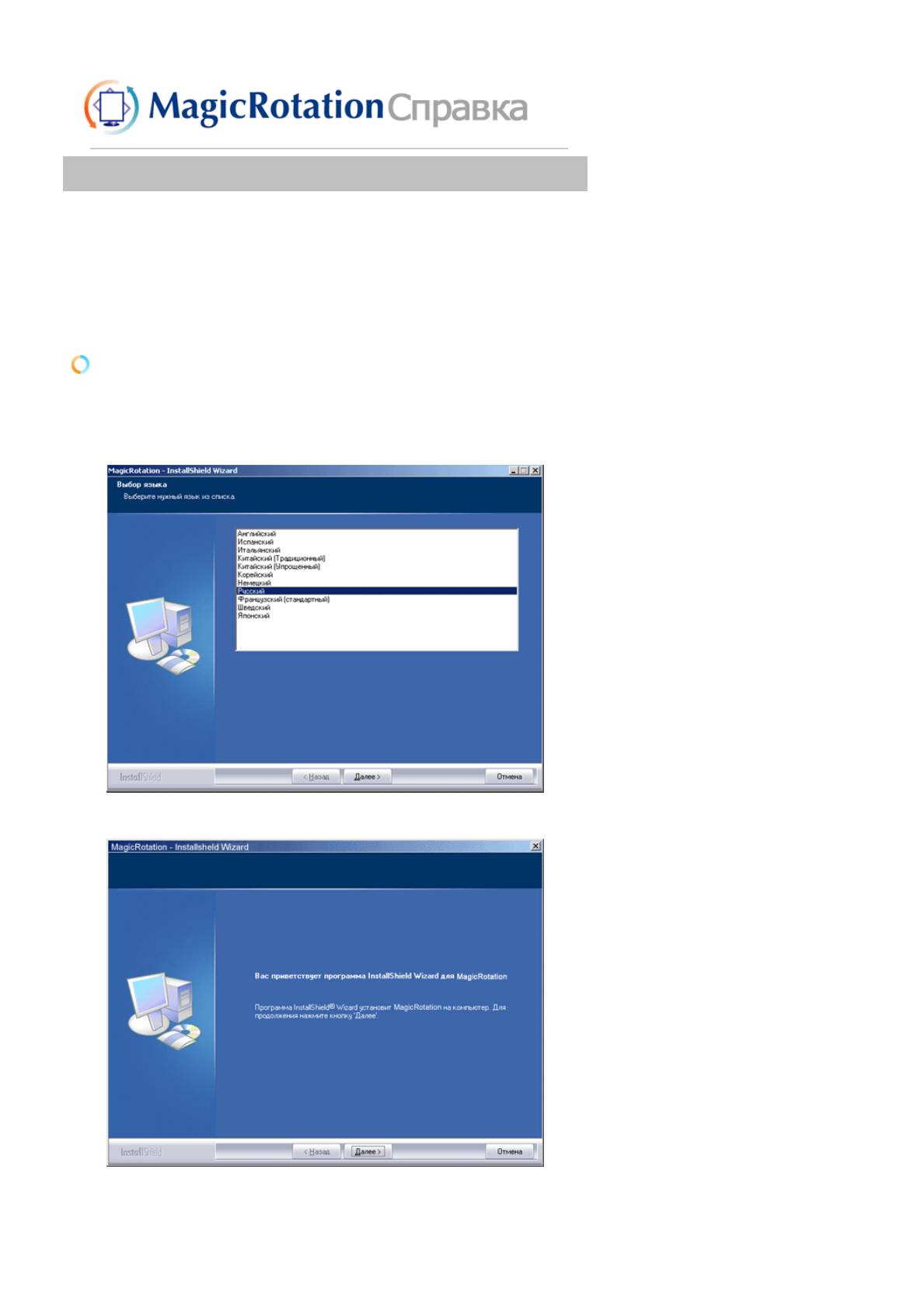
Обзор | Установка | Интерфейс | Удаление | Устранение неполадок
Установка
1. Установите компакт-диск с программным обеспечением в дисковод.
2. Щелкните установочный файл MagicRotation.
3. Выберите язык для установки; щелкните Далее.
4. Когда появится окно InstallationShield Wizard, щелкните Далее.
5. Чтобы принять условия использования, выберите Я принимаю условия
лицензионного соглашения.
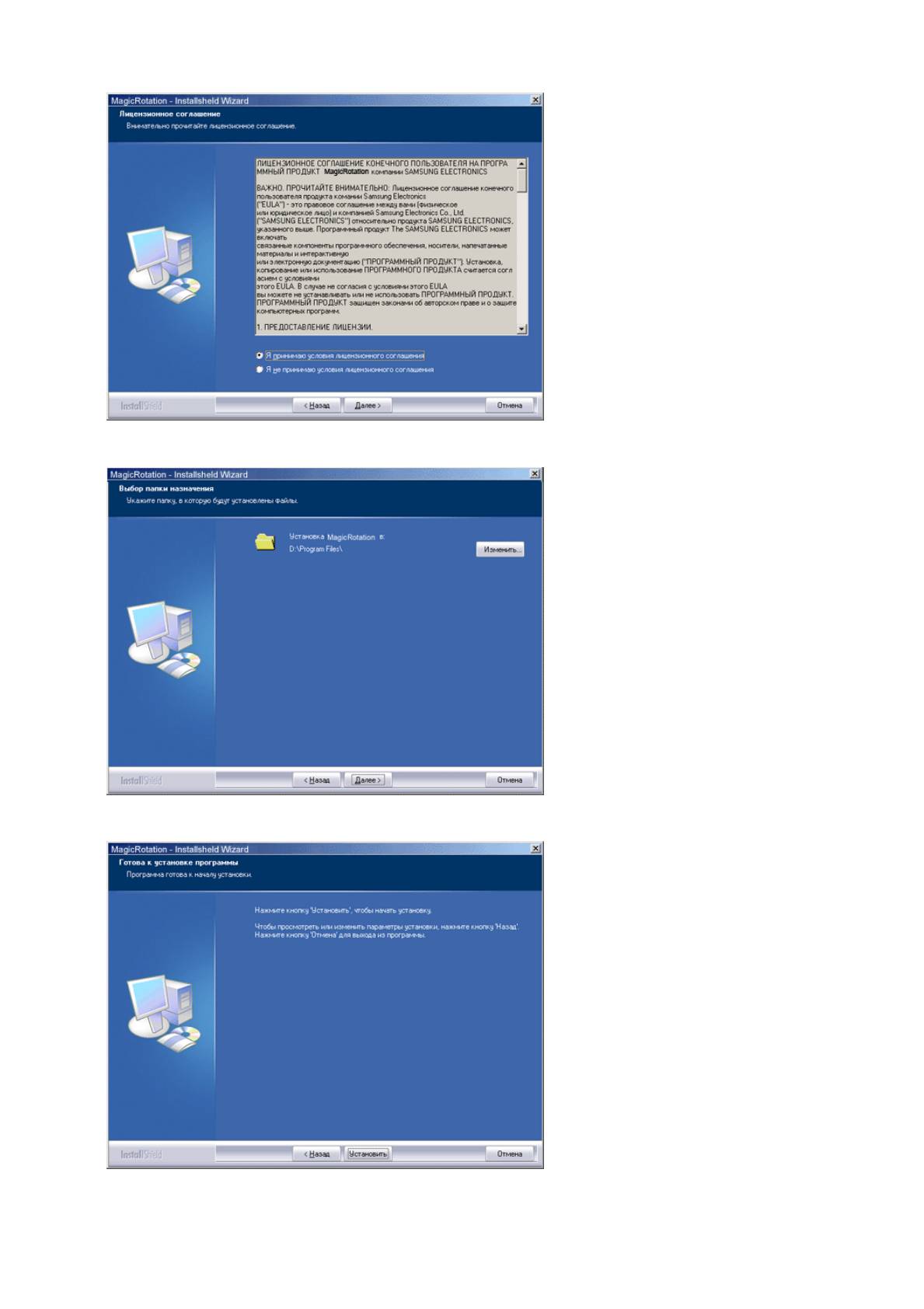
6. Выберите папку для установки программы MagicRotation.
7. Щелкните Установить.
8. Появится окно Состояние установки.
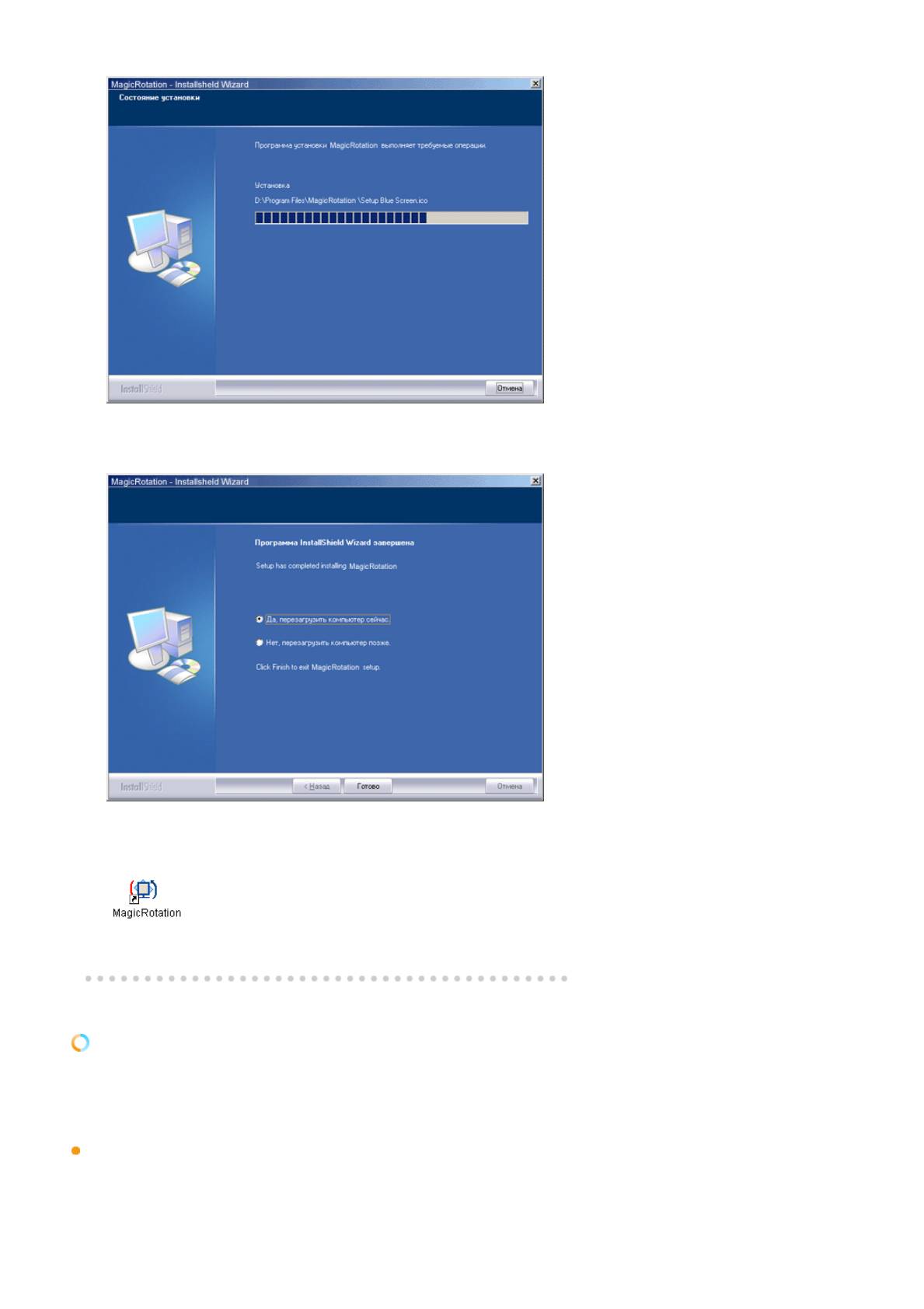
9. Щелкните Готово.
Для правильной работы MagicRotation необходимо перезагрузить систему.
10. Когда установка завершена, на рабочем столе появится значок входа в
MagicRotation.
Проблемы при установке
На установку MagicRotation могут влиять различные факторы, например, видеокарта,
материнская плата и сетевое окружение.
При неполадках во время установки см. раздел "Устранение неполадок".
Ограничение
1. Для правильной работы MagicRotation необходимо правильно загрузить драйвер
дисплея.
Установленный драйвер дисплея должен быть последней версии.
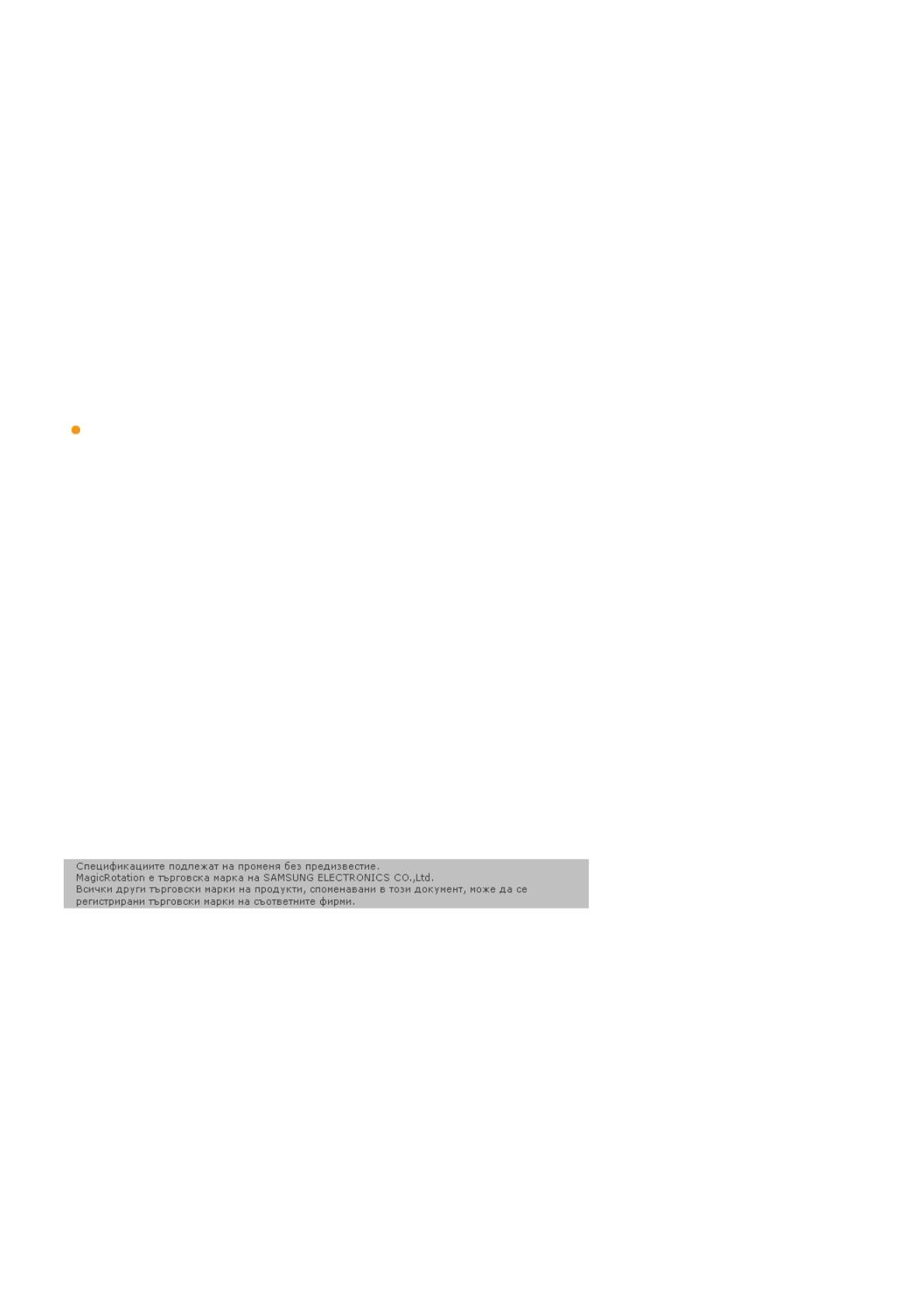
2. Если такие приложения, как Проигрыватель Windows Media, Real Player и другие не
отображают правильно файлы фильмов в положении 90, 180 и 270, выполните
следующее:
{
Закройте приложение.
{
Выберите положение (90, 180, 270), в котором вы хотите просматривать
приложение.
{ Перезапустите приложение.
В большинстве случаев это должно решить проблему.
3. Пользовательские приложения, использующие OpenGL и DirectDraw (трехмерное
черчение), при выбранном режиме положения (90, 180, 270) работать не будут.
напр., трехмерные игры
4. Приложения на основе DOS в полноэкранном режиме при выбранном режиме
положения (90, 180, 270) работать не будут.
5. Dual не поддерживается в Windows
™
98, ME, NT 4.0.
6. MagicRotation не обеспечивает поддержку на 24 бит на пиксел (глубина
цвета/цветовая палитра).
7. При замене графической карты рекомендуется сначала удалить программное
обеспечение MagicRotation.
Требования к системе
OS
z Windows™ 98 SE
z Windows™ Me
z Windows™ NT 4.0
z Windows™ 2000
z Windows™ XP Home Edition
z Windows™ XP Professional
Аппаратное обеспечение
z
Память 128 МБ и более (рекомендованная)
z
25 МБ или более свободного места на жестком диске
Пакеты обновлений
z Рекомендуется установить в системе новейший пакет обновлений.
z
Для Windows
™
NT 4.0 рекомендуется установить Internet Explorer 5.0 или более
позднюю версию с компонентом Active Desktop.
* Более подробную информацию можно найти на веб-сайте MagicRotation.
* Windows™ является зарегистрированной торговой маркой корпорации Microsoft
Corporation,Inc.
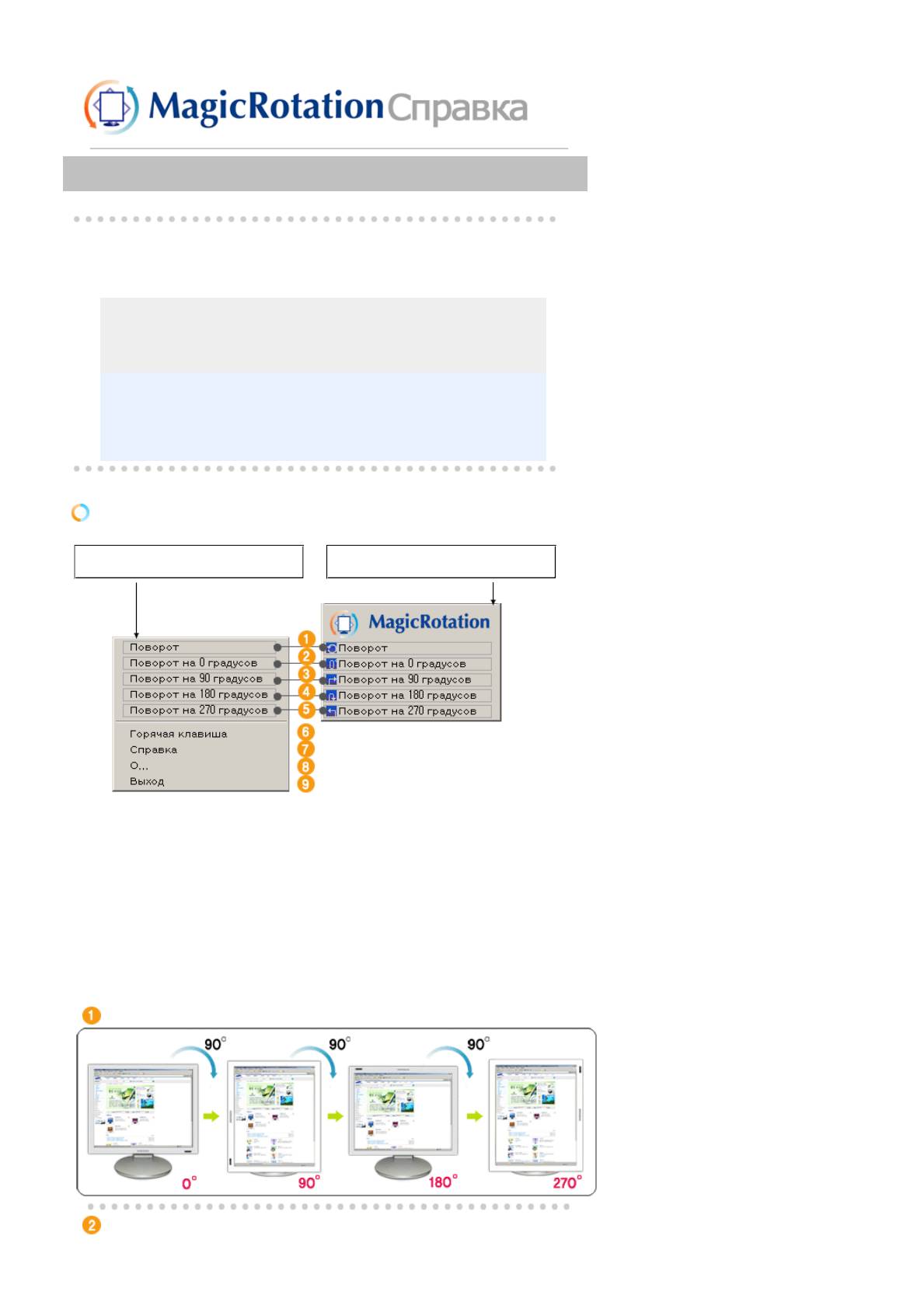
Обзор | Установка | Интерфейс | Удаление | Устранение неполадок
z
При использовании функции поворота некоторые области программы
MagicTune™ могут функционировать неправильно.
z
Автоматический поворот: Изображение на экране будет автоматически
поворачиваться при повороте монитора.
Для запуска Auto Rotation следуйте инструкциям, приведенным ниже.
z Установите программы MagicRotation™ и MagicTune™ 3.6 на компьютере.
z
Запустите MagicTune 3.6.
z Параметр → Предпочтение → Поставьте отметку в небольшом окне в
Включить меню задач.
z Программа MagicRotation™ недоступна, поскольку простая
подставка не поддерживает функцию вращения.
z
Поддерживается порт вывода аналогового сигнала, поэтому
можно подключить выход Client Monitor к другому
показывающему устройству.
Интерфейс
Меню можно открыть нажатием правой
Меню на панели задач
кнопки мыши.
Поворот : Дисплей повернется на отметку 90 градусов
Поворот на 0 градусов : Дисплей повернется с текущего угла на 0 градусов.
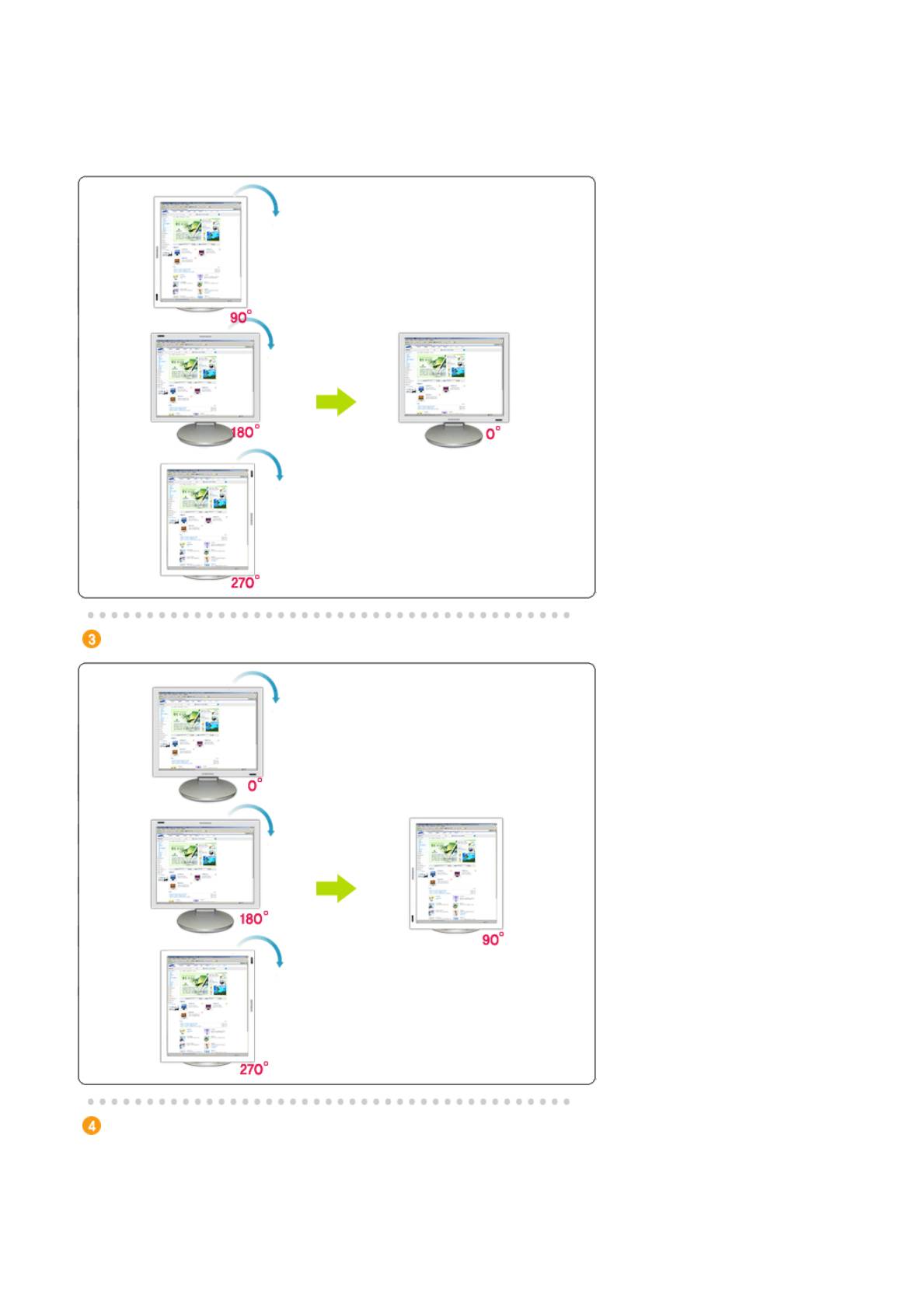
Поворот на 90 градусов : Экран будет повернут на 90 градусов относительно
текущего положения.
Поворот на 180 градусов : Экран будет повернут на 180 градусов
относительно текущего положения.
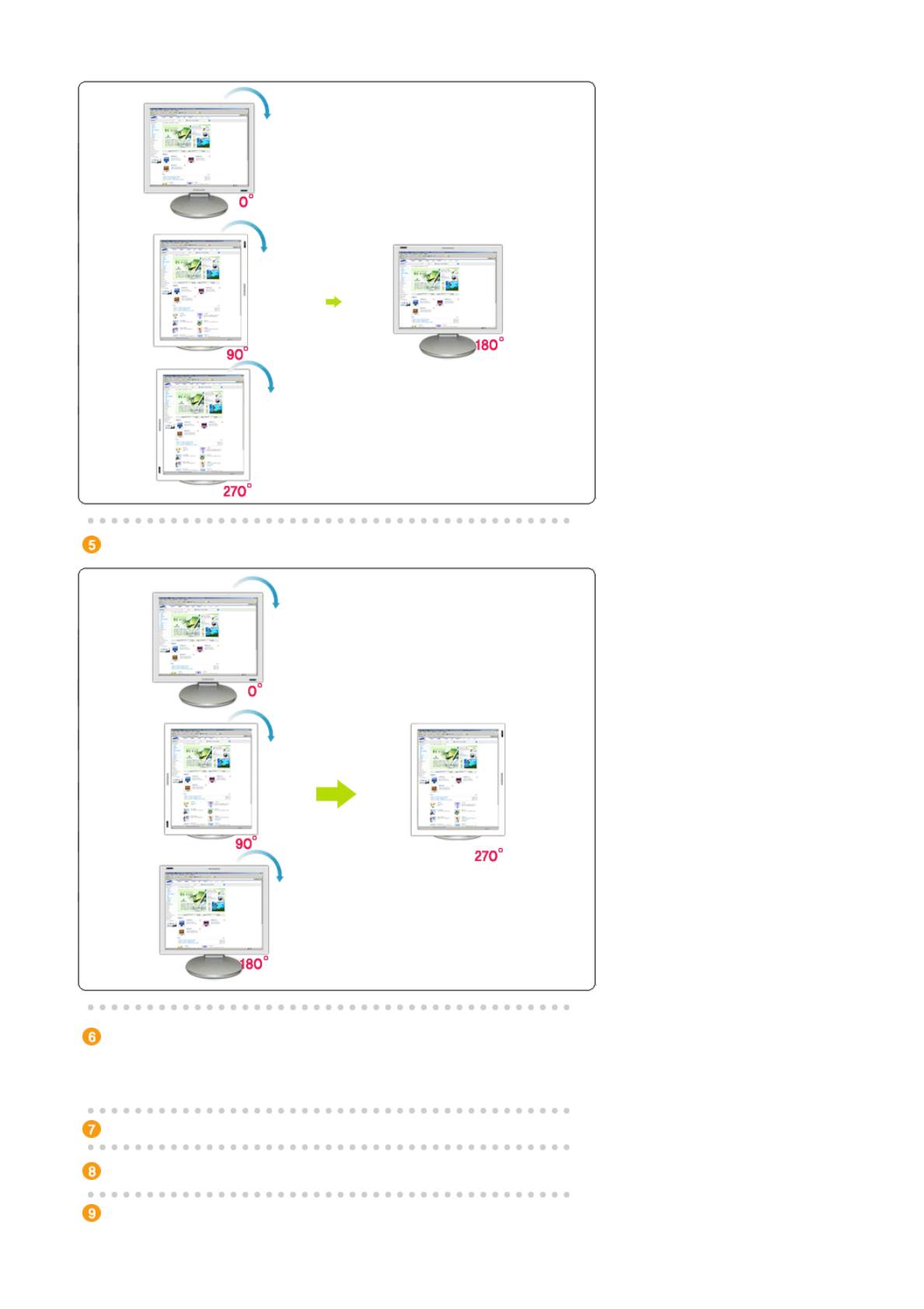
Поворот на 270 градусов : Экран будет повернут на 270 градусов
относительно текущего положения.
Горячая клавиша : Горячая клавиша доступны по умолчанию и могут быть
изменены пользователем.
Пользователь сам может назначить их с помощью клавиатуры после изменения
существующей горячей клавиши. Пользователь может создать горячую клавишу
сочетанием клавиш Shift, Ctrl, Alt и основных клавиш. Если нажата только
основная клавиша, она будет назначена в форме Alt+основная клавиша.
Справка : Открывает функцию HELP (СПРАВКА) программы MagicRotation™.
О программе : Отображает информацию о версии и авторских правах
программы MagicRotation™.
Выход : Используется для выхода из программы MagicRotation™.