Samsung 920 NW (KSM) – страница 2
Инструкция к Монитору Samsung 920 NW (KSM)
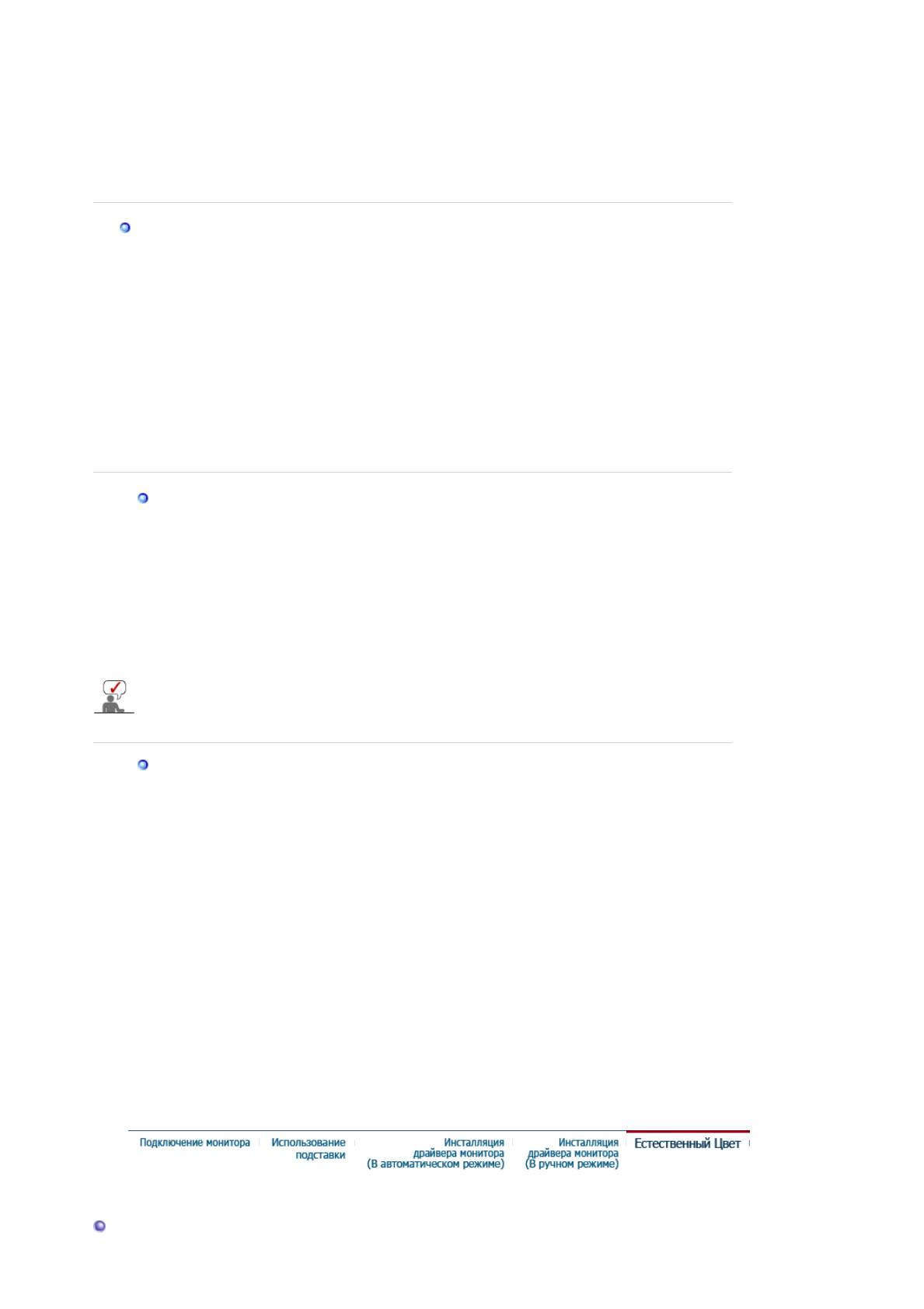
10. Выберите модель Вашего монитора, затем нажмите на клавишу
Далее
, и снова на
клавишу
Далее
.
11. Нажмите на клавишу
Конец
, а затем на клавишу
Закрыть
.
Если Вы увидите сообщение "Цифровая подпись не найдена", нажмите на
клавишу
Да
.
И нажмите на клавишу
Конец
, а затем на клавишу
Зак
р
ыть
.
®
®
Операционная Система Microsoft
Windows
Millennium
1. Нажмите на клавиши
Старт
,
Установки
,
Панель Управления
.
2. Дважды нажмите на икону Дисплей.
3. Выберите закладку
Настройка
и нажмите кнопку
Подробно
.
4. Выберите закладку
Монитор
Л.
5. Нажмите кнопку
Изменить
в закладке
Тип монитора
.
6. Выберите
Указать расположение драйвера
.
7. Выберите
Показать весь список драйверов
, затем нажмите
Далее
.
8. Нажмите кнопку
Установить с диска
.
9. Укажите путь A:\(D:\driver), затем нажмите
ОК
.
10. Выберите
"Show all devices"
и выберите монитор, соответствующий подключенному к
компьютеру, затем нажмите кнопку
"OK"
.
11. Нажимайте кнопки
"Close"
и
"OK"
, пока не будет закрыто диалоговое окно свойств
экрана.
®
®
Операционная Система Microsoft
Windows
NT
1. Нажмите последовательно на клавиши
Пуск
,
Установки
,
Панель Управления
, а
затем дважды на
Экран
.
2. В окне
Регистрация Информации о Дисплее
нажмите на клавишу
Установки
, а
затем на
Все режимы
.
3. Выберите желаемые функции (
Разрешение
,
Количество цветов
и
Частота по
вертикали
), а затем нажмите на клавишу
ОК
.
4. Нажмите кнопку
Apply (Применить)
, если после нажатия кнопки
Test (Тест)
вы
увидите, что экран работает в нормальном режиме. Если же экран не работает
нормально, перейдите к другому состоянию (более низкому разрешению, другому
цвету или частоте).
Если у
Вас нет функции Все
режимы
, выберите уровень разрешения и частоту по
вертикали в соответствии с Предварительно установленные режимы синхронизации в
данной инструкции.
Операционная система Линукс.
Чтобы пользоваться X-Window, нужно создать файл X86Config, что является файлом
установок системы.
1. После создания файла "X86Config" нажмите на клавишу
Ввод
на первом и на
втором экране.
2. Третий экран служит для
установки мыши
.
3. Подсоедините мышь к компьютеру.
4. Следующий экран нужен для
выбора Клавиатуры
.
5. Выберите Клавиатуру для Вашего компьютера.
6. Следующий экран нужен для
установки Вашего монитора
.
7. Прежде всего, установите
частоту по горизонтали
для Вашего монитора. (Можно
выйти на частоту напрямую).
8. Установите
частоту по вертикали
для Вашего монитора (Можно выйти на частоту
напрямую).
9. Войдите в
название модели Вашего монитора
. Эта информация не окажет
влияния на непосредственное выполнение X-Window.
10. На этом установка функций Вашего монитора
закончена
.
Выполните
X-Window после установки другого требуемого оборудования.
Естественный Цвет

Natural Color(Программное обеспечение Natural Color)
Одной из последних проблем при использовании компьютера является то, что при
распечатке на принтере, сканировании или съемке на цифровую камеру цвета изображений
отличаются от цветов, отображаемых на мониторе.Программа Natural Color является
решением этой проблемы. Это система управления цветами, разработанная компанией
Samsung Electronics при поддержке Korea Electronics & Telecommunications Research Institute
(ETRI). Данная система доступна только для мониторов Samsung, она создает на мониторе
такой же цвет изображений как у распечатанных или отсканированных изображений. Для
получения более подробной информации нажмите Помощь (F1) в программе.
Способ установки программы Natural Color
Вставьте компакт-диск, прилагаемый к монитору Samsung, в дисковод CD-ROM. Появится
начальный экран программы Natural Color. Щелкните Natural Color на начальном экране,
чтобы установить программное обеспечение Natural Color. Чтобы установить программу
вручную, вставьте CD, прилагаемый к монитору Samsung в дисковод CD-ROM, нажмите
кнопку [Start] (Пуск) операционной системы Windows, затем выберите [Run...] (Выполнить).
Введите: D:\color\eng\setup.exe затем нажмите <Ввод >. (Если дисковод, в который вставлен
диск называется не D:\, введите название действующего дисковода.)
Удаление программы Natural Color
Выберите "
Setting
" (Настройка)/"
Control Pane
l" (Панель управления) в меню "
Start
" (Пуск),
затем дважды щелкните "
Add/Delete a program
" (Установка и удаление программ).
Выберите Natural Color из списка, затем нажмите кнопку [Добавить/Удалить].
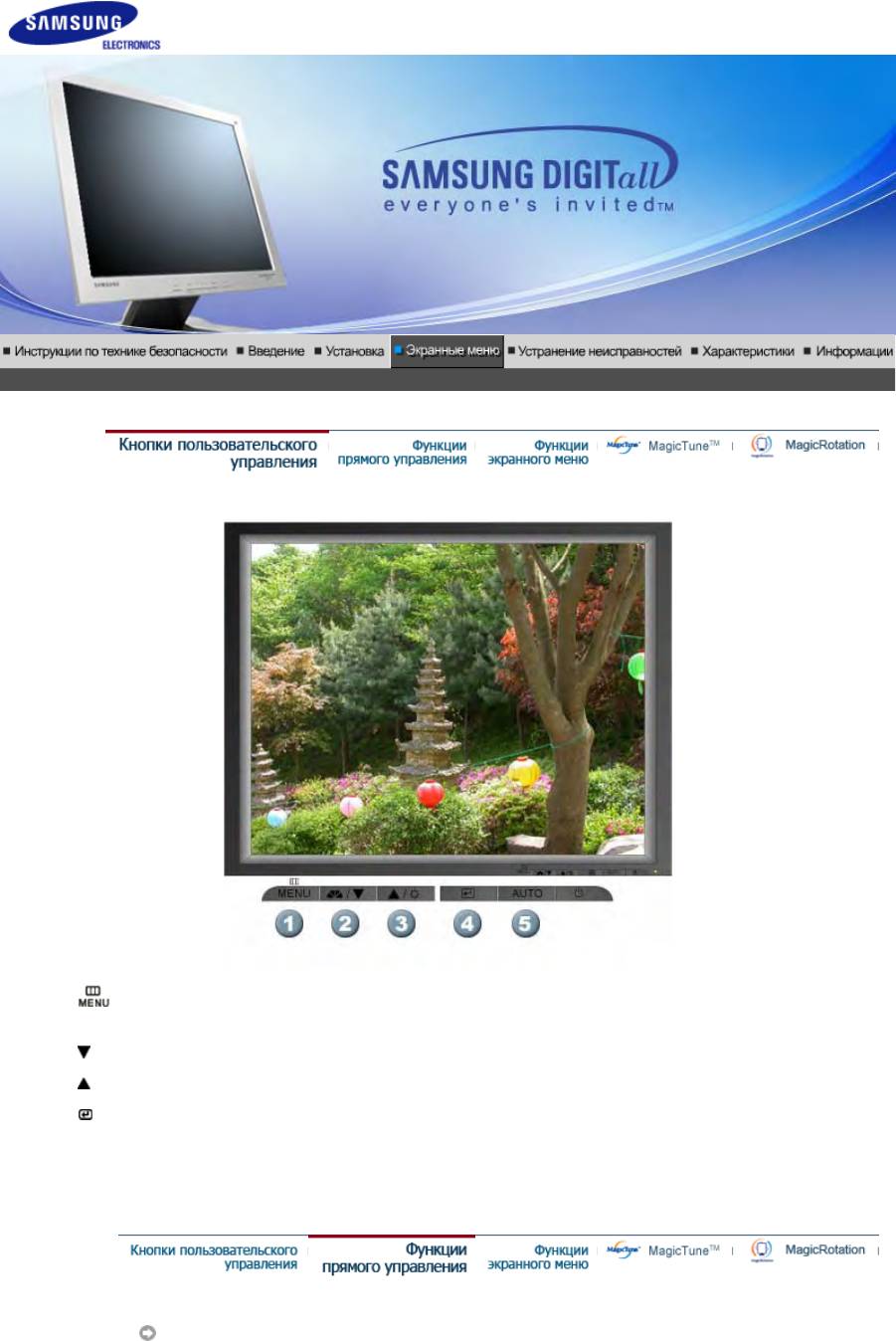
SyncMaster911N/920Nx/701N/901N
1.
[]Открывает экранное меню. Также используется для выхода из экраного меню и
возвращения в предыдущее меню.
2.
[]Настройка значений пунктов меню
3.
[]Настройка значений пунктов меню
4.
[]Активизирует выбранный пункт меню.
5.
[
AUTO
]Автоматическая адаптация к сигналу, поступающему от компьютера. Автоматически
настраивает значения точной регулировки, грубой регулировки и позиции.
Авто
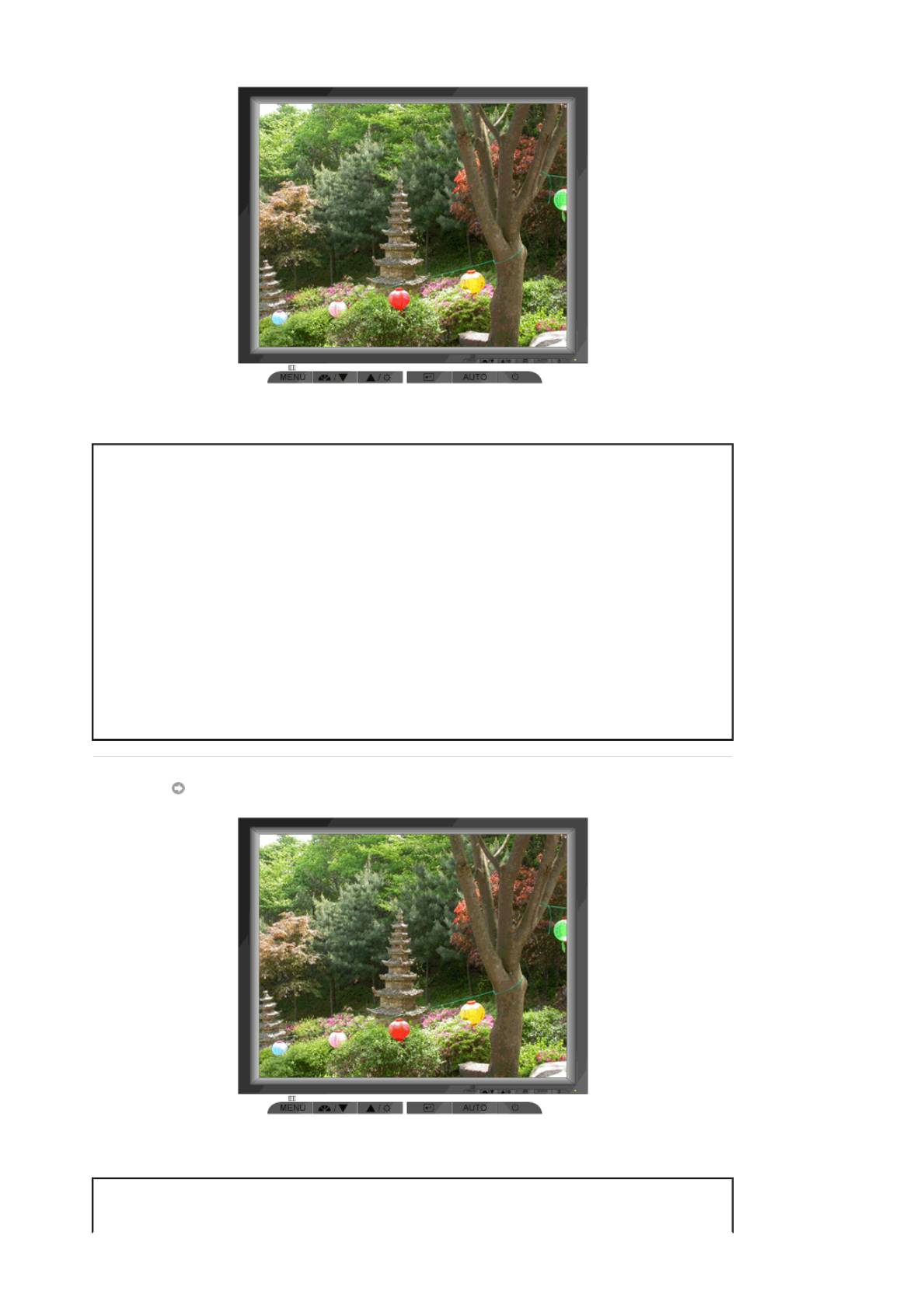
МЕНЮ Содержание
При нажатии кнопки 'Авто' появляется экран автоматической
регулировки, как показано на экране анимационного клипа в центре.
Автоматическая адаптация к сигналу, поступающему от компьютера.
Автоматически настраивает значения точной регулировки, грубой
регулировки и позиции.
Для автоматической настройки четкости,
запустите функцию "Auto" при
Авто
включенной функции Auto ОБРАЗЕЦ .
(Нажмите здесь для просмотра Анимационных клипов с
демонстрацией автоматической настройки экрана.)
z
Если функция автоматической настройки не работает должным
образом, нажмите кнопку Auto (автоматическая настройка) еще
раз для более точной настойки изображения.
z Если изменить разрешение на панели управления, будет
автоматически выполнена функция автоматической настройки.
MagicBright
™
МЕНЮ Содержание
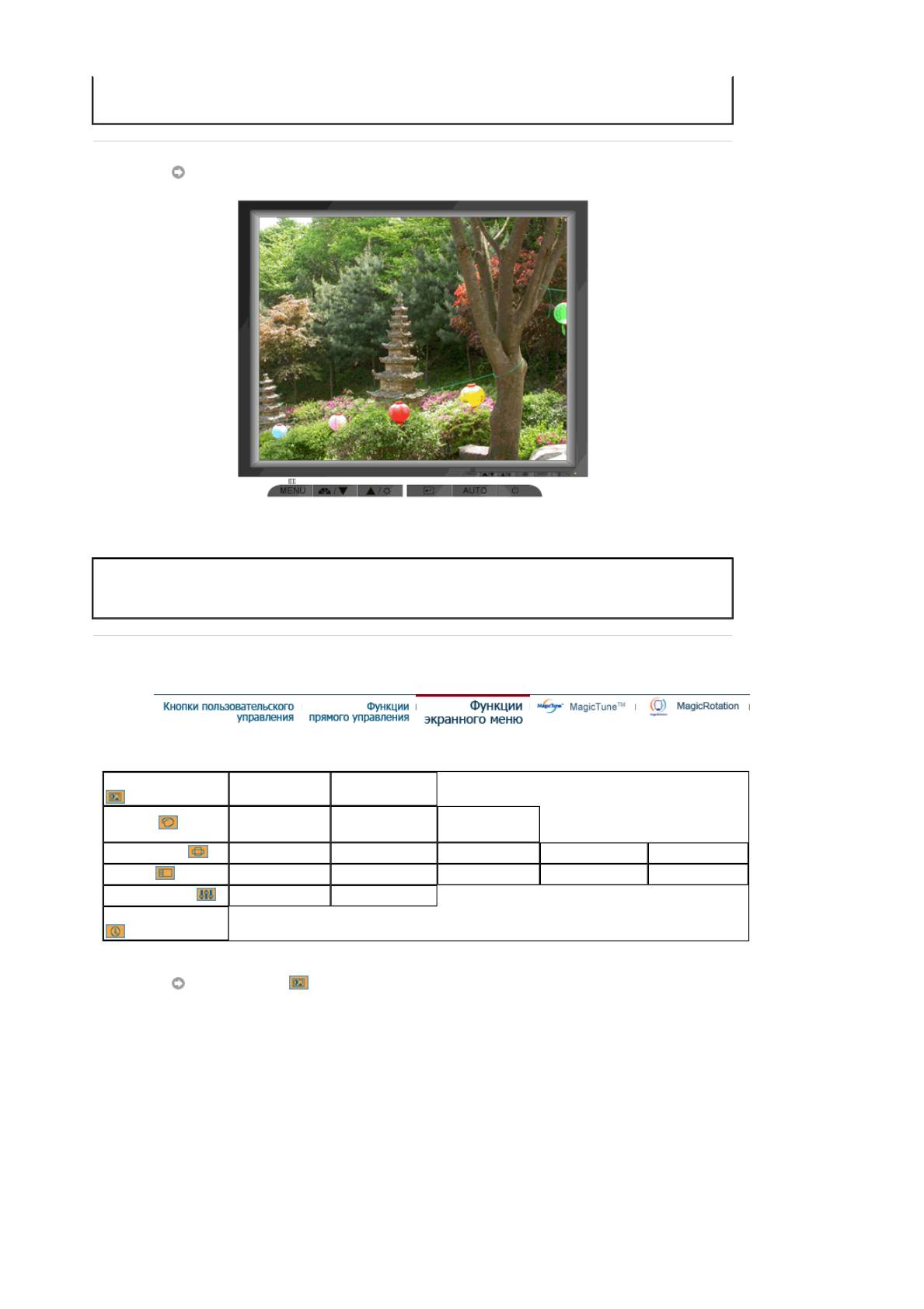
Нажмите кнопку MagicBright еще раз и выберите нужный режим.
MagicBright
™
- четыре различных режима (Польз./Текст/Интернет/Развлекат.).
Яркость
МЕНЮ Содержание
Яркость
Регулировка яркости.
1. Изображение
Яркость Контраст
Регулировка
2. Цвет
Оттенок
Гамма
цвета
3. Картинка
Грубо Точно Четкость Пo гop. Пo вepт.
4. OSD
Язык Пo гop. Пo вepт. Прозрачность Вр. Oтобр.
5. Установка
Сброс настр. Восст.цвета
6. Информация
Изображение
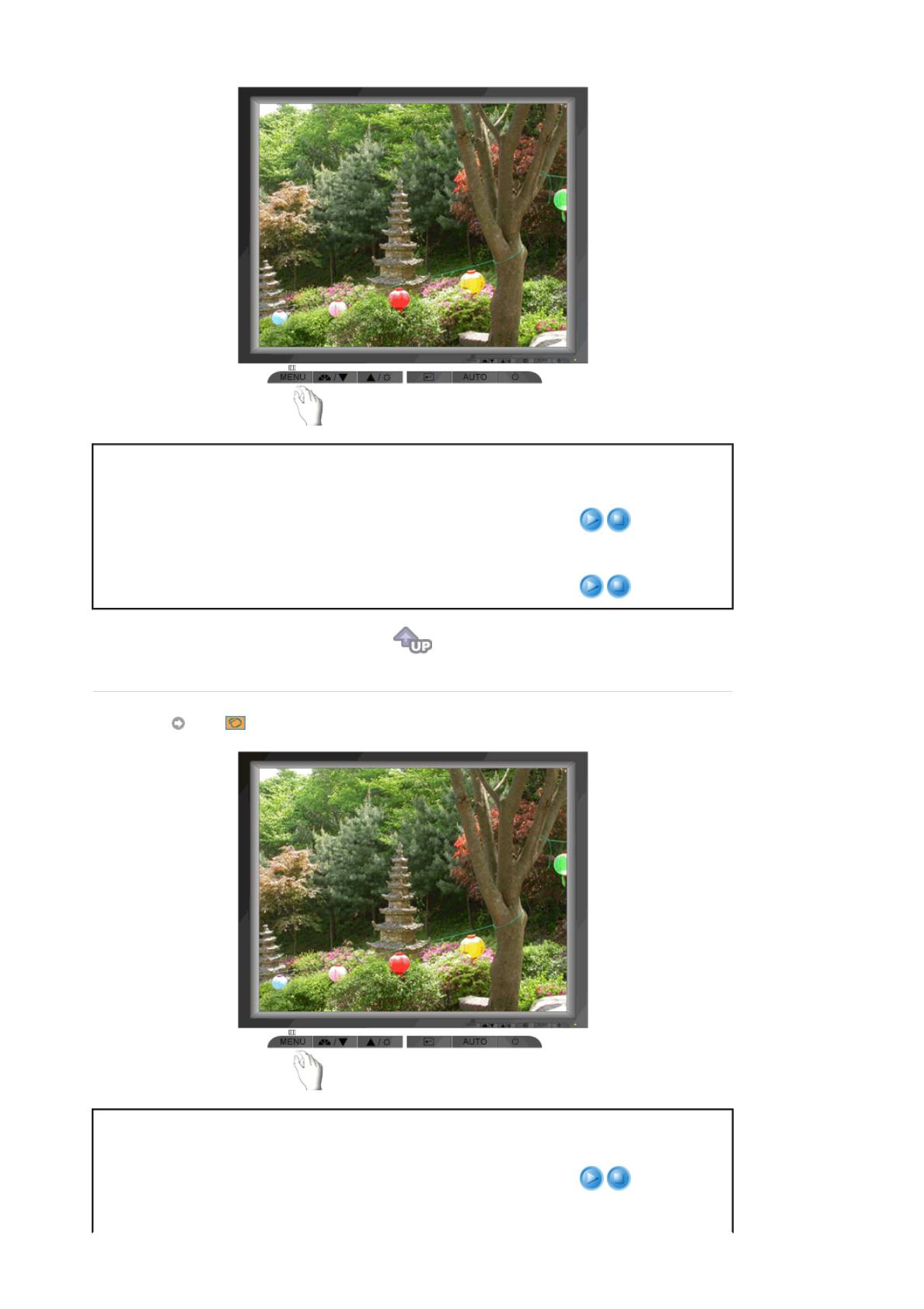
МЕНЮ Содержание Воспроизведение/Стоп
Регулировка яркости.
Функции прямого управления
: При
Яркость
условии, что на экране не отображается
экранное меню, нажатие этой кнопки
позволяет регулировать яркость.
Контраст
Регулировка контрастности.
Цвет
МЕНЮ Содержание Воспроизведение/Стоп
Возможно изменение цветового тона с
выбором одного из четырех режимов –
Оттено
«холодный», «нормальный», «теплый» и
«пользовательский».
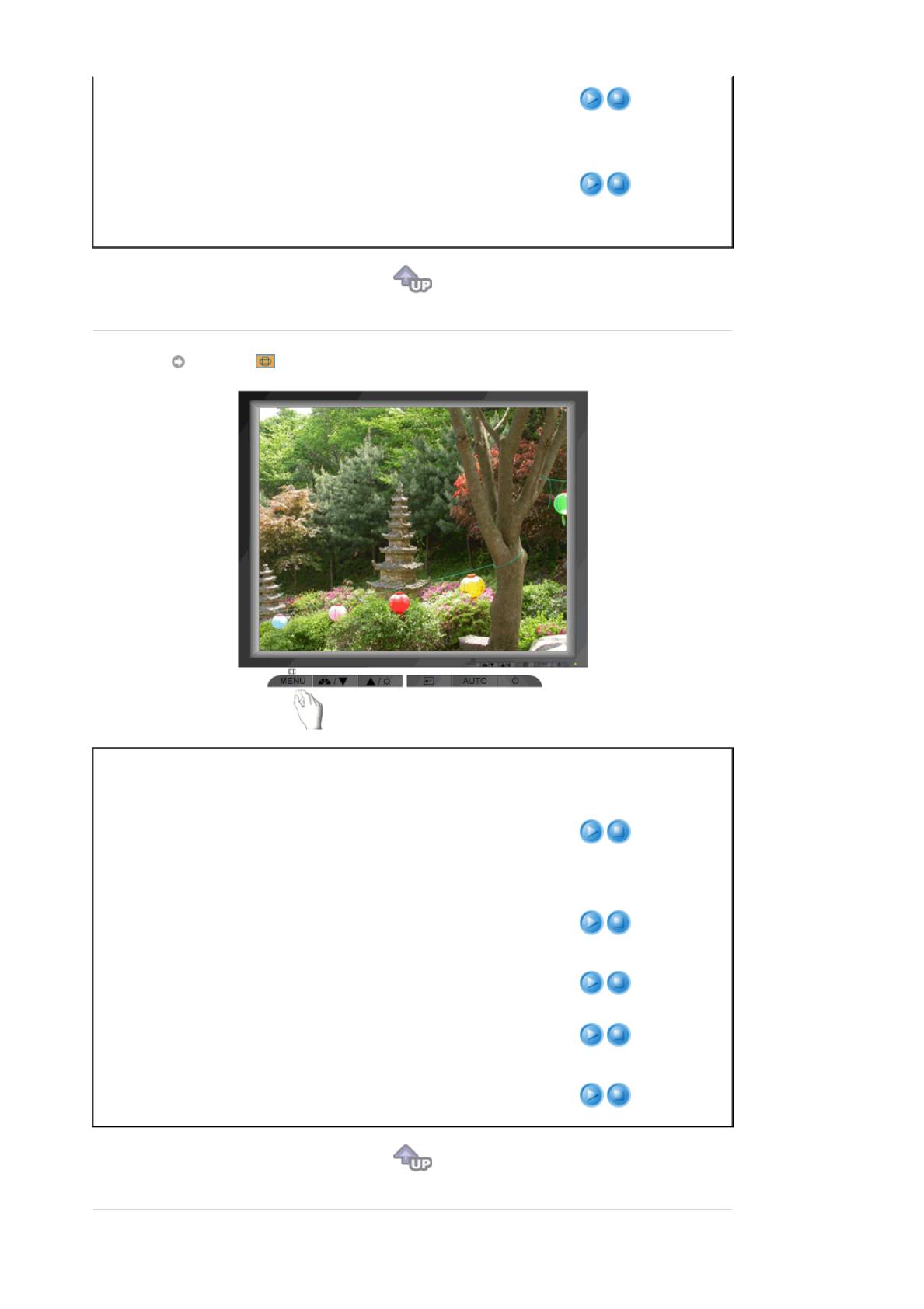
Регулировка
Параметры Цвета могут быть заменены
цвета
настройками по умолчанию.
гамма-коррекция используется для
изменения яркости цветов, и настройки
среднего уровня яркости.
Гамма
z Режим1
z Режим2
z
Режим3
Картинка
МЕНЮ Содержание Воспроизведение/Стоп
Устранение шума, например, вертикальных
полос. Грубая настройка позволяет изменить
положение области изображения на экране.
Грубо
Ее можно переместить в центр с помощью
меню управления горизонтальным
положением.
Убирает такие шумы, как горизонтальные
полосы. Если шум сохраняется даже после
Точно
точной (Точно) настройки, повторите ее после
выполнения регулировки тактовой частоты.
Выполните эти инструкции для изменения
Четкость
резкости изображения.
Для изменения Положениепогор. всего
Пo гop.
изображения на экране монитора выполните
описанные ниже операции.
Для изменения Положениеповерт. всего
Пo вepт.
изображения на экране монитора выполните
описанные ниже операции.
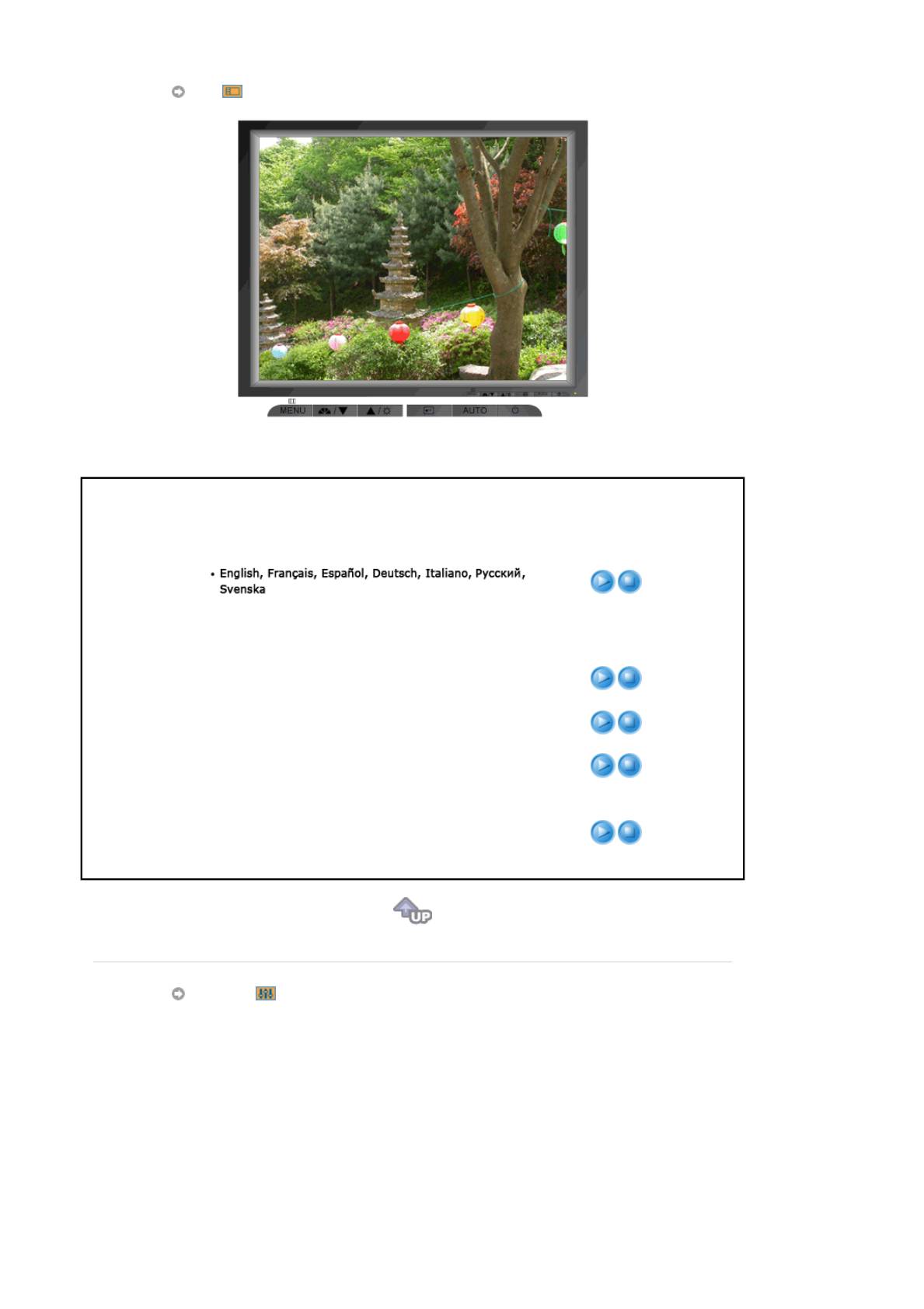
OSD
МЕНЮ Содержание Воспроизведение/Стоп
Для изменения языка экранных меню выполните
описанные ниже операции.Можно выбрать один из
семи языков.
Язык
ЕЧАНИЕ: Выбор языка оказывает влияние только на
экранные меню и экранную информацию. Он не
влияет на программы, выполня емые в компьютере.
Вы можете изменить положение Меню Экрана по
Пo гop.
горизонтали на Вашем мониторе.
Вы можете изменить положение Меню Экрана по
Пo вepт.
горизонтали на Вашем мониторе.
Прозрачность
Измените непрозрачность фона Меню Экрана.
Меню автоматически исчезает с экрана, если в
течении определенного времени не сделано никаких
Вр. Oтобр.
изменений настр оек. Вы можете сами установить
время вывода меню, в течении которого меню будет
находиться на экране.
Установк
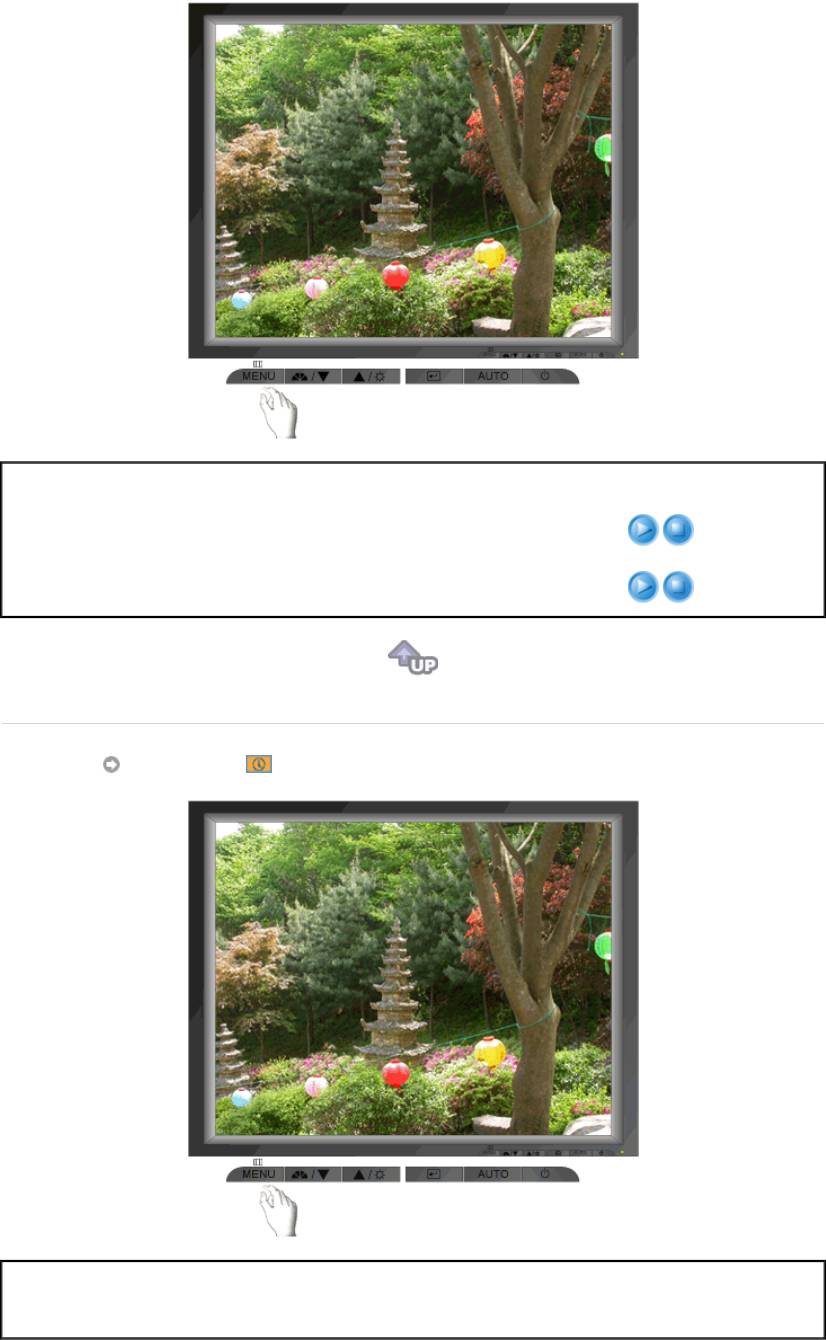
МЕНЮ Содержание Воспроизведение/Стоп
Параметры изображения (цвета) заменяются
Сброс настр.
заводскими установками по умолчанию.
Параметры Цвета могут быть заменены
Восст.цвета
настройками по умолчанию.
Информация
МЕНЮ Содержание
Информация
Отображает источник видеосигнала и режим экрана в экранном меню.
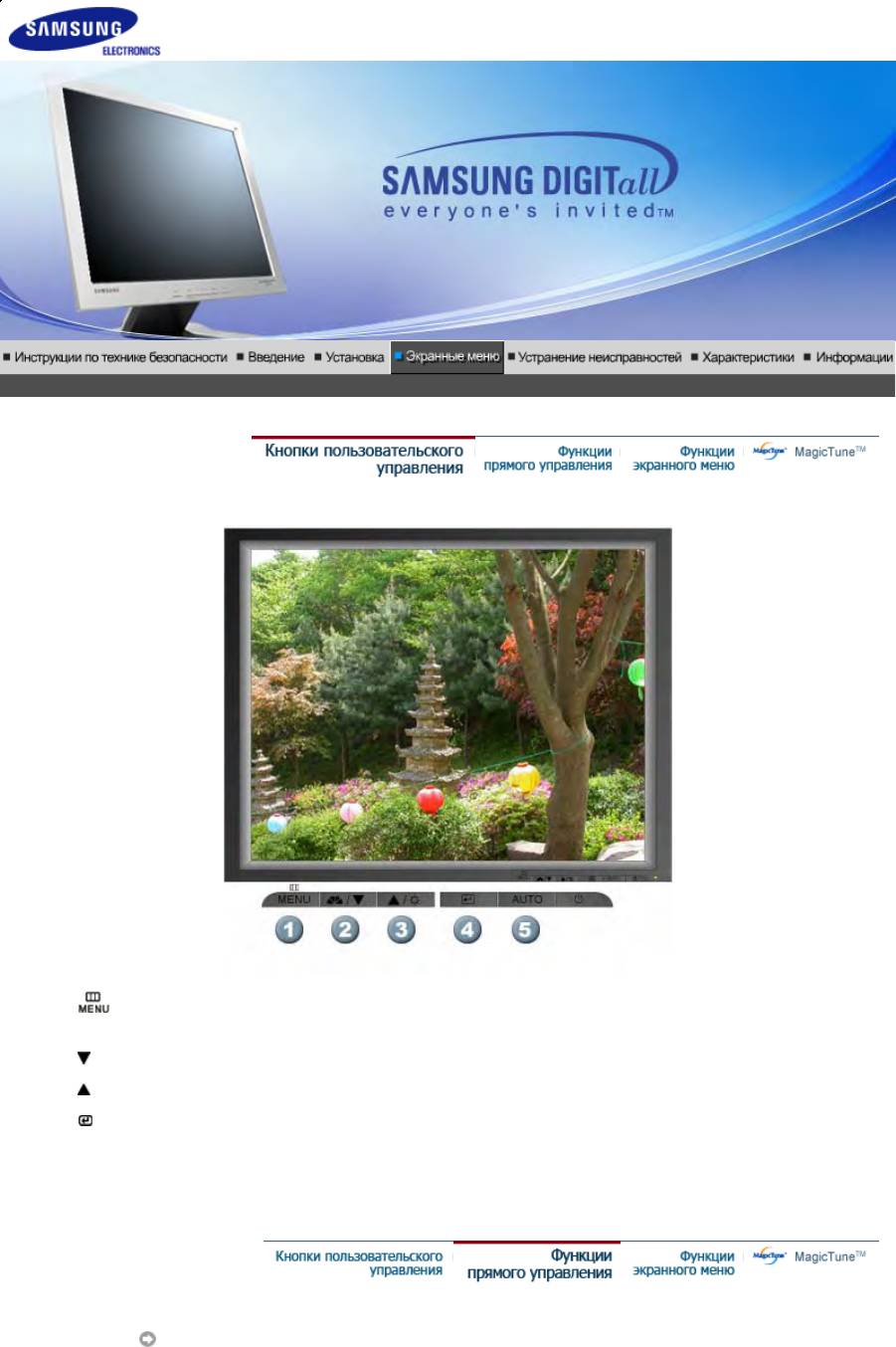
SyncMaster920N
1.
[]Открывает экранное меню. Также используется для выхода из экраного меню и
возвращения в предыдущее меню.
2.
[]Настройка значений пунктов меню
3.
[]Настройка значений пунктов меню
4.
[]Активизирует выбранный пункт меню.
5.
[
AUTO
]Автоматическая адаптация к сигналу, поступающему от компьютера. Автоматически
настраивает значения точной регулировки, грубой регулировки и позиции.
Авто
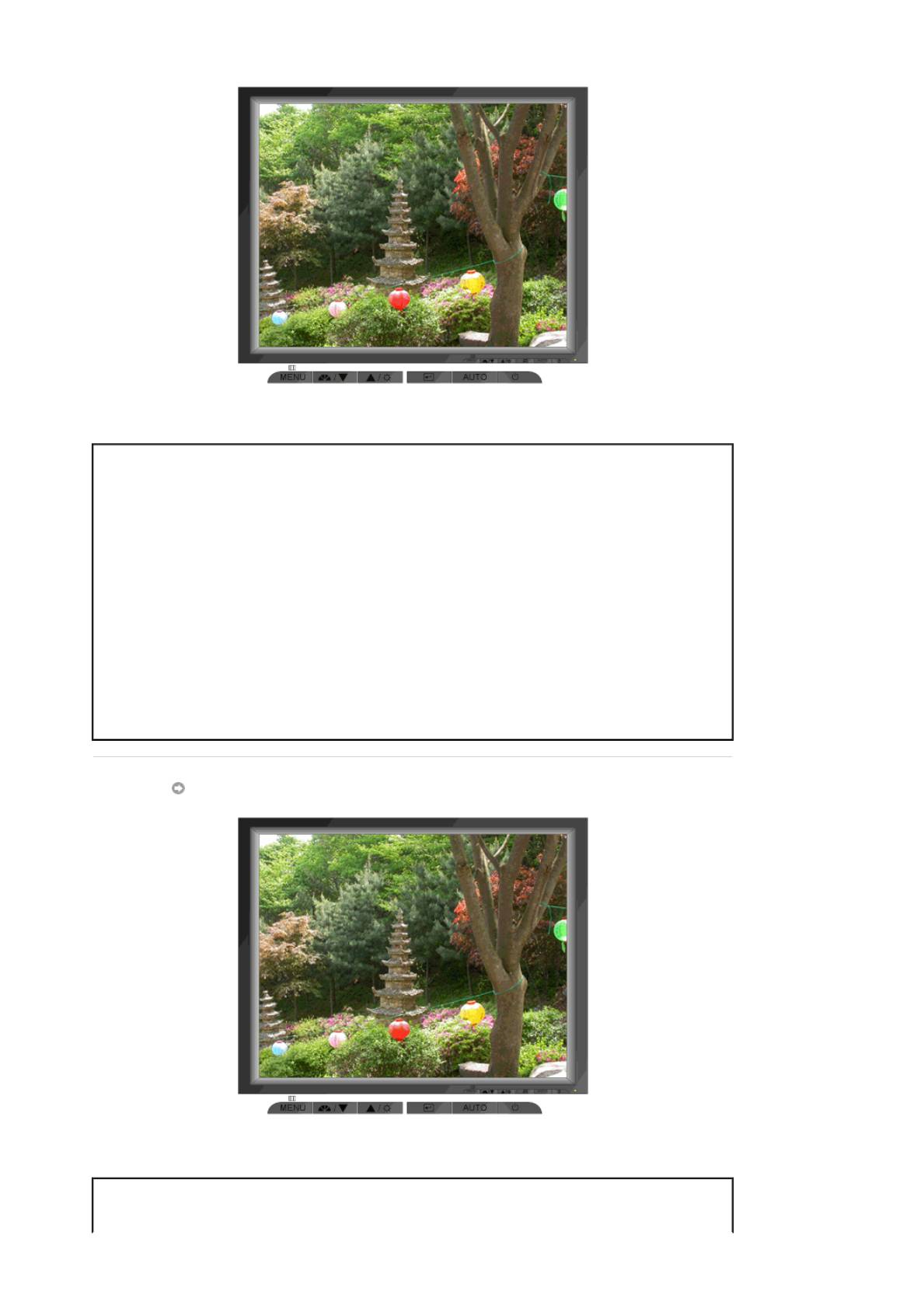
МЕНЮ Содержание
При нажатии кнопки 'Авто' появляется экран автоматической
регулировки, как показано на экране анимационного клипа в центре.
Автоматическая адаптация к сигналу, поступающему от компьютера.
Автоматически настраивает значения точной регулировки, грубой
регулировки и позиции.
Для автоматической настройки четкости,
запустите функцию "Auto" при
Авто
включенной функции Auto ОБРАЗЕЦ .
(Нажмите здесь для просмотра Анимационных клипов с
демонстрацией автоматической настройки экрана.)
z
Если функция автоматической настройки не работает должным
образом, нажмите кнопку Auto (автоматическая настройка) еще
раз для более точной настойки изображения.
z Если изменить разрешение на панели управления, будет
автоматически выполнена функция автоматической настройки.
MagicBright
™
МЕНЮ Содержание
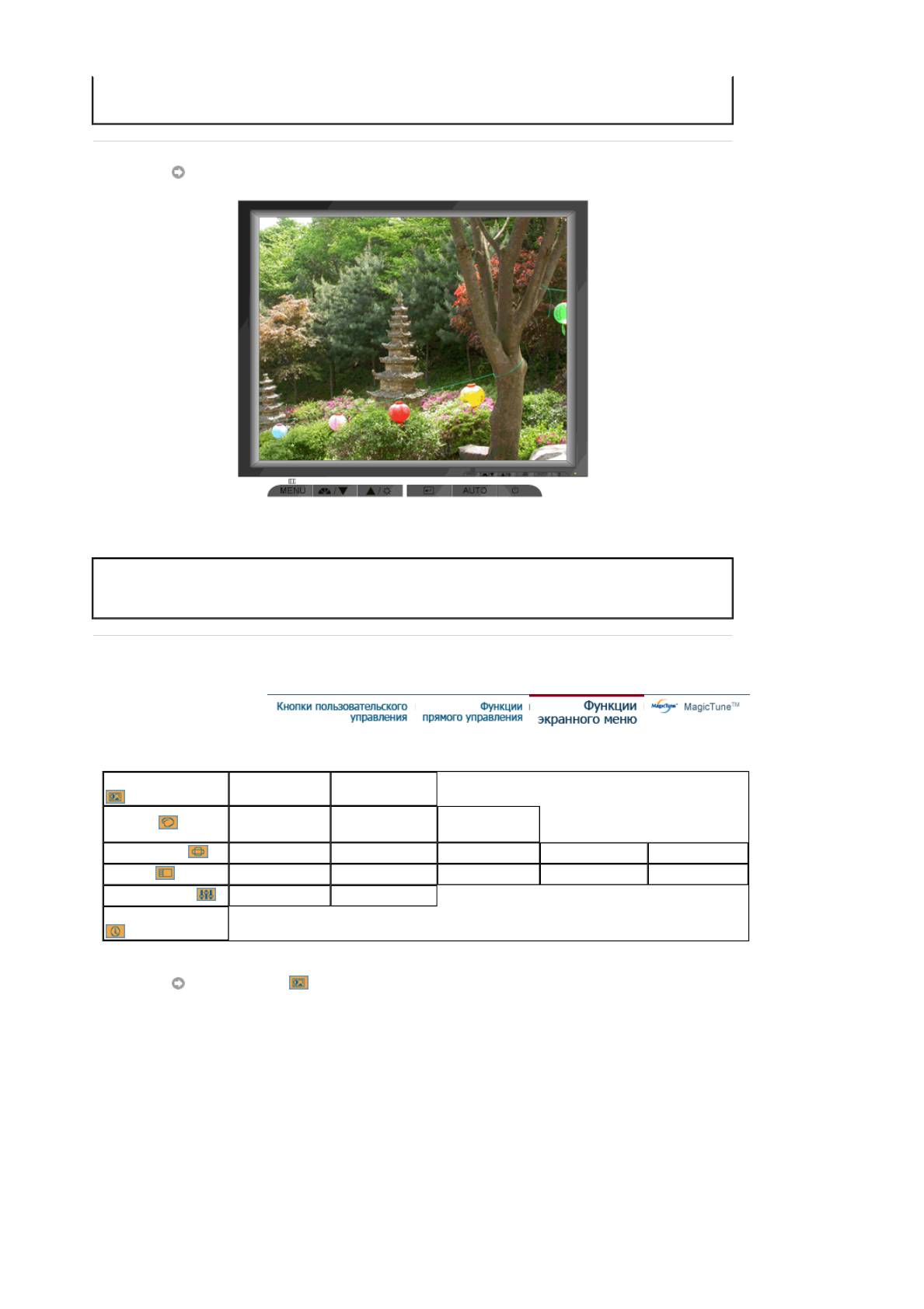
Нажмите кнопку MagicBright еще раз и выберите нужный режим.
MagicBright
™
- четыре различных режима (Польз./Текст/Интернет/Развлекат.).
Яркость
МЕНЮ Содержание
Яркость
Регулировка яркости.
1. Изображение
Яркость Контраст
Регулировка
2. Цвет
Оттенок
Гамма
цвета
3. Картинка
Грубо Точно Четкость Пo гop. Пo вepт.
4. OSD
Язык Пo гop. Пo вepт. Прозрачность Вр. Oтобр.
5. Установка
Сброс настр. Восст.цвета
6. Информация
Изображение
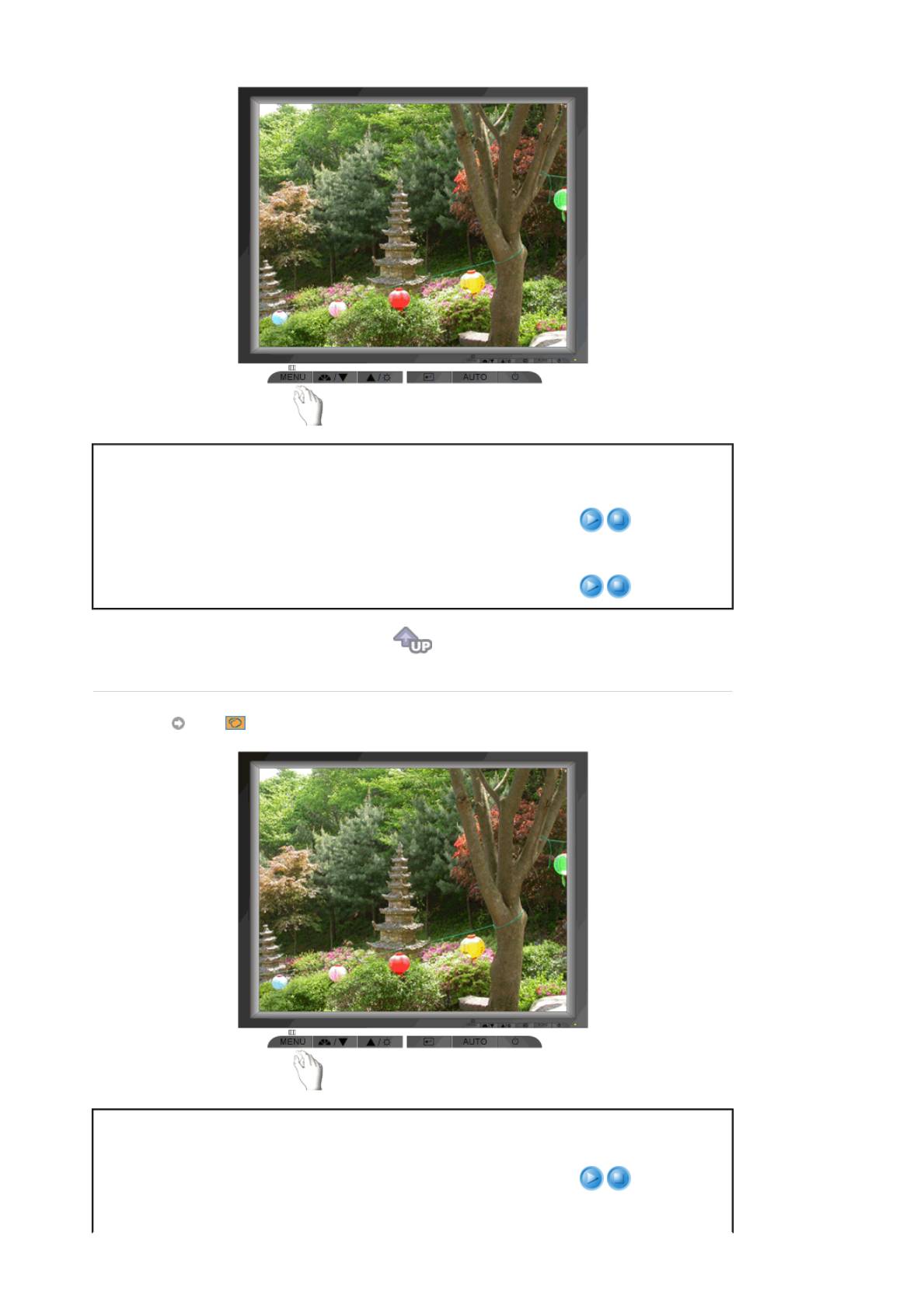
МЕНЮ Содержание Воспроизведение/Стоп
Регулировка яркости.
Функции прямого управления
: При
Яркость
условии, что на экране не отображается
экранное меню, нажатие этой кнопки
позволяет регулировать яркость.
Контраст
Регулировка контрастности.
Цвет
МЕНЮ Содержание Воспроизведение/Стоп
Возможно изменение цветового тона с
выбором одного из четырех режимов –
Оттено
«холодный», «нормальный», «теплый» и
«пользовательский».
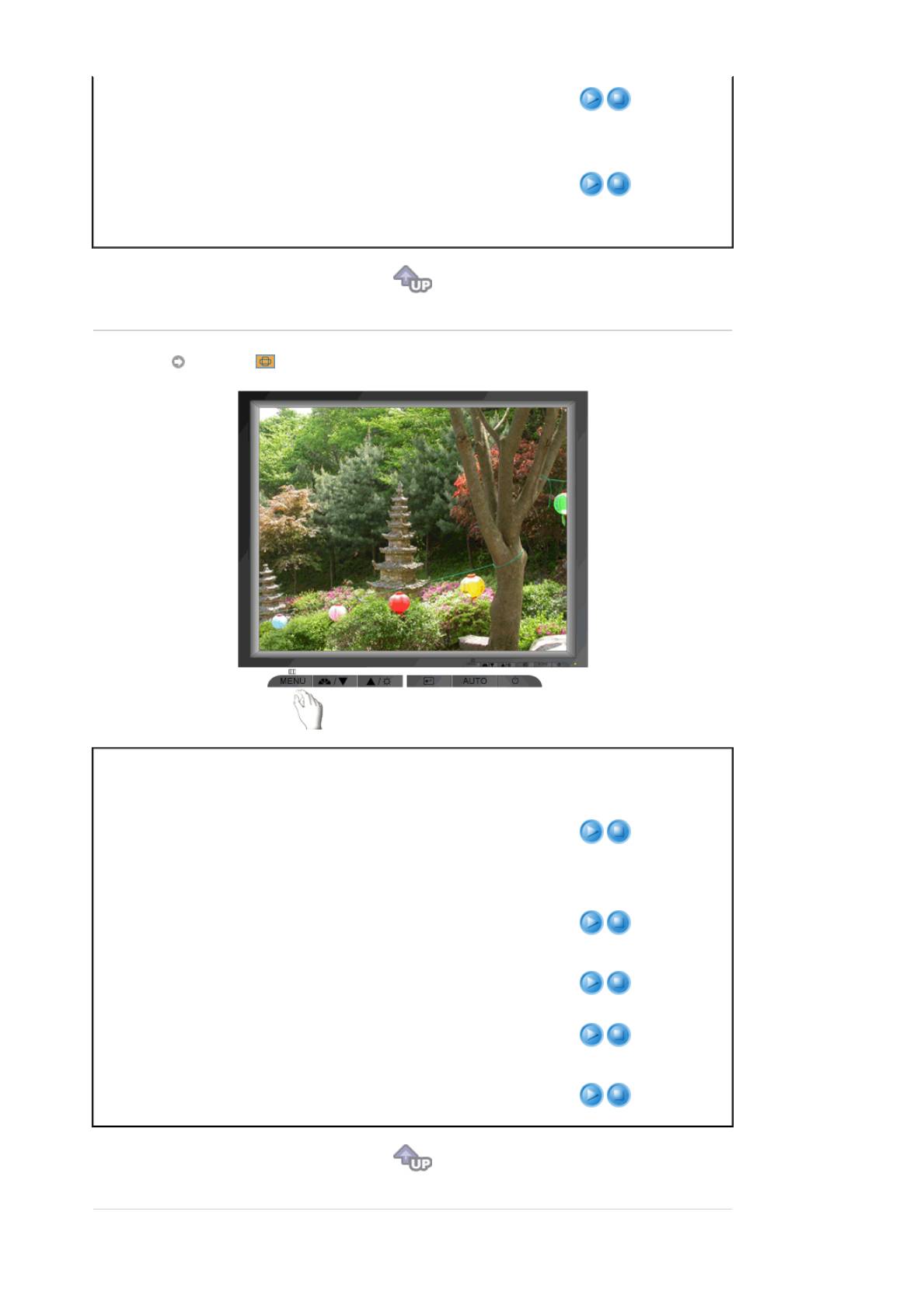
Регулировка
Параметры Цвета могут быть заменены
цвета
настройками по умолчанию.
гамма-коррекция используется для
изменения яркости цветов, и настройки
среднего уровня яркости.
Гамма
z Режим1
z Режим2
z
Режим3
Картинка
МЕНЮ Содержание Воспроизведение/Стоп
Устранение шума, например, вертикальных
полос. Грубая настройка позволяет изменить
положение области изображения на экране.
Грубо
Ее можно переместить в центр с помощью
меню управления горизонтальным
положением.
Убирает такие шумы, как горизонтальные
полосы. Если шум сохраняется даже после
Точно
точной (Точно) настройки, повторите ее после
выполнения регулировки тактовой частоты.
Выполните эти инструкции для изменения
Четкость
резкости изображения.
Для изменения Положениепогор. всего
Пo гop.
изображения на экране монитора выполните
описанные ниже операции.
Для изменения Положениеповерт. всего
Пo вepт.
изображения на экране монитора выполните
описанные ниже операции.

OSD
Ɇȿɇɘ ɋɨɞɟɪɠɚɧɢɟ ȼɨɫɩɪɨɢɡɜɟɞɟɧɢɟ/ɋɬɨɩ
Ɇɨɠɧɨ ɜɵɛɪɚɬɶ ɨɞɢɧ ɢɡ ɜɨɫɶɦɢ ɹɡɵɤɨɜ
əɡɵɤ
ȿɑȺɇɂȿ:
ȼɵɛɨɪ ɹɡɵɤɚ ɨɤɚɡɵɜɚɟɬ ɜɥɢɹɧɢɟ ɬɨɥɶɤɨ ɧɚ
ɷɤɪɚɧɧɵɟ ɦɟɧɸ ɢ ɷɤɪɚɧɧɭɸ ɢɧɮɨɪɦɚɰɢɸ. Ɉɧ ɧɟ
ɜɥɢɹɟɬ ɧɚ ɩɪɨɝɪɚɦɦɵ, ɜɵɩɨɥɧɹ ɟɦɵɟ ɜ ɤɨɦɩɶɸɬɟɪɟ.
Вы можете изменить положение Меню Экрана по
Пo гop.
горизонтали на Вашем мониторе.
Вы можете изменить положение Меню Экрана по
Пo вepт.
горизонтали на Вашем мониторе.
Прозрачность
Измените непрозрачность фона Меню Экрана.
Меню автоматически исчезает с экрана, если в
течении определенного времени не сделано никаких
Вр. Oтобр.
изменений настр оек. Вы можете сами установить
время вывода меню, в течении которого меню будет
находиться на экране.
Установк
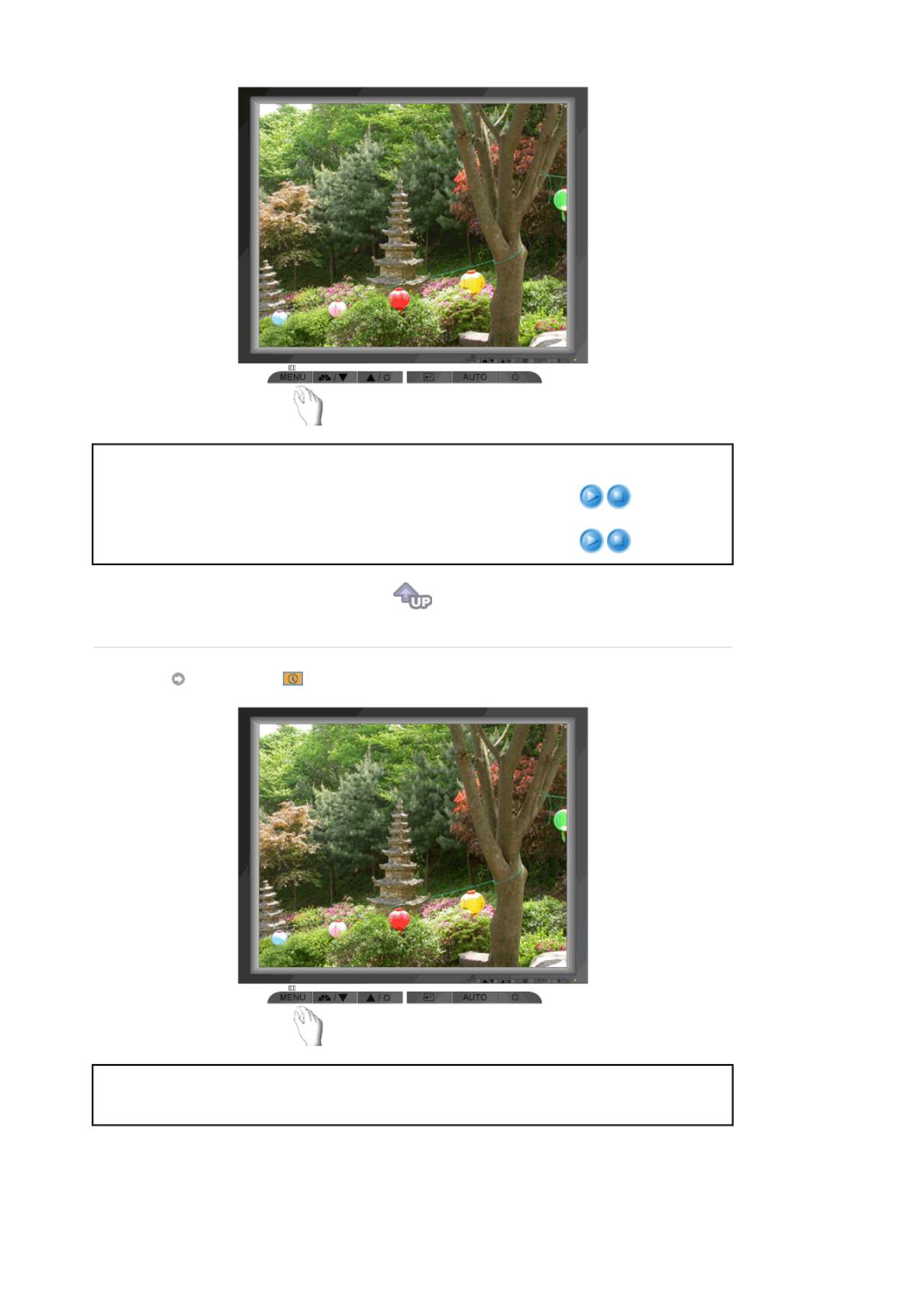
МЕНЮ Содержание Воспроизведение/Стоп
Параметры изображения (цвета) заменяются
Сброс настр.
заводскими установками по умолчанию.
Параметры Цвета могут быть заменены
Восст.цвета
настройками по умолчанию.
Информация
МЕНЮ Содержание
Информация
Отображает источник видеосигнала и режим экрана в экранном меню.
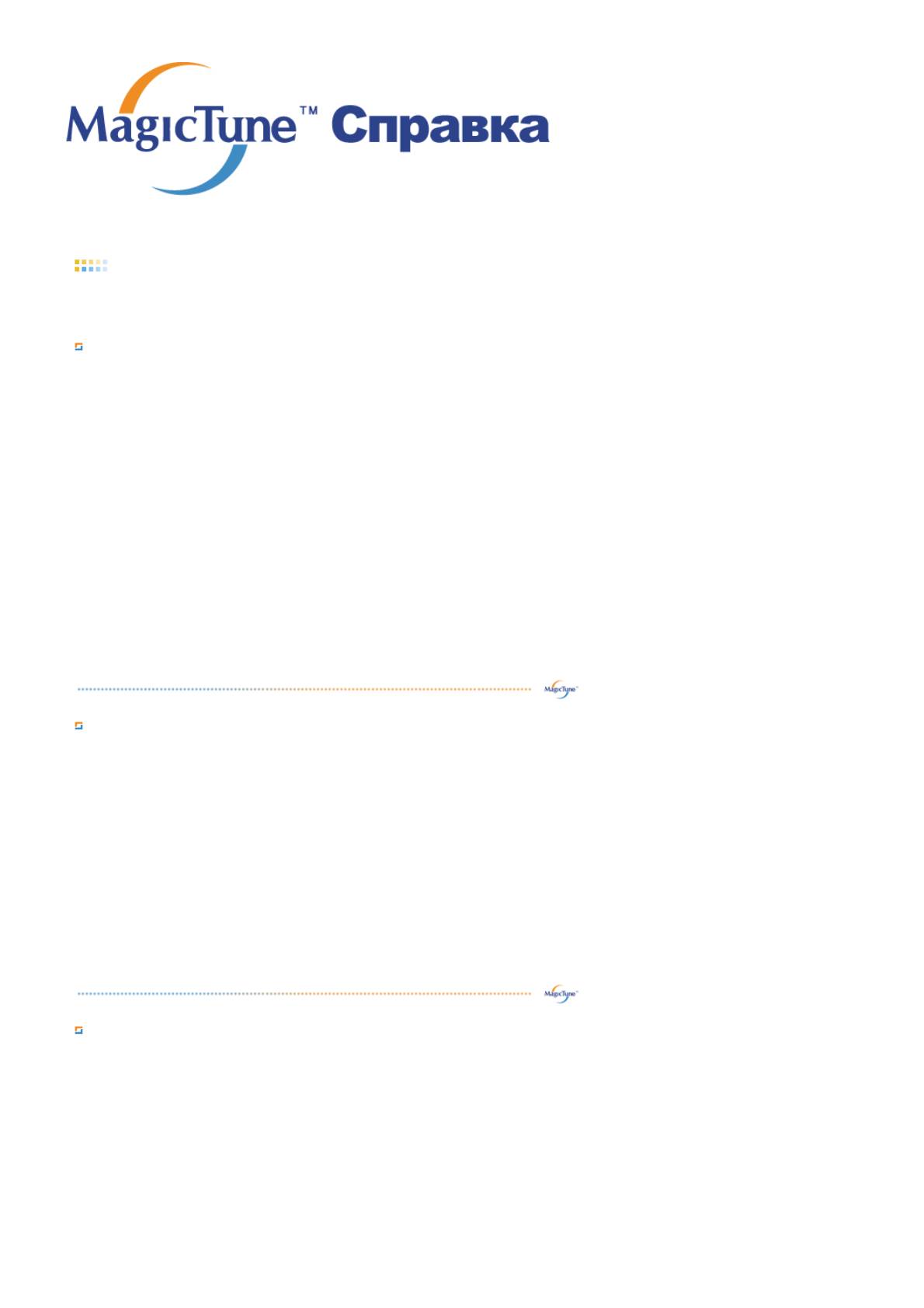
Обзор | Установк | Режим экранного меню | Калибровка цвета | Деинсталляция | Устранение неполадок
Обзор
Что такое MagicTune™
Рабочие характеристики монитора могут варьировать в зависимости от типа графической карты,
компьютера, к которому подключен монитор, условий освещенности и других факторов окружающей
среды. Чтобы получить на мониторе наилучшее изображение, необходимо выполнить его уникальную
настройку. К сожалению, регулировка изображения с помощью средств ручной настройки часто
оказывается весьма сложной задачей. Для правильной регулировки
(настройки) требуется удобная
программа, обеспечивающая пошаговую процедуру для получения наилучшего качества изображения.
В большинстве случаев даже для простой регулировки яркости или контрастности требуется перемещение
по многоуровневым экранным меню, назначение которых понять не всегда просто. Кроме того,
отсутствуют какие-либо средства обратной связи, помогающие правильно настроить элементы настройки.
MagicTune™ – это программная утилита
, позволяющая пользователю выполнить процесс настройки с
помощью простых для понимания инструкций и фоновых шаблонов, предусмотренных для каждой
элемента настройки монитора. Параметры отображения, установленные для каждого пользователя, могут
быть сохранены, что обеспечивает простой способ выбора характеристик отображения в
многопользовательской среде или предоставляет одиночному пользователю возможность использовать
несколько определенных вариантов предварительной настройки
на основе отображаемого содержимого и
внешнего освещения.
Основные функции
MagicTune™ является программной утилитой, позволяющей выполнять регулировку монитора и настройку
цветов с использованием протокола командного интерфейса канала передачи данных отображения
(Display Data Channel Command Interface – DDC/CI).
Управление всеми настройками отображения
осуществляется программными средствами, что позволяет устранить необходимость использования
экранного меню (OSD) монитора. MagicTune™ поддерживает Windows™ 98SE, Me, 2000, XP Home и XP
Professional.
Рекомендуется использовать функцию MagicTune™ в системах Windows™T 2000 или более поздней
версии.
MagicTune™ позволяет быстро и точно настраивать изображение, сохранять и затем использовать
наиболее подходящие для пользователя конфигурации монитора.
Режим экранного меню (OSD)
Режим экранного меню (OSD) позволяет легко настраивать параметры монитора без необходимости
выполнения сложных процедур. В этом режиме регулировка необходимых параметров осуществляется
путем простого доступа к соответствующим пунктам меню.
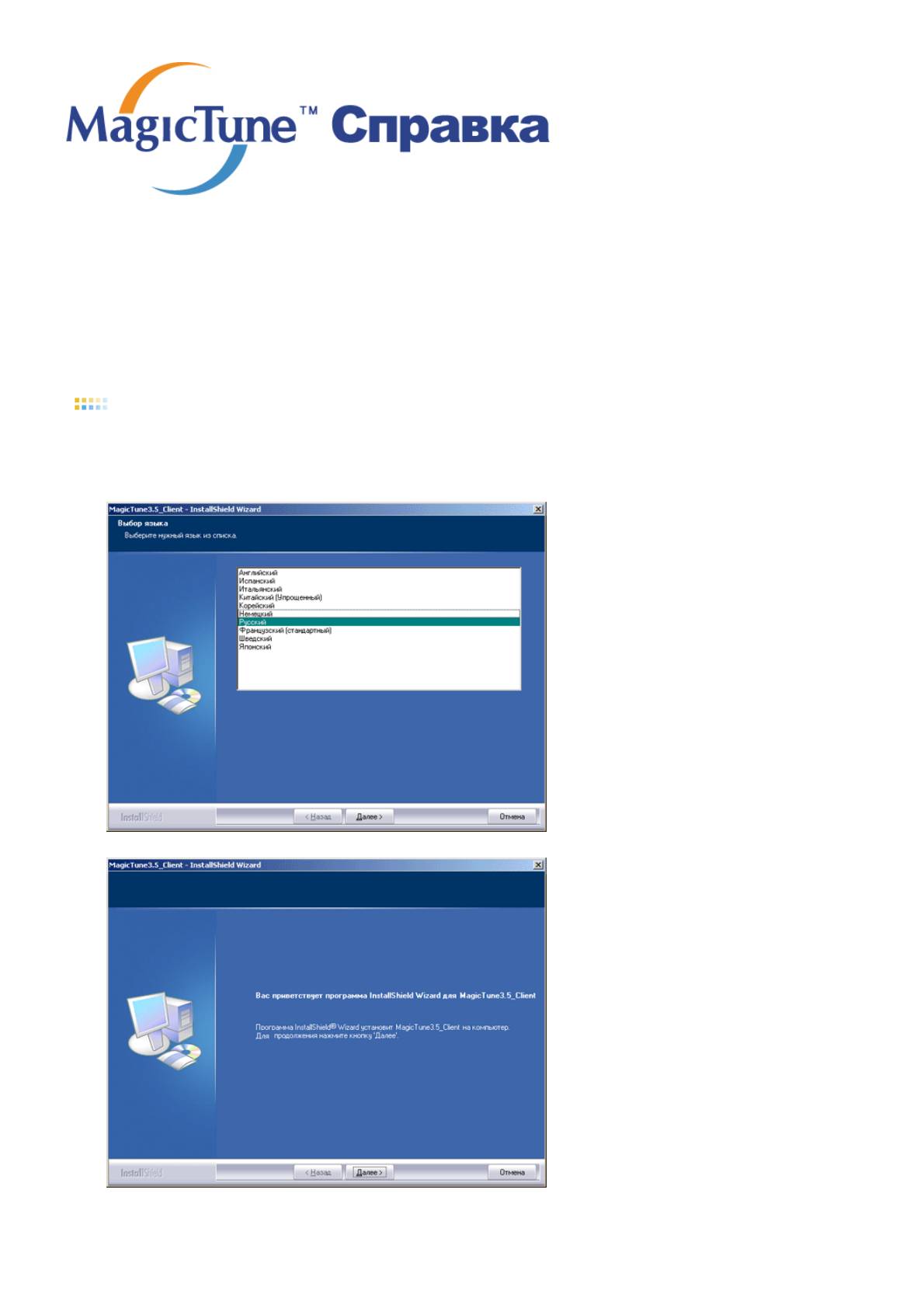
Обзор | Установк | Режим экранного меню | Калибровка цвета | Деинсталляция | Устранение неполадок
Установка
1. Вставьте инсталляционный компакт-диск в привод для компакт-дисков (CD-ROM).
2. лкните на инсталляционном файле MagicTune™.
3. Выберите язык установки, затем щелкните мышью на кнопке Далее.
4. Когда появится окно мастера установки, нажмите кнопку "Next" (Далее).
5. Если вы согласны с условиями использования программы, выберите Я принимаю условия
лицензионного соглашения.
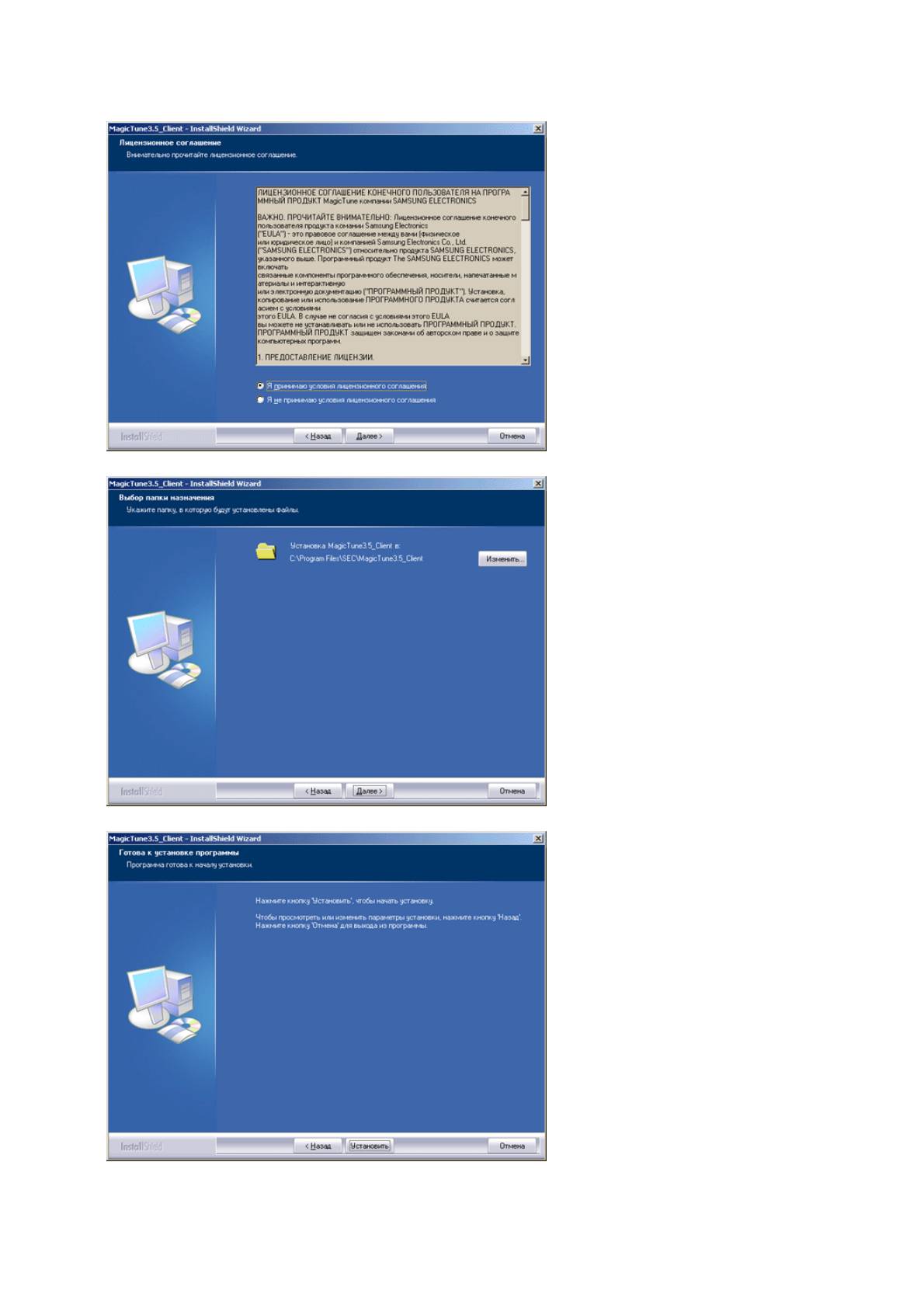
6. Выберите папку для установки программы MagicTune™.
7. лкните на Установить.
8. Появится диалоговое окно Состояние установк.
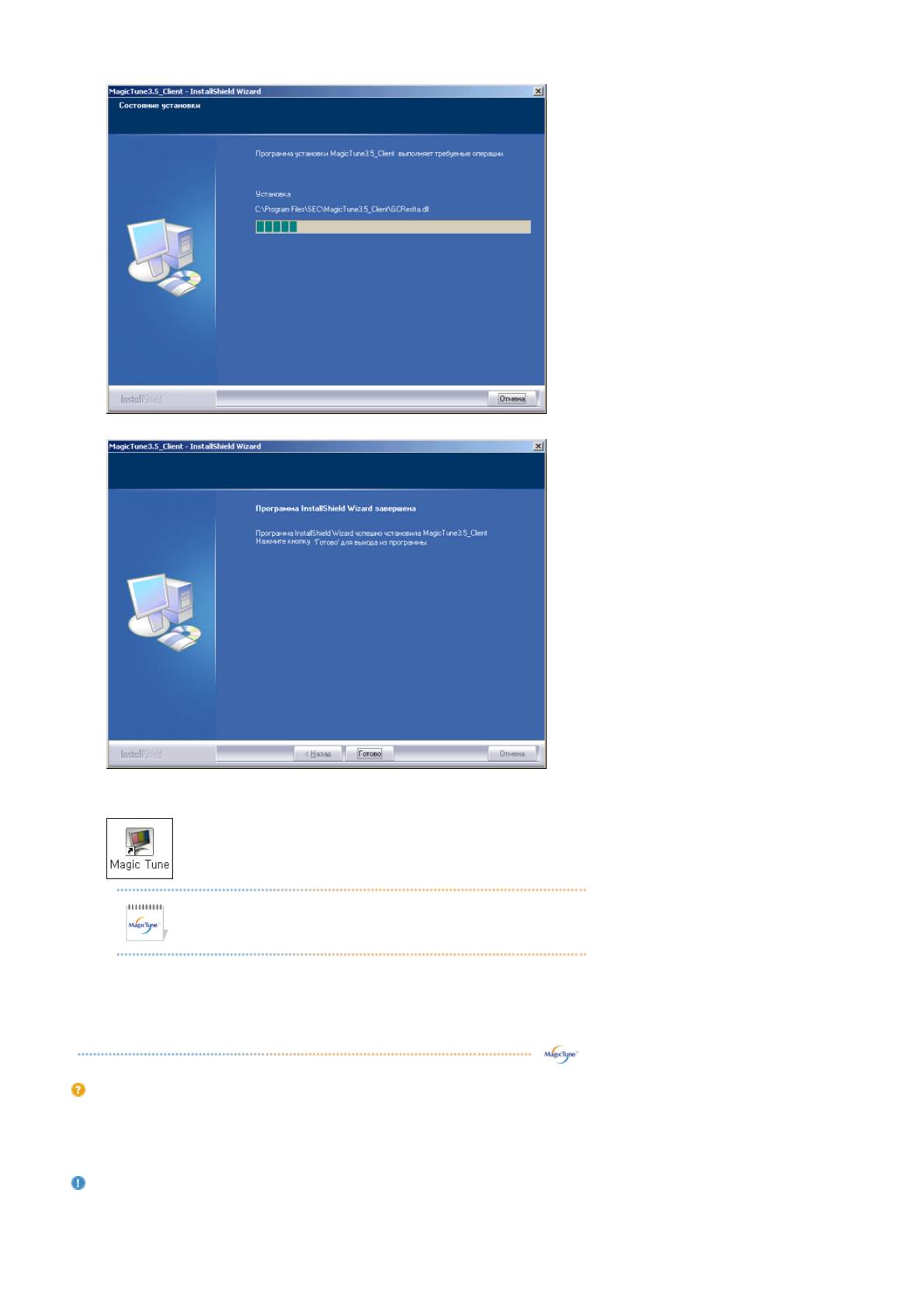
9. лкните на Готово.
10. После завершения установки на рабочем столе компьютера появится значок запуска программы
MagicTune™.
Для запуска программы сделайте двойной щелчок на значке.
В зависимости от особенностей системы компьютера или монитора, значок
программы MagicTune™ может отображаться или не отображаться.
Если он не отображается, нажмите клавишу F5.
Проблемы в ходе установки
Проблемы в ходе установки MagicTune™ могут быть связаны с такими факторами, как используемые
видеокарта или материнская плата и сетевое окружение компьютера. В случае возникновения проблем в
ходе установки см. раздел
"Устранение неполадок".
Требования к системе
Операционные системы



