Samsung 710 V: Возможности
Возможности: Samsung 710 V
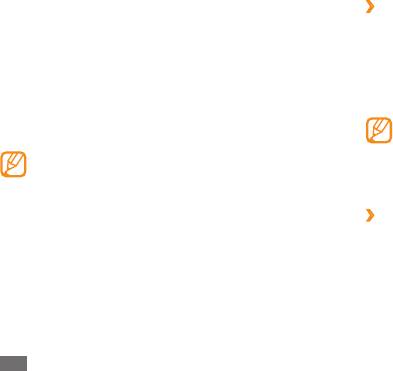
›
Включение беспроводной связи
Возможности
Bluetooth
1
В режиме меню выберите пункт
Прилож.
→
Bluetooth.
передачи данных
2
Нажмите программную клавишу <
Опции>
→
Настройки.
Bluetooth
3
Нажмите программную клавишу <
Изменить>, чтобы
Bluetooth — это технология беспроводной передачи
включить связь Bluetooth.
данных на короткие расстояния (до 10 м) без физического
Чтобы другие устройства могли обнаружить телефон,
соединения устройств.
нажмите программную клавишу <Опции>
→
Настройки
→
Видимость телефона
→
параметр
Компания Samsung не несет ответственности •
видимости. Если выбран пункт Другое, установите
за потерю, перехват или несанкционированное
длительность периода видимости телефона.
использование данных, отправленных или
полученных с помощью связи Bluetooth.
•
Убедитесь, что вы обмениваетесь данными
›
Поиск устройств, поддерживающих
с надежным устройством, имеющим
Bluetooth, и подключение к ним
надлежащий уровень безопасности. Если между
1
В режиме меню выберите пункт
Прилож.
→
Bluetooth.
взаимодействующими устройствами находятся
препятствия, дальность действия может уменьшиться.
2
Нажмите клавишу подтверждения.
•
Некоторые устройства, в частности те, для которых
компания Bluetooth SIG не проводила испытаний или
которые не были одобрены по результатам таких
испытаний, могут быть несовместимы с телефоном.
58
Возможности передачи данных
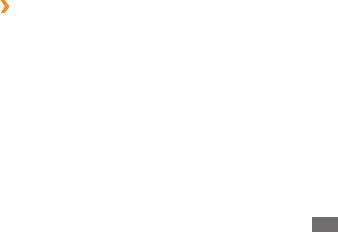
3
Введите PIN-код функции Bluetooth телефона или другого
Чтобы изменить имя устройства, нажмите программную •
устройства (при необходимости) и нажмите программную
клавишу <Опции>
→
Переименовать.
клавишу <ОК>. Вместо этого можно нажать программную
•
Чтобы удалить подключенное устройство из списка,
клавишу <Да>, чтобы создать один и тот же PIN-код для
нажмите программную клавишу <Опции>
→
Удалить или
телефона и устройства.
Удалить несколько.
Процесс подключения завершится, когда на другом
•
Чтобы разрешить устройству обращаться к телефону без
устройстве будет введен тот же код или разрешено
подтверждения, нажмите программную клавишу <Опции>
соединение. После успешного подключения устройство
→
Авторизовать.
выполнит автоматический поиск доступных услуг.
После подключения телефона к Bluetooth-устройству значок
›
Передача данных с помощью
устройства загорится синим цветом. После выбора нужного
беспроводной связи Bluetooth
устройства можно пользоваться следующими функциями.
1
Выберите нужный файл или элемент, например контакт,
•
Чтобы просмотреть папки устройства и обменяться
событие календаря, заметку, задачу или медиафайл из
файлами, нажмите клавишу подтверждения.
приложения или папки Файлы.
•
Чтобы выполнить поиск других устройств, нажмите
2
Нажмите программную клавишу <
Опции>
→
Отправить
программную клавишу <Опции>
→
Поиск.
по
→
Bluetooth или пункт <Опции>
→
Отправить
•
Чтобы получить список доступных Bluetooth-услуг для
контакт
→
Bluetooth.
вашего телефона и просмотреть сведения о них, нажмите
программную клавишу <Опции>
→
Список услуг.
Возможности передачи данных
59
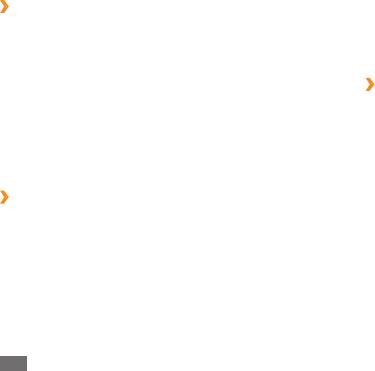
Выполните поиск принтера Bluetooth и установите
›
Прием данных с помощью беспроводной
3
подключение к нему.
связи Bluetooth
4
По завершении настройте параметры печати и
1
При необходимости введите PIN-код функции Bluetooth и
распечатайте нужные данные.
нажмите программную клавишу <ОК>.
2
Нажмите программную клавишу <
Да>, чтобы разрешить
›
Режим удаленного доступа к SIM-карте
прием данных с устройства (при необходимости).
В режиме удаленного доступа к SIM-карте можно выполнять
Принятые данные сохраняются в приложениях или папках
вызовы и отвечать на вызовы, поступающие на SIM- или
в соответствии с их типом. Так, музыкальный или звуковой
USIM-карту, с помощью устройства громкой связи Bluetooth.
файл сохраняется в папке со звуками, а контакт — в
Чтобы включить режим удаленного доступа к SIM-карте,
телефонной книге.
выполните следующие действия.
1
В режиме меню выберите пункт
Прилож.
→
Bluetooth
→
›
Печать данных с помощью беспроводной
<Опции>
→
Настройки.
связи Bluetooth
2
Перейдите к пункту
Удаленный доступ к SIM и нажмите
1
Выберите нужный файл или элемент, например
программную клавишу <Изменить>.
сообщение, контакт, событие календаря или
Чтобы использовать режим удаленного доступа к SIM-карте,
изображение, в соответствующем приложении.
установите беспроводное соединение с помощью устройства
2
Нажмите программную клавишу <
Опции>
→
Печать
громкой связи Bluetooth.
через
→
Bluetooth или пункт <Опции>
→
Печать через
Bluetooth.
60
Возможности передачи данных
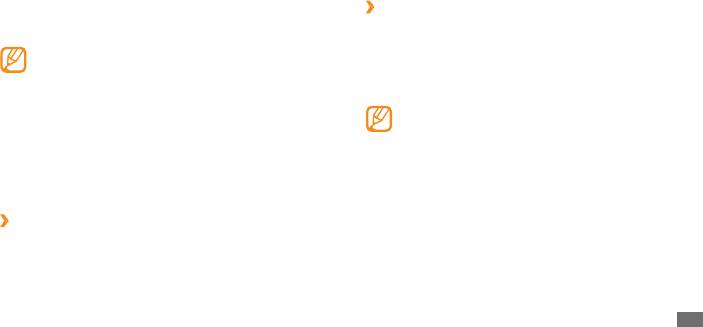
В режиме меню выберите пункт Настр-ки → Телефон → GPS
GPS
→ Положение GPS.
Телефон оснащен приемником глобальной системы
позиционирования GPS. В этом разделе описано, как
›
Автоматическая загрузка файлов данных
определять собственное местоположение и выполнять
GPS
настройку параметров GPS.
В этом разделе описано, как расширять функциональность
Эта функция может быть недоступна в зависимости от
GPS с помощью автоматической загрузки файлов данных с
региона или оператора мобильной связи.
веб-сервера GPS. Загружая такие файлы, можно повысить
Для приема сигнала GPS в наилучшем качестве не
скорость и точность определения своего местоположения.
используйте телефон в следующих условиях:
За загрузку файлов данных GPS может взиматься
•
между зданиями, в туннелях и подземных переходах или
дополнительная плата.
внутри зданий;
В режиме меню выберите пункт Настр-ки
→ Телефон → GPS
•
при плохой погоде;
→ GPS+ →Автозагрузка →Да.
в областях высокого напряжения или электромагнитного •
излучения.
Подключение к ПК
›
Определение местоположения
В этом разделе описываются различные способы
В этом разделе описано, как с помощью GPS определять
подключения телефона к ПК с помощью дополнительного
координаты своего местонахождения (широту, долготу и
кабеля для передачи данных.
высоту над уровнем моря).
Возможности передачи данных
61
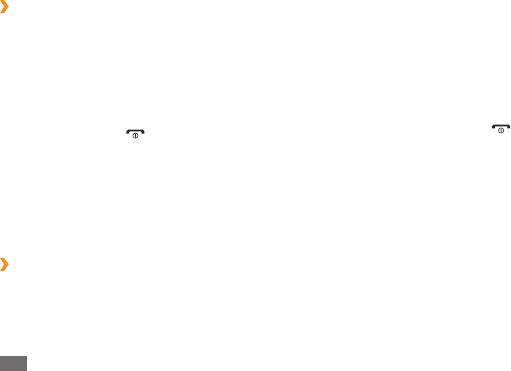
Если в телефон вставлена карта памяти, вы также получите
›
Подключение с помощью программы
доступ и к ее файловой системе, поскольку телефон выступит
Samsung Kies
в роли устройства для чтения карт памяти.
Убедитесь, что на ПК установлена программа Samsung
Kies. Эту программу можно загрузить с веб-сайта компании
1
Вставьте карту памяти, если необходимо передать файлы
Samsung (www.samsungmobile.com).
с нее в память телефона или наоборот.
2
В режиме меню выберите пункт
Настр-ки
→
1
В режиме меню выберите пункт
Настр-ки
→
Подключение к ПК
→
Съемный диск.
Подключение к ПК
→
Samsung Kies.
3
Нажмите клавишу [
], чтобы вернуться в режим
2
Нажмите клавишу [
], чтобы вернуться в режим
ожидания.
ожидания.
4
Подключите телефон к ПК через многофункциональный
3
Подключите телефон через многофункциональный
разъем с помощью дополнительного кабеля для
разъем к ПК с помощью дополнительного кабеля для
передачи данных.
передачи данных.
Если подключение установлено успешно, на экране ПК
4
Запустите программу Samsung Kies и скопируйте данные
появится всплывающее окно.
и файлы.
5
Откройте папку для просмотра файлов.
›
Подключение в качестве съемного диска
6
Скопируйте файлы с ПК на карту памяти.
Можно подключить телефон к ПК в качестве съемного диска
и работать с его файловой системой.
62
Возможности передачи данных
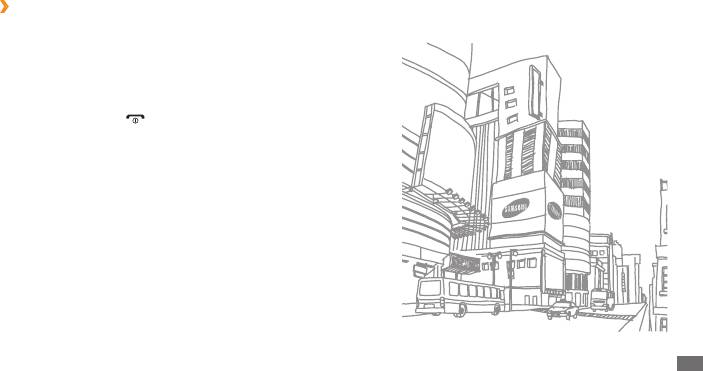
›
Синхронизация с проигрывателем
Windows Media
Убедитесь, что на вашем ПК установлен проигрыватель
Windows Media.
1
В режиме меню выберите пункт
Настр-ки
→
Подключение к ПК
→
Медиаплеер.
2
Нажмите клавишу [
], чтобы вернуться в режим
ожидания.
3
Подключите телефон через многофункциональный разъем
к ПК, на котором установлен проигрыватель Windows Media,
с помощью дополнительного кабеля для передачи данных.
Если подключение установлено успешно, на экране ПК
появится всплывающее окно.
4
Откройте проигрыватель Windows Media, чтобы
синхронизировать музыкальные файлы.
5
Введите или измените имя телефона во всплывающем
окне (при необходимости).
6
Выберите и перетащите нужные файлы в список
синхронизации.
7
Начните синхронизацию.
Возможности передачи данных
63


