Samsung 710 V: Личные данные
Личные данные: Samsung 710 V
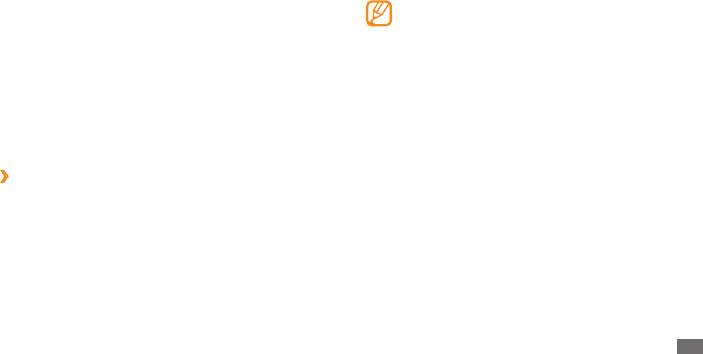
3
Введите сведения о контакте.
Личные данные
На SIM- или USIM-карте можно сохранить только имя и
телефонный номер абонента.
Нажмите клавишу подтверждения, чтобы сохранить
Контакты
4
контакт в памяти.
В этом разделе описано, как создавать списки личных и
рабочих контактов, хранящихся в памяти телефона и на
Контакт можно сохранить также с экрана набора номера.
SIM- или USIM-карте, а также как управлять такими списками.
1
В режиме ожидания введите номер телефона с помощью
В телефонной книге можно сохранять имена абонентов, их
клавиатуры и нажмите программную клавишу <Опции>.
мобильные и домашние номера, электронные адреса, даты
рождения и многое другое.
2
Выберите пункт
Добавить в Контакты
→
Создать
контакт
и
укажите область памяти.
›
Создание контакта
3
Выберите тип номера.
1
В режиме меню выберите пункт
Контакты.
4
Введите сведения о контакте.
2
Нажмите клавишу подтверждения
и
выберите область
5
Нажмите клавишу подтверждения, чтобы сохранить
памяти.
контакт в памяти.
Если контакт уже сохранен, нажмите программную
клавишу <Опции>
→
Создать контакт
и
выберите
область памяти.
Личные данные
47
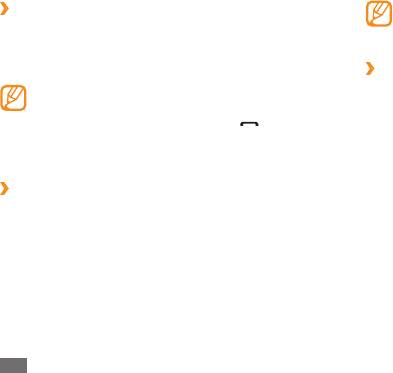
Теперь этот контакт можно вызвать в режиме
›
Поиск контакта
ожидания — для этого нажмите и удерживайте
1
В режиме меню выберите пункт
Контакты.
назначенную клавишу быстрого набора.
2
Введите первую букву нужного имени.
Выберите имя контакта в списке результатов поиска.
›
Создание группы контактов
3
После выбора контакта можно выполнить следующие
После создания групп можно управлять несколькими
действия:
контактами одновременно, а также отправлять SMS- и MMS-
сообщения или сообщения электронной почты всем членам
• ];
выполнить вызов, нажав клавишу [
группы. Сначала нужно создать группу.
•
изменить сведения о контакте, нажав клавишу
подтверждения.
1
В режиме меню выберите пункт
Контакты.
2
Перейдите влево или вправо к пункту
Группы.
›
Создание списка избранных номеров
3
Нажмите программную клавишу <
Опции>
→
Создать
1
В режиме меню выберите пункт
Контакты.
группу.
2
Перейдите к нужному контакту.
4
Выберите область памяти (при необходимости).
3
Нажмите программную клавишу <
Опции>
→
Добавить
5
Введите имя группы и нажмите клавишу подтверждения.
в Избранное.
4
Выберите номер, который хотите добавить.
Указанный контакт будет сохранен в списке избранных
номеров.
48
Личные данные
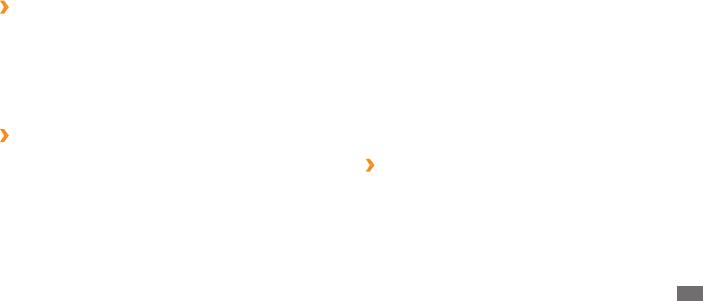
Для просмотра событий, назначенных на определенную дату,
Календарь
выполните следующие действия.
В этом разделе описано, как создавать ежедневные,
→
еженедельные и ежемесячные события и управлять ими.
1
В режиме меню выберите пункт
Орг-зер
Календарь.
2
Выберите дату в календаре. Даты, на которые
›
Создание события
запланированы события, помечены в календаре
треугольником.
1
В режиме меню выберите пункт
Орг-зер
→
Календарь.
Выберите событие, чтобы просмотреть сведения о нем.
2
Нажмите программную клавишу <
Опции>
→
Создать
и
3
задайте тип события.
3
Укажите необходимые сведения о событии.
Задачи
4
Нажмите клавишу подтверждения.
В этом разделе описано, как создавать виртуальный список
задач, устанавливать сигналы напоминаний о важных
задачах и расставлять приоритеты.
›
Просмотр событий
Чтобы изменить вид календаря, выполните следующие
действия.
›
Создание задачи
В режиме меню выберите пункт
Орг-зер
→
Задачи.
1
В режиме меню выберите пункт
Орг-зер
→
Календарь.
1
Создать>.
2
Нажмите программную клавишу <
→
Неделя
2
Нажмите программную клавишу <
Опции>
или Месяц.
3
Введите описание задачи.
4
Нажмите клавишу подтверждения.
Личные данные
49
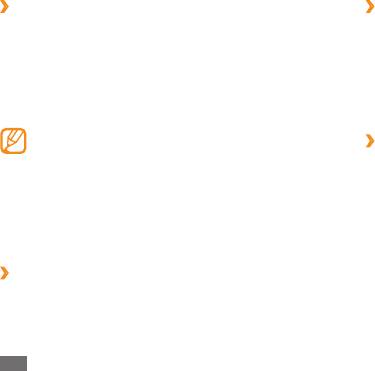
›
Просмотр задач
›
Просмотр заметок
1
В режиме меню выберите пункт
Орг-зер
→
Задачи.
1
В режиме меню выберите пункт
Орг-зер
→
Заметки.
2
Нажмите программную клавишу <
Опции>
→
2
Выберите заметку для просмотра сведений о ней.
Сортировка по и укажите категорию (приоритет,
состояние или срок выполнения), чтобы отсортировать
Диктофон
задачи.
В этом разделе описывается работа с диктофоном телефона.
3
Выберите задачу для просмотра сведений о ней.
Для выполненных задач с истекшим сроком можно
›
Запись голосовых заметок
установить состояние «Завершено». О таких задачах
телефон больше напоминать не будет.
1
В режиме меню выберите пункт
Прилож.
→
Диктофон.
2
Нажмите клавишу подтверждения, чтобы начать запись.
Заметки
3
Говорите в микрофон телефона.
В этом разделе описано, как вводить важную информацию
4
По окончании нажмите программную клавишу <
Стоп>.
для ее сохранения и последующего просмотра.
Заметка будет сохранена автоматически.
5
Чтобы записать еще одну заметку, нажмите клавишу
›
Создание заметки
подтверждения и повторите шаги 3–4.
1
В режиме меню выберите пункт
Орг-зер
→
Заметки.
2
Нажмите программную клавишу <
Создать>.
3
Введите текст заметки и нажмите клавишу подтверждения.
50
Личные данные
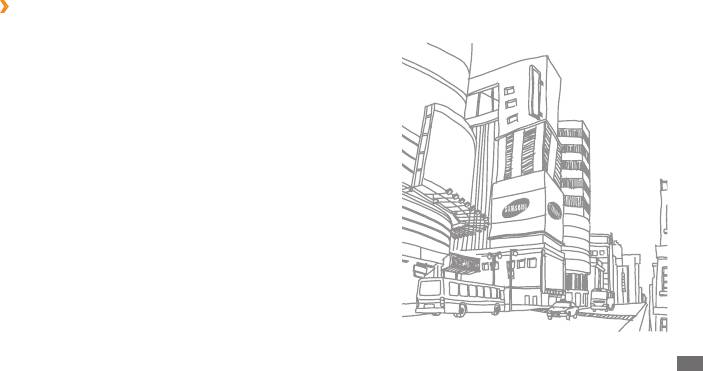
›
Воспроизведение голосовых заметок
1
В режиме меню выберите пункт
Прилож.
→
Диктофон.
2
Для перехода к списку заметок нажмите программную
клавишу <Опции>
→
Перейти к папке Звуки.
3
Выберите голосовую заметку.
4
Для управления воспроизведением используйте значки
на экране.
Личные данные
51


