Samsung ue32j4500 – страница 4
Инструкция к Телевизору Samsung ue32j4500
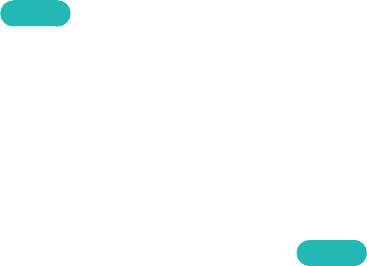
20
Переключение между клавиатурами
Попроб.
"
Наличие зависит от конкретной модели и региона.
Выберите Система > Дисп. устройств > Настройки клавиатуры > Выбор клавиатуры. Укажите, какую
клавиатуру необходимо использовать.
"
Можно использовать только одну клавиатуру.
Языки ввода, тип клавиатуры и клавиша переключения языков
Попроб.
Выберите Система > Дисп. устройств > Настройки клавиатуры > Параметры клавиатуры. Доступны
следующие параметры.
●
Язык клавиатуры
Если клавиатура поддерживает несколько языков, выберите необходимый язык из списка.
●
Тип клавиатуры
Укажите тип языка, выбранного в Язык клавиатуры.
"
Список Тип клавиатуры изменяется в зависимости от того, какой язык был выбран для параметра Язык
клавиатуры.
●
Перекл. язык ввода
Если клавиатура поддерживает несколько языков, выберите из списка клавишу, с помощью которой
будет осуществляться переключение между языками.

20 21
Управление телевизором с помощью мыши
Система > Дисп. устройств > Настройки мыши
Попроб.
Данным телевизором можно управлять как при помощи пульта ДУ, так и компьютерной мышью.
"
Некоторые модели не поддерживают манипуляторы "мышь" класса USB HID.
Подключение мыши
Подключение USB-мыши
Вставьте кабель мыши в порт USB телевизора. На экране появится сообщение о подключении.
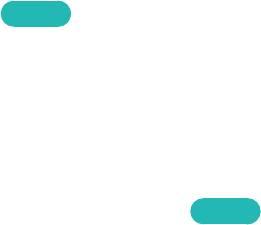
22
Использование мыши
После подключения мыши USB к телевизору на экране телевизора появится указатель. Используйте данный
указатель для управления телевизором, как для управления компьютером.
●
Выбор и запуск и элемента
Щелкните левую кнопку мыши.
●
Отображение уровня громкости, отключение звука и кнопки каналов
При просмотре телевизора выберите на экране значок громкости/канала. Используйте экранные
кнопки для регулировки громкости или переключения канала.
"
Чтобы скрыть кнопки, снова выберите значок громкости/канала.
●
Отображение значков быстрого доступа к функциям
При щелчке правой кнопкой мыши на экране отображаются значки быстрого доступа, которые
упрощают использование функций телевизора.
"
Значки могут отличаться в зависимости от функции.
●
Отображение контекстных меню в Smart Hub
На экране Smart Hub перейдите к соответствующему элементу и удерживайте левую кнопку мыши
нажатой в течение 1 секунды. Появится меню параметров для выбранного элемента.
"
Меню параметров зависит от контекста.
●
Прокрутка меню телевизора или экрана
Прокрутите колесико мыши вверх или вниз. Это позволит прокрутить меню телевизора или экран вверх
или вниз.
●
Выход из меню телевизора или функции
Нажмите на кнопку X. Меню закроется.
"
При использовании мыши появляется кнопка "X". При щелчке левой кнопкой мыши во время использования
функции отображается кнопка "X".
Изменение параметров работы мыши
Попроб.
Выберите Система > Дисп. устройств > Настройки мыши > Выбор мыши. Укажите, какую мышь необходимо
использовать.
"
Можно использовать только одну мышь.
Настройка работы кнопок мыши и скорости указателя
Попроб.
Выберите Система > Дисп. устройств > Настройки мыши > Параметры мыши. Доступны следующие
параметры.
●
Основная кнопка
Выберите, какую (левую или правую) кнопку использовать для выбора и запуска элементов.
●
Скор. указателя
Настройте скорость перемещения указателя на экране.

22 23
Ввод текста с помощью клавиатуры QWERTY
Клавиатура QWERTY отображается при необходимости ввода текста (пароля сети, при входе в учетную
запись Samsung и т. д.) и позволяет вводить текст с помощью пульта ДУ.
Использование дополнительных функций
Выберите на экране клавиатуры QWERTY. Доступны следующие параметры.
●
Язык
Выберите язык из списка.
●
Рекомендуемый текст
Включение/выключение функции ввода текста с подсказкой. Включение функции Рекомендуемый
текст позволяет быстро вводить текст благодаря отображению подсказок на основании первых
набранных символов. Например, для ввода слова "Internet" достаточно ввести только буквы "In" и
выбрать слово "Internet" из списка рекомендуемых слов. Новые слова добавляются во встроенный
словарь, благодаря чему последующий ввод этих слов упрощается.
●
Сброс данных рекомендованного текста
Удалите рекомендованные и добавленные слова, чтобы очистить список.
●
Прогнозирование следующей буквы
Включение/выключение функции предиктивного ввода текста. Включение функции предиктивного
ввода текста исключает необходимость поиска и нажатия клавиш отдельных символов. Например,
для ввода слова "Internet" наберите "I". Предлагаемое слово отобразится рядом с буквой "I". Просто
выберите предлагаемое слово для ввода слова "Internet".
"
Данная функция ограничена словами, ранее добавленными в словарь.
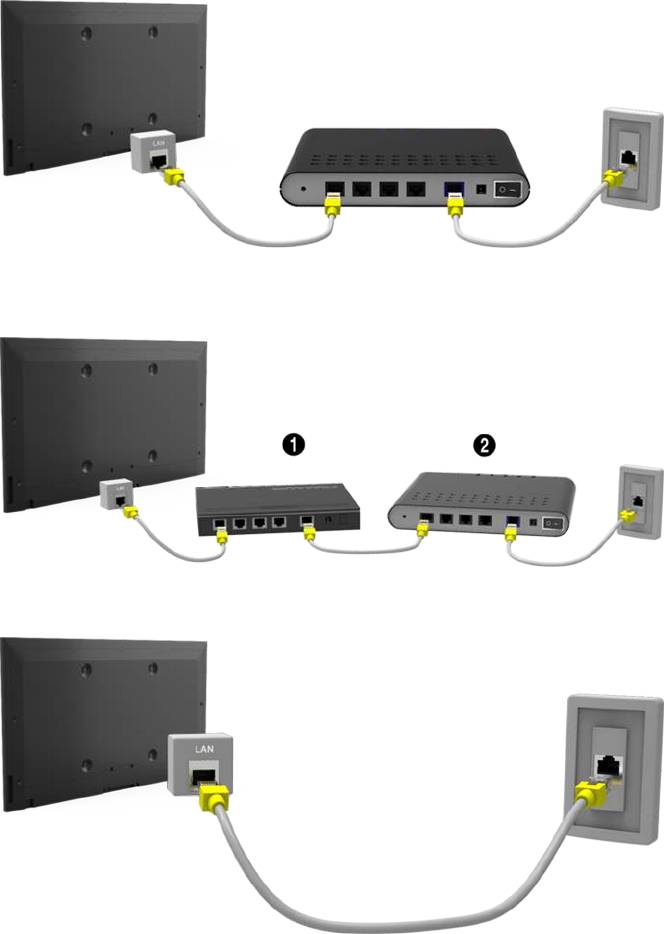
Соединение с сетью Интернет
24
Установление проводного соединения с сетью Интернет
Подключение телевизора к сети Интернет дает доступ к онлайновым службам и функциям SMART и
позволяет быстро обновлять программное обеспечение телевизора через Интернет.
Подключение кабеля LAN
Использование кабеля LAN.
"
Телевизор не сможет подключиться к сети Интернет, если скорость сети менее 10 Мбит/с.
"
Для подключения телевизора к точкам доступа в сеть Интернет следует использовать кабель Cat 7.
Существует три способа подключения телевизора к сети Интернет. Ознакомьтесь со схемами и подключите
кабель LAN к разъему LAN на задней панели телевизора.
●
Внешний модем
●
①
IP-маршрутизатор +
②
внешний модем
●
Настенная розетка локальной сети
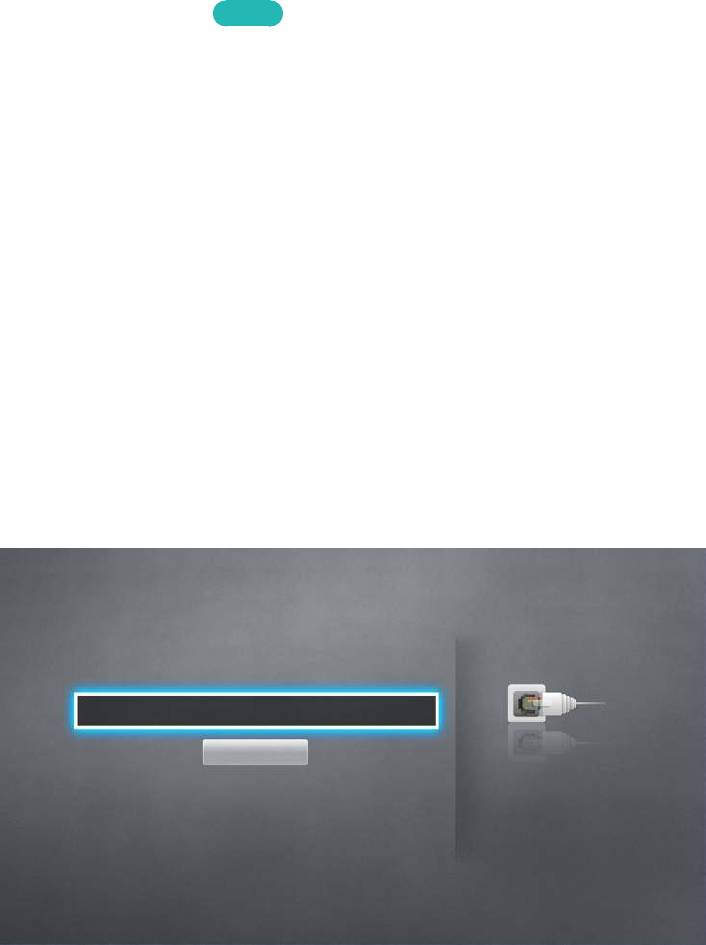
24 25
Подключение к проводной сети Интернет автоматически
Сеть > Настройки сети
Попроб.
Автоматическое подключение к доступной сети.
1.
Установите для параметра Тип сети значение Кабель и выберите Подключить.
2.
Телевизор выполнит попытку подключения к доступной сети. После подключения на экране появится
сообщение с подтверждением. Выберите ОК. Если соединение не удастся установить, повторите
попытку или подключитесь вручную.
Подключение к проводной сети Интернет вручную
Сеть > Настройки сети
Если в сети требуется статический IP-адрес, для подключения к сети потребуется вручную ввести значения
IP-адреса, маски подсети, шлюза и DNS. Чтобы узнать эти значения, обратитесь к поставщику услуг сети
Интернет.
"
Подробная информация о динамических и статических IP-адресах содержится в разделе "Динамические или
статические IP-адреса".
1.
Установите для параметра Тип сети значение Кабель и выберите Подключить.
Настройки сети
Выберите тип сети.
Тип сети Кабель
Подключить
TV можно подключить к
Интернету.
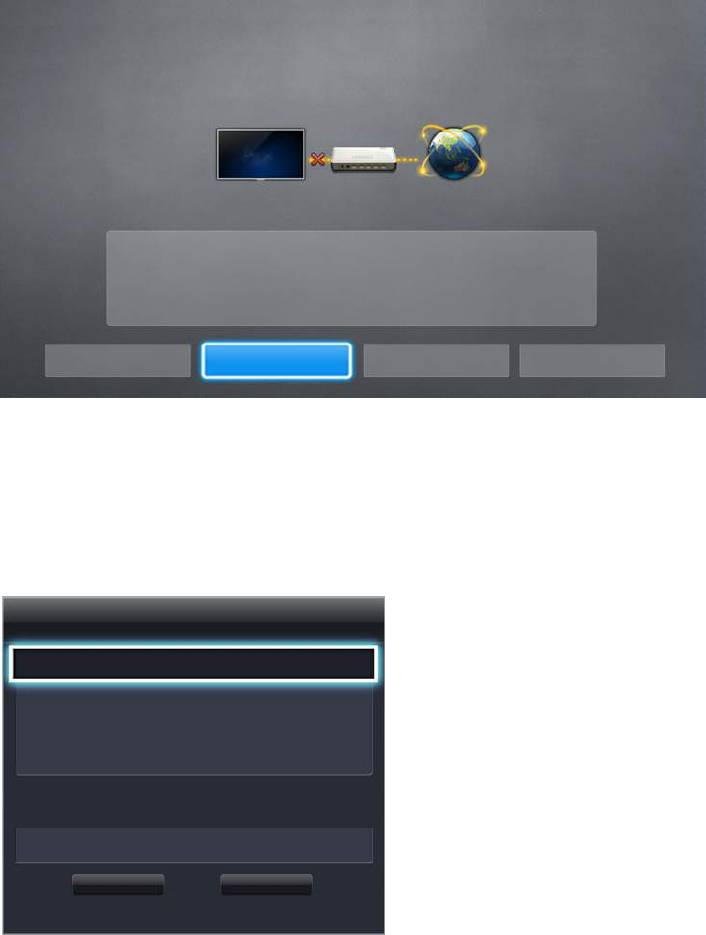
26
2.
Выберите Стоп, когда телевизор попытается подключиться к сети. Как только соединение будет
прервано, выберите Настройки IP.
Настройки сети
Проверка соединения отменена.
Тест проводного сетевого соединения остановлен.
Изменение сети Настройки IP Повторить Закрыть
3.
В экране Настройки IP установите для параметра Настройка IP значение Ввести вручную, введите
значения IP-адрес, Маска подсети, Шлюз и Сервер DNS и выберите ОК.
●
Используйте один из следующих способов для ввода числовых значений.
Введите значение, используя кнопки
u
и
d
.
введите цифры, используя кнопки с цифрами.
Настройки IP
Настройка IP Ввести вручную
IP-адрес 0.0.0.0
Маска подсети 0.0.0.0
Шлюз 0.0.0.0
Настр. DNS Ввести вручную
Сервер DNS 0.0.0.0
ОК Отмена
4.
Телевизор снова выполнит попытку подключения к сети с учетом введенных настроек. При успешном
подключении появится сообщение с подтверждением. Выберите ОК.
"
Скорость подключения к Интернету может отличаться в зависимости от настроек сервера DNS.
"
Для получения дополнительных сведений о настройках сервера DNS обратитесь к своему поставщику услуг
Интернета.

26 27
Установление беспроводного соединения с сетью Интернет
"
Способ подключения может отличаться в зависимости от модели.
Подключение телевизора к сети Интернет дает доступ к онлайновым службам и функциям SMART и
позволяет быстро обновлять программное обеспечение телевизора через Интернет.
Подключение к беспроводной сети Интернет автоматически
Сеть > Настройки сети
Подключение телевизора к сети Интернет с помощью беспроводного маршрутизатора. Перед
подключением убедитесь, что вы знаете значения настроек и имени сети (SSID) беспроводного
маршрутизатора и ключа безопасности. Ключ безопасности можно узнать в меню настройки беспроводного
маршрутизатора.
1.
На экране Настройки сети установите для параметра Тип сети значение Беспроводная. Телевизор
автоматически отобразит список доступных беспроводных сетей.
2.
Выберите сеть (SSID). Если необходимая сеть не появляется в списке, выберите Добавить сеть, и
введите имя сети (SSID) вручную.
3.
Введите ключ безопасности и выберите Готово. Если в выбранной сети не включена система
безопасности, телевизор выполнит попытку подключения сразу.
4.
Будет выполнена попытка подключения к сети. При успешном подключении на телевизоре появится
сообщение с подтверждением. Выберите ОК. Если соединение не удастся установить, повторите
попытку или подключитесь вручную.
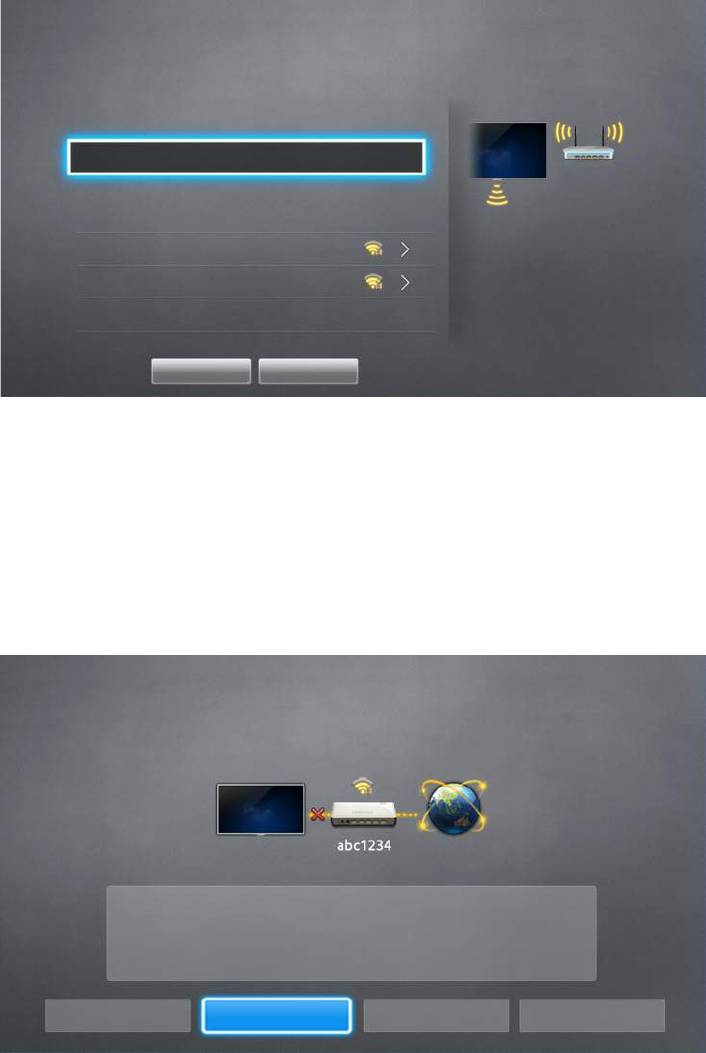
28
Подключение к беспроводной сети Интернет вручную
Сеть > Настройки сети
Если в сети требуется статический IP-адрес, для подключения к сети потребуется вручную ввести значения
IP-адреса, маски подсети, шлюза и DNS. Чтобы получить значения IP-адреса, маски подсети, шлюза и DNS,
обратитесь к своему поставщику услуг Интернета.
"
Подробная информация о динамических и статических IP-адресах содержится в разделе "Динамические или
статические IP-адреса".
1.
Если для параметра Тип сети выбрано значение Беспроводная, список доступных беспроводных сетей
отображается автоматически.
Настройки сети
Выберите тип сети.
Тип сети Беспроводная
Беспроводная сеть
AP0000
TV можно подключить
AP0001
к Интернету. Выберите
Добавить сеть
беспроводную сеть.
Обновить WPS(PBC)
2.
Выберите сеть (SSID), к которой необходимо подключиться. Если необходимый беспроводной
маршрутизатор не появляется в списке, выберите Добавить сеть и введите имя сети (SSID) вручную.
3.
Введите ключ безопасности и выберите ОК. Если в выбранной сети не включена система безопасности,
телевизор выполнит попытку подключения сразу.
4.
Выберите Стоп, когда телевизор попытается подключиться к сети. Как только соединение будет
прервано, выберите Настройки IP.
Настройки сети
Проверка соединения отменена.
Тест беспроводного сетевого соединения остановлен.
Изменение сети Настройки IP Повторить Закрыть
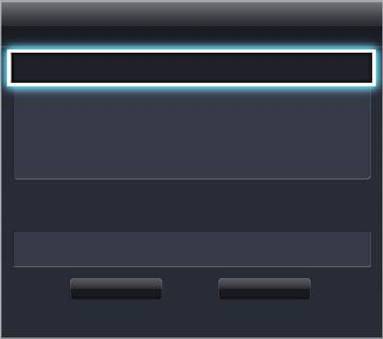
28 29
5.
В экране Настройки IP установите для параметра Настройка IP значение Ввести вручную, введите
значения IP-адрес, Маска подсети, Шлюз и Сервер DNS и выберите ОК.
●
Используйте один из следующих способов для ввода числовых значений.
Введите значение, используя кнопки
u
и
d
.
введите цифры, используя кнопки с цифрами.
Настройки IP
Настройка IP Ввести вручную
IP-адрес 0.0.0.0
Маска подсети 0.0.0.0
Шлюз 0.0.0.0
Настр. DNS Ввести вручную
Сервер DNS 0.0.0.0
ОК Отмена
6.
Телевизор снова выполнит попытку подключения к сети с учетом введенных настроек. При успешном
подключении появится сообщение с подтверждением. Выберите ОК.
"
Скорость подключения к Интернету может отличаться в зависимости от настроек сервера DNS.
"
Для получения дополнительных сведений о настройках сервера DNS обратитесь к своему поставщику услуг
Интернета.
Подключение к беспроводной сети Интернет с помощью WPS
Сеть > Настройки сети
Беспроводные маршрутизаторы, которые поддерживают WPS (Wi-Fi Protected Setup) или PBC (настройка
нажатием одной кнопки) позволяют подключать телевизор к сети Интернет нажатием одной кнопки на
маршрутизаторе.
"
Данная функция не доступна для беспроводных маршрутизаторов, не поддерживающих WPS. Убедитесь, что ваш
беспроводной маршрутизатор поддерживает WPS.
1.
Если для параметра Тип сети выбрано значение Беспроводная, список доступных беспроводных сетей
отображается автоматически.
2.
Выберите WPS(PBC) и нажмите кнопку WPS или PBC, расположенную на беспроводном
маршрутизаторе, в течение двух минут.
3.
Телевизор автоматически изменит имя сети (SSID) и ключ безопасности и выполнит попытку
подключения к сети Интернет. При успешном подключении появится сообщение с подтверждением.
Выберите ОК.
30
Устранение проблем с подключением к сети Интернет
Если не удается подключить телевизор к сети Интернет, ознакомьтесь с приведенной ниже информацией.
Устранение проблем с подключением к проводной сети Интернет
Сетевой кабель не найден
Убедитесь, что сетевой кабель подключен. Если он подключен, проверьте, включен ли маршрутизатор.
Если маршрутизатор включен, выключите его и снова включите.
Сбой автоматической настройки IP-адреса
Выполните следующие действия или настройтеНастройки IP вручную.
1.
Убедитесь, что сервер DHCP включен на маршрутизаторе, и перезапустите маршрутизатор.
2.
Если это не помогло, свяжитесь с интернет-провайдером для получения дополнительной
информации.
Не удается подключиться к сети
Выполните следующее.
1.
Проверьте все Настройки IP.
2.
Убедитесь, что на маршрутизаторе включен сервер DHCP. Затем отключите маршрутизатор и
подключите его снова.
3.
Если это не помогло, свяжитесь с интернет-провайдером для получения дополнительной
информации.
Выполнено подключение к локальной сети, но не к сети Интернет
1.
Убедитесь, что сетевой кабель Internet подсоединен ко внешнему разъему LAN маршрутизатора.
2.
Проверьте значения DNS в Настройки IP.
3.
Если проблема не устранена, свяжитесь с интернет-провайдером.
Настройка сети выполнена, но нет подключения к сети Интернет
Если проблема не устранена, свяжитесь с интернет-провайдером.
30 31
Устранение проблем с подключением к беспроводной сети Интернет
Беспроводное сетевое соединение отсутствует
Выбранный беспроводной маршрутизатор не найден. Перейдите к Настройки сети и выберите правильный
маршрутизатор.
Не удается подключиться к беспроводному маршрутизатору
Проверьте следующее:
1.
Убедитесь, что маршрутизатор включен. Если он включен, выключите его и снова включите.
2.
Введите правильный ключ безопасности, если необходимо.
Сбой автоматической настройки IP-адреса
Выполните следующие действия или настройтеНастройки IP вручную.
1.
Убедитесь, что на маршрутизаторе включен сервер DHCP. Затем отключите маршрутизатор и
подключите его снова.
2.
Введите правильный ключ безопасности, если необходимо.
3.
Если это не помогло, свяжитесь с интернет-провайдером для получения дополнительной
информации.
Не удается подключиться к сети
Выполните следующее.
1.
Проверьте все Настройки IP.
2.
Введите правильный ключ безопасности, если необходимо.
3.
Если это не помогло, свяжитесь с интернет-провайдером для получения дополнительной
информации.
Выполнено подключение к локальной сети, но не к сети Интернет
1.
Убедитесь, что сетевой кабель Internet подсоединен ко внешнему разъему LAN маршрутизатора.
2.
Проверьте значения DNS в Настройки IP.
3.
Если проблема не устранена, свяжитесь с интернет-провайдером.
Настройка сети выполнена, но нет подключения к сети Интернет
Если проблема не устранена, свяжитесь с интернет-провайдером.

32
Сеть мобильной связи
"
Наличие зависит от конкретной модели и региона.
При подключении к сети мобильной связи некоторые функции могут быть недоступны.
Ознакомьтесь со схемой и вставьте ключ безопасности мобильной связи (приобретается отдельно) в порт
USB. Ключ безопасности мобильной связи должен быть подключен к телевизору для подключения к
сети мобильной связи. Тем не менее, ключ безопасности мобильной связи приобретается отдельно и не
поставляется компанией Samsung.
"
При наличии проблем с использованием интернет-услуг обратитесь к поставщику услуг Интернета.
Поддерживаемый оператор связи и название модели
●
Vodacom (модель №: K4605)
●
MTN (Модель №: E3131S, E3251)
●
Safaricom (модель №: E303)
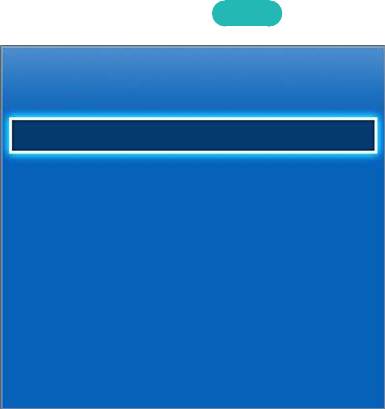
32 33
Проверка состояния сетевого подключения
Сеть > Состояние сети
Попроб.
Сеть
Состояние сети
Настройки сети
Прям. подкл. Wi-Fi
Настройки мультимедийного устройства
Screen Mirroring
Имя устройства [TV]Samsung LE...
"
Экран меню может отличаться в зависимости от модели телевизора.
Просмотр информации о текущем состоянии сети и сети Интернет.
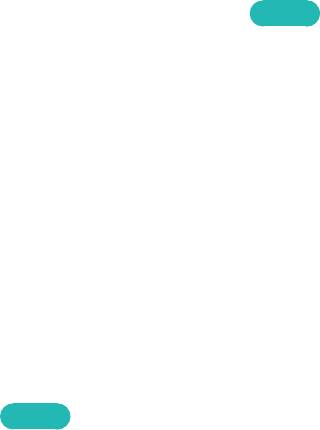
Интеллектуальные функции
34
Smart Hub
Smart Hub > Открыть Smart Hub
Попроб.
С помощью Smart Hub вы можете просматривать страницы в Интернете и загружать приложения.Кроме
того, вы сможете просматривать фото, видео и прослушивать музыку с внешних устройств хранения.
"
Некоторые услуги Smart Hub являются платными. Для приобретения данной услуги необходима учетная запись
поставщика услуг или учетная запись Samsung Apps TV (учетная запись Samsung).
"
Убедитесь в наличии подключения телевизора к сети Интернет. Для использования панели Smart Hub телевизор
должен быть подключен к сети Интернет.
"
Для работы некоторых функций Smart Hub требуется подключение к сети Интернет, и они могут быть недоступны
в зависимости от поставщика услуг, языка или региона.
"
Для использования Smart Hub необходимо принять условия соглашения с конечным пользователем и
согласиться с политикой конфиденциальности. В противном случае вы не сможете получить доступ к функциям
и услугам, связанным с ними. Просмотреть все содержимое Условия и политика можно, перейдя по ссылке Smart
Hub > Условия и политика. Если вы больше не хотите использовать Smart Hub, вы можете отозвать соглашение.
Попроб.
"
Сбои в работе службы Smart Hub могут быть вызваны неполадками у вашего поставщика услуг сети Интернет.
Тестирование соединения Smart Hub
Поддержка > Самодиагностика > Тест подключения Smart Hub
"
Наличие зависит от конкретной модели и региона.
Если Smart Hub не работает, перейдите к тестированию соединения Поддержка > Самодиагностика > Тест
подключения Smart Hub.
Выполните диагностику, проверив подключение к сети Интернет, подключение к поставщику услуг сети
Интернет, подключение к серверу Samsung и панелям приложений Samsung.
"
После завершения тестирования, если неполадки со службой Smart Hub продолжаются, свяжитесь с
поставщиком услуг сети Интернет или операторским центром Samsung.
34 35
Открытие первоначального экрана
Нажмите SMART HUB во время просмотра телевизора, чтобы открыть первоначального экрана.
Открыв первоначального экрана, можно просмотреть избранные программы, каналы или источники
сигнала, а также получить доступ к запускавшимся ранее или часто используемым функциям.
Добавление элемента в избранное
1.
Нажмите во время просмотра телевизора кнопку SMART HUB, чтобы открыть первоначального экрана,
после чего перейдите к необходимому элементу.
2.
Нажмите и удерживайте кнопку ввода. Появится меню параметров.
3.
Выберите в меню параметров пункт Добавить в избранное, чтобы добавить выделенный элемент в
список избранного, после чего данный элемент будет перемещен в начало списка.
"
Чтобы удалить избранный элемент, выберите его, а затем нажмите и удерживайте кнопку ввода для
отображения контекстного меню. Затем выберите параметр Удалить из избранного.
Удаление истории просмотров
1.
Нажмите SMART HUB во время просмотра телевизора, чтобы открыть первоначального экрана, и
выберите Удалить все. После этого на экране появится запрос подтверждения выбора.
2.
Выберите на экране параметр Да. История просмотров будет полностью удалена.
"
Однако при этом элементы списка избранного не удаляются.
"
Историю просмотров можно также удалить, выбрав параметр Удалить все в меню Smart Hub > Настройки
первоначального экрана.
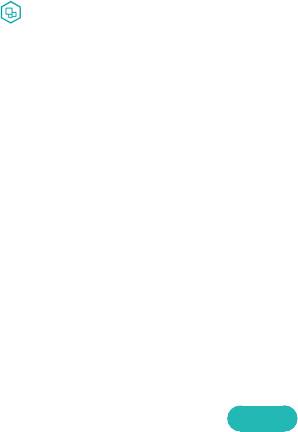
36
Переход к панели экрана
Нажмите кнопку SMART HUB, чтобы открыть первоначального экрана, и выберите значок панели. На экране
каждой панели службы доступно следующее:
"
Удобство использования зависит от модели и региональных особенностей.
●
SAMSUNG APPS
Вы можете наслаждаться разнообразием платных и бесплатных новостей, спортивных репортажей,
прогнозов погоды и игровых приложений на экране телевизора, как и на смартфоне или планшете.
Использование Обучение Smart Hub
Поддержка > Обучение Smart Hub
В меню Поддержка выберите Обучение Smart Hub. В нем можно ознакомиться с основными возможностями
службы Smart Hub и панелями управления.
Сброс настроек Smart Hub
Smart Hub > Сброс Smart Hub
Попроб.
Удаление всех сохраненных данных учетных записей Samsung и связанных с ними учетных записей служб,
а также сброс данных, касающихся приложений и соглашений об обслуживании Smart Hub.
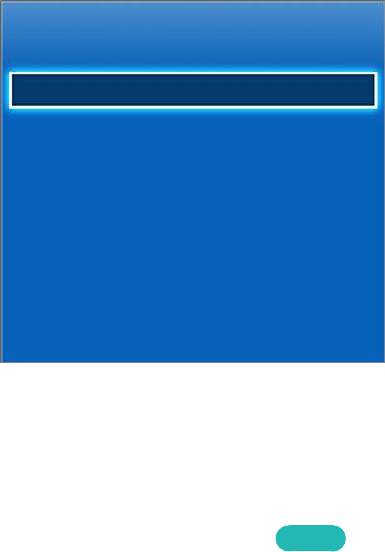
36 37
Использование Smart Hub и Уч. зап. Samsung
Уч. зап. Samsung
Вход
Измен. профиля
Привязка уч. записей служб
Удалить учетные записи с ТВ
Созд. уч. зап.
Условия и политика конфиденциальн.
"
Экран меню может отличаться в зависимости от модели телевизора.
Создание Уч. зап. Samsung
Smart Hub > Уч. зап. Samsung
Попроб.
Некоторые услуги Smart Hub являются платными. Для приобретения данной услуги необходима учетная
запись поставщика услуг или учетная запись Samsung Apps TV (учетная запись Samsung).
Вы можете создать Уч. зап. Samsung с помощью своего адреса электронной почты.
"
Для создания Уч. зап. Samsung необходимо принять условия соглашения с конечным пользователем Уч. зап.
Samsung и согласиться с условиями политики конфиденциальности. В противном случае вы не сможете создать
Уч. зап. Samsung. Вы можете просмотреть все содержимое соглашения, перейдя в Smart Hub > Уч. зап. Samsung >
Условия и политика конфиденциальн..
"
Также Уч. зап. Samsung можно создать, перейдя по адресу http://content.samsung.com. При чем одни и те же
данные можно использовать для телевизора и для входа на веб-сайт.
38
Создание Уч. зап. Samsung с помощью меню регистрации Уч. зап. Samsung
1.
Перейдите к Smart Hub > Уч. зап. Samsung > Созд. уч. зап. и выберите команду Создание учетной
записи Samsung.
2.
Примите условия использования Уч. зап. Samsung и выберите Далее.
3.
Создайте Уч. зап. Samsung в соответствии с инструкциями на экране Созд. уч. зап..
После создания Уч. зап. Samsung будет выполнен автоматический вход в Smart Hub.
Создание Уч. зап. Samsung с помощью учетной записи Facebook
Пользователь Facebook может с легкостью получить необходимую информацию в сети Facebook и создать
Уч. зап. Samsung.
1.
Перейдите к Smart Hub > Уч. зап. Samsung и выберите Вход.
2.
Выберите
+
и выберите Создание через Facebook.
3.
Введите имя пользователя и пароль Facebook и выберите Войти.
4.
Примите условия использования Уч. зап. Samsung и выберите Далее.
5.
Создайте Уч. зап. Samsung в соответствии с инструкциями на экране Созд. уч. зап.. После создания Уч.
зап. Samsung вход будет выполнен автоматически.
"
При создании Уч. зап. Samsung с помощью учетной записи Facebook обе учетные записи будут
автоматически связаны.
38 39
Вход в Уч. зап. Samsung
Smart Hub > Уч. зап. Samsung > Вход
Вход и сохранение Уч. зап. Samsung
Если вы не вошли в свою Уч. зап. Samsung в телевизоре, Уч. зап. Samsung необходимо сохранить в
телевизоре.
1.
Перейдите к Smart Hub > Уч. зап. Samsung и выберите Вход.
2.
Выберите
+
и выберите Войти.
3.
Введите свой идентификатор и пароль и выберите Войти.
"
Поставьте отметку рядом с параметром Автоматический вход, чтобы автоматически авторизовываться в
Smart Hub .
"
Если вы забыли пароль, выберите Сброс пароля для получения инструкций по изменению пароля по
электронной почте.
4.
Выберите изображение, которое будет использоваться в качестве изображения профиля. Уч. зап.
Samsung была сохранена на телевизоре.
5.
Выберите Готово для входа в Уч. зап. Samsung.
Быстрый вход в Уч. зап. Samsung, сохраненную на телевизоре
1.
Перейдите к Smart Hub > Уч. зап. Samsung и выберите Вход.
2.
Выберите свою Уч. зап. Samsung и выберите Войти.
3.
С помощью способа входа в учетную запись, настроенного для выбранной Уч. зап. Samsung, войдите в
Уч. зап. Samsung.


