Samsung i70: Ввод данных
Ввод данных: Samsung i70

i700-RU.book Page 58 Thursday, January 6, 2005 9:25 AM
3
Ввод данных
Существует несколько способов ввода новых данных.
• Для ввода печатного текста можно использовать панель
ввода (экранную клавиатуру или другой способ ввода).
• Можно вводить рукописный текст на экране.
• Можно рисовать на экране.
• Можно использовать микрофон коммуникатора для записи
сообщения.
• Для синхронизации или копирования данных с компьютера на
коммуникатор можно использовать Microsoft ActiveSync.
Дополнительные сведения об ActiveSync см. в справочной
системе ActiveSync на компьютере.
Ввод текста с помощью панели ввода
При перемещении курсора в поле текстового ввода
автоматически отображается стандартная панель ввода.
Используйте эту панель для ввода данных в любой
программе коммуникатора. Ввод текста можно выполнять с
помощью экранных средств:
Keyboard
,
Block Recognizer
,
Letter Recognizer
или
Transcriber
. В любом случае символы
отображаются на экране в виде печатного текста.
58
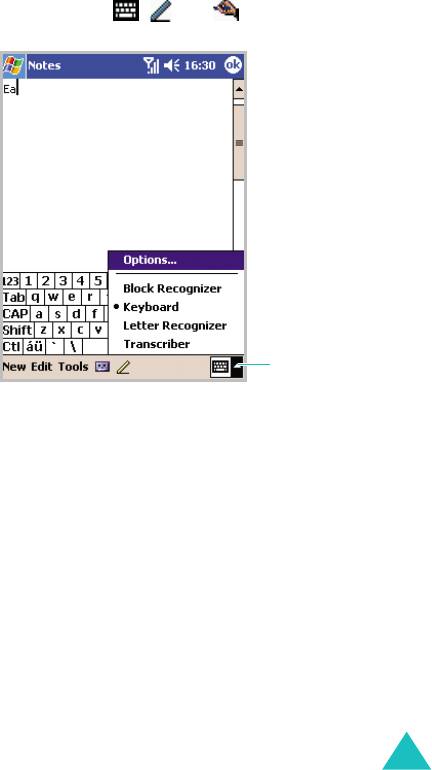
i700-RU.book Page 59 Thursday, January 6, 2005 9:25 AM
Ввод данных
Советы по использованию панели ввода
• Чтобы изменить способ ввода, нажмите стрелку вверх рядом
с кнопкой панели ввода (, или ) на командной
панели и выберите требуемый способ.
Нажмите, чтобы
изменить
способ ввода.
• Чтобы отобразить или скрыть панель ввода, нажмите кнопку
панели ввода.
• Чтобы изменить способ ввода, нажмите стрелку вверх рядом
с кнопкой панели ввода и выберите команду
Options...
(Опции...)
. Затем выберите способ ввода из
раскрывающегося списка
Input Method (Метод ввода)
.
• При использовании панели ввода коммуникатор предлагает
вариант вводимого слова и отображает его над панелью
ввода. Если нажать отображаемое слова, оно будет
вставлено в текст в месте вставки. Чем чаще используется
коммуникатор, тем большее количество слов распознается
правильно.
59
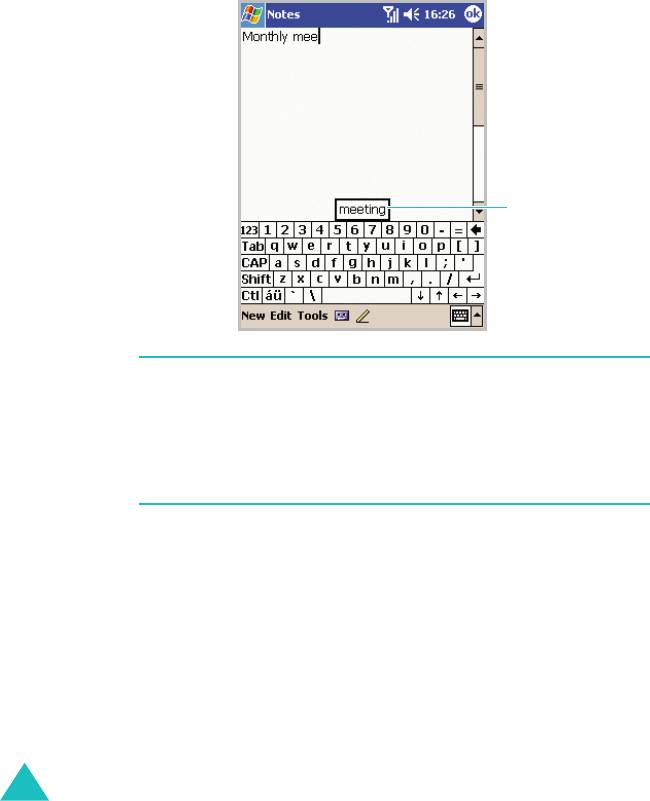
i700-RU.book Page 60 Thursday, January 6, 2005 9:25 AM
Ввод данных
Нажмите здесь,
если это слово
подходит.
Примечание
. Чтобы изменить параметры предлагаемых слов
(такие как число предлагаемых слов), нажмите стрелку рядом с
кнопкой панели ввода
→
Options... (Опции...)
→
Word
Completion (Конец слова)
или
в меню
Start (Пуск)
выберите
Settings (Настройки)
→
Input (Ввод)
и
Word Completion
(Конец слова)
.
Ввод текста с помощью экранной клавиатуры
Можно вводить печатный текст непосредственно с экрана,
нажимая клавиши букв, цифр и символов на клавиатуре.
1. В любом приложении нажмите стрелку вверх рядом с
кнопкой панели ввода.
2. Выберите команду
Keyboard (Клавиатура)
, чтобы
отобразить клавиатуру на экране.
60
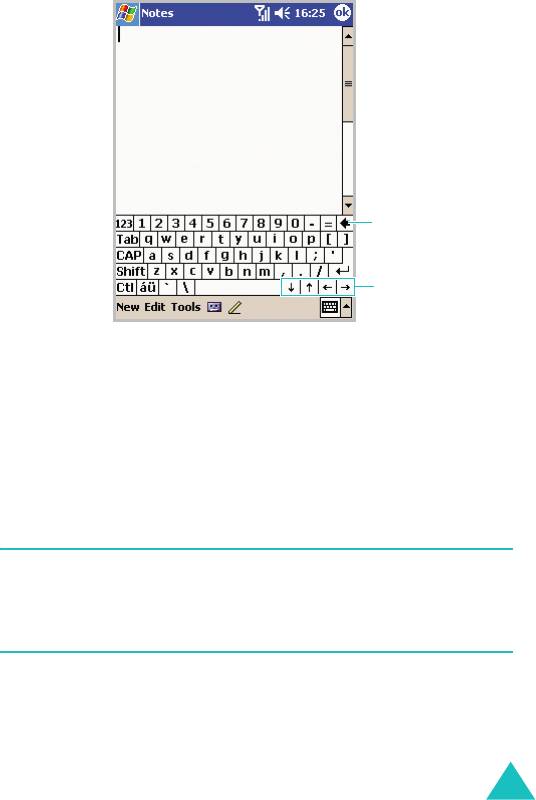
i700-RU.book Page 61 Thursday, January 6, 2005 9:25 AM
Ввод данных
3. Введите букву, символ или цифру.
Удаление
введенного текста.
Стрелки для
перемещения
курсора.
Нажмите клавишу
123
, чтобы открыть символьно-числовую
клавиатуру.
Нажмите клавишу
CAP
, чтобы вводить заглавные буквы.
Нажмите клавишу
Shift
, чтобы ввести одну заглавную букву
или символ.
Нажмите клавишу
áü
, чтобы использовать особый алфавит с
кодировкой Юникод, применяемый для языков, отличных от
английского.
Примечание
. При использовании символов Юникода максимальное
число вводимых символов сокращается примерно в два раза и
сообщение разбивается на несколько, если его длина превышает
заданное число символов.
Если требуется использовать более крупные клавиши,
нажмите стрелку вверх рядом с кнопкой панели ввода и
выберите команду
Options... (Опции...)
, выберите пункт
Keyboard (Клавиатура)
в меню
Input Method (Метод ввода)
,
а затем выберите параметр
Large Keys (Крупные кнопки)
.
61
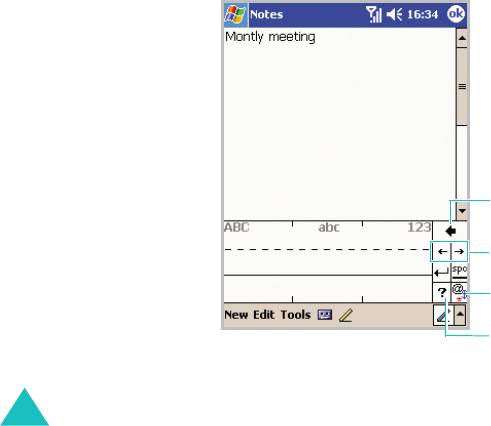
i700-RU.book Page 62 Thursday, January 6, 2005 9:25 AM
Ввод данных
4. Печатаемый на клавиатуре текст отображается в текстовой
области.
Рукописный ввод с помощью Letter Recognizer
С помощью Letter Recognizer можно вводить буквы, цифры и
символы, используя стилус. Можно вводить слова и
предложения с использованием заглавных букв (
ABC
),
строчных букв (
abc
) и символов (
123
) в указанных областях.
1. В любом приложении нажмите стрелку вверх рядом с
кнопкой панели ввода.
2. Выберите команду
Letter Recognizer
, чтобы отобразить
область для письма.
3. Пишите буквы или символы между пунктирной и жирной
линиями, чтобы
Letter Recognizer
работал эффективно.
Удаление
введенного текста.
Стрелки для
перемещения курсора.
Открытие списка
символов.
Просмотр конкретных
указаний.
62
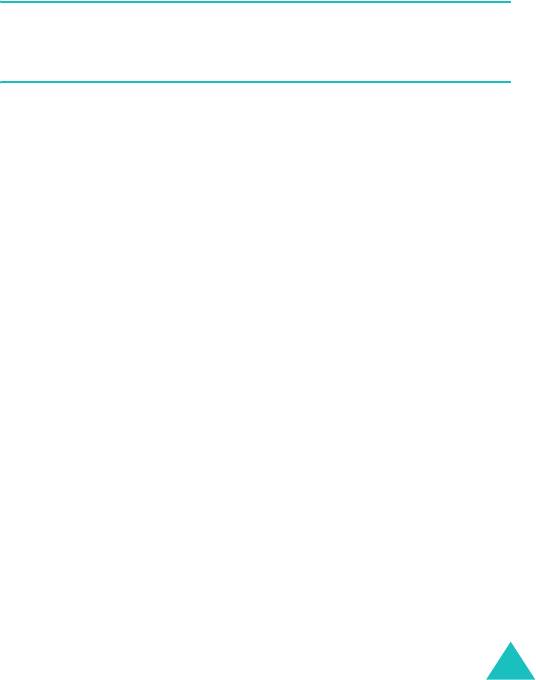
i700-RU.book Page 63 Thursday, January 6, 2005 9:25 AM
Ввод данных
Напишите букву между штрихами
ABC
, чтобы ввести
заглавные буквы.
Напишите букву между штрихами
abc
, чтобы ввести
строчные буквы.
Напишите число или символ между штрихами
123
.
Примечание.
Переместив стилус вправо, можно вставить пробел;
переместив стилус влево, можно удалить предыдущий введенный
символ.
4. Рукописный ввод преобразуется в текст и вставляется в
текстовую область.
Рукописный ввод с помощью Block Recognizer
®
Если вы знакомы со средством ввода Graffiti
компании Palm
Inc., используйте
Block Recognizer
для ввода букв, цифр и
символов с помощью стилуса. Создавать слова и
предложения можно, вводя буквы и цифры в
соответствующих областях. Первая буква в предложении
автоматически становится заглавной.
1. В любом приложении нажмите стрелку вверх рядом с
кнопкой панели ввода.
2. Выберите команду
Block Recognizer
, чтобы отобразить
область для письма.
63
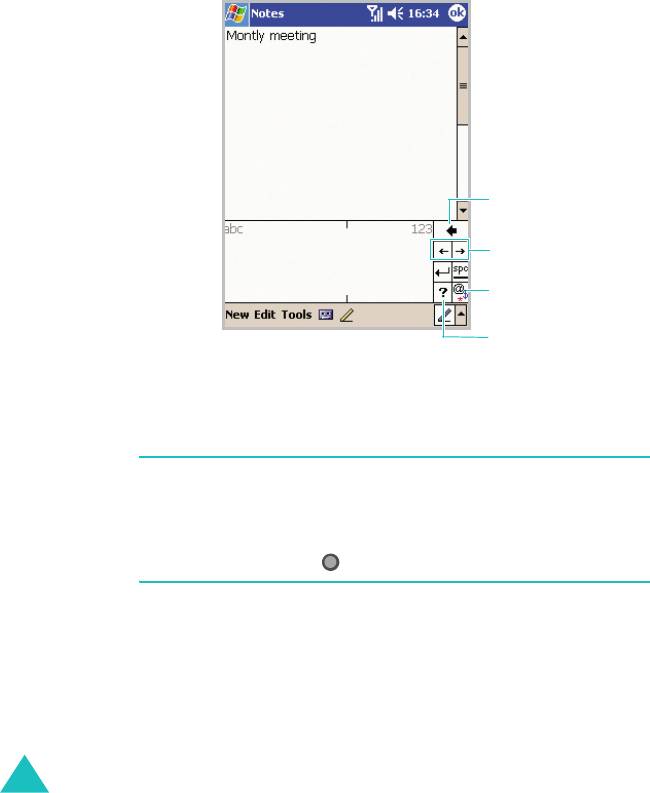
i700-RU.book Page 64 Thursday, January 6, 2005 9:25 AM
Ввод данных
3. Введите слово, букву или символ между штрихами.
Удаление
введенного текста.
Стрелки для
перемещения курсора.
Открытие списка
символов.
Просмотр конкретных
указаний.
Напишите букву между штрихами
abc
.
Напишите число или символ между штрихами
123
.
Примечания.
• Переместив стилус вправо, можно вставить пробел; переместив
стилус влево, можно удалить предыдущий введенный символ.
• Если нажать один раз в области для письма, значок
abc
или
123
изменяется на значок , что позволяет вводить символы.
4. Рукописный ввод преобразуется в текст и вставляется в
текстовую область.
64
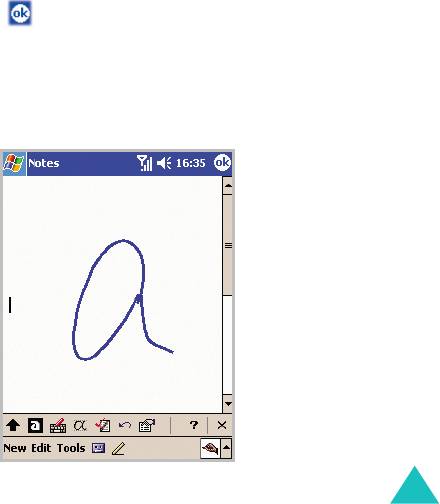
i700-RU.book Page 65 Thursday, January 6, 2005 9:25 AM
Ввод данных
Рукописный ввод с помощью Transcriber
С помощью Transcriber можно вводить текст в любом месте
экрана. В отличие от
Letter Recognizer
или
Block Recognizer
с его помощью вводить рукописный текст, который будет
затем преобразован в печатный текст (вместо выполнения
ввода текста по одному символу). Следует делать паузы, во
время которых Transcriber будет выполнять преобразование
рукописных символов в печатные.
1. В любом приложении нажмите стрелку вверх рядом с
кнопкой панели ввода.
2. Выберите команду
Transcriber
.
3. Отображается экран Transcriber Intro и заставка Transcriber.
Нажмите .
При необходимости нажмите клавишу
Help (Помощь)
,
чтобы открыть электронную справку.
4. Можно вводить рукописный текст в любом месте экрана.
65
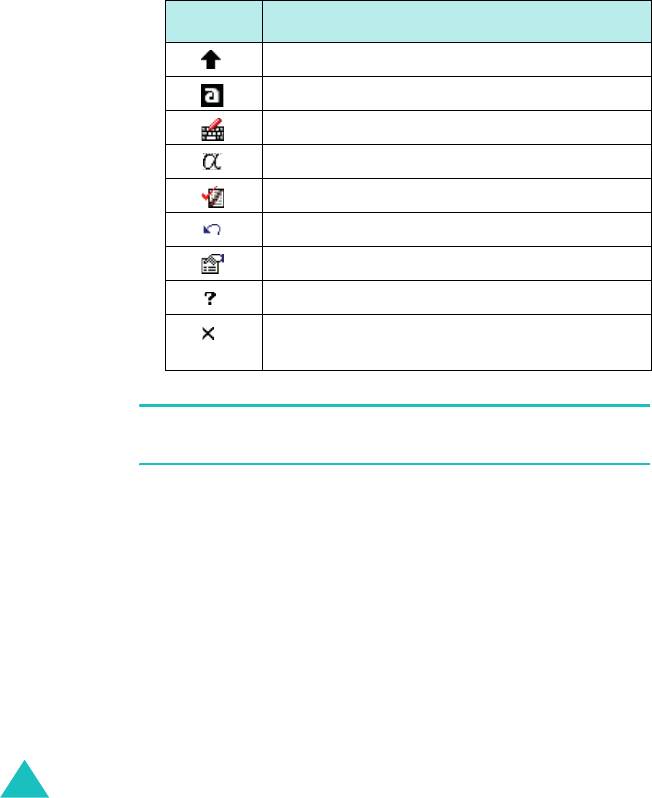
i700-RU.book Page 66 Thursday, January 6, 2005 9:25 AM
Ввод данных
Можно использовать следующие средства.
Нажмите Чтобы
Изменить направление письма.
Изменить режим ввода на
A
,
a
или
12
.
Открыть список знаков пунктуации.
Просмотреть демонстрацию письма.
Открыть окно предварительного просмотра.
Удалить введенный текст.
Задать параметры для Transcriber.
Отобразить конкретные указания.
Скрыть или отобразить панель инструментов
Transcriber.
Примечание.
Переместив стилус влево, можно удалить
предыдущий введенный символ.
5. Рукописный ввод преобразуется в текст на экране.
Редактирование текста
В каждой программе ввода есть клавиши для перемещения
курсора и клавиша Backspace, используемые для
редактирования текста и ввода дополнительных данных.
Вместо них для вставки текста можно использовать стилус.
После выполнения вставки можно использовать любой из
описанных ранее способов для добавления текста в точку
вставки.
66
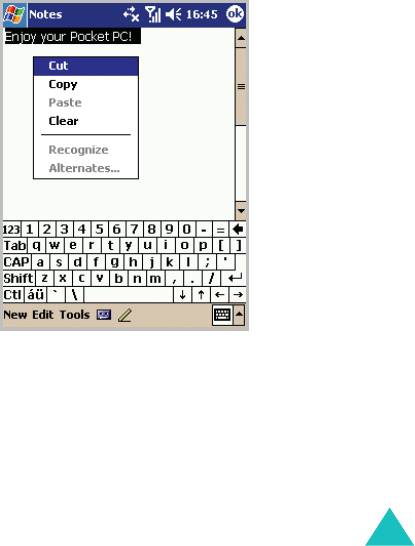
i700-RU.book Page 67 Thursday, January 6, 2005 9:25 AM
Ввод данных
Чтобы отредактировать или отформатировать введенный
текст, его необходимо выделить.
1. Нажмите стилусом рядом с тем местом текста, который
требуется выделить. Будет отображена точка вставки.
2. Переместите стилус над текстом, который требуется
выделить.
3. Можно вырезать, копировать и вставлять текст, нажимая и
удерживая выделенные слова, а затем выбирая команду
редактирования из всплывающего меню. Можно также
выбирать команды из меню
Edit (Правка)
.
Если рукописный ввод на экране был начат по ошибке, в
меню
Edit (Правка)
выберите команду
Undo Typing
(Отменить Печатать)
. И начните печатать сначала.
67
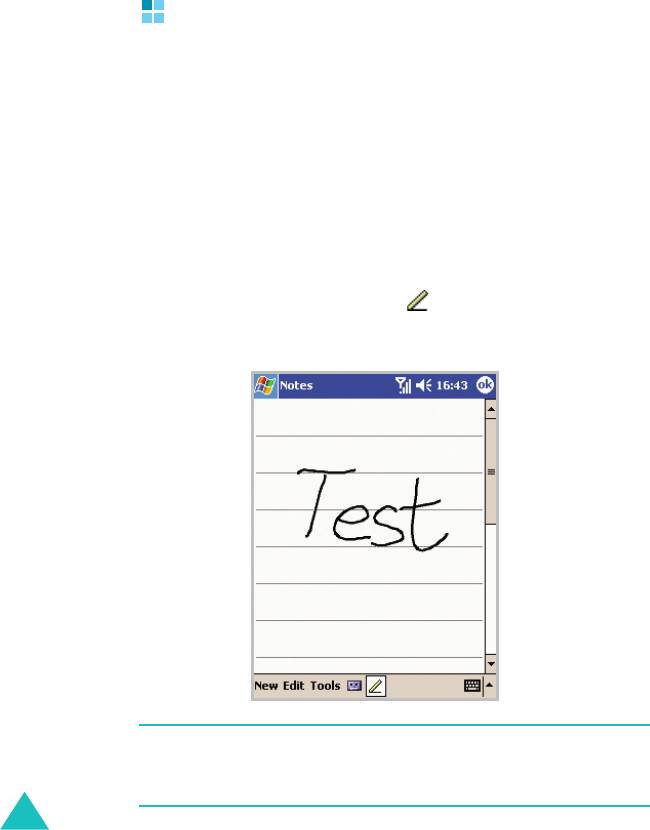
i700-RU.book Page 68 Thursday, January 6, 2005 9:25 AM
Ввод данных
Рукописный ввод с экрана
В любой программе, которая поддерживает рукописный
ввод (например, в программе «Заметки» и на вкладке
Notes
(Заметки)
в элементах «Календарь», «Контакты» и
«Задачи») можно использовать стилус для рукописного
ввода с экрана. Пишите, как на бумаге. Можно
редактировать и форматировать написанное и
преобразовывать данные в текст позднее.
Рукописный ввод с экрана
1. Нажмите кнопку
Pen (Ручка)
( ), чтобы переключиться в
режим рукописного ввода. На экране будут отображены
вспомогательные линии.
Примечание
. В некоторых программах кнопка
Pen (Ручка)
может
отсутствовать. Способ переключения в режим рукописного ввода
см. в документации программы.
68
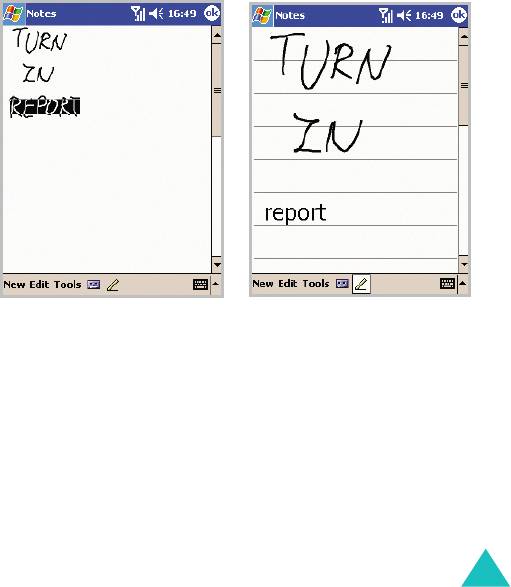
i700-RU.book Page 69 Thursday, January 6, 2005 9:25 AM
Ввод данных
2. В меню
Tools (Сервис)
выберите команду
Recognize
(Распознать)
.
3. Если требуется преобразовать только некоторые слова,
отмените выделение кнопки
Pen (Ручка)
и выделите слово.
Затем выделите снова кнопку
Pen (Ручка)
и в меню
Tools
(Сервис)
выберите команду
Recognize (Распознать)
. Или
нажмите и удерживайте выделенные слова, а затем
выберите команду
Recognize (Распознать)
во
всплывающем меню. Если слово не распознано, оно будет
сохранено в рукописной форме.
Чтобы выделить текст,
Выделите кнопку
Pen (Ручка)
снимите выделение кнопки
и в меню
Tools (Сервис)
Pen (Ручка)
и переместите
выберите команду
Recognize
стилус над словом, которое
(Распознать)
. Рукописный
необходимо распознать.
ввод преобразован в текст.
4. Если преобразование выполнено неправильно, можно
выбрать другие слова из списка вариантов или вернуться к
исходному рукописному тексту. Для этого удерживайте
неправильно преобразованное слово (только одно). Во
всплывающем меню выберите команду
Alternates
(Другие...)
.
69
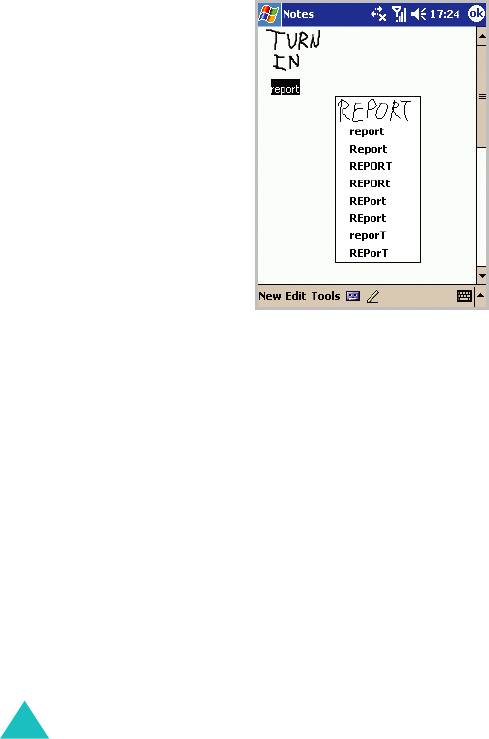
i700-RU.book Page 70 Thursday, January 6, 2005 9:25 AM
Ввод данных
Будет отображено меню со списком вариантов. Выберите
требуемое слово из списка или нажмите рукописный
вариант в верхней части меню, чтобы вернуться к
исходному рукописному тексту.
Можно отменить распознавание, выбрав в меню
Edit
(Правка)
команду
Undo Recognize (Отменить
Распознать)
. Введенный текст отображается в исходном
рукописном виде.
Советы по улучшению распознавания
• Пишите разборчиво.
• При письме буквы должны располагаться на линии, а
подстрочные элементы букв — под линией. Буквы должны
быть ниже верхней линии, иначе может быть неправильно
распознано слово, расположенное выше. Расставляйте точки
и запятые над линией.
• Для лучшего распознавания попробуйте с помощью меню
Tools (Сервис)
увеличить масштаб до 300%.
• Пишите буквы одного слова близко и оставляйте большие
пробелы между словами, чтобы коммуникатор мог лучше
отделять слова друг от друга.
70
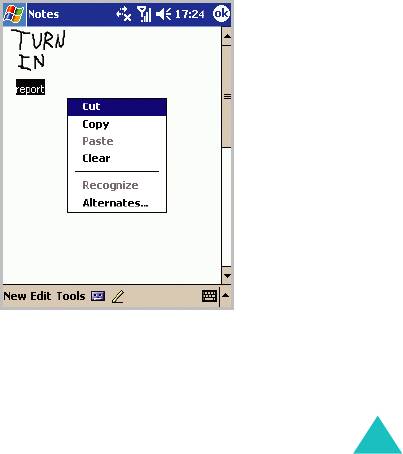
i700-RU.book Page 71 Thursday, January 6, 2005 9:25 AM
Ввод данных
• Слова с дефисом, иностранные слова со специальными
знаками (такими как знаки ударения) и некоторые знаки
пунктуации не могут быть преобразованы.
• Если слово или символ уже были распознаны, добавленный к
нему фрагмент не будет включен при повторном распознавании
(например, при попытке исправления числа «3» на «8»).
Редактирование рукописного ввода
Чтобы отредактировать или отформатировать рукописный
текст, его необходимо выделить.
1. Нажмите стилусом рядом с тем местом текста, который
требуется выделить. Будет отображена точка вставки.
2. Переместите стилус над текстом, который требуется
выделить.
3. Можно вырезать, копировать и вставлять рукописный текст
таким же образом, как печатный текст: нажмите и
удерживайте выделенные слова, а затем выберите команду
редактирования из всплывающего меню или из меню
Edit
(Правка)
.
71
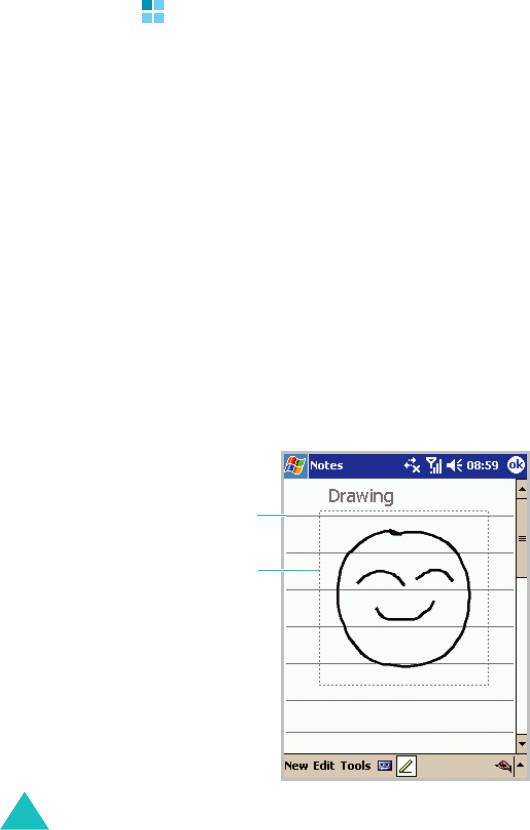
i700-RU.book Page 72 Thursday, January 6, 2005 9:25 AM
Ввод данных
Рисование на экране
Можно рисовать на экране таким же образом, каким
вводится рукописный текст. Разница между рукописным
вводом текста и рисованием на экране заключается в
возможностях выделения и редактирования элементов.
Например, для выделенных рисунков может быть изменен
размер, а для рукописного текста — нет.
Создание рисунка
1. Сначала перечеркните три направляющие линии.
Отображается поле для рисования.
2. Все последующие линии и места прикосновения к полю
рисования будут являться элементами рисунка. Рисунки, не
пересекающие трех направляющих линий, будут считаться
рукописным текстом.
Направляющая
линия
Поле для рисования
определяет границы
рисунка.
72
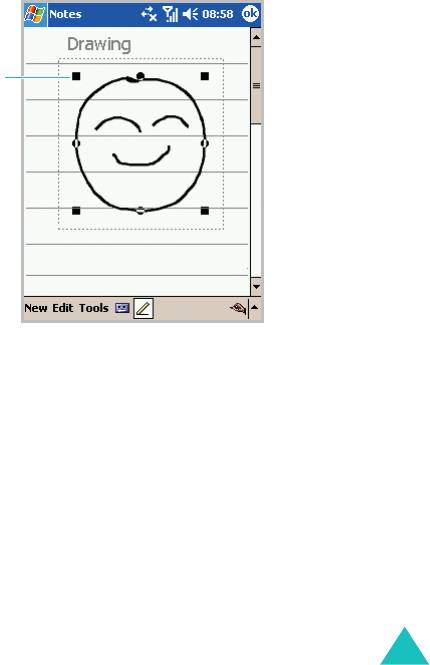
i700-RU.book Page 73 Thursday, January 6, 2005 9:25 AM
Ввод данных
Выделение рисунка
Чтобы отредактировать или отформатировать рисунок, его
необходимо выделить.
1. Нажмите и задержите стилус на рисунке, пока не
отобразится маркер выделения.
Маркер
выделения
Чтобы выделить несколько рисунков, снимите выделение с
кнопки
Pen (Ручка)
и переместите стилус, чтобы выделить
требуемые рисунки.
2. Можно вырезать, копировать и вставлять выделенные
рисунки. Для этого нажмите и удерживайте их, а затем
выберите команду редактирования из всплывающего меню.
Можно также выбирать команды из меню
Edit (Правка)
.
Чтобы изменить размер рисунка, убедитесь, что кнопка
Pen
(Ручка)
не выделена, и переместите маркер выделения.
73
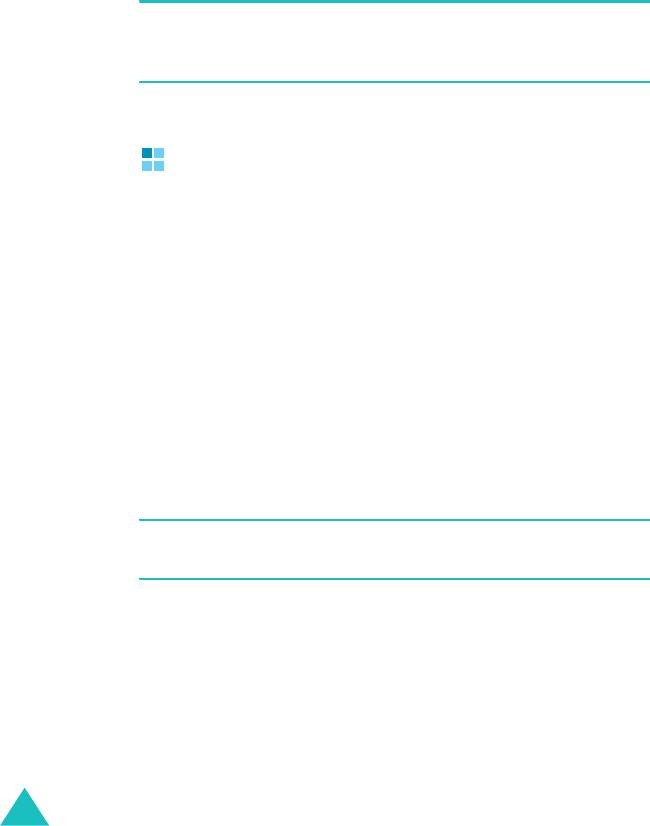
i700-RU.book Page 74 Thursday, January 6, 2005 9:25 AM
Ввод данных
Примечание
. Может потребоваться изменить масштаб
отображения, чтобы облегчить просмотр рисунка и работу с ним. В
меню
Tools (Сервис)
выберите масштаб.
Запись сообщения
В любой программе для ввода рукописного текста и
рисования на экране можно быстро записывать
комментарии и телефонные номера, а также создавать
напоминания с помощью записи сообщения. В элементах
«Календарь», «Задачи» и «Контакты» можно включить
запись на вкладке
Notes (Заметки)
. В программе «Заметки»
можно создать отдельную звуковую запись или добавить
звуковое сообщение к текстовой заметке. Чтобы добавить
звуковое сообщение к текстовой заметке, откройте заметку.
В программе
Inbox (Входящие)
можно добавить звуковую
запись к сообщению электронной почты.
Создание записи
Примечание
. Можно быстро создать запись, нажав кнопку
Record (Запись)
на левой стороне коммуникатора.
1. Держите микрофон коммуникатора рядом со ртом или
другим источником звука.
2. В меню
Start (Пуск)
выберите команду
Notes (Заметки)
.
Чтобы добавить запись к существующей текстовой заметке,
выберите заметку перед началом записи.
74
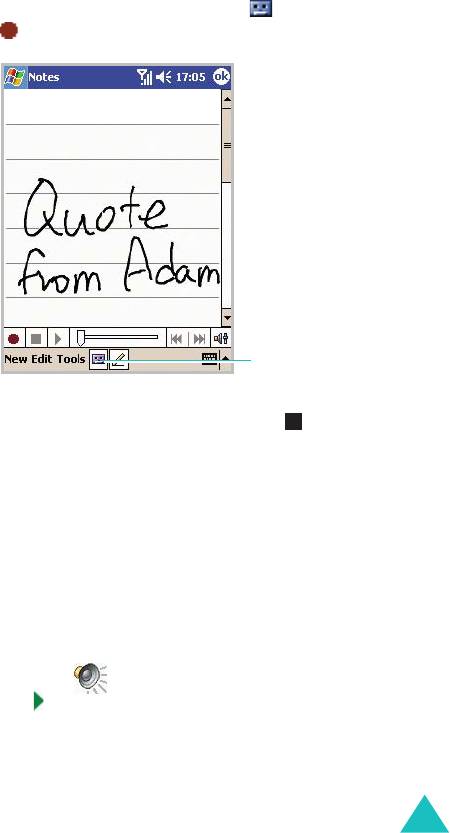
i700-RU.book Page 75 Thursday, January 6, 2005 9:25 AM
Ввод данных
3. Чтобы начать запись, нажмите кнопку , а затем
кнопку .
Кнопка для включения
или выключения панели
инструментов записи.
4. Чтобы остановить запись, нажмите кнопку .
При создании отдельной записи в заметке отображается
встроенный значок.
При создании записи для существующей заметки этот
значок отображается в заметке.
Воспроизведение записи.
1. Выберите заметку со звуковой записью.
2. Нажмите значок в левом верхнем углу экрана заметки
или кнопку .
Запись будет воспроизведена.
75
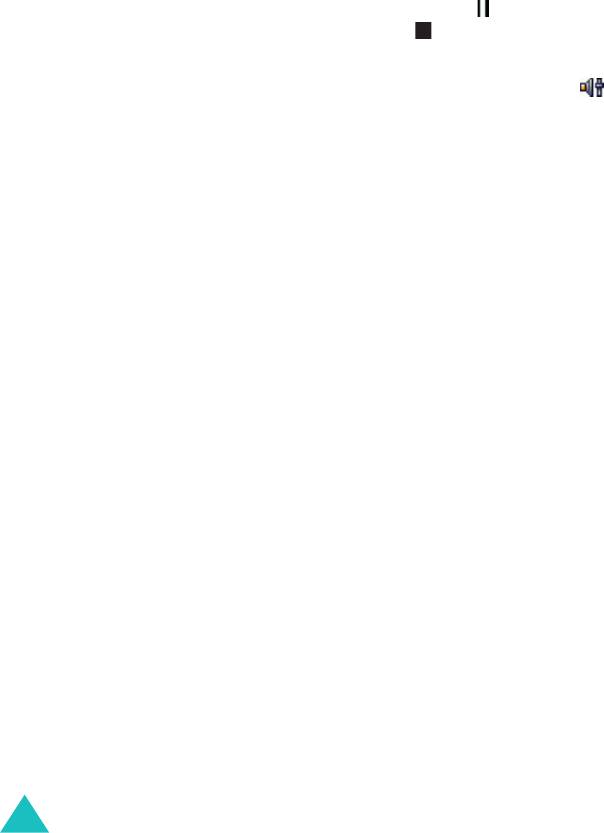
i700-RU.book Page 76 Thursday, January 6, 2005 9:25 AM
Ввод данных
3. При воспроизведении нажмите кнопку , чтобы
приостановить его, или кнопку , чтобы остановить
воспроизведение.
Можно настроить уровень громкости, нажав кнопку и
переместив ползунок.
Регулировка громкости записи
Можно настроить громкость записи.
1. В меню
Start (Пуск)
выберите
Settings (Настройки)
→
System (Система)
.
2. На вкладке
System (Система)
нажмите значок
Volume
(Громкость)
.
3. Настройте громкость, переместив ползунок
Record Volume
(Громкость записи)
.
76
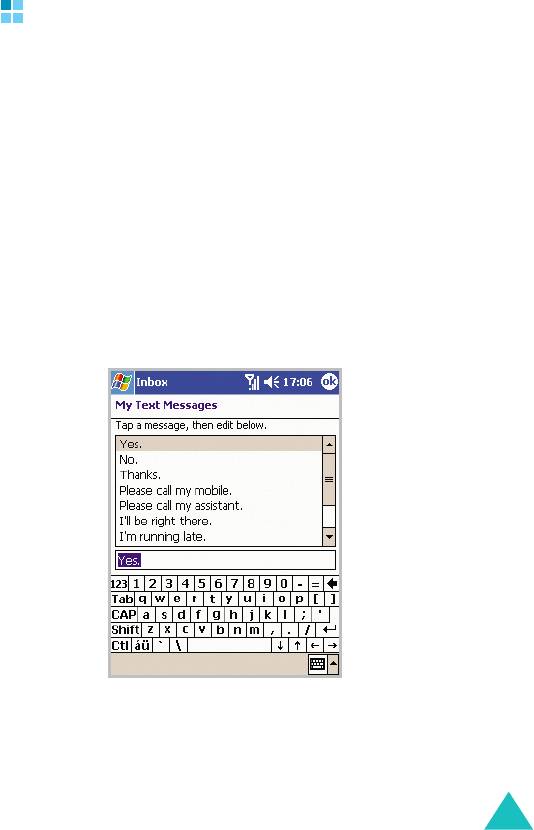
i700-RU.book Page 77 Thursday, January 6, 2005 9:25 AM
Ввод данных
Использование приложения
«Мой текст»
При использовании программ «Входящие» или «Чат MSN»
можно быстро вставлять стандартные или часто
используемые сообщения в область для ввода текста с
помощью приложения
My Text (Мой текст)
. Чтобы вставить
сообщение, выберите
My Text (Мой текст)
, затем выберите
сообщение.
Чтобы изменить сообщение из приложения
My Text (Мой
текст)
, выберите команду
Edit (Правка)
или
Tools (Сервис)
→
Edit My Text Messages... (Правка Моих сообщений...)
.
Выберите сообщение, которое необходимо изменить, и
внесите требуемые изменения.
77

