Samsung i70: Мультимедиа
Мультимедиа: Samsung i70
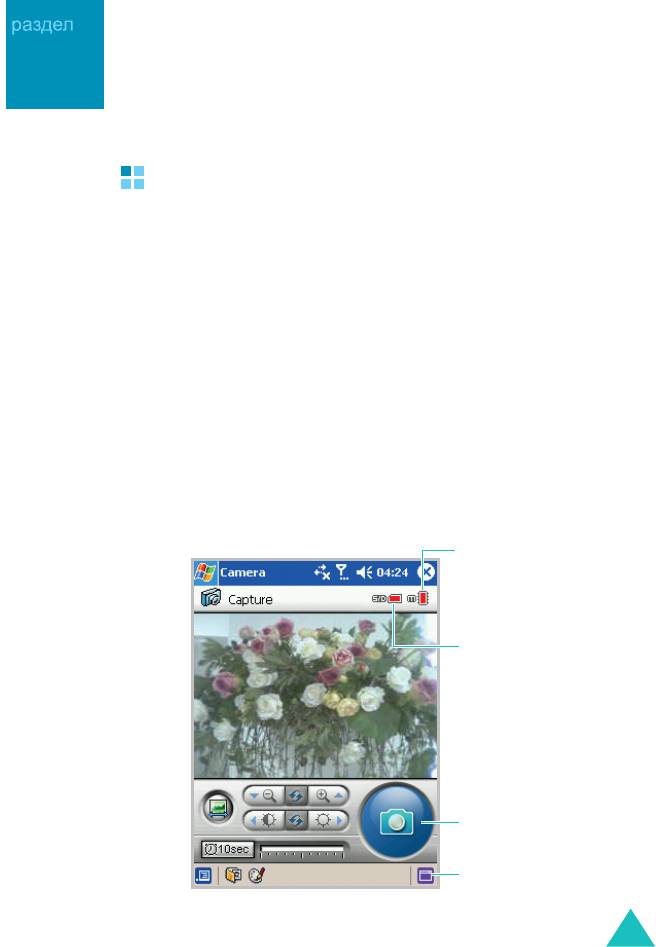
i700-RU.book Page 213 Thursday, January 6, 2005 9:25 AM
9
Мультимедиа
Камера
С помощью встроенной в коммуникатор фотокамеры можно
делать снимки людей и памятных событий. Можно
просматривать и редактировать фотографии. Коммуникатор
поддерживает следующие форматы изображений: JPEG,
GIF, PNG и BMP.
Чтобы открыть камеру
В меню
Start (Пуск)
выберите
Programes (Программы)
→
Camera (Камера)
.
Фотографирование
1. На экране «Съемка» можно просмотреть создаваемый кадр.
Обозначает доступное
пространство в
основной памяти.
Обозначает доступное
пространство на SD-
карте, если он
вставлена.
Нажмите, чтобы
сделать фотографию.
Нажмите, чтобы
открыть параметры
настройки.
213
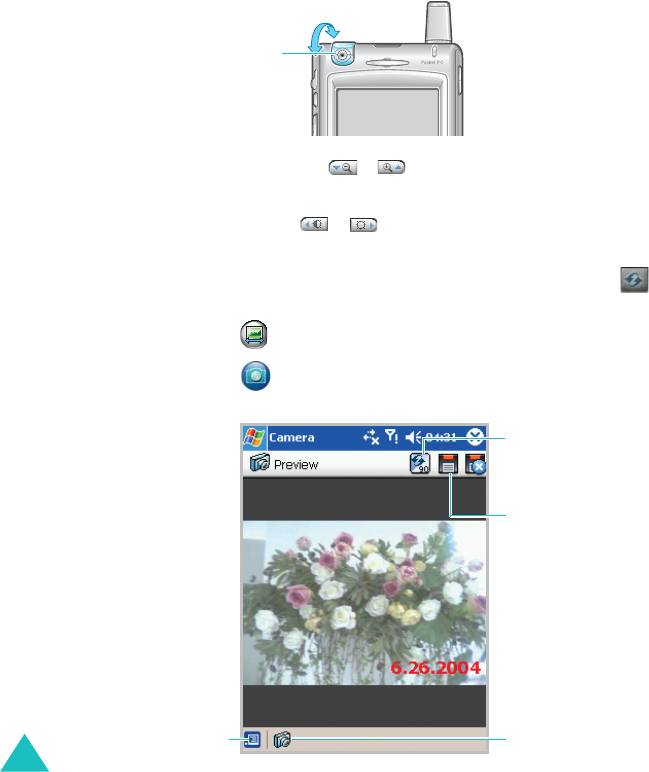
i700-RU.book Page 214 Thursday, January 6, 2005 9:25 AM
Мультимедиа
2. Выберите композицию кадра, поворачивая камеру и
направляя ее на объект.
Модуль камеры
3. Используйте кнопки и для изменения масштаба
изображения.
Нажмите кнопки и для настройки яркости
изображения.
Чтобы восстановить параметры по умолчанию, нажмите .
Чтобы преобразовать изображение в зеркальное отражение,
нажмите .
4. Нажмите , чтобы сделать фотографию. Сделанный
снимок отображается на экране предварительного просмотра.
Выполняет поворот
изображения на 90
градусов.
Сохраняет
фотографию.
Сохраняет
фотографию и
возвращается в
Кнопка
режим съемки.
меню
214
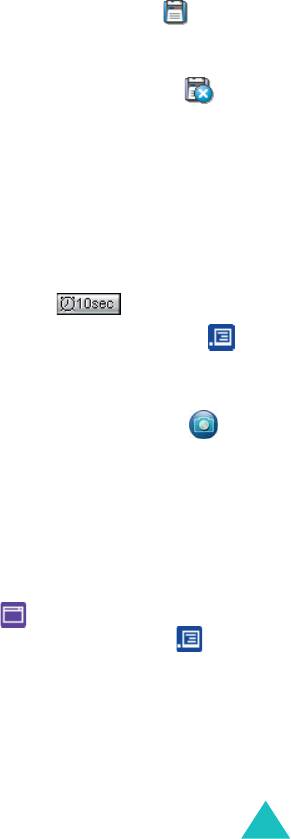
i700-RU.book Page 215 Thursday, January 6, 2005 9:25 AM
Мультимедиа
5. Чтобы сохранить фотографию, нажмите кнопку , введите
имя и нажмите кнопку
Save (Сохр.)
.
Фотография будет
сохранена в приложении
Photo Album (Фото Альбом)
.
Если фотография не получилась, нажмите кнопку ,
чтобы удалить ее.
6. Повторите шаги 1-5 для получения следующих фотографий.
Использование таймера
Можно настроить фотокамеру таким образом, что
фотография будет автоматически сделана через 10 секунд.
1. В режиме съемки нажмите кнопку .
Можно также использовать эту возможность, выбрав
→
Recording method (Режим записи)
→
10 second delay
(Задержка 10 секуд)
.
2. Когда все готово для фотографирования, нажмите .
3. Через 10 секунд фотография будет сделана и отображена
на экране предварительного просмотра.
Настройка параметров фотокамеры
Можно настроить параметры фотокамеры.
1. В режиме съемки нажмите в нижней части экрана.
Также можно открыть экран параметров, выбрав
→
Setting (Настройки)
.
215
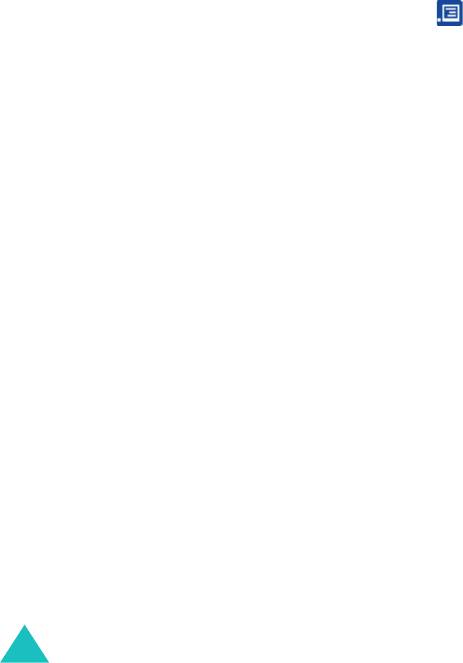
i700-RU.book Page 216 Thursday, January 6, 2005 9:25 AM
Мультимедиа
2. Измените любой из следующих параметров.
•
Insert captured date (Добавлять дату)
. Добавляет дату
создания фотографии.
•
Capture Setting (Настройки снимка)
. Выполняет
настройку экспозиции на основе условий освещенности.
Можно выбрать
Auto (Авто)
,
Indoor (В помещении)
,
Outdoor (На улице)
или
Night (Ночь)
. Этот параметр
можно также изменить, выбрав
→
Capture Setting
(Режим снимка)
в режиме съемки.
•
Quality (Качество)
. Определяет качество изображения
положением ползунка между значениями
Low (Низк.)
и
Best (Выс.)
. Чем выше качество изображения, тем
больше оно занимает места.
3. Нажмите кнопку
OK
.
Фотоальбом
В приложении
Photo Album (Фото Альбом)
можно
просматривать и удалять фотографии, которые хранятся в
коммуникаторе или на карте памяти. Можно также выбрать
фотографию для использования в качестве фона.
В фотоальбоме можно просматривать фотографии в
режиме эскизов. При просмотре в режиме эскизов
отображаются миниатюрные копии фотографий, и на экране
отображается несколько фотографий одновременно. Этот
режим можно использовать
для быстрого просмотра и
поиска фотографий.
216
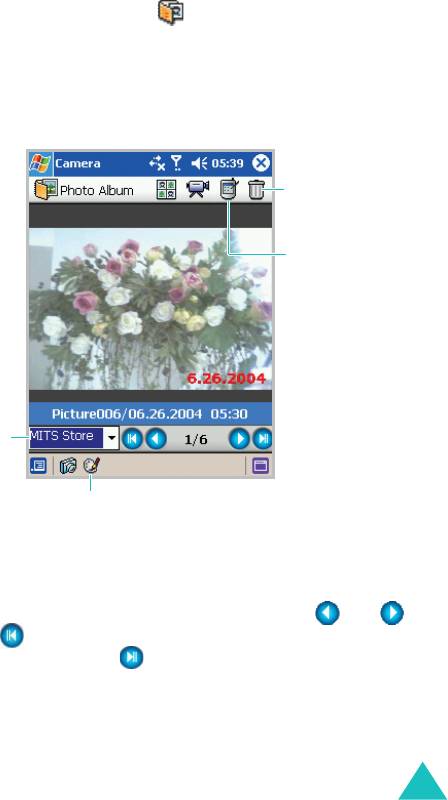
i700-RU.book Page 217 Thursday, January 6, 2005 9:25 AM
Мультимедиа
Просмотр фотографий
1. В режиме съемки нажмите в нижней части экрана,
чтобы открыть
Photo Album (Фото Альбом)
.
2. Чтобы открыть фотографии из другой папки, выберите папку
из списка папок в нижней части экрана.
Кнопка для
удаления
фотографии.
Выбор
фотографии в
качестве фона.
Папка
Переход в режим правки.
3. Можно просмотреть последнюю фотографию.
Чтобы просмотреть следующую или предыдущую
фотографию в текущей папке, нажмите кнопку или .
Кнопка используется для отображения самой старой
фотографии, а кнопка — для отображения самой
последней.
217
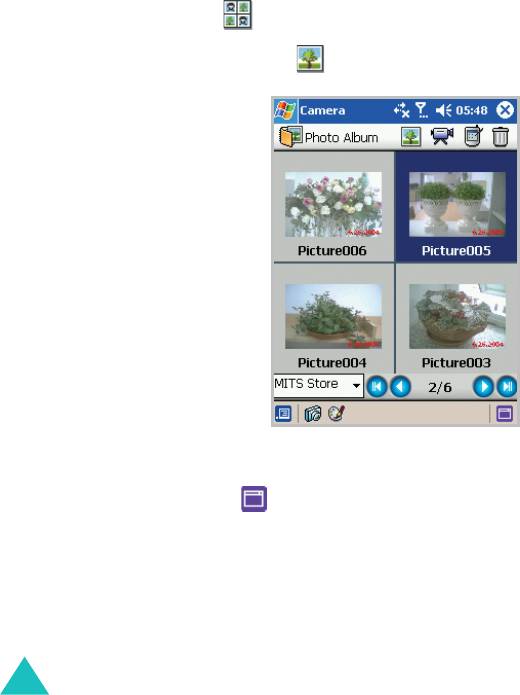
i700-RU.book Page 218 Thursday, January 6, 2005 9:25 AM
Мультимедиа
4. Фотографии отображаются:
• с именем файла и временем и датой создания или
сохранения;
• с указанием количества фотографий в текущей папке.
5. Чтобы просмотреть фотографии в режиме эскиза, нажмите
кнопку в верхней части экрана. Чтобы вернуться к
полноэкранному режиму просмотра одного изображения,
нажмите кнопку .
6. Можно упорядочить фотографии по имени или по
дате.
Нажмите и выберите значение из поля
Sort type (Тип
сортировки)
. Нажмите кнопку
OK
.
218
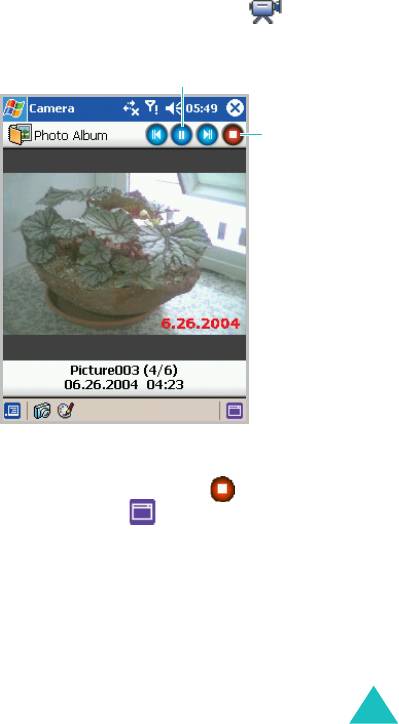
i700-RU.book Page 219 Thursday, January 6, 2005 9:25 AM
Мультимедиа
Просмотр слайдов
Показ слайдов — это последовательное отображение
фотографий из текущего альбома. Можно задать время, в
течение которого фотографии отображаются на экране.
Чтобы начать показ слайдов, нажмите кнопку в верхней
части экрана «Фото Альбом».
Пауза
Стоп
Чтобы задать время отображения фотографии на экране,
остановите показ слайдов, нажав кнопку
в правом
верхнем углу экрана
, и нажмите
. В поле
Time interbal
(Задержка)
выберите время и нажмите
OK
.
219
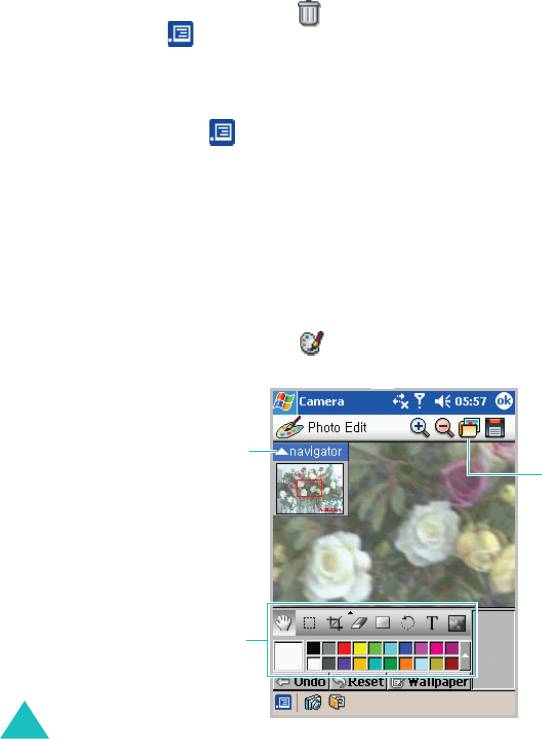
i700-RU.book Page 220 Thursday, January 6, 2005 9:25 AM
Мультимедиа
Удаление фотографии
1. На экране фотоальбома выберите фотографию, которую
требуется удалить.
2. Нажмите кнопку в верхней части экрана или выберите
→
Delete (Удалить)
.
3. В подтверждающем сообщении нажмите
OK
.
Можно также удалить все фотографии в текущей папке,
выбрав
→
Delete all (Удалить все)
.
Редактирование фотографий
На экране
Photo Edit (Фоторедактор)
можно редактировать
фотографии с помощью общих средств редактирования.
1. На экране
Photo Album (Фото Альбом)
выберите
фотографию для редактирования.
2. Нажмите кнопку в нижней части экрана, чтобы открыть
экран
Photo Edit (Фоторедактор)
.
Нажмите, чтобы
открыть или закрыть
Нажмите,
навигатор.
чтобы открыть
файл.
Средства
редактирования
220
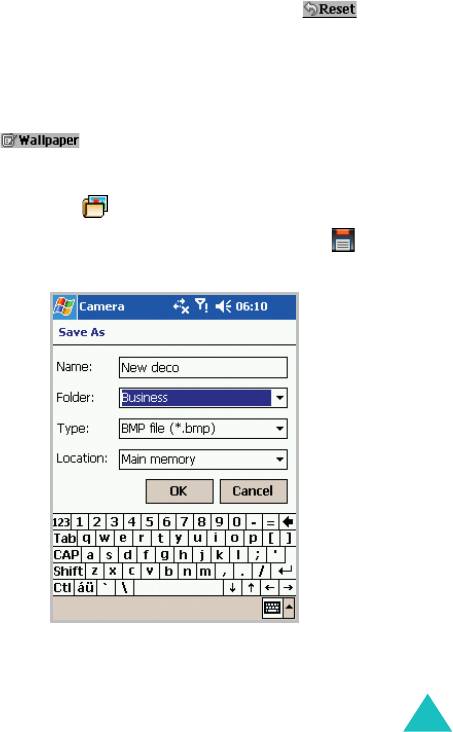
i700-RU.book Page 221 Thursday, January 6, 2005 9:25 AM
Мультимедиа
3. Измените фотоизображение с помощью средств
редактирования. С помощью навигатора можно быстро
найти фрагмент изображения, который необходимо
изменить.
Чтобы отменить изменения, нажмите кнопку .
Подробные сведения о средствах редактирования см. в
электронной справке.
4. На экране «Фоторедактор» можно выбрать фотографию,
которая будет использоваться в качестве фона. Нажмите
кнопку .
5. Чтобы отредактировать другую фотографию,
откройте ее с
помощью кнопки в верхней части экрана.
Чтобы сохранить изображение, нажмите кнопку и
введите данные.
221
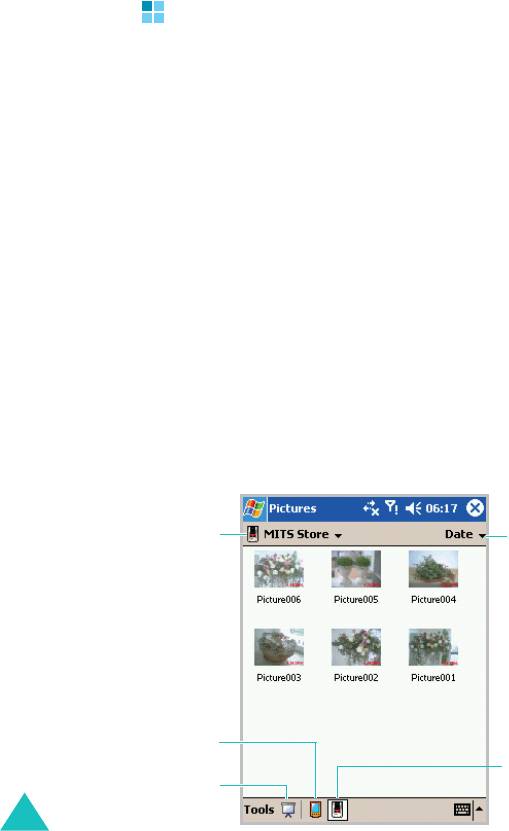
i700-RU.book Page 222 Thursday, January 6, 2005 9:25 AM
Мультимедиа
Картинки
С помощью приложения
Pictures (Картинки)
можно
просматривать и удалять фотографии, которые хранятся в
памяти коммуникатора или на карте памяти.
Можно также передавать фотографии на другие устройства,
отправлять их по электронной почте, копировать с
компьютера и просматривать слайды.
Чтобы открыть приложение
Pictures (Картинки)
В меню
Start (Пуск)
выберите
Programs (Программы)
→
Pictures (Картинки)
.
Просмотр и редактирование фотографий
1. На экране картинок выберите из списка папку, в которой
хранится требуемая фотография.
2. В выбранной папке можно просмотреть фотографии в
режиме эскизов.
Нажмите, чтобы
Кнопка для
изменить порядок
выбора папки.
сортировки
списка.
Кнопка просмотра
фотографий,
хранящихся в
Кнопка просмотра
коммуникаторе
фотографий,
хранящихся на
Кнопка просмотра
карте.
слайдов.
222
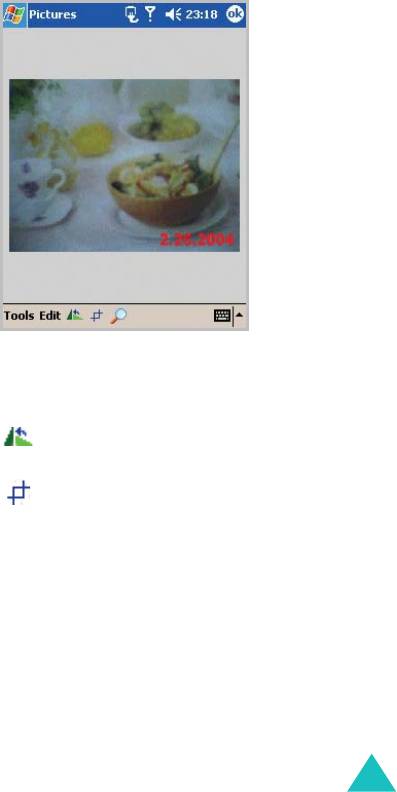
i700-RU.book Page 223 Thursday, January 6, 2005 9:25 AM
Мультимедиа
3. Выберите фотографию, которую требуется просмотреть.
4. Отредактируйте фотографию, выбрав
Tools (Сервис)
,
Edit
(Правка)
и средства редактирования в нижней части экрана.
• Используйте для поворота изображения на 90
градусов против часовой стрелки.
• Используйте для обрезки изображения.
Нарисуйте стилусом прямоугольник вокруг области, которую
требуется сохранить после обрезки.
223
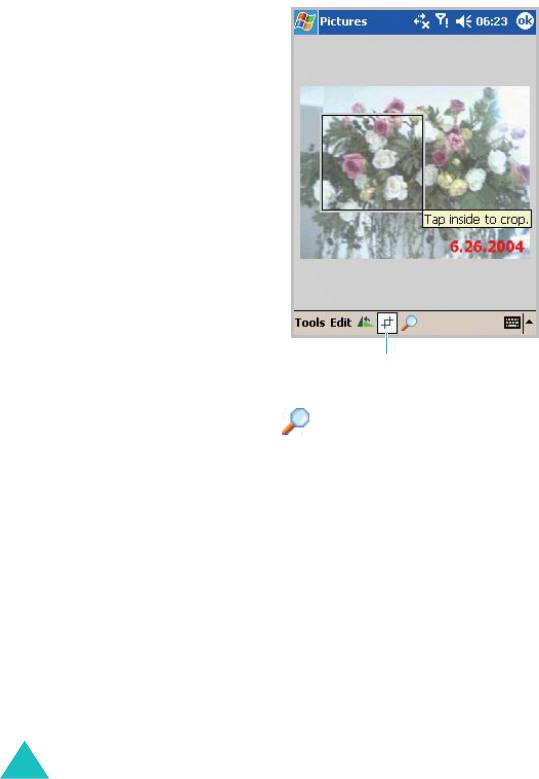
i700-RU.book Page 224 Thursday, January 6, 2005 9:25 AM
Мультимедиа
Нажмите один раз внутри нарисованного прямоугольника, и
рисунок будет обрезан.
Значок
обрезки
• Используйте для открытия панели масштабирования.
По умолчанию изображение открывается в режиме «Лучший
вид».
224
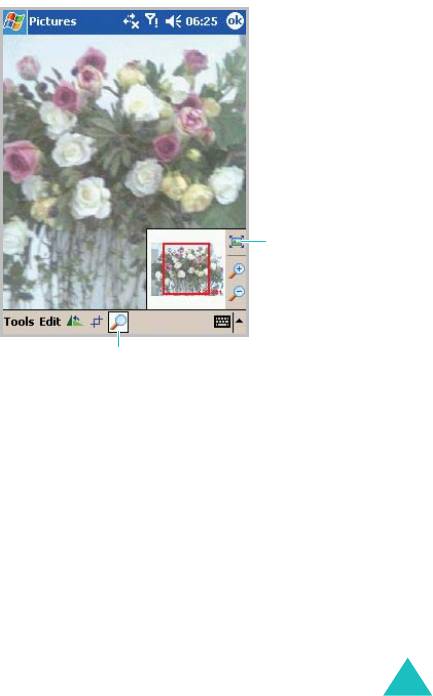
i700-RU.book Page 225 Thursday, January 6, 2005 9:25 AM
Мультимедиа
Переместите красный прямоугольник, чтобы выбрать
фрагмент изображения. Используйте кнопки на панели,
чтобы увеличить или уменьшить масштаб отображения
выделенного фрагмента. Нажмите верхнюю кнопку на
панели масштабирования, чтобы вернуться в режим
просмотра «Лучший вид».
Кнопка режима
просмотра
«Лучший вид»
Значок изменения масштаба
Подробнее см. в электронной справке.
225
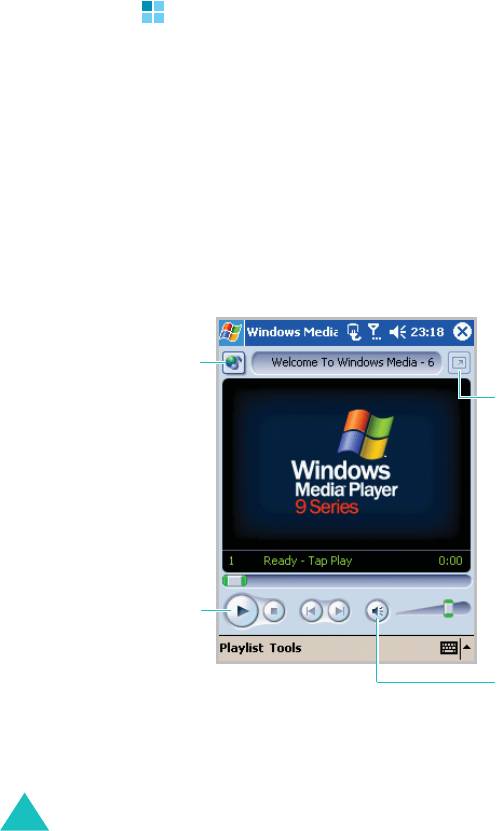
i700-RU.book Page 226 Thursday, January 6, 2005 9:25 AM
Мультимедиа
Проигрыватель Windows Медиа
Проигрыватель Microsoft Windows Media Player 9 Series для
Pocket PC удобен в использовании, элементы управления
похожи на кнопки проигрывателя компакт-дисков.
На коммуникаторе можно проигрывать файлы Windows
Media и MP3.
Чтобы открыть Windows Media Player
В меню
Start (Пуск)
выберите команду
Windows Media
(Windows Meдиа)
.
Переход на веб-узел
WindowsMedia.com.
Просмотр
видеофайла в
полноэкранном
режиме.
Воспроизведение
Кнопка включения
или выключения
звука.
226
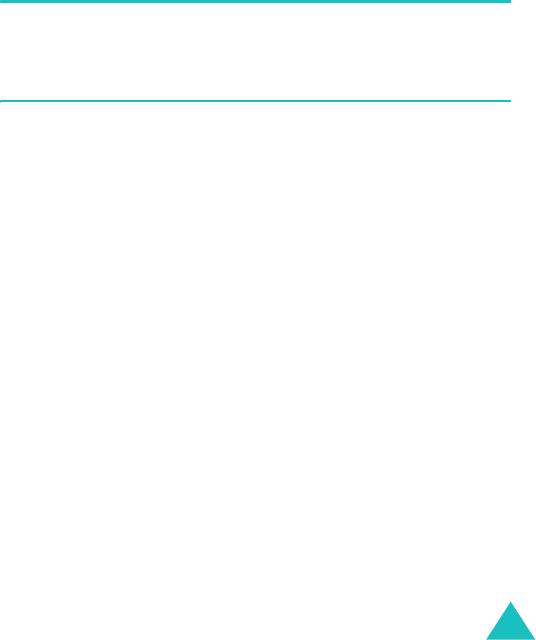
i700-RU.book Page 227 Thursday, January 6, 2005 9:25 AM
Мультимедиа
Копирование файлов на коммуникатор
Windows Media Player на коммуникаторе может проигрывать
файлы форматов .ASF, .WMA и .MP3. Можно копировать
звуковые файлы с настольного компьютера в папку
коммуникатора
My Documents
с помощью ActiveSync.
Windows Media Player автоматически находит звуковые
файлы в этой папке.
Примечание
. Если в памяти хранится слишком много файлов, это
приведет к снижению скорости работы системы. Чтобы избежать
этого, следует использовать дополнительные карты памяти для
хранения звуковых файлов.
Используйте настольный проигрыватель для копирования
цифровых медиафайлов на коммуникатор. При
использовании настольного проигрывателя защищенные
файлы будут скопированы вместе с лицензиями.
Убедитесь, что на настольном компьютере установлен
проигрыватель Windows Media Player 7.0 или более поздней
версии. Процедура копирования файлов зависит от версии
настольного проигрывателя.
Чтобы скопировать звуковые файлы с настольного
компьютера на коммуникатор
1. Подключите коммуникатор к настольному компьютеру с
помощью USB-кабеля.
227
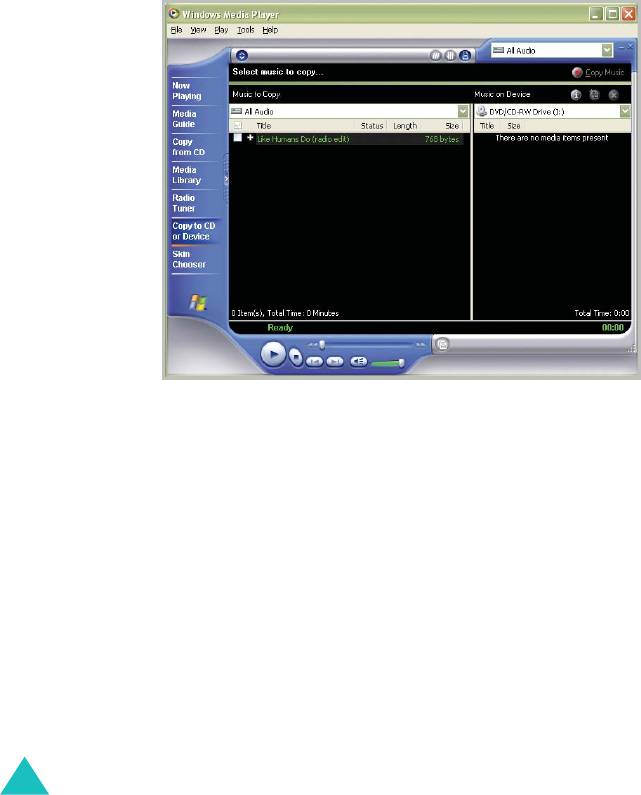
i700-RU.book Page 228 Thursday, January 6, 2005 9:25 AM
Мультимедиа
2. Откройте Windows Media Player на настольном компьютере.
3. Выберите команду
Copy to CD or Device (Копировать на
компакт-диск)
.
4. Из списка
Music to Copy (Элементы для копирования)
выберите звуковые файлы, которые требуется загрузить.
5. В списке
Pocket_PC (Элементы на устройстве)
выберите
вариант
Music on Device (Pocket_PC)
.
6. В строке меню выберите
Tools (Сервис)
→
Options
(Параметры)
.
7. Выберите вкладку
Copy Music (Копировать музыку)
,
установите требуемый уровень качества и нажмите кнопку
OK
.
228
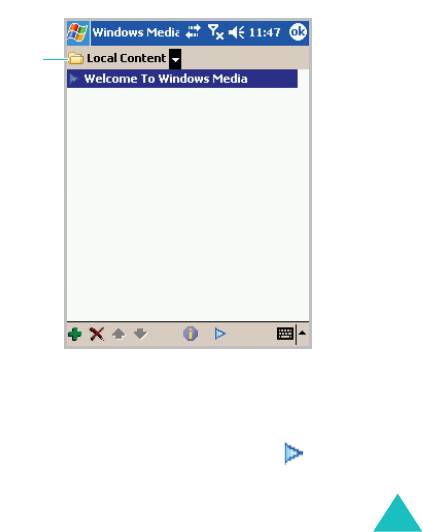
i700-RU.book Page 229 Thursday, January 6, 2005 9:25 AM
Мультимедиа
8. Нажмите кнопку
Copy Music (Копировать)
.
Выбранные файлы преобразуются и копируются в папку
коммуникатора
My Documents
.
Проигрывание файлов
Можно проигрывать любые звуковые и видеофайлы,
хранящиеся на коммуникаторе, карте памяти или в сети.
Чтобы проиграть файл, хранящийся на коммуникаторе
1. На главном экране Windows Media выберите
Playlist
(Список)
.
Кнопка для
выбора списка
файлов.
2. Если необходимо, в раскрывающемся списке в левом
верхнем углу экрана выберите имя списка воспроизведения.
3. Выберите элемент в списке и нажмите кнопку .
229
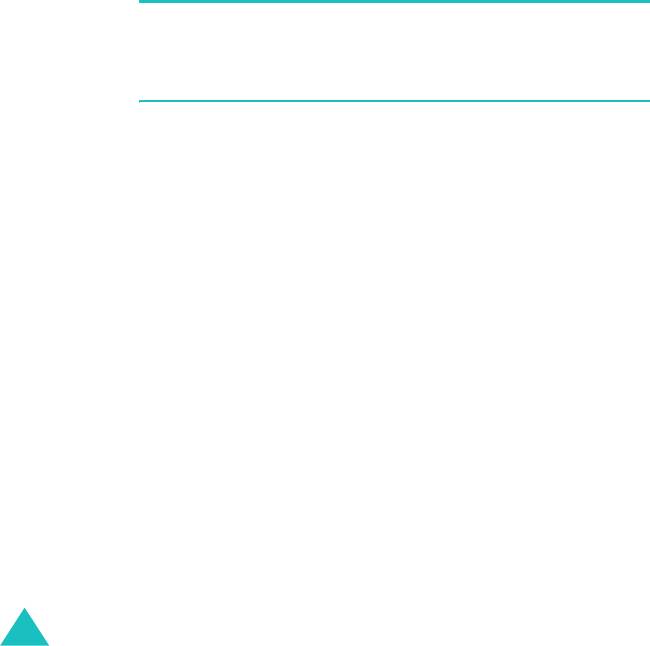
i700-RU.book Page 230 Thursday, January 6, 2005 9:25 AM
Мультимедиа
Чтобы воспроизвести файл в сети
1. На главном экране Windows Media выберите
Tools (Сервис)
→
Open URL (Открыть URL)
.
2. Введите URL-адрес.
3. Нажмите кнопку
OK
.
Примечание
. Чтобы проигрывать медиапотоки, необходимо
подключение к сети. Дополнительные сведения о создании
удаленного подключения коммуникатора к сети см. в электронной
справке по подключениям.
Использование списка воспроизведения
Список воспроизведения — это настраиваемый список
звуковых и видеофайлов, которые можно размещать любым
требуемым образом. При первом запуске Windows Media
Player создаются два стандартных списка воспроизведения:
Local Content (Локал. содержимое)
и
Web Favorites
(Избранное)
.
В списке
Local Content (Локал. содержимое)
перечислены
все звуковые и видеофайлы, хранящиеся на коммуникаторе
и карте памяти. В списке
Web Favorites (Избранное)
перечислены избранные медиафайлы из сетей.
Можно также создать список воспроизведения или изменить
его.
230
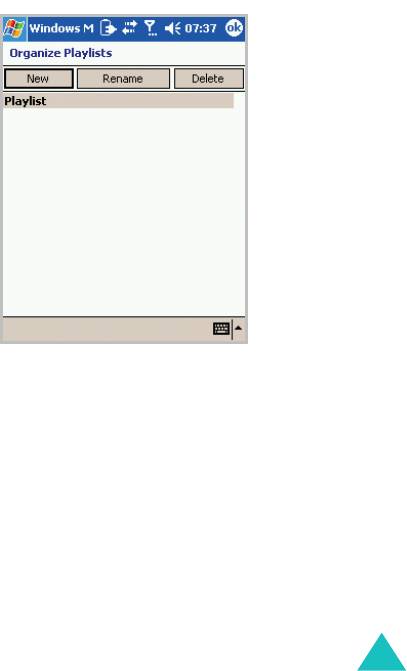
i700-RU.book Page 231 Thursday, January 6, 2005 9:25 AM
Мультимедиа
Чтобы создать список файлов для воспроизведения
1. В главном экране Windows Media выберите
Playlist
(Список)
.
2. В раскрывающемся списке в левом верхнем углу экрана
выберите
Organize Playlists (Составить список)
.
3. Нажмите кнопку
New (Новый)
и введите имя списка
воспроизведения.
4. При необходимости выберите папку или место в памяти,
куда требуется сохранить список воспроизведения.
5. Нажмите кнопку
OK
.
Чтобы изменить список файлов для воспроизведения
1. На главном экране Windows Media выберите
Playlist
(Список)
.
231
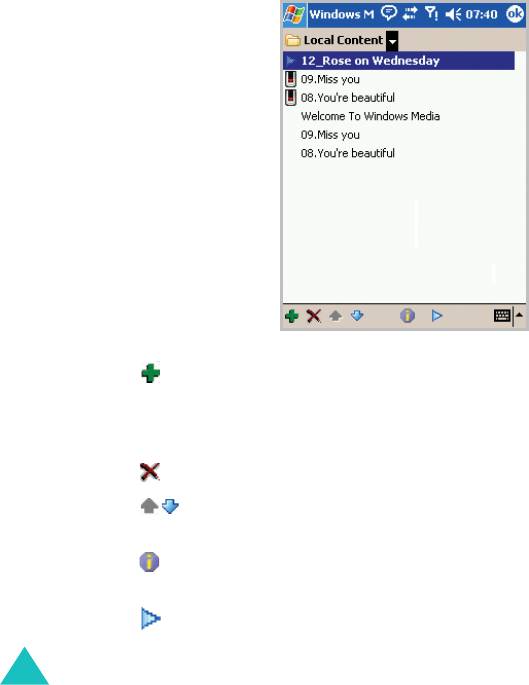
i700-RU.book Page 232 Thursday, January 6, 2005 9:25 AM
Мультимедиа
2. Если необходимо, в раскрывающемся списке в левом
верхнем углу экрана выберите имя списка воспроизведения,
который требуется изменить.
3. Используйте следующие средства, расположенные в
нижней части экрана.
используется для добавления файлов на экране
добавления содержимого. Установите галочку рядом с
файлами, которые требуется включить в список
воспроизведения.
используется для удаления выбранного файла.
используется для перемещения выбранных файлов по
списку.
используется для отображения свойств выбранного
элемента.
используется для воспроизведения выбранного файла.
232

