Samsung i 70 Silver: Настройки
Настройки: Samsung i 70 Silver

Настройки
Введение
Изменение настроек функций и приложений. Ваше устройство будет более персонализированным,
если вы настроите различные параметры на свой вкус.
На экране приложений выберите
Настройки
.
Чтобы найти настройки по ключевым словам, выберите пункт
ПОИСК
.
Чтобы отредактировать список часто используемых настроек, выберите пункт
ИЗМЕНИТЬ
. Затем
установите флажки рядом с элементами, которые нужно добавить, или снимите флажки, если
элементы необходимо удалить.
Wi-Fi
Подключение к сети Wi-Fi
Включите функцию Wi-Fi, чтобы подключиться к сети Wi-Fi и получить доступ в Интернет и к другим
сетевым устройствам.
Для экономии заряда аккумулятора рекомендуется отключать функцию Wi-Fi, если она не
используется.
На экране настроек выберите пункт
Wi-Fi
и коснитесь переключателя, чтобы включить
1
соответствующую функцию.
Выберите нужную сеть из списка сетей Wi-Fi.
2
Сети, защищенные паролем, обозначены значком замка.
81
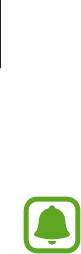
Настройки
Выберите пункт
ПОДКЛЮЧИТЬСЯ
.
3
•
После подключения устройства к сети Wi-Fi им будет выполняться повторное
подключение к этой сети каждый раз без запроса пароля. Чтобы отменить
автоматическое подключение устройства к сети, выберите его в списке сетей и
выберите пункт
ЗАБЫТЬ
.
•
Если не удается установить подключение к сети Wi-Fi надлежащим образом,
перезапустите функцию Wi-Fi на устройстве или беспроводной маршрутизатор.
Wi-Fi Direct
С помощью технологии Wi-Fi Direct можно напрямую подключать устройства друг к другу по сети
Wi-Fi без использования точки доступа.
На экране настроек выберите пункт
Wi-Fi
и коснитесь переключателя, чтобы включить
1
соответствующую функцию.
Выберите пункт
Wi-Fi Direct
.
2
Появится список обнаруженных устройств.
Если подключаемое устройство отсутствует в списке, на нем необходимо включить функцию
Wi-Fi Direct.
Выберите устройство для подключения.
3
Подключение между устройствами будет установлено, когда на втором устройстве будет
принят запрос на подключение с помощью Wi-Fi Direct.
Отправка и получение данных
Можно обмениваться такими данными, как сведения о контактах или файлы мультимедиа, с
другими устройствами. Далее приведен пример того, как можно отправить изображение на другое
устройство.
Выберите приложение
Галерея
на экране приложений.
1
Выберите изображение.
2
82

Настройки
Выберите пункт
Поделиться
→
Wi-Fi Direct
и выберите устройство, на которое необходимо
3
передать изображение.
Примите запрос на подключение Wi-Fi Direct на другом устройстве.
4
Если устройства уже подключены, изображение будет отправлено на другое устройство без
процедуры подтверждения запроса на подключение.
Завершение подключения к устройству
Выберите пункт
Wi-Fi
на экране настроек.
1
Выберите пункт
Wi-Fi Direct
.
2
На экране отобразится список подключенных устройств.
Чтобы отключить устройства, выберите имя нужного устройства.
3
Bluetooth
Введение
Благодаря связи Bluetooth можно обмениваться данными и медиафайлами с другими
устройствами, поддерживающими технологию Bluetooth.
•
Компания Samsung не несет ответственности за потерю, перехват или
несанкционированное использование данных, отправленных или полученных с
помощью функции Bluetooth.
•
Убедитесь, что вы обмениваетесь данными с надежным устройством, имеющим
надлежащий уровень безопасности. Если между устройствами есть препятствия,
дальность действия может уменьшиться.
•
Некоторые устройства, в частности те, для которых компания Bluetooth SIG не
проводила испытаний или которые не были одобрены по результатам таких испытаний,
могут быть несовместимы с устройством.
•
Запрещается использовать связь Bluetooth в противоправных целях (например,
распространение пиратских копий файлов или незаконный перехват разговоров в
коммерческих целях).
Компания Samsung не несет ответственности за последствия такого использования
связи Bluetooth.
83

Настройки
Подключение к другим устройствам Bluetooth
На экране настроек выберите пункт
Bluetooth
и коснитесь переключателя, чтобы включить
1
соответствующую функцию.
Появится список обнаруженных устройств.
Выберите устройство для сопряжения.
2
Если подключаемое устройство отсутствует в списке, на нем необходимо включить параметр
видимости. См. руководство пользователя подключаемого устройства.
Ваше устройство будет оставаться видимым для других устройств до тех пор, пока не
будет закрыт экран настроек Bluetooth.
Для подтверждения примите запрос на подключение по Bluetooth на своем устройстве.
3
Подключение между устройствами будет установлено, когда на втором устройстве будет
принят запрос на подключение по Bluetooth.
Отправка и получение данных
Множество приложений поддерживают передачу данных по Bluetooth. Можно обмениваться
такими данными, как сведения о контактах или файлы мультимедиа, с другими устройствами
Bluetooth. Далее приведен пример того, как можно отправить изображение на другое устройство.
Выберите приложение
Галерея
на экране приложений.
1
Выберите изображение.
2
Выберите пункт
Поделиться
→
Bluetooth
, а затем выберите устройство, на которое нужно
3
передать изображение.
Если ваше устройство ранее сопрягалось с этим устройством, коснитесь имени устройства без
подтверждения автоматически сгенерированного ключа.
Если подключаемое устройство отсутствует в списке, на нем необходимо включить параметр
видимости.
Примите запрос на подключение Bluetooth на другом устройстве.
4
84
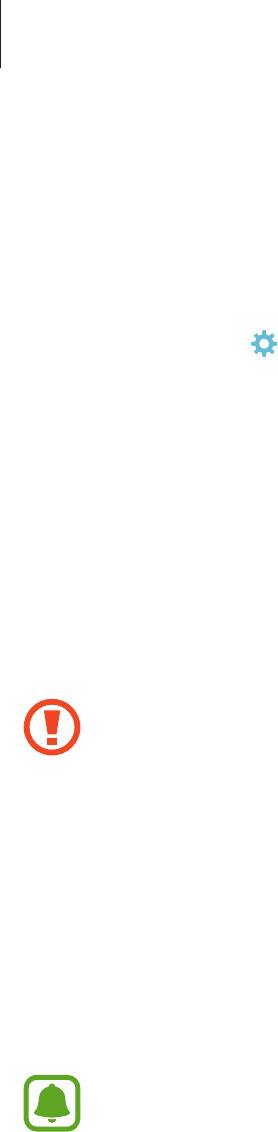
Настройки
Удаление сопряжения устройств Bluetooth
Выберите пункт
Bluetooth
на экране настроек.
1
На экране отобразится список подключенных устройств.
Коснитесь значка рядом с именем устройства, сопряжение с которым нужно отменить.
2
Выберите пункт
Разорвать соединение
.
3
Автономный режим
В этом режиме отключаются все беспроводные функции устройства. Можно использовать только
несетевые функции устройства.
На экране настроек выберите пункт
Автономный режим
.
Не забывайте выключать устройство во время взлета и посадки. После взлета допускается
использование устройства в автономном режиме с разрешения экипажа самолета.
Точка доступа и модем
Использование устройства в качестве мобильной точки доступа, чтобы при отсутствии
подключения к сети другие устройства могли получить доступ к мобильному подключению вашего
устройства. Для установки подключения можно использовать Wi-Fi, USB или Bluetooth.
На экране настроек выберите пункт
Точка доступа и модем
.
За использование этой функции может взиматься дополнительная плата.
•
Мобильная точка доступа
: использование мобильной точки доступа для обмена данными
устройства с компьютерами или другими устройствами.
•
Bluetooth-модем
: использование устройства в качестве беспроводного Bluetooth-модема для
компьютера (доступ к мобильному подключению для обмена данными осуществляется через
Bluetooth).
•
USB-модем
: использование устройства в качестве беспроводного USB-модема для
компьютера (доступ к мобильному подключению для обмена данными осуществляется через
USB). При подключении к компьютеру устройство работает как мобильный модем.
85
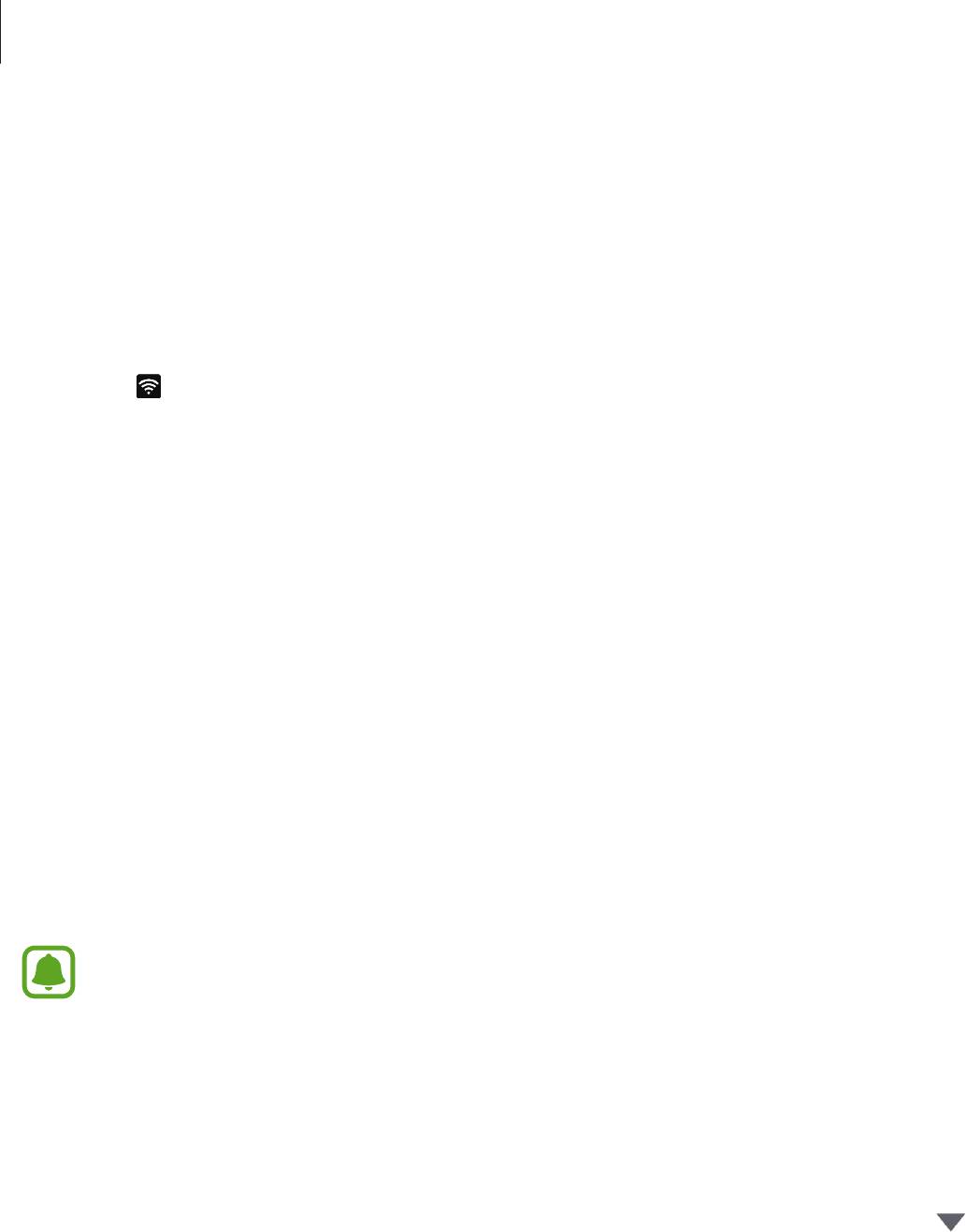
Настройки
Мобильная точка доступа
Используйте устройство в качестве мобильной точки доступа, чтобы предоставить другим
устройствам доступ к мобильному подключению вашего устройства.
На экране настроек выберите пункт
Точка доступа и модем
→
Мобильная точка доступа
.
1
Коснитесь переключателя, чтобы включить соответствующую функцию.
2
Значок
появится в строке состояния. Название вашего устройства будет отображаться на
других устройствах в списке сетей Wi-Fi.
Чтобы установить пароль для подключения к мобильной точке доступа, выберите
пункт
ОПЦИИ
→
Настройка мобил. точки доступа
и выберите необходимый уровень
безопасности. После этого введите пароль и выберите пункт
СОХРАНИТЬ
.
Найдите и выберите ваше устройство в списке сетей Wi-Fi на другом устройстве.
3
Для доступа к Интернету на подключенном устройстве используйте мобильную передачу
4
данных.
Использование данных
Отслеживайте использование данных и настраивайте параметры ограничения на их
использование.
На экране настроек выберите пункт
Использование данных
.
Доступные параметры могут различаться в зависимости от региона или поставщика услуг.
•
Мобильные данные
: использование подключений для передачи данных во всех сетях.
•
Фоновый режим
: запрет использования мобильной передачи данных приложениями,
которые работают в фоновом режиме.
•
Ограничение мобильных данных
: настройка параметров ограничения на использование
мобильных данных.
Чтобы изменить дату ежемесячного сброса статистики за период мониторинга, нажмите значок
→
Изменить цикл
.
86

Настройки
Ограничение на использование данных
Автоматическое выключение мобильной передачи данных в случае превышения указанного
ограничения для использованного объема мобильных данных.
На экране настроек выберите пункт
Использование данных
, а затем коснитесь
1
переключателя
Ограничение мобильных данных
, чтобы включить соответствующую
функцию.
Чтобы установить ограничение, перетащите соответствующий ползунок вверх или вниз.
2
Чтобы указать, по достижении какого объема данных должно воспроизводиться
3
предупреждение, перетащите соответствующий ползунок вверх или вниз.
Когда указанный объем данных будет достигнут, устройство сообщит вам об этом.
Диспетчер SIM-карт
Активируйте SIM- или USIM-карту и измените настройки SIM-карты. Дополнительные сведения см.
в разделе Использование двух SIM- или USIM-карт.
На экране настроек выберите пункт
Диспетчер SIM-карт
.
•
Вызовы
: выбор SIM- или USIM-карты для голосовых вызовов.
•
SMS
: выбор SIM- или USIM-карты для обмена сообщениями.
•
Мобильные данные
: выбор SIM- или USIM-карты для передачи данных.
•
Активный режим
: разрешение на прием входящих вызовов с другой SIM- или USIM-карты во
время вызова.
•
Эта функция может иметь другое название в зависимости от региона или поставщика
услуг.
•
Если данная функция включена, за переадресацию вызовов может взиматься
дополнительная плата в зависимости от региона или поставщика услуг.
87

Настройки
Мобильные сети
Изменение настроек мобильных сетей.
На экране настроек выберите пункт
Мобильные сети
.
•
Данные в роуминге
: использование подключений для передачи данных в роуминге.
•
Режим сети SIM 1
/
Режим сети SIM 2
: выбор типа сети.
•
Точки доступа
: задание имен точек доступа (APN).
•
Операторы сети
: поиск доступных сетей и регистрация сети вручную.
Другие настройки
Параметры
Изменение настроек других функций.
На экране настроек выберите пункт
Другие настройки
.
•
Поиск устройств
: автоматический поиск расположенных неподалеку устройств, к которым
можно подключиться.
•
Печать
: настройка параметров плагинов принтера, установленных на данном устройстве.
Можно выполнить поиск доступных принтеров или добавить принтер вручную для печати
файлов. Дополнительные сведения см. в разделе Печать.
•
VPN
: настройка виртуальных частных сетей (VPN) и подключение к ним.
Печать
Сконфигурируйте настройки для плагинов принтера, установленных на данном устройстве.
Можно подключить устройство к принтеру по сети Wi-Fi или с помощью технологии Wi-Fi Direct и
распечатать нужные изображения или документы.
Некоторые принтеры могут быть несовместимы с вашим устройством.
88

Настройки
Добавление плагинов принтера
Добавьте плагины для принтеров, к которым необходимо подключить устройство.
На экране настроек выберите пункт
Другие настройки
→
Печать
→
Загрузить дополн.
1
модуль
Можно найти плагин принтера в
Play Маркет
.
2
Выберите плагин принтера и установите его.
3
Выберите плагин принтера и коснитесь переключателя, чтобы активировать этот плагин.
4
Начнется поиск принтеров, подключенных к той же сети Wi-Fi, что и ваше устройство.
Чтобы добавить принтеры вручную, выберите пункт
ОПЦИИ
→
Добавить принтер
→
ДОБАВИТЬ
ПРИНТЕР
.
Для изменения настроек принтера выберите пункт
ОПЦИИ
→
Параметры печати
.
Печать содержимого
Во время просмотра содержимого (изображений или документов) выберите пункт
ОПЦИИ
→
Печать
→
→
Все принтеры
, а затем выберите нужный принтер.
89
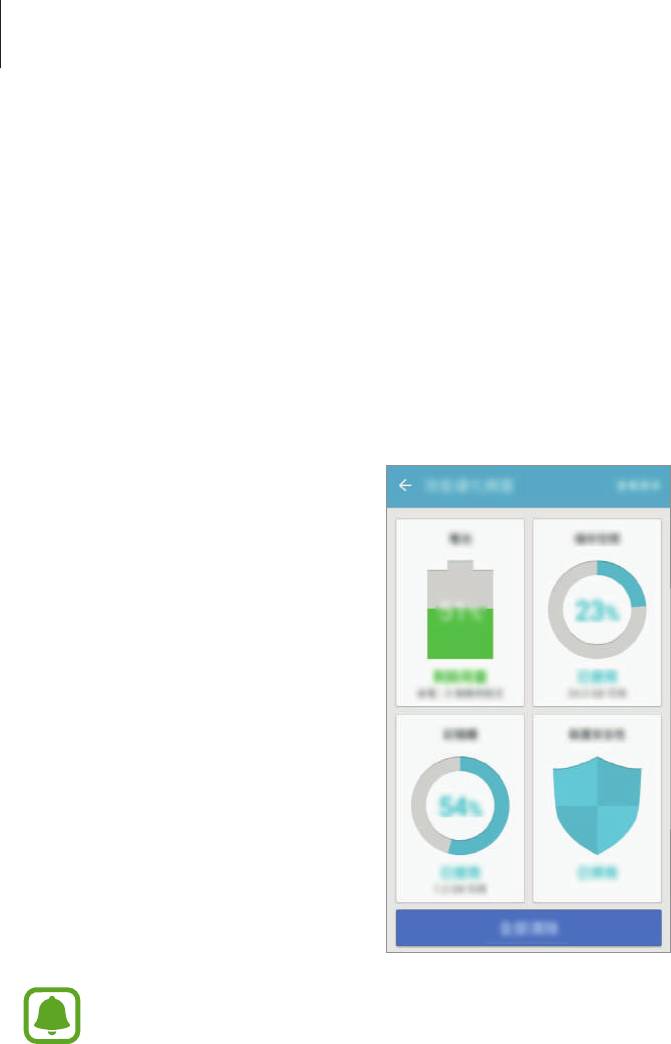
Настройки
Smart Manager
Введение
Приложение Smart Manager позволяет узнать о состоянии аккумулятора устройства, памяти, ОЗУ,
а также защите системы. Приложение Smart Manager позволяет легко оптимизировать работу
устройства, а расширенный режим сохранения данных облегчает управление использованием
мобильных данных.
Внешний вид экрана приложения Smart Manager зависит от региона или поставщика услуг.
Использование функции быстрой оптимизации
На экране настроек выберите пункт
Smart Manager
→
ОЧИСТИТЬ ВСЕ
.
Функция быстрой оптимизации позволяет повысить производительность устройства путем
следующих действий:
•
Освобождение места в памяти.
•
Удаление неиспользуемых файлов и закрытие приложений, запущенных в фоновом режиме.
•
Поиск вредоносных программ.
90

Настройки
Батарея
На экране настроек выберите пункт
Smart Manager
→
Батарея
.
Просмотр сведений о доступном заряде аккумулятора и оставшемся времени работы устройства.
Чтобы сэкономить заряд при использовании устройств с низким уровнем заряда аккумулятора,
можно включить функции энергосбережения.
•
Оставшееся время использования устройства указывает на время, оставшееся до
полной разрядки аккумулятора. Оно зависит от настроек устройства и условий, в
которых оно используется.
•
Вы не сможете получать уведомления от приложений, использующих режим
энергосбережения.
Управление аккумулятором
Чтобы сэкономить заряд аккумулятора путем оптимизации расхода заряда аккумулятора для
каждого приложения, выберите пункт
ПОДРОБНО
для энергосбережения приложений, а затем
коснитесь переключателя
Энергопотребление приложений
, чтобы включить соответствующую
функцию.
Память
Просмотр сведений об использованной и доступной памяти.
На экране настроек выберите пункт
Smart Manager
→
Память
.
Управление памятью
Чтобы удалить остаточные файлы, например кэш, выберите пункт
УДАЛИТЬ
. Чтобы удалить
неиспользуемые файлы или приложения, выберите пункт
ПОДРОБНО
для данных пользователя,
а затем выберите категорию. Затем установите флажки рядом с нужными элементами и выберите
пункт
УДАЛИТЬ
.
ОЗУ
На экране настроек выберите пункт
Smart Manager
→
ОЗУ
.
Чтобы повысить производительность устройства путем уменьшения используемого объема ОЗУ,
выберите пункт
ЗАВЕРШИТЬ ВСЕ
, чтобы закрыть все фоновые приложения.
Безопасность устр-ва
Просмотр сведений об уровне защиты устройства. Эта функция проверяет наличие вредоносных
программ на устройстве.
На экране настроек выберите пункт
Smart Manager
→
Безопасность устр-ва
.
91

Настройки
Приложения
Управление приложениями, установленными на устройстве, и изменение их настроек.
На экране настроек выберите пункт
Приложения
.
•
Диспетчер приложений
: просмотр приложений, установленных на устройстве, и управление
ими.
•
Стандартные приложения
: выбор настроек по умолчанию для приложений.
•
Приложения
: изменение настроек каждого из установленных приложений.
Звук и вибрация
Изменение настроек звуков устройства.
На экране настроек выберите пункт
Звук и вибрация
.
•
Режим звука
: выбор режима воспроизведения звука или режима «Без звука».
•
Вибрация во время звонка
: выбор режима одновременно вибрации и звука при входящих
вызовах.
•
Громкость
: регулировка громкости мелодий вызова, музыки, видеозаписей и уведомлений, а
также системных звуков устройства.
•
Мелодия звонка
: изменение настроек мелодии вызова.
•
Вибровызов
: выбор режима вибрации.
•
Звуки уведомлений
: выбор звука уведомлений по умолчанию. Также можно изменить
настройки уведомлений для каждого приложения.
•
Звук касания
: включение звукового сигнала при выборе приложения или параметра на
сенсорном экране.
•
Звуки блокировки экрана
: включение звукового сигнала при блокировке или разблокировке
сенсорного экрана.
•
Звук зарядки
: включение звукового сигнала при подключении устройства к зарядному
устройству.
•
Звуки клавиш набора
: включение звука при касании клавиатуры.
•
Звук клавиатуры
: включение звука при нажатии клавиш.
•
Качество звука и эффекты
: настройка дополнительных параметров звука.
92

Настройки
Уведомления
Изменение настроек уведомлений для каждого приложения.
На экране настроек выберите пункт
Уведомления
.
Чтобы изменить настройки уведомлений, выберите пункт
ДОПОЛНИТЕЛЬНО
, а затем выберите
приложение.
•
Разрешение уведомлений
: разрешить уведомления от выбранного приложения.
•
Установить приоритет
: отображение уведомлений вверху панели уведомлений и внесение
их в список разрешенных при включенной функции
Не беспокоить
.
•
Предпросмотр уведомлений
: предварительное отображение уведомлений во всплывающих
окнах.
•
Показывать уведомления
: отображение уведомлений от выбранного приложения на
заблокированном экране.
•
Показывать содержимое
: отображение содержимого уведомлений от выбранного
приложения на заблокированном экране.
•
Дополнительно
: настройка дополнительных параметров уведомлений для выбранного
приложения.
Не беспокоить
Выключение звуков входящих вызовов и уведомлений, исключая разрешенные исключения.
На экране настроек выберите пункт
Не беспокоить
.
•
Разрешить
: быстрое включение режима «Не беспокоить».
•
Включать по расписанию
: включение режима «Не беспокоить» в заданное время. Можно
выбрать дни и установить время начала и окончания.
•
Разрешить исключения
: настройка разрешенных исключений.
93

Настройки
Дисплей
Изменение настроек дисплея.
На экране настроек выберите пункт
Дисплей
.
Доступные параметры могут различаться в зависимости от региона или поставщика услуг.
•
Яркость
: регулировка яркости экрана.
•
Режим “На улице”
: включение режима "На улице" для облегчения просмотра дисплея в ярких
условиях.
•
Шрифт
: изменение размера и типа шрифта.
•
Рамки значков
: установка затененного фона для выделения значков.
•
Индикатор
: включение индикатора во время зарядки аккумулятора, поступления
уведомлений или во время создания записей голоса.
•
Тайм-аут экрана
: установка времени, по истечении которого подсветка дисплея устройства
будет отключаться.
•
Экранная заставка
: запуск заставки во время зарядки устройства или при его подключении к
док-станции.
Дополнительные функции
Включение дополнительных функций и изменение настроек управления ими.
На экране настроек выберите пункт
Дополнительные функции
.
Случайная встряска или касание устройства могут вызвать нежелательный ввод данных
или выполнение команды некоторыми функциями.
•
Управление одной рукой
: включение режима управления одной рукой для удобства при
использовании устройства одной рукой.
Доступность этой функции зависит от региона или поставщика услуг.
94
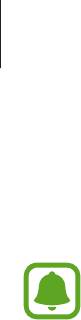
Настройки
•
Быстрый запуск камеры
: запуск камеры двукратным нажатием клавиши «Главный экран».
•
Смарт-уведомления
: включение режима уведомления о пропущенных вызовах или новых
сообщениях при поднятии устройства.
Эта функция может не работать при включенном экране или если устройство находится не
на ровной поверхности.
•
Простое отключение звука
: отключение мелодии сигнала при поступлении входящих
вызовов или сигналов путем переворота устройства экраном вниз.
•
Direct Share
: отображение людей из числа контактов на панели параметров обмена для
непосредственного обмена содержимым.
Обои
Изменение настроек обоев главного экрана и заблокированного экрана.
На экране настроек выберите пункт
Обои
.
Темы
Применение различных тем на устройстве для изменения визуального оформления главного
экрана, экрана блокировки и значков.
На экране настроек выберите пункт
Темы
.
Чтобы загрузить другие темы, выберите пункт
ЕЩЕ ТЕМЫ
.
Главный экран
Можно настроить главный экран путем добавления, удаления или изменения порядка
расположения панелей главного экрана и пр. Дополнительные сведения см. в разделе Параметры
главного экрана.
На экране настроек выберите пункт
Главный экран
.
95

Настройки
Экран блокировки и защита
Параметры
Изменение настроек безопасности устройства и SIM- или USIM-карты.
На экране настроек выберите пункт
Экран блокировки и защита
.
Доступные параметры зависят от выбранного способа блокировки экрана.
•
Тип блокировки экрана
: изменение функции блокировки экрана.
•
Информация и значки приложений
: изменение настроек отображения элементов на
заблокированном экране.
•
Уведомления на экране
: отображение или скрытие содержимого уведомлений на экране
блокировки и выбор уведомлений для отображения.
•
Параметры защитной блокировки
: изменение настроек блокировки экрана для выбранного
способа блокировки.
•
Отпечатки пальцев
: регистрация отпечатков пальцев на устройстве для его защиты или
входа в учетную запись Samsung. Дополнительные сведения см. в разделе Распознавание
отпечатков пальцев.
•
Найти телефон
: включение или отключение функции поиска своего мобильного устройства.
Для отслеживания утерянного или украденного устройства можно воспользоваться веб-
сайтом (findmymobile.samsung.com).
•
Неизвестные источники
: разрешение на установку приложений из неизвестных источников.
•
Безопасный запуск
: шифрование данных устройства, чтобы посторонние не получили к
ним доступ в случае утери или кражи устройства. Чтобы воспользоваться зашифрованным
устройством, необходимо расшифровать данные устройства при каждом его включении.
Можно установить автоматическую расшифровку данных устройства или использование
кода разблокировки. Невозможно выполнить резервное копирование или восстановление
данных, если они зашифрованы. При введении неправильного кода разблокировки несколько
раз подряд и достижении ограничения количества попыток устройство выполнит возврат к
заводским настройкам.
•
Шифрование SD-карты
: шифрование файлов, сохраненных на карте памяти.
Если включить эту функцию и сбросить параметры устройства на заводские значения,
считать зашифрованные файлы будет невозможно. Отключайте эту функцию перед
сбросом параметров устройства.
•
Другие параметры безопасности
: изменение дополнительных настроек безопасности.
96

Настройки
Распознавание отпечатков пальцев
Чтобы функция распознавания отпечатков пальцев работала, необходимо зарегистрировать
и сохранить на устройстве информацию об отпечатках пальцев. После регистрации можно
настроить устройство, чтобы использовать отпечатки пальцев для следующих функций:
•
Блокировка экрана
•
Вход на веб-сайты
•
Проверка учетной записи Samsung
•
Доступность этой функции зависит от региона или поставщика услуг.
•
Функция распознавания отпечатков пальцев использует уникальные характеристики
каждого отпечатка для улучшения защиты устройства. Вероятность погрешности
датчика отпечатков пальцев при распознавании двух разных отпечатков очень низкая.
Однако, в редких случаях датчик может распознать разные отпечатки пальцев, которые
схожи между собой, как одинаковые.
•
Если в качестве метода блокировки экрана используется отпечаток пальца, после
перезагрузки устройства он не может использоваться для разблокировки экрана. Для
разблокировки устройства необходимо использовать рисунок, PIN-код или пароль,
установленный во время регистрации отпечатка пальца.
•
Если отпечаток пальца не распознается, необходимо отнести устройство в сервисный
центр Samsung для сброса настроек. Затем необходимо повторно зарегистрировать
отпечатки пальцев.
Советы по улучшению распознавания отпечатков
При сканировании отпечатков пальцев на устройстве учитывайте перечисленные ниже факторы,
которые могут повлиять на эффективность распознавания:
•
Клавиша «Главный экран» содержит сенсор распознавания отпечатков пальцев. Убедитесь,
что клавиша «Главный экран» не поцарапана и не повреждена металлическими предметами,
такими как монеты, ключи и украшения.
•
Защитная пленка дисплея, которая поставляется вместе с устройством, может оказывать
влияние на работу сенсора распознавания отпечатков пальцев. Удалите защитную пленку,
чтобы повысить чувствительность распознавания.
•
Убедитесь, что ваши пальцы и область распознавания отпечатков чистые и сухие.
•
Устройство может не распознать отпечатки, если на пальцах присутствуют морщины или
шрамы.
•
Устройство может не распознавать отпечатки маленьких или тонких пальцев.
97

Настройки
•
Если палец согнут или вы касаетесь экрана его кончиком, устройство может не распознать
отпечатки. Убедитесь, что палец полностью закрывает клавишу «Главный экран».
•
Чтобы увеличить чувствительность распознавания, произведите регистрацию отпечатков с
той руки, которая наиболее часто используется для распознавания устройством.
•
В условиях низкой влажности воздуха в устройстве может накапливаться статическое
электричество. Не пользуйтесь данной функцией в сухой среде или же, прежде чем
воспользоваться ею, снимите статический заряд, коснувшись металлического предмета.
Регистрация отпечатков пальцев
На экране настроек выберите пункт
Экран блокировки и защита
→
Отпечатки пальцев
.
1
Разблокируйте экран с помощью выбранного метода блокировки экрана.
2
Если метод блокировки экрана не задан, задайте его.
Поместите палец на клавишу «Главный экран».
3
После распознавания пальца устройством поднимите его и снова приложите на клавишу
4
«Главный экран».
Повторите действие, перемещая палец вверх или вниз, пока отпечаток пальца не будет
зарегистрирован.
Когда появится всплывающее окно блокировки по отпечатку пальца, выберите пункт
ВКЛЮЧИТЬ
, чтобы воспользоваться отпечатком пальца для разблокировки экрана.
Удаление отпечатков пальцев
Зарегистрированные отпечатки пальцев можно удалить.
На экране настроек выберите пункт
Экран блокировки и защита
→
Отпечатки пальцев
.
1
Разблокируйте экран с помощью выбранного метода блокировки экрана.
2
Выберите пункт
ИЗМЕНИТЬ
.
3
Установите флажки рядом с отпечатками пальцев, которые нужно удалить, и выберите пункт
4
УДАЛИТЬ
.
98

Настройки
Подтверждение пароля учетной записи Samsung
Для подтверждения пароля учетной записи Samsung вы можете использовать отпечатки
пальцев. Отпечатки пальцев можно использовать вместо ввода пароля, например при покупке
содержимого в магазине
Galaxy Apps
.
На экране настроек выберите пункт
Экран блокировки и защита
→
Отпечатки пальцев
.
1
Разблокируйте экран с помощью выбранного метода блокировки экрана.
2
Коснитесь переключателя
Вход в Samsung account
, чтобы включить соответствующую
3
функцию.
Войдите в свою учетную запись Samsung.
4
Вход в учетные записи с помощью отпечатков пальцев
Вы можете входить в учетные записи на веб-страницах с поддержкой сохранения пароля.
Эта функция доступна только для веб-страниц, доступных с помощью приложения
Интернет
.
На экране настроек выберите пункт
Экран блокировки и защита
→
Отпечатки пальцев
.
1
Разблокируйте экран с помощью выбранного метода блокировки экрана.
2
Коснитесь переключателя
Вход на веб-сайты
, чтобы включить соответствующую функцию.
3
Откройте веб-страницу, на которой нужно войти в учетную запись с помощью отпечатка
4
пальца.
Введите имя пользователя и пароль, а затем коснитесь кнопки входа на веб-странице.
5
Установите флажок рядом с пунктом
Вход с помощью отпечатков пальцев
и выберите пункт
6
СОХРАНИТЬ
.
Отпечатки пальцев можно использовать для проверки учетной записи при входе на веб-
страницы.
99

Настройки
Конфиденц. и безопасность
Параметры
Изменение настроек для обеспечения защиты личных данных.
На экране настроек выберите пункт
Конфиденц. и безопасность
.
•
Геоданные
: изменение разрешений на определение местонахождения.
•
Разрешения приложений
: отображение списка функций и приложений, которым
предоставлено разрешение на использование этих функций. Кроме того, предоставленные
разрешения можно изменить. Дополнительные сведения см. в разделе Настройка
разрешений приложений.
•
Отчет о диагностике
: автоматическая отправка данных диагностики и сведений об
использовании функций устройства в компанию Samsung.
•
Экстренные сообщения
: отправка сообщений с просьбой о помощи троекратным
нажатием клавиши питания. Вместе с сообщением вы также можете отправить получателям
аудиозапись. Дополнительные сведения см. в разделе Экстренные сообщения.
Экстренные сообщения
В экстренной ситуации трижды быстро нажмите клавишу питания. Устройство отправит
сообщения экстренным контактам. В сообщения будет включена информация о вашем
местоположении.
На экране настроек выберите пункт
Конфиденц. и безопасность
→
Экстренные сообщения
1
и коснитесь переключателя, чтобы включить соответствующую функцию.
Следуйте инструкциям на экране, чтобы добавить контакты для отправки экстренных
2
сообщений, если вы этого еще не сделали.
Чтобы отправить сообщение с просьбой о помощи, содержащее аудиозаписи или фотографии,
выберите пункт
Вложение аудиозаписи
или
Вложение изображений
, чтобы включить
соответствующую функцию.
Доступность параметра
Вложение изображений
зависит от региона и поставщика услуг.
100
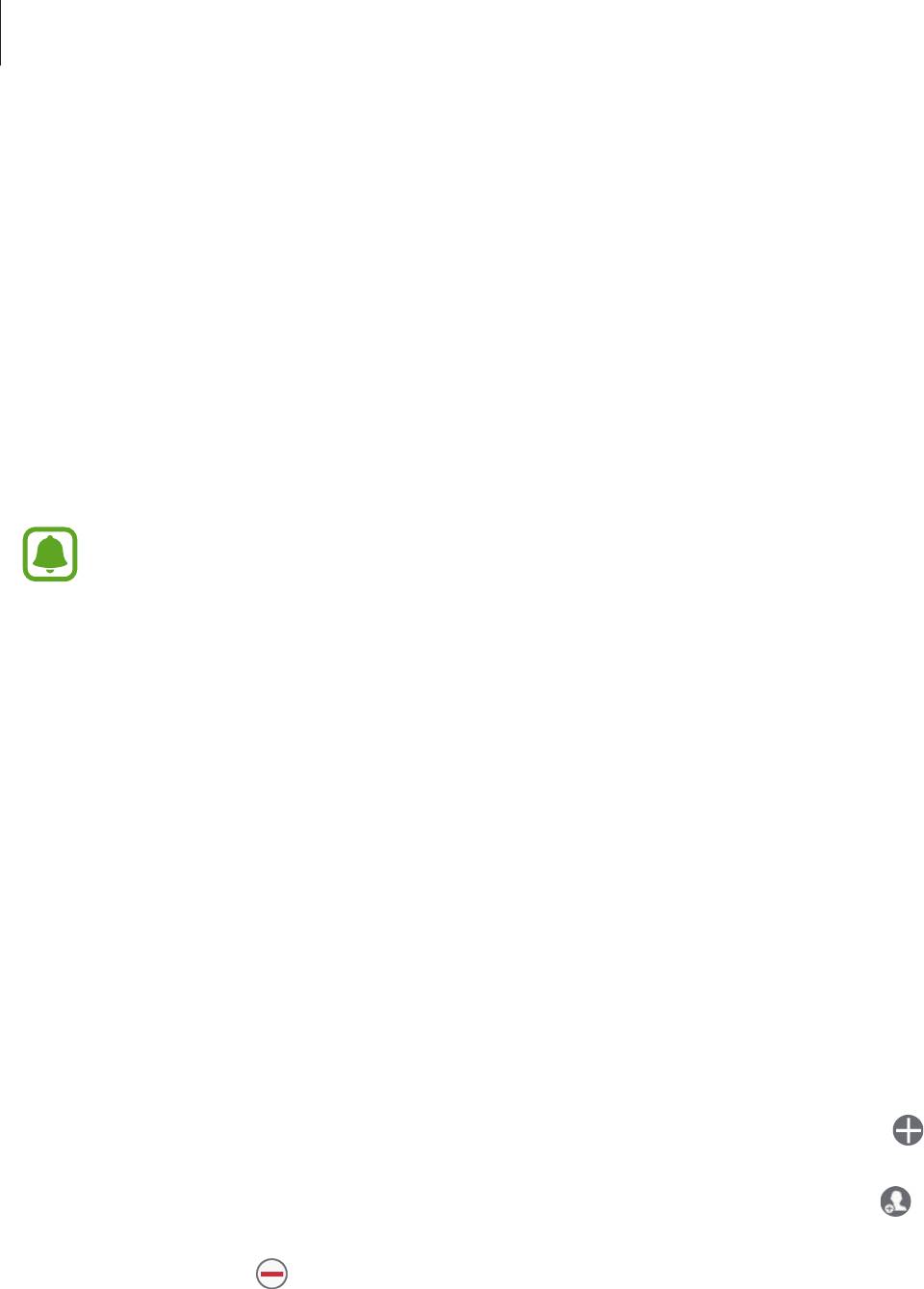
Настройки
Добавление экстренных контактов
На экране настроек выберите пункт
Конфиденц. и безопасность
→
Экстренные сообщения
→
Список получателей
→
ДОБАВИТЬ
. Выберите пункт
Создать контакт
и введите сведения о нем
либо выберите пункт
Выбрать из контактов
, чтобы добавить существующий контакт в качестве
контакта для отправки экстренных сообщений.
Простой режим
В простом режиме работы повышается удобство пользования за счет упрощенного интерфейса и
увеличенных значков на главном экране.
Некоторые функции приложений могут не поддерживаться в простом режиме работы.
Переход в простой режим работы
На экране настроек выберите пункт
Простой режим
→
Простой режим
.
1
Выберите приложения в разделе
Приложения для простого режима
, чтобы использовать в
2
этих приложениях упрощенный интерфейс.
Выберите пункт
ГОТОВО
.
3
Возвращение в стандартный режим
Проведите влево по главному экрану и выберите пункт
Настройки
→
Простой режим
→
Стандартный режим
→
ГОТОВО
.
Управление ярлыками
Чтобы добавить ярлык приложения на главный экран, проведите влево, нажмите значок и
выберите нужное приложение.
Чтобы добавить ярлык контакта на главный экран, проведите вправо и нажмите значок
.
Чтобы удалить ярлык с главного экрана, выберите пункт
ПРАВКА
, а затем выберите приложение
или контакт со значком .
101
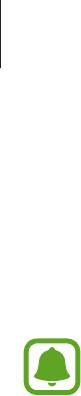
Настройки
Специальные возможности
Изменение различных настроек, которые позволяют сделать использование устройства более
удобным.
На экране настроек выберите пункт
Специальные возможности
.
Доступные параметры могут различаться в зависимости от региона или поставщика услуг.
•
Зрение
: настройка функций доступности для слабовидящих пользователей.
•
Слух
: настройка функций доступности для пользователей со слабым слухом.
•
Нарушение координации и взаимодействия
: настройка функций доступности для
пользователей с нарушением координации.
•
Прямой доступ
: быстрое открытие выбранных меню доступности по тройному нажатию
клавиши «Главный экран».
•
Напоминание об уведомлении
: напоминание о наличии уведомлений, если вы не проверяли
их в течение какого-то времени.
•
Ответ и завершение вызовов
: изменение способа ответа на вызовы и их завершения.
•
Режим однократного нажатия
: управление входящими вызовами или уведомлениями
устройства касанием кнопки, а не перетаскиванием.
•
Услуги
: просмотр служб специальных возможностей, установленных на устройстве.
102

Настройки
Учетные записи
Добавление учетных записей Samsung и Google или других для синхронизации с ними.
Добавление учетных записей
Для некоторых приложений на вашем устройстве требуется зарегистрированная учетная запись.
Создайте учетные записи, чтобы использовать максимум возможностей устройства.
На экране настроек выберите пункт
Учетные записи
→
Добавить учетную запись
.
1
Выберите службу учетной записи.
2
Для завершения настройки учетной записи следуйте инструкциям на экране.
3
Чтобы синхронизировать содержимое с вашими учетными записями, выберите нужную учетную
запись, а затем — элементы, которые необходимо синхронизировать.
Удаление учетных записей
На экране настроек выберите пункт
Учетные записи
, выберите имя учетной записи, выберите
учетную запись, которую нужно удалить, а затем выберите пункт
ОПЦИИ
→
Удалить уч. запись
.
Изменение установок некоторых функций Google.
На экране настроек выберите пункт
.
Облачный сервис Samsung Cloud
Можно управлять содержимым, которое нужно безопасно сохранить в облачном хранилище
Samsung Cloud. Проверяйте состояние использования облачного хранилища Samsung Cloud, а
также выполняйте синхронизацию, резервное копирование и восстановление данных.
На экране настроек выберите пункт
Облачный сервис Samsung Cloud
.
Чтобы воспользоваться облачным хранилищем Samsung Cloud, необходимо
зарегистрироваться и войти в учетную запись Samsung.
103

Настройки
Использов. облачного хранилища
Просматривайте пространство используемого облачного хранилища в Samsung Cloud, а также
объем использования по типам данных. После восстановления данных можно также удалить
данные резервной копии старых устройств.
Параметры синхронизации
Настраивайте параметры синхронизации данных, таких как контакты, события календаря,
изображения и видео.
Резервное копирование и восстановление
Создавайте резервные копии данных приложений и настроек устройства в Samsung Cloud, и
восстанавливайте их в нужный момент. Дополнительные сведения см. в разделе Резервное
копирование и восстановление данных.
Архивация и сброс
Изменение параметров для управления настройками и данными.
На экране настроек выберите пункт
Архивация и сброс
.
•
Резервное копирование данных
: резервное копирование личных данных и данных
приложений на сервер Samsung. Также можно задать автоматическое резервное копирование
данных.
•
Восстановить
: восстановление созданной ранее резервной копии личных данных и данных
приложений из учетной записи Samsung.
•
Резервное копирование данных
: настраивает резервирование параметров и данных
приложений на сервере Google.
•
Резервная учетная запись
: создание или изменение резервной учетной записи Google.
•
Автовосстановление
: автоматическое восстановление настроек и данных приложений с
сервера Google при переустановке приложений.
•
Автоматическая перезагрузка
: перезапуск в предустановленное время для оптимальной
производительности.
•
Сброс настроек
: возврат к заводским настройкам без удаления данных.
•
Сброс параметров сети
: возврат настроек подключения к сети к заводским настройкам.
•
Сброс данных
: возврат к заводским настройкам и удаление всех данных.
104

Настройки
Язык и ввод
Выбор языка на устройстве или изменение настроек, таких как тип голосового ввода или выбор
клавиатуры. Доступные параметры зависят от выбранного языка.
На экране настроек выберите пункт
Язык и ввод
.
•
Язык
: выбор языка отображения для всех меню и приложений.
•
Клавиатура по умолчанию
: выбор клавиатуры по умолчанию для ввода текста.
•
Клавиатура Samsung
: изменение параметров клавиатуры Samsung.
•
Голосовой ввод Google
: изменение параметров голосового ввода текста.
•
Преобразование текста в речь
: изменение параметров преобразования текста в речь.
•
Скорость указателя
: регулировка скорости указателя мыши или сенсорной панели,
подключенной к устройству.
Батарея
Просмотр сведений об уровне заряда аккумулятора и изменение параметров энергосбережения.
На экране настроек выберите пункт
Батарея
.
•
Доступные параметры могут различаться в зависимости от региона или поставщика
услуг.
•
Оставшееся время использования устройства указывает на время, оставшееся до
полной разрядки аккумулятора. Оно зависит от настроек устройства и условий, в
которых оно используется.
•
СТАТИСТИКА
: просмотр сведений о количестве потребляемой устройством энергии
аккумулятора.
•
Энергосбережение
: включение режима энергосбережения и изменение его настроек.
Дополнительные сведения см. в разделе Энергосбережение.
•
Экстремальное энергосбережение
: увеличивает время работы в режиме ожидания и
снижает расход энергии аккумулятора за счет применения упрощенного интерфейса и
ограничения доступа к некоторым приложениям. Дополнительные сведения см. в разделе
Экстремальное энергосбережение.
•
Энергопотребление приложений
: экономия заряда аккумулятора путем оптимизации
расхода заряда аккумулятора при работе с каждым приложением.
•
Отображать в процентах
: отображение оставшегося заряда аккумулятора.
105

Настройки
Память
Просмотр информации о памяти устройства.
На экране настроек выберите пункт
Память
.
Фактический объем доступной внутренней памяти меньше заявленного, поскольку часть
памяти зарезервирована под операционную систему и предустановленные приложения.
Доступный объем может измениться после обновления устройства.
Дата и время
Изменение параметров отображения времени и даты.
На экране настроек выберите пункт
Дата и время
.
При полной разрядке или извлечении аккумулятора из устройства параметры даты и
времени будут сброшены.
•
Автоопределение времени
: автоматическое обновление даты и времени в процессе
перемещения по часовым поясам. Если эта функция выключена, дату, время и часовой пояс
можно задать вручную.
•
24-часовой формат
: вывод времени в 24-часовом формате.
Руководство пользователя
Справка содержит сведения об использовании устройства и приложений, а также настройке
важных параметров.
На экране настроек выберите пункт
Руководство пользователя
.
Об устройстве
Доступ к информации об устройстве, изменение имени устройства и обновление ПО устройства.
На экране настроек выберите пункт
Об устройстве
.
106

