Samsung Xcover GT-B2710: Связь
Связь: Samsung Xcover GT-B2710

Ответ на вызов
Связь
1
При поступлении входящего вызова нажмите клавишу
[
].
При поступлении входящего вызова можно
Функции вызова
регулировать громкость мелодии с помощью клавиш
В этом разделе описано, как выполнять и принимать вызовы,
[
/ ], а также выключить звук с помощью клавиши
используя доступные во время разговора функции, а также
[
].
как настраивать и использовать смежные возможности.
2
Для ответа на видеовызов нажмите программную
клавишу <Камера вкл>, чтобы звонящий мог вас видеть.
›
Выполнение вызова и ответ на вызов
3
Для завершения вызова нажмите клавишу [
].
Выполнение вызова
Отклонение вызова
1
В режиме ожидания введите код зоны и номер телефона.
При поступлении входящего вызова нажмите клавишу [ ].
2
Нажмите клавишу [
], чтобы набрать номер. Для
Вызывающий абонент услышит сигнал занятой линии.
выполнения видеовызова нажмите программную
клавишу <Опции>
→
Видеовызов.
Можно создать список номеров, вызовы с которых •
будут отклоняться автоматически ► с. 30.
3
Для завершения вызова нажмите клавишу [
].
•
При отклонении входящего вызова можно
Номера часто вызываемых абонентов можно •
отправить сообщение вызывающему абоненту.
сохранить в телефонной книге ► с. 47.
В режиме меню выберите пункт Настр-ки
→
•
Чтобы быстро перейти к журналу последних
Вызовы
→
Все вызовы
→
Отклонить вызов и
вызовов, нажмите клавишу [ ].
отправить сообщение.
28
Связь
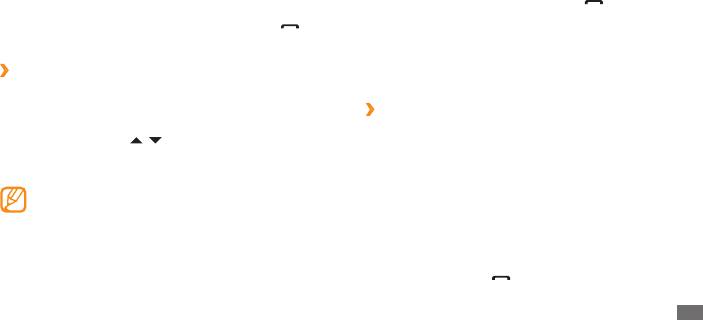
Международные вызовы
Чтобы выполнить второй вызов, поместите первый вызов •
на удержание и наберите новый номер.
1
В режиме ожидания нажмите и удерживайте клавишу [
0],
•
Чтобы ответить на второй вызов, во время звучания
чтобы вставить символ +.
сигнала ожидания нажмите клавишу [ ]. Первый вызов
2
Введите полный номер (код страны, код города и
будет автоматически переведен в режим удержания. Чтобы
телефонный номер), а затем нажмите клавишу [ ],
пользоваться этой функцией, необходимо подписаться на
чтобы выполнить вызов.
услугу ожидания вызова.
•
Для переключения между вызовами нажимайте
›
Функции, доступные во время разговора
программную клавишу <Переключить>.
Во время голосового вызова можно использовать
следующие функции.
›
Просмотр пропущенных вызовов и
•
Чтобы отрегулировать громкость звучащего голоса,
вызов соответствующих абонентов
нажимайте клавиши [ / ].
Пропущенные вызовы отображаются на дисплее телефона.
•
Чтобы включить громкую связь, нажмите клавишу
Чтобы набрать номер, вызов с которого был пропущен,
подтверждения.
выполните следующие действия.
В условиях сильного шума иногда бывает трудно
различить голос собеседника при использовании
1
Нажмите клавишу подтверждения, чтобы открыть журнал
громкой связи. В таких случаях рекомендуется
вызовов.
использовать обычный режим разговора.
2
Выберите пропущенный вызов с номера, который
•
Чтобы поместить вызов на удержание, нажмите
необходимо набрать.
программную клавишу <Уд ер ж >. Чтобы снять вызов с
3
Нажмите клавишу [
], чтобы набрать номер.
удержания, нажмите программную клавишу <Извлечь>.
Связь
29
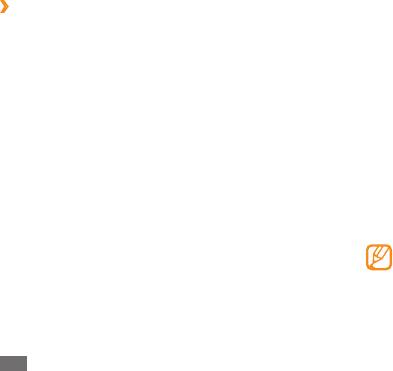
Введите номер, вызовы с которого необходимо
›
Дополнительные функции
5
отклонять, и нажмите клавишу подтверждения.
В этом разделе описано, как использовать смежные функции,
такие как автоматическое отклонение вызовов, ложный
6
Чтобы добавить другие номера, повторите шаги 4–5.
вызов или режим FDN.
Выполнение ложного вызова
Автоматическое отклонение вызовов
Если нужен предлог для того, чтобы выйти из комнаты или
Чтобы автоматически отклонять вызовы от определенных
прервать нежелательный разговор, можно имитировать
абонентов, воспользуйтесь функцией автоматического
входящий вызов.
отклонения вызовов. Чтобы включить функцию
Чтобы включить функцию ложного вызова, в режиме меню
автоматического отклонения вызовов и создать черный
выберите пункт Настр-ки
→
Вызовы
→
Ложный вызов
→
список номеров, выполните следующие действия.
Горячая клавиша ложного вызова
→
Включено.
1
В режиме меню выберите пункт
Настр-ки
→
Вызовы
→
Чтобы выполнить ложный вызов, в режиме ожидания
Все вызовы
→
Черный список.
или при заблокированной клавиатуре нажмите клавишу
навигации вниз 4 раза. Через заданный промежуток времени
2
Чтобы включить функцию автоматического отклонения
раздастся звонок.
вызовов, нажмите программную клавишу <Измен.>.
Время ожидания ложного вызова можно изменить.
3
Выберите пункт
Черный список.
В режиме меню выберите пункт Настр-ки
→
Вызовы
4
Нажмите программную клавишу <
Создать> или
→
Ложный вызов
→
Таймер ложного вызова.
<Опции>
→
Создать.
Кроме того, можно создать видимость разговора по
телефону с помощью воспроизведения записанного голоса.
Чтобы записать голос, выполните следующие действия.
30
Связь
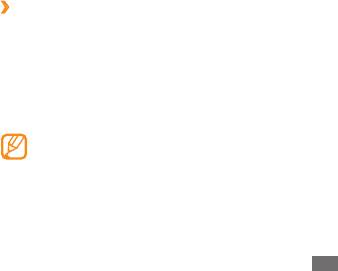
1
В режиме меню выберите пункт
Настр-ки
→
Вызовы
→
Журнал
Ложный вызов
→
Эмуляция голоса.
В этом разделе описано, как просматривать журнал
2
Перейдите к пункту
Эмуляция голоса.
исходящих, входящих и пропущенных вызовов,
3
Нажмите программную клавишу <
Измен.>.
отправленных сообщений, а также как управлять этим
журналом.
4
Нажмите клавишу подтверждения, чтобы начать запись.
5
Говорите в микрофон телефона.
›
Просмотр журнала вызовов и сообщений
6
По окончании нажмите программную клавишу <
Стоп>.
Можно отсортировать вызовы и сообщения по типу и
просмотреть их в журнале.
Режим FDN
В режиме FDN телефон ограничивает исходящие вызовы
1
В режиме меню выберите пункт
Общение
→
Журнал.
на все номера, кроме тех, которые сохранены в списке
2
Для выбора типа журнала пролистайте список влево или
FDN. Чтобы воспользоваться этим режимом, необходимо
вправо.
настроить список FDN в телефонной книге.
3
Выберите журнал для просмотра сведений.
Чтобы включить режим FDN, выполните следующие
С экрана сведений можно вызвать абонента или
действия.
отправить ему сообщение, а также добавить номер в
1
В режиме меню выберите пункт
Настр-ки
→
телефонную книгу или черный список.
Безопасность
→
Режим FDN.
2
Введите PIN2-код, предоставляемый с SIM- или USIM-
картой, и нажмите программную клавишу <ОК>.
Связь
31
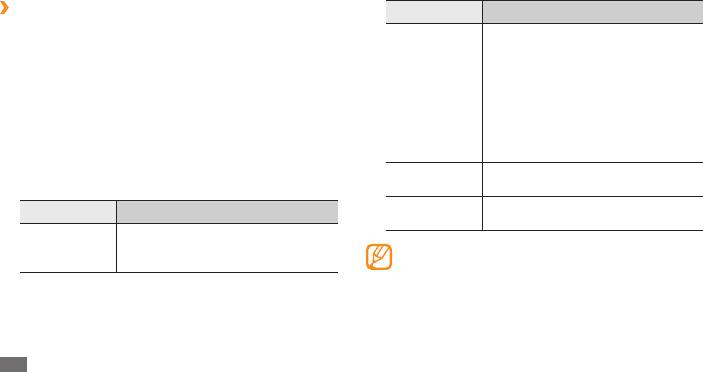
›
Просмотр диспетчера журнала
Параметр Описание
С помощью диспетчера журнала можно просмотреть
Просмотр стоимости последнего
количество отправленных или полученных данных и
вызова и общей стоимости вызовов.
сообщений, а также стоимость и продолжительность
Можно также задать валюту и
вызовов.
настроить тарификацию, а также
Стоимость
1
В режиме меню выберите пункт
Общение
→
Журнал.
установить денежный лимит, по
вызовов
достижении которого выполнять
2
Нажмите программную клавишу <
Журналы>.
вызовы будет невозможно. Счетчик
Чтобы открыть сохраненный журнал, нажмите
стоимости может быть недоступен в
программную клавишу <Опции>
→
Диспетчер
зависимости от SIM- или USIM-карты
журналов.
Счетчик
Просмотр количества отправленных
3
Выберите нужный параметр.
сообщений
и полученных сообщений
Счетчик
Просмотр количества отправленных
Параметр Описание
данных
и полученных данных
Просмотр продолжительности
Длительность
последнего вызова и общей
Все значения можно сбросить с помощью диспетчера
вызова
продолжительности вызовов
журнала. Нажмите программную клавишу <Сброс>
или клавишу подтверждения (в зависимости от того,
на каком экране вы находитесь).
32
Связь
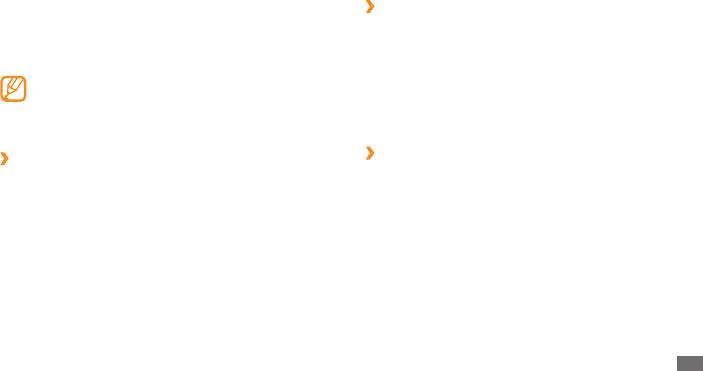
Сообщения
›
Настройка профиля MMS
Чтобы обмениваться MMS-сообщениями, необходимо
В этом разделе описано, как создавать и отправлять SMS- и
активировать профиль подключения к серверу MMS. К
MMS-сообщения, а также просматривать отправленные и
профилям подключения, предустановленным оператором
полученные сообщения и управлять ими.
мобильной связи, можно добавить свои.
За отправку и получение сообщений за пределами
1
В режиме меню выберите пункт
Сообщения
→
домашней сети может взиматься дополнительная
Настройки
→
MMS
→
плата. Дополнительные сведения можно получить у
Профили MMS.
оператора мобильной связи.
2
Выберите профиль подключения.
›
Отправка MMS-сообщений
›
Отправка SMS-сообщений
1
В режиме меню выберите пункт Сообщения
→
Создать
1
В режиме меню выберите пункт Сообщения
→
Создать
сообщение.
сообщение.
2
Нажмите клавишу подтверждения и выберите пункт
2
Нажмите клавишу подтверждения и выберите пункт
Контакты.
Контакты.
Номер или электронный адрес можно ввести вручную
Номер можно ввести вручную либо выбрать в журналах
либо выбрать в журналах или группах путем прокрутки
или группах путем прокрутки влево или вправо.
влево или вправо.
3
Выберите контакт и нажмите клавишу подтверждения.
3
Выберите контакт и нажмите клавишу подтверждения.
4
Перейдите ниже и введите текст сообщения.
При вводе адреса электронной почты появится
5
Нажмите клавишу подтверждения, чтобы отправить
подтверждение об отправке MMS-сообщения. Для
сообщение.
подтверждения нажмите программную клавишу <Да>.
Связь
33
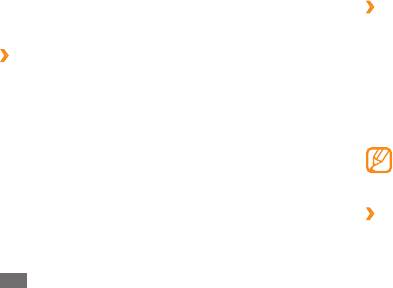
4
Перейдите ниже и введите текст сообщения.
Просмотр SMS- и MMS-сообщений
5
Нажмите программную клавишу <
Опции>
→
Добавить
1
В режиме меню выберите пункт Сообщения, а затем
медиа и добавьте файл.
нужную папку («Входящие» или «Отправленные»).
Можно выбрать файл из списка имеющихся либо создать
2
Выберите SMS- или MMS-сообщение.
новый фотоснимок, видеоролик или звуковой файл.
›
Прослушивание сообщений голосовой
6
Нажмите клавишу подтверждения, чтобы отправить
сообщение.
почты
Если включена переадресация пропущенных вызовов на
›
Просмотр сообщений
сервер голосовой почты, абоненты могут оставлять вам
Полученные, отправленные и сохраненные сообщения
голосовые сообщения. Чтобы перейти к прослушиванию
автоматически сортируются по следующим папкам.
голосовой почты, выполните следующие действия.
• : полученные SMS- и MMS-сообщения.
Входящие
1
В режиме ожидания нажмите и удерживайте клавишу [
1].
• : отправленные сообщения.
Отправленные
2
Следуйте инструкциям сервера голосовой почты.
• : отправляемые в данный момент или
Исходящие
Для обращения к серверу голосовой почты
ожидающие отправки сообщения.
необходимо сохранить его номер. Этот номер можно
• : сохраненные для последующего
Черновики
получить у оператора мобильной связи.
использования сообщения.
• : сообщения, рассылаемые оператором
Сообщения сети
›
Шаблоны сообщений
мобильной связи.
В этом разделе описано, как создавать шаблоны SMS- и
• : нежелательные сообщения.
Спам
MMS-сообщений, а также как использовать их для быстрого
создания новых сообщений.
34
Связь
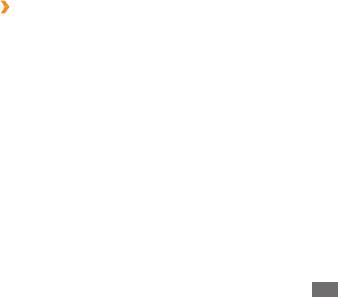
Создание шаблона SMS-сообщения
Чтобы использовать шаблон для создания нового
MMS-сообщения, укажите шаблон в списке и нажмите
1
В режиме меню выберите пункт
Сообщения
→
Мои
программную клавишу <Опции>
→
Отправить. Шаблон
папки
→
Шаблоны.
будет открыт в качестве нового MMS-сообщения.
2
Нажмите программную клавишу <
Создать>, чтобы
открыть окно нового шаблона.
›
Создание папки для организации
3
Введите текст сообщения и нажмите клавишу
сообщений
подтверждения.
В этом разделе описано, как создавать папки для
Теперь с помощью функции вставки можно добавлять
организации сообщений.
текстовый шаблон в SMS- или MMS-сообщение.
1
В режиме меню выберите пункт
Сообщения
→
Мои
папки.
Создание шаблона MMS-сообщения
2
Нажмите программную клавишу <
Опции>
→
Создать
1
В режиме меню выберите пункт
Сообщения
→
Мои
папку.
папки
→
MMS-шаблоны.
Нажмите программную клавишу <
Создать>, чтобы
3
Введите имя новой папки и нажмите клавишу
2
подтверждения.
открыть окно нового шаблона.
Теперь можно перемещать важные сообщения из папок
3
Создайте MMS-сообщение, содержащее тему и
«Входящие» и «Отправленные» в созданную папку. Это
необходимое вложение, чтобы использовать его в
упростит организацию сообщений и позволит избежать их
качестве шаблона
► с. 33.
случайного удаления.
4
Нажмите клавишу подтверждения.
Связь
35
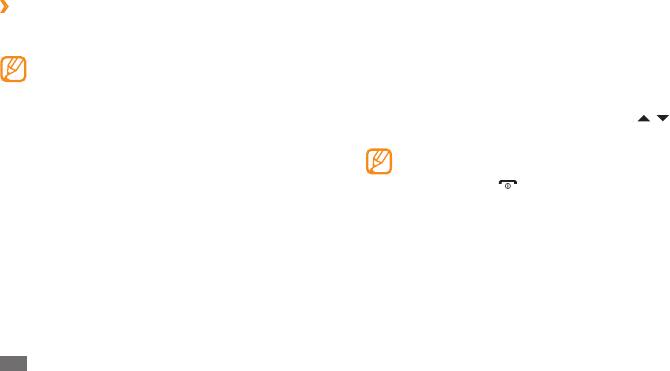
Выберите номер телефона (при необходимости).
›
Отправка экстренного сообщения
6
В случае необходимости можно отправить указанным
7
По завершении нажмите клавишу подтверждения.
получателям экстренное сообщение с просьбой о помощи.
8
Выберите пункт
Повтор и укажите, сколько раз будет
Эта функция может быть недоступна в зависимости от
отправляться экстренное сообщение.
региона или оператора мобильной связи.
9
Нажмите программную клавишу <
Назад>
→
Да.
1
В режиме меню выберите пункт
Сообщения
→
Для отправки экстренного сообщения клавиши телефона
Настройки
→
SOS сообщения
→
Параметры отправки.
должны быть заблокированы. Нажмите клавишу [
/ ]
4 раза.
2
Нажмите программную клавишу <
Измен.>, чтобы
включить функцию отправки экстренного сообщения.
После отправки экстренного сообщения все функции
3
Выберите пункт
Получатели, чтобы открыть список
телефона будут отключены до тех пор, пока не будет
получателей.
нажата клавиша [
].
4
Введите номер абонента и нажмите клавишу
подтверждения. Перейдите к шагу 7.
Электронная почта
Чтобы выбрать номер из телефонной книги, нажмите
В данном разделе описано, как создавать и отправлять
программную клавишу <Опции>
→
Контакты и
сообщения электронной почты, а также просматривать
перейдите к следующему шагу.
отправленные и полученные сообщения и управлять ими.
5
Выберите контакт и нажмите программную клавишу
<Добавить>.
36
Связь
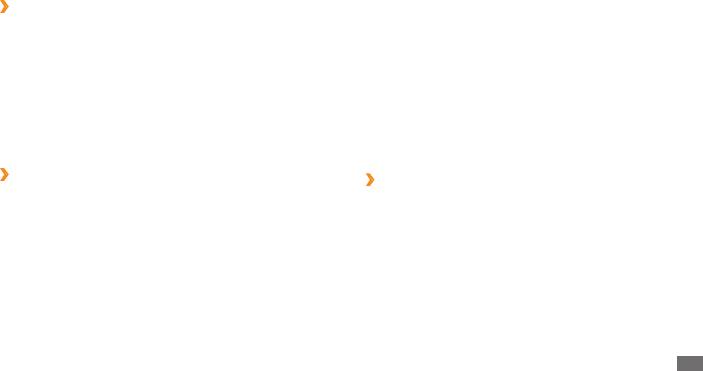
Выберите контакт и нажмите клавишу подтверждения.
›
Настройка учетной записи электронной
4
почты
5
Перейдите ниже и введите тему сообщения.
К учетной записи, предустановленной оператором
6
Перейдите ниже и введите текст сообщения.
мобильной связи, можно добавить свои.
7
Нажмите программную клавишу <
Опции>
→
Вложить
1
В режиме меню выберите пункт E-mail
→
<Да>.
элементы и добавьте файл.
Можно выбрать файл из списка имеющихся либо создать
2
Выберите услугу или учетную запись электронной почты.
новый фотоснимок, видеоролик или звуковой файл.
3
Настройте параметры учетной записи.
8
Нажмите клавишу подтверждения, чтобы отправить
4
По завершении выберите учетную запись.
сообщение.
›
Отправка сообщений электронной почты
›
Просмотр сообщений электронной почты
1
В режиме меню выберите пункт E-mail.
1
В режиме меню выберите пункт E-mail.
2
Нажмите программную клавишу <
Опции>
→
Создать
2
Нажмите клавишу подтверждения.
E-mail.
3
Выберите сообщение электронной почты или заголовок.
3
Нажмите клавишу подтверждения и выберите пункт
Если был выбран заголовок, нажмите программную
Контакты.
4
клавишу <Извлечь>, чтобы просмотреть текст
Электронный адрес можно ввести вручную либо выбрать
соответствующего сообщения.
в журналах или группах контактов путем прокрутки влево
или вправо.
Связь
37
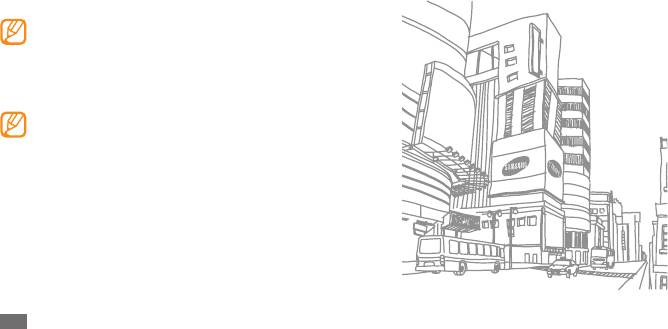
uTalk
В данном разделе описан способ обмена мгновенными
сообщениями с помощью универсального клиента.
Эта возможность может быть недоступна в
зависимости от региона или оператора мобильной
связи.
1
В режиме меню выберите пункт
Общение
→
uTalk.
2
В открывшемся окне нажмите клавишу подтверждения.
При первом использовании клиента вам будет •
предложено принять условия соглашения.
•
Чтобы изменить язык клиента обмена мгновенными
сообщениями, откройте его и нажмите
программную клавишу <Меню>
→
Настройки
→
Язык меню.
3
Введите имя пользователя и пароль и нажмите
программную клавишу <Войти>.
4
Теперь вы можете обмениваться мгновенными
сообщениями с родственниками и друзьями.
38
Связь


