Samsung XE500T1C: Глава 3. Использование компьютера
Глава 3. Использование компьютера: Samsung XE500T1C

Использование сенсорного экрана
45
Гнездо карты micro-SD (дополнительно)
53
Подключение внешнего устройства отображения
55
Регулировка громкости
58
Управление яркостью ЖК-дисплея
60
Беспроводная сеть (дополнительно)
61
Мобильная широкополосная сеть
(беспроводная сеть WAN, опционально)
63
NFC (беспроводная ближняя связь) (дополнительно)
64
Использование док-станции с клавиатурой (дополнительно) 66
Использование приложения S Note (S Note, дополнительно) 72
Обновление программного обеспечения Samsung
77
Диагностика состояния компьютера
и устранение неисправностей
78
Батарея
79
Настройка BIOS Setup
82
Глава 3. Использование компьютера
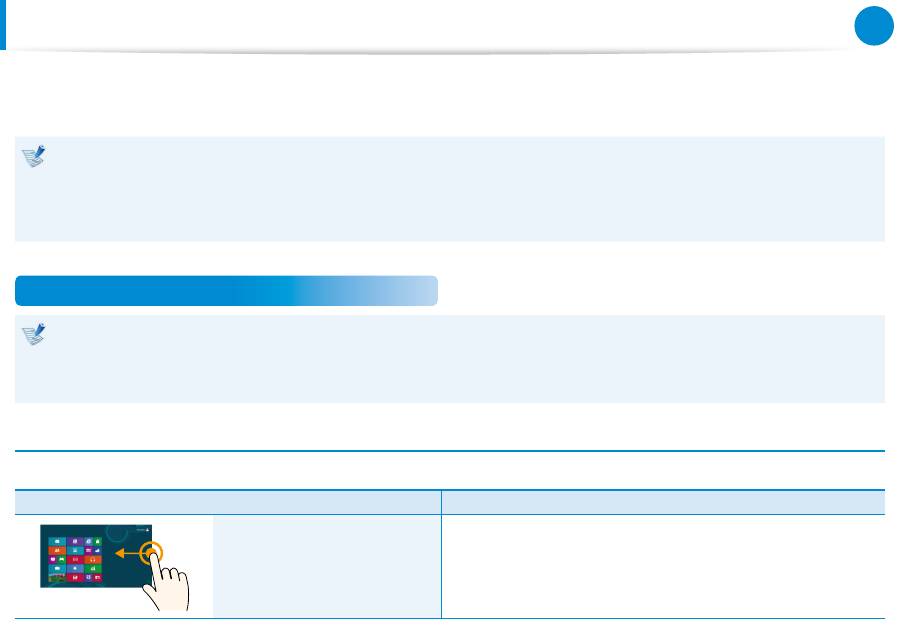
45
Глава 3.
Использование компьютера
Можно работать на компьютере без использования клавиатуры и мыши, только с помощью сенсорного экрана.
Функция сенсорного экрана поддерживается только на моделях, на которых она запрограммирована на заводе-изготовителе.
Работа с сенсорным экраном осуществляется пальцами или при помощи S Pen. Другие предметы, такие как шариковая
•
ручка, не распознаются, а острые предметы могут повредить или поцарапать поверхность ЖК-дисплея.
Если в комплекте поставки есть S Pen (опционально), можно его использовать вместо других способов ввода.
•
Не прикасайтесь к сенсорному экрану электропроводящими материалами, например металлическими предметами, т.к. это
•
может привести к его неисправности.
Использование сенсорного экрана
Эта функция поддерживается модулями с сенсорным экраном, на которых установлена операционная система Windows 8, и
•
будет работать лишь с некоторыми приложениями.
Кроме того, следует помнить, что поддерживаемые функции зависят от конкретного приложения.
•
Можно использовать S Pen (опционально) таким же образом, как ввод пальцами. Описание ввода при помощи пальцев.
•
Знакомство с основными операциями, выполняемыми с помощью сенсорного экрана
Вы можете без труда научиться использовать сенсорный экран как вам удобно.
Прикосновение
Описание
Перетаскивание от правой
стороны экрана к центру
Отображает меню чудо-кнопок, скрытое с правой стороны экрана.
Использование сенсорного экрана

46
Глава 3.
Использование компьютера
Использование сенсорного экрана
Прикосновение
Описание
Перетаскивание от левой
стороны экрана к центру
Отображает недавно запущенные приложения
Перетаскивание от нижнего
края вверх
или
от верхнего края вниз
Отображает параметры приложения, запущенного в настоящий
момент.
Легкое касание
(щелчок)
Слегка прижмите палец, чтобы выбрать элемент.
(Если вы слегка коснетесь на экране конкретного меню, параметра,
значка приложения и т. п., то запустится соответствующая функция).
Двойное касание
(двойной щелчок)
Слегка прижмите палец дважды, чтобы выбрать элемент.
Касание и перетаскивание
Перетаскивает выбранный объект или выполняет переход на
следующую страницу.
Этим действием можно рисовать изображение или писать слова.
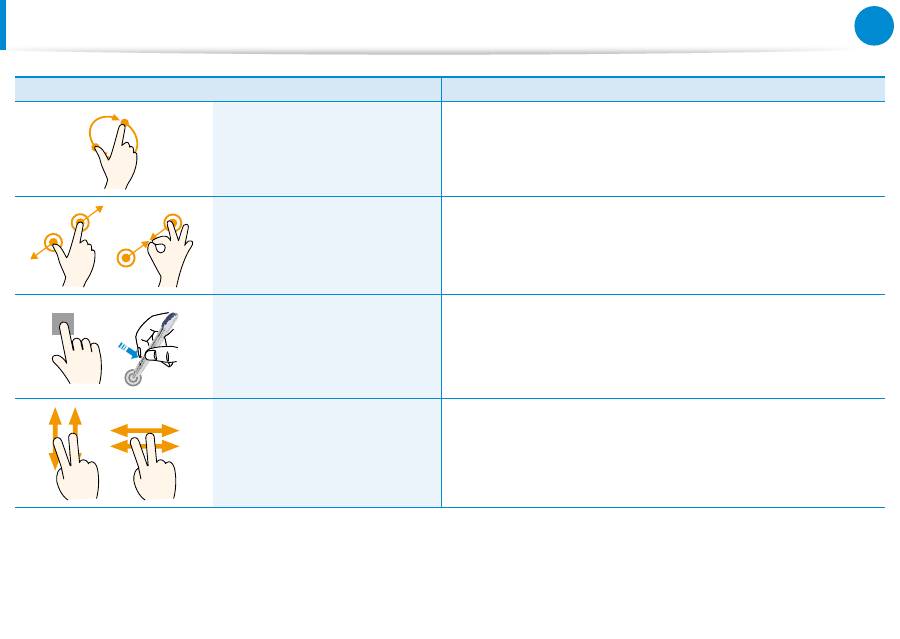
46
47
Глава 3.
Использование компьютера
Прикосновение
Описание
Поворот с использованием
более двух пальцев
Поворачивает выбранный элемент.
Разнесение двух пальцев в
разные стороны
или
сведение их ближе друг к другу
Увеличивает или уменьшает выбранный элемент.
Нажатие и удерживание в
течение некоторого времени
(щелчок правой кнопкой мыши)
Обеспечивает ту же функцию, что и при щелчке правой кнопкой
мыши.
Отображает дополнительные параметры, которые можно
установить для выбранного объекта или более подробные
сведения.
Касание и перетаскивание
двумя пальцами вверх/вниз,
влево/вправо
(прокрутка)
Прокрутка вверх/вниз и влево/вправо Обеспечивает ту же
функцию, что и при прокрутке мыши
Использование сенсорного экрана
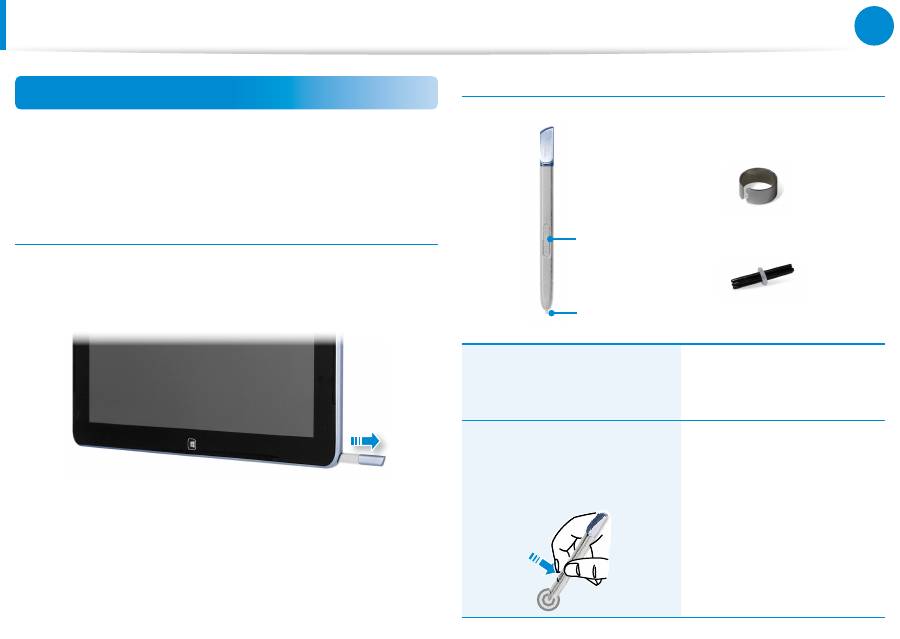
48
Глава 3.
Использование компьютера
Использование S Pen (опционально)
Если устройство поставляется с S Pen, можно работать пером
вместо пальцев.
Можно использовать S Pen таким же образом, как ввод
пальцами.
Извлечение S Pen
Выньте S Pen, потянув вправо.
После использования S Pen храните его в слоте для S Pen.
Структура и функции S Pen
Кнопка пера
Наконечник
пера
Наконечник пера
Кольцо
Наконечник пера
(используйте его для выполнения
тех же действий, что и при
щелчке левой кнопкой мыши)
Выполнение функции касания
пальцем экрана.
Кнопка пера
(используйте его для выполнения
тех же действий, что и при
щелчке правой кнопкой мыши)
При нажатии клавиши пера,
когда кончик S Pen на экране,
вокруг наконечника на экране
появляются круги. Коснитесь
экрана S Pen с нажатой
клавишей пера.
Таким образом выполняется
функция правого щелчка
мыши.
Использование сенсорного экрана
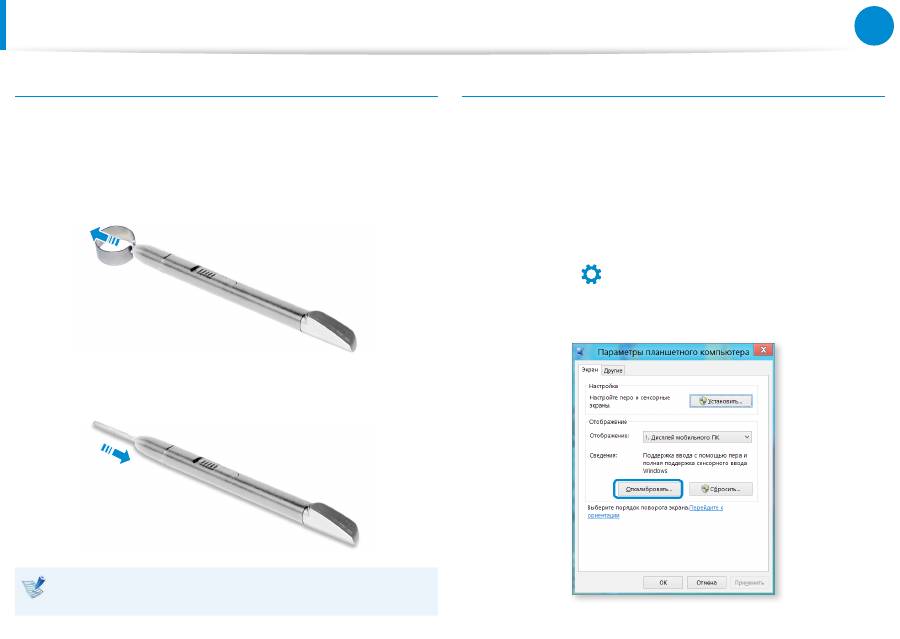
48
49
Глава 3.
Использование компьютера
Замена наконечника пера
При повреждении наконечник пера можно заменить
следующим образом:
1
Удерживайте наконечник пера, вставив его в отверстие
кольца и извлеките наконечник, вытащив его наружу.
2
Вставьте новый наконечник в S Pen.
Постарайтесь, чтобы наконечник пера не выскочил
наружу при его вытаскивании.
Калибровка экрана
Если указатель на экране не совпадает с точкой, которой
вы касаетесь, откалибруйте тачскрин с помощью меню
Настройки планшетного ПК
.
Процедура выполнения калибровки сенсорного экрана может
отличаться в зависимости от операционной системы, а в
некоторых операционных системах может отсутствовать. Далее
описывается процедура для операционной системы Windows 8.
1
Щелкните
меню чудо-кнопок в разделе Рабочий стол >
Параметры
áᔪ
Ŗᮁ
᯲
ᰆ⊹
ᖅᱶ
> Панель управления > Оборудование
и звук > Параметры планшетного компьютера >
Откалибровать
.
Использование сенсорного экрана
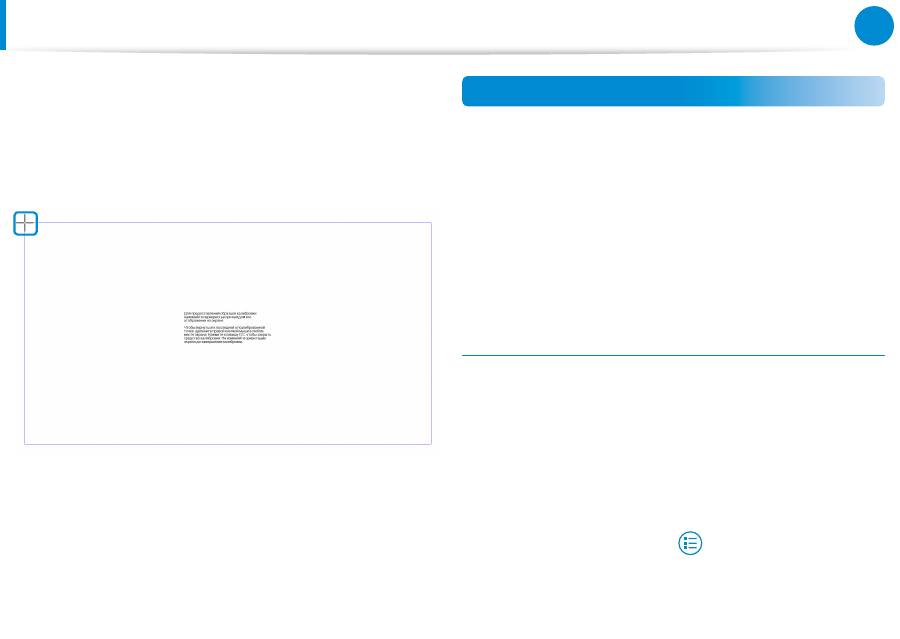
50
Глава 3.
Использование компьютера
2
Выберите тип экрана для калибровки. При появлении
экрана
калибровки
коснитесь знака “+”, затем уберите
палец.
Значок “+” будет отображаться последовательно, начиная
с левого верхнего угла и заканчивая правым нижним
углом экрана.
3
Когда появится окно с запросом
Do you want to save the
calibration data? (Сохранить данные калибровки?)
,
нажмите
Yes (Да)
.
Точки ввода на сенсорном экране откалиброваны.
Ввод символов
Символы можно вводить, используя
клавиатуру
и
панель
ввода планшетного ПК
.
Ввод символов может отличаться в зависимости от
операционной системы и не поддерживается в некоторых
операционных системах.
Если вы используете компьютер в течение длительного
времени, рекомендуется использовать клавиатуру.
Принципы ввода символов объясняются при помощи примера
с блокнотом.
Использование панели ввода планшетного ПК
Панель ввода планшетного ПК
— это экранная клавиатура,
входящая в набор функций
Windows
.
Следуйте описаниям и иллюстрациям, объясняющим
использование
сенсорной клавиатуры
и
режима
рукописного ввода
.
1
На
начальном экране
слегка потяните верхний край к
центру.
Нажмите
Bсе приложения
> Notepad (Блокнот)
.
2
Поместите руку на экран Блокнота, чтобы отобразился
курсор.
Использование сенсорного экрана

50
51
Глава 3.
Использование компьютера
3
На Рабочем столе нажмите значок
с правой
стороны панели задач, чтобы отобразить
панель ввода
планшетного ПК
.
Сенсорная клавиатура
Сенсорная клавиатура
(отображает цифровую клавиатуру в центре).
Режим рукописного ввода
[Реж. ввода]
Ввод символов при помощи сенсорной клавиатуры
Сенсорная клавиатура
имеет стандартную раскладку,
позволяющую выбирать клавиши для ввода символов.
1
Нажмите значок
Сенсорная клавиатура
на панели
ввода планшетного ПК.
2
Выберите клавиши для ввода символов.
Использование сенсорного экрана

52
Глава 3.
Использование компьютера
Ввод символов в режиме рукописного ввода
Можно вводить символы при помощи их рукописного ввода
на Панели режима рукописного ввода на сенсорном экране.
Режим рукописного ввода может быть недоступен для
некоторых языков.
1
Нажмите значок
Режим рукописного ввода
на
панели ввода планшетного ПК.
2
Напишите символы в области ввода
Панели режима
рукописного ввода
на сенсорном экране.
3
Нажмите кнопку
Вставить
, чтобы ввести символы.
Меры предосторожности при использовании
сенсорного экрана
Для использования сенсорного экрана руки должны быть
•
чистыми и сухими. Перед использованием во влажной
среде протрите руки и поверхность сенсорного экрана.
Не распыляйте чистящее средство непосредственно
•
на сенсорный экран. Средство может затечь внутрь
сенсорного экрана через нижний край.
При использовании жидкого чистящего средства смочите
им ткань и протрите экран (чистящее средство или ткань,
содержащие абразивные материалы могут повредить
сенсорный экран.)
Не давите сильно на сенсорный экран и не используйте
•
острые предметы, например шариковую ручку.
Это может привести к повреждению сенсорного экрана.
Слишком слабое прикосновение пальцем к экрану может
•
не распознаваться.
Если необходимо использование пера, используйте перо
•
из комплекта поставки (опционально). В противном случае
компьютер может работать некорректно.
Старайтесь не ронять цифровое пере, это может повредить
•
его.
При нажатии на сенсорный экран старайтесь прикасаться к
•
нужному элементу, не задевая соседние.
При наличии на экране инородных частиц или веществ
•
(например, налипшие насекомые или вода), он не будет
исправно работать.
Использование сенсорного экрана
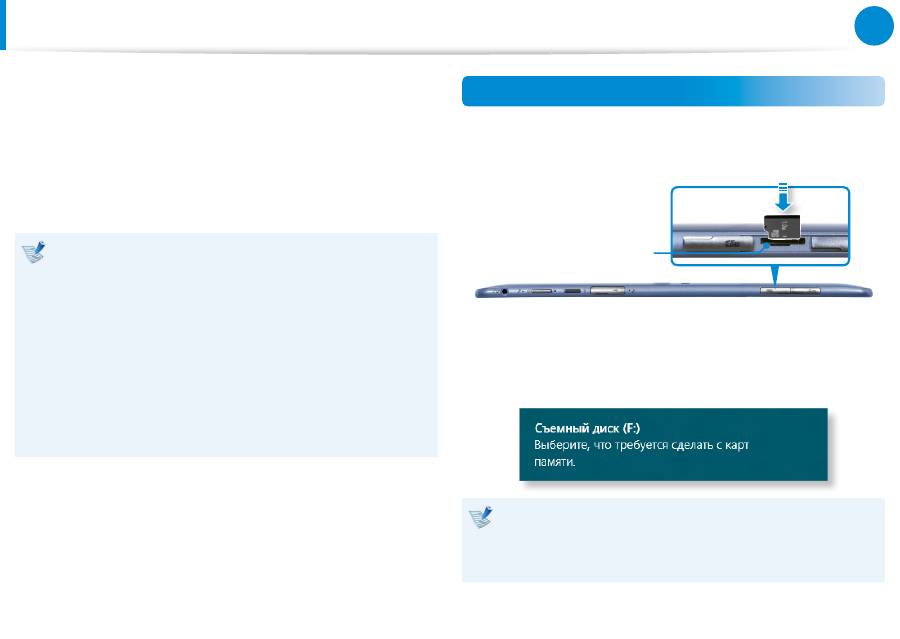
52
53
Глава 3.
Использование компьютера
Гнездо карты micro-SD
(дополнительно)
Разъем для карт micro-SD можно использовать только для карт
micro-SD.
Карты Micro SD можно использовать в качестве съемных
дисков для удобства обмена данными с такими цифровыми
устройствами, как цифровые фотоаппараты, цифровые
видеокамеры, MP3-плееры и т. д.
Потребуется дополнительно приобрести карту памяти
•
micro-SD необходимого объема в зависимости от ваших
требований.
Карта micro SD может использоваться точно так же, как
•
и любое устройство хранения.
Функция защиты авторских прав не поддерживается.
Поскольку при перемещении компьютера карта может
•
быть утеряна, храните ее отдельно.
В описании используются рисунки, относящиеся к
•
представительной модели. Рисунки могут отличаться
от действительных.
Использование карты
1
Откройте крышку разъема карты micro SD и вставьте
карту Micro SD.
Гнездо карты micro-SD
2
Следующее сообщение появляется наверху справа.
Щелкните, чтобы открыть папку и нажмите “Просмотр
файлов”.
Если сообщение появляется для уведомления о проблеме,
нажмите на соответствующее окно >
Продолжить
без сканирования
. Вы можете выполнить следующие
действия, описанные в разделе № 3.
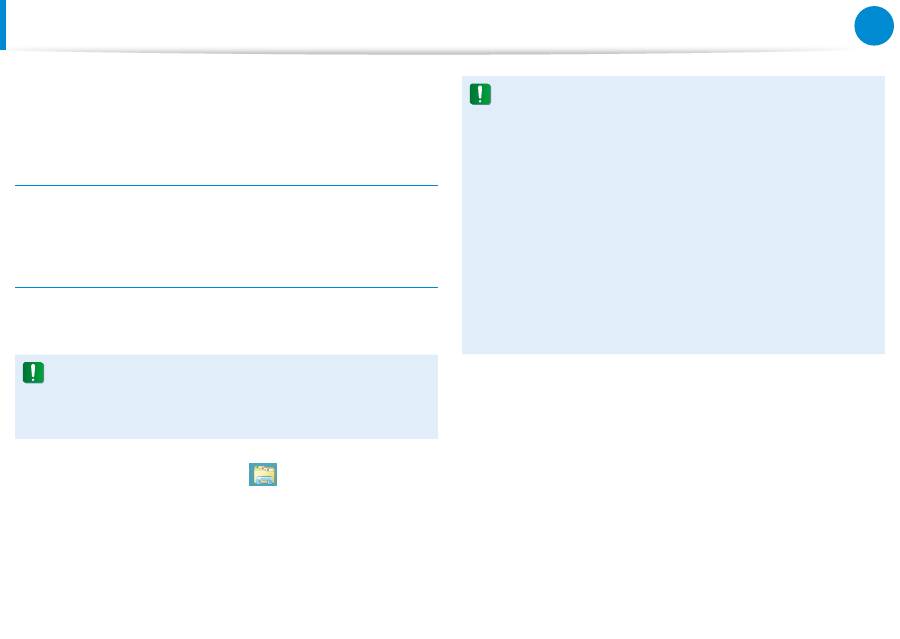
54
Глава 3.
Использование компьютера
Гнездо карты micro-SD
(дополнительно)
3
Проводник
запускается на рабочем столе. Можно
сохранить, переместить или удалить данные на
соответствующем диске.
Извлечение карты памяти
Нажимайте на карту, пока она не выскочит, а затем, удерживая
карту за край, извлеките из разъема.
Форматирование карты памяти
При первом использовании карты памяти необходимо
предварительно ее отформатировать.
При форматировании карты удаляются данные,
сохраненные на ней. Если на карте содержаться данные,
перед ее форматированием создайте резервную копию
данных.
1
Щелкните значок
Проводник
в панели задачна
рабочем столе.
2
Щелкните правой кнопкой мыши устройство карты на
сенсорной панели и выберите
Форматировать
.
3
Нажмите кнопку
Запуск
, чтобы выполнить
форматирование.
Чтобы можно было использовать карту для обмена
•
данными с цифровым устройством, например
цифровой камерой, рекомендуется выполнить
форматирование данных на этом цифровом устройстве.
Если на другом цифровом устройстве будет
•
использоваться карта, отформатированная на
компьютере, возможно, потребуется повторно
отформатировать карту на этом устройстве.
Если язычок защиты от записи находится в положении
•
Lock
(Заблокировано), данные на карте нельзя
форматировать, записывать или удалять.
Вставляйте и извлекайте карту Micro SD аккуратно и
•
внимательно. При невнимательном обращении карту
Micro SD можно повредить.
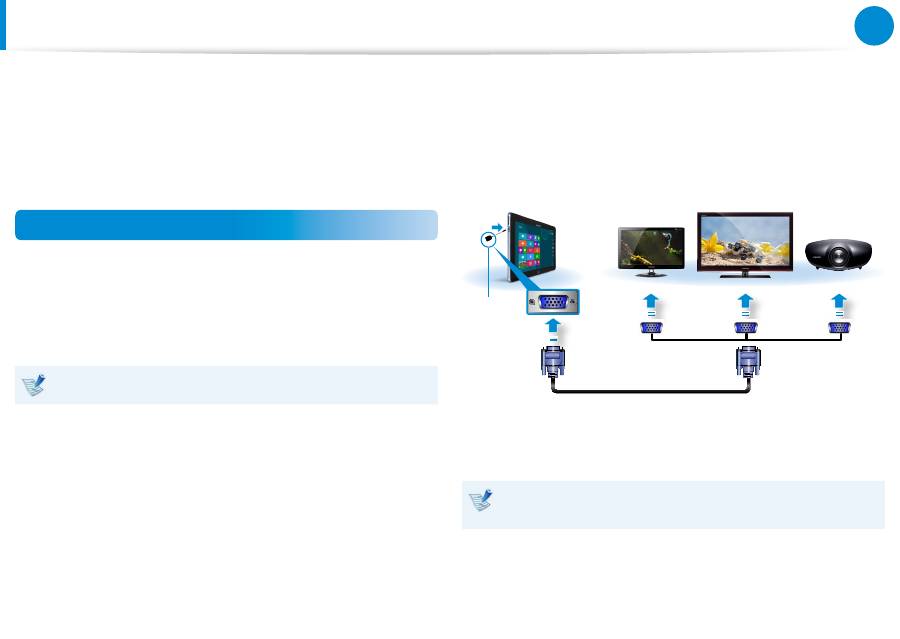
54
55
Глава 3.
Использование компьютера
Подключение внешнего устройства отображения
Если подключить внешнее устройство отображения,
например монитор, телевизор, проектор и т.д., можно вывести
изображение на более широкий экран внешнего устройства
для проведения презентации, просмотра видеоролика или
фильма.
Подключение к порту монитора (дополнительно)
Подключите внешний монитор, ТВ или проектор,
поддерживающий интерфейс D-SUB, для выведения
изображения на более широкий экран.
Подключение компьютера к проектору позволит проводить
более качественные презентации.
Адаптер VGA опционален и приобретается отдельно.
1
Откройте порт монитора и подключите адаптер
VGA
.
Подключите один конец VGA-кабеля (15-контактный) к
подключенному адаптеру VGA, а другой — к порту D-SUB
монитора или телевизора.
x
Внешний
монитор
ТВ
Проектор
z
Адаптер
VGA
2
Подключите кабель питания подключенного монитора,
телевизора или проектора и включите питание.
Измените настройки ТВ на режим внешнего устройства
при подключении к ТВ.
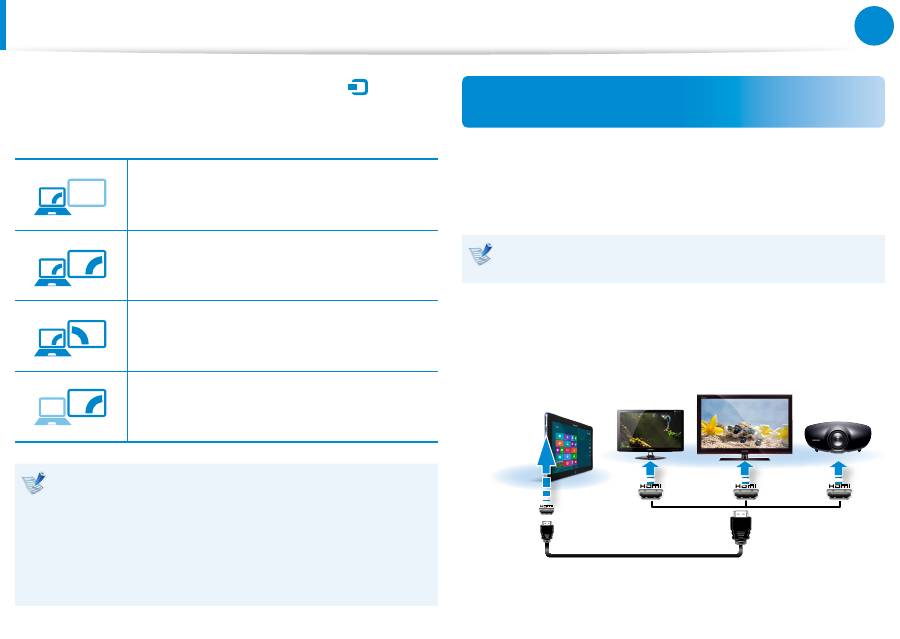
56
Глава 3.
Использование компьютера
3
Выберите
меню чудо кнопок > Устройства
áᔪ
Ŗᮁ
᯲
ᰆ⊹
ᖅᱶ
> Второй
экран
.
Выберите нужный режим монитора.
3&ִփ
ـࢿ
ࢠ
ѿءधִփ
только экран компьютера
Содержимое отображается только на
мониторе ПК (текущее устройство).
3&ִփ
ـࢿ
ࢠ
ѿءधִփ
Дублировать
Содержимое текущего устройства также
отображается на внешнем устройстве.
3&ִփ
ـࢿ
ࢠ
ѿءधִփ
Расширить
Экран текущего устройства расширен до
внешнего устройства.
3&ִփ
ـࢿ
ࢠ
ѿءधִփ
только второй экран
Содержимое отображается только на экране
внешнего устройства.
Или можно настроить режим двойного просмотра:
Откройте с панели управления окно параметров
отображения, выберите Monitor 2 (Монитор 2) и
установите флажок Expand to fit to this monitor
(Расширить до этого монитора), задающий режим
двойного просмотра. Для получения более подробной
информации см. интерактивную справку Windows.
Подключение через порт Micro HDMI
(дополнительно)
Если компьютер подключен к телевизору через порт HDMI, то
качество изображения и звука будет идеальным.
После подключения телевизора через порт HDMI необходимо
настроить параметры экрана и звука.
Следует дополнительно приобрести кабель с разъемами
HDMI и Micro HDMI.
1
Подключите компьютер к порту HDMI телевизора с
помощью кабеля micro HDMI.
Внешний
монитор
ТВ
Проектор
HDMI к
micro HDMI
Подключение внешнего устройства отображения

56
57
Глава 3.
Использование компьютера
Эта возможность имеется только в моделях,
•
оснащенных выходным портом телевизора (HDMI).
Если на телевизоре имеется несколько портов HDMI,
•
подключите компьютер к порту
DVI IN
.
При подключении компьютера к телевизору
•
переключите режим входящего внешнего сигнала
телевизора в режим
HDMI
.
2
Выберите
меню чудо кнопок > Устройства
áᔪ
Ŗᮁ
᯲
ᰆ⊹
ᖅᱶ
> Второй
экран
.
Выберите нужный режим монитора.
3&ִփ
ـࢿ
ࢠ
ѿءधִփ
только экран компьютера
Содержимое отображается только на
мониторе ПК (текущее устройство).
3&ִփ
ـࢿ
ࢠ
ѿءधִփ
Дублировать
Содержимое текущего устройства также
отображается на внешнем устройстве.
3&ִփ
ـࢿ
ࢠ
ѿءधִփ
Расширить
Экран текущего устройства расширен до
внешнего устройства.
3&ִփ
ـࢿ
ࢠ
ѿءधִփ
только второй экран
Содержимое отображается только на экране
внешнего устройства.
Вывод на экран внешнего монитора/ телевизор в окне
командной строки DOS не поддерживается.
Подключение внешнего устройства отображения
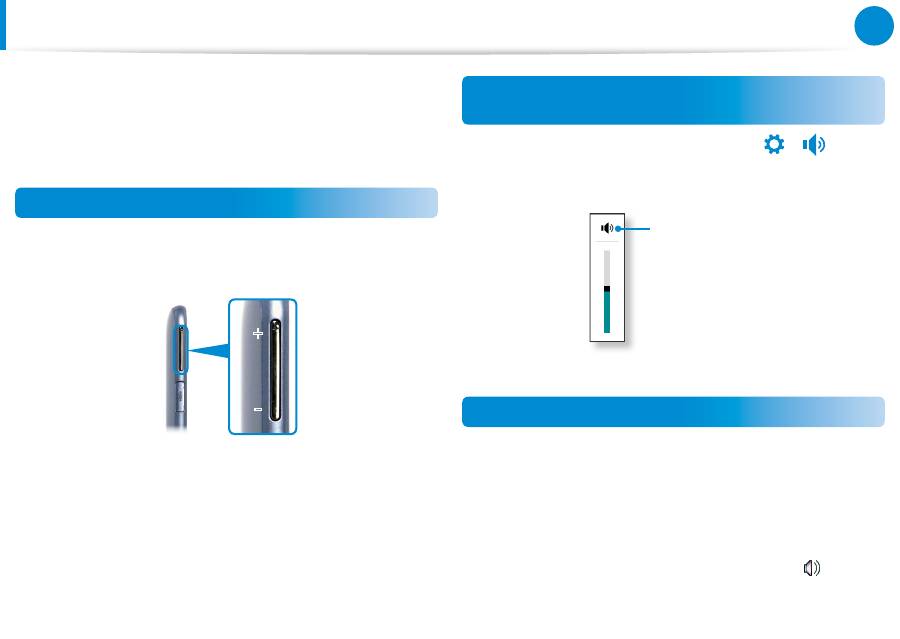
58
Глава 3.
Использование компьютера
Регулировка громкости
Регулировку громкости можно осуществлять с помощью
кнопки регулятора громкости или программы регулировки
громкости.
Настройка громкости с помощью кнопок
Громкость можно регулировать, нажимая на компьютере
кнопки регулировки громкости, расположенные слева.
+
-
Настройка громкости с помощью программы
регулировки громкости
Нажмите меню
Чудо-кнопки > Параметры
áᔪ
Ŗᮁ
᯲
ᰆ⊹
ᖅᱶ
>
⦽
для
настройки панели управления.
Отключить звук
Использование звукозаписи
Далее описана процедура записи звука с помощью программы
звуквозаписи Windows.
1
Подключите микрофон к гнезду микрофона.
Или воспользуйтесь встроенным микрофоном.
2
Правой кнопкой щелкните значок
Громкость
на
панели задач и выберите
Записывающие устройство
.
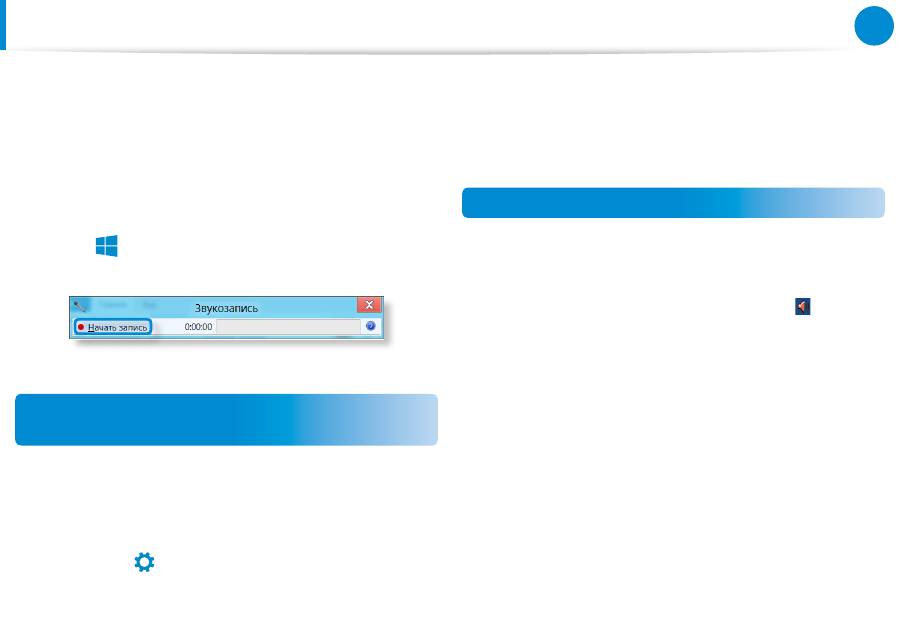
58
59
Глава 3.
Использование компьютера
3
Проверьте, задан ли микрофон как записывающее
устройство по умолчанию.
В этом случае он уже выбран как устройство по
умолчанию. В противном случае щелкните правой
кнопкой мыши на микрофоне и выберите
Использовать
по умолчанию
.
4
Щелкните правой кнопкой мыши на меню
Чудо-кнопки
> Пуск
áᔪ
Ŗᮁ
᯲
ᰆ⊹
ᖅᱶ
нажмите
Все приложения > Звукозапись
.
Затем нажмите
Начать запись
для записи.
Подключение и использование наушников /
гарнитуры
При отсутствии звука после подключения наушников или
гарнитуры, выполните настройку параметров Для карт micro-
SD следующим образом.
1
На рабочем столе нажмите значок
меню чудо-кнопок >
Параметры
áᔪ
Ŗᮁ
᯲
ᰆ⊹
ᖅᱶ
> Панель управления > Оборудование
и звук > Звук >
вкладка
Воспроизведение.
2
Выберите
Speakers (Intel SST Audio Device (WDM))
(Громкоговорители)
, щелкните
Set Default (Установить
по умолчанию)
и нажмите
OK
.
Использование микрофона (дополнительно)
Вы можете настроить совместное использование микрофона
или доступ только для одного пользователя.
1
В области уведомлений на панели задач щелкните правой
кнопкой мыши по значку “Менеджер аудио ” , а затем
щелкните
Диспетчер звука
.
2
На вкладке
Микрофон
выберите нужный пункт, а затем
щелкните
OK
.
. Узкий:
Компьютер распознает только звук, поступающий
с передней стороны под углом 45 градусов к оси
микрофона. Выберите этот пункт, если с микрофоном
работает только один пользователь.
. Широкий:
Компьютер распознает звук, поступающий
с передней стороны под любым углом, обеспечивая
совместное использование микрофона.
Однако при выборе этого пункта может возникнуть
фоновый шум.
Регулировка громкости
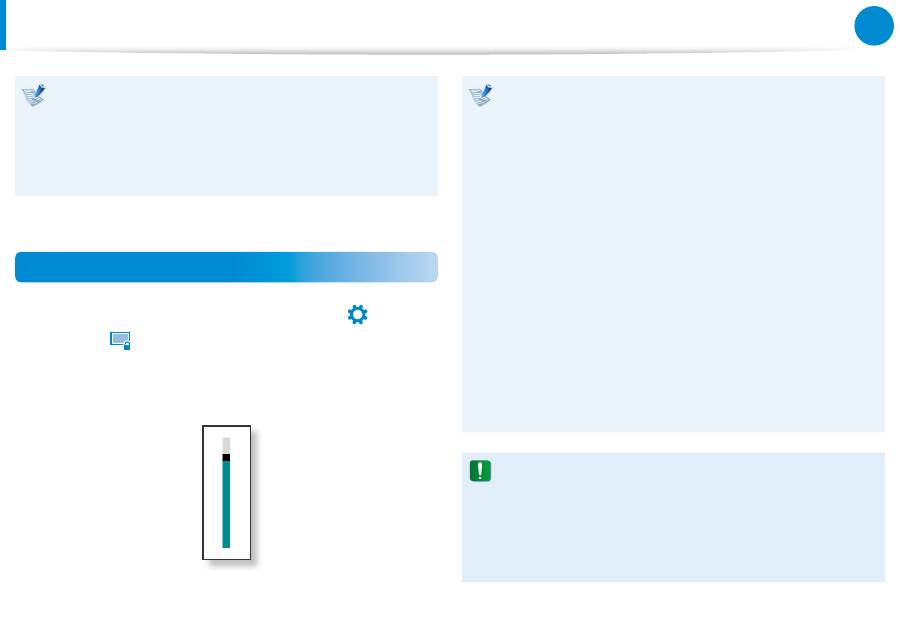
60
Глава 3.
Использование компьютера
Управление яркостью ЖК-дисплея
Если подключен адаптер сетевого питания, яркость
дисплея автоматически устанавливается на уровень
максимальной яркости.
При работе от аккумулятора яркость дисплея
автоматически снижается с целью продления срока
работы от аккумулятора.
Управление яркостью с помощью клавиатуры
1
Нажмите меню
Чудо-кнопки > Параметры
áᔪ
Ŗᮁ
᯲
ᰆ⊹
ᖅᱶ
>
Яркость
한
.
2
Настройка яркости с помощью панели управления
яркости экрана.
•
Экономия потребления энергии батареи
Уменьшает яркость LCD, когда компьютер работает от
батареи, чтобы снизить потребление энергии.
Поврежденные пиксели на ЖК-дисплее ноутбука
•
Компания Samsung соблюдает спецификации в
отношении высокого качества и надежности ЖК-
дисплеев. Однако несмотря на это неизбежно
встречается небольшое число поврежденных
пикселов. Большое число поврежденных пикселов
может приводить к проблемам изображения, однако
небольшое число таких пикселов никак не сказывается
на работе на компьютере.
Поэтому компания Samsung установила и
придерживается следующих правил в отношении
поврежденных пикселов.
- Яркая точка: 2 или менее
- Черная точка: 4 или менее
- Сочетание ярких и темных: 4 или менее
Инструкции по очистке ЖК-дисплея
Очищайте ЖК-дисплей в одном направлении мягкой
тканью, слегка смоченной моющим средством для
компьютера.
Излишние усилия при очистке ЖК-дисплея могут
привести к повреждению дисплея.
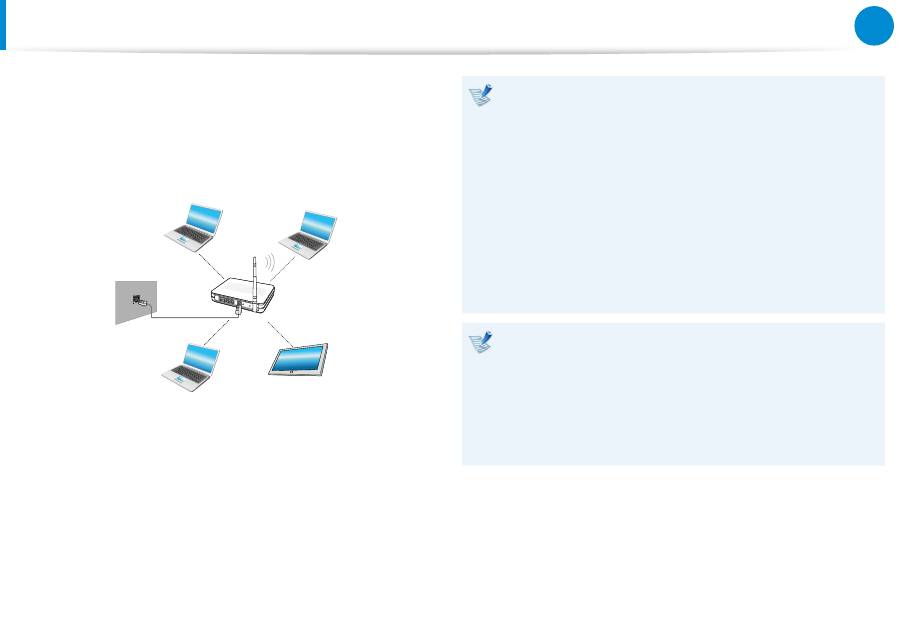
60
61
Глава 3.
Использование компьютера
Среда беспроводной сети (Беспроводная локальная сеть) -
это сетевая среда, с помощью которой можно устанавливать
связь между большим количеством компьютеров из дома
или небольшого офиса с помощью беспроводных устройств
локальной сети.
Изображения и терминология могут отличаться в
•
зависимости от модели.
Следующее описание приведено для моделей
•
компьютера с картой или устройством беспроводной
локальной сети. Устройство беспроводной локальной
сети приобретается дополнительно.
Значения, приведенные в этом руководстве, могут
отличаться от действительных в зависимости от модели
устройства беспроводной сети.
Если беспроводная LAN выключена, выберите
•
Параметры > Беспроводная сеть
и задайте значение
ON
.
Что такое точка доступа?
Точка доступа - это сетевое устройство, которое
соединяет проводную и беспроводную локальные
сети, и соответствует беспроводному концентратору в
проводной сети. Можно подсоединять к точке доступа
большое количество компьютеров с беспроводной
локальной сетью.
Беспроводная сеть
(дополнительно)
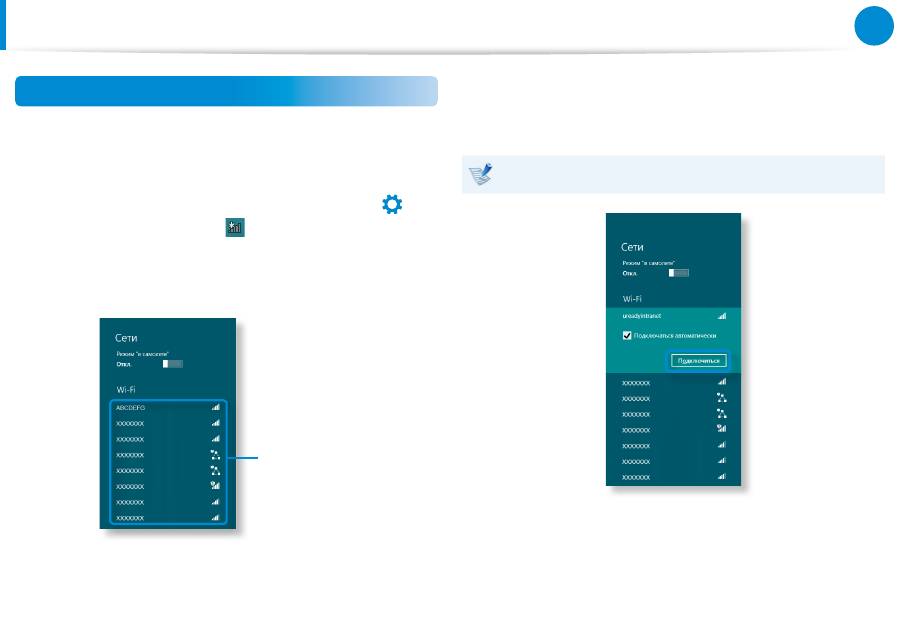
62
Глава 3.
Использование компьютера
Беспроводная сеть
(дополнительно)
Подключение к беспроводной локальной сети
При наличии точки доступа можно подключиться к Интернету
через нее с помощью подключения к беспроводной сети LAN,
предоставляемого системой Windows.
1
При нажатии значка
Чудо-кнопки > Параметры
áᔪ
Ŗᮁ
᯲
ᰆ⊹
ᖅᱶ
> Сетевые подключения
, появляется список
доступных точек доступа.
При выборе точки доступа, к которой необходимо
подключиться, появится кнопка
Подключиться
.
Список точек
доступа
2
Нажмите кнопку
Подключиться
.
Если для точки доступа установлен сетевой ключ, введите
его и нажмите кнопку
ОК
.
Узнайте о сетевом ключе у сетевого администратора.
3
Когда подключение к точке доступа завершено, статус
Подключиться отображается рядом с соответствующей
точкой доступа. Теперь можно пользоваться
беспроводной сетью.

62
63
Глава 3.
Использование компьютера
Мобильная широкополосная сеть
(беспроводная сеть WAN, опционально)
Беспроводная глобальная сеть (WWAN) - это мобильная
широкополосная сеть, доступная в сфере услуг мобильной связи.
Описания ниже предназначены для моделей компьютера
•
с устройствами мобильной широкополосной связи.
Устройства мобильной широкополосной связи не входят в
стандартную комплектацию.
В зависимости от версии операционной системы, некоторые
•
функции могут быть недоступны или могут различаться.
Изображения в данном руководстве могут отличаться от
•
реального изделия в зависимости от модели устройства
мобильной широкополосной связи.
Для получения дополнительной информации о мобильной
•
широкополосной сети свяжитесь с поставщиком сетевых услуг.
Необходимо активировать SIM-карту, прежде чем выполнить
•
мобильное высокоскоростное подключение устройства.
Чтобы найти информацию об аппаратном обеспечении для
активации SIM-карты, откройте
Чудо-кнопки
инажмите
áᔪ
Ŗᮁ
᯲
ᰆ⊹
ᖅᱶ
>
Параметры > Изменение параметров компьютера
> Беспроводная связь > Просмотр сведений об
оборудовании для мобильного высокоскоростного
подключения
. Вы можете проверить следующую
информацию: номер IMEI, номер телефона и код SIM ICC ID.
Чтобы установить PIN-код SIM-карты в целях безопасности,
•
откройте
Чудо-кнопки
и нажмите
áᔪ
Ŗᮁ
᯲
ᰆ⊹
ᖅᱶ
Параметры > Сеть
.
Нажмите и удерживайте имя оператора подключения и
нажмите
Просмотр свойств ссылки > Безопасное
.
1
Нажмите, как указано ниже,
Чудо-кнопки >
Параметры
áᔪ
Ŗᮁ
᯲
ᰆ⊹
ᖅᱶ
> Сети
, чтобы просмотреть доступные
широкополосные мобильные сети.
Если среди мобильных широкополосных сетей не
доступных поставщиков сетевых услуг, выключите
компьютер, правильно вставьте SIM-карту, затем снова
включите компьютер.
2
Выберите имя оператора подключения, а затем щелкните
Подключиться
.
Щелчок по кнопке
Подключиться
активирует
автоматическую передачу данных в роуминге на
территории иностранного государства. Следовательно,
использование данных может быть платным.
3
При появлении экрана настройки профиля следуйте
инструкциям по вводу необходимой информации.
4
Установлено сетевое подключение, доступ к Интернет
открыт.
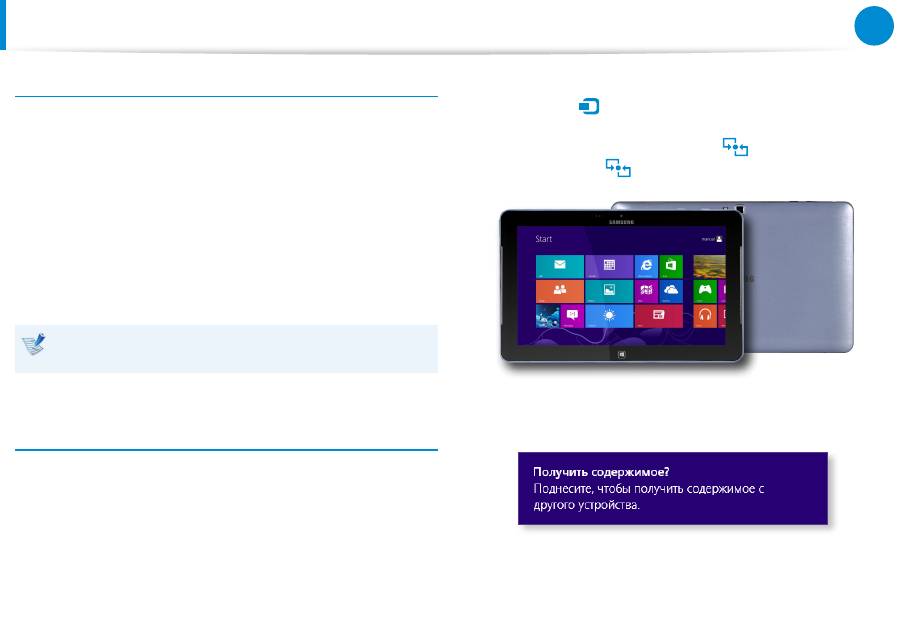
64
Глава 3.
Использование компьютера
NFC
(беспроводная ближняя связь) (дополнительно)
О NFC (беспроводная ближняя связь)
Этот стандарт позволяет установить радио соединение на
•
малом расстоянии (обычно не более 10 сантиметров).
Можно безопасно и без усилий передавать контент без
сложного процесса настройки.
Различные компоненты, такие как передача фото и видео,
•
игры P2P, мобильные платежи, тэги для чтения и записей,
связь устройств по NFC и другие можно использовать в
зависимости от устройства NFC.
Функцию NFC можно использовать на устройствах со
•
значком NFC.
За дополнительной информацией об использовании
устройства обратитесь к Руководству пользователя.
Совместный просмотр веб-сайта на двух
компьютерах.
В этом разделе описывается, как подключить два компьютера
с NFC.
Веб-сайт, просматриваемый на компьютере A можно
одновременно показать на компьютере B.
1
Откройте веб-сайт на
компьютере A
через Internet
Explorer.
2
На
компьютере A
выберите
Меню чудо-кнопки >
Устройство
áᔪ
Ŗᮁ
᯲
ᰆ⊹
ᖅᱶ
> Коснуться и отправить
.
3
Установите контакт
антенны NFC
NFC
компьютера B
с
NFC антенной
компьютера A.
4
Если на экране
компьютера B
появляется следующее
сообщение, коснитесь экрана.
5
Теперь содержимое веб-сайта компьютера A передано на
компьютер B.
Вы можете просматривать веб-сайт c компьютера A через
Internet Explorer на компьютере B.
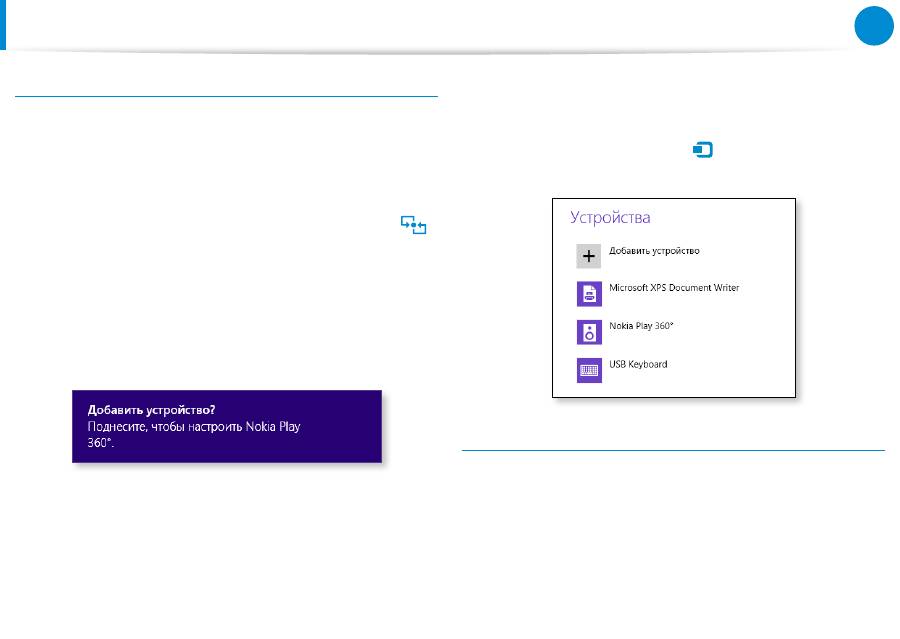
64
65
Глава 3.
Использование компьютера
NFC
(беспроводная ближняя связь) (дополнительно)
Подключение устройства
В этом разделе описывается, как подключить динамик
Bluetooth с поддержкой NFC.
1
Включите компьютер. Включите динамик Bluetooth.
2
Соедините значок NFC на динамике с
NFC антенной
на задней части компьютера.
3
В верхней части экрана появится сообщение о
подтверждении подключения устройства. Коснитесь
сообщения.
Подключите устройство в соответствии с инструкциями
на экране.
4
Устройство подключено. Теперь можно использовать
динамик.
Выберите
Меню чудо-кнопки > Настройки > Изменить
настройки PC > Устройство
áᔪ
Ŗᮁ
᯲
ᰆ⊹
ᖅᱶ
чтобы просмотреть
подключенное устройство.
Ограничения
Можно одновременно устанавливать только один контакт
•
между NFC устройствами.
Функция NFC несовместима между операционными
•
системами Windows и Android, и поэтому на мобильное
устройство на базе Android, подключенное к компьютеру,
передается только URL функции NFC.

66
Глава 3.
Использование компьютера
Использование док-станции с клавиатурой
(дополнительно)
Используйте док-клавиатуру только с моделями, которые ее
поддерживают.
Вы можете использовать порт USB для внешних соединений и
наслаждаться преимуществами работы с клавиатурой.
Док-станцию с клавиатурой необходимо приобретать
•
отдельно.
Спецификации могут быть изменены без уведомления.
•
Изображение может отличаться.
•
Вид спереди
Соединение компьютера
Кнопка отключения
Клавиатура
Порт USB 2.0
Порт USB 2.0
Сенсорная панель
Индикаторы состояния
Разъем питания
постоянного тока
Индикаторы состояния
1
Клавиша Caps
Lock
Светодиодный индикатор CAPS LOCK
указывает, что включена функция
прописных символов. Можно включить
или отключить эту функцию при помощи
клавиши Caps Lock на клавиатуре.
Вкл.:
•
Вводимый текст отображается
прописными символами.
Выкл.:
•
Вводимый текст отображается
строчными символами.
2
Индикатор
питания
Индикатор питания показывает состояние
компьютера и док-клавиатуры.
Горит:
•
Компьютер и док-клавиатура
успешно соединены.
Мигает:
•
Компьютер и док-клавиатура
не соединены.
Разъедините устройства и заново
установите компьютер.
Не горит:
•
Компьютер в спящем режиме
или отключен от источника питания.
Нажмите на кнопку включения, чтобы
разбудить компьютер.
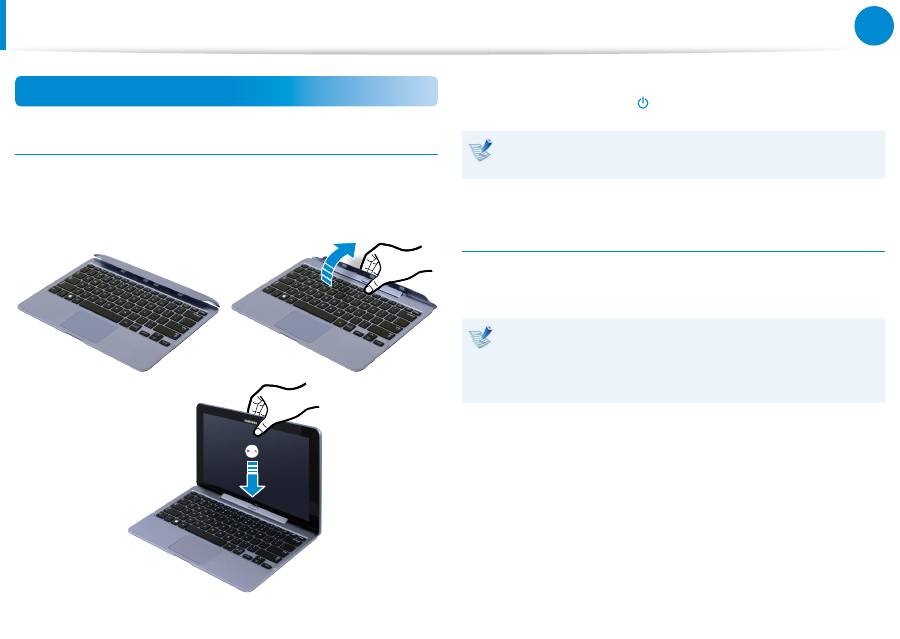
66
67
Глава 3.
Использование компьютера
Использование док-станции с клавиатурой
(дополнительно)
Установка/разъединение
Подключение компьютера
1
Совместите соединения док-клавиатуры и компьютера и
вставьте компьютер в отверстие для подключения.
z
x
c
2
Когда док-клавиатура и компьютер подключены, горит
индикатор питания
док-клавиатуры.
Док-клавиатура может работать только от аккумулятора
компьютера.
Отсоединение компьютера
Потяните компьютер вверх рукой, прижимая другой рукой
кнопку отсоединения на клавиатуре док-станции.
В работе док-клавиатуры могут возникнуть неполадки
по причине загрязнения разъемов. Перед подключением
док-клавиатуры к компьютеру убедитесь, что в разъемах
нет пыли.

68
Глава 3.
Использование компьютера
Клавиши быстрого доступа
Функции, вызываемые с помощью ярлыков, и соответствующие процедуры обсуждаются в следующих разделах.
Одновременно нажмите клавишу
Fn
и горячую клавишу.
Или нажмите клавишу
Fn Lock
, а также горячую клавишу для упрощения использования функций горячей клавиши.
►
Способ 1
+
Клавиши быстрого доступа
►
Способ 2
1 2
Клавиши быстрого доступа
Использование док-станции с клавиатурой
(дополнительно)
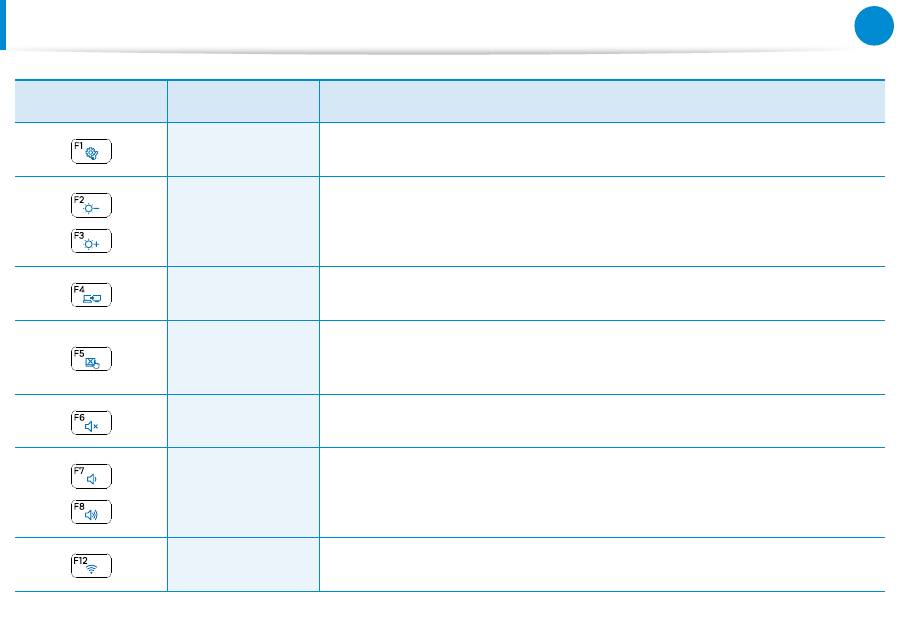
68
69
Глава 3.
Использование компьютера
Клавиши быстрого
доступа
Название
Функция
Settings
Settings
, программа для управления ПО Samsung, запущена.
Регулировка яркости
экрана
Настройка яркости экрана.
CRT/LCD
Переключение вывода на ЖК-дисплей или внешний монитор, если внешний монитор
(или телевизор) подключен к компьютеру.
Сенсорная панель
Включение и выключение функции сенсорной панели.
В случае использования только внешней мыши можно отключить индикатор
Touchpad.
Без звука
Нажмите эту кнопку для включения или отключения звука.
Регулировка
громкости
Настройка громкости.
Беспроводная сеть
Включение или выключение всех беспроводных сетевых устройств.
(Только для моделей с беспроводным сетевым устройством.)
Использование док-станции с клавиатурой
(дополнительно)
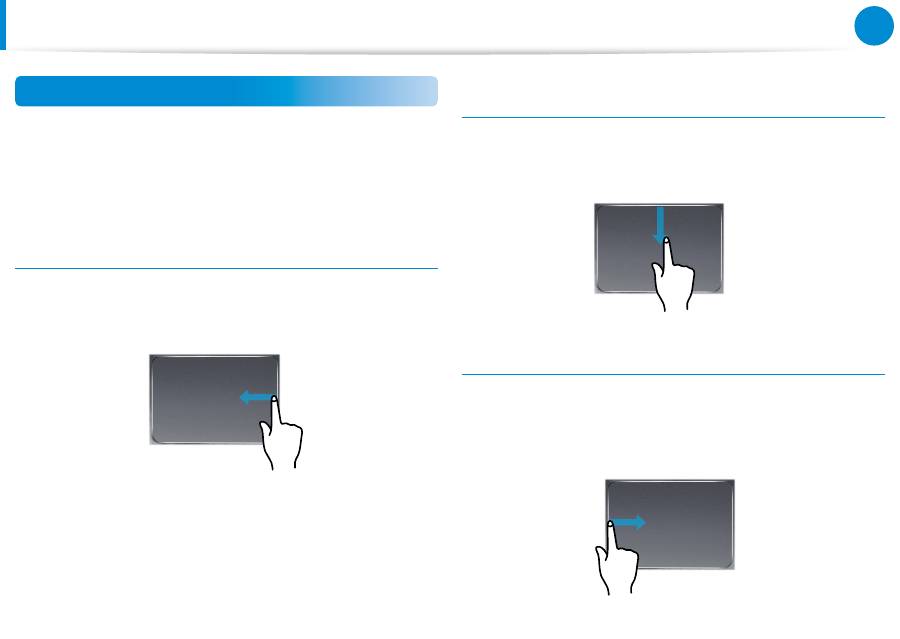
70
Глава 3.
Использование компьютера
Сенсорная панель
Сенсорная панель на этой док-станции с клавиатурой
функционирует так же, как и сенсорная панель обычного
ноутбука.
В Windows 8 можно использовать дополнительные жесты,
описанные ниже:
Функция активации меню “Чудо-кнопки”
Поместите палец на правый край сенсорной панели и
проведите по направлению к центру, чтобы отобразить меню
чудо-кнопок.
Отображение дополнительного меню запущенного
приложения
Поместите палец на верхний край сенсорной панели и
проведите по направлению к центру, чтобы отобразить меню
запущенных приложений.
Функция открытия последнего открытого окна
Поместите палец на левый край сенсорной панели и
проведите по направлению к центру, чтобы активировать
предыдущую запущенную программу из запущенных в
настоящий момент.
Использование док-станции с клавиатурой
(дополнительно)
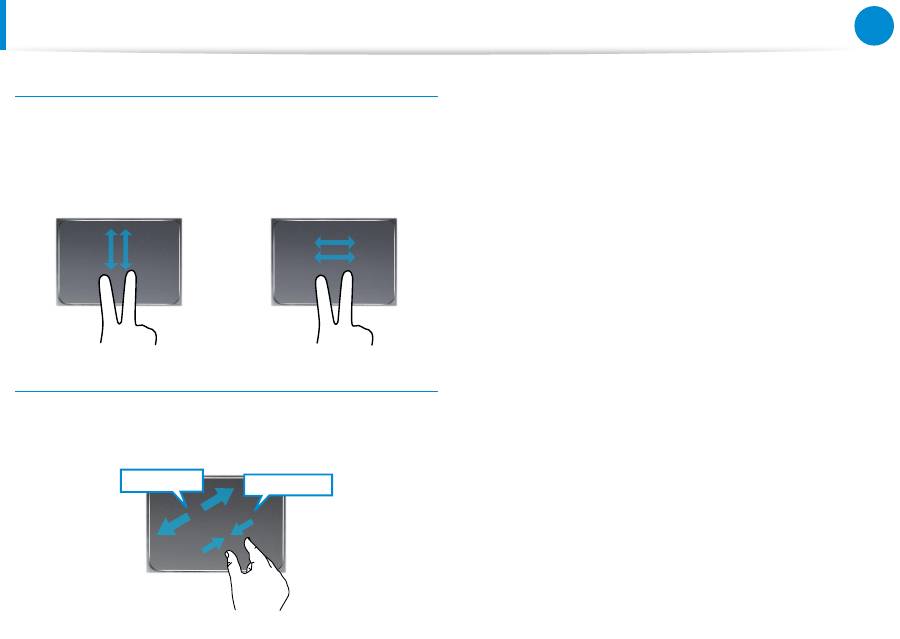
70
71
Глава 3.
Использование компьютера
Функция прокрутки
Эта функция аналогична области прокрутки на сенсорной
панели.
Если коснуться сенсорной панели двумя пальцами и
перемещать их вверх, вниз, влево или вправо, экран будет
прокручиваться в соответствующих направлениях.
или
Функция увеличения
Если коснуться сенсорной панели двумя пальцами
(соединенными или разомкнутыми), текущее изображение или
текст увеличится или уменьшится.
Уменьшение
Увеличение
или
Использование док-станции с клавиатурой
(дополнительно)
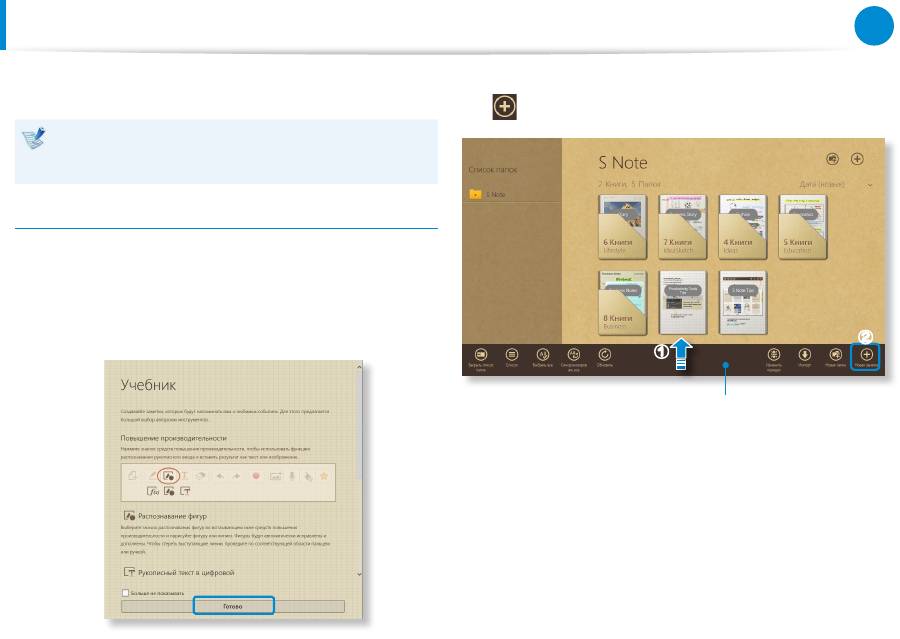
72
Глава 3.
Использование компьютера
Использование приложения S Note
(S Note, дополнительно, только для определенных моделей)
Можно сделать макет заметки при помощи различных форматов,
таких как запись идеи, рецепт, дневник, схема проезда и т. п.
В зависимости от версии программы, некоторые
функции могут не предоставляться или вместо них будут
предоставляться другие функции.
Создание заметки
1
Выберите приложение
S Note
на экране Пуск.
2
Запустится приложение S Note с инструкцией по
использованию приложение S Note.
Коснитесь
Завершить
.
3
На панели приложений коснитесь кнопки
Новая заметка
.
Панель приложений
z
x
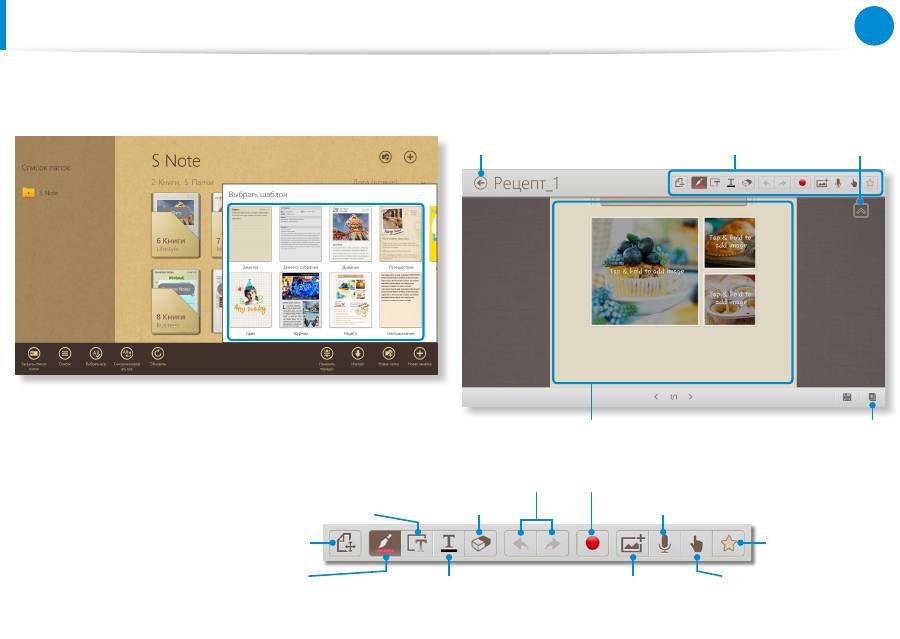
72
73
Глава 3.
Использование компьютера
4
Отобразятся несколько вариантов формата заметки.
Выберите формат.
5
Создание заметки при помощи Меню.
Например, при выборе формата «Рецепт»
Выйти из S Note
Коснитесь и удерживайте эту кнопку, чтобы
изменить фотографии или содержимое.
Меню
Меню «Скрыть»
Добавить
страницу
Текст, диаграммы и формулы
Ластик
Голосовая памятка
Отмена / возврат Записать набросок
Предварительный просмотр /
редактирование
Избранное
Использование перьев и настройка
перьевых инструментов
Ввод текста при помощи
клавиатуры и параметры стиля
Вставка рисунка
Включение или
выключение S Pen
Использование приложения S Note
(S Note, дополнительно, только для определенных моделей)
Можно сделать макет заметки при помощи различных форматов,
таких как запись идеи, рецепт, дневник, схема проезда и т. п.
В зависимости от версии программы, некоторые
функции могут не предоставляться или вместо них будут
предоставляться другие функции.
Создание заметки
1
Выберите приложение
S Note
на экране Пуск.
2
Запустится приложение S Note с инструкцией по
использованию приложение S Note.
Коснитесь
Завершить
.
3
На панели приложений коснитесь кнопки
Новая заметка
.
Панель приложений
z
x
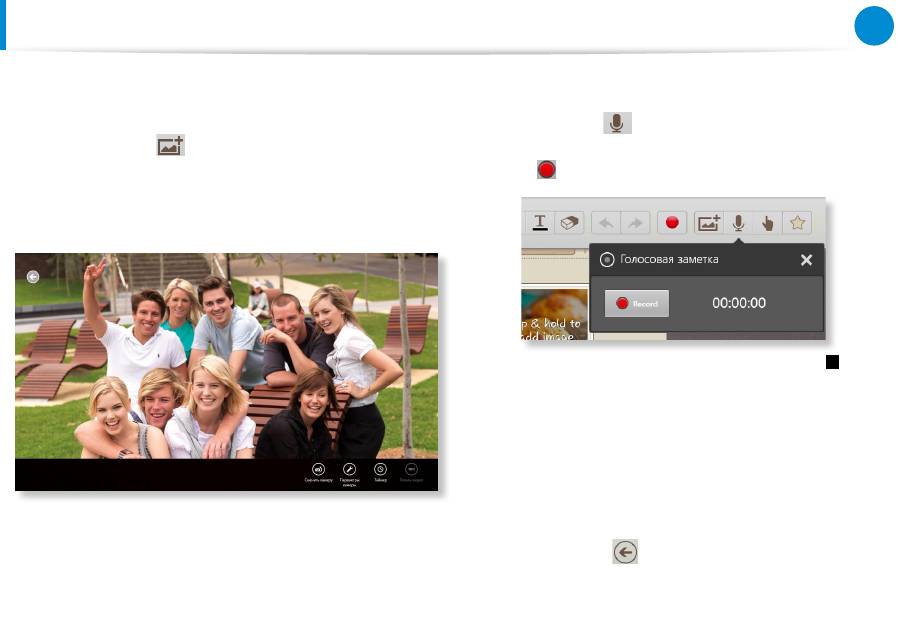
74
Глава 3.
Использование компьютера
►
Вставка рисунка (фотографии)
В этом примере мы опишем вставку фотографии.
z
Коснитесь значка
.
x
Выберите метод вставки рисунка.
c
Если вы коснетесь пункта Сделать снимок, отобразится
экран фотографирования. Коснитесь экрана, чтобы сделать
фотографию.
v
Если фотография была сделана, коснитесь
OK
.
b
Выполняется вставка фотографии на экран рецепта.
Отрегулируйте размер и местоположение фотографии.
n
Вставка изображения завершена.
Можно также вставить различные элементы, такие как
текстовые поля, миниатюрные рисунки и т. п.
►
Запись голосовой памятки
z
Коснитесь значка
.
x
Отобразится окно голосовой памятки. Коснитесь кнопки
Запись
.
c
После завершения записи, коснитесь кнопки
Стоп
.
v
Запись завершена. Чтобы сделать новую запись, коснитесь
кнопки
Заменить
.
6
После завершения создания заметки, перетащите
нижнюю центральную часть приложения вверх.
Коснитесь
Сохранить
, чтобы завершить создание
заметки.
7
Коснитесь значка
, чтобы выйти из приложения
заметок. После этого будет виден значок недавно
созданной заметки.
Использование приложения S Note
(S Note, дополнительно, только для определенных моделей)
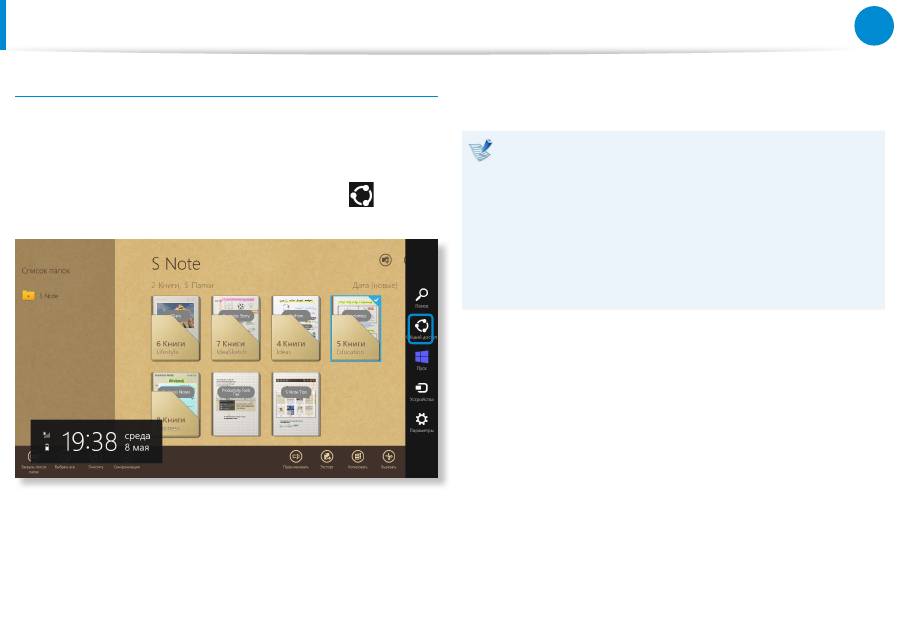
74
75
Глава 3.
Использование компьютера
Отправка заметки по электронной почте
1
Слегка перетащите отправляемую заметку вниз в папке.
Записка выбирается.
2
Выберите
Меню чудо-кнопок > Отправить
>
Электронная почта
.
3
Отправьте сообщение электронной почты в соответствии
с описанными ниже инструкциями.
Чтобы использовать это приложение для работы с
•
электронной почтой, необходима учетная запись
Microsoft.
Чтобы зарегистрировать заметку для приложения,
•
отличного от приложения для работы с электронной
почтой, выберите
меню чудо-кнопок > Параметры >
Изменить настройки ПК > Отправить
и установите
приложение, которое будет использоваться для
функции отправки
в значение
Вкл.
.
Использование приложения S Note
(S Note, дополнительно, только для определенных моделей)

76
Глава 3.
Использование компьютера
Печать заметки
1
Слегка перетащите печатаемую заметку вниз в папке.
Записка выбирается.
2
Выберите
Панель приложений > Далее > Печать
.
Также можно выбрать
Меню чудо-кнопок > Устройства
и выбрать устройство для печати.
3
Выполните регистрацию в соответствии с инструкциями.
Использование приложения S Note
(S Note, дополнительно, только для определенных моделей)
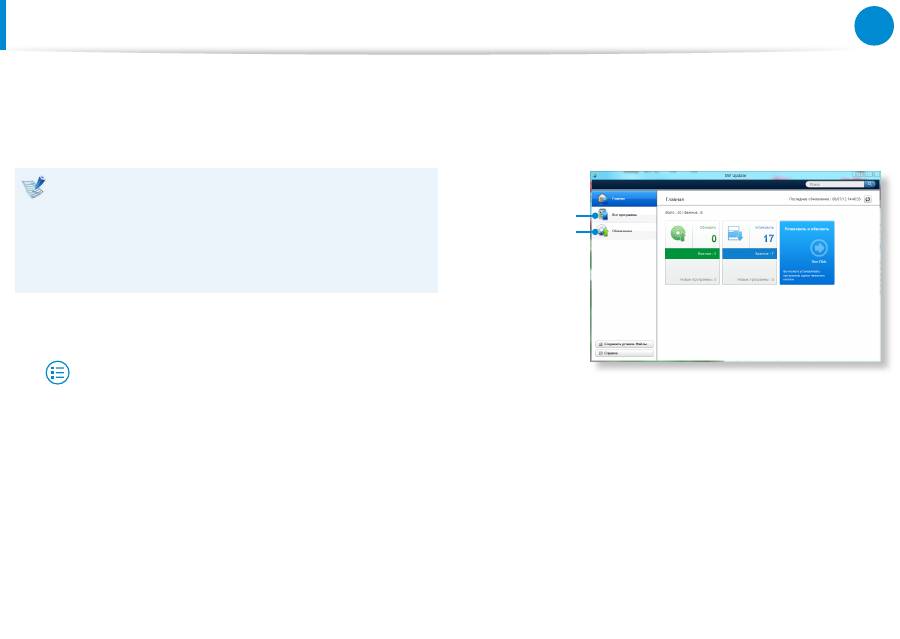
76
77
Глава 3.
Использование компьютера
Обновление программного обеспечения Samsung
SW Update является программным обеспечением,
выполняющим поиск программ Samsung и драйверов,
установленных при покупке компьютера, и помогает
обновлять дарйверы или программы.
Перед выполнением обновления можно проверить
•
файлы, доступные для обновления, только в случае
наличия подключения к Интернету.
SW Update не предоставляет обновления для
•
устройств, драйверов или программного обеспечения,
установленных пользователем самостоятельно.
1
Щелкните правой кнопкой мыши по
начальному экрану
.
Щелкните
SW Update
в пункте меню
Bсе приложения
.
2
Если программа запускается впервые, появляется
Соглашение пользователя на использование информации
в личных целях.
Щелкните
Agree (Принимаю).
3
Запустится программа
SW Update
.
Выберите пункты для обновления, прежде чем
продолжить процедуру обновления.
Обновление
ПО
Список
программного
обеспечения
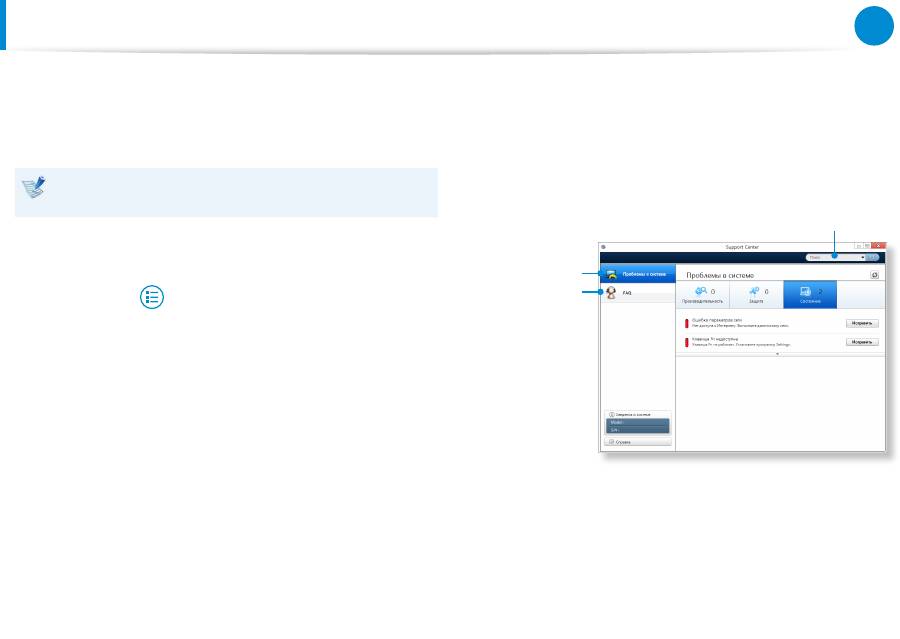
78
Глава 3.
Использование компьютера
Диагностика состояния компьютера и устранение
неисправностей
Программа Support Center, которая является руководством
по устранению неисправностей компьютера Samsung,
поддерживает диагностику системы и снабжена "Вопросами и
ответами" для часто возникающих проблем.
В зависимости от модели Support Center может не
предоставляться или иметь другую версию.
1
Щелкните правой кнопкой мыши по
начальному экрану
.
Щелкните
Support Center
в пункте меню
Bсе
приложения
.
2
Программа Support Center активируется и начнет
выполнять диагностику компьютера.
По завершении процедуры диагностики в меню System
Status (Состояние системы) отобразится список текущих
проблем и методы их разрешения.
Вопросы и ответы
для основных
проблем
компьютера
Диагностика
компьютера
и устранение
неисправностей
Поиск неисправностей
компьютера
3
Можно разрешить проблему, нажав на расположенную
рядом кнопку Troubleshoot (Устранение неисправностей).
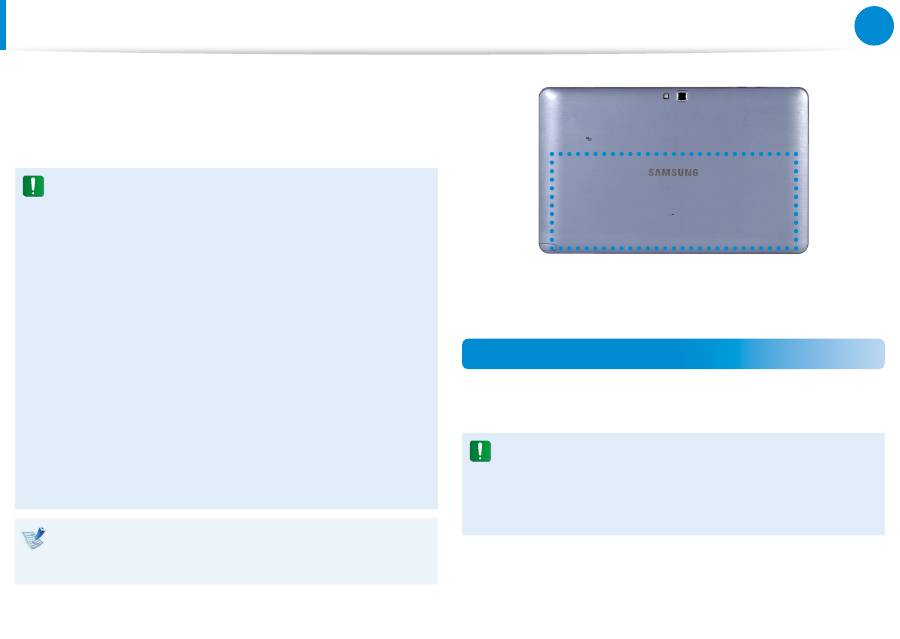
78
79
Глава 3.
Использование компьютера
Батарея
При работе компьютера от аккумулятора без подключения
источника питания переменного тока см. следующие
инструкции. Этот компьютер оснащен встроенным
аккумулятором.
Меры предосторожности
Пользователь не может самостоятельно извлечь
•
или заменить встроенную батарею.
В целях обеспечения безопасности пользователя
•
и сохранности устройства при необходимости
извлечения или замены батареи обратитесь в
авторизованный сервисный центр. Эта услуга
является платной.
Используйте только те зарядные устройства, которые
•
указаны в руководстве пользователя.
Во избежание пожара не допускайте нагревания
•
батарейного модуля, не кладите его около открытого
огня или в сам огонь и не используйте при температуре
выше 60°C.
Выполняйте инструкции раздела об условиях работы
•
системы этого руководства и используйте и храните
аккумулятор при комнатной температуре.
Перед первым использованием компьютера следует
подключить адаптер питания переменного тока и
выполнить полную зарядку аккумулятора.
Расположение встроенного аккумулятора
Зарядка батареи
Подключите адаптер питания переменного тока в разъем
питания на компьютере. Начнется зарядка аккумулятора.
Компьютер можно использовать во время зарядки
аккумулятора. Но при этом время зарядки увеличится.
Кроме того, когда аккумулятор нагревается до
определенной температуры, компьютер может
прекратить его зарядку в целях безопасности.
Программа Support Center, которая является руководством
по устранению неисправностей компьютера Samsung,
поддерживает диагностику системы и снабжена "Вопросами и
ответами" для часто возникающих проблем.
В зависимости от модели Support Center может не
предоставляться или иметь другую версию.
1
Щелкните правой кнопкой мыши по
начальному экрану
.
Щелкните
Support Center
в пункте меню
Bсе
приложения
.
2
Программа Support Center активируется и начнет
выполнять диагностику компьютера.
По завершении процедуры диагностики в меню System
Status (Состояние системы) отобразится список текущих
проблем и методы их разрешения.
Вопросы и ответы
для основных
проблем
компьютера
Диагностика
компьютера
и устранение
неисправностей
Поиск неисправностей
компьютера
3
Можно разрешить проблему, нажав на расположенную
рядом кнопку Troubleshoot (Устранение неисправностей).
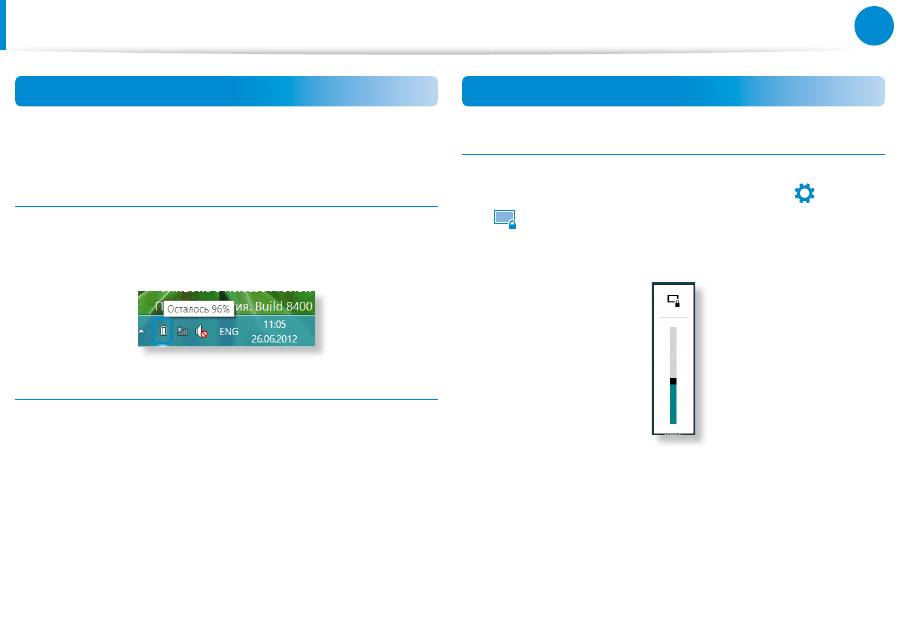
80
Глава 3.
Использование компьютера
Батарея
Измерение оставшегося заряда батареи
Чтобы просмотреть состояние зарядки батареи, выполните
следующие процедуры.
Проверка заряда батареи по значку на панели задач
Отсоедините адаптер переменного тока AC и наведите курсор
мыши на значок аккумулятора в области уведомлений панели
задач, чтобы проверить оставшийся заряд аккумулятора.
Сведения о времени использования батареи
Батарея является расходуемым источником питания,
поэтому при длительном использовании емкость/срок
действия батареи уменьшается. Если срок действия батареи
уменьшился на половину, рекомендуется приобрести новую.
Если аккумулятор не будет использоваться в течение
длительного времени, храните его, зарядив до уровня 30-40%
от полной емкости. Это продлевает срок службы батареи.
Продление времени использования батареи
Уменьшение яркости ЖК-дисплея
1
Нажмите меню
Чудо-кнопки > Параметры
áᔪ
Ŗᮁ
᯲
ᰆ⊹
ᖅᱶ
> Экран
.
2
Снижает яркость экрана.
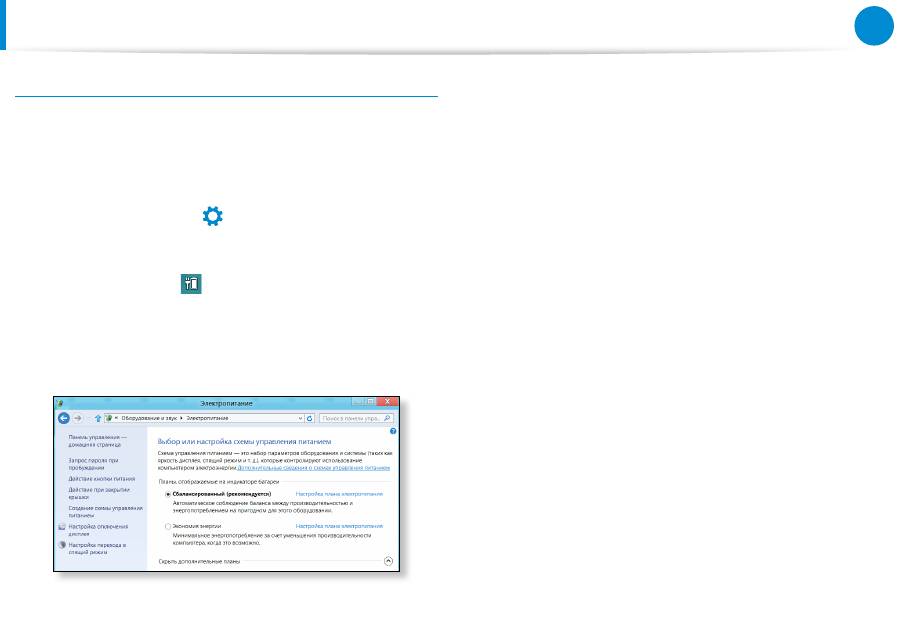
80
81
Глава 3.
Использование компьютера
Батарея
Использование программы управления питанием
Данная программа обеспечивает более эффективное
использование аккумулятора и поддерживает оптимизацию
режима питания в соответствии с рабочей средой.
1
Щелкните
меню Чудо-кнопки
на рабочем столе и
выберите
Параметры
áᔪ
Ŗᮁ
᯲
ᰆ⊹
ᖅᱶ
> Панель управления >
Оборудование и звук > Электропитание
.
Или щелкните правой кнопкой мыши значок устройства
измерения питания
в области уведомлений панели
задач и выберите
Электропитание
.
2
Если появится следующее окно, выберите один из
режимов.

82
Глава 3.
Использование компьютера
Настройка BIOS Setup
Вы можете проверить состояние системы (процессор, память,
версия BIOS и т.д.) в через Setup (Настройки).
Так как неправильные настройки могут привести к
•
возникновению неполадок в системе или ее зависанию,
соблюдайте осторожность при настройке BIOS.
Функции настройки BIOS могут изменяться для
•
расширения функциональных возможностей продукта.
Меню и элементы программы настройки BIOS на
•
разных моделях компьютера могут отличаться.
Вход в программу настройки BIOS
1
Выключите компьютер.
2
Нажмите
Кнопку питания
на компьютере.
Когда появится экран с логотипом Samsung, нажмите
кнопку
На главную
áᔪ
Ŗᮁ
᯲
ᰆ⊹
ᖅᱶ
.
3
Спустя некоторое время отобразится экран настройки
BIOS.
Элементы настройки BIOS могут отличаться в зависимости
от продукта.
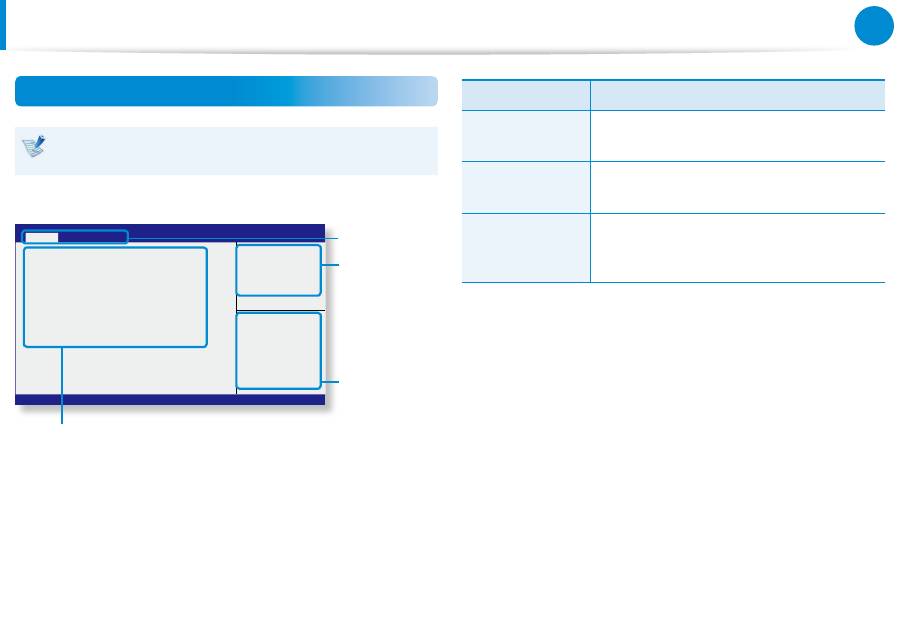
82
83
Глава 3.
Использование компьютера
Экран настройки BIOS
Меню и элементы программы настройки BIOS на разных
моделях компьютера могут отличаться.
SAMSUNG BIOS Configuration
SysInfo
Security
Exit
xxxxxxxxxxxxxxxxxxxx
xxxxxxxxxxxxxxxxxxxx
xxxxxxxxxx
xxxxxxxxxxxxxxxxxxxx
Storage Device
E-Multi Media Card
CPU Vendor
Intel(R)
CPU Type
Atom(TM) CPU Zxxxx
CPU Speed
x.xGHz
Total Memory
xxxxMB
BIOS Version
xxxxx.xxx.xxxxxx.xx
Micom Version
xxxxx.xxx
→←
: Select Screen
↑↓
: Select Item
Enter : Select >> Sub-Menu
F5/F6 : Change Opt.
F1
: General Help
F3
: Previous Values
F9
: Optimized Defaults
F10 : Save and Reset
ESC : Exit
Aptio Setup Utility – Copyright © 2012 American Megatrends, Inc
Меню
настройки
Элементы настройки
Справка
Справка для
выбранного
элемента
появляется
автоматически.
Горячие
клавиши
Меню настройки
Описание
SysInfo
Здесь приводится описание основных
характеристик компьютера.
Security
Используется для настройки функций
безопасности.
Exit
Используется для выхода из программы
настройки с сохранением или без
сохранения изменений.
Коснитесь экрана для доступа и изменения меню Setup
•
(Настройки).
Вы можете пользоваться различными функциями, нажимая
•
горячие клавиши
справа внизу экрана.
Чтобы выйти из меню Setup (Настройки), выберите на
•
экране
ESC
.
Настройка BIOS Setup
Оглавление
- Глава 1. Начало работы
- Глава 2. Использование Windows 8
- Глава 3. Использование компьютера
- Глава 4. Устранение неисправностей
- В1
- В6
- В1
- Глава 5. Приложение

