Samsung WB100 Red: Расширенные функции
Расширенные функции: Samsung WB100 Red
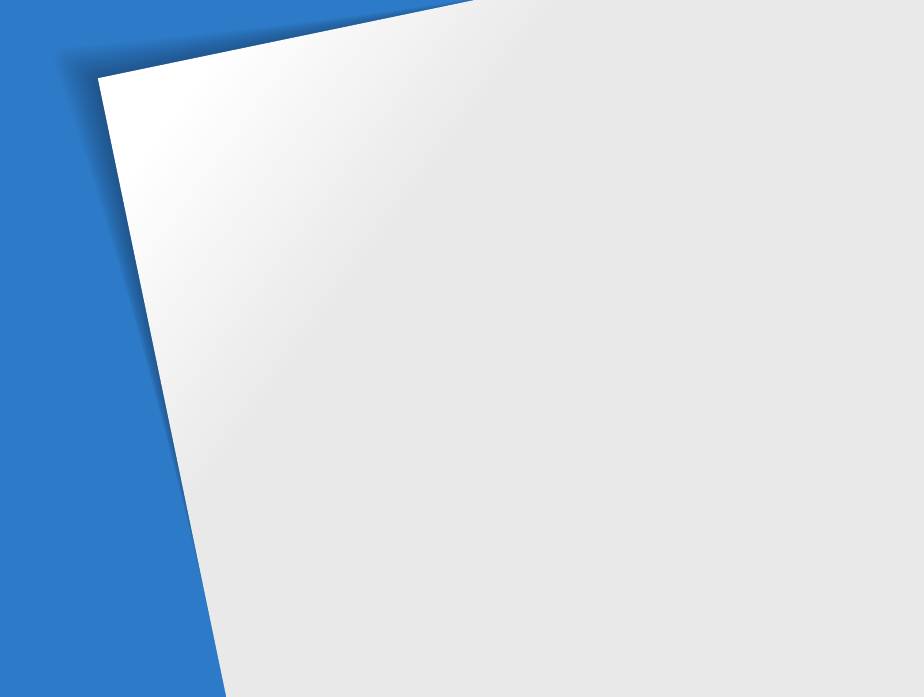
Расширенные функции
Узнайте, как выбрать режим съемки фото и записи видео.
Использование интеллектуального режима
… 32
Режим «Волшебная рамка плюс»
………… 41
Использование сюжетных режимов
……… 34
Режим «3D-фото»
………………………… 41
Режим «Прекрасный снимок»
……………… 35
Режим «Волшебная рамка»
……………… 41
Использование гида композиции
………… 36
Режим «Раздельный снимок»
……………… 42
Режим «Картинка в картинке»
…………… 42
Использование программного режима
…… 37
Режим «Фотофильтр»
…………………… 44
Режим DUAL IS
……………………………… 38
Режим «Кинофильтр»
…………………… 45
Режим «Живая панорама»
………………… 39
Режим «Видео»
…………………………… 46
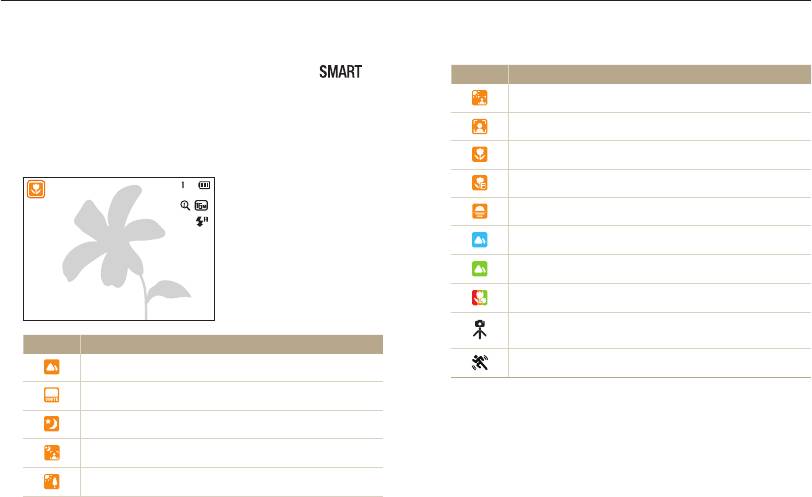
Использование интеллектуального режима
В интеллектуальном режиме камера автоматически выбирает соответствующие настройки на основе определения типа сюжета.
Интеллектуальный режим полезен тем, кто мало знаком с настройками камеры для различных сюжетов.
1
Поверните диск выбора режима в положение .
Значок Описание
2
Скомпонуйте кадр.
Портреты с задней подсветкой
•
Камера автоматически выберет сюжет. В левом
Портреты
верхнем углу дисплея отобразится значок
соответствующего сюжета. Значки перечислены ниже.
Макросъемка объектов
Макросъемка текста
Закаты
Голубое небо
Лесные районы
Макросъемка разноцветных объектов.
Камера стабилизирована или на штативе
(при съемке в темноте).
Значок Описание
Активно двигающийся объект.
Пейзажи
Сюжеты с ярким белым фоном
3
Для фокусировки наполовину нажмите кнопку затвора.
Ночные пейзажи
4
Нажмите кнопку затвора, чтобы сделать снимок.
Ночные портреты
Пейзажи с задней подсветкой
Расширенные функции
32
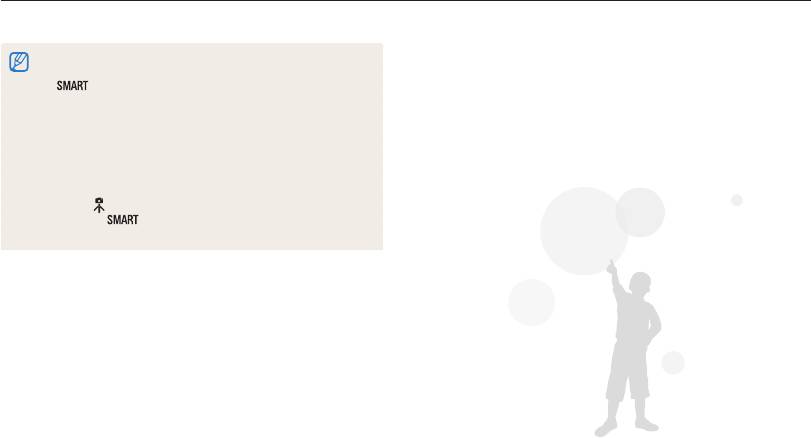
Использование интеллектуального режима
•
Если камера не смогла определить подходящий сюжетный
режим, используются настройки по умолчанию для режима
.
•
Даже при обнаружении лица камера может не выбрать
портретный режим из-за неудачного расположения объекта или
освещения.
•
При неблагоприятных условиях, например при сотрясении
камеры, неподходящем освещении или расстоянии до объекта,
камера может выбрать сюжет неверно.
•
Если объект съемки движется, камера может не определить
режим
даже при использовании штатива.
•
В режиме камера часто меняет параметры съемки для
выбора подходящего сюжета, что ускоряет разрядку батареи.
Расширенные функции
33
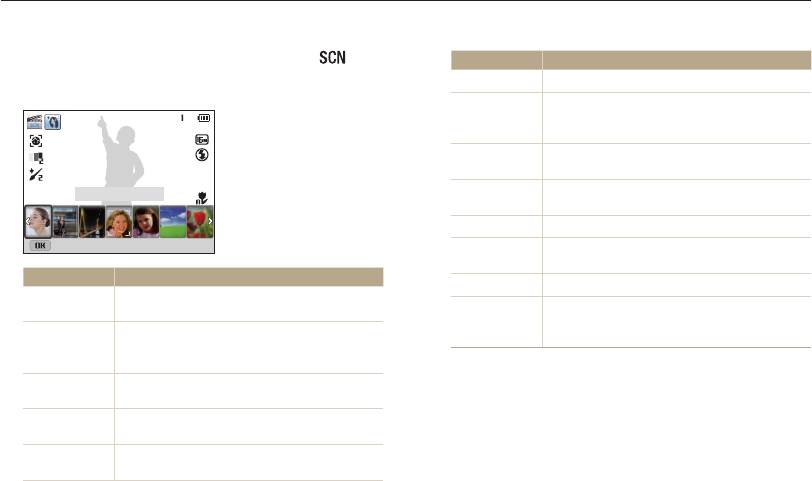
Использование сюжетных режимов
В сюжетном режиме съемка выполняется с параметрами, предустановленными для съемки конкретного сюжета.
1
Поверните диск выбора режима в положение .
Параметр Описание
Пейзаж Фотосъемка натюрмортов и пейзажей.
2
Выберите сюжет.
Детальная съемка частей объектов и
Макросъемка
небольших объектов, например цветов или
насекомых.
Четкая фотосъемка текста печатанных и
Текст
электронных документов.
Прекрасный снимок
Съемка на закате с естественными оттенками
Закат
красного и желтого.
Рассвет Съемка на рассвете.
Панель выкл.
Контровой
Съемка против света.
свет
Параметр Описание
Фейерверк Съемка красочных фейерверков ночью.
Прекрасный
Съемка портрета с функцией скрытия
Снижение недоэкспонирования объектов
снимок
изъянов лица.
Пляж/снег
из-за отражения солнечного света от песка
Помощь снимающему вас человеку путем
Гид
или снега.
показа ему части уже скомпонованной
композиции
композиции.
Съемка ночью и при плохом освещении
3
Скомпонуйте кадр и наполовину нажмите кнопку
Ночь
(рекомендуется использовать штатив).
затвора для фокусировки.
Автоматическое обнаружение и фокусировка
Портрет
4
Нажмите кнопку затвора, чтобы сделать снимок.
лиц для получения хороших портретов.
Более эффектные снимки детей благодаря
Дети
ярким цветам одежды и фона.
Расширенные функции
34
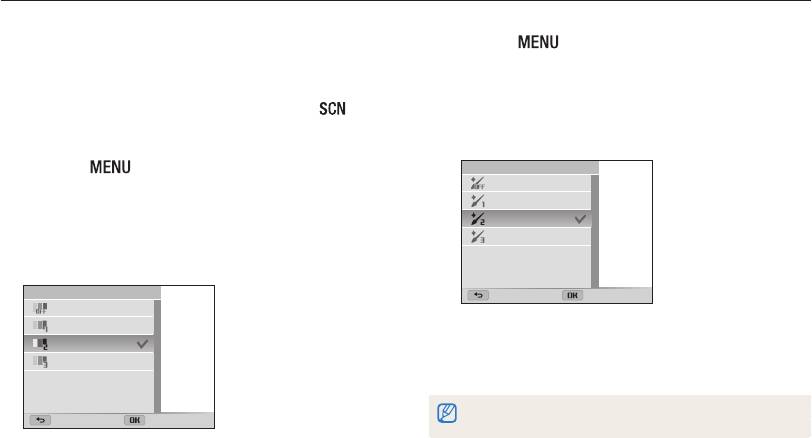
Использование сюжетных режимов
Режим «Прекрасный снимок»
6
Нажмите [ ].
Режим «Прекрасный снимок» — это съемка портрета со
7
Выберите Ретушь лица.
скрытием изъянов лица.
8
Выберите параметр.
1
Поверните диск выбора режима в положение .
•
Например, можно увеличить значение ретуши, чтобы
2
Выберите Прекрасный снимок.
скрыть больше изъянов.
3
Нажмите [ ].
Ретушь лица
Выкл.
4
Выберите Тон лица.
Уровень 1
Уровень 2
5
Выберите параметр.
Уровень 3
•
Например, можно увеличить значение тона лица,
чтобы сделать кожу светлее.
Тон лица
Назад Выбрать
Выкл.
Уровень 1
9
Скомпонуйте кадр и наполовину нажмите кнопку
Уровень 2
затвора для фокусировки.
Уровень 3
10
Нажмите кнопку затвора, чтобы сделать снимок.
В режиме «Прекрасный снимок» для фокусного расстояния будет
Назад Выбрать
задано Автомакро.
Расширенные функции
35
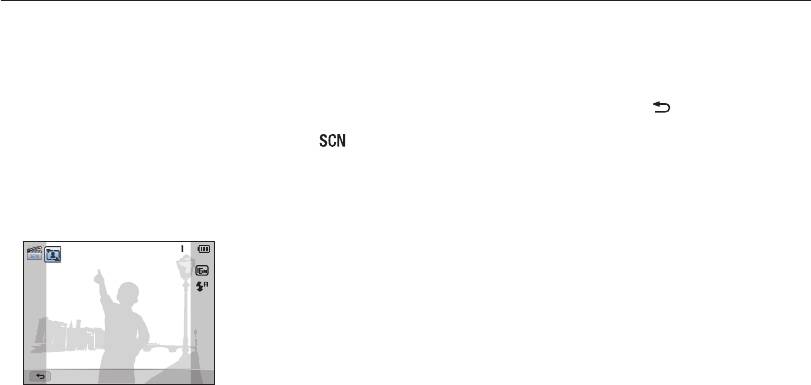
Использование сюжетных режимов
Использование гида композиции
4
Попросите другого человека сделать снимок.
Если вы хотите, чтобы вас снял другой человек, вы можете
•
Тот скомпонует кадр с помощью направляющих и
скомпоновать кадр с помощью гида композиции. Гид
нажмет кнопку затвора, чтобы сделать снимок.
композиции поможет снимающему вас человеку путем показа
5
Чтобы отменить гид, нажмите [ ].
ему части уже скомпонованной композиции.
1
Поверните диск выбора режима в положение .
2
Выберите Гид композиции.
3
Скомпонуйте кадр и нажмите кнопку затвора.
•
Слева и справа появятся прозрачные направляющие.
Отмена кадра: Назад
Расширенные функции
36
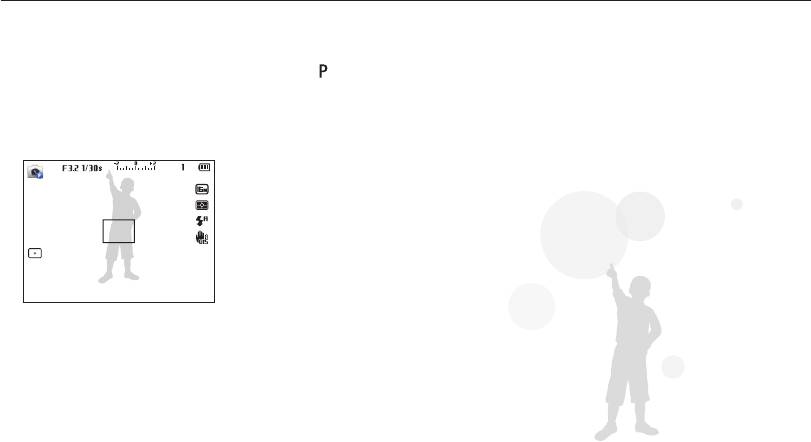
Использование программного режима
В программном режиме можно задать большинство параметров, но значения выдержки и диафрагмы камера устанавливает
автоматически.
1
Поверните диск выбора режима в положение .
2
Задайте нужные параметры.
•
Список параметров см. в разделе «Параметры
съемки» (стр. 48).
3
Скомпонуйте кадр и наполовину нажмите кнопку
затвора для фокусировки.
4
Нажмите кнопку затвора, чтобы сделать снимок.
Расширенные функции
37
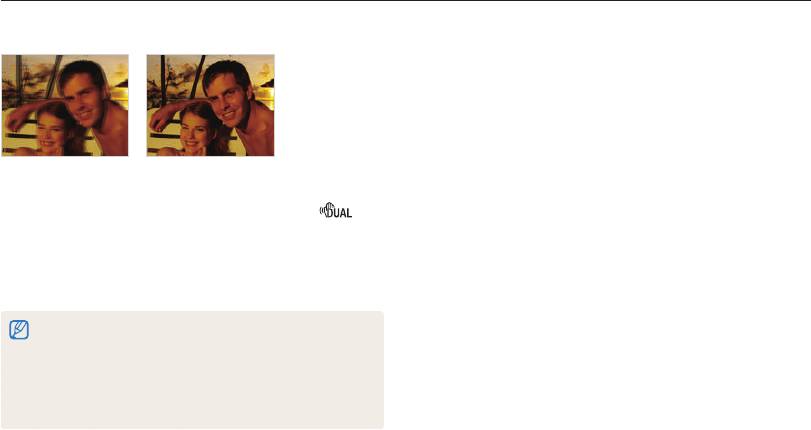
Режим DUAL IS
Снизьте дрожание камеры, предотвращая размытие снимков, с помощью оптической и цифровой стабилизации изображения.
До коррекции
После коррекции
1
Поверните диск выбора режима в положение .
2
Скомпонуйте кадр и наполовину нажмите кнопку
затвора для фокусировки.
3
Нажмите кнопку затвора, чтобы сделать снимок.
•
Оптическая коррекция снимка выполняется только с источником
света ярче флуоресцентного.
•
Если объект съемки быстро движется, снимок может получиться
размытым.
•
Для снижения дрожания камеры в разных режимах съемки
включите оптическую стабилизацию изображения (OIS) или
Dual IS (стр. 28).
Расширенные функции
38
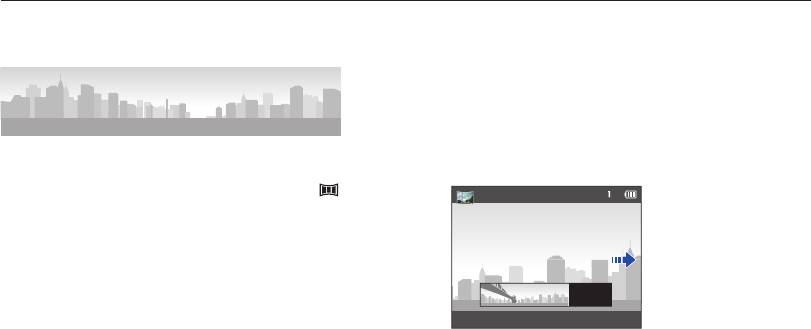
Режим «Живая панорама»
В режиме «Живая панорама» можно делать широкоформатные панорамные снимки. выполнение серии снимков для объединения
их друг с другом и создания панорамного изображения.
4
При нажатой кнопке затвора медленно поворачивайте
камеру в нужном направлении, чтобы снять остальную
часть панорамы.
•
Когда видоискатель совместится со следующим
Пример съемки
фрагментом, камера автоматически сделает
следующий снимок.
1
Поверните диск выбора режима в положение .
2
Скомпонуйте кадр и наполовину нажмите кнопку
затвора для фокусировки.
•
Наведите камеру в крайнее положение участка,
который хотите снять: верхнее, нижнее, левое или
правое.
3
Нажмите и удерживайте кнопку затвора для запуска
съемки.
5
По окончании съемки отпустите кнопку затвора.
•
По окончании съемки всех фрагментов камера
объединит их в один панорамный снимок.
Расширенные функции
39
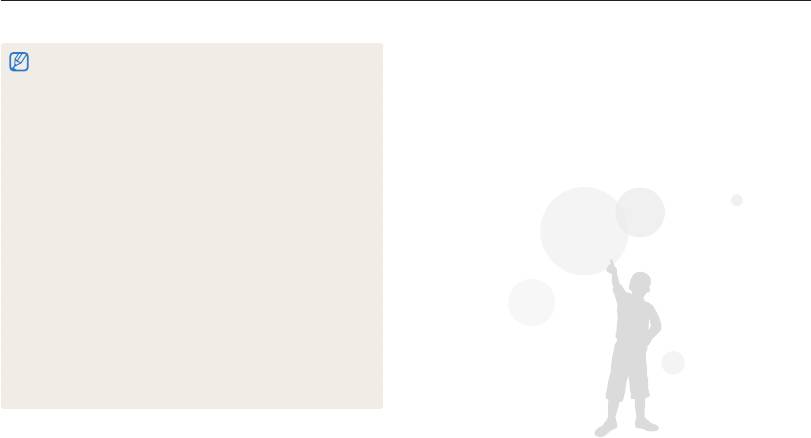
Режим «Живая панорама»
•
Панорамный снимок может плохо получиться в следующих
условиях:
- слишком быстрый или медленный поворот камеры;
- недостаточный поворот камеры для съемки следующего
фрагмента;
- непостоянная скорость поворота камеры;
- дрожание камеры;
- изменение направления поворота камеры при съемке;
- съемка в темноте;
- захват близкого движущегося объекта;
- постоянная смена яркости или цвета источника освещения.
•
При выборе режима «Живая панорама» отключаются цифровой
и оптический зум. Если выбрать режим «Живая панорама»
при установленном увеличении, камера автоматически вернет
объектив в исходное положение.
•
В режиме «Живая панорама» некоторые параметры съемки
недоступны.
•
Камера может прекратить съемку из-за особенностей
композиции или движения в кадре.
•
В режиме «Живая панорама» камера может снять последний
фрагмент частично, если вы остановите смещение камеры
точно на выбранном краю съемки. Чтобы запечатлеть
весь фрагмент, поверните камеру чуть дальше, чтобы
предполагаемый край фрагмента остался чуть позади.
Расширенные функции
40
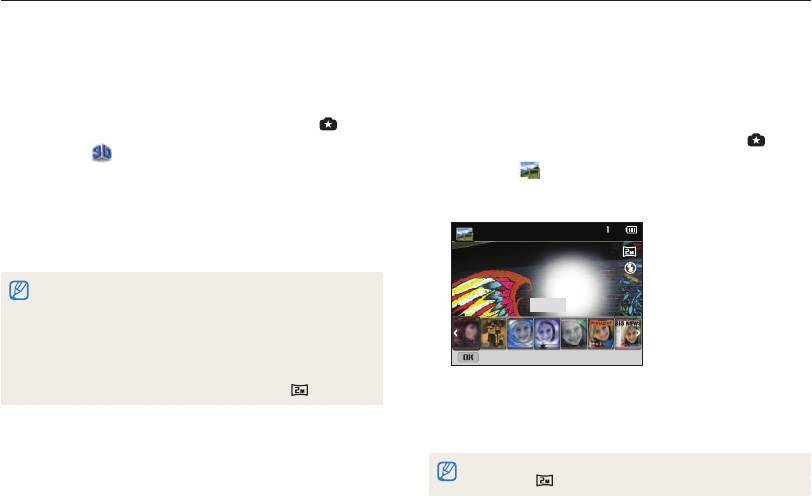
Режим «Волшебная рамка плюс»
В режиме «Волшебная рамка плюс» можно снимать фото и записывать видео с различными эффектами.
Режим «3D-фото»
Режим «Волшебная рамка»
В режиме «3D-фото» можно делать 3D-снимки для просмотра
В режиме «Волшебная рамка» к снимкам можно добавлять
на 3D-мониторе или телевизоре.
различные эффекты рамки. Форма и внешний вид снимков
будут изменяться в зависимости от выбранной рамки.
1
Поверните диск выбора режима в положение .
1
Поверните диск выбора режима в положение .
2
Выберите .
2
Выберите .
3
Скомпонуйте кадр и наполовину нажмите кнопку
затвора для фокусировки.
3
Выберите параметр.
4
Нажмите кнопку затвора, чтобы сделать снимок.
•
Камера сделает 2 снимка в форматах JPEG и MPO.
•
При использовании режима «3D-фото» многие параметры
недоступны.
Фреска
•
Файл MPO с 3D-эффектами можно увидеть только на
устройствах с поддержкой MPO (3D-телевизор или монитор),
а камера показывает только обычный JPEG-файл.
•
Для просмотра файла MPO на 3D-телевизоре или мониторе
Панель выкл.
требуются 3D-очки, поставляемые производителем.
4
Скомпонуйте кадр и наполовину нажмите кнопку
•
В режиме «3D-фото» фиксируется разрешение .
затвора для фокусировки.
5
Нажмите кнопку затвора, чтобы сделать снимок.
В режиме «Волшебная рамка» автоматически устанавливается
разрешение
.
Расширенные функции
41
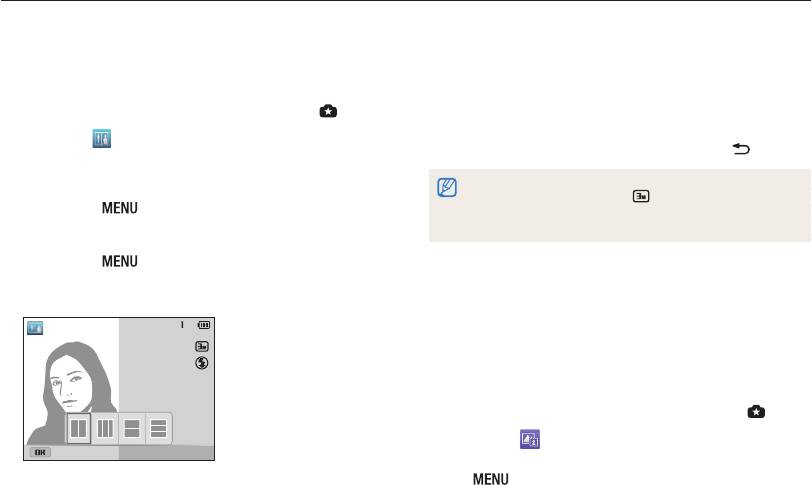
Режим «Волшебная рамка плюс»
Режим «Раздельный снимок»
4
Скомпонуйте кадр и наполовину нажмите кнопку
затвора для фокусировки.
В режиме «Раздельный снимок» можно сделать несколько
снимков и разместить их в предустановленном шаблоне.
5
Нажмите кнопку затвора, чтобы сделать снимок.
1
Поверните диск выбора режима в положение .
•
Повторите шаги 4 и 5, чтобы сделать остальные
снимки.
2
Выберите .
•
Чтобы снять фрагмент еще раз, нажмите [ ].
3
Выберите стиль разделения.
•
В режиме «Раздельный снимок» автоматически
•
Для настройки резкости разделительной линии
устанавливается разрешение
или меньше.
нажмите [
] и выберите Размытие границы →
•
В режиме «Раздельный снимок» доступный диапазон зума
нужное значение.
может быть меньше, чем в других режимах.
•
Чтобы применить автофильтр к фрагменту снимка,
нажмите [
] и выберите Автофильтр → параметр.
К каждому фрагменту можно применить свой
автофильтр.
Режим «Картинка в картинке»
В режиме «Картинка в картинке» можно сделать или выбрать
полноразмерный снимок фона, а затем вставить на передний
план снимок или видео меньшего размера.
1
Поверните диск выбора режима в положение .
2
Выберите .
Панель выкл.
•
Чтобы задать размер видео при вставке, нажмите
[
] и выберите Разрешение видео → размер
видео.
Расширенные функции
42
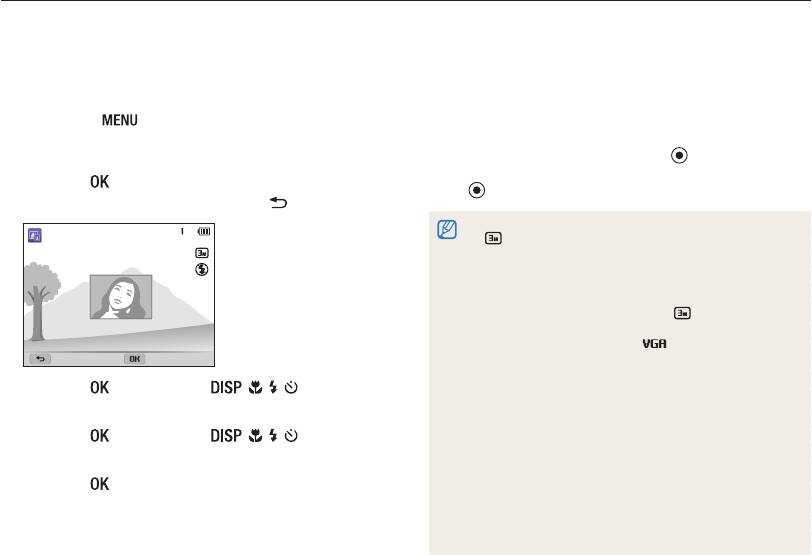
Режим «Волшебная рамка плюс»
3
Наполовину нажмите кнопку затвора для фокусировки,
затем нажмите кнопку затвора, чтобы сделать снимок
фона.
•
Чтобы выбрать снимок фона среди сохраненных,
нажмите [
] и выберите Выбрать изображение
→ снимок. Нельзя выбрать снимок или видео,
сделанные в режиме «Живая панорама».
4
Нажмите [ ], чтобы сделать снимок задним планом.
•
Чтобы снять фон еще раз, нажмите [ ].
Расширенные функции
43
8
Наполовину нажмите кнопку затвора для фокусировки,
затем нажмите кнопку затвора, чтобы сделать и
вставить снимок.
•
При нажатии кнопки затвора наполовину окно вставки
увеличивается, позволяя определить, находится ли
объект в фокусе.
•
Чтобы записать видео, нажмите (Запись видео).
Чтобы остановить запись и вставить видео, нажмите
(Запись видео) еще раз.
•
При съемке фона автоматически устанавливается разрешение
, а все сделанные снимки сохраняются.
•
Готовые снимки и видео в режиме «Картинка в картинке»
сохраняются как один комбинированный файл, а вставленные
снимки и видео отдельно не сохраняются.
•
При вставке изображения для разрешения комбинированного
файла автоматически устанавливается
.
•
При вставке видео для разрешения комбинированного файла
автоматически устанавливается
или меньше.
Снять еще раз
Перемещение рамки
•
При съемке фона вертикальные изображения, снятые в
вертикальном положении камеры, отображаются горизонтально,
5
Нажмите [ ] и с помощью [ / / / ] выберите
без автоповорота.
место вставки.
•
Максимальный размер окна вставки составляет четверть дисплея,
и при изменении размера соотношение сторон сохраняется.
•
6
Нажмите [ ] и с помощью [ / / / ] выберите
Максимальная длина вставляемого видео — 20 минут.
•
В режиме «Картинка в картинке» доступный диапазон зума может
размер вставки.
быть меньше, чем в других режимах.
•
Изменять параметры звука в режиме «Картинка в картинке»
7
Нажмите [ ], чтобы сохранить настройки.
нельзя.
•
При выборе в качестве фона сохраненного снимка на его краях
могут появиться черные полосы (в зависимости от соотношения
сторон).
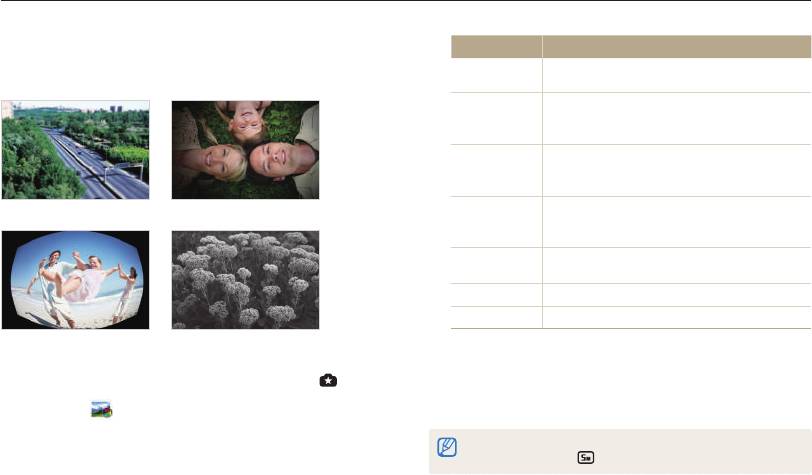
Режим «Волшебная рамка плюс»
Режим «Фотофильтр»
Параметр Описание
Использование разных фильтров, чтобы сделать снимок
Эффект имитации объектива со сдвигом и
Миниатюра
уникальным.
наклоном — объект выглядит как миниатюра.
Цвета в стиле ретро, высокая контрастность
Виньетка
и сильный эффект виньетки, как при
использовании ломокамеры.
Добавление линий, исходящих от ярких
Перекрестный
объектов, для имитации визуального эффекта
фильтр
перекрестного фильтра.
Затемнение краев кадра и искривление
Миниатюра Виньетка
Линза
пространства для имитации линзы «рыбий
"рыбий глаз"
глаз».
Старая
Эффект винтажной пленки.
пленка
Классика Эффект черно-белого снимка.
Ретро Эффект сепии.
Линза "рыбий глаз" Классика
4
Скомпонуйте кадр и наполовину нажмите кнопку
затвора для фокусировки.
1
Поверните диск выбора режима в положение .
Выберите .
5
Нажмите кнопку затвора, чтобы сделать снимок.
2
3
Выберите эффект.
В зависимости от выбранного параметра разрешение может
автоматически стать
или меньше.
Расширенные функции
44
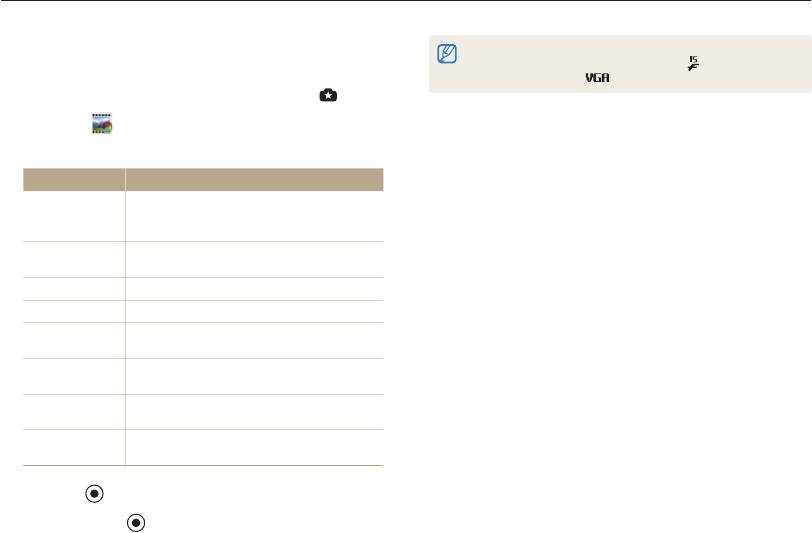
Режим «Волшебная рамка плюс»
Режим «Кинофильтр»
В зависимости от выбранного параметра скорость записи может
автоматически измениться на значение до
, а разрешение
Использование разных фильтров, чтобы сделать видео уникальным.
записи — на значение
или меньше.
1
Поверните диск выбора режима в положение .
2
Выберите .
3
Выберите эффект.
Параметр Описание
Цвета в стиле ретро, высокая контрастность
Виньетка
и сильный эффект виньетки, как при
использовании ломокамеры.
Линза "рыбий
Искажение близко расположенных объектов
глаз"
для имитации объектива «рыбий глаз».
Классика Эффект черно-белого снимка.
Ретро Эффект сепии.
Палитра
Создание яркого изображения —
"Эффект 1"
контрастного и с насыщенными цветами.
Палитра
Создание четких кадров.
"Эффект 2"
Палитра
Применение мягких коричневых тонов.
"Эффект 3"
Палитра
Эффект холодного одноцветного
"Эффект 4"
изображения.
4
Нажмите (Запись видео), чтобы начать запись.
5
Снова нажмите (Запись видео), чтобы остановить
запись.
Расширенные функции
45
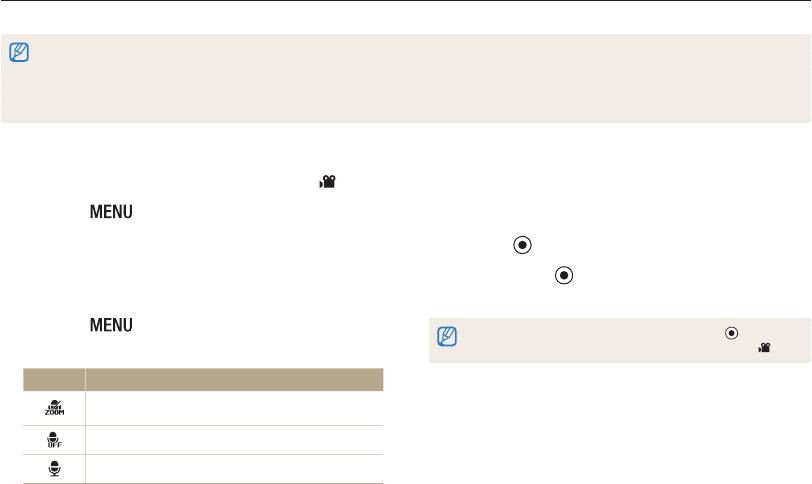
Режим «Видео»
В режиме «Видео» можно записывать HD-видео продолжительностью до 20 минут. Камера сохраняет видео в формате MP4 (H.264).
•
H.264 (MPEG-4 part10/AVC) — это видеоформат с высокой степенью сжатия, утвержденный международными организациями по стандартизации ISO-
IEC и ITU-T.
•
Некоторые карты памяти не поддерживают запись видео высокой четкости (HD). В этом случае установите более низкое разрешение.
•
HD-видео не поддерживается картами памяти с низкой скоростью записи. Для записи HD-видео используйте карты памяти с более высокой скоростью
записи.
1
Поверните диск выбора режима в положение .
6
Задайте параметры.
•
Список параметров см. в разделе «Параметры
2
Нажмите [ ].
съемки» (стр. 48).
3
Выберите Частота кадров → частота кадров (число
7
Нажмите (Запись видео), чтобы начать запись.
кадров в секунду).
•
При повышении частоты кадров движение выглядит
8
Снова нажмите (Запись видео), чтобы остановить
естественнее, но растет размер файла.
запись.
4
Нажмите [ ].
В некоторых режимах можно начать запись, нажав (Запись
видео), без установки диска выбора режима в положение
.
5
Выберите Звукозапись → параметр звука.
Параметр Описание
Зум без звука: приостановка записи звука при
использовании зума.
Выкл: запись видео без звука.
Вкл.: запись видео со звуком.
Расширенные функции
46
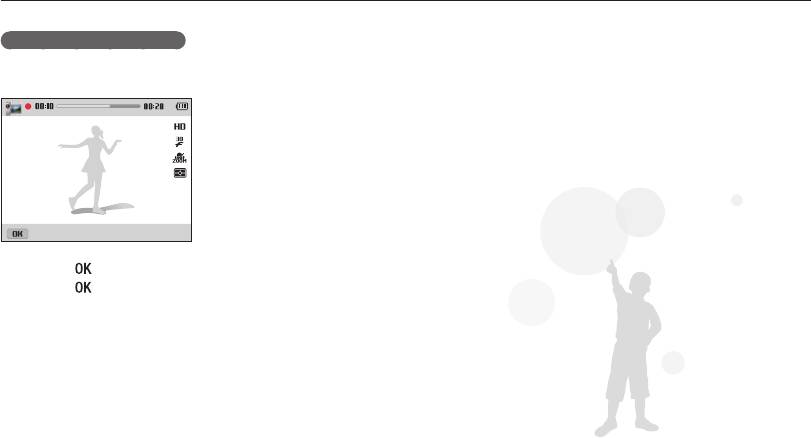
Режим «Видео»
Приостановка записи видео
Камера позволяет временно приостанавливать запись видео.
Это дает возможность объединить несколько записей в одну.
Пауза
• Нажмите [ ], чтобы приостановить съемку.
• Нажмите [
], чтобы возобновить съемку.
Расширенные функции
47
Оглавление
- Основные функции
- Расширенные функции
- Параметры съемки
- Просмотр и редактирование
- Настройки
- Приложения



