Samsung UE55ES8000S – страница 24
Инструкция к Телевизору Samsung UE55ES8000S
подразумевается возможность скачать
фильм на определенное время
(несколько часов или дней).
N
Чтобы перейти на веб-сайт
поставщика, необходимо
установить приложение данного
поставщика в Smart Hub. Для
установки приложения необходимо
перейти в Samsung Apps на главном
экране Smart Hub.
7. Можно выполнить поиск конкретного
кинофильма. Чтобы приступить к
поиску, выберите
{
с помощью пульта
дистанционного управления. Появится
экран поиска и экранная клавиатура.
8. Введите название фильма в поле
поиска. При вводе названия ниже
будут автоматически предлагаться
подходящие варианты. Можно
продолжить вводить название фильма
или, если оно отобразилось среди
возможных вариантов, выделить его и
выбрать. Отобразится экран с данными
о фильме (см. шаги 5 и 6).
N
При вводе с клавиатуры можно
нажать клавишу Enter или
переместить выделение с помощью
клавиши со стрелкой вниз.
Использование функциональных и
цветных кнопок на вкладке “Поиск”
●
a
Вход/Выход
Вход в учетную запись Smart Hub или
выход из нее.
●
{
Поиск
Поиск фильмов или видео (шаги 7 и 8).
●
Т
Моя страница
Отображение закладок “Мое видео”,
списков Нравится/общие (если ваша
учетная запись Facebook или Twitter
зарегистрирована в Smart Hub); на
этой же странице можно выполнить
настройку Предпочтения.
●
R
Возврат
Возврат к предыдущему меню.
Использование функциональных и
цветных кнопок на странице данных о
фильме
●
a
Вход/Выход
Вход в учетную запись Smart Hub или
выход из нее.
●
b
Закладка/Отм. закладку
Создание или удаление закладок
с фильмом или видео. При
добавлении закладки в левой
части экрана отображается
соответствующий значок. Фильмы
или видео, добавленные в закладки,
отображаются на экране “Моя
страница”.
●
{
Поиск
Поиск фильмов или видео (шаги 7 и 8).
●
}
Дом
Переход к начальному экрану “Мое
видео”.
●
Т
Моя страница
Отображение закладок “Мое видео”,
списков Нравится/общие (если ваша
учетная запись Facebook или Twitter
зарегистрирована в Smart Hub); на
этой же странице можно выполнить
настройку Предпочтения.
●
R
Возврат
Возврат к предыдущей странице или
меню.
Использование вкладки Your Video Жанр
При запуске функции Your Video на
экране Your Video отображается вкладка
Поиск. Кроме того, можно открыть
вкладку Жанры, на которой фильмы и
видеозаписи будут рассортированы по
жанрам.
1. На экране Your Video на вкладке
Поиск переместите строку выделения
в нижнюю часть экрана и выберите
Жанры. Откроется вкладка Жанры.
2. На вкладке Жанры в левой части
экрана выберите Фильмы или ТВ-шоу.
3. В правой части экрана выберите жанр
(боевик/приключения, анимация и т.
д.). На экране Your Video отобразятся
список фильмов или ТВ-шоу
выбранного жанра.
4. Выделите, а затем выберите фильм
или ТВ-шоу. Отобразится экран с
данными об этом фильме или ТВ-шоу.
Использование функциональных и
цветных кнопок на экране со списком
фильмов или ТВ-шоу определенного
жанра
●
a
Вход/Выход
Вход в учетную запись Smart Hub или
выход из нее.
●
b
Жанры
Повторное отображение вкладки
Жанры.
●
{
Поиск
Поиск фильмов или видео.
●
}
Сортировка
Сортировка фильмов или видео
по параметрам Рейтинги, Год или
Заголовок.
●
Т
Моя страница
Отображение закладок “Мое видео”,
списков Нравится/общие (если ваша
учетная запись Facebook или Twitter
зарегистрирована в Smart Hub); на
этой же странице можно выполнить
настройку Предпочтения.
●
R
Возврат
Возврат к предыдущей странице или
меню.
Использование Моя страница
На экране Моя страница отображаются
закладки “Мое видео”, списки Нравится/
общие (если ваша учетная запись
Facebook или Twitter зарегистрирована
в Smart Hub); на этой же странице можно
выполнить настройку Предпочтения.
Если значок
T
Моя страница
отображается в нижней части экрана,
выберите или нажмите
T
Сервис.
Откроется экран Моя страница с
фильмами и видео, добавленными в
закладки. Здесь вы можете выбрать
фильм или видео, отмеченный в
закладках, перейти к спискам Нравится/
общие, а также просмотреть или изменить
настройки параметра Предпочтения.
Использование функциональных и
цветных кнопок на экране Мое видео
●
a
Вход/Выход
Вход в учетную запись Smart Hub или
выход из нее.
●
{
Поиск
Поиск фильмов или видео.
●
}
Дом
Переход к начальному экрану “Мое
видео”.
●
R
Возврат
Возврат к предыдущей странице или
меню.
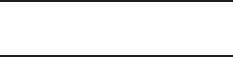
Family Story
™
→
Family Story
С помощью функции Family Story
пользователи могут обмениваться
фотографиями, сообщениями и
событиями с членами своей семьи.
●
Создать группу
Если запуск функции Family Story
осуществляется в первый раз,
можно создать группу и пригласить
пользователей.
●
Пригласить участников
Создав группу, можно пригласить
членов семьи, с которыми пользователь
хочет обмениваться фотографиями,
сообщениями и событиями.
●
Присоед. к группе
Если приглашение поступило от члена
семьи, можно выбрать Присоед. к группе
для использования службы Family Story.
N
Необходимо войти в учетную запись Smart
Hub, чтобы создать группу, получить
доступ к ней, а также использовать службу
Family Story.
Для создания группы выполните следующие
действия.
1. На экране Smart Hub выберите Family
Story. Появится экран Family Story.
2. Выберите Создать группу. Появится
всплывающее окно “Создать и
пригласить”.
3. Выберите ОК. Отобразится экран
условий соглашения Family Story.
Ознакомьтесь с соглашением, затем
выберите “Принимаю”.
N
Необходимо принять условия
соглашения до использования
Family Story.
4. С помощью пульта дистанционного
управления без пробелов Имя группы,
Ваше имя и Ваш номер телефона.
N
Если необходимо добавить
изображение группы, выберите
поле изображения. (Внешнее
устройство, содержащее
фотографии, должно быть
подключено к телевизору с
помощью кабеля USB.)
N
* Поля, отмеченные звездочкой,
являются обязательными для
заполнения.
5. По завершении выберите Готово.
Создание группы завершено.
N
Если необходимо пригласить в



