Samsung UE55 ES8000S – страница 19
Инструкция к 3D Led-Телевизору Samsung UE55 ES8000S
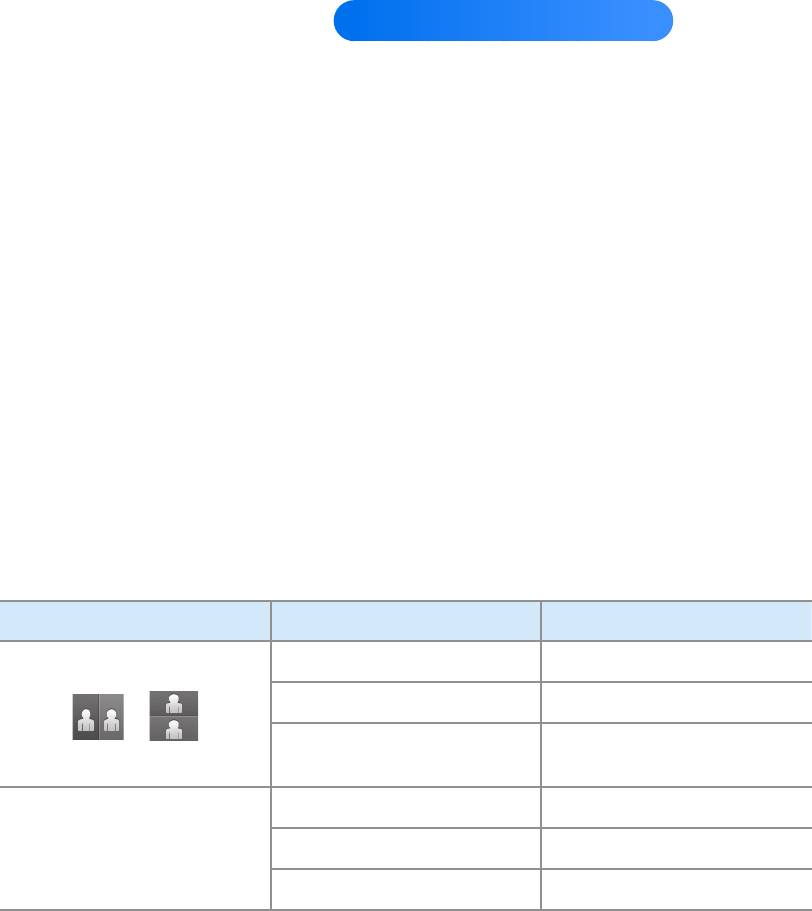
●
Оптимизация 3D
для LED-телевизоров
Автоматическая настройка всего
изображения для достижения
оптимального эффекта 3D.
Поддерживаемое разрешение (только 16:9)
HDMI
Формат 3D Разрешение Частота (Гц)
1280 x 720p 50/59,94/60 Гц
1920 х 1080i 50/59,94/60 Гц
/
1920 x 1080p 23,98/24/25/29,97/3
0/50/59,94/60 Гц
1280 x 720p 50/59,94/60 Гц
Frame Packing
1920 х 1080i 50/59,94/60 Гц
1920 x 1080p 23,98/24/25/29,97/30 Гц
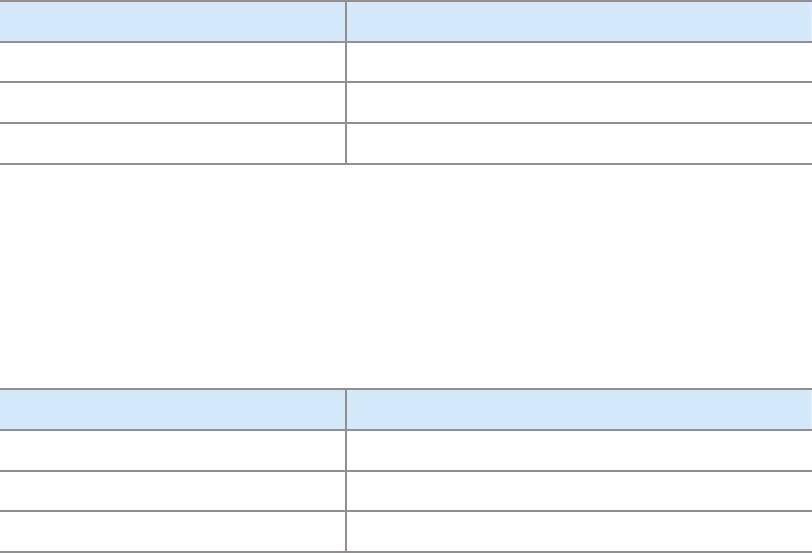
Компонент
Разрешение Частота (Гц)
1280 x 720p 50/59,94/60 Гц
1920 х 1080i 50/59,94/60 Гц
1920 x 1080p 23,98/24/25/29,97/30/50/59,94/60 Гц
DTV
Разрешение Частота (Гц)
1280 x 720p 50/59,94/60 Гц
1920 х 1080i 50/59,94/60 Гц
1920 x 1080 25 Гц
Видео/Фотографии (в AllShare Play)

N
См. пункт “Поддерживаемые
форматы субтитров и форматы
воспроизведения файлов AllShare
Play” раздела “Дополнительная
информация”.
Разрешение, поддерживаемое для режима
ПК HDMI
для LED-телевизоров
Оптимальным разрешением для
воспроизведения видео формата 3D
в режиме HDMI PC (ПК HDMI) является
1920 x 1080.
В режиме 3D или полноэкранном
режиме входной сигнал с разрешением,
отличным от 1920 х 1080, может
отображаться неправильно.
Просмотр изображений в режиме 3D
Иногда режим 3D может быть
недоступен. Это зависит от формата
исходного изображения.
Для просмотра в режиме 3D следует
надеть трехмерные очки 3D Active Glasses
и включить очки, нажав на них кнопку
питания.
1. Перейдите к экрану 3D. (Изображение
→
3D)
2. Выберите Режим 3D. Появится экран
Режим 3D.
3. Выберите параметр Режим 3D для
изображения, которое необходимо
просмотреть. На некоторое время
экран станет пустым, затем на экране
снова появится изображение в
выбранном режиме 3D.
Прежде чем использовать функцию 3D,
прочтите следующие примечания...
Для режима Режим 3D устанавливается
значение Выкл. автоматически при
использовании функции Smart Hub
или e-Manual.
Для режима Режим 3D устанавливается
значение, сохраненное в памяти, при
смене источника входного сигнала.
Некоторые функции Изображение
отображаются в режиме 3D.
PIP не поддерживается в режиме 3D.
Трехмерные очки 3D Active Glasses
от устройств Samsung более раннего
производства (инфракрасного
типа) или устройств сторонних
производителей могут не подойти.
При первом включении телевизора
требуется некоторое время, чтобы
качество изображения в режиме 3D
стало оптимальным.
Очки 3D Active Glasses могут
неправильно работать, если рядом с
очками или телевизором включено
любое другое устройство 3D или
иные электронные устройства. Если
существует подобная проблема,
сделайте так, чтобы между
трехмерными очками 3D Active Glasses
и другим электронным устройством
расстояние было как можно больше.
Соблюдайте угол обзора и
оптимальное расстояние до
телевизора при просмотре
изображений в формате 3D. В
противном случае желаемый эффект
3D может быть не достигнут.
Оптимальное расстояние просмотра
должно составлять три высоты экрана
или более. Например, если высота
экрана равна 60 см, следует сидеть
на расстоянии 180 см от телевизора.
Рекомендуется смотреть телевизор
так, чтобы глаза сидящего зрителя
находились на одном уровне с
экраном.
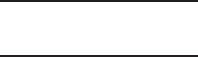
Smart Hub
Меню
→
Поддержка
→
Smart Hub
Служба Smart Hub позволяет скачивать
фильмы, видео и музыку из Интернета,
получать доступ к различным платным
и бесплатным приложениям, а затем
просматривать их на телевизоре.
К приложениям относятся новости,
спортивные программы, прогнозы
погоды, сведения о котировке акций,
карты, фотографии и игры.
N
Эту функцию также можно запустить
с помощью кнопки
™
на пульте
дистанционного управления.
Примечание
Компания Samsung Electronics не несет
ответственности за нарушения в работе
службы Smart Hub, возникшие по вине
поставщика службы в силу любых
причин.
Возможно, программные службы
будут поддерживать только
английский язык, и доступное
содержимое будет отличаться в
зависимости от области.
Для получения дополнительной
информации о службе Smart Hub
посетите веб-сайт поставщика
соответствующей службы.
Служба Smart Hub выполняет загрузку
и обработку данных через Интернет,
позволяя просматривать Интернет-
содержимое на экране телевизора.
Если Интернет-соединение
нестабильное, служба может работать
с запаздыванием или ее работа
может быть прервана. Более того,
при нарушении работы сети Интернет
проигрыватель может автоматически
отключиться. В этом случае проверьте
Интернет-соединение и повторите
попытку.
Предоставляемые услуги могут быть
изменены поставщиком службы
Smart Hub без предварительного
уведомления.
В зависимости от версии
микропрограммы проигрывателя
содержимое службы Smart Hub может
отличаться.
Если в левой нижней части экрана
телевизора отображаются эти значки,
можно использовать соответствующие
функции.

: Голосовое управление (Система
→ Голос. упр. и упр. движениями →
Голосовое управление)
: Управл. движениями (Система
→ Голос. упр. и упр. движениями →
Управл. движениями)
: мышь USB или Bluetooth
(устройство должно быть подключено
к телевизору). (Система → Дисп.
устройств → Настройки мыши)
Чтобы запустить службу Smart Hub в первый
раз, выполните следующие действия.
1. Нажмите кнопку
™
.
2. Появится экран Smart Hub. В
некоторых случаях может появиться
экран Страна.
3. Если появится экран Страна,
выберите страну с помощью пульта
дистанционного управления.
N
Определенные приложения
доступны только в некоторых
странах.
4. Появится экран Общий отказ. Выберите
Принимаю.
N
Открытие экранов может занять
несколько секунд.
5. Появится экран Полит. конфид.
службы Samsung. Выберите Принимаю.
N
Появится всплывающее окно
“Обновл.”. Выберите ОК.
6. Появится экран Обновление услуги.
Будет установлен ряд служб и
приложений. По завершении
установки экран будет закрыт.
Загруженные приложения и службы
будут отображаться на экране Smart
Hub. Для этого может потребоваться
некоторое время.
N
В процессе установки экран Smart
Hub может ненадолго закрыться.
N
По завершении установки может
быть отображено несколько
экранов. Можно закрыть их или

дождаться, пока они закроются
самостоятельно.
7. Чтобы запустить приложение,
выберите приложение с помощью
пульта дистанционного управления.
Использование клавиатуры
Во многих приложениях службы Smart
Hub на экране отображается цифровая
или обычная клавиатура QWERTY,
с помощью которых можно вводить

