Samsung UE40J6200AU – страница 5
Инструкция к Led Телевизору Samsung UE40J6200AU
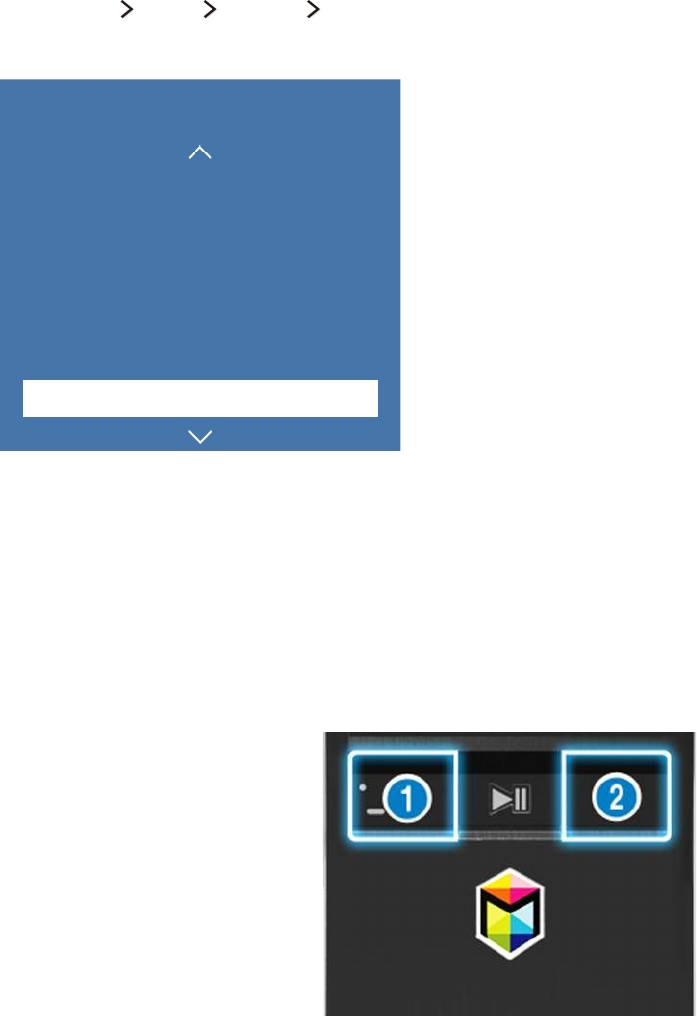
6 7
Настройка пульта Samsung Smart Control
(MENU/123) MENU Система Настройки Smart Control
Настройте основные параметры для использования Samsung Smart Control.
Система
Язык меню
Русский
Интеллект. защита
Настр. унив. пульта ДУ
Время
Уведомления
Дисп. устройств
Настройки Smart Control
"
Фактический вид меню вашего телевизора может отличаться от показанного на изображении.
Сопряжение телевизора с пультом Samsung Smart Control
При первом включении телевизора будет автоматически выполнено сопряжение пульта Samsung Smart
Control с телевизором. Если сопряжение пульта Smart Control с телевизором не выполнено автоматически,
направьте пульт на датчик пульта ДУ телевизора, потом одновременно нажмите и удерживайте кнопки
①
и
②
на пульте Samsung Smart Control не менее 3 секунд.
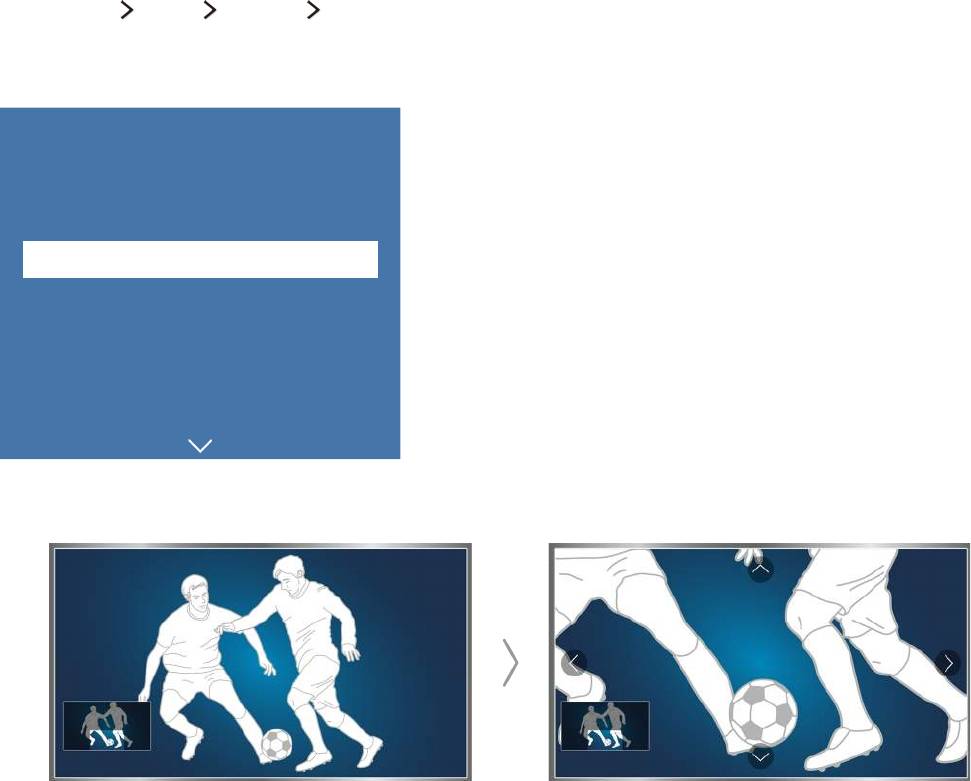
8
Улучшение качества просмотра спортивных событий
Включение функции Режим спорта
(MENU/123) MENU Система Режим спорта
Установите для параметра Режим спорта значение Вкл.. Телевизор автоматически настроит оптимальные
параметры изображения и звука для просмотра футбольных матчей.
Система
Спец. возможности
Настройка
Режим спорта
Язык меню
Русский
Интеллект. защита
Настр. унив. пульта ДУ
Время
"
Фактический вид меню вашего телевизора может отличаться от показанного на изображении.
Во время просмотра телевизора в режиме "Спорт" размер изображения на экране можно увеличить.
Переместите фокус в область экрана, которую необходимо увеличить.
"
Для получения дополнительной информации см. раздел "Повышение реалистичности программ жанра Спорт с
помощью режима Режим спорта".
"
Эта функция доступна только на некоторых моделях в определенных регионах.
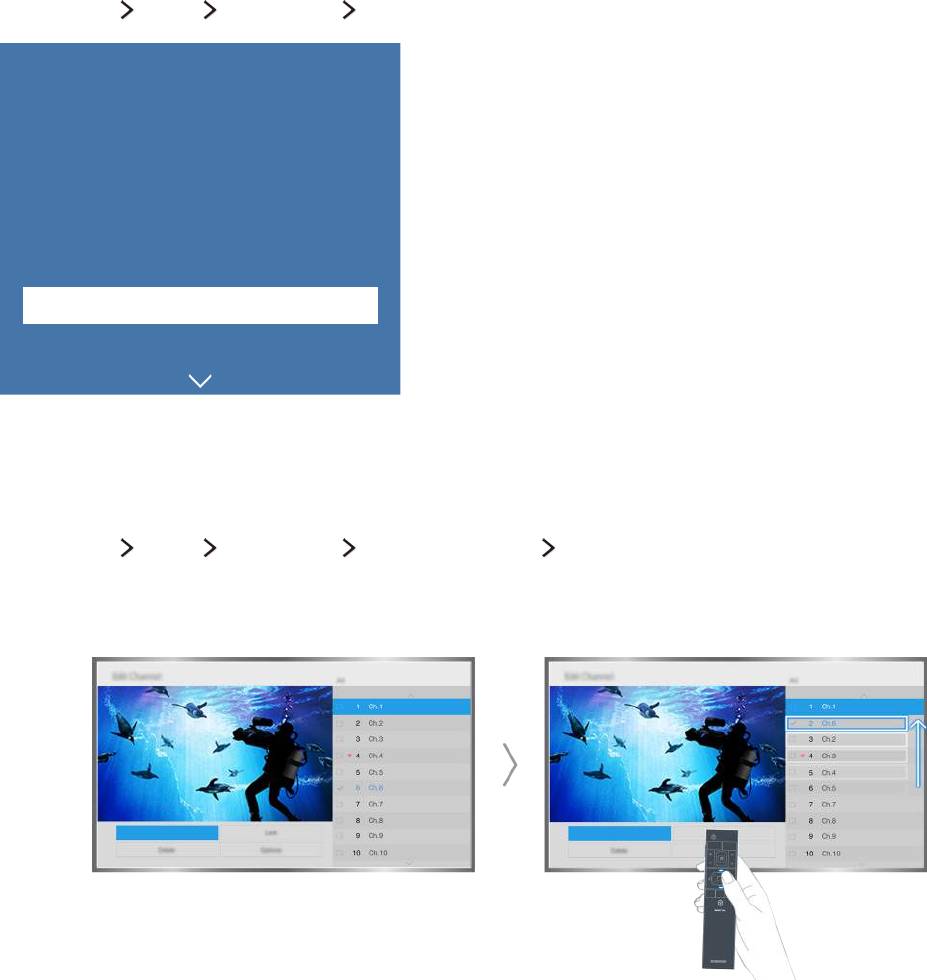
8 9
Редактирование каналов
Запуск функции изменения канала
(MENU/123) MENU Трансляция Изменение канала
Трансляция
Автонастройка
Антенна
Антенна
Список каналов
Телегид
Диспетчер расписания
Изменение канала
Изм. избранное
"
Фактический вид меню вашего телевизора может отличаться от показанного на изображении.
Перемещение или удаление каналов
(MENU/123) MENU Трансляция Изменение канала Изменение номера или Удалить
Вы можете перемещать или удалять каналы. Чтобы переместить канал, выберите его, а затем выберите
Изменение номера. Чтобы удалить канал, выберите его, а затем выберите Удалить.
"
Некоторые каналы недоступны в зависимости от типа канала.
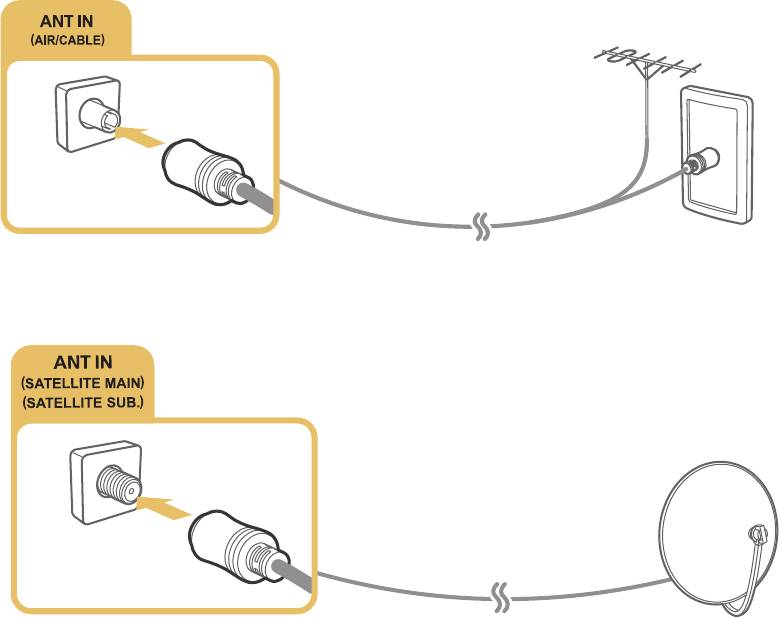
Подключения
Подключив антенну и внешнее устройство, можно наслаждаться транслируемыми программами, подключаться к сети Интернет и просматривать экран внешнего
устройства на телевизоре.
10
Подключайте антенну, видеоустройство, внешнее аудиоустройство, компьютер или мобильное устройство к телевизору.
Подключение антенны (Антенна)
Подсоедините телевизор к антенне или кабельному разъему для приема сигналов телевещания.
Подсоедините кабель от антенного или кабельного выхода к разъему ANT IN, как показано на изображении
ниже.
"
При использовании приемников кабельного или спутникового телевидения подключение антенны не является
необходимым.
Рекомендуется подсоединить оба соединителя с помощью Multi-Switch или DiSEqC. Switch и т. п., и
установить для Тип подключения антенны значение Двойной осциллятор.
"
Способ подключения может отличаться в зависимости от модели.
"
В некоторых регионах система DVB-T2 может не поддерживаться.
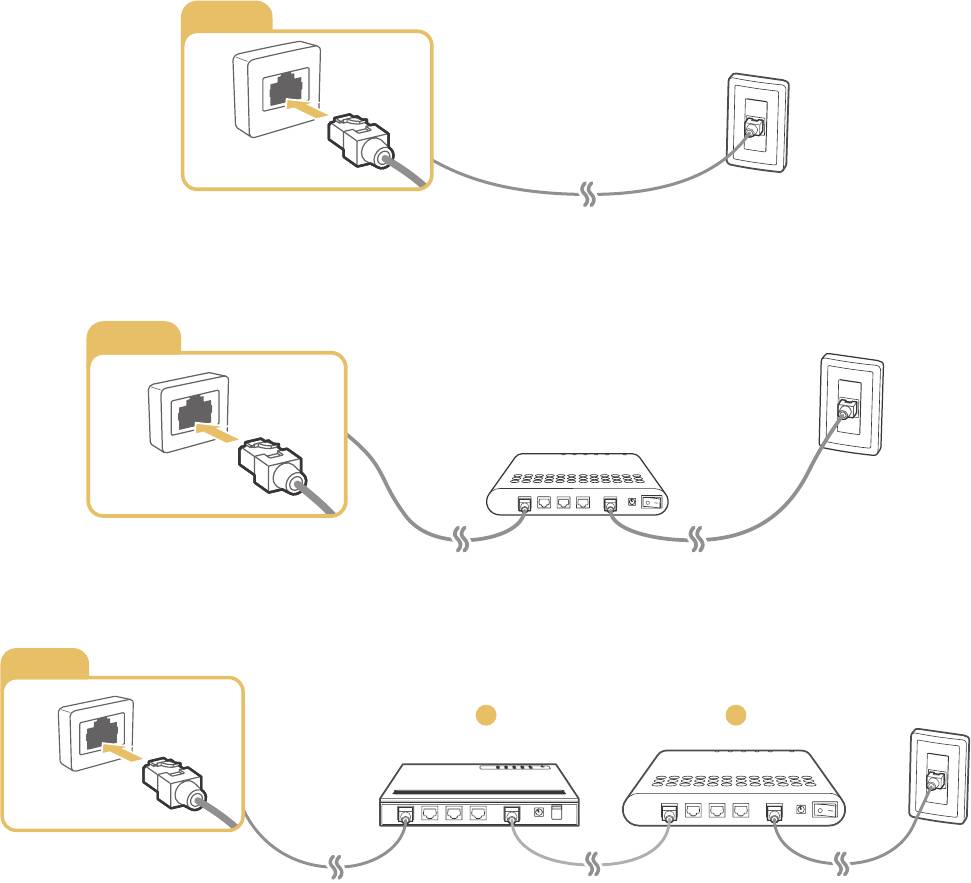
10 11
Подключение к сети Интернет
Установление проводного соединения с сетью Интернет
Использование кабелей локальной сети
Для подключения телевизора к точкам доступа к сети Интернет предусмотрено три способа, показанных на
рисунках ниже.
●
Настенная розетка локальной сети
LAN
●
Внешний модем
LAN
●
①
IP-маршрутизатор +
②
внешний модем
LAN
1
2
"
Для подключения телевизора к точкам доступа в сеть Интернет рекомендуется использовать кабель локальной
сети Cat 7.
"
Телевизор не сможет подключиться к сети Интернет, если скорость сети менее 10 Мбит/с.
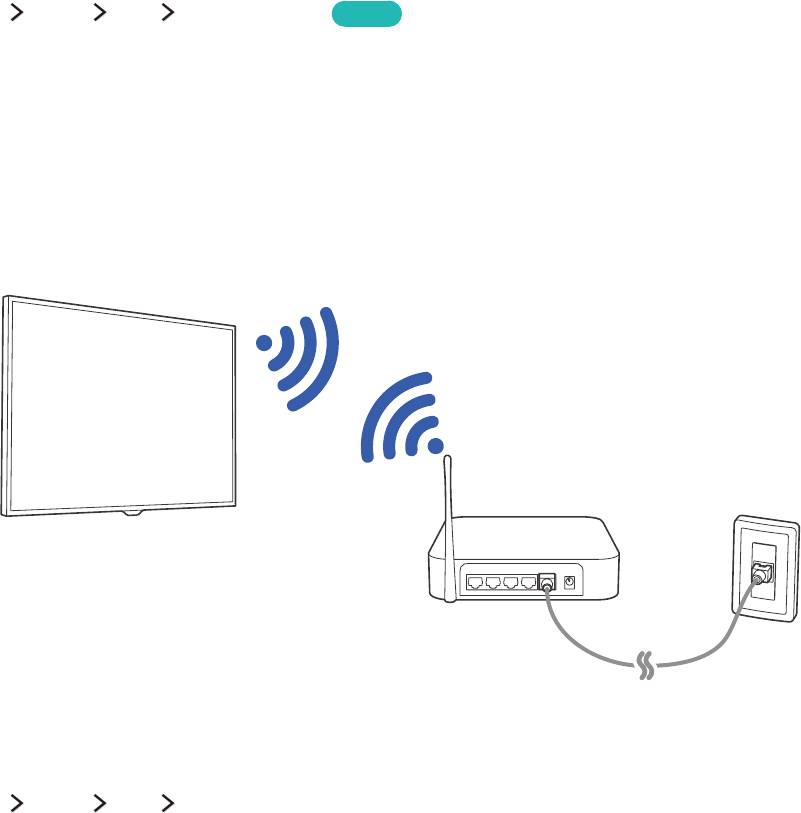
12
Подключение к проводной сети Интернет автоматически
(MENU/123) MENU Сеть Настройки сети
Попроб.
Автоматическое подключение к доступной сети.
1.
Выберите Кабель.
2.
После подключения к сети на экране появится сообщение с подтверждением. Если соединение не
удастся установить, повторите попытку или подключитесь вручную.
Установление беспроводного соединения с сетью Интернет
Подключение к беспроводной сети Интернет автоматически
(MENU/123) MENU Сеть Настройки сети
Перед подключением убедитесь, что вы знаете значения настроек и имени сети (SSID) беспроводного
маршрутизатора и пароля.
1.
Выберите Беспроводная. Телевизор автоматически отобразит список доступных беспроводных сетей.
2.
Выберите сеть. Если необходимая сеть не появляется в списке, выберите Добавить сеть, и введите SSID
(имя) сети вручную.
3.
Если ваша сеть защищена паролем, введите пароль. Если ваша сеть не защищена паролем, телевизор
пропустит окно с экранной клавиатурой и попытается сразу установить соединение.
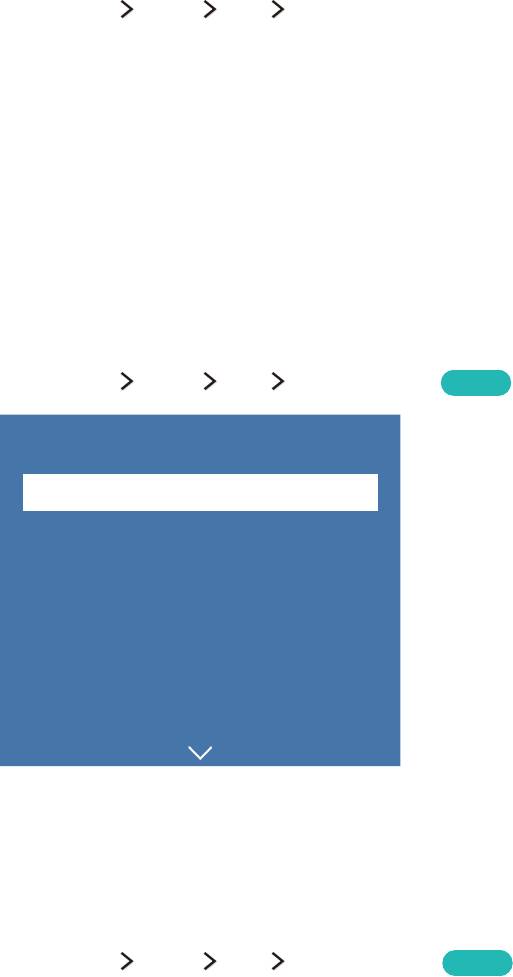
12 13
Подключение к беспроводной сети Интернет с помощью WPS
(MENU/123) MENU Сеть Настройки сети
Если маршрутизатор оснащен кнопкой WPS (Wi-Fi Protected Setup), ее можно использовать для
автоматического подключения телевизора к маршрутизатору.
1.
Выберите Беспроводная. Телевизор автоматически отобразит список доступных беспроводных сетей.
2.
Выберите параметр Стоп, а затем – WPS.
3.
В течение двух минут после этого нажмите кнопку WPS или PBC на беспроводном маршрутизаторе.
4.
Телевизор автоматически подключится к сети.
Проверка состояния сетевого подключения
(MENU/123) MENU Сеть Состояние сети
Попроб.
Сеть
Состояние сети
Настройки сети
Прям. подкл. Wi-Fi
Настройки мультимедийного устройства
Screen Mirroring
Имя устройства
[TV] Samsung
Распознавание голоса
"
Фактический вид меню вашего телевизора может отличаться от показанного на изображении.
Просмотр информации о текущем состоянии сети и сети Интернет.
Изменение названия телевизора в списке сети
(MENU/123) MENU Сеть Имя устройства
Попроб.
Название телевизора, которое будет отображаться на мобильных устройствах и портативных компьютерах,
можно изменить.
1.
Выберите Имя устройства в меню Сеть.
2.
Выберите имя из появившегося списка. Также можно выбрать Польз. Ввод для ввода имени вручную.
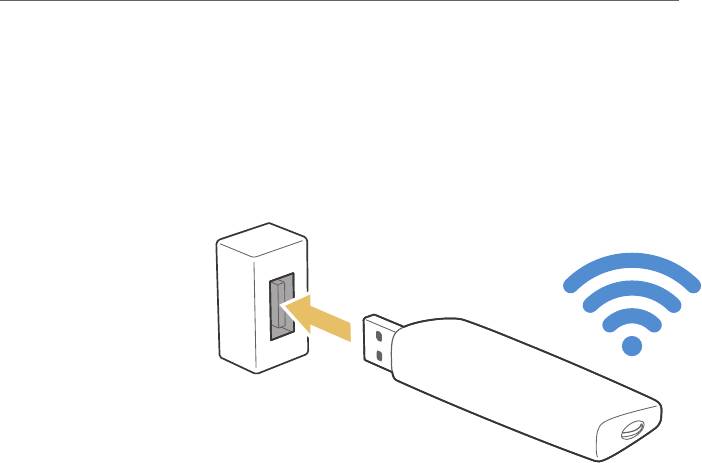
14
Подключение к сети с помощью мобильного адаптера
Вы можете подключить телевизор к сети через мобильное устройство, подключив к телевизору мобильный
адаптер. Подключите мобильный адаптер к порту USB телевизора.
"
Эта функция доступна только на некоторых моделях в определенных регионах.
"
При использовании мобильного ключа безопасности большого размера (карты данных) устройства USB могут
работать неправильно из-за помех от портов USB; беспроводная сеть может работать неправильно из-за помех от
периферийных устройств и внешних условий. В этом случае используйте удлинительный кабель USB.
"
Функция Приложения и бегущая строка, зависящие от канала недоступна при настройке сети мобильной связи.
"
При наличии проблем с использованием интернет-услуг обратитесь к поставщику услуг Интернета.
Список поставщиков услуг мобильной связи и их устройства, поддерживающие данную функцию,
приведен ниже:
●
Vodacom (модель №: K4605)
●
MTN (Модель №: E3131S, E3251)
●
Safaricom (модель №: E303)

14 15
Устранение проблем с подключением к сети Интернет
Устранение проблем с подключением к проводной сети Интернет
Попроб.
Сетевой кабель не найден
Убедитесь, что сетевой кабель подключен. Если он подключен, проверьте, включен ли маршрутизатор.
Если маршрутизатор включен, выключите его и снова включите.
Сбой автоматической настройки IP-адреса
Выполните следующие действия или настройте Настройки IP вручную.
1.
Убедитесь, что сервер DHCP включен на маршрутизаторе, и перезапустите маршрутизатор.
2.
Если проблема не устранена, свяжитесь с поставщиком услуг доступа к сети Интернет.
Не удается подключиться к сети
1.
Проверьте все Настройки IP.
2.
Убедитесь, что на маршрутизаторе включен сервер DHCP. Затем отключите маршрутизатор и
подключите его снова.
3.
Если это не помогло, свяжитесь с поставщиком услуг доступа к сети Интернет.
Выполнено подключение к беспроводной сети, но не к сети Интернет
1.
Убедитесь, что сетевой кабель Internet подсоединен к внешнему разъему LAN маршрутизатора.
2.
Проверьте значения DNS в Настройки IP.
3.
Если проблема не устранена, свяжитесь с поставщиком услуг доступа к сети Интернет.
Настройка сети выполнена, но нет подключения к сети Интернет
Если проблема не устранена, свяжитесь с поставщиком услуг доступа к сети Интернет.
16
Устранение проблем с беспроводным подключением к сети Интернет
Сбой беспроводного сетевого соединения
Если выбранный беспроводной маршрутизатор не найден, перейдите в экранное меню Настройки сети и
выберите правильный маршрутизатор.
Не удается подключиться к беспроводному маршрутизатору
1.
Убедитесь, что маршрутизатор включен. Если он включен, выключите его и снова включите.
2.
Введите правильный пароль, если необходимо.
Сбой автоматической настройки IP-адреса
Выполните следующие действия или настройте Настройки IP вручную.
1.
Убедитесь, что на маршрутизаторе включен сервер DHCP. Затем отключите маршрутизатор и
подключите его снова.
2.
Введите правильный пароль, если необходимо.
3.
Если проблема не устранена, свяжитесь с поставщиком услуг доступа к сети Интернет.
Не удается подключиться к сети
1.
Проверьте все Настройки IP.
2.
Введите правильный пароль, если необходимо.
3.
Если проблема не устранена, свяжитесь с поставщиком услуг доступа к сети Интернет.
Выполнено подключение к беспроводной сети, но не к сети Интернет
1.
Убедитесь, что сетевой кабель Internet подсоединен к внешнему разъему LAN маршрутизатора.
2.
Проверьте значения DNS в Настройки IP.
3.
Если проблема не устранена, свяжитесь с поставщиком услуг доступа к сети Интернет.
Настройка сети выполнена, но нет подключения к сети Интернет
Если проблема не устранена, свяжитесь с поставщиком услуг доступа к сети Интернет.
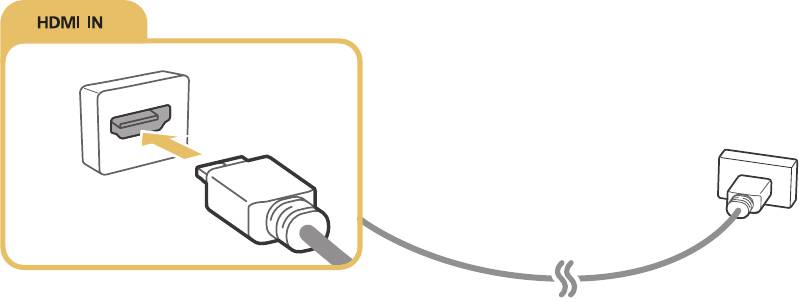
16 17
Подключение видеоустройств
Ваш телевизор оснащен разнообразными разъемами для входных видеосигналов от внешних устройств.
Ниже приведен список разъемов с учетом передачи качества изображения от наилучшего к наихудшему.
●
HDMI
●
Компонентный
●
Композитный (аудио/видео)
Для наилучшего качества изображения подсоедините видеоустройство к телевизору через разъем HDMI.
Если устройство не имеет разъема HDMI, подсоедините его через компонентный разъем.
Подключение через кабель HDMI
Рекомендуется использовать следующие типы кабелей HDMI:
●
Высокоскоростной кабель HDMI
●
Высокоскоростной кабель HDMI с Ethernet
Соедините кабель HDMI со входным разъемом HDMI телевизора и выходным разъемом HDMI устройства,
как показано на рисунке ниже.
"
Выберите для параметра Изменить тип устройства значение DVI PC для компьютера, подключенного через
кабель HDMI-DVI, и ПК для компьютера, подключенного через кабель HDMI. Также выберите для параметра
Изменить тип устройства значение Устройства DVI для аудио-/видеоустройства, подключенного через кабель
HDMI-DVI.
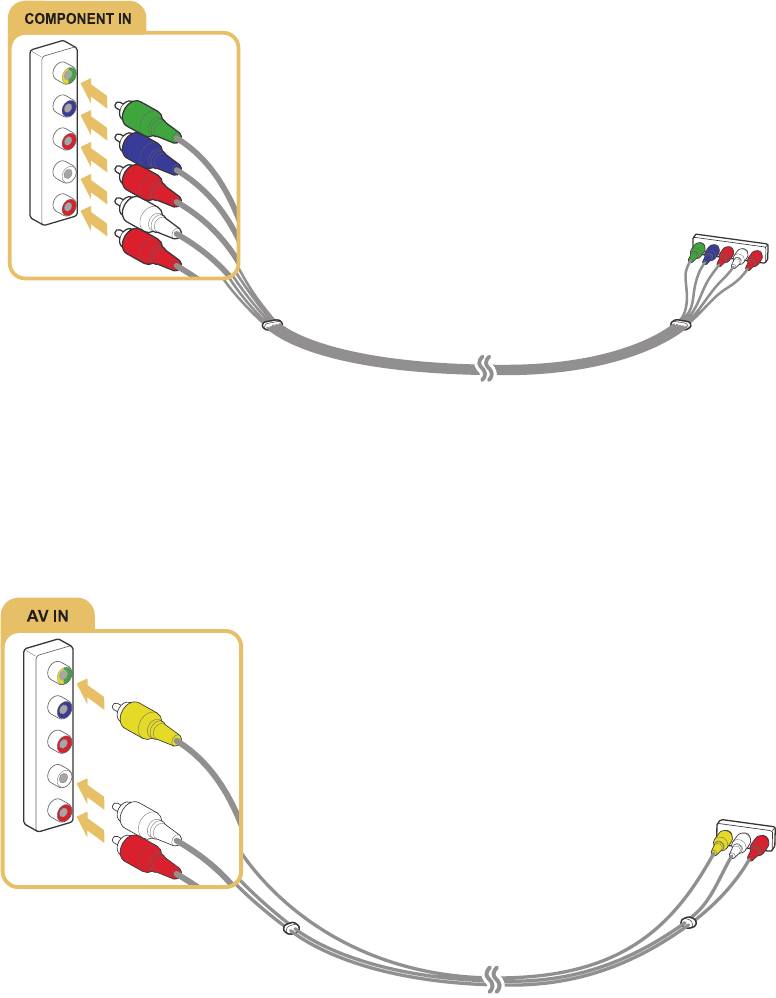
18
Подключение через компонентный кабель
Соедините компонентный кабель с компонентными входными разъемами телевизора и компонентными
выходными разъемами устройства, как показано на рисунке ниже.
Убедитесь, что цвет кабеля совпадает с цветом разъема.
Подключение через композитный (аудио/видео) кабель
Соедините кабель AV со входными разъемами AV телевизора и выходными разъемами AV устройства, как
показано на рисунке ниже.
Убедитесь, что цвет кабеля совпадает с цветом разъема.
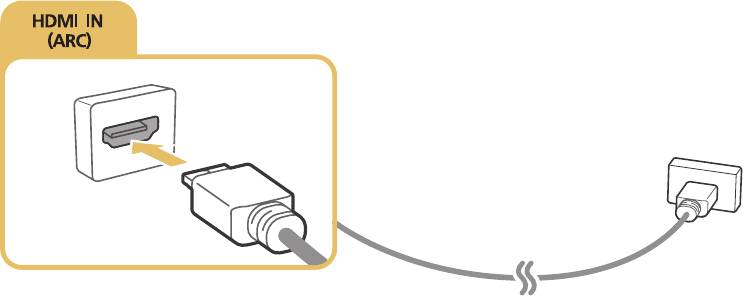
18 19
Подключения аудиовхода и аудиовыхода
Данный телевизор оснащен большим количеством соединений для входных аудиосигналов от внешних
устройств. Эти интерфейсы перечислены далее.
●
HDMI/ARC (Audio Return Channel)
●
Цифровое аудио (оптический вход)
●
Аудио (аналоговое)
Подключение через кабель HDMI (ARC)
ARC (Audio Return Channel) обеспечивает возможность звучания выходного цифрового аудиосигнала
телевизора на аудиоустройстве и звучание входного цифрового аудиосигнала через кабель HDMI. Функция
ARC доступна только при подсоединении через разъем HDMI (ARC) и только когда телевизор подсоединен
к AV-ресиверу с поддержкой ARC.
Соедините кабель HDMI со входным разъемом HDMI (ARC) телевизора и выходным разъемом HDMI
устройства, как показано на рисунке ниже.
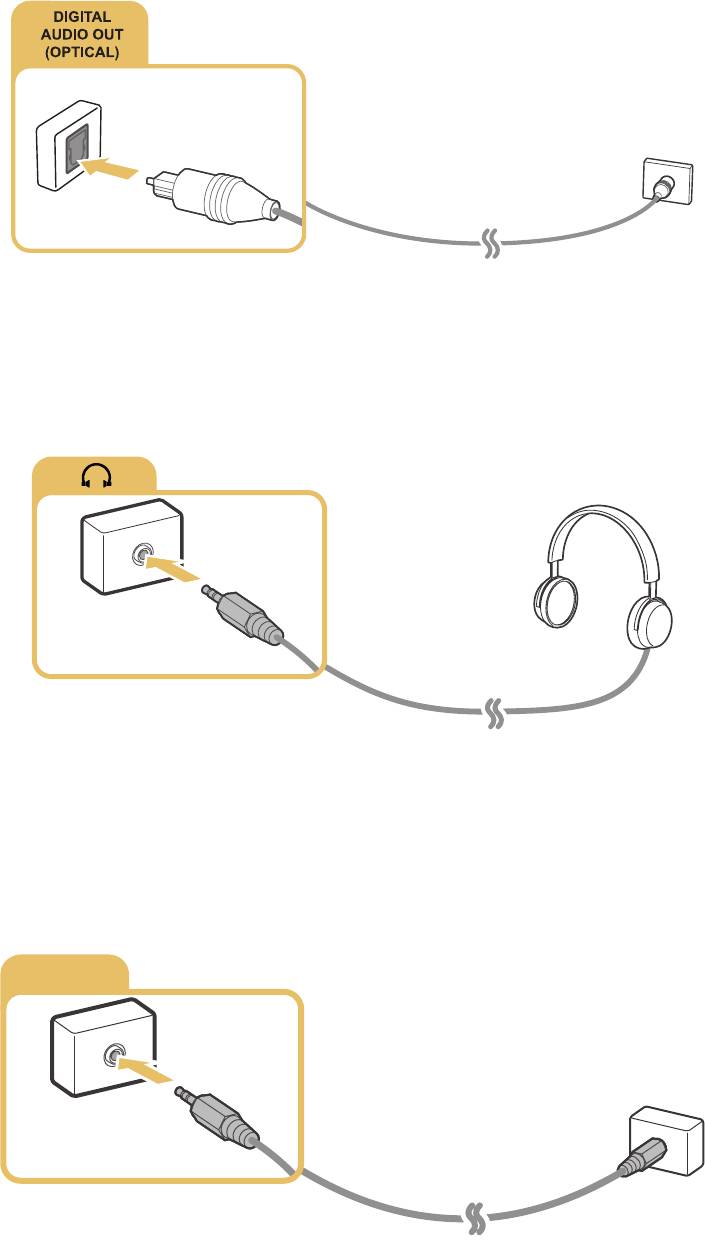
20
Подключение через цифровой (оптический) аудиокабель
Вы можете слушать цифровые аудиосигналы, подсоединив AV-ресивер к телевизору через цифровой
(оптический) аудиоразъем.
Соедините оптический кабель с цифровым выходным аудиоразъемом телевизора и цифровым входным
аудиоразъемом устройства, как показано на рисунке ниже.
Подключение через наушники
Подсоедините наушники к выходному разъему для наушников на телевизоре, как показано на рисунке
ниже.
"
Наличие зависит от конкретной модели и региона.
Подключение с помощью аудиокабеля
Ознакомьтесь со схемой и подсоедините аудиокабель к выходному аудиоразъему телевизора и входным
аудиоразъемам устройства.
AUDIO OUT
"
Наличие зависит от конкретной модели и региона.
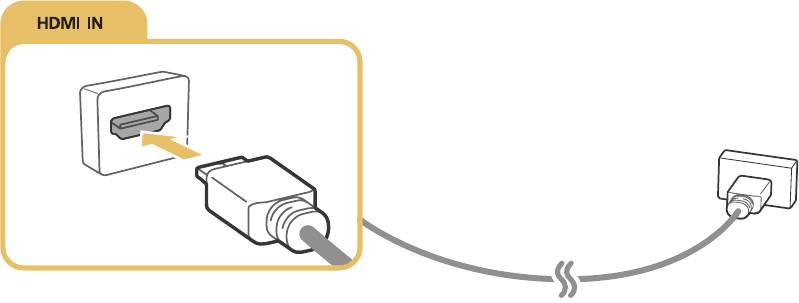
20 21
Подключение компьютера
Ниже приведены возможные типы соединений.
Использование телевизора в качестве монитора компьютера
●
Подключение через порт HDMI с помощью кабеля HDMI.
●
Подключение через порт HDMI (DVI) с помощью кабеля HDMI-DVI.
Просмотр или воспроизведение телевизором содержимого, сохраненного на компьютере
●
Подключите телевизор к домашней сети.
Подключение через порт HDMI
Для подключения через HDMI рекомендуется использовать один из следующих типов кабелей HDMI:
●
Высокоскоростной кабель HDMI
●
Высокоскоростной кабель HDMI с Ethernet
Соедините кабель HDMI со входным разъемом HDMI телевизора и выходным разъемом HDMI устройства,
как показано на рисунке ниже.
"
Выберите для параметра Изменить тип устройства значение DVI PC для компьютера, подключенного через
кабель HDMI-DVI, и ПК для компьютера, подключенного через кабель HDMI. Также выберите для параметра
Изменить тип устройства значение Устройства DVI для аудио-/видеоустройства, подключенного через кабель
HDMI-DVI.
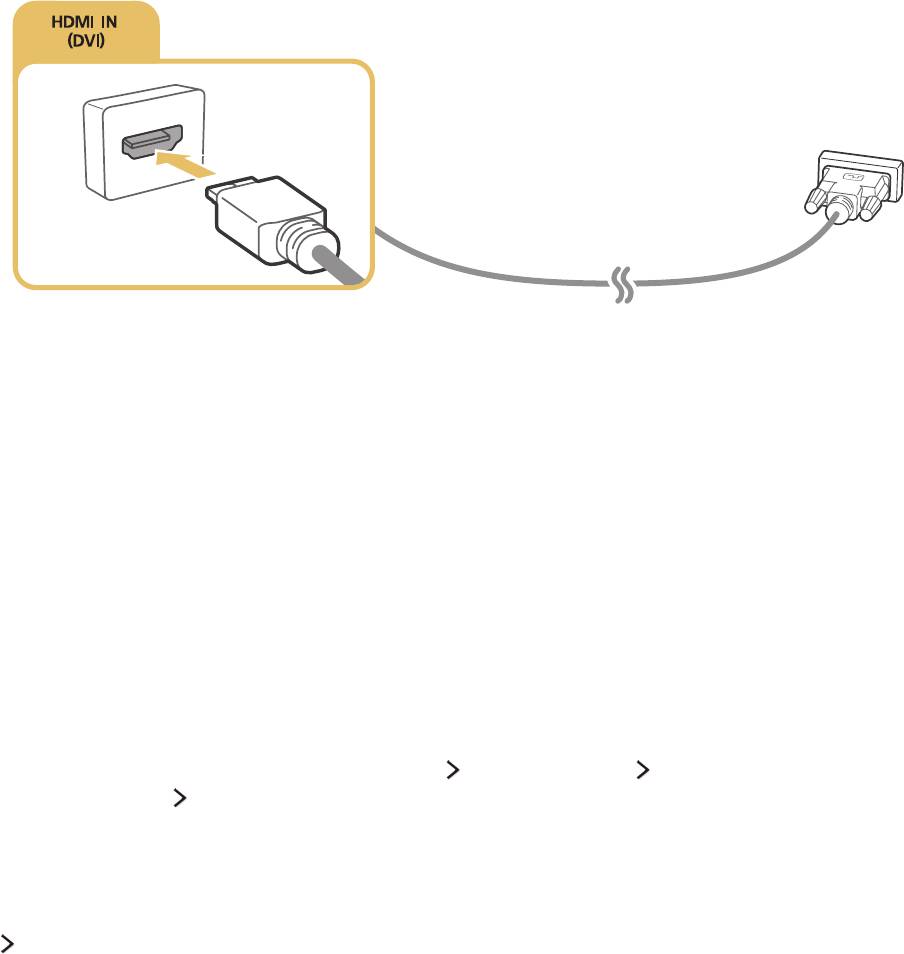
22
Подключение с помощью кабеля HDMI-DVI
Если графический адаптер телевизора не поддерживает интерфейс HDMI, подключите компьютер к
телевизору с помощью кабеля DVI-HDMI (DVI – интерактивное цифровое видео). Примите во внимание, что
подключение HDMI-DVI поддерживается только портом HDMI (DVI) и не поддерживает передачу аудио.
Для прослушивания звука с компьютера подключите внешние динамики к выходному аудиоразъему
компьютера.
Подключите кабель HDMI-DVI к разъему HDMI (DVI) телевизора и выходному разъему DVI компьютера, как
показано на рисунке ниже.
"
Выберите для параметра Изменить тип устройства значение DVI PC для компьютера, подключенного через
кабель HDMI-DVI, и ПК для компьютера, подключенного через кабель HDMI. Также выберите для параметра
Изменить тип устройства значение Устройства DVI для аудио-/видеоустройства, подключенного через кабель
HDMI-DVI.
"
Поддерживаемые телевизором настройки разрешения см. в "Прочтите перед подключением компьютера
(поддерживаемые разрешения)".
Подключение телевизора к домашней сети
Пользователь может быстро получить доступ, а также просматривать/воспроизводить сохраненные на
компьютере фото-, видео- и музыкальные файлы на экране телевизора.
1.
Подключите телевизор и компьютер к одному маршрутизатору или к одной точке доступа. После
подключения компьютера и телевизора к одному маршрутизатору или точке доступа настраивается
домашняя сеть.
2.
Выберите на компьютере [Панель управления] [Сеть и Интернет] [Центр управления сетями и
общим доступом] [Изменить дополнительные параметры общего доступа] и выберите [Параметры
потоковой передачи мультимедиа] для активации потоковой передачи мультимедиа.
3.
Настройте с помощью списка для телевизора параметр [Разр].
4.
Запустите проигрыватель Windows Media Player на компьютере. Выберите параметры меню [Настройки
[Управление библиотеками], добавьте папку, где хранятся фото-, видео- и музыкальные файлы,
чтобы просмотреть/воспроизвести их на экране телевизора. Более подробную информацию о
воспроизведении содержимого см. в разделе "Воспроизведение мультимедийного содержимого с
компьютера или мобильного устройства".
"
Также файлы можно переместить в папку, установленную по умолчанию в настройках проигрывателя Windows
Media Player, а затем воспроизвести или просмотреть их на экране телевизора.
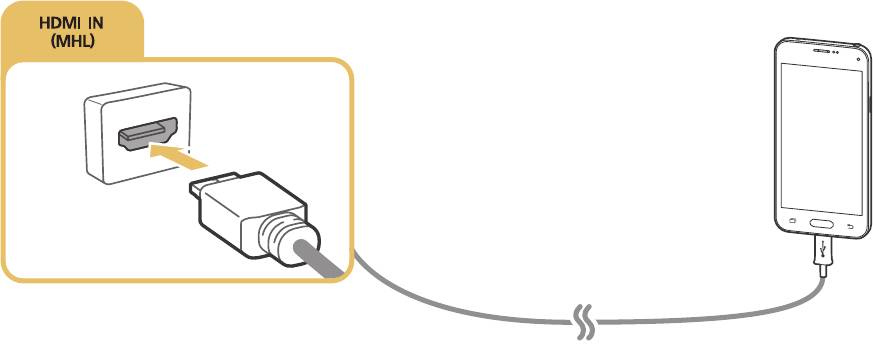
22 23
Соединение с мобильным устройством
Вы можете непосредственно подключить мобильное устройство, например смартфон или планшет, к
телевизору или подключить его к сети и отобразить экран мобильного устройства или его содержимое на
экране телевизора. Ниже приведены возможные типы соединений.
●
Просмотр экрана мобильного устройства на экране телевизора с помощью кабеля MHL-HDMI.
●
Подсоединение путем отображения экрана мобильного устройства на экране телевизора (Screen
Mirroring).
●
Подключение мобильного устройства без беспроводного маршрутизатора (Прям. подкл. Wi-Fi).
●
Подключение мобильного устройства через Samsung Smart View 2.0.
Подключение с помощью кабеля MHL-HDMI
Для отображения экрана мобильного устройства на телевизоре можно воспользоваться функцией MHL
(Mobile High-Definition Link). Однако данная функция доступна только при наличии порта HDMI (MHL) на
телевизоре и при условии ее использования в сочетании с мобильным устройством, поддерживающим
MHL. Информация по настройке функции MHL на мобильном устройстве содержится в руководстве
пользователя к данному устройству.
"
При подключении мобильного устройства к телевизору с помощью кабеля MHL-HDMI телевизор автоматически
заменяет размер изображения содержимого, сохраненного на мобильном устройстве, на исходный размер
изображения для этого содержимого.
Подсоедините кабель MHL-HDMI к входному разъему HDMI (MHL) телевизора и USB-порту мобильного
устройства, как показано на рисунке ниже.
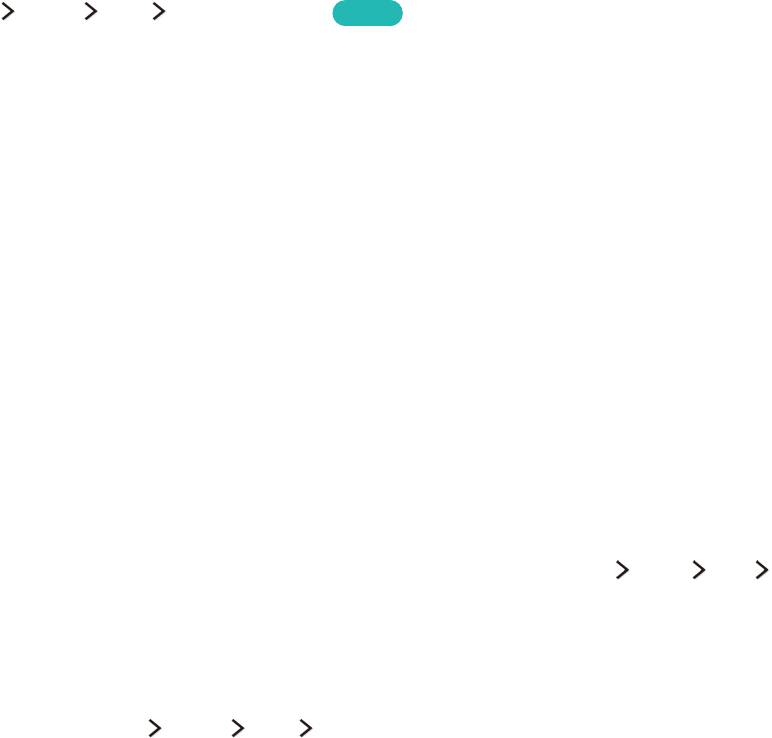
24
Использование функции Screen Mirroring
(MENU/123) MENU Сеть Screen Mirroring
Попроб.
Функция зеркального отображения экрана позволяет установить беспроводное соединение между
телевизором и поддерживающим данную функцию мобильным устройством для воспроизведения на
экране телевизора видео- и аудиофайлов, хранящихся на мобильном устройстве. Функция зеркального
отображения экрана предполагает воспроизведение хранящихся на мобильном устройстве видео- и
аудиофайлов одновременно на экранах телевизора и мобильного устройства.
Соединение через мобильное устройство
1.
Запустите функцию Screen Mirroring на мобильном устройстве. Таким образом будет выполнен поиск
устройств для соединения.
2.
Выберите телевизор из списка. Телевизор автоматически разрешает соединение и устройство
соединяется.
3.
Выберите команду Разр., чтобы подключить мобильное устройство.
"
Соединение с устройствами, подключение к которым было разрешено ранее, будет установлено
автоматически без необходимости повторного подтверждения.
"
При выборе варианта Запрет. устройство не сможет подключиться. Чтобы изменить состояние подключения
устройства, соединение с которым было запрещено, выберите (MENU/123)
MENU Сеть Диспетчер
мультимедийных устройств, выберите устройство и Разр..
Подключение при автоматическом разрешении соединения
1.
Выберите (MENU/123) MENU Сеть Screen Mirroring. Также можно запустить дублирование
экрана, нажав кнопку SOURCE на пульте ДУ и выбрав Screen Mirroring из списка в верхней части
экрана.
2.
Запустите функцию зеркального отображения экрана на мобильном устройстве. Таким образом будет
выполнен поиск устройств для соединения.
3.
Выберите телевизор из списка. Телевизор автоматически разрешает соединение и устройство
соединяется.
"
Если мобильное устройство не может подключиться, выключите и включите телевизор и мобильное
устройство.
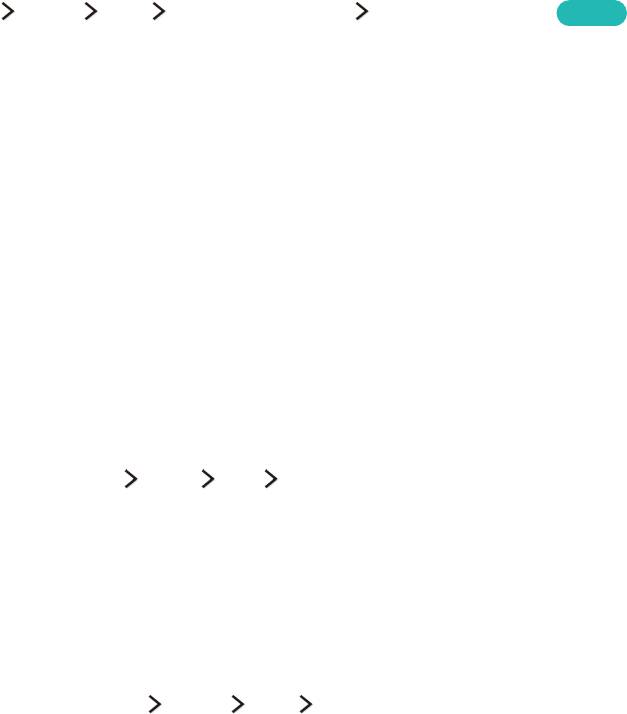
24 25
Подключение мобильных устройств без беспроводного
маршрутизатора (Прям. подкл. Wi-Fi)
(MENU/123) MENU Сеть Прям. подкл. Wi-Fi Прям. подкл. Wi-Fi
Попроб.
Можно подключить мобильное устройство с помощью функции прямого подключения Wi-Fi
непосредственно к телевизору без беспроводного маршрутизатора или точки доступа. Подключив
мобильное устройство к телевизору через Прям. подкл. Wi-Fi, вы сможете воспроизводить на телевизоре
фотографии, видеоматериалы и музыкальные файлы, сохраненные на мобильном устройстве.
1.
Активируйте функцию прямого подключения Wi-Fi на мобильном устройстве и запустите Прям.
подкл. Wi-Fi на телевизоре. Телевизор автоматически выполнит поиск и отобразит список доступных
устройств. Название телевизора также отобразится на мобильном устройстве.
2.
Чтобы начать подключение, выберите устройство из списка. Если запрос на подключение поступает с
телевизора, на мобильном устройстве отобразится сообщение с разрешением, и наоборот.
3.
Разрешите подключение. Телевизор подключится к мобильному устройству.
"
Для получения дополнительной информации о мультимедийном содержимом см. раздел "Воспроизведение
мультимедийного содержимого с компьютера или мобильного устройства".
"
Для подтверждения подключения мобильных устройств, которые разрешают или запрещают соединение,
выберите (MENU/123)
MENU Сеть Диспетчер мультимедийных устройств.
"
При использовании мобильного устройства с активированной функцией прямого подключения Wi-Fi и
размещении поближе к телевизору в нижней левой части экрана телевизора появляется окно подтверждения
соединения, благодаря чему можно с легкостью подключить мобильное устройство.
Управление состоянием подключения ранее подключенных мобильных устройств
1.
Выберите (MENU/123) MENU Сеть Диспетчер мультимедийных устройств. Телевизор отобразит
список ранее подключенных устройств или устройств, которые пытались подключиться к телевизору
и подключение которых было запрещено. Также отображается состояние соединения (Разрешение/
запрет).
2.
Выберите устройство.
3.
Выберите тип соединения или удалите устройство из списка.
"
Данная функция доступна только в том случае, если устройства были ранее подключены к телевизору или были
попытки подключения и подключение было запрещено.
26
Подключение мобильного устройства через Samsung Smart View 2.0
Мультимедийное содержимое с мобильного устройства, например, видео, фотографии и музыку, можно
воспроизводить, установив и запустив Samsung Smart View 2.0 на мобильном устройстве, подключенном
к телевизору. С помощью мобильного устройства можно отправлять текстовые сообщения или управлять
телевизором.
Сопряжение ноутбука с телевизором - КИНO TV (функция
беспроводного подключения ПК к ТВ)
Вы можете просматривать изображение с экрана ноутбука на экране телевизора в полноэкранном или
оконном режиме, установив беспроводное сопряжение между ноутбуком и телевизором. Подключите
КИНO KIT (адаптер для беспроводного подключения ПК к ТВ, VG-SWD1000) к разъему HDMI ноутбука,
а затем соедините кабелем USB из комплекта поставки устройства USB-порт КИНO KIT (адаптер для
беспроводного подключения ПК к ТВ, VG-SWD1000) и USB-порт ноутбука. На экране телевизора появится
сообщение о сопряжении. Если вы дадите разрешение на сопряжение, изображение с экрана ноутбука
будет выводиться на экран телевизора.
"
Эта функция доступна только на некоторых моделях в определенных регионах.
"
Функция беспроводного отображения экрана ПК, а также сервисы KINO TV и KINO KIT используют одну и ту же
технологию, однако название может отличаться в зависимости от региона.
"
Эта функция недоступна на телевизорах сторонних производителей или на других, отличных от ноутбуков, типах
устройств.
"
Если в непосредственной близости находятся два телевизора Samsung, выключите тот телевизор, с которым не
нужно устанавливать сопряжение, а затем повторите попытку сопряжения с ноутбуком.



