Samsung UE32J4500AK – страница 5
Инструкция к Телевизору Samsung UE32J4500AK
40
Связывание учетной записи пользователя и учетных записей
приложений
Smart Hub > Уч. зап. Samsung > Привязка уч. записей служб
Связывание Уч. зап. Samsung с учетной записью установленного в телевизоре приложения позволяет
автоматически входить в связанные учетные записи приложений при входе в Уч. зап. Samsung. Вы можете,
к примеру, загрузить приложение Facebook и связать учетную запись Facebook с Уч. зап. Samsung. В этом
случае, при входе в Уч. зап. Samsung также выполняется автоматический вход в учетную запись Facebook.
"
Для использования функции Привязка уч. записей служб необходимо сначала войти в свою Уч. зап. Samsung.
Привязывание учетной записи для приложений
1.
Перейдите к Smart Hub > Уч. зап. Samsung и выберите Привязка уч. записей служб. Отобразится список
приложений, которые можно связать с вашей Уч. зап. Samsung.
2.
Выберите приложение из списка. На экране появится окно для привязки к другим учетным записям.
3.
Введите текущий идентификатор и пароль приложения для входа в учетную запись. После входа
учетная запись будет привязана к Уч. зап. Samsung.
Отмена привязки от учетной записи
1.
Перейдите к Smart Hub > Уч. зап. Samsung, выберите Привязка уч. записей служб. Выберите
приложение, что отменить привязку.
2.
Появится диалоговое окно с запросом подтверждения. Выберите Да, чтобы отменить привязку к
приложению.
40 41
Изменение и добавление информации в Уч. зап. Samsung
Smart Hub > Уч. зап. Samsung
Меню Уч. зап. Samsung позволяет управлять Уч. зап. Samsung.
"
Чтобы изменить данные учетной записи, необходимо войти в Уч. зап. Samsung.
1.
Перейдите к Smart Hub > Уч. зап. Samsung и выберите Измен. профиля.
2.
Вводить пароль и выберите Готово. Появится экран редактирования профиля.
В экране редактирования профиля имеются следующие функции.
●
Изменение изображения профиля
При выборе параметра Изменить изображение профиля на экране входа в учетную запись можно
изменить изображение профиля.
●
Выбор способа входа в Уч. зап. Samsung на телевизоре
Выберите Метод входа в экране входа в учетную запись и выберите способ входа. Таким образом
можно определить способ входа на телевизоре в сохраненную Уч. зап. Samsung.
●
Настройка автоматического входа в учетную запись
Поставьте отметку рядом с параметром Автоматический вход, чтобы автоматически авторизовываться
в Smart Hub .
●
Ввод основной информации пользователя
Вы можете ввести свое имя, фамилию и дату рождения.
●
Получение сообщений по электронной почте об услугах Samsung
Вы можете выбрать, следует ли получать электронные сообщения об услугах Samsung. содержащие
последнюю информацию.
Удаление всех учетных записей Samsung с телевизора
Smart Hub > Уч. зап. Samsung > Удалить учетные записи с ТВ
Перейдите к Smart Hub > Уч. зап. Samsung и выберите Удалить учетные записи с ТВ. Сохраненная в
телевизоре информация об учетной записи и пароле, а также данные учетной записи и связанные
приложения, удаляются.
"
Чтобы удалить информацию из учетной записи, необходимо войти в Уч. зап. Samsung.
42
Использование функций всплывающего меню
Выделите приложение, нажмите и удерживайте кнопку ввода. Вы можете использовать следующие
функции:
●
Перем.
Перемещение выбранного приложения
●
Удалить
Удаление выбранного приложения
●
Удал. неск.
Удаление нескольких приложений сразу.
●
Подробнее
Переход к подробной информации выбранного приложения
●
Изменить вид
Для режима просмотра можно выбрать параметр сортировки по критериям Пользовательский или
Самые частые.
●
Блок./разблок.
На этом экране можно заблокировать или разблокировать выбранное приложение.
●
Обновить приложения
Выбранное приложение можно обновить.
42 43
Установка приложения
"
Если внутренней памяти телевизора недостаточно, вы можете установить приложение на устройство USB.
"
Значки установленных на USB-устройство приложений становятся видимыми на экране SAMSUNG APPS, только
после подключения USB-устройства. Вы можете использовать приложение, установленное на устройство USB,
только если устройство USB подключено к телевизору. Если устройство USB отключить, пока приложение
работает, приложение отключится.
"
Приложение, установленное на устройство USB, не будет запускаться на другом телевизоре или компьютере.
Быстрая установка
1.
На экране SAMSUNG APPS выберите критерий Наиболее популярные, Новое или Категории.
"
В Наиболее популярные и Новое отображаются наиболее популярные и самые новые приложения Samsung.
Чтобы просмотреть весь список приложений, выберите Категории. Вы можете просмотреть все приложения
Samsung по жанру.
2.
Выделите приложение, нажмите и удерживайте кнопку ввода. Появится всплывающее меню.
3.
Во всплывающем меню на экране выберите параметр Загрузка.
"
Во время установки приложения в нижней части значка приложения появляется строка состояния,
благодаря чему вы можете наблюдать процесс установки.
4.
Выбранное приложение устанавливается на телевизор.
"
Установленные приложения можно просмотреть на экране SAMSUNG APPS.
Установка приложения с экрана с подробной информацией о приложении
1.
На экране SAMSUNG APPS выберите критерий Наиболее популярные, Новое или Категории.
"
В списке Наиболее популярные и Новое отображаются наиболее популярные и самые новые приложения
Samsung. Чтобы просмотреть весь список приложений, выберите Категории. Все приложения Samsung
можно просматривать по категориям.
2.
Выберите приложение из списка. Подробная информация о выбранном элементе отобразится на
экране.
3.
Выберите Загрузка на экране с подробной информацией для установки выбранного приложения на
телевизор.
"
Во время установки приложения под значком приложения появляется строка состояния.
4.
По завершении установки кнопка Загрузка меняется на Открыть.
"
Установленные приложения можно просмотреть на экране SAMSUNG APPS.
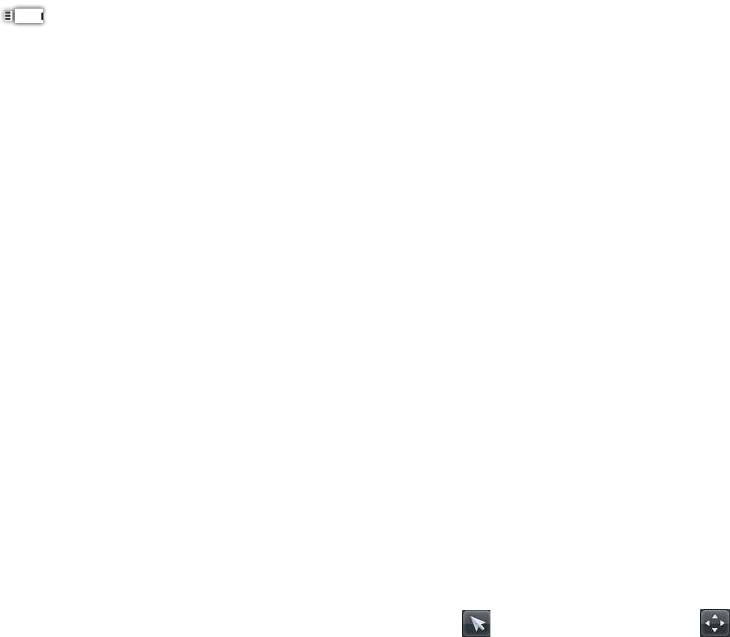
44
Запуск приложения
Чтобы запустить приложение, выделите приложение на экране SAMSUNG APPS.
Значки обозначают следующее:
●
: приложение установлено на устройство USB.
Приложения по умолчанию
e-Manual
Установленное в телевизоре руководство e-Manual содержит необходимую для эксплуатации
информацию.
Использование Web Browser
Web Browser является приложением для просмотра веб-страниц.
"
Для удобства просмотра веб-страниц используйте клавиатуру и мышь.
"
Экран браузера может отличаться от экрана браузера на ПК.
Методы просмотра
Web Browser предусматривает два метода просмотра: Обзор с указателем и Обзор ссылок. Обзор с
указателем позволяет перемещать указатель для выбора, а Обзор ссылок позволяет использовать стрелки
с указанием направления для перемещения фокуса.
По умолчанию в качестве метода просмотра в Web Browser выбран Обзор с указателем. Для активации
Обзор ссылок выберите значокОбзор ссылок.
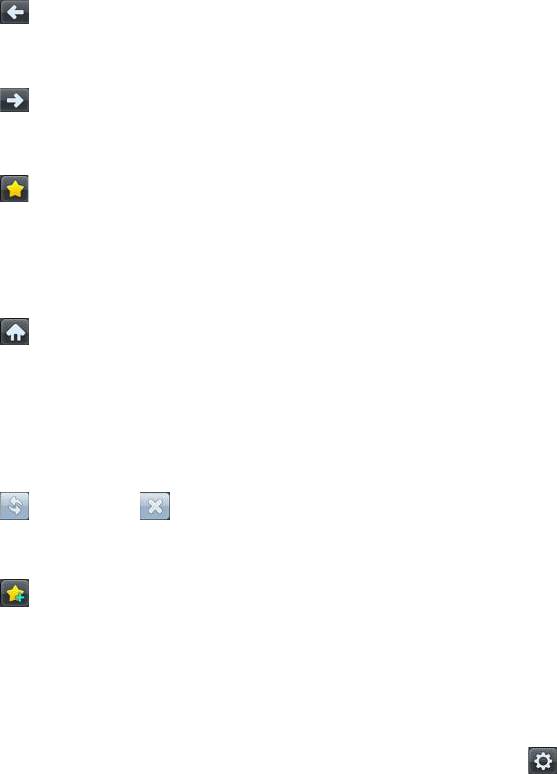
44 45
Обзор панели команд и строки состояния
Откройте Web Browser для отображения панели команд и строки состояния в верхней части экрана.
Доступны следующие элементы:
●
Назад
Переход к предыдущей странице.
●
Вперед
Переход к следующей странице.
●
Закладки и журнал
Переход на Закладки и журнал экран. На данном экране можно добавлять добавьте текущую
страницу в закладки, перемещать, редактировать или удалять страницу из списка закладок. Также
можно получать доступ к посещенным веб-страницам путем перехода по экрану журнала.
●
Домашняя стр.
Переход на главный экран.
●
Адресная строка
Проверка адреса текущей страницы или ввод адреса веб-страницы для перехода на страницу.
●
Обновить / Стоп
Обновление текущей страницы или остановка обновления текущей страницы.
●
Доб. в закладки
Добавление текущей страницы в закладки.
●
Поиск
Поиск по ключевым словам с помощью выбранной пользователем поисковой системы.
"
Для выбора другой поисковой системы выберите значок и выберите поисковую систему в меню
Установить систему поиска.

46
●
Масштаб
Увеличение или уменьшение текущей веб-страницы.
●
PIP
Использование Web Browser во время просмотра телепрограммы на одном и том же экране.
"
В зависимости от страны и модели
●
Обзор ссылок / Обзор с указателем
Выбор одного из двух способов просмотра, поддерживаемых Web Browser.
●
Настройка
Настройка параметров Web Browser.
●
Закрыть
Выход из Web Browser.
●
Новая вкл.
Открытие новой вкладки.
Настройки просмотра
Выберите параметр на экране. Настройка параметров просмотра с учетом потребностей или удобства
пользователя.
"
В зависимости от веб-страницы некоторые элементы могут быть недоступны. Недоступные элементы выделяются
серым цветом.
●
Разрешить захват / Запретить захват
Нажм. Enter и клав. со стрелками на пульте ДУ для перетаскивания. Перетащив элем. на экране, нажм.
Enter для выкл. перетаскивания.
●
Одобренные сайты
Предотвращение доступа детей к неприемлемым для их просмотра веб-страницам, ограничение
доступа к предварительно зарегистрированным веб-страницам.
"
При выборе Одобренные сайты пользователю будет предложено ввести пароль. Введите пароль. Пароль по
умолчанию – 0000.
Функция одобренных сайтов: включение/отключениеФункция одобренных сайтов.
Сброс пароля для одобренных сайтов: изменение пароля.
Доб. текущий сайт: добавление текущей веб-страницы в список Одобренные сайты.
Управление одобренными сайтами: ввод адреса веб-страницы, добавляемой в список Одобренные
сайты, или выбор веб-страницы из списка и ее удаление.
"
Включение Функция одобренных сайтов без указания веб-страницы приведет к запрету доступа к любой
веб-странице.

46 47
●
Реж. личн. просм. вкл. / Реж. личн. просм. выкл.
Включение/выключение функции Реж. личн. просм.. При включении функции Реж. личн. просм.
история посещенных веб-страниц не будет сохраняться.
"
При включении Реж. личн. просм. в начале адресной строки появляется значок .
●
Установить систему поиска
Выбор из списка поисковой системы по умолчанию.
●
Настройка веб-браузера
Настройка Настройка веб-браузера, например параметров просмотра или безопасности.
Исп. как домашнюю стр. : выбор веб-страницы и ее назначение в качестве домашней страницы.
Бл. вспл. окон: блокирование или разблокирование всплывающего окна.
Блокировка страницы: блокирование или разблокирование веб-страниц, например рекламных веб-
страниц. Управление списком веб-страниц, которые необходимо заблокировать, путем ввода адреса
веб-страницы.
Общие: удаление истории посещенных веб-страниц или удаление информации об использовании
сети Интернет, или сброс параметров Web Browser. Выбор для Режим безопасности параметра Вкл.
для ограничения доступа вредоносных кодов или фишинговых веб-сайтов.
Кодировка: выбор для Автовыбор параметра Вкл. или выбор способа кодировки из списка.
Указатель: настройка скорости указателя в режиме Обзор с указателем или изменение способа
доступа по ссылке.
Информация о браузере: проверка текущей версии Web Browser.
●
Справка
Здесь можно ознакомиться с основными возможностями Web Browser.
Упорядочивание приложений на экране SAMSUNG APPS
1.
На экране SAMSUNG APPS перейдите к приложению, расположение которого необходимо изменить.
2.
Нажмите и удерживайте кнопку ввода. Появится всплывающее меню.
3.
Во всплывающем меню выберите параметр Перем..
4.
Переместите приложение на необходимое место и снова выделите его.
48
Удаление приложения из телевизора
"
Примите во внимание, что при удалении приложения все данные, относящиеся к приложению, также удаляются.
Удаление приложения
1.
Открыв экран SAMSUNG APPS, перейдите к приложению, которое необходимо удалить.
2.
Нажмите и удерживайте кнопку ввода. Появится всплывающее меню.
3.
Во всплывающем меню на экране выберите параметр Удалить. Появится окно с подтверждением
удаления. Выберите Да. Выбранное приложение будет удалено.
Удаление нескольких приложений
1.
Открыв экран SAMSUNG APPS, перейдите к приложению, которое необходимо удалить.
2.
Нажмите и удерживайте кнопку ввода. Появится всплывающее меню.
3.
Во всплывающем меню на экране выберите параметр Удал. неск.. Рядом со значками приложений
появятся флажки.
4.
Выберите все приложения, которые следует удалить, и выберите Удалить. Появится окно с
подтверждением удаления. Выберите Да. Выбранные приложения будут удалены.
Оценивание/отзыв о приложении
В экране с подробной информацией о приложении вы можете оценить приложение или отправить отзыв
разработчику приложения.
"
Чтобы оценить приложение или оставить о нем отзыв, необходимо войти в Уч. зап. Samsung. При приобретении
приложений и игр с помощью телевизора вы можете только добавлять оценки и оставлять отзывы.

48 49
Обновление приложения
1.
На экране SAMSUNG APPS перейдите к приложению, которое необходимо обновить.
2.
Нажмите и удерживайте кнопку ввода. Появится всплывающее меню.
3.
Во всплывающем меню на экране выберите параметр Обновить приложения. Появится всплывающее
окно.
4.
Выберите все приложения, которые вы хотите обновить, и выберите Обновл.. Все выбранные
приложения будут обновлены до последних версий.
Настройка автоматического обновления приложений
Smart Hub > Парам. прилож.
Для настройки автоматического обновления приложений перейдите к Smart Hub > Парам. прилож. и
установите для параметра Автообновление значение Вкл.. Установленные на телевизоре приложения будут
обновляться автоматически по мере появления обновления.
SAMSUNG APPS Функции
Smart Hub > Парам. прилож.
Попроб.
Вы можете настраивать функции, связанные с приложениями, установленными на вашем телевизоре.
50
Настройки Push-уведомление
Функция извещающего уведомления позволяет установленным в телевизоре приложениям отправлять
пользователю уведомления и сообщения.
1.
Перейдите к Smart Hub > Парам. прилож. > Настр. извещающего уведомления и установите для
параметра Push-уведомление значение Вкл..
2.
Установите для параметра Push-уведомление в приложениях, от которых хотите получать
извещающие уведомления, значение Вкл.. Активируется функция извещающего уведомления
выбранного приложения.
"
В списке приложений Push-уведомление отображаются только установленные приложения,
поддерживающие функцию Настр. извещающего уведомления.
Использование приложения во время просмотра телевизора
Если связанное с каналом приложение установлено в телевизоре, можно просматривать информацию
о программе и использовать сопутствующие услуги, предлагаемые приложением, во время просмотра
телевизора.
Перейдите к Smart Hub > Парам. прилож. и установите для параметра Прилож, зав. от канала значение Вкл..
"
Данная функция доступна только при использовании приложений, поддерживающих Прилож, зав. от канала и
установленных в телевизоре.
50 51
Воспроизведение фотографий, видео и музыки
"
Воспроизведение мультимедийного содержимого может быть недоступным, если содержимое или устройство
хранения не поддерживаются телевизором. Для получения дополнительной информации см. "Ограничение
использования файлов, в которых содержатся Фото, Видео и Музыка".
"
Выполните резервное копирование важных файлов перед подключением устройства USB. Компания Samsung не
несет ответственность за повреждение или потерю файлов.
Воспроизведение мультимедийного содержимого с устройства USB
1.
Для использования мультимедийной функции нажмите кнопку SOURCE. Отобразится список
устройств USB, подключенных к телевизору.
2.
Выберите необходимое устройство. На экране отобразится список папок и файлов выбранного
устройства USB.
3.
Выберите мультимедийное содержимое, которое следует воспроизвести. Будет запущено
воспроизведение выбранного содержимого.
"
Вы также можете перейти к мультимедийному содержимому для проигрывания и нажать кнопку ∂ для
проигрывания содержимого.
"
Если подключить устройство USB к телевизору во время просмотра телевизора, на экране появится всплывающее
окно, благодаря которому вы сможете с легкостью перемещаться по папкам и файлам, сохраненным на
устройстве USB.
"
Если выбрать устройство USB на экране Источник, появится всплывающее окно, благодаря которому вы сможете
с легкостью перемещаться по папкам и файлам, сохраненным на устройстве USB.
Безопасное извлечение устройства USB
1.
нажмите кнопку SOURCE. Появится экран Источник.
2.
Выберите устройство USB, которое необходимо удалить, нажмите и удерживайте кнопку ввода.
Появится окно с параметрами.
3.
Выберите Извлечение USB из списка.

52
Воспроизведение мультимедийного содержимого, сохраненного на
компьютере/мобильном устройстве
Разрешение соединения с компьютером/мобильным устройством
Для воспроизведения на телевизоре мультимедийного содержимого, сохраненного на компьютере или
мобильном устройстве, необходимо разрешить соединение компьютера с телевизором.
"
Вы можете подключить телевизор к любому компьютеру или мобильному устройству, поддерживающему DMC.
Эта функция позволяет пользователям подключать мобильные устройства к телевизору, искать мультимедийное
содержимое и управлять воспроизведением на телевизоре.
1.
Перейдите к Сеть > Настройки мультимедийного устройства. Отобразится список устройств,
подключенных к телевизору.
Попроб.
2.
Разрешите соединение с устройством, которое хотите подключить к телевизору. Вы можете
воспроизводить файлы мультимедиа только с устройств, которым разрешено подключиться к
телевизору.
"
Если компьютер/мобильное устройство запрашивает запуск воспроизведения мультимедийного
содержимого, на экране телевизора появляется окно подтверждения разрешения соединения, благодаря
чему можно с легкостью подключить компьютер или мобильное устройство.
При подключении через домашнюю сеть
"
Подключение компьютера через домашнюю сеть
"
Подключение мобильного устройства через домашнюю сеть
"
Тем не менее, содержимое с компьютера или мобильного устройства может не воспроизводиться в зависимости
от типа кодирования и формата файла содержимого. Кроме того, некоторые функции могут быть недоступны.
"
Мультимедийное содержимое может воспроизводиться с перебоями вследствие состояния сети. В этом случае
следует использовать устройство хранения USB.
1.
Перейдите к
Сеть
>
Настройки мультимедийного устройства
.
Отобразится список устройств,
подключенных к телевизору.
2.
Выберите устройство, подключенное через домашнюю сеть. Отобразится список папок и файлов,
хранящихся на выбранном устройстве.
3.
Выберите из списка мультимедийное содержимое, которое хотите воспроизвести. Будет запущено
воспроизведение выбранного содержимого.
"
Кроме того, можно перейти к мультимедийному содержимому и нажать ∂ для воспроизведения.
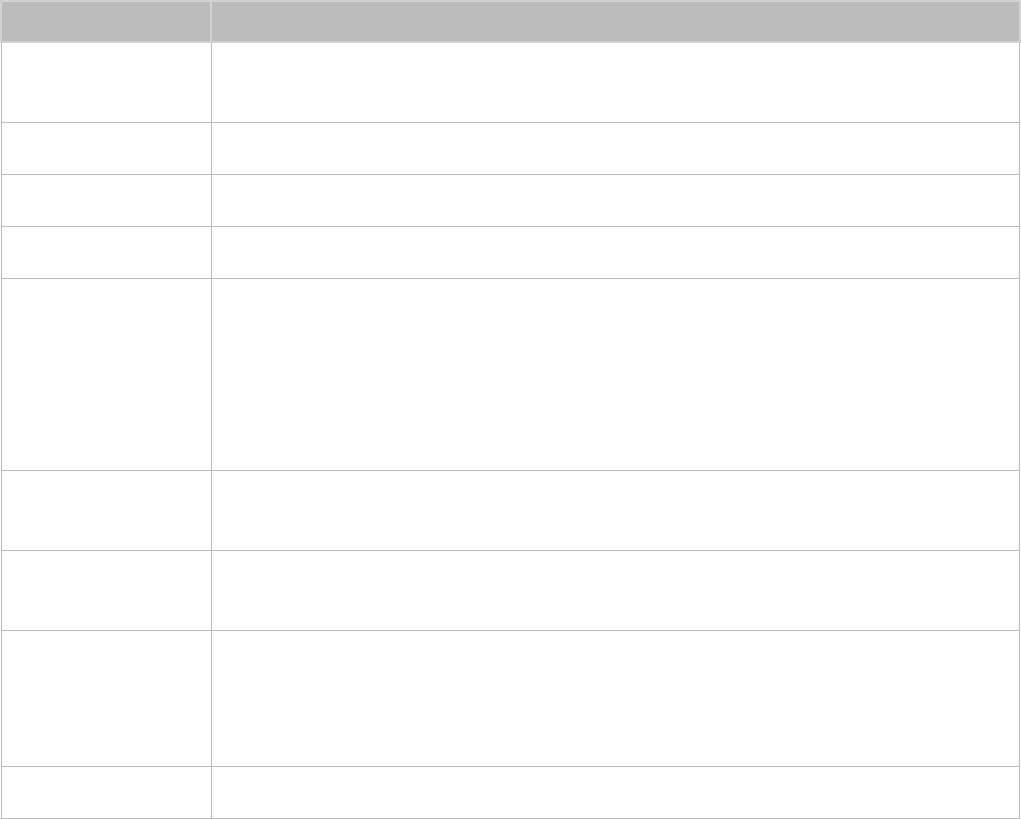
52 53
Просмотр фотографий
Вы можете просматривать фотографии.
Кнопки и функции, доступные во время просмотра фотографий
Нажмите кнопку ввода, чтобы получить доступ к следующим функциям. При нажатии RETURN кнопки
управления воспроизведением будут скрыты.
●
Пауза / Воспр.
Запуск или остановка слайд-шоу. Во время слайд-шоу на экране последовательно, одна за другой,
отображаются все фотографии, содержащиеся в выбранной папке.
●
Предыдущ. / Далее
Просмотр предыдущей/следующей фотографии.
●
Настройки
Функция Описание
Настройки слайд-
Скорость: регулировка скорости отображения фотографий в режиме слайд-шоу.
шоу
Эффекты: применение эффектов "перехода" во время слайд-шоу.
Поворот Поворот фотографии.
Масштаб Увеличение изображений (макс. коэффициент увеличения до 4).
Реж. Изображения Изменение режима Реж. Изображения.
Прослушивание фоновой музыки при просмотре фотографий.
"
Музыкальный файл должен быть размещен на диске того же устройства, что и файл с
фотографией.
Фоновая музыка
"
При воспроизведении фоновой музыки на экране появляется мини-проигрыватель.
Мини-проигрыватель используется для приостановки воспроизведения или
воспроизведения другого музыкального файла.
Изменение режима Режим звука.
Режим звука
"
Данный параметр поддерживается только при проигрывании фоновой музыки.
Выбрать
Выберите динамики для фоновой музыки.
громкоговорители
"
Данный параметр поддерживается только при проигрывании фоновой музыки.
Данная функция аналогична функции копирования на компьютере. С помощью данной
функции можно передать текущую фотографию на другое устройство хранения.
Отправить
"
Информацию об устройствах хранения данных, которые поддерживает данная
функция, см. в "Передача файлов с устройства хранения".
Сведения Просмотр подробной информации об отображаемой фотографии.
54
Просмотр видео
Вы можете просматривать видео.
Кнопки и функции, доступные во время просмотра видео
Нажмите кнопку ввода, чтобы получить доступ к следующим функциям. При нажатии RETURN кнопки
управления воспроизведением будут скрыты.
●
Пауза / Воспр.
Приостановка или воспроизведение видео.
Во время приостановки видео можно использовать следующие функции. Тем не менее, звук не будет
слышен во время приостановки воспроизведения видео.
–
Шаг: Нажмите
∑
для осуществления поиска в приостановленном видео по одному кадру за раз.
–
Slow Motion (Замедленное воспроизведение): Нажмите кнопку
…
для воспроизведения видео с
замедленной скоростью (1/8, 1/4, 1/2).
●
Перемотка назад / Перемотка вперед
Перемотка назад или Перемотка вперед видео. Нажмите данную кнопку несколько раз, чтобы
увеличить скорость перемотки вперед/назад не более, чем в 3 раз. Для восстановления нормальной
скорости воспроизведения нажмите
∂
.
●
Предыдущ. / Далее
Нажмите кнопку
€
дважды для воспроизведения предыдущего видео. При однократном нажатии
€
текущее видео начнет воспроизводиться сначала.
Для воспроизведения следующего видео нажмите кнопку
‚
.
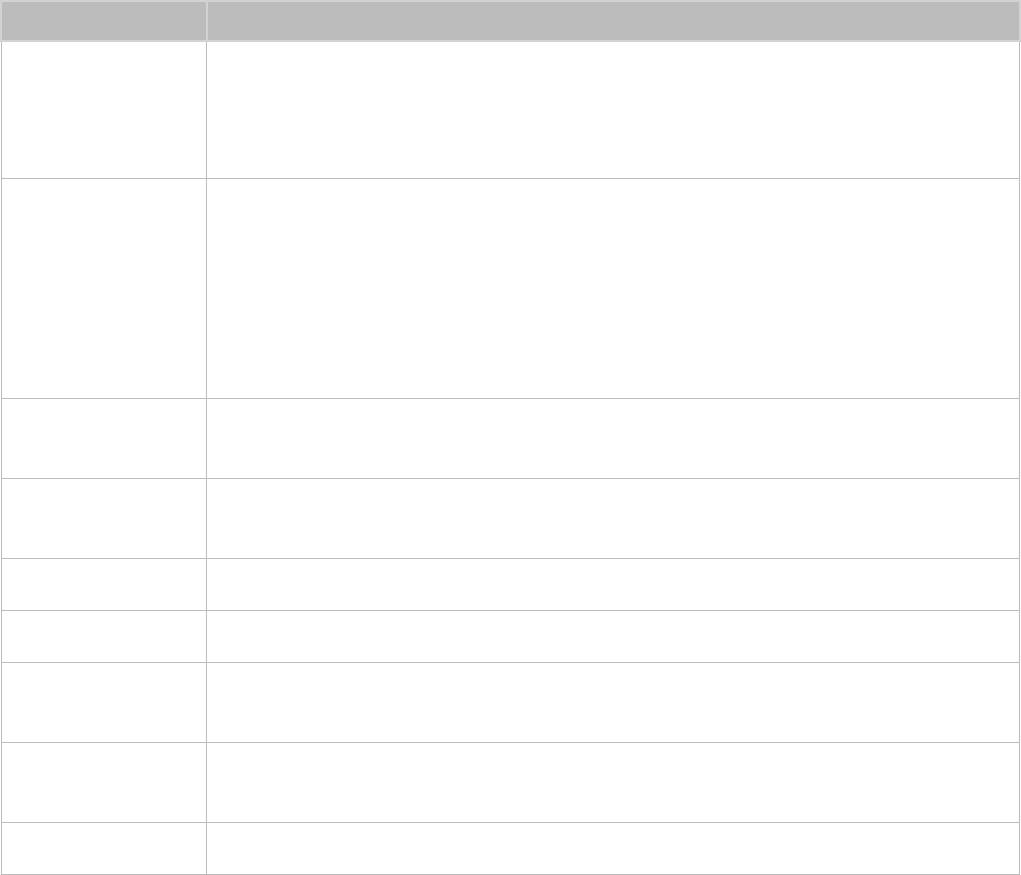
54 55
●
Настройки
Функция Описание
Названия глав: выбор и воспроизведение другого видео в той же папке.
Панель времени: кнопки
l
,
r
можно использовать для перехода между кадрами видео
Выбрать сюжет
с интервалом в 10 секунд или для ввода значения временной метки, чтобы перейти
непосредственно к определенному кадру видео.
Управление субтитром видео.
Язык: включение или отключение субтитров.
Синхронизация: если видео и субтитры не синхронизированы, можно отрегулировать их
Субтитры
синхронизацию.
Сброс синхронизации: сброс регулировки синхронизации субтитров на "0".
Размер: выбор размера шрифта субтитров.
Кодировка: если субтитры повреждены, вы можете изменить язык кодирования.
Установите режим повтора. При выборе режима Повтор. повторяется только текущая
Повтор
передача, а при выборе Повтор. все повторяются все передачи из папки.
Изменение размера изображения. Тем не менее, поддерживаемый размер изображения
Размер картинки
определяется видеосодержимым.
Реж. Изображения Изменение настройки параметра Реж. Изображения.
Режим звука Изменение настройки параметра Режим звука.
Выбрать
Выбор динамика для воспроизведения звука.
громкоговорители
Выбор необходимого языка аудио. Данный параметр работает, если видео поддерживает
Язык аудио
многодорожечный звук.
Сведения Просмотр подробной информации о видео.
56
Прослушивание музыки
Вы можете прослушивать музыку.
Кнопки и функции, доступные во время воспроизведения музыки
Нажмите кнопку ввода, чтобы получить доступ к следующим функциям. При нажатии RETURN кнопки
управления воспроизведением будут скрыты.
●
Пауза / Воспр.
Приостановка или возобновление воспроизведения музыки.
●
Перемотка назад / Перемотка вперед
Перемотка музыки назад или вперед. Для восстановления нормальной скорости воспроизведения
нажмите
∂
.
●
Предыдущ. / Далее
Для воспроизведения предыдущего музыкального файла нажмите кнопку
€
дважды. При
однократном нажатии
€
выполняется воспроизведение текущего музыкального файла сначала.
Для воспроизведения следующего музыкального файла нажмите кнопку
‚
.
●
Повтор
Установите режим повтора. При выборе режима Повтор. повторяется только текущий музыкальный
файл, а при выборе Повтор. все повторяются все музыкальные файлы из папки.
●
Случайно
Воспроизведение музыкальных файлов по порядку или в произвольном порядке.
●
Выбрать громкоговорители
Выбор динамика для воспроизведения звука.
●
Режим звука
Изменение настройки параметра Режим звука.
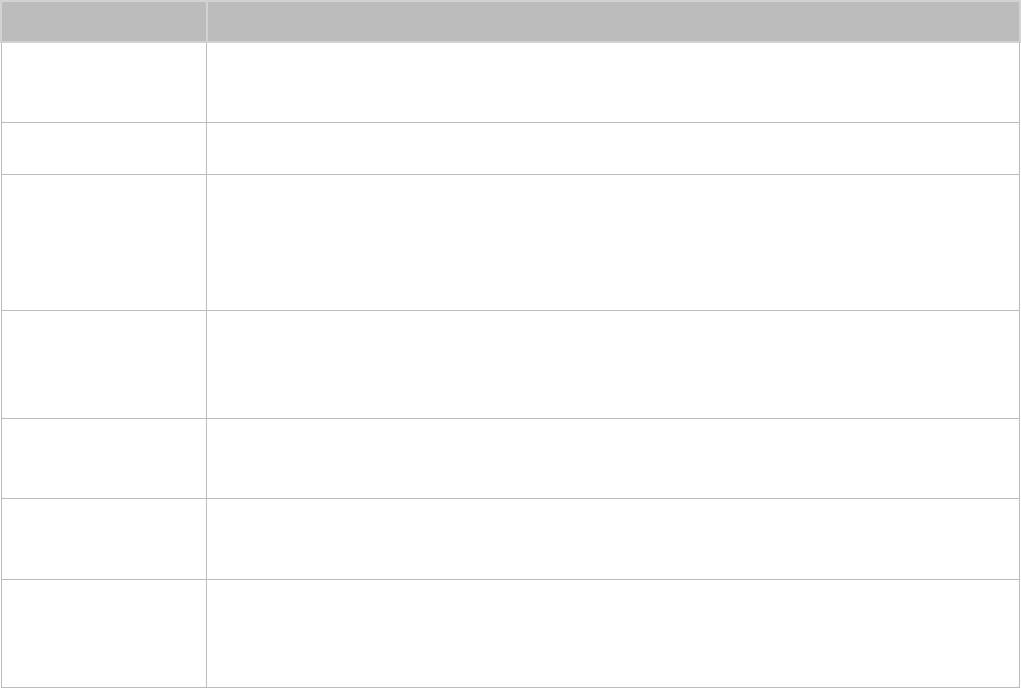
56 57
Функции на экране списка мультимедийного содержимого
Экран мультимедийного содержимого для выбранного устройства хранения включает в себя следующие
функции.
●
Фильтр
Используйте данный параметр для сортировки списка таким образом, чтобы отображались только
фото-, видео- или музыкальные файлы, сохраненные в устройстве хранения.
●
Парам.
"
Данная функция недоступна, если для параметра Фильтр выбрано значение Все.
Функция Описание
Запуск показа слайдов.
Слайд-шоу
"
Данный параметр доступен для файлов фотографий.
Воспр. выбранн. Воспроизведение только выбранного содержимого.
Данная функция аналогична функции копирования на компьютере. С помощью данной
функции можно передавать мультимедийное содержимое на другое устройство хранения.
Отправить
"
Информацию об устройствах хранения данных, которые поддерживает данная
функция, см. в "Передача файлов с устройства хранения".
Если название мультимедийного содержимого отображается неправильно, можно
Кодировка
изменить метод кодирования.
"
Данная функция доступна только для музыкальных файлов.
Переименовать
Переименование списка воспроизведения.
список
"
Данная функция доступна, если мультимедийное содержимое – музыка.
Удалить список
Удаление созданного вами списка воспроизведения.
воспроизведения
"
Данная функция доступна только для музыкальных файлов.
Добавление файла в существующий список воспроизведения или создание нового списка
Доб.в сп.воспр.
воспроизведения.
"
Данная функция доступна только для музыкальных файлов.
Функции просмотра телевизора
58
Обзор информации о цифровой транслируемой программе
Трансляция > Телегид
Телегид предоставляет обзор расписания передач по каждому цифровому каналу. Вы можете проверить
программу телепередач и настроить Просмотр по расписанию.
Нажмите GUIDE для запуска телегида.
"
Информация в Телегид предназначена только для цифровых каналов. Аналоговые каналы не поддерживаются.
Использование Телегид
Перейдите к расписанию программ, затем нажмите и удерживайте кнопку ввода. Доступны следующие
параметры.
●
Изменение Список каналов
При выборе Фильтр каналов можно настроить тип каналов, отображаемых в списке каналов.
●
Навигация по расписанию программ
Нажмите кнопку
†
,
…
, чтобы перейти к расписанию программ на 24 часа. Можно просматривать
только расписание программ, которые будут транслироваться позже.
Перемещаться по странице можно с помощью кнопок
u
,
d
.
●
Переход к Диспетчер расписания
Вы можете переключиться на экран Диспетчер расписания.
●
Добавление в Избранное
Нажмите Изменить избранные каналы, чтобы добавить выбранную программу в список Избранное.
●
Просмотр подробной информации
Просмотр подробной информации о выбранной программе. Информация о программе может
отличаться в зависимости от типа входящего сигнала и может быть полностью недоступной для
определенных программ.
–
Выберите транслируемую на другом канале программу и выберите параметр Подробнее, чтобы
активировать функцию Просмотр для данной программы.
–
Выберите программу, которая будет транслироваться в ближайшее время, и выберите параметр
Подробнее, чтобы настроить Просмотр по расписанию.

58 59
Просмотр информации о текущей программе
При просмотре телевизора выберитеINFO для просмотра информации о текущей программе.
"
Для просмотра отображения информации о программе необходимо сначала настроить часы телевизора.
Настройте Часы (Система > Время > Часы).
"
Информация о программе может отличаться в зависимости от типа входящего сигнала и может быть полностью
недоступной для определенных программ.
Также можно нажать кнопку со стрелкой вправо, чтобы просмотреть информацию о следующей
программе, и клавишу ввода, чтобы настроить Просмотр по расписанию для программы, которая будет
транслироваться позже.
Переключение сигнала вещания
Трансляция > Антенна
Попроб.
Выберите необходимый способ приема цифрового вещания.
Информация о цифровом сигнале и мощности сигнала
Поддержка > Самодиагностика > Информ. о сигнале
Попроб.
Выберите Поддержка > Самодиагностика > Информ. о сигнале. Отображение информации о сигнале
цифрового канала и мощности сигнала.
"
Если телевизор подключен к отдельной эфирной антенне, вы сможете использовать информацию о мощности
сигнала для настройки антенны для увеличения мощности сигнала и более уверенного приема каналов высокой
четкости.
"
Доступно только для цифровых каналов.



