Samsung SM-G800F GALAXY S5 mini: Подключение к сети
Подключение к сети: Samsung SM-G800F GALAXY S5 mini

Подключение к сети
Мобильные данные
Чтобы просматривать страницы в Интернете или обмениваться медиафайлами с другими
устройствами, необходимо подключиться к мобильной сети. Сведения о доступных параметрах см.
в разделе Использование данных.
На экране приложений выберите пункт
Настройки
→
Использование данных
, а затем установите
флажок напротив пункта
Мобильные данные
. Можно также открыть панель быстрых настроек и
выбрать пункт
Мобил. данные
, чтобы включить его.
Wi-Fi
Чтобы просматривать страницы в Интернете или обмениваться медиафайлами с другими
устройствами, необходимо подключиться к сети Wi-Fi. Сведения о доступных параметрах см. в
разделе Wi-Fi.
•
Устройство использует негармонизированную частоту и предназначено для
работы во всех европейских странах. Использование беспроводных локальных
сетей в помещении разрешено во всех странах Европейского союза без каких-
либо ограничений, использование беспроводных локальных сетей вне помещения
запрещено.
•
Для экономии заряда аккумулятора рекомендуется отключать функцию Wi-Fi, если она
не используется.
На экране приложений выберите пункт
Настройки
→
Wi-Fi
и переведите переключатель
Wi-
1
Fi
, чтобы включить эту функцию.
Выберите сеть из списка обнаруженных сетей Wi-Fi. Сети, защищенные паролем, обозначены
2
значком замка.
Выберите пункт
Подключиться
. После подключения к сети Wi-Fi устройство будет
3
подключаться к ней каждый раз, когда эта сеть будет доступна.
43

Подключение к сети
Добавление сетей Wi-Fi
Если нужной сети в списке нет, выберите пункт
Добавить сеть Wi-Fi
внизу списка обнаруженных
сетей. Введите имя сети в меню
SSID сети
, укажите тип защиты и введите пароль (если это не
публичная сеть), затем выберите пункт
Подключиться
.
Активация точки передачи Wi-Fi
Точка передачи Wi-Fi позволяет устройству находить и подключаться к зарегистрированной
сети Wi-Fi. Функцию точки передачи можно использовать для подключения к сетям Wi-Fi общего
пользования, которые поддерживают автоматическую идентификацию. При перемещении в
другое место устройство найдет и подключится к другой зарегистрированной сети Wi-Fi.
Доступность этой функции зависит от региона.
Нажмите кнопку
→
Дополнительно
и отметьте пункт
Passpoint
.
Удаление настроек подключения к сети Wi-Fi
Настройки подключения к любой использовавшейся сети, включая текущую, можно удалить,
чтобы устройство больше не подключалось к ней автоматически. Выберите сеть из списка сетей,
затем выберите пункт
Забыть
.
Переключатель «Смарт-сеть»
С помощью этой функции можно поддерживать постоянное подключение к сети при просмотре
веб-страниц, загрузке контента и т.п.
На экране приложений выберите пункт
Настройки
→
Wi-Fi
, а затем выберите
Переключатель
смарт-сети
. Если сигнал сети Wi-Fi слабый или нестабильный, устройство автоматически
переключится из сети Wi-Fi в мобильную сеть. При усилении сигнала сети Wi-Fi устройство
переключится из мобильной сети обратно в сеть Wi-Fi.
44
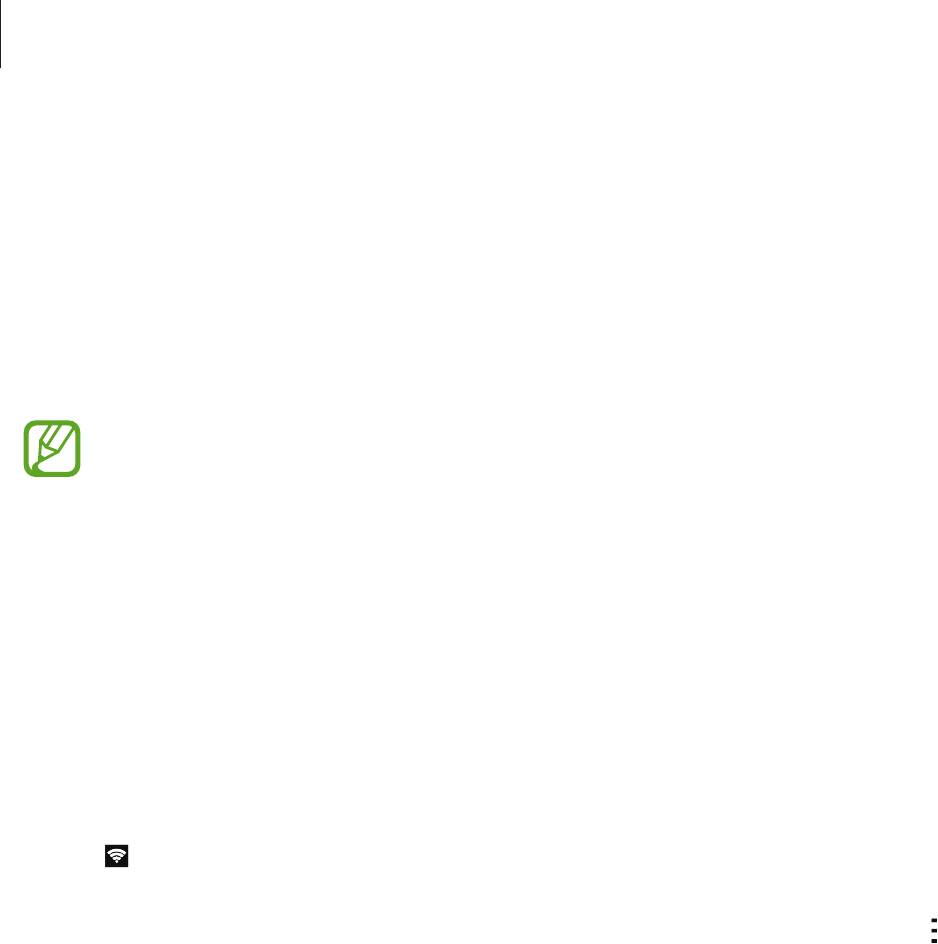
Подключение к сети
Модем и мобильная точка доступа
О функциях модема и мобильных точек доступа
Воспользуйтесь этими функциями, чтобы при отсутствии интернет-подключения получить доступ
к мобильному подключению устройства с компьютера или другого устройства. Организовать
подключение можно через Wi-Fi, USB или Bluetooth.
За использование этой функции может взиматься дополнительная плата.
Мобильная точка доступа
Используйте устройство в качестве мобильной точки доступа, чтобы предоставить другим
устройствам доступ к мобильному подключению вашего устройства.
На экране приложений выберите пункт
Настройки
→
Модем и мобильная точка доступа
→
1
Мобильная точка доступа
.
Коснитесь переключателя
Мобильная точка доступа
, чтобы включить эту функцию.
2
•
появится в строке состояния. Ваше устройство может быть обнаружено другими
устройствами в списке сетей Wi-Fi.
•
Чтобы установить пароль для подключения к мобильной точке доступа, нажмите
→
Настроить точку доступа
и выберите уровень безопасности. После чего введите пароль и
выберите пункт
Соxранить
.
Найдите и укажите ваше устройство в списке сетей Wi-Fi на другом устройстве.
3
Для доступа к Интернету на подключенном устройстве используйте мобильную передачу
4
данных.
45
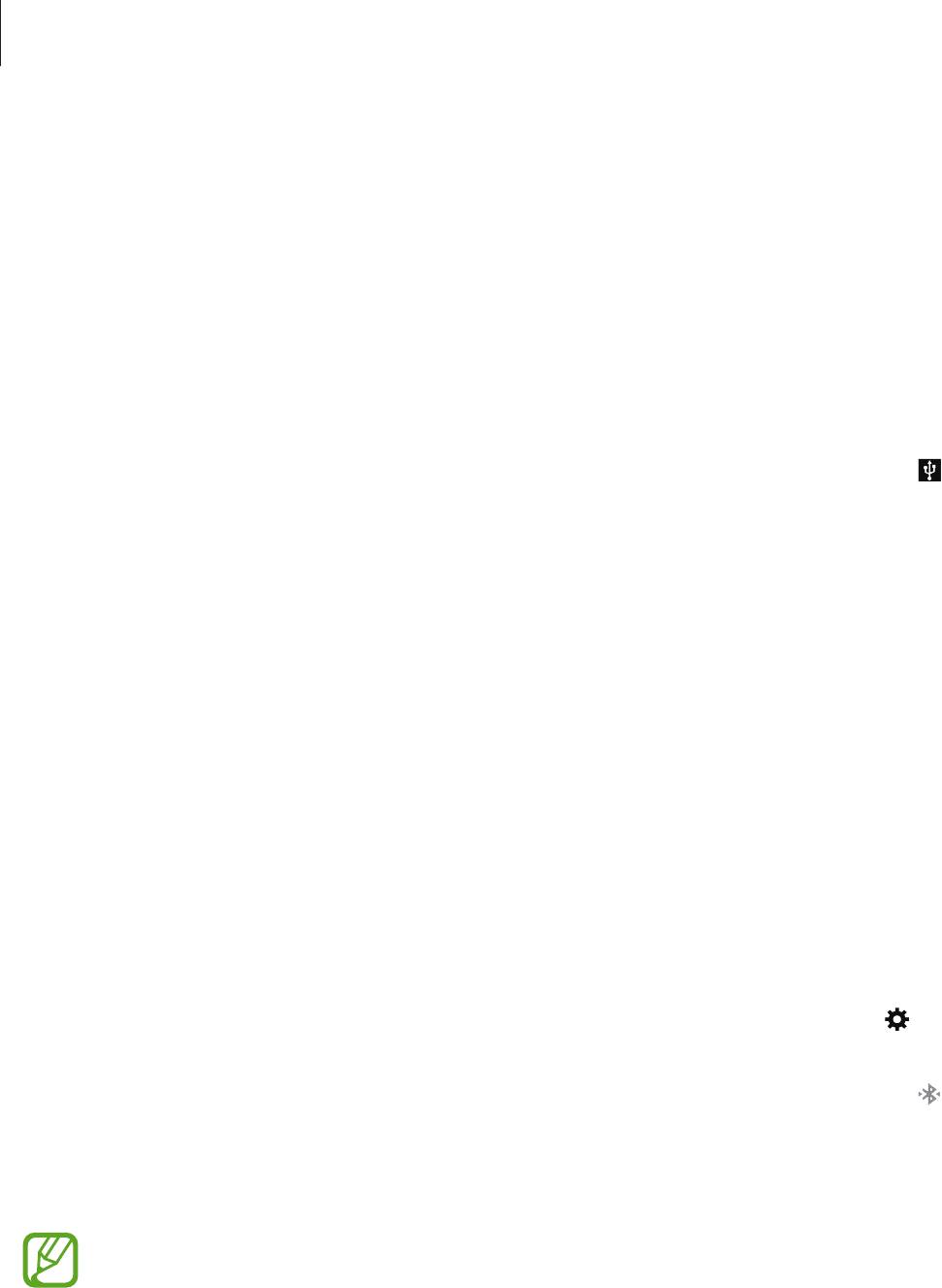
Подключение к сети
USB-модем
Предоставьте доступ к мобильной передаче данных устройства другим устройствам через кабель
USB.
На экране приложений выберите пункт
Настройки
→
Модем и мобильная точка доступа
.
1
Подключите устройство к компьютеру с помощью кабеля USB.
2
Коснитесь значка
USB-модем
.
3
Когда устройства будут подключены друг к другу, в строке состояния появится значок
.
На компьютере можно использовать мобильную передачу данных с помощью устройства.
4
Bluetooth-модем
Предоставьте доступ к мобильной передаче данных устройства другим устройствам по Bluetooth.
Убедитесь, что подключаемый компьютер поддерживает функцию Bluetooth.
Установите сопряжение устройства с другим устройством по Bluetooth. Дополнительные
1
сведения см. в разделе Подключение к другим устройствам Bluetooth.
На экране приложений своего устройства выберите пункт
Настройки
→
Модем и мобильная
2
точка доступа
.
Установите флажок в пункте
Bluetooth-модем
.
3
На подключенном устройстве откройте экран настроек Bluetooth, нажмите кнопку
→
4
Доступ к Интернету
.
Когда устройства будут подключены друг к другу, в строке состояния появится значок
.
Для доступа к Интернету на подключенном устройстве используйте мобильную передачу
5
данных.
Способы подключения зависят от типа подключаемых устройств.
46

Подключение к сети
Интернет
Обзор веб-страниц
Выберите пункт
Интернет
на экране приложений.
1
Коснитесь поля адреса. Чтобы изменить поисковую систему, коснитесь значка поисковой
2
системы рядом с полем адреса.
Введите веб-адрес или ключевое слово и затем выберите пункт
Перейти
. Для речевого поиска
3
в Интернете коснитесь значка .
Для просмотра панелей инструментов легко проведите пальцем по экрану вниз.
47
Закладка текущей веб-страницы.
Доступ к дополнительным
параметрам.
Открытие начальной страницы.
Возврат на предыдущую
Просмотр веб-страниц с
посещенную страницу.
закладками.
Запуск диспетчера окон
веб-страниц.
Чтение статьи в режиме чтения.
Обновление текущей
веб-страницы.
Просмотр сохраненных страниц.
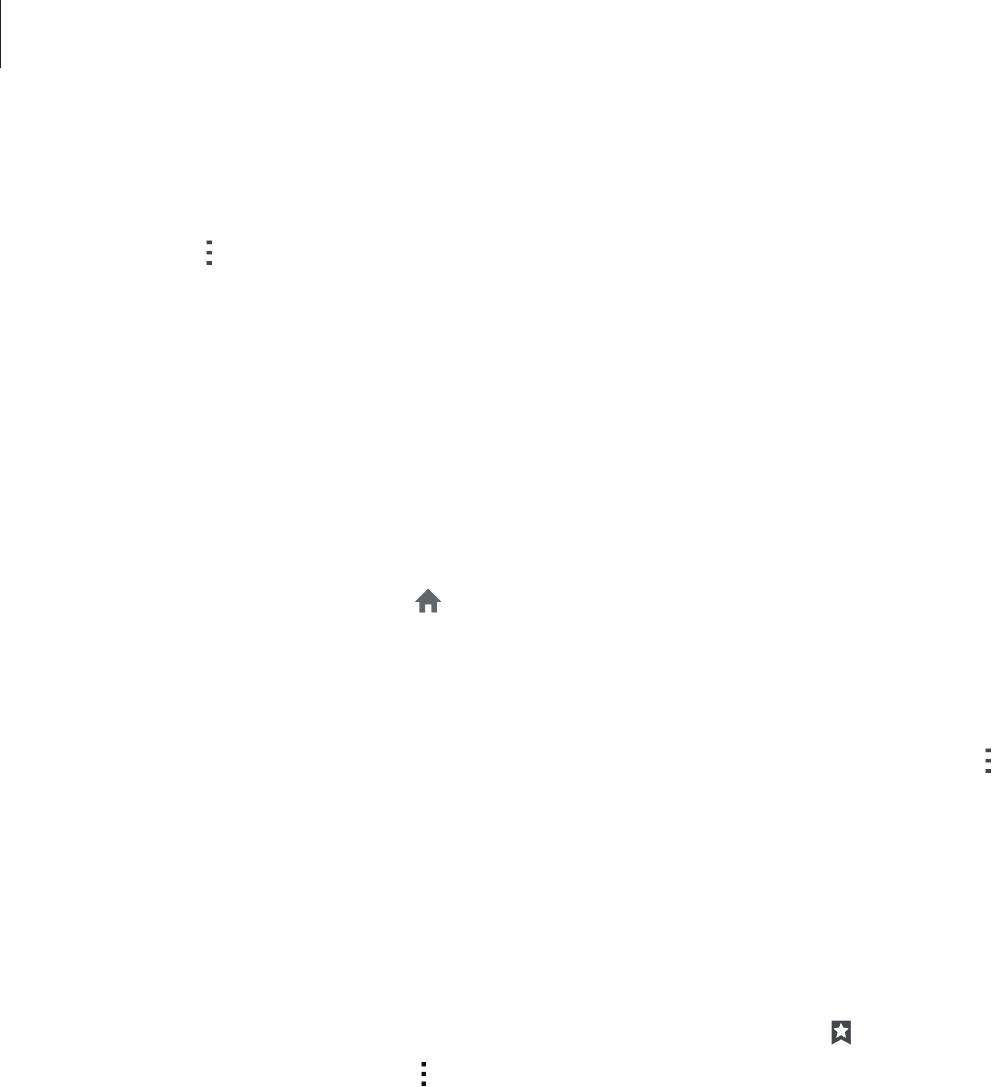
Подключение к сети
Настройка начальной страницы
Выберите пункт
Интернет
на экране приложений.
Коснитесь значка
→
Настройки
→
Настройка домашней страницы
→
Дом. стр.
и выберите
один из следующих параметров:
•
Страница по умолчанию
: настройка веб-страницы устройства по умолчанию в качестве
начальной страницы.
•
Текущая страница
: настройка текущей веб-страницы в качестве начальной страницы.
•
Быстрый доступ
: настройка списка быстрого доступа в качестве начальной страницы.
•
Часто посещаемые сайты
: настройка списка наиболее часто посещаемых веб-страниц в
качестве начальной страницы.
•
Другое
: настройка предустановленной веб-страницы в качестве начальной страницы.
Просматривая веб-страницу, нажмите
, чтобы открыть начальную страницу.
Управление списком быстрого доступа
Для быстрого доступа к часто посещаемым веб-страницам добавьте их в список быстрого доступа.
Откройте нужную веб-страницу, чтобы добавить ее в список быстрого доступа. Затем нажмите
→
Добавить в список быстрого доступа
.Коснитесь и удерживайте значок веб-страницы, чтобы
удалить ее из списка быстрого доступа. Затем перетащите его на пункт
Удалить
в верхней части
экрана.
Управление историей веб-страниц
Выберите пункт
Интернет
на экране приложений.
Чтобы открыть веб-страницу из списка недавно посещенных, коснитесь значка
→
Журнал
.
Чтобы удалить веб-страницы, нажмите
→
Удалить
или
Очистить журнал
.
48
Оглавление
- Содержание
- Прочтите перед использованием
- Начало работы
- Основные сведения об устройстве
- Подключение к сети
- Движения и эргономичные функции
- Персонализация
- Телефон
- Контакты
- Сообщения и электронная почта
- Камера
- Галерея
- Мультимедиа
- S Health
- Функции безопасности
- Полезные приложения и функции
- Подключение к другим устройствам
- Управление устройством и данными
- Настройки
- Специальные возможности
- Устранение неполадок



