Samsung SGH-i780: Работа
Работа: Samsung SGH-i780
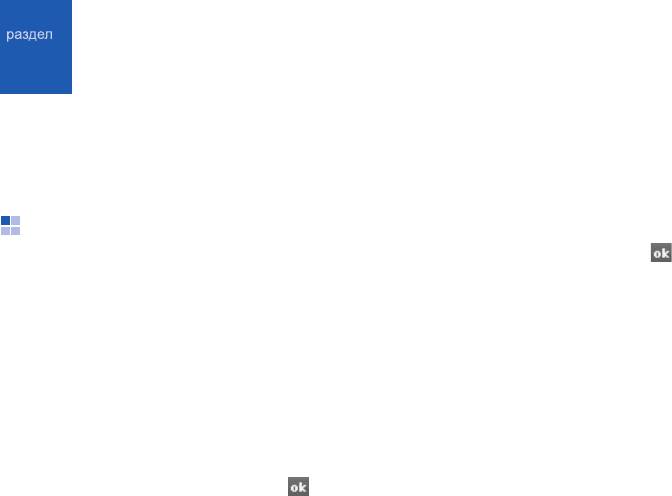
Работа
4
Использование приложений «Контакты»,
Создание контакта SIM
«Календарь», «Office Mobile», «Проводник»,
1. На экране «Сегодня» выберите пункт
«Заметки», «Задачи» и «Сигналы».
Пуск
→
Контакты
→
Создать
→
Контакт
SIM
.
2. Введите сведения о контакте.
Контакты
3. По окончании ввода выберите значок ,
С помощью контакта или группы контактов
чтобы сохранить контакт.
можно хранить личные сведения, такие как
имена, телефонные номера и адреса.
Поиск контакта
Создание контакта Outlook
1. На экране «Сегодня» выберите пункт
Пуск
→
Контакты
.
1. На экране «Сегодня» выберите пункт
Пуск
→
Контакты
→
Создать
→
Контакт
2. Перейдите в поле ввода имени и введите
Outlook
.
несколько первых букв имени контакта.
2. Введите сведения о контакте.
По мере ввода букв на экране будут
появляться контакты, соответствующие
3. По окончании ввода выберите значок ,
запросу.
чтобы сохранить контакт.
3. Откройте контакт стилусом.
27
Работа
Копирование и перемещение
Чтобы скопировать контакт с SIM-карты в
контактов
память телефона
Контакты можно копировать из памяти
1. На экране «Сегодня» выберите пункт
телефона на SIM-карту и обратно. При
Пуск
→
Контакты
.
копировании на SIM-карту контакта Outlook
2. Откройте контакт стилусом.
можно сохранить только имя контакта и
номер телефона. Для сохранения полных
3. Выберите пункт
Меню
→
Сохранить
в
сведений о контакте необходимо
"Контакты"
.
синхронизировать контакты Outlook с ПК
(см. "Синхронизация данных"
X
стр. 44).
Назначение контактам клавиш для
Чтобы скопировать контакт Outlook на SIM-
быстрого набора номера
карту
1. На экране «Сегодня» выберите пункт
1. На экране «Сегодня» выберите пункт
Пуск
→
Контакты
.
Пуск
→
Контакты
.
2. Откройте контакт стилусом.
2. Откройте контакт стилусом.
3. Выберите пункт
Меню
→
Доб. в быст.
3. Выберите пункт
Меню
→
Сохранить
на
набор...
.
SIM-карте
.
4. Выберите номер быстрого набора,
нажимая на стрелки вверх и вниз рядом с
полем Место.
28
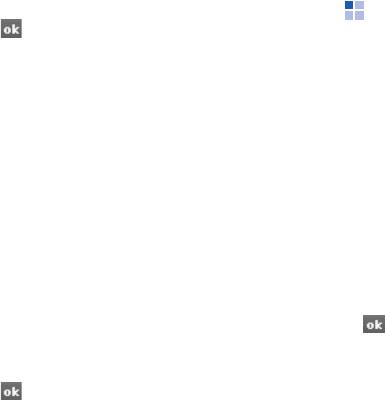
Работа
5. Завершив операцию, выберите значок
Календарь
.
В календаре можно записывать
назначенные встречи, дни рождения и
Назначение контакту картинки или
другие события.
мелодии звонка
1. На экране «Сегодня» выберите пункт
Создание события календаря
Пуск
→
Контакты
.
1. На экране «Сегодня» выберите пункт
2. Откройте контакт стилусом.
Пуск
→
Календарь
.
3. Выберите пункт
Меню
→
Изменить
.
2. Выберите пункт
Меню
→
Нов. встреча
.
4. Чтобы назначить картинку, выберите поле
3. Заполните поля и выберите настройки
Рисунок и выберите картинку.
для события.
5. Чтобы назначить мелодию звонка,
4. Завершив операцию, выберите значок
выберите поле «Мел. звонка» и выберите
.
мелодию.
6. Завершив операцию, выберите значок
Изменение вида календаря
.
1. На экране «Сегодня» выберите пункт
Пуск
→
Календарь
.
29
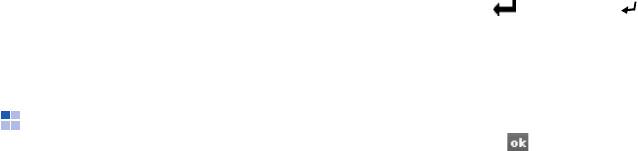
Работа
2. Выберите пункт
Меню
→
Просмотреть
→
2. Чтобы выбрать ячейку, коснитесь ее.
режим просмотра.
3. Введите числа или текст с помощью
панели ввода или ЙЦУКЕН-клавиатуры,
Отключение сигнала о событии
затем нажмите или клавишу [].
Во время сигнала о ранее назначенном
4. При необходимости повторите шаги 2-3.
событии выберите пункт
Закрыть
.
5. Чтобы отформатировать ячейки,
выберите пункт
Меню
→
Изменить
,
Вставить
,
Формат
или
Сервис
.
Office Mobile
6. Выберите значок , чтобы сохранить
Приложение Office Mobile позволяет
рабочую книгу.
создавать и редактировать рабочие книги
Подробные сведения см. в интерактивной
Excel, документы Word и заметки OneNote, а
справке.
также открывать и просматривать
презентации PowerPoint. Ваш телефон
поддерживает файлы, созданные в версии
Создание и редактирование
Office 97 или более новой.
документа Word.
1. На экране «Сегодня» выберите пункт
Создание и редактирование рабочей
Пуск
→
Office Mobile
→
Word Mobile
.
книги Excel
1. На экране «Сегодня» выберите пункт
Пуск
→
Office Mobile
→
Excel Mobile
.
30

Работа
2. Чтобы создать новый документ (при
2. Откройте выпадающее меню в левом
необходимости), выберите пункт
верхнем углу экрана PowerPoint, чтобы
Создать
.
найти файл презентации.
3. Создайте документ с помощью панели
3. Выберите имя файла, чтобы запустить
ввода или ЙЦУКЕН-клавиатуры.
презентацию.
4. Для изменения формата шрифта или
4. Для смены слайдов нажимайте на экран.
абзаца сначала выделите текст, затем
5. Для возврата к предыдущему слайду
выберите пункт
Меню
→
Формат
→
выберите пункт
→
Назад
.
Шрифт...
или
Абзац...
.
6. Для завершения презентации выберите
5. Чтобы сохранить документ, выберите
пункт
→
Конец слайд-шоу
.
значок .
За более подробными сведениями
Подробные сведения см. в интерактивной
обращайтесь к интерактивной справке.
справке.
Создание и редактирование заметок
Открытие и просмотр презентаций
PowerPoint
1. На экране «Сегодня» выберите пункт
Пуск
→
Office Mobile
→
OneNote Mobile
.
1. На экране «Сегодня» выберите пункт
Пуск
→
Office Mobile
→
PowerPoint
2. Чтобы создать заметку, выберите пункт
Mobile
.
Создать
.
31
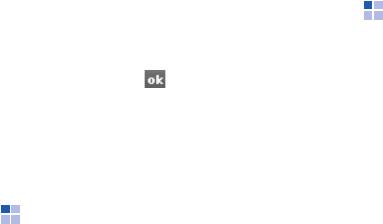
Работа
3. Введите текст заметки с помощью панели
Для перехода в папку на один уровень выше
ввода или ЙЦУКЕН-клавиатуры.
выберите пункт
Вверх
. Чтобы
переименовать, удалить или изменить
4. Чтобы отформатировать текст, сначала
выбранный файл или папку, выберите пункт
выделите его, затем выберите пункт
Меню
.
Меню
→
Формат
→
тип.
5. Для добавления картинок и голосовых
напоминаний выберите пункт
Меню
→
Заметки
Сфотографировать
,
Вставить рисунок
или
Вставить запись
.
Заметки служат для создания напоминаний,
набросков или записей.
6. Выберите значок , чтобы сохранить
заметку.
Создание заметки
За более подробными сведениями
обращайтесь к интерактивной справке.
1. На экране «Сегодня» выберите пункт
Пуск
→
Программы
→
Заметки
.
2. Выберите пункт
Создать
.
Проводник
3. Создайте заметку.
С помощью Проводника можно
Для получения сведений о создании
просматривать все файлы и папки
набросков см. "Создание наброска"
устройства. На экране «Сегодня» выберите
X
стр. 13.
пункт
Пуск
→
Программы
→
Проводник
.
32
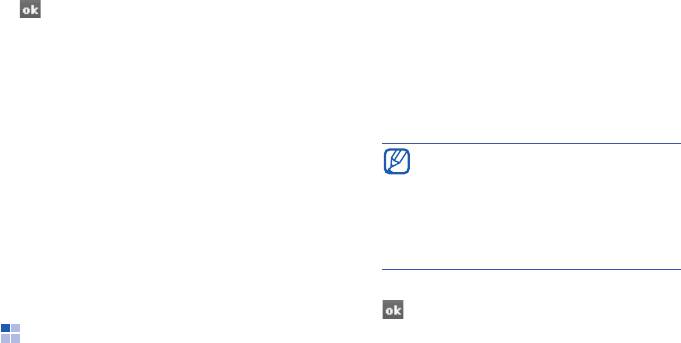
Работа
4. Завершив операцию, выберите значок
Создание задачи
.
1. На экране «Сегодня» выберите пункт
Пуск
→
Программы
→
Задачи
.
Отправка заметки
2. Выберите пункт
Меню
→
Создать
1. На экране «Сегодня» выберите пункт
задачу
.
Пуск
→
Программы
→
Заметки
.
3. Введите сведения о задаче.
2. Выберите имя заметки, которую хотите
Чтобы назначить сигнал для
отправить, или создайте новую заметку.
напоминания о задаче, выберите поле
3. Выберите пункт
Меню
→
Сервис
→
Срок и установите дату выполнения
Отправить...
.
задачи. Выберите поле Памятка,
выберите пункт
Напомнить
и укажите
4. Выберите метод отправки (SMS, MMS
время и дату напоминания.
или электронная почта).
4. Завершив операцию, выберите значок
.
Задачи
Приложение «Задачи» позволяет создавать
расписания и назначать сигналы
напоминания.
33
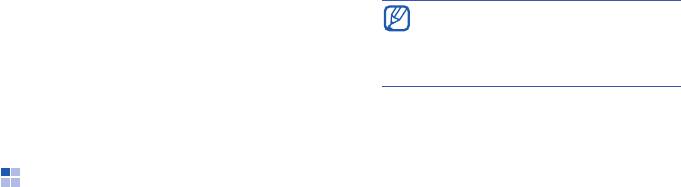
Работа
Отметка о выполнении задачи
2. Настройте параметры будильника.
После выполнения задачи вернитесь к
Чтобы назначить мелодию сигнала,
экрану «Задачи» (выберите пункт
Пуск
→
выберите поле «Сигнал» Для задания
Программы
→
Задачи
) и установите
временного интервала повтора
флажок рядом с именем задачи. Если
сигнала выберите поле «П
ау
з
а
»
задача будет помечена как выполненная,
телефон не станет напоминать о ней.
3. По окончании выберите пункт
Выпо
л
нено
.
Сигналы
Установка сигнала
1. На экране «Сегодня» выберите пункт
Далее описаны установка и использование
Пуск
→
Программы
→
Сигналы
.
сигналов для важных событий.
2. В списке сигналов выберите один из
пунктов от
Будильник 1
до
Будильник 4
.
Установка будильника
Для добавления сигналов выберите пункт
1. На экране «Сегодня» выберите пункт
Меню
→
Добавить сигнал
.
Пуск
→
Программы
→
Сигналы
→
Сигнал будильника
.
3. Задайте значения для каждого параметра
сигналов.
4. По окончании выберите пункт
Выпо
л
нено
.
34
Работа
Отключение сигнала
Во время звучания сигнала выберите значок
ОK
. Во время звучания сигнала будильника
выберите пункт
Отклонить
, чтобы
выключить сигнал, или пункт
Пауза
, чтобы
выключить и отложить сигнал.
35



