Samsung SGH-i450: Мультимедиа
Мультимедиа: Samsung SGH-i450
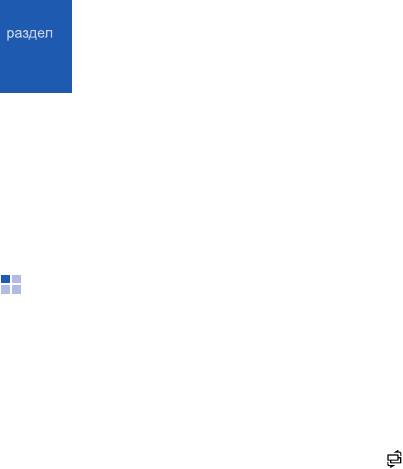
Мультимедиа
2
В данном разделе описано использование
Добавление файлов в телефон
следующих мультимедийных приложений:
Можно добавлять в память телефона
«Музыкальный проигрыватель», «Камера»,
музыкальные файлы путем загрузки из
«Галерея», «Редактор видеоклипов»,
Интернета, получения с ПК с помощью
«Радио», «Flash-проигрыватель»,
программы PC Studio (см. справку PC
«RealPlayer» и «Диктофон».
Studio), копирования с карты памяти
microSD или синхронизации с
проигрывателем Windows Media.
Музыкальный
проигрыватель
Добавление файлов в медиатеку
С помощью приложения «Музыкальный
Для автоматического добавления файлов в
проигрыватель» можно воспроизводить
медиатеку выполните следующие действия.
музыкальные файлы в формате MP3, AAC
или WMA.
1. Добавьте файлы в телефон.
2. В режиме ожидания нажмите клавишу
[]
→
Медиа
→
Музыка
.
Или сдвиньте вверх переднюю панель
телефона.
39
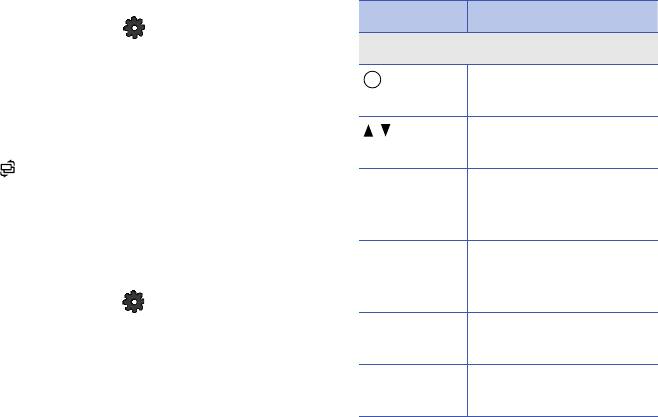
Мультимедиа
3. Нажмите программную клавишу
Клавиша Назначение
<
Функции
> или <>
→
Обновить
медиатеку
.
В альбомном режиме
Пауза или продолжение
Воспроизведение музыкальных
воспроизведения
файлов
/
Увеличение или
1. В режиме ожидания нажмите клавишу
уменьшение громкости
[]
→
Медиа
→
Музыка
.
Перемещение
Переход назад;
Или сдвиньте вверх переднюю панель
(Вверх)
перемотка назад
телефона.
(нажмите и удерживайте)
2. Перейдите к списку воспроизведения.
Перемещение
Переход вперед;
(Вниз)
перемотка вперед
3. Нажмите программную клавишу
(нажмите и удерживайте)
<
Функции
> или <>
→
Воспроизвести
.
Перемещение
Открытие списка
4. Во время воспроизведения используйте
(Влево)
воспроизведения
следующие клавиши:
Перемещение
Остановка
(Вправо)
воспроизведения
40
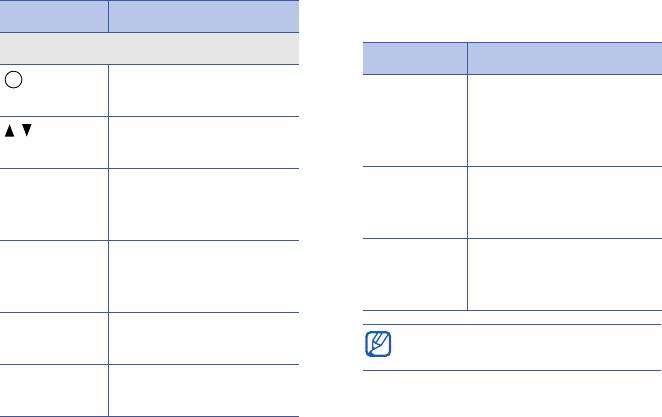
Мультимедиа
Управление воспроизведением также
Клавиша Назначение
осуществляется с помощью диска.
В книжном режиме
Цель Действие
Пауза или продолжение
Пауза или
Нажмите на середину
воспроизведения
продолжение
диска
/
Увеличение или
воспроизве-
уменьшение громкости
дения
Перемещение
Переход назад;
Переход
Двигайте палец вверх или
(Влево)
перемотка назад
вперед или
вниз по поверхности
(нажмите и удерживайте)
назад
диска
Перемещение
Переход вперед;
Перемотка
Нажмите на верхнюю или
(Вправо)
перемотка вперед
вперед или
нижнюю часть диска и
(нажмите и удерживайте)
назад
удерживайте ее нажатой.
Перемещение
Открытие списка
Функция паузы недоступна для
(Вверх)
воспроизведения
файлов в формате .mmf.
Перемещение
Остановка
(Вниз)
воспроизведения
41
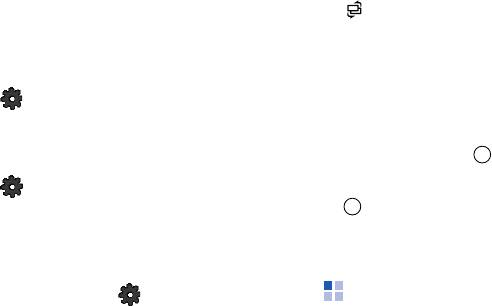
Мультимедиа
Кроме того, доступны следующие
1. В режиме ожидания нажмите клавишу
функции.
[]
→
Медиа
→
Музыка
→
Списки
дорожек
.
• Для перехода в режим воспроизведения
записей в случайном порядке нажмите
2. Нажмите программную клавишу
программную клавишу <
Функции
> или
<
Функции
>
→
Нов. спис. дорожек
→
<>
→
В случайн.порядке
.
укажите тип памяти (при необходимости).
• Для перехода в режим повторного
3. Введите имя списка воспроизведения и
воспроизведения записей нажмите
нажмите клавишу .
программную клавишу <
Функции
> или
<>
→
Повтор
.
4. Выберите дорожку и нажмите клавишу
, чтобы добавить ее в список
• Для сворачивания музыкального
воспроизведения.
проигрывателя с возможностью
фонового воспроизведения музыки
нажмите программную клавишу
<
Функции
> или <>
→
В фоновом
Камера
режиме
.
Телефон позволяет делать цифровые
фотоснимки (в формате jpg) или снимать
Создание списка воспроизведения
видео (в формате mp4).
Чтобы создать собственный список
воспроизведения, выполните следующие
действия.
42
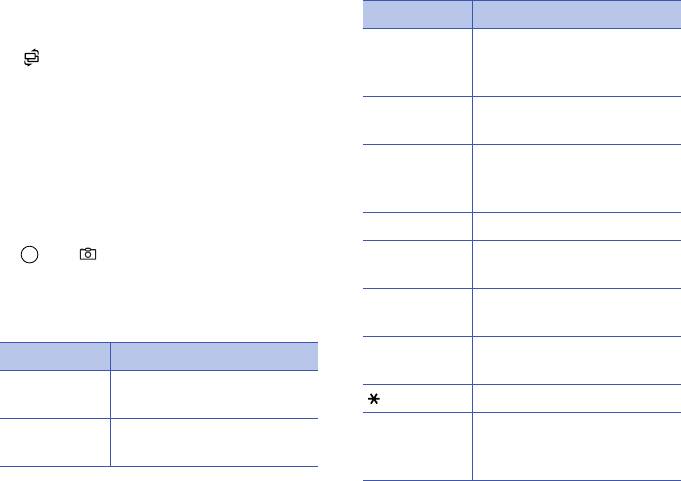
Мультимедиа
Фотосъемка
Клавиша Назначение
1. В режиме ожидания нажмите клавишу
1
Переключение между
[]
→
Медиа
→
Камера
.
режимом фотосерии и
обычным режимом
2. Поверните телефон на 90° против
часовой стрелки (влево).
2
Включение или выключение
вспышки
3. Направьте объектив камеры на объект
3
Установка типа памяти, в
съемки и настройте изображение (см.
которой сохраняются
"Использование клавиатуры в режиме
фотоснимки
работы фотокамеры").
4
Настройка яркости
4. Чтобы сделать фото, нажмите клавишу
или [].
6
Изменение режима баланса
белого
Использование клавиатуры в
7
Изменение цветового
оттенка
режиме работы фотокамеры
8
Установка задержки перед
Клавиша Назначение
съемкой фотографии
Перемещение
Приближение или удаление
См. значки регулировки
(Вверх и вниз)
0
Изменение настроек
Перемещение
Переключение в режим
камеры (см. "Камера"
(Вправо)
видеозаписи
X
108)
43
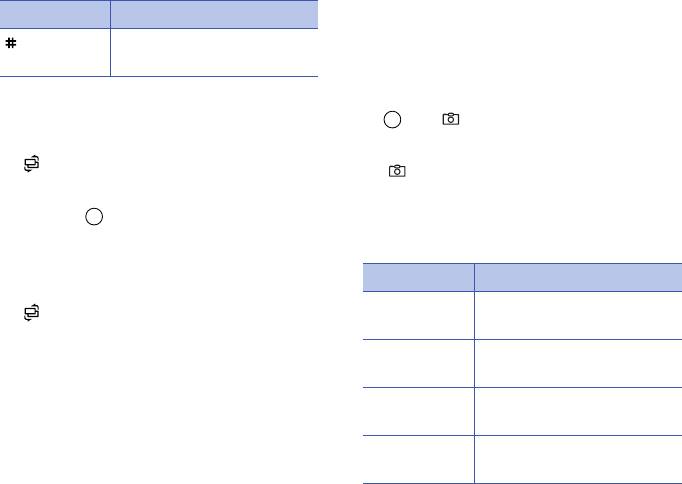
Мультимедиа
4. Направьте объектив камеры на объект
Клавиша Назначение
съемки и настройте изображение (см.
Скрывает или делает
"Использование клавиатуры в режиме
видимыми значки на экране
работы видеокамеры").
5. Чтобы начать запись, нажмите клавишу
Просмотр фотографий
или [].
1. В режиме ожидания нажмите клавишу
6. Для остановки записи нажмите клавишу
[]
→
Медиа
→
Галерея
→
Картинки
.
[].
2. Перейдите к изображению и нажмите
клавишу .
Использование клавиатуры в
режиме работы видеокамеры
Съемка видеоклипа
Клавиша Назначение
1. В режиме ожидания нажмите клавишу
Перемещение
Приближение или удаление
[]
→
Медиа
→
Камера
.
(Вверх и вниз)
2. Поверните телефон на 90° против
Перемещение
Переключение камеры в
часовой стрелки (влево).
(Влево)
режим фотосъемки
3. Перейдите вправо (к алфавитно-
1
Выключение и включение
цифровым клавишам) для активации
звука
видеокамеры.
2
Включение или выключение
вспышки
44
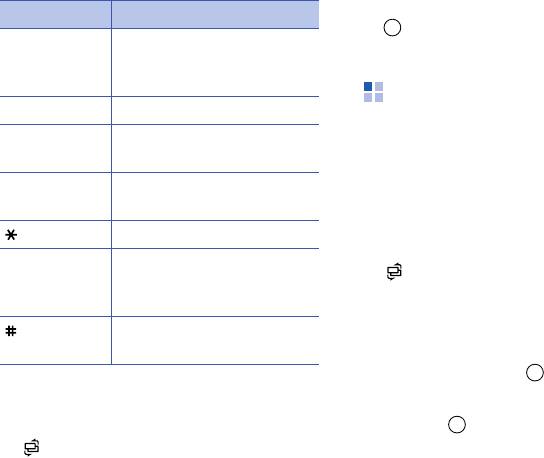
Мультимедиа
2. Выберите видеоклип и нажмите клавишу
Клавиша Назначение
.
3
Установка типа памяти, в
которой сохраняются
фотоснимки
Галерея
4
Настройка яркости
Из приложения «Галерея» можно управлять
6
Изменение режима баланса
всеми мультимедийными файлами и
белого
интернет-ссылками потокового вещания.
7
Изменение цветового
оттенка
Открытие мультимедийного файла
См. значки регулировки
1. В режиме ожидания нажмите клавишу
0
Изменение настроек
[]
→
Медиа
→
Галерея
.
камеры (см. "Камера"
Мультимедийные файлы автоматически
X
108)
группируются по типу.
Скрывает или делает
видимыми значки на экране
2. Выберите папку с файлами мультимедиа
и нажмите клавишу .
Воспроизведение видеоклипа
3. Выберите файл мультимедиа и нажмите
клавишу .
1. В режиме ожидания нажмите клавишу
[]
→
Медиа
→
Галерея
→
Видеоклипы
.
45
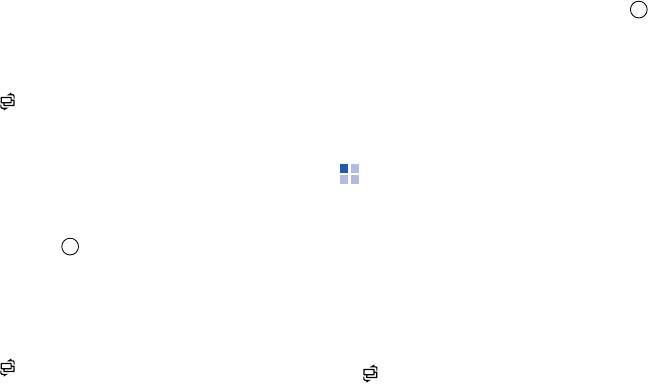
Мультимедиа
Добавление интернет-ссылок
2. Выберите ссылку и нажмите клавишу .
потокового вещания в приложение
Запустится RealPlayer. На экране
«Галерея»
появится запрос на подключение к
Интернету.
1. В режиме ожидания нажмите клавишу
[]
→
Медиа
→
Галерея
→
Ссылки
3. Нажмите программную клавишу <
Да
>.
поток.
.
2. Нажмите программную клавишу
<
Функции
>
→
Новая ссылка
→
укажите
Редактор видеоклипов
тип памяти (если необходимо).
С помощью редактора видеоклипов можно
3. Введите имя и веб-адрес и нажмите
редактировать или создавать видеоклипы
клавишу .
монтируя отснятые фото- и
видеоматериалы.
Воспроизведение потоковых
данных из Интернета
Обрезка видеоклипа
1. В режиме ожидания нажмите клавишу
1. В режиме ожидания нажмите клавишу
[]
→
Медиа
→
Галерея
→
Ссылки
[]
→
Медиа
→
Video Editor
→
Редак.
поток.
.
видео
.
2. Выберите видеоклип.
46
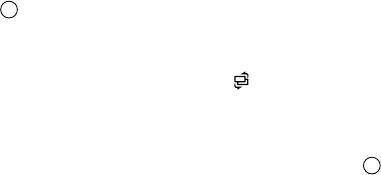
Мультимедиа
3. Нажмите клавишу , чтобы начать
Добавление звукового
воспроизведение.
сопровождения к видеоклипу
4. Отметьте начало и конец нового
1. В режиме ожидания нажмите клавишу
видеоклипа.
[]
→
Медиа
→
Video Editor
→
Редак.
видео
.
• Нажмите программную клавишу <
Пуск
>
на моменте, с которого будет
2. Выберите видеоклип.
начинаться новый видеоклип.
3. Нажмите клавишу , чтобы начать
• Нажмите программную клавишу
воспроизведение.
<
Конец
> на моменте, которым будет
заканчиваться новый видеоклип.
4. Нажмите программную клавишу
<
Параметры
>
→
Aудио
и выберите одну
5. Нажмите программную клавишу
из следующих функций.
<
Параметры
>
→
Настройки
и укажите
•
Перезаписать звук
. Добавьте один из
свойства сохраняемого файла, такие как
сохраненных звуковых файлов.
качество изображения, префикс имени и
место хранения.
•
Запись живого звука
. Добавьте звук
путем его записи.
6. После этого нажмите программную
клавишу <
Параметры
>
→
Сохранить
.
5. Для добавления существующего звука
нажмите программную клавишу
После сохранения нового видеоклипа
<
Параметры
>
→
Начать перезапись
→
автоматически запустится его
звука.
воспроизведение.
47

Мультимедиа
Для добавления нового звука в реальном
Создание слайд-шоу
времени нажмите программную клавишу
Можно объединить несколько любимых
<
Запись
> и запишите новый звук.
фотографий в одном слайд-шоу.
После наложения звукового
1. В режиме ожидания нажмите клавишу
сопровождения автоматически
[]
→
Медиа
→
Video Editor
→
Созд.
запустится воспроизведение видеоклипа.
фоторолик
.
6. Нажмите программную клавишу
2. Выберите необходимые фотографии и
<
Параметры
>
→
Настройки
и укажите
нажмите программную клавишу
свойства сохраняемого файла, такие как
<
Сделано
>.
качество изображения, префикс имени и
место хранения.
3. Задайте следующие параметры.
7. После этого нажмите программную
• Чтобы изменить цветовой тон или
клавишу <
Параметры
>
→
Сохранить
.
применить специальный эффект,
нажмите программную клавишу
После сохранения нового видеоклипа
<
Функции
>
→
Эффект
.
автоматически запустится его
воспроизведение.
• Чтобы вставить снимок или текст,
нажмите программную клавишу
<
Функции
>
→
Вставить
→
Вставить
фотографии
или
Вст. карт. с текст.
.
48

Мультимедиа
• Для изменения переходов между
4. После этого нажмите программную
видеоклипами или фотоснимками
клавишу <
Функции
>
→
Сохранить
.
нажмите программную клавишу
После сохранения нового видеоклипа
<
Функции
>
→
Переход
.
автоматически запустится его
• Чтобы добавить звуковое
воспроизведение.
сопровождение к слайд-шоу, нажмите
программную клавишу <
Функции
>
→
Создание фотоальбома
Комментарий
→
Вставить
.
Можно объединять фотографии и
• Для установки продолжительности
видеоклипы в единый фотоальбом.
демонстрации каждого изображения
нажмите программную клавишу
1. В режиме ожидания нажмите клавишу
<
Функции
>
→
Продолжит.
→
[]
→
Медиа
→
Video Editor
→
и установите значение.
Раскадровка
.
• Для изменения порядка демонстрации
2. Выберите необходимые фотографии и
фотографий нажмите программную
видеоклипы, затем нажмите
клавишу <
Функции
>
→
Перемещение
.
программную клавишу <
Сделано
>.
• Нажмите программную клавишу
Можно использовать те же параметры,
<
Функции
>
→
Настройки
и укажите
что и для слайд-шоу. См. предыдущий
свойства сохраняемого файла, такие
раздел.
как качество изображения, префикс
имени и место хранения.
49
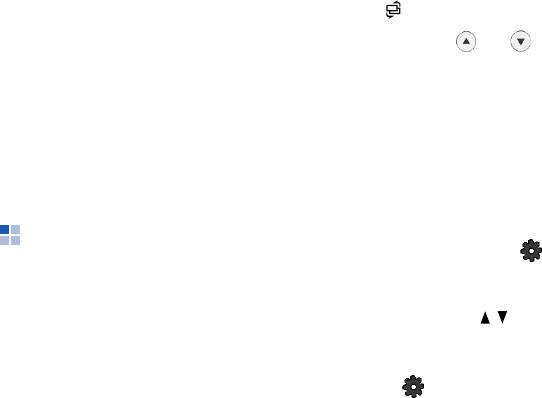
Мультимедиа
Кроме того, можно использовать функцию
2. В режиме ожидания нажмите клавишу
Редактировать ролик
для обработки
[]
→
Медиа
→
Радио
.
выбранного видеоклипа или для
3. Выберите или , чтобы просмотреть
добавления звукового сопровождения.
доступные радиостанции.
3. После этого нажмите программную
При альбомной ориентации экрана
клавишу <
Функции
>
→
Сохранить
.
двигайте палец вверх или вниз по
После сохранения нового видеоклипа
поверхности диска.
автоматически запустится его
4. Задайте следующие параметры.
воспроизведение.
• Чтобы настроиться на радиостанцию с
помощью ручного ввода частоты,
нажмите программную клавишу
Радио
<
Функции
> или <>
→
Ручная
настройка
.
С помощью FM-радио можно прослушивать
любимые радиостанции.
• Для регулировки уровня звука
нажимайте [
/
].
Прослушивание FM-радио
• Для вывода звука на динамики нажмите
программную клавишу <
Функции
> или
1. Вставьте наушники в
<>
→
Вкл. громкоговорит.
.
многофункциональный разъем или
разъем для наушников.
50
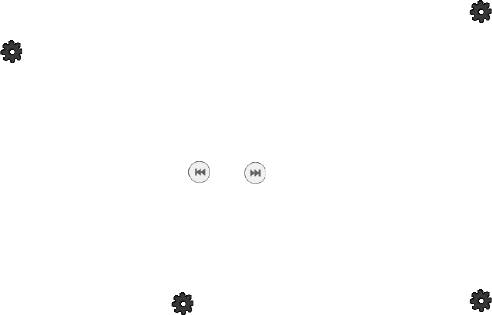
Мультимедиа
• Для доступа к другим функциям
2. Нажмите программную клавишу
прослушивания радио нажмите
<
Функции
> или <>
→
Автосохр.
программную клавишу <
Функции
> или
каналов
.
<>
→
В фоновом режиме
.
3. Для подтверждения нажмите
программную клавишу <
Да
> (все
Создание списка избранных
существующие станции будут заменены).
радиостанций
4. После завершения нажмите
Создав список избранных радиостанций,
программную клавишу <
Назад
>.
можно выбирать радиостанцию или
на экране радио.
Сохранение радиостанций вручную
1. Выберите нужную радиостанцию на
Автоматическая настройка и сохранение
экране радио.
радиостанций
2. Нажмите программную клавишу
1. На экране радио нажмите программную
<
Функции
> или <>
→
Сохранить
клавишу <
Функции
> или <>
→
канал
.
Каналы
, чтобы загрузить список
радиостанций.
3. Выберите пустую ячейку памяти.
4. Введите имя радиостанции и нажмите
программную клавишу <
OK
>.
51
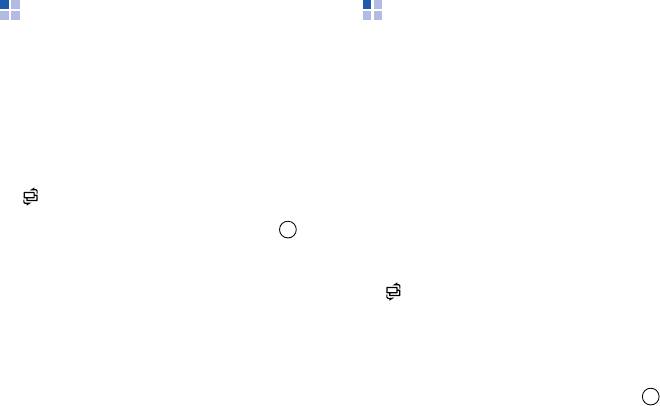
Мультимедиа
®
®
Flash
Player
RealPlayer
Телефон оснащен Flash-проигрывателем,
Телефон содержит приложение
позволяющим воспроизводить файлы Flash
«RealPlayer» для просмотра различных
(формат swf).
типов мультимедийных файлов и потоковых
данных Интернета. «RealPlayer»
Чтобы просмотреть Flash-файлы, выполните
поддерживает файлы следующих форматов:
следующие действия.
3gp, mp4, rm, ram, ra и rv.
1. В режиме ожидания нажмите клавишу
[]
→
Медиа
→
Flash-проиг.
.
Воспроизведение файлов
мультимедиа в приложении
2. Выберите файл и нажмите клавишу
«RealPlayer»
(прокрутите вправо, чтобы найти файлы
на карте памяти).
1. В режиме ожидания нажмите клавишу
[]
→
Медиа
→
RealPlayer
.
2. Нажмите программную клавишу
<
Функции
>
→
Открыть
→
Последние
клипы
или
Сохраненный клип
.
3. Выберите файл и нажмите клавишу .
52
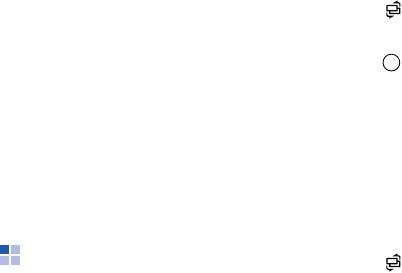
Мультимедиа
Воспроизведение потокового веб-
Запись голоса
содержимого с помощью
1. В режиме ожидания нажмите клавишу
приложения «RealPlayer»
[]
→
Медиа
→
Диктофон
.
При открытии ссылки для потокового
2. Чтобы начать запись, нажмите клавишу
воспроизведения содержимого Интернета с
.
помощью веб-браузера RealPlayer выполнит
буферизацию и воспроизведение
3. Закончив запись, нажмите программную
содержимого (см. "Просмотр веб-страницы"
клавишу <
Стоп
>.
X
65). Затем можно использовать
Запись голоса сохраняется
программные клавиши и клавиши
автоматически.
регулировки громкости для настройки
потоковых данных.
Воспроизведение голоса
1. В режиме ожидания нажмите клавишу
Диктофон
[]
→
Медиа
→
Диктофон
.
Можно использовать приложение
2. Нажмите программную клавишу
«Диктофон» для записи и воспроизведения
<
Функции
>
→
Перейти в Галерею
.
голосовых напоминаний и звуковых файлов.
53
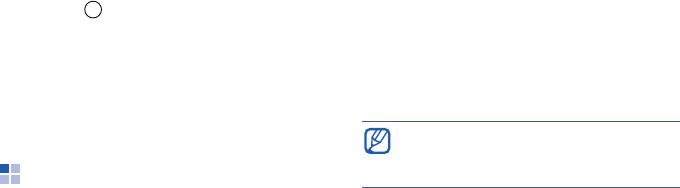
Мультимедиа
3. Выберите звукозапись и нажмите
Установка программы PC Studio
клавишу .
1. Вставьте компакт-диск PC Studio в ПК,
Воспроизведение начнется
совместимый с ОС Windows.
автоматически.
2. Выберите язык для программы установки.
4. Для управления воспроизведением
3. Следуйте инструкциям на экране.
следуйте инструкциям на экране.
Во время установки программа будет
автоматически устанавливать
необходимые драйверы USB.
PC Studio
Программа PC Studio, поставляемая на
Использование PC Studio
компакт-диске PC Studio, представляет
собой Windows-приложение для управления
Для подключения телефона к компьютеру с
личными данными и синхронизации данных
помощью PC Studio необходимо изменить
с компьютером. Для получения
режим USB телефона (см. "Использование
дополнительной информации установите
PC Studio"
X
75).
данную программу и обратитесь к ее
справке.
54



