Samsung SCX-4500: 5 Сканирование
5 Сканирование: Samsung SCX-4500
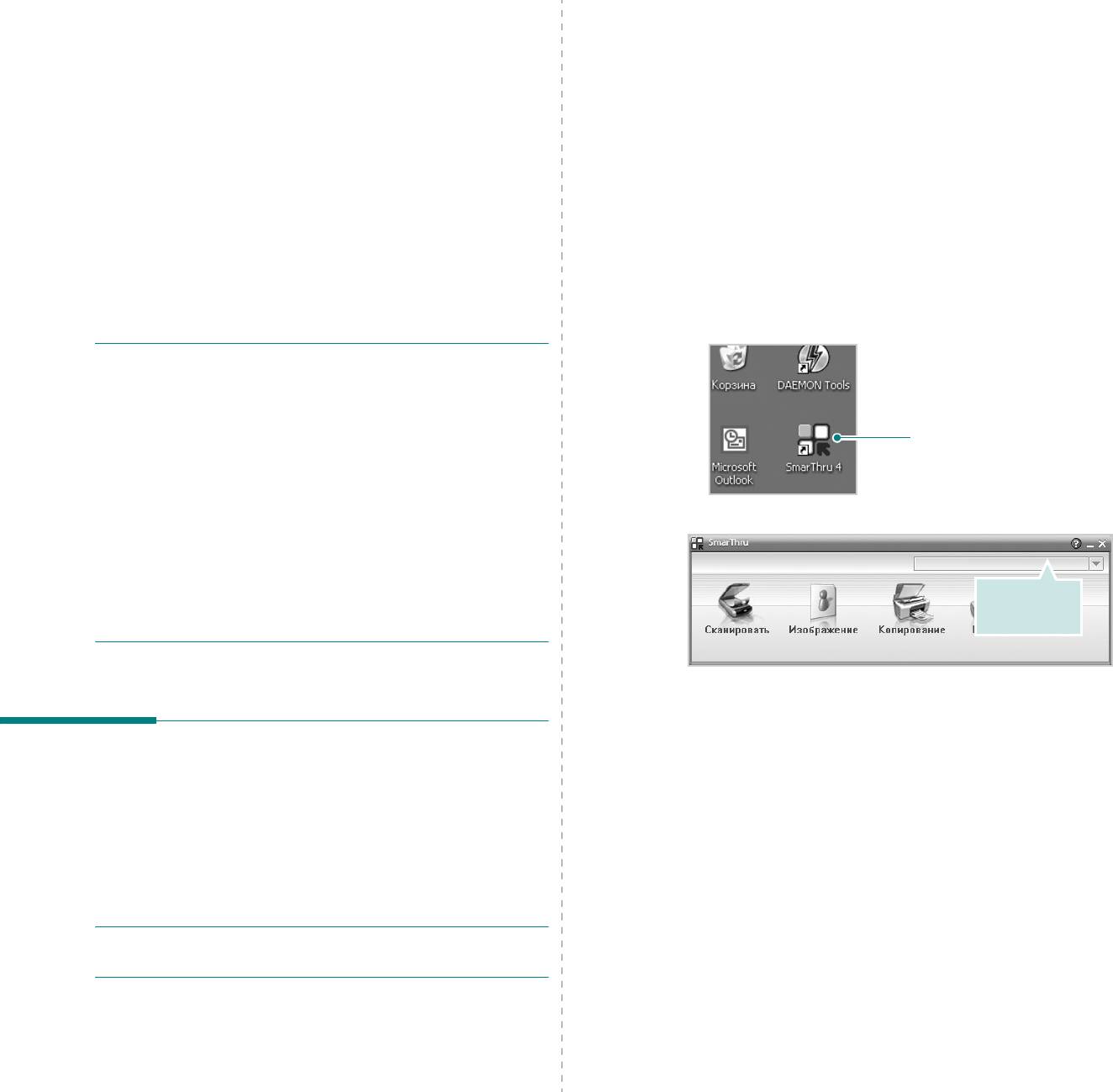
4
Нажмите кнопку
Готово
.
5 Сканирование
Может быть выведено приглашение перезапустить компьютер.
В этом случае для сохранения изменений следует выключить,
а затем перезагрузить компьютер.
Сканирование позволяет преобразовать изображения и текст в
цифровой формат. После этого изображения можно отправлять по
электронной почте или факсу, размещать на сайте или
Использование Samsung SmarThru
использовать для создания документов, которые можно напечатать
с помощью программного обеспечения Samsung SmarThru или
Чтобы начать сканирование с помощью программы SmarThru,
драйвера WIA.
выполните следующие действия.
Данная глава содержит следующие разделы.
1
Убедитесь, что устройство и компьютер правильно
•
Сканирование с помощью программы Samsung SmarThru
подключены друг к другу и включены.
2
Поместите фотографию или страницу на стекло
•
Сканирование с использованием программного
экспонирования или в автоподатчик.
обеспечения, поддерживающего интерфейс TWAIN
3
После установки программы Samsung значок
SmarThru 4
•
Сканирование с использованием драйвера загрузки
появится на рабочем столе. Дважды щелкните значок
рисунков Windows (WIA)
SmarThru 4
.
П
РИМЕ
ч
АНИџ
• Проверьте совместимость операционной системы
(или систем) с принтером. См. раздел «Совместимость
с операционными системами» главы «Технические
характеристики принтера» в руководстве пользователя
Дважды щелкните этот
принтера.
значок.
• Имя принтера можно найти на компакт-диске, входящем
в комплект поставки.
• Наибольшее достижимое разрешение зависит от
Откроется окно программы SmarThru 4.
различных факторов, в том числе от быстродействия
компьютера, свободного места на диске, памяти,
размеров сканируемого изображения и разрядности
сканирования. Поэтому при сканировании определенных
объектов с помощью конкретного компьютера
Выберите
некоторые значения разрешения (особенно наиболее
принтер.
высокие) могут оказаться недоступны.
• Сканировать
Позволяет сканировать изображения и сохранять их в
приложении или в папке, отправлять по электронной почте
Сканирование с помощью
или публиковать на веб-сайте.
программы Samsung SmarThru
• Изображение
Функция редактирования изображения, сохраненного как
Программное обеспечение Samsung SmarThru входит в комплект
графический файл, с последующим переносом его в выбранное
поставки аппарата. Программа SmarThru упрощает сканирование.
приложение или в папку, отправкой по электронной почте или
публикацией на веб-сайте.
• Копирование
Удаление программы Samsung SmarThru
Функция копирования с профессиональным качеством.
Обеспечивает создание черно-белых или цветных копий
П
РИМЕ
ч
АНИЕ
. Прежде чем приступить к удалению программы,
изображений (если устройство поддерживает этот режим)
завершите работу всех приложений, запущенных на компьютере.
инастройку параметров копирования.
• Печать
1
В меню
Пуск
выберите
Программы
.
Функция печати ранее сохраненных изображений. Обеспечивает
печать черно-белых или цветных изображений (если устройство
2
Выберите
SmarThru 4
, а затем –
Удаление программы
поддерживает этот режим).
SmarThru 4
.
3
В ответ на приглашение подтвердить удаление нажмите
кнопку
OK
.
18
Сканирование
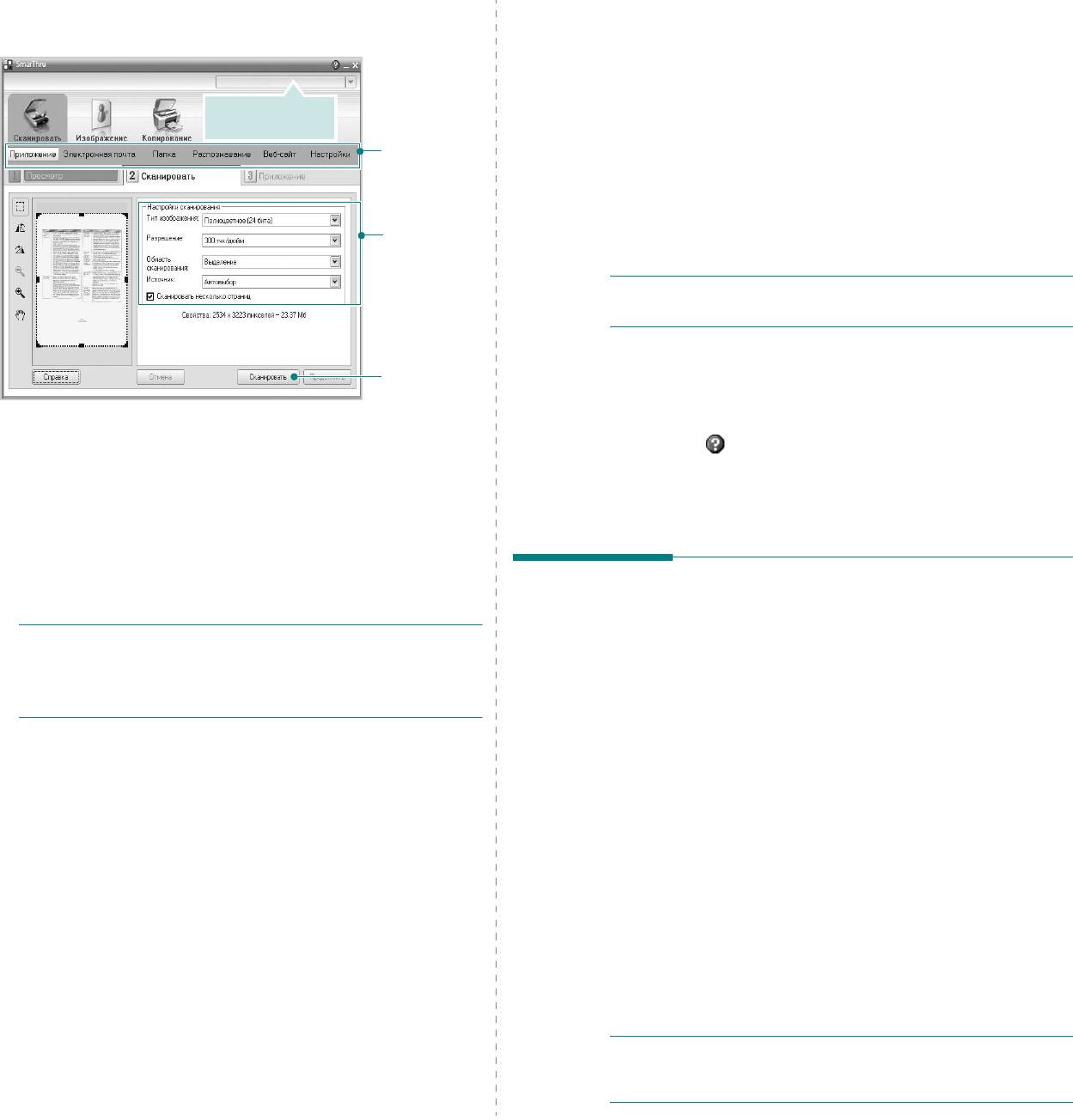
4
Нажмите кнопку
Сканировать
. В окне «SmarThru» появится
• Веб-сайт
строка меню
Сканировать
.
Сканирование изображения, предварительный просмотр и
публикация полученных данных на веб-сайте в виде файла
заданного формата.
• Настройки
Выберите принтер.
Настройка основных функций
Сканировать
. Позволяет
настроить параметры функций
Приложение
,
Электронная
Строка меню
почта
,
Распознавание
и
Веб-сайт
.
«Сканировать»
5
Щелкните значок нужной функции.
6
SmarThru 4
открывает окно выбранной функции. Настройте
параметры сканирования.
Настройте
7
Чтобы начать сканирование, нажмите кнопку
Сканировать
.
параметры
сканирования.
П
РИМЕ
ч
АНИЕ
. Если требуется отменить задание сканирования,
нажмите кнопку
Отмена
.
Нажмите для
начала
сканирования.
Использование экранной справки
Строка меню
Сканировать
предоставляет следующие
Дополнительные сведения о программе SmarThru можно получить,
возможности.
нажав кнопку в верхнем правом углу окна. Будет открыто окно
• Приложение
справки SmarThru, в котором можно просматривать экранную
справку, поддерживаемую программой SmarThru.
Сканирование изображения и сохранение результата в
графическом приложении, таком как Paint или Adobe Photoshop.
• Электронная почта
Сканирование изображения и отправка его по электронной почте.
Возможность отсканировать изображение, предварительно
Сканирование с использованием
просмотреть его и отправить по электронной почте.
программного обеспечения,
П
РИМЕ
ч
АНИЕ
. Чтобы отправить изображение по электронной
поддерживающего интерфейс TWAIN
почте, необходимо иметь клиентскую почтовую программу,
например Outlook Express, установленную с вашей учетной
Для сканирования необходимо использовать TWAIN-совместимые
записью электронной почты.
приложения, например Adobe PhotoDeluxe или Adobe Photoshop.
Перед первым использованием сканера в настройках приложения
• Папка
укажите устройство в качестве источника TWAIN.
Сканирование изображения и сохранение результатов в папке.
Процесс сканирования состоит из нескольких этапов.
Позволяет отсканировать изображение, выполнить
1
Проверьте, что устройство и компьютер правильно
предварительный просмотр и сохранить изображение в
подключены друг к другу и включены.
нужной папке.
2
Загрузите документы в автоподатчик (дуплексный
• Распознавание
автоподатчик) лицевой стороной вверх.
Сканирование изображения и распознавание текста.
Или
Позволяет отсканировать изображение, предварительного
просмотреть его и отправить в программу оптического
Поместите документ на стекло экспонирования лицевой
распознавания символов.
стороной вниз.
Рекомендуемые параметры сканирования для оптического
3
Откройте приложение (например, PhotoDeluxe или Photoshop).
распознавания символов:
4
Откройте окно TWAIN и задайте параметры сканирования.
- Разрешение: 200 или 300 тчк/дюйм.
5
Отсканируйте документ и сохраните полученное изображение.
- Тип изображения: Оттенки серого или черно-белое.
П
РИМЕ
ч
АНИЕ
. Чтобы сканировать изображение, следуйте
инструкциям программы. Обращайтесь к руководству пользователя
данного приложения.
19
Сканирование
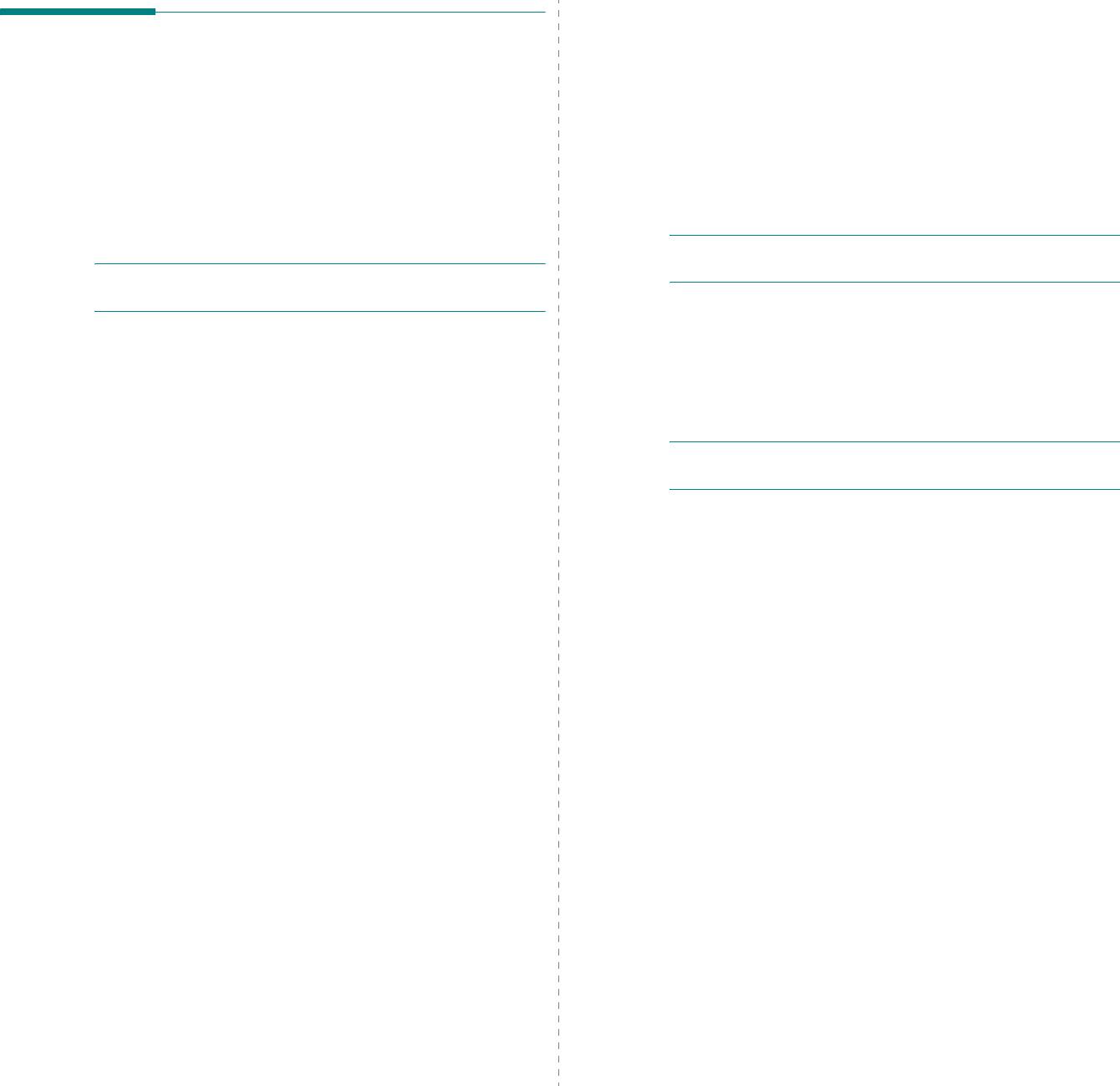
Windows Vista
Сканирование с использованием
1
Загрузите документы в автоподатчик (дуплексный
автоподатчик) лицевой стороной вверх.
драйвера загрузки рисунков
Или
Windows (WIA)
Поместите документ на стекло экспонирования лицевой
стороной вниз.
Устройство поддерживает драйвер загрузки рисунков Windows (WIA)
2
Выберите
Пуск
→
Панель управления
→
Оборудование и
для сканирования изображений. WIA — это стандартный компонент
звук
→
Сканеры и камеры
.
Microsoft
‚
Windows
‚
XP, предназначенный для работы с цифровыми
3
Выберите пункт
Сканирование документа или изображения
.
камерами и сканерами. В отличие от драйвера TWAIN, драйвер
Откроется приложение
Факсы и сканирование Windows
.
WIA позволяет сканировать изображение и работать с ним без
использования дополнительных приложений.
П
РИМЕ
ч
АНИЕ
. Для отображения списка сканеров нажмите кнопку
Просмотр сканеров и камер
.
П
РИМЕ
ч
АНИЕ
. Драйвер WIA работает только под управлением
системы Windows XP/Vista и только через порт USB.
4
Нажмите кнопку
Сканировать
, чтобы открыть драйвер
сканера.
5
Настройте параметры сканирования и нажмите кнопку
Windows XP
Просмотр
, чтобы увидеть, как внесенные изменения
отражаются на изображении.
1
Загрузите документы в автоподатчик (дуплексный
6
Нажмите кнопку
Сканировать
.
автоподатчик) лицевой стороной вверх.
Или
П
РИМЕ
ч
АНИЕ
. Если необходимо отменить процесс сканирования,
Поместите документ на стекло экспонирования лицевой
нажмите кнопку Отменить в окне Мастера Сканер и камера.
стороной вниз.
2
В меню
Пуск
выберите команды
Настройка
,
Панель
управления
и
Сканеры и камеры
.
3
Дважды щелкните
значок принтера
. Будет запущен мастер
сканеров и камер.
4
Выберите параметры сканирования и нажмите кнопку
Просмотр
, чтобы увидеть, как внесенные изменения
отражаются на изображении.
5
Нажмите кнопку
Далее
.
6
Введите имя файла, выберите его формат и расположение,
куда его необходимо сохранить.
7
Следуйте инструкциям на экране, чтобы отредактировать
изображение после его копирования на компьютер.
20
Сканирование



