Samsung SCX-4500: 3 Дополнительные
3 Дополнительные : Samsung SCX-4500
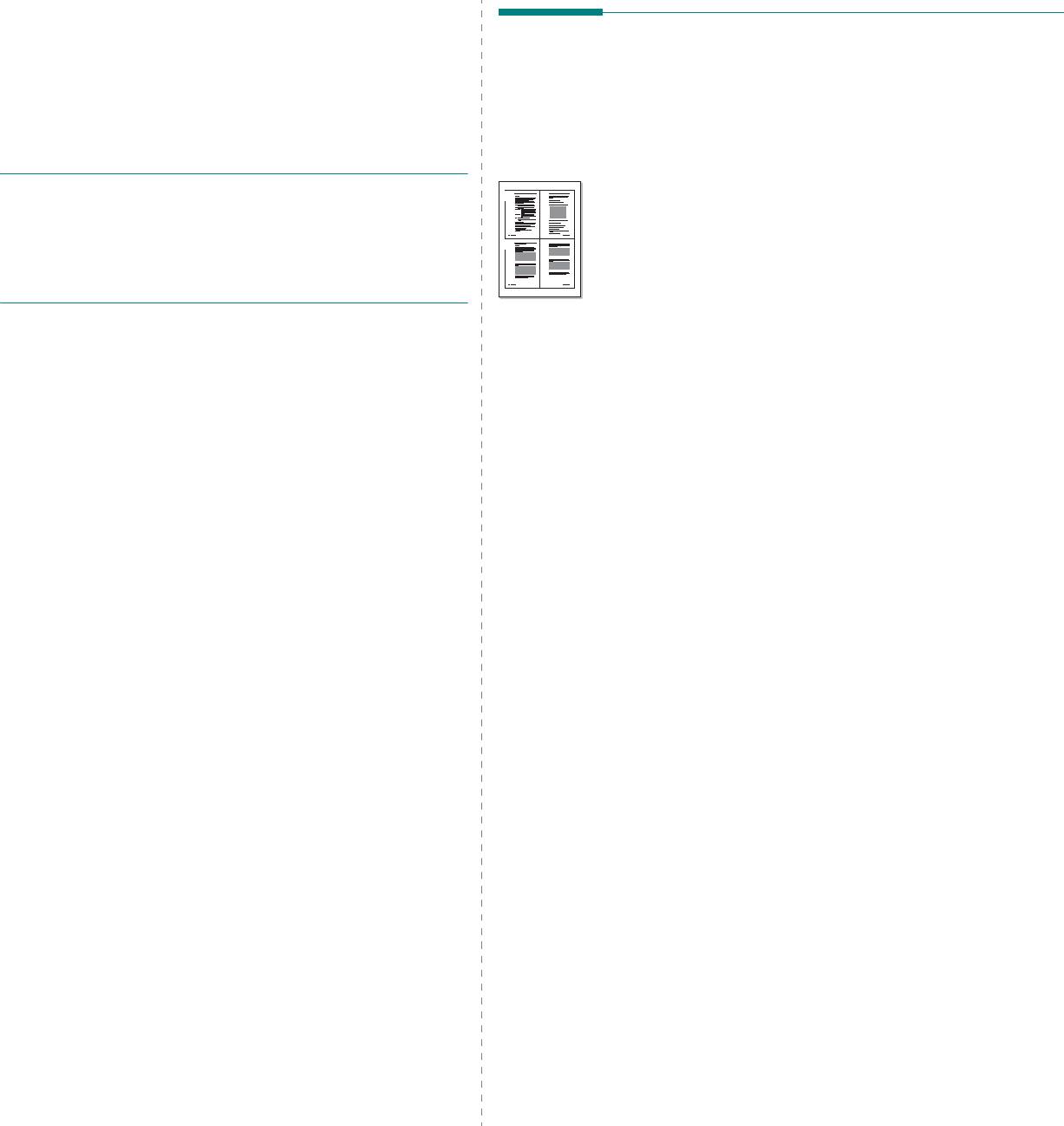
3 Дополнительные
Печать нескольких страниц
настройки печати
на одной стороне листа бумаги
(функция «Несколько страниц
В этой главе описаны функции печати и дополнительные
возможности вывода на печать.
на стороне»)
На одном листе бумаги можно напечатать несколько страниц. При этом
П
РИМЕ
ч
АНИџ
1 2
страницы уменьшаются в размерах и располагаются в указанном
• Окно
Свойства
драйвера принтера может отличаться от описанного
порядке. На одной стороне листа можно напечатать до 16 страниц.
в данном руководстве в зависимости от используемого принтера.
Однако наборы свойств в окне у них похожи.
3 4
1
Чтобы изменить параметры печати из приложения, откройте
• Точное имя принтера можно узнать в документации на компакт-
окно свойств принтера. См. «Печать документа» на стр.7.
диске из комплекта поставки.
2
На вкладке
Макет
выберите пункт
несколько страниц на
стороне
в раскрывающемся списке
Тип макета
.
Данная глава содержит следующие разделы.
3
Укажите нужное число страниц на стороне листа (1, 2, 4, 6, 9 или 16)
•
Печать нескольких страниц на одной стороне листа
в раскрывающемся списке
Страниц
.
бумаги (функция «Несколько страниц на стороне»)
4
При необходимости выберите порядок страниц
в раскрывающемся списке
Порядок
.
•
Печать плакатов
Если нужно печатать рамки вокруг каждой страницы на листе,
•
Печать документа с масштабированием
установите флажок
Печатать границы страниц
.
•
Масштабирование документа по размеру бумаги
5
Откройте вкладку
Бумага
и укажите источник, размер и тип
•
Использование водяных знаков
бумаги.
6
Нажмите кнопку
ОК
, чтобы напечатать документ.
•
Использование наложений
13
Дополнительные настройки печати
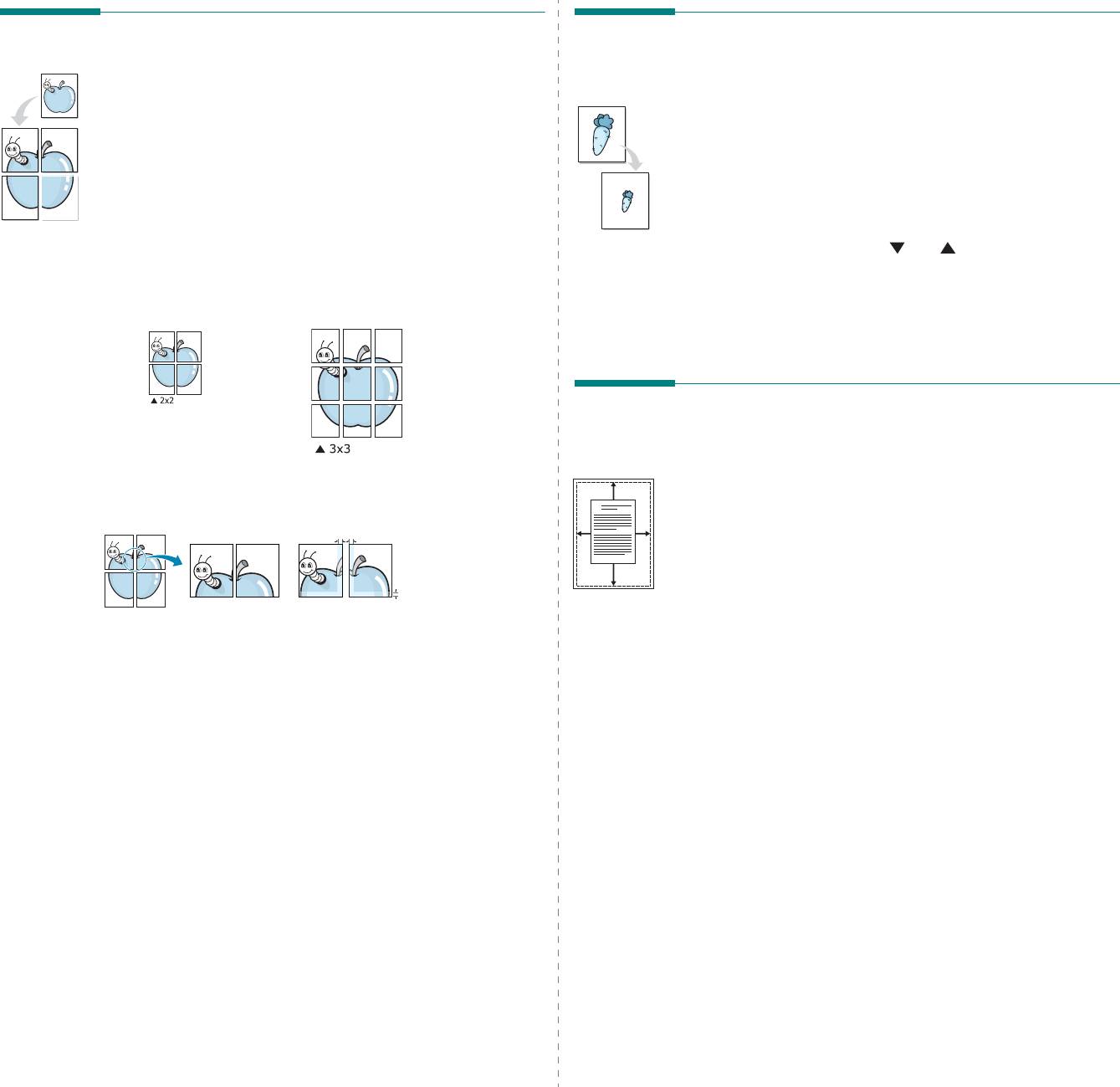
Печать плакатов
Печать документа
Эта функция позволяет распечатать одностраничный документ
с масштабированием
на 4, 9 или 16 листах бумаги. Впоследствии листы можно склеить
иполучить документ плакатного размера.
Размер документа на печатной странице можно изменить.
1
Чтобы изменить параметры печати из приложения, откройте
1
Чтобы изменить параметры печати из приложения, откройте
окно свойств принтера. См. «Печать документа» на стр.7.
окно свойств принтера. См. «Печать документа» на стр.7.
2
На вкладке
Макет
выберите пункт
плакат
в раскрывающемся
2
На вкладке
Бумага
выберите пункт
уменьшить/увеличить
списке
Тип макета
.
в раскрывающемся списке
Тип печати
.
3
Укажите параметры плаката.
3
Укажите коэффициент масштабирования в поле ввода
Проценты
.
Доступны следующие макеты страниц:
плакат 2 x 2
,
плакат
Можно также нажать кнопку или .
3x3
и
плакат 4 x 4
. При выборе макета
плакат 2 x 2
4
В области
Параметры бумаги
укажите источник,
изображение автоматически растягивается на 4 листа бумаги.
размер и тип бумаги.
5
Нажмите кнопку
ОК
, чтобы напечатать документ.
Масштабирование документа
по размеру бумаги
Укажите размер перекрытия (в миллиметрах или дюймах)
Эта функция позволяет печатать документ на бумаге любого размера
для склейки листов бумаги.
вне зависимости от размеров документа в цифровом виде. Она
A
4 мм
может быть полезна в том случае, если нужно рассмотреть мелкие
детали небольшого документа.
1
Чтобы изменить параметры печати из приложения, откройте
4 мм
окно свойств принтера. См. «Печать документа» на стр.7.
2
На вкладке
Бумага
выберите пункт
по размеру бумаги
4
Откройте вкладку
Бумага
и укажите источник, размер и тип
в раскрывающемся списке
Тип печати
.
бумаги.
3
Выберите правильный размер бумаги в раскрывающемся
5
Нажмите кнопку
ОК
, чтобы напечатать документ. Чтобы получить
списке
Размер
.
плакат, склейте листы бумаги.
4
В области
Параметры бумаги
укажите источник,
размер и тип бумаги.
5
Нажмите кнопку
ОК
, чтобы напечатать документ.
14
Дополнительные настройки печати
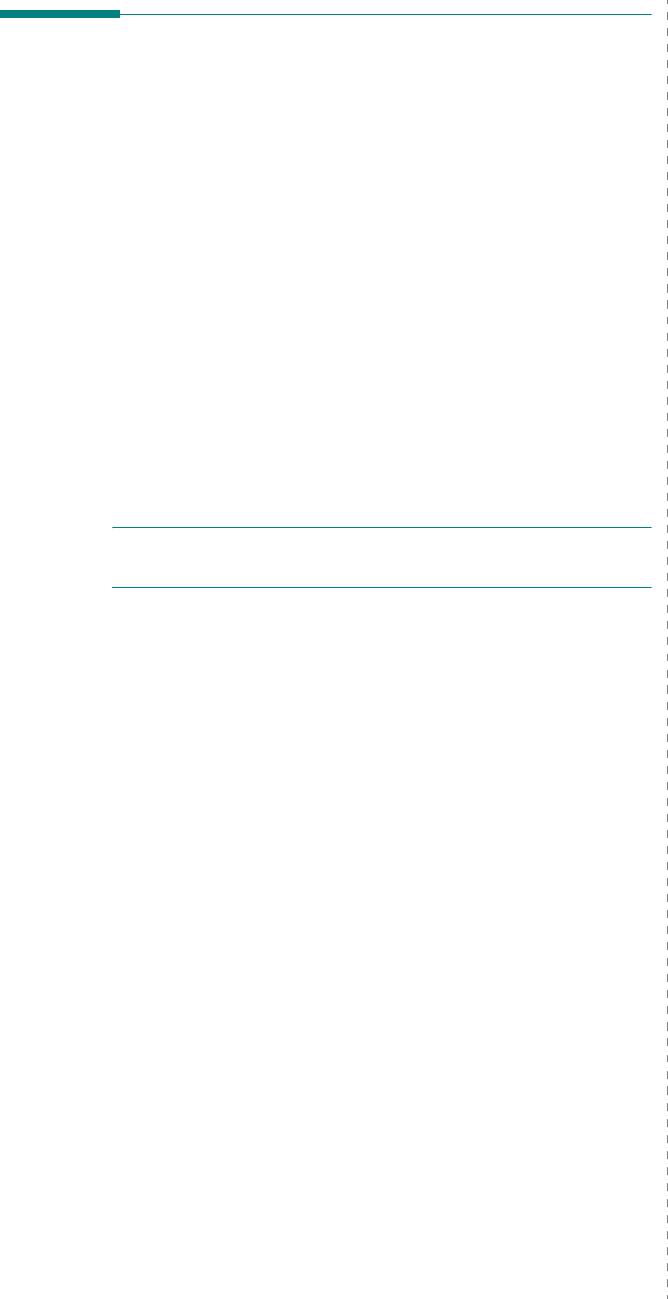
Изменение водяного знака
Использование водяных знаков
1
Чтобы изменить параметры печати из приложения, откройте
окно свойств принтера. См. «Печать документа» на стр.7.
Водяные знаки позволяют печатать текст поверх существующего
2
Откройте вкладку
Дополнительно
и нажмите кнопку
Изменить
в
документа. Например, можно напечатать текст «Черновик» или
области
Водяной знак
.
Откроется окно
Правка водяного знака
.
«Секретно» большими серыми буквами по диагонали на первой
3
Выберите нужный водяной знак из списка
Текущие водяные
или на всех страницах документа.
знаки
, измените его текст и параметры.
В пакет программного обеспечения принтера входит набор водяных
4
Для сохранения изменений нажмите кнопку
Обновить
.
знаков. Их можно изменять, а также пополнять список новыми.
5
Нажимайте кнопку
ОК
, пока не закроется окно «Печать».
Использование имеющихся водяных
Удаление водяного знака
знаков
1
Чтобы изменить параметры печати из приложения, откройте
1
Чтобы изменить параметры печати из приложения, откройте
окно свойств принтера. См. «Печать документа» на стр.7.
окно свойств принтера. См. «Печать документа» на стр.7.
2
Откройте вкладку
Дополнительно
и нажмите кнопку
Изменить
в
2
Откройте вкладку
Дополнительно
и выберите нужный
области
Водяной знак
.
Откроется окно
Правка водяного знака
.
водяной знак в раскрывающемся списке
Водяной знак
.
3
В списке
Текущие водяные знаки
выберите подлежащий
Выбранный водяной знак появится на изображении для
удалению водяной знак и нажмите кнопку
Удалить
.
предварительного просмотра.
4
Нажимайте кнопку
ОК
, пока не закроется окно «Печать».
3
Нажмите кнопку
ОК
, чтобы начать печать.
П
РИМЕ
ч
АНИЕ
. Изображение для предварительного просмотра
показывает, как будет выглядеть отпечатанный документ.
Создание водяного знака
1
Чтобы изменить параметры печати из приложения, откройте
окно свойств принтера. См. «Печать документа» на стр.7.
2
Откройте вкладку
Дополнительно
и нажмите кнопку
Изменить
в
области
Водяной знак
.
Откроется окно
Правка водяного знака
.
3
Введите текст в поле
Текст водяного знака
. Допускается ввод
не более 40 символов. Новый текст появится в окне предварительног
о
просмотра.
Если установлен флажок
Только на первой странице
, водяной
знак печатается только на первой странице документа.
4
Задайте параметры водяного знака.
В области
Параметры шрифта
можно выбрать название,
начертание, размер и оттенок шрифта, а в области
Наклон
текста
— угол наклона текста водяного знака.
5
Для добавления нового водяного знака в список нажмите
кнопку
Добавить
.
6
После изменения параметров водяного знака нажмите кнопку
ОК
,
чтобы начать печать.
Если водяные знаки не требуются, выберите строку
<без водяного
знака>
в раскрывающемся списке
Водяной знак
.
15
Дополнительные настройки печати
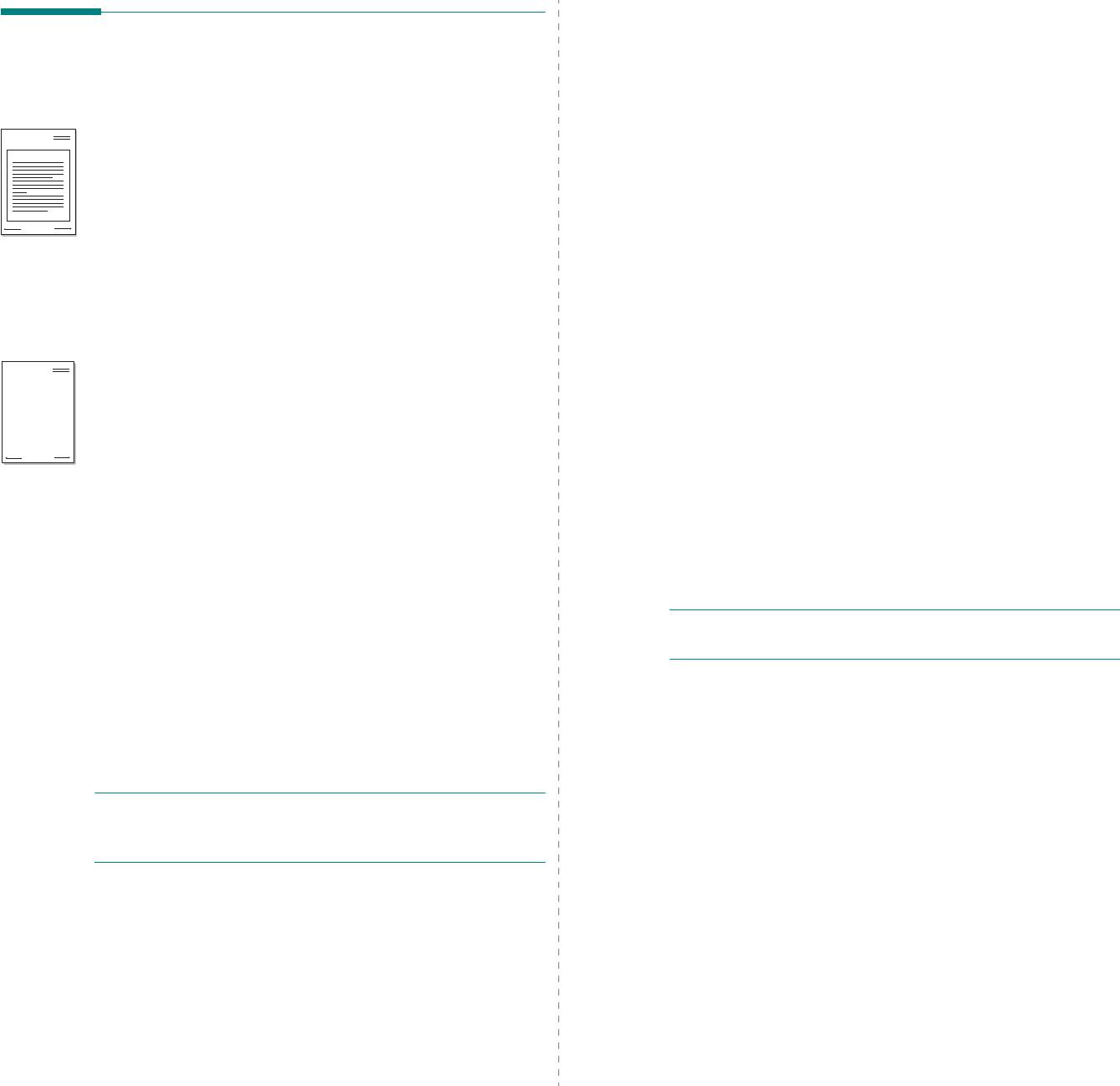
Использование наложения
Использование наложений
Созданное наложение можно напечатать вместе с документом.
Чтобы напечатать документ с наложением, выполните следующие
действия.
Что такое наложение?
1
Создайте или откройте документ, который необходимо напечатать.
2
Чтобы изменить параметры печати из приложения, откройте
Наложение — это текст или изображение, которое хранится на
Dear ABC
жестком диске компьютера в виде файла особого формата. Наложения
окно свойств принтера. См. «Печать документа» на стр.7.
могут печататься вместе с любым документом. Наложения часто
3
Откройте вкладку
Дополнительно
.
используются вместо готовых форм и бланков. Вместо того чтобы
4
Выберите наложение в раскрывающемся списке
Наложение
.
Regards
использовать заранее напечатанные бланки, вы можете создать
5
Если нужный файл наложения в списке
Наложение
отсутствует,
WORLD BEST
наложение, содержащее информацию фирменного бланка. Чтобы
нажмите кнопку
Изменить
, затем кнопку
Загрузить наложение
распечатать письмо на фирменном бланке компании, не нужно загружать
ивыберите файл наложения.
впринтер бланки. Достаточно просто выбрать соответствующее
наложение для печати вместе с документом.
Если файл наложения сохранен на внешнем носителе,
его также можно загрузить при помощи диалогового окна
Загрузить наложение
.
Создание нового наложения
После выбора файла нажмите кнопку
Открыть
. Файл появится в
поле со списком
Список наложений
. После этого его можно
Чтобы использовать наложение страниц, необходимо создать
использовать для печати. Выберите наложение вполе со списком
новое наложение, содержащее эмблему или изображение.
Список наложений
.
1
Создайте или откройте документ, содержащий текст или
6
При необходимости установите флажок
Подтверждать
изображение для нового наложения. Расположите текст
наложение при печати
. Если флажок установлен, при выводе
WORLD BEST
и изображение нужным образом.
документа на печать будет появляться запрос на подтверждение
2
Для сохранения документа в качестве наложения откройте
использования наложения.
окно свойств принтера. См. «Печать документа» на стр.7.
Если этот флажок не установлен, а наложение выбрано, это
3
Откройте вкладку
Дополнительно
и нажмите кнопку
наложение будет автоматически печататься вместе с документом.
Изменить
в области
Наложение
.
7
Нажимайте кнопки
ОК
или
Да
, пока не начнется печать.
4
В окне «Правка наложения» нажмите кнопку
Создать
Выбранное наложение загружается в память принтера вместе
наложение
.
с заданием печати и распечатывается вместе с документом.
5
В окне «Создать наложение» введите имя длиной не более
восьми символов в поле
Имя файла
. При необходимости
П
РИМЕ
ч
АНИЕ
. Разрешение наложения должно совпадать
укажите путь к файлу. (По умолчанию используется путь
с разрешением документа.
C:\FormOver.)
6
Нажмите кнопку
Сохранить
. Новое имя появится в поле
со списком
Список наложений
.
7
Для завершения создания наложения нажмите кнопку
ОК
или
Да
.
Удаление наложения
Файл не выводится на печать. Вместо этого он сохраняется
Наложение, которое больше не используется, можно удалить.
на жестком диске компьютера.
1
В окне свойств принтера выберите вкладку
Дополнительно
.
П
РИМЕ
ч
АНИЕ
. Наложение должно совпадать по размеру
2
Нажмите кнопку
Изменить
в области
Наложение
.
с документом, в котором оно используется. Не создавайте
3
В поле со списком
Список наложений
выберите наложение,
наложений с водяными знаками.
которое следует удалить.
4
Нажмите кнопку
Удалить наложение
.
5
В окне подтверждения выбранного действия нажмите
кнопку
Да
.
6
Нажимайте кнопку
ОК
, пока не закроется окно «Печать».
16
Дополнительные настройки печати
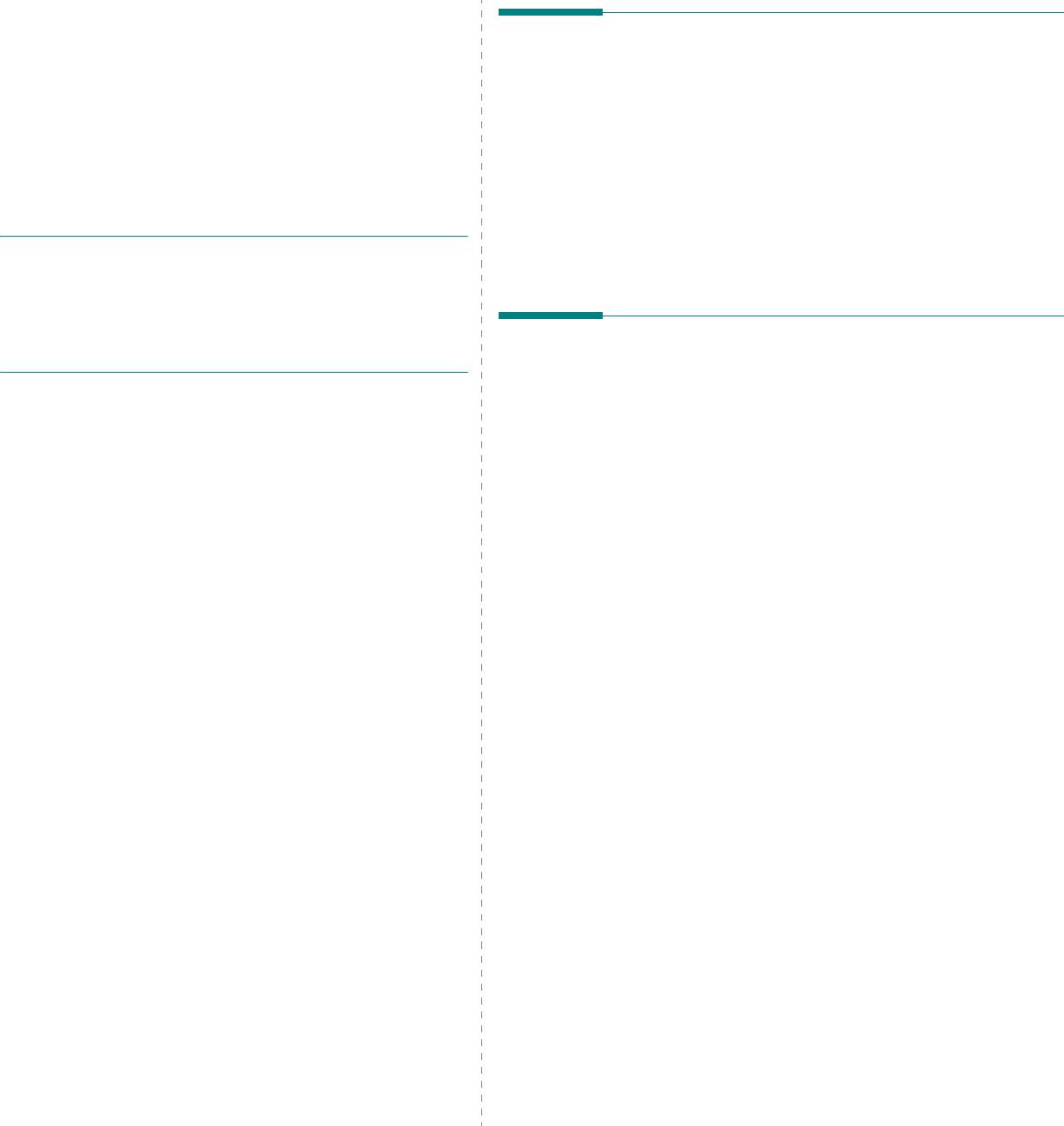
4
Совместное использование
Настройка выделенного
принтера в локальной сети
компьютера
1
Запустите Windows.
Принтер можно напрямую подключить к одному из компьютеров
сети, который принято называть «выделенным компьютером».
2
В меню
Пуск
выберите
Принтеры и факсы
.
Ниже приведены инструкции для ОС Windows XP. Для других
3
Дважды щелкните
значок принтера
.
ОС Windows обращайтесь к руководству пользователя или
4
В меню
Принтер
выберите
Доступ
/
Общий доступ
.
интерактивной справке для соответствующей системы Windows.
5
Установите флажок
Общий доступ к данному принтеру
.
6
Заполните поле
Сетевое имя
, затем нажмите кнопку
ОК
.
П
РИМЕ
ч
АНИџ
.
• Проверьте совместимость операционной системы (или систем)
с принтером. См. раздел «Совместимость с операционными
системами» главы «Технические характеристики принтера»
вруководстве пользователя принтера.
• Точное имя принтера можно узнать в документации на компакт-
Настройка клиентского компьютера
диске из комплекта поставки.
1
Щелкните правой кнопкой мыши кнопку
Пуск
и выберите
команду
Проводник
.
2
Выберите пункт
Сетевое окружение
, затем щелкните на нем
правой кнопкой мыши и выберите пункт
Поиск компьютеров
.
3
Введите IP-адрес управляющего компьютера в поле
Имя
компьютера
и нажмите кнопку
Найти
. (в случае если система
запросит имя
Пользователя
и
Пароль
, введите
идентификатор пользователя и пароль учетной записи,
созданной на управляющем компьютере).
4
Дважды щелкните значок
Принтеры и факсы
.
5
Щелкните значок драйвера принтера правой кнопкой мыши и
выберите
Подключить
.
6
Когда появится окно подтверждения установки, нажмите
кнопку
Да
.
17
Совместное использование принтера в локальной сети



