Samsung SCX-4200: 8 Использование принтера
8 Использование принтера : Samsung SCX-4200
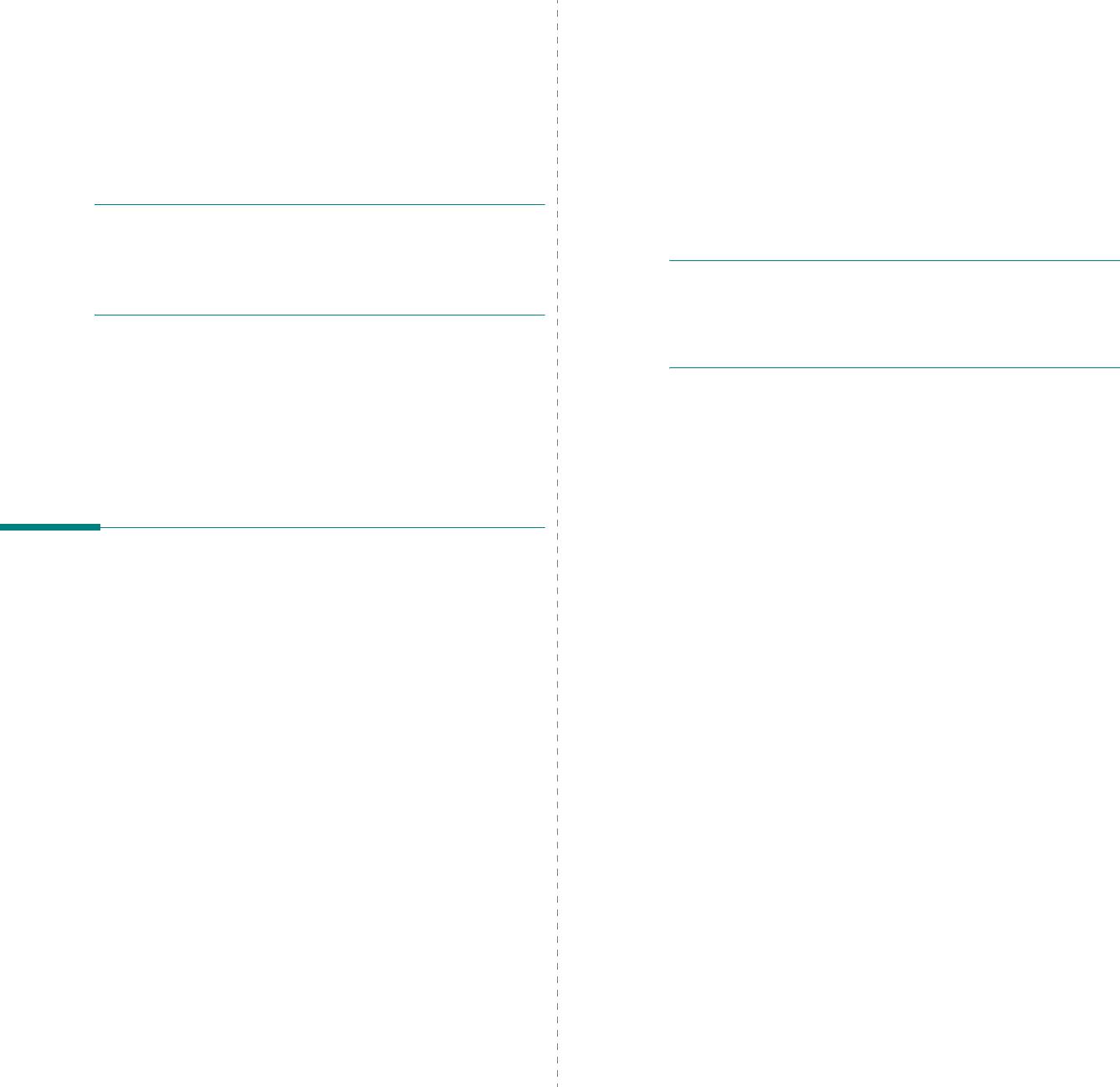
7
Открывается окно Мастера установки Samsung SPL.
Щелкните
Continue
.
8 Использование принтера
8
Easy Install— параметр, рекомендуемый большинству
с компьютером Macintosh
пользователей.
Будут установлены все компоненты,
необходимые для работы с принтером. Параметр
Custom
Данный принтер можно использовать с компьютерами Macintosh,
Install
позволяет сделать выбор отдельных компонентов,
имеющими встроенный порт USB или плату сетевого интерфейса
подлежащих установке.
10/100 Base-TX. Для печати документов из ОС Macintosh можно
9
На экране появится предупреждение о том, что все
использовать драйвер CUPS. Для этого установите файл PPD.
работающие приложения будут закрыты. Щелкните
Continue.
П
РИМЕЧАНИЕ
.
Некоторые принтеры не поддерживают
10
По завершении установки нажмите кнопку
Quit
.
сетевой интерфейс. Чтобы выяснить, поддерживает
ли принтер сетевой интерфейс, см. раздел «Технические
характеристики принтера» в руководстве пользователя
П
РИМЕЧАНИЕ
.
принтера.
• Щелкните Restart, если был установлен драйвер сканера.
• После установки необходимо настроить соединение между
принтером и компьютером. См. раздел «Установка принтера» на
Данная глава содержит следующие разделы.
ñòð. 33.
• Установка программного обеспечения для ОС Macintosh
• Настройка принтера
Удаление драйвера принтера
• Печать
Удаление программы требуется при обновлении программного
• Сканирование
обеспечения или в случае сбоя при установке.
1
Подключите принтер к компьютеру. Включите компьютер
ипринтер.
2
Вставьте компакт-диск, входящий в комплект поставки,
Установка программного
вдисковод для компакт-дисков.
3
Дважды щелкните на иконке
компакт-диска
, появившейся
обеспечения для ОС Macintosh
на рабочем столе Macintosh.
На компакт-диске, входящем в комплект поставки принтера,
4
Дважды щелкните значок папки
MAC_Installer
.
находится PPD-файл, позволяющий использовать драйвер CUPS
или Apple LaserWriter
(только для принтеров, поддерживающих
5
Дважды щелкните по значку Installer.
драйвер PostScript)
для печати на компьютерах с ОС Macintosh.
6
Введите пароль и нажмите кнопку
OK
.
Также предусмотрен драйвер Twain для сканирования на
7
Открывается окно Мастера установки Samsung SPL.
компьютере Macintosh.
Щелкните
Continue
.
8
Выберите
Uninstall
и затем щелкните
Uninstall
.
Драйвер принтера
9
По завершении удаления нажмите кнопку
Quit
.
Установка драйвера принтера
1
Подключите принтер к компьютеру. Включите компьютер
и принтер.
2
Вставьте компакт-диск, входящий в комплект поставки,
вдисковод для компакт-дисков.
3
Дважды щелкните на иконке
компакт-диска
, появившейся
на рабочем столе Macintosh.
4
Дважды щелкните значок папки
MAC_Installer
.
5
Дважды щелкните по значку Installer.
6
Введите пароль и нажмите кнопку
OK
.
32
Использование принтера с компьютером Macintosh
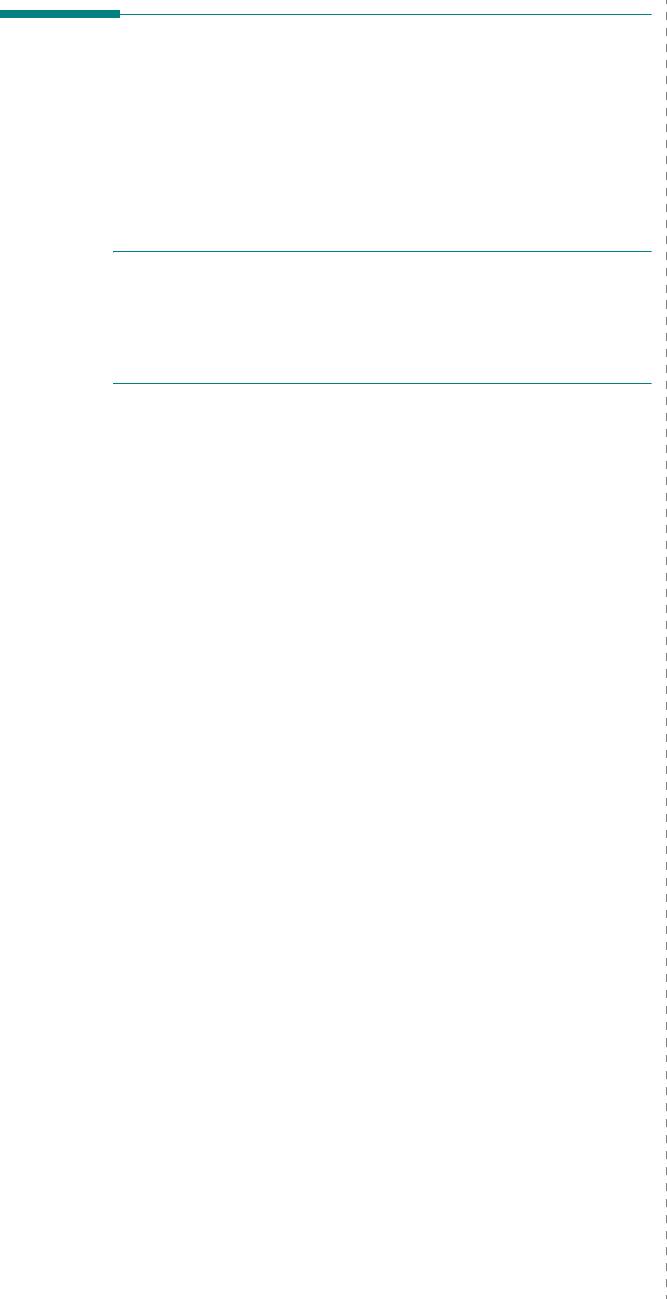
IP-адрес принтера отображается в списке
Printer List
.
Принтер будет использоваться по умолчанию.
Настройка принтера
9
Нажмите кнопку Add.
Настройка принтера зависит от того, какой кабель используется
для подключения принтера к компьютеру — сетевой или кабель USB.
Для компьютера Macintosh
сподключением USB
Для компьютера Macintosh с сетевым
1
При установке файлов PPD и фильтра следуйте
подключением
инструкциям раздела «Установка программного
обеспечения для ОС Macintosh» cм. с.32.
П
РИМЕЧАНИЕ
.
Некоторые принтеры не поддерживают
2
Откройте папку Applications →
Utilities
и выберите
сетевой интерфейс. До подключения принтера уточните,
Setup Utility
.
поддерживает ли устройство сетевой интерфейс. Сведения
имеются в разделе «Технические характеристики принтера»
• В MAC OS 10.5~10.6 откройте папку
Applications
, выберите
руководства пользователя принтера.
System Preferences
, а затем —
Print & Fax
.
3
В
Printer List
выберите
Add
.
1
При установке файлов PPD и фильтра следуйте
• В MAC OS 10.5~10.6 щелкните по значку «
+
» и на экране
выведется всплывающее окно.
инструкциям раздела «Установка программного
обеспечения для ОС Macintosh» cм. с. 32.
4
В MAC OS 10.3 откройте вкладку
USB
.
2
Откройте папку Applications →
Utilities
и выберите
• В MAC OS 10.4 выберите
Default Browser
и найдите USB-
Setup Utility
.
соединение.
• В MAC OS 10.5~10.6 откройте папку
Applications
, выберите
• В MAC OS 10.5~10.6 выберите
Default
и найдите USB-
System Preferences
, а затем —
Print & Fax
.
соединение.
3
В
Printer List
выберите
Add
.
5
Для MAC OS версии 10.3, в том случае, если функция
автоматической установки не работает, выберите значение
• В MAC OS 10.5~10.6 щелкните по значку «
+
» и на экране
Samsung
в списке Printer Model и
имя данного принтера
в
выведется всплывающее окно.
списке Model Name.
4
В MAC OS 10.3 откройте вкладку
IP Printing
.
• Для MAC OS версии 10.4, в том случае, если функция
• В MAC OS 10.4 выберите IP Printer.
автоматической установки не работает, выберите значение
• В MAC OS 10.5~10.6 выберите IP.
Samsung
в списке
Print Using
и
имя данного принтера
в
списке
Model
.
5
Установите значение Socket/HP Jet Direct для параметра
• Для MAC OS версии 10.5~10.6, в том случае, если функция
Printer Type.
автоматического выбора не работает, выберите
Select a
ПРИ ПЕЧАТИ МНОГОСТРАНИЧНЫХ ДОКУМЕНТОВ
driver to use...
и
название принтера
в
Print Using
.
МОЖНО УВЕЛИЧИТЬ ПРОИЗВОДИТЕЛЬНОСТЬ ПЕЧАТИ,
Устройство отображается в списке
Printer List
и назначается
ВЫБРАВ ТИП ПРИНТЕРА SOCKET.
принтером по умолчанию.
6
Введите IP-адрес принтера в поле
Printer Address
.
6
Нажмите кнопку Add.
7
Укажите имя очереди в поле
Queue Name
. Если не удается
определить имя очереди для сервера печати, сначала
воспользуйтесь очередью по умолчанию.
8
Для MAC OS версии 10.3, в том случае, если функция
автоматической установки не работает, выберите значение
Samsung
в списке Printer Model и
имя данного принтера
в
списке Model Name.
• Для MAC OS версии 10.4, в том случае, если функция
автоматической установки не работает, выберите значение
Samsung
в списке
Print Using
и
имя данного принтера
в
списке
Model
.
• Для MAC OS версии 10.5~10.6, в том случае, если функция
автоматического выбора не работает, выберите
Select a
driver to use...
и
название принтера
в
Print Using
.
33
Использование принтера с компьютером Macintosh
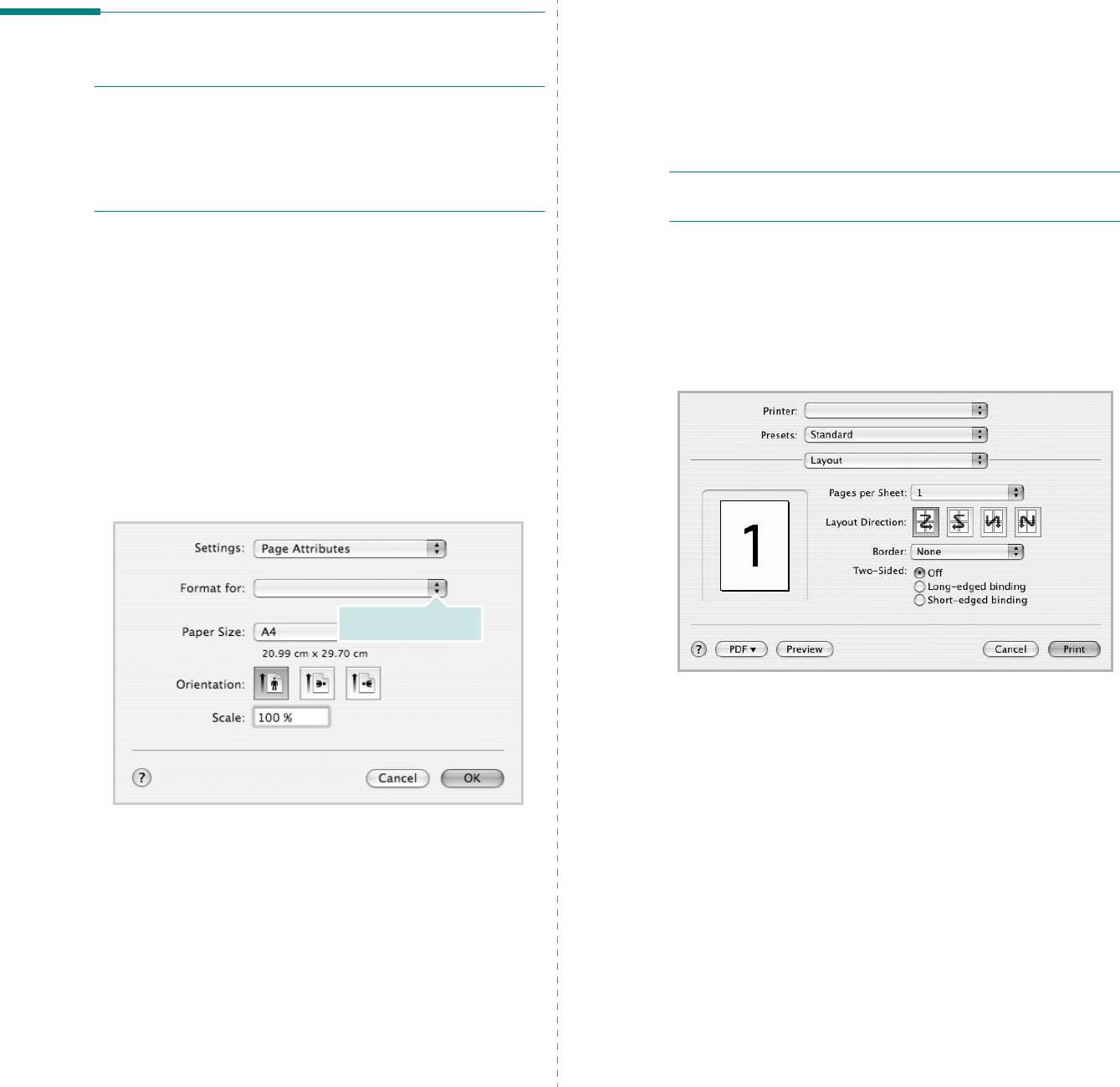
Изменение настроек принтера
Печать
При использовании принтера могут применяться дополнительные
функции.
В приложении ОС Macintosh выберите пункт
в меню
File
.
П
РИМЕЧАНИЯ
Имя принтера в окне свойств может отличаться в зависимости
• Окно свойств принтера в Macintosh может отличаться от описанного
от используемого устройства. В остальном наборы свойств
в данном руководстве в зависимости от используемого принтера.
принтера вокне похожи.
Однако наборы свойств в окне у них похожи.
•
Имя принтера содержится на компакт-диске, входящем
П
РИМЕЧАНИЯ
Значения параметров могут различаться в
в комплект поставки.
зависимости от модели принтера и версии Mac OS.
Layout
Печать документа
На вкладке Layout имеются функции для настройки вида
При печати документов в Macintosh необходимо устанавливать
документа на печатной странице. Допускается печать
параметры печати в каждом используемом приложении. Для
нескольких страниц на одном листе бумаги. Для доступа к
печати на компьютере Macintosh выполните следующие действия.
следующим функциям выберите пункт Layout в
1
Откройте приложение Macintosh и выберите файл, который
раскрывающемся списке
Presets
.
необходимо распечатать.
2
Откройте меню
File
и щелкните пункт
Page Setup
(
Document Setup
в некоторых приложениях).
3
Выберите размер страницы, ориентацию, масштаб и
другие параметры, затем нажмите кнопку
OK
.
Выберите принтер.
▲
Mac OS 10.4
•
Pages per Sheet
: выбор количества страниц, печатаемых на
одном листе бумаги. Дополнительные сведения см. в разделе
«Печать нескольких страниц на одной стороне листа бумаги»
следующего столбца.
•
Layout Direction
: выбор порядка печати страниц, как
▲
Mac OS 10.4
показано на рисунке.
4
Откройте меню
File
и щелкните пункт
.
5
Укажите число копий и выберите страницы, которые
необходимо напечатать.
6
После завершения настройки нажмите кнопку
.
34
Использование принтера с компьютером Macintosh
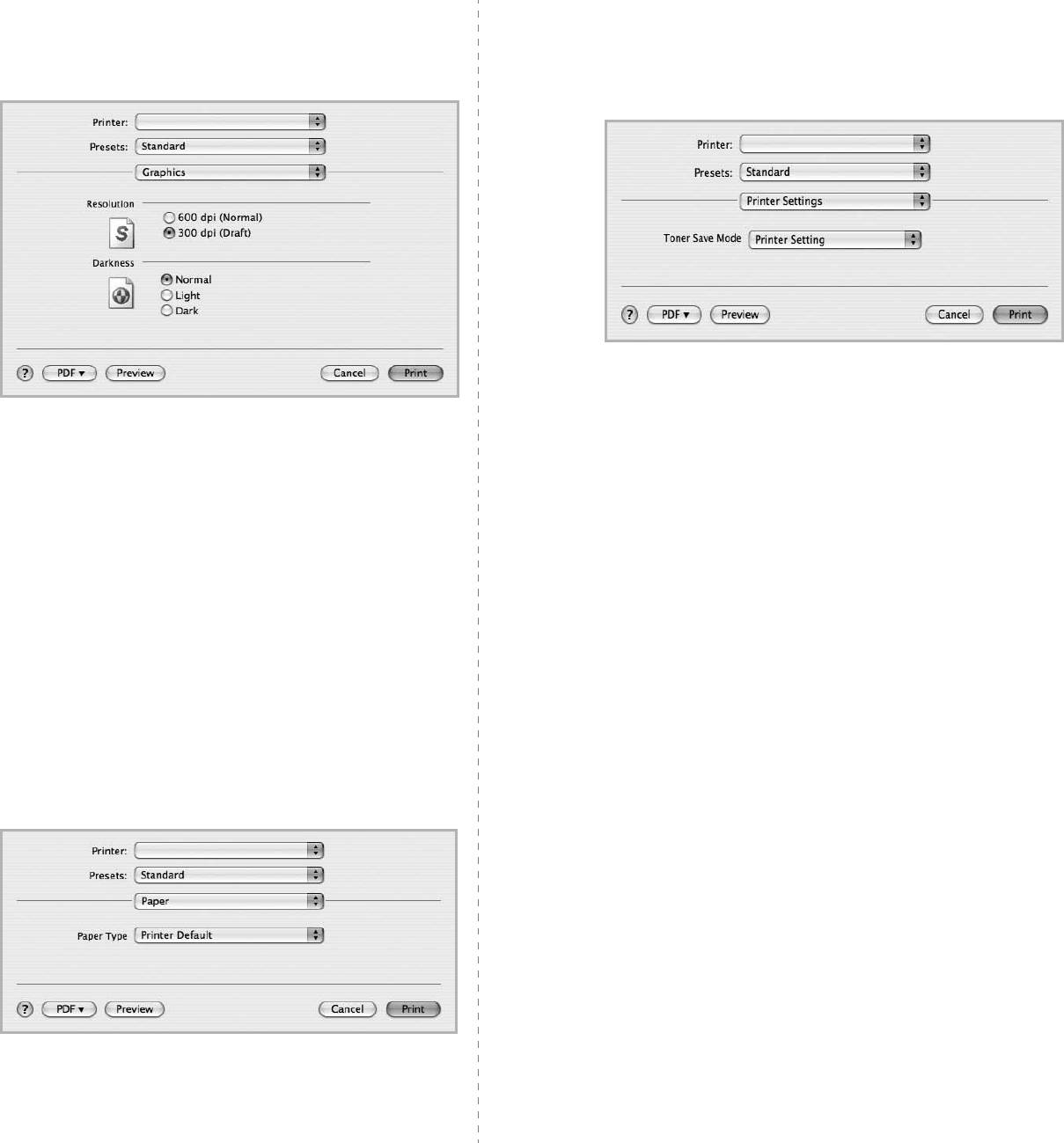
Graphics
Printer Setting
На вкладке
Graphics
доступны параметры Resolution(Quality) и
На этой вкладке можно выбрать тип бумаги и настроить качество
Darkness (Оттенок)
. Для доступа к графическим функциям
печати. Выберите пункт Printer Setting в раскрывающемся
выберите пункт
Graphics
из раскрывающегося списка
Presets
.
списке
Presets
, чтобы получить доступ к указанным ниже
функциям.
▲
Mac OS 10.4
•
Toner Save Mode (Режим экономии тонера)
: Эта функция
▲
Mac OS 10.4
позволяет продлить срок службы картриджа с тонером и
снизить стоимость печати одной страницы без существенного
•
Resolution(Quality)
: выбор разрешения печати. Чем выше
ухудшения качества печати.
Некоторые принтеры не
разрешение, тем более четкими будут символы и графика.
поддерживают эту функцию.
При увеличении разрешения может возрасти время печати.
-
Printer Setting (Определяется принтером)
. Если
•
Darkness (Оттенок)
: Этот параметр позволяет сделать
выбрано это значение, режим экономии определяется
печатное изображение более темным или светлым.
настройками, заданными на панели управления принтера.
-
Normal (стандартное)
. Печать обычных документов.
Некоторые принтеры не поддерживают
эту функцию.
-
Light (светлый)
. Печать более толстых линий и темных
изображений в оттенках серого.
-
On (включен)
При выборе этого значения на страницу
документа расходуется меньше тонера.
-
Dark (темный)
. Печать линий меньшей толщины и
графики с более высоким разрешением, светлых
-
Off (выключен)
Этот параметр используют, если тонер
изображений в оттенках серого.
при печати документа экономить не нужно.
Paper
Задайте такое значение параметра
Paper Type
, чтобы оно
соответствовало типу бумаги в лотке, из которого необходимо
печатать. Это позволит добиться наилучшего качества печати.
При загрузке материала для печати другого типа выберите
соответствующее значение этого параметра.
▲
Mac OS 10.4
35
Использование принтера с компьютером Macintosh
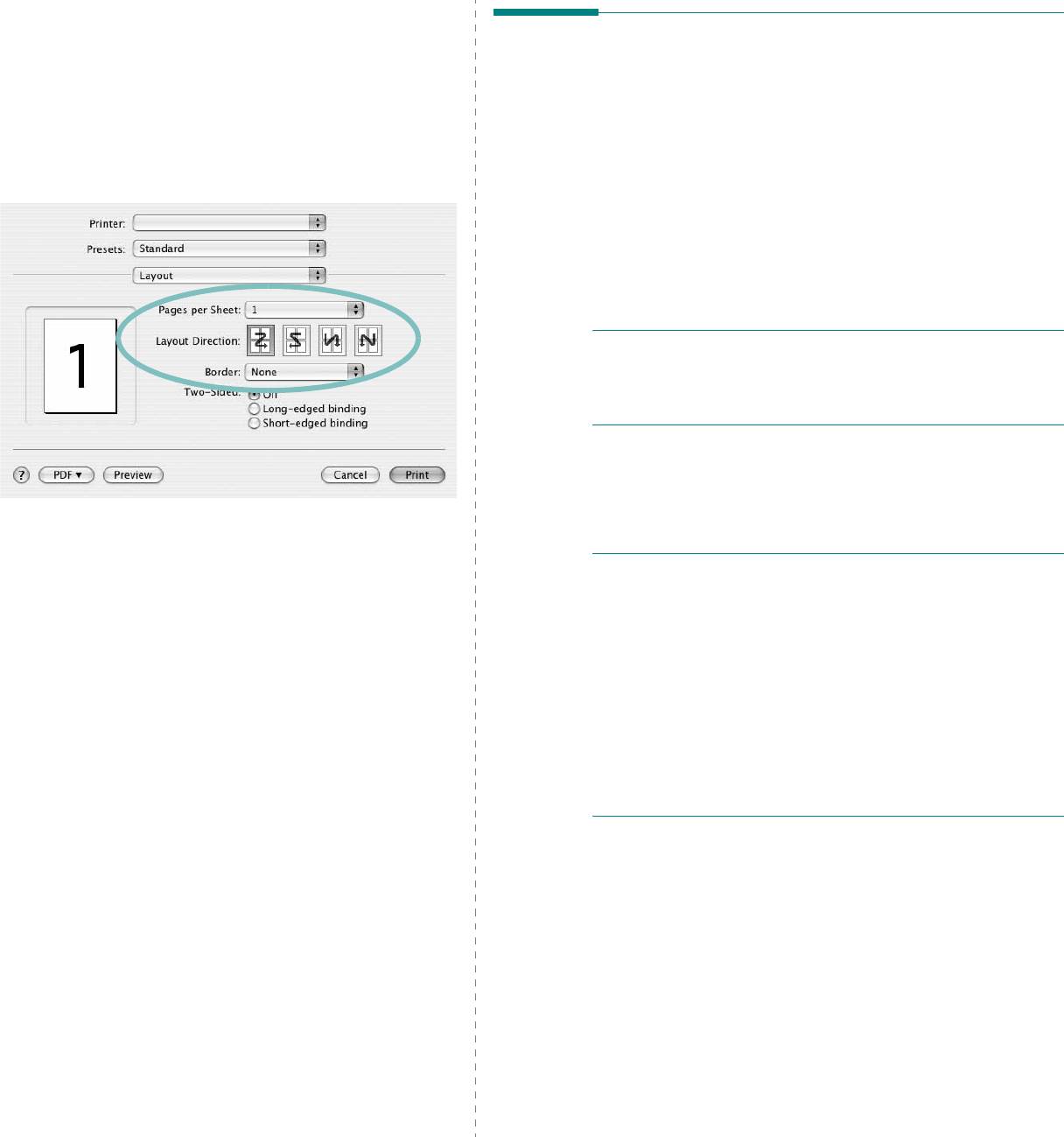
Печать нескольких страниц на одной
стороне листа бумаги
Сканирование
На одной стороне листа бумаги можно напечатать несколько
Сканирование документов можно осуществлять с помощью
страниц. Эта функция позволяет экономить ресурсы при печати
программы
Image Capture
. Программа
Image Capture
черновиков.
предусмотрена в ОС Macintosh.
1
В приложении ОС Macintosh выберите пункт
в меню
File
.
1
Убедитесь, что устройство и компьютер включены и
правильным образом соединены друг с другом.
2
Выберите
Layout
.
2
Поместите документ на стекло экспонирования лицевой
стороной вниз. Или загрузите документ (документы)
лицевой стороной вверх в автоподатчик (дуплексный
автоподатчик).
3
Запустите
Applications
и щелкните
Image Capture
.
Примечание: Если появляется сообщение «
No Image Capture
device connected
», отключите и снова подключите кабель USB.
Если устранить проблему не удается, обратитесь к файлу
справки
Image Capture
.
4
Задайте настройки сканирования с помощью данной
программы.
▲
Mac OS 10.4
5
Отсканируйте и сохраните изображение.
3
В раскрывающемся списке
Pages per Sheet
укажите число
Примечание:
страниц, которые требуется напечатать на одном листе
• Дополнительную информацию об использовании программы
бумаги.
Image Capture
см. в файле справки
Image Capture
.
4
Для параметра
Layout Direction
укажите порядок страниц.
• Чтобы выполнить сканирование с помощью дуплексного
автоподатчика, воспользуйтесь TWAIN-совместимыми
Для печати рамки вокруг каждой страницы на листе выберите
программами.
соответствующее значение в раскрывающемся списке
Border
.
• Сканирование также можно осуществлять с использованием
TWAIN-совместимого программного обеспечения, например,
5
Нажмите кнопку
. Принтер напечатает заданное
Adobe Photoshop. (Только в ОС Macintosh X 10.3.9 и выше.)
число страниц на одной стороне листа бумаги.
• Порядок сканирования зависит от конкретного TWAIN-
совместимого программного обеспечения. Обратитесь к
руководству пользователя, прилагаемому к программному
обеспечению.
36
Использование принтера с компьютером Macintosh
ПРОГРАММНОЕ ОБЕСПЕЧЕНИЕ
УКАЗАТЕЛЬ
L
Linux
24
масштабирование
14
драйвер принтера, установка
на Macintosh
35
Linux
Linux
24
наложение
16
драйвер, установка
24
несколько страниц на одном листе
печать
28
Macintosh
37
свойства принтера
28
И
Windows
13
сканирование
29
плакат
15
источник бумаги, выбор
29
по размеру страницы
14
Windows
10
печать нескольких страниц на одном листе
M
Macintosh
37
Macintosh
Windows
13
М
драйвер
плакат, печать
14
удаление программного
монитор состояния, использование
22
программное обеспечение
обеспечения
32
переустановка
установка
32
Windows
6
настройка принтера
33
Н
системные требования
печать
35
наложение
Macintosh
32
сканирование
37
печать
16
удаление
создание
16
Windows
6
удаление программного обеспечения
удаление
16
T
Macintosh
32
настройка
TWAIN, сканер
20
установка
избранное
12
Macintosh
32
параметр True-Type
10
Windows
4
плотность
10
программное обеспечение принтера
W
разрешение
удаление
WIA, сканер
21
Windows
10
Windows
6
режим изображения
10
удаление программного обеспечения
экономия тонера
10
Macintosh
32
В
настройки избранного, использование
12
установка
водяной знак
Macintosh
32
Windows
4
изменение
15
печать
15
О
создание
15
ориентация, печать
29
Р
удаление
15
Windows
9
размер бумаги, выбор
отмена
печать
29
сканер
21
размер бумаги, задание
9
Д
разрешение
документ, печать
печать
29
Macintosh
35
П
разрешение печати
29
Windows
7
параметры графики, задание
10
разрешение принтера, задание
дополнительные возможности печати,
печать
Windows
10
использование
13
в Linux
28
дополнительные свойства, задание
11
в Windows
7
драйвер многофункционального
водяной знак
15
устройства, установка
документ
7
37
С
свойства бумаги, задание
9
свойства макета, задание
Macintosh
35
Windows
9
свойства принтера
Linux
28
свойства принтера, задание
Macintosh
35
Windows
8
сканирование
Linux
29
SmarThru
18
TWAIN
20
драйвер WIA
21
сканирование на Macintosh
37
справка, использование
12
Т
тип бумаги, выбор
печать
29
У
удаление
драйвер многофункционального
устройства
Linux
25
удаление, программное обеспечение
Macintosh
32
Windows
6
установка
драйвер принтера
Macintosh
32
Windows
4
программное обеспечение для
Linux
24
Э
экономия тонера, задание
10, 36
Я
язык, изменение
5
38
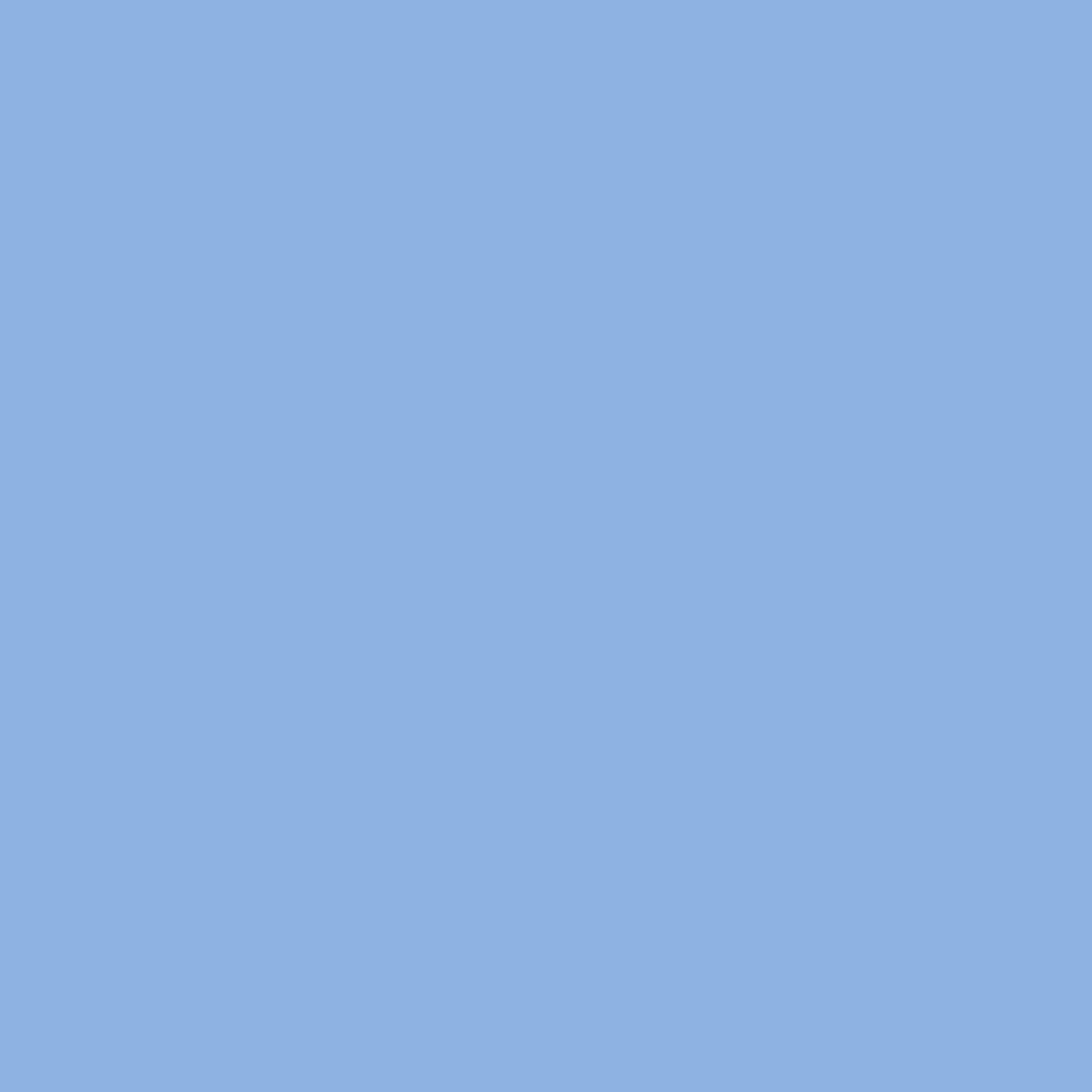
www.samsungprinter.com
Rev. 4.00


