Samsung S860 Black: Связь
Связь: Samsung S860 Black
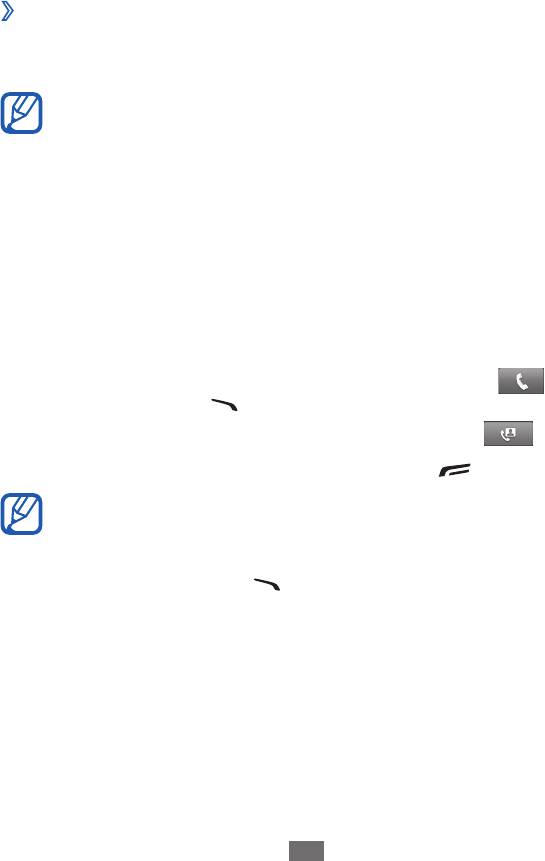
Связь
Функции вызова
В этом разделе описано, как выполнять вызовы и отвечать на них,
используя доступные во время разговора функции, а также как
настраивать и использовать смежные функции.
›
Выполнение вызова и ответ на вызов
Выполнить, принять, завершить или отклонить вызов можно с
помощью клавиш или сенсорного экрана.
●
Если датчик приближения включен, во время вызова
сенсорный экран автоматически выключается и
блокируется во избежание случайного ввода.
► с. 122.
●
Статическое электричество, исходящее от вашего тела
или одежды, может создать помехи в работе датчика
приближения во время вызова.
Выполнение вызова
1
В режиме меню выберите пункт
Клавиатура и введите код
региона и номер телефона.
2
Для набора выбранного номера выберите значок
или
нажмите клавишу [
].
Чтобы выполнить видеовызов, выберите значок
.
3
Для завершения вызова нажмите клавишу [
].
●
Номера часто вызываемых абонентов можно сохранить в
телефонной книге. ► с. 77.
●
Чтобы быстро перейти к журналу последних вызовов,
нажмите клавишу [ ].
●
Для голосового набора номера воспользуйтесь функцией
голосовых команд. ► с. 112.
Связь
39
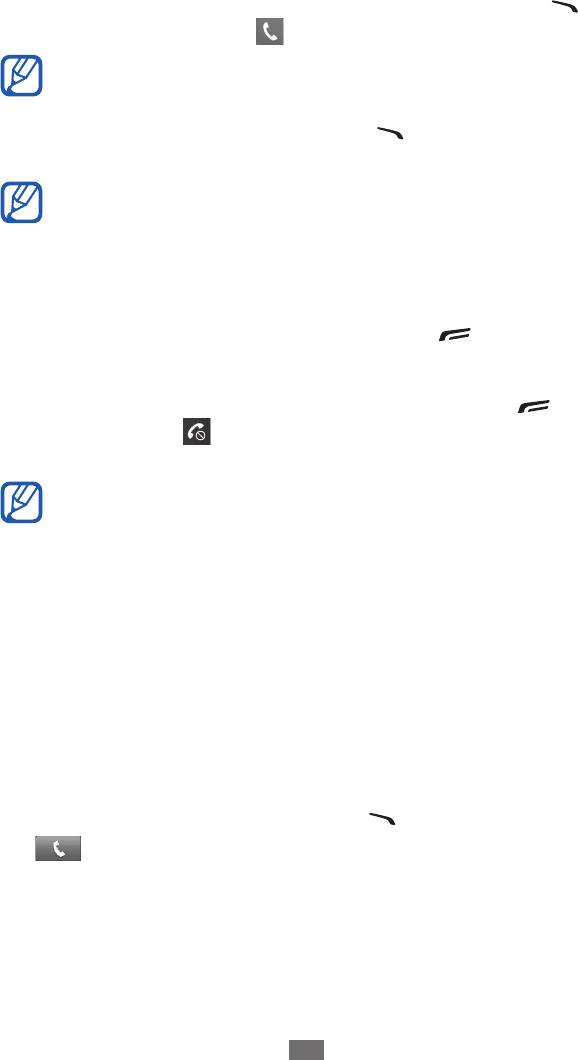
Связь
40
Ответ на вызов
1
При поступлении входящего вызова нажмите клавишу [
]
или перетащите значок
вправо.
Чтобы выключить мелодию входящего вызова, нажмите
клавишу громкости.
2
Для видеовызова нажмите клавишу [
]. Включится передняя
камера.
Можно выбрать изображение, которое будет видеть
собеседник: ваше видео в реальном времени или
выбранное изображение. Для этого в режиме меню
выберите пункт Настройки
→
Вызов
→
Показывать
собственное видео при приеме вызова.
3
Для завершения вызова нажмите клавишу [
].
Отклонение вызова
При поступлении входящего вызова нажмите клавишу [ ] или
перетащите значок
влево. Вызывающий абонент услышит
сигнал занятой линии.
●
Можно создать список номеров, вызовы с которых будут
отклоняться автоматически. ► с. 43.
●
При отклонении входящего вызова можно отправить
сообщение вызывающему абоненту. Для этого в
режиме меню выберите пункт Настройки
→
Вызов
→
Отклонить вызов и отправить сообщение.
Международные вызовы
1
В режиме меню выберите пункт
Клавиатура, а затем нажмите
и удерживайте виртуальную клавишу 0, чтобы вставить
символ +.
2
Введите полный номер (код страны, код города и номер
телефона), затем нажмите клавишу [ ] или выберите значок
, чтобы выполнить вызов.
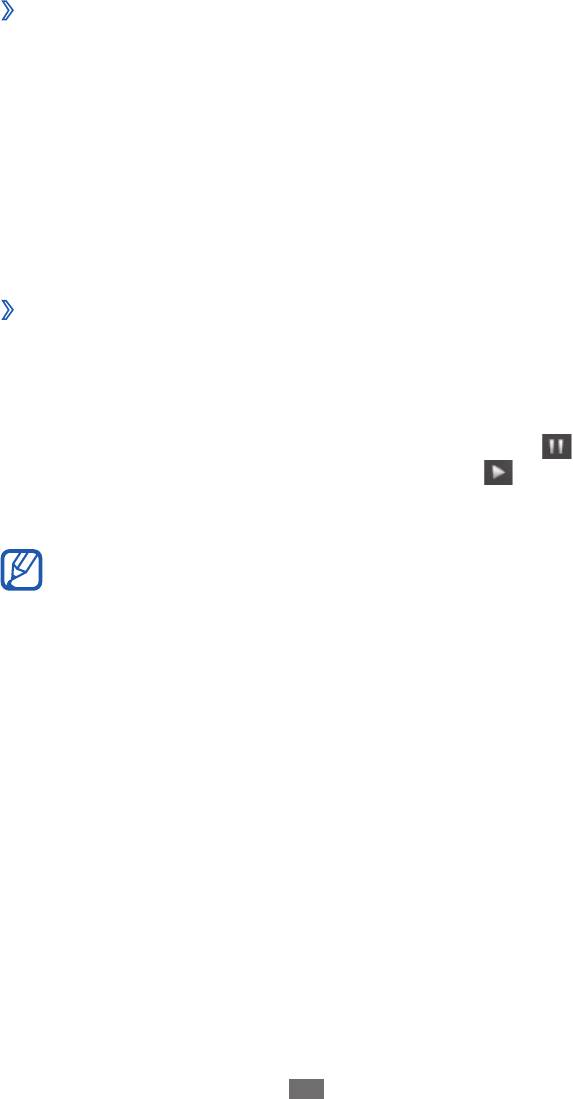
Связь
41
›
Гарнитура
Подключив гарнитуру к устройству, можно отвечать на вызовы и
управлять ими с ее помощью.
●
Чтобы ответить на вызов, нажмите кнопку гарнитуры.
●
Чтобы отклонить вызов, нажмите и удерживайте кнопку
гарнитуры.
●
Чтобы перевести вызов в режим удержания или вернуться
к удерживаемому вызову, нажмите и удерживайте кнопку
гарнитуры.
●
Чтобы завершить вызов, нажмите кнопку гарнитуры.
›
Функции, доступные во время разговора
Во время голосового вызова можно использовать следующие
функции.
●
Чтобы отрегулировать громкость, нажимайте клавишу
громкости вверх или вниз.
●
Чтобы поместить вызов на удержание, выберите значок
.
Чтобы снять вызов с удержания, выберите значок
.
●
Чтобы включить функцию громкой связи, выберите пункт
Динамик.
В условиях сильного шума иногда бывает трудно различить
голос собеседника при использовании громкой связи. В
этом случае для разговора рекомендуется использовать
обычный режим.
●
Чтобы выключить микрофон (при этом собеседник перестанет
вас слышать), выберите пункт Звук.
●
Чтобы выполнить второй вызов, поместите первый вызов на
удержание и наберите новый номер.
●
Для ответа на второй вызов выберите пункт
Принять +
Удержать активный вызов или Принять + Завершить
активный вызов.
●
Для переключения между вызовами выберите пункт
Переключить.
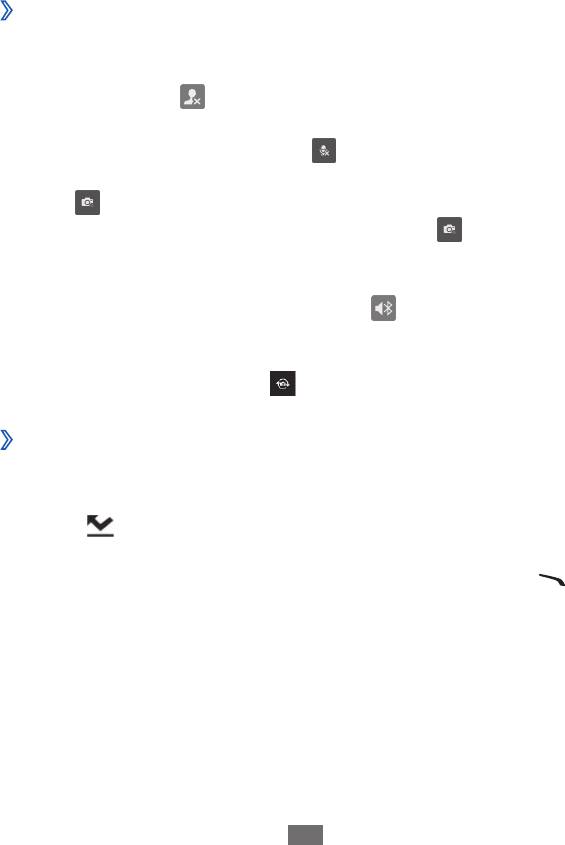
Связь
42
●
Чтобы завершить вызов, находящийся в режиме удержания,
выберите пункт Переключить
→
Завершить.
●
Чтобы выполнить многосторонний вызов (конференц-
связь), наберите еще один номер или ответьте на второй
вызов и выберите пункт Конф. после соединения со
вторым собеседником. При необходимости повторите
эту процедуру для добавления других участников. Чтобы
воспользоваться этой функцией, необходимо подключить
услугу многостороннего вызова.
›
Функции, доступные во время видеовызова
Во время видеовызова можно использовать следующие функции.
●
Чтобы скрыть ваше изображение от другого абонента,
выберите значок .
●
Чтобы выключить микрофон (при этом собеседник перестанет
вас слышать), коснитесь значка .
●
Чтобы использовать изображение другого абонента, выберите
пункт
→
Съемка.
●
Чтобы записать видеовызов, выберите пункт
→
Записать
видео.
●
Чтобы перевести вызов с устройства на гарнитуру, сначала
подключите ее, затем выберите пункт
→
Переключить на
гарнитуру.
●
Чтобы переключиться между фронтальной и основной
камерой, выберите значок .
›
Просмотр пропущенных вызовов и вызов
соответствующих абонентов
Пропущенные вызовы отображаются на дисплее устройства
значком (
).
Откройте панель уведомлений и выберите пропущенный вызов.
Выберите вызов из журнала вызовов и нажмите клавишу [
],
чтобы набрать номер.
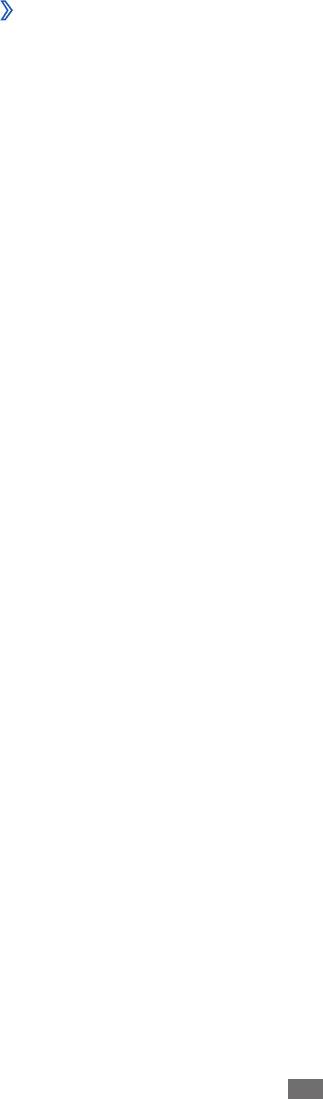
Связь
43
›
Дополнительные функции
В этом разделе описано, как использовать функции, связанные
с вызовами, в том числе автоматическое отклонение вызовов,
режим FDN, переадресацию и ожидание вызова.
Автоматическое отклонение вызовов
Чтобы автоматически отклонять вызовы от определенных
абонентов, воспользуйтесь функцией автоматического
отклонения вызовов. Чтобы включить функцию автоматического
отклонения вызовов и создать черный список номеров,
выполните следующие действия.
1
В режиме меню выберите пункт
Настройки
→
Вызов
→
Черный список.
2
Выберите пункт
Добавить.
3
Выберите пункт
Условия
→
параметр.
4
Перейдите в поле ввода номера и введите номер, входящий
вызов с которого необходимо отклонять, а затем выберите
пункт Сохран.
5
Чтобы добавить другие номера, повторите шаги 2–4.
Режим FDN
В режиме FDN устройство ограничивает исходящие вызовы,
кроме номеров, сохраненных на SIM- или USIM-карте. Чтобы
включить режим FDN, выполните следующие действия.
1
В режиме меню выберите пункт
Настройки
→
Общие
→
Безопасность.
2
Перетащите ползунок рядом с пунктом
Режим FDN.
3
Введите PIN2-код, поставляемый с SIM- или USIM-картой, и
выберите пункт Да.

Связь
44
Переадресация вызовов
Переадресация вызовов — это сетевая функция, позволяющая
переводить входящие вызовы на другой указанный номер.
Переадресацию вызова можно настроить для таких ситуаций,
когда вы уже разговариваете по телефону или находитесь вне
зоны доступа.
1
В режиме меню выберите пункт
Настройки
→
Вызов
→
Переадресация вызова.
2
Перетащите ползунок рядом с нужным типом переадресации.
3
Введите номер, на который будут переводиться вызовы, и
выберите пункт Сохранить.
Настройки будут переданы в сеть.
Ожидание вызова
Ожидание вызова — это сетевая функция, уведомляющая о
вызове, поступившем во время разговора с другим абонентом.
Данная функция работает только с голосовыми вызовами.
1
В режиме меню выберите пункт
Настройки
→
Вызов
→
Ожидание вызова.
2
Перетащите ползунок рядом с пунктом
Ожидание вызова.
Настройки будут переданы в сеть.
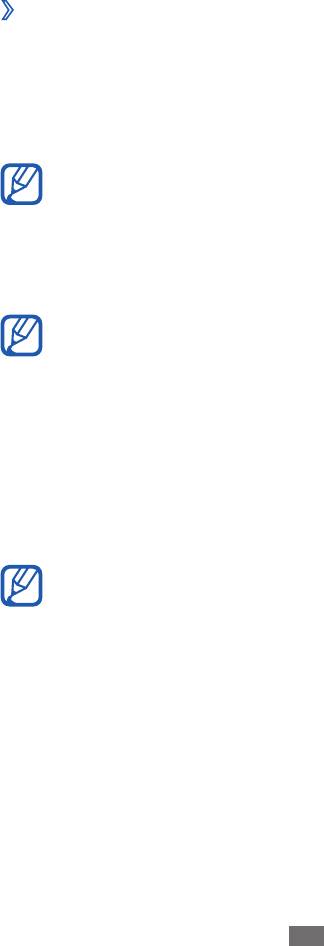
Связь
45
Журнал
В этом разделе описано, как просматривать журнал набранных,
входящих или пропущенных вызовов, а также как управлять этим
журналом.
›
Просмотр журнала вызовов
Можно отсортировать вызовы по типу и просмотреть их в
журнале.
1
В режиме меню выберите пункт
Журнал.
2
Выберите пункт
Все или Пропущ.
В журналах вызовов можно напрямую выполнить вызов
или отправить сообщение контакту. Для этого проведите
пальцем вдоль записи контакта вправо или влево, после
чего выберите нужное действие.
3
Выберите журнал для просмотра сведений.
Из этого меню можно вызвать абонента или отправить ему
сообщение, а также добавить номер в телефонную книгу
или черный список.
Сообщения
В данном разделе описано, как создавать и отправлять SMS- и
MMS-сообщения, а также просматривать отправленные или
полученные сообщения и управлять ими.
За отправку и получение сообщений за пределами
домашней сети может взиматься дополнительная плата.
Дополнительные сведения можно получить у оператора
мобильной связи.
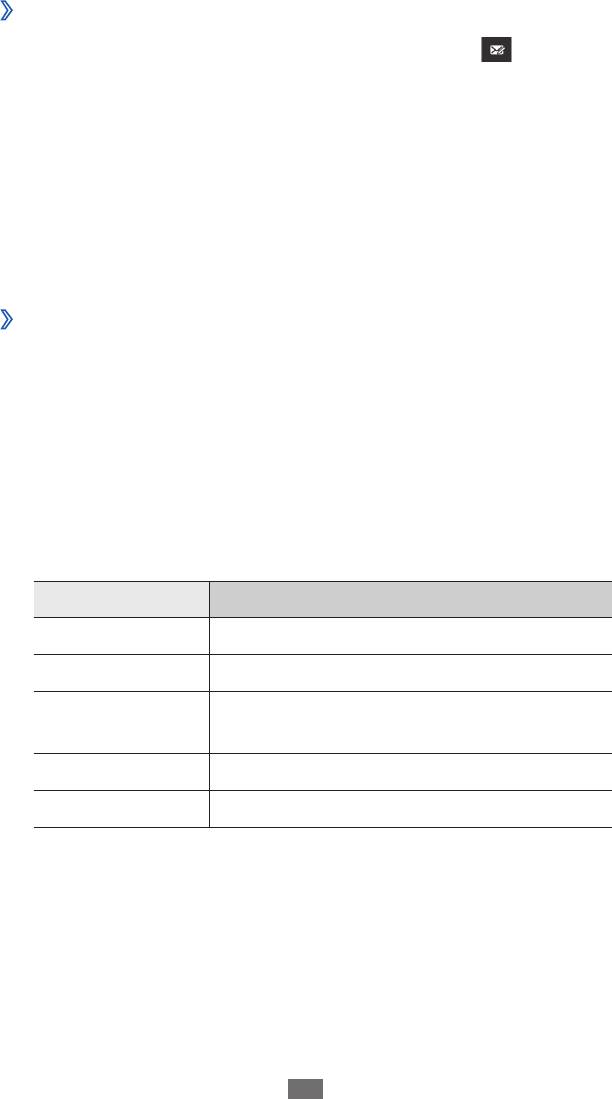
Связь
46
›
Отправка SMS-сообщений
1
В режиме меню выберите пункт Сообщения
→
.
2
Добавьте получателей сообщения.
●
Введите телефонные номера вручную, разделяя их запятой
или точкой с запятой либо нажимая клавишу ввода.
●
Выберите телефонные номера из списков с помощью
параметров в поле ввода получателей.
3
Перейдите в поле ввода текста и введите текст сообщения.
4
Выберите пункт
Отпр. для отправки сообщения.
›
Настройка профиля MMS
Чтобы обмениваться MMS-сообщениями, необходимо
активировать профиль подключения к серверу MMS. К профилям
подключения, предустановленным оператором мобильной связи,
можно добавить свои.
1
В режиме меню выберите пункт
Настройки
→
Сеть
→
Подключения
→
Да.
2
Выберите пункт
Создать.
3
Настройте параметры профиля подключения.
Параметр Описание
Название Название профиля.
Точка доступа Ввод имени точки доступа.
Тип
Выбор типа проверки подлинности.
аутентификации
Логин Ввод имени пользователя.
Пароль Ввод пароля.
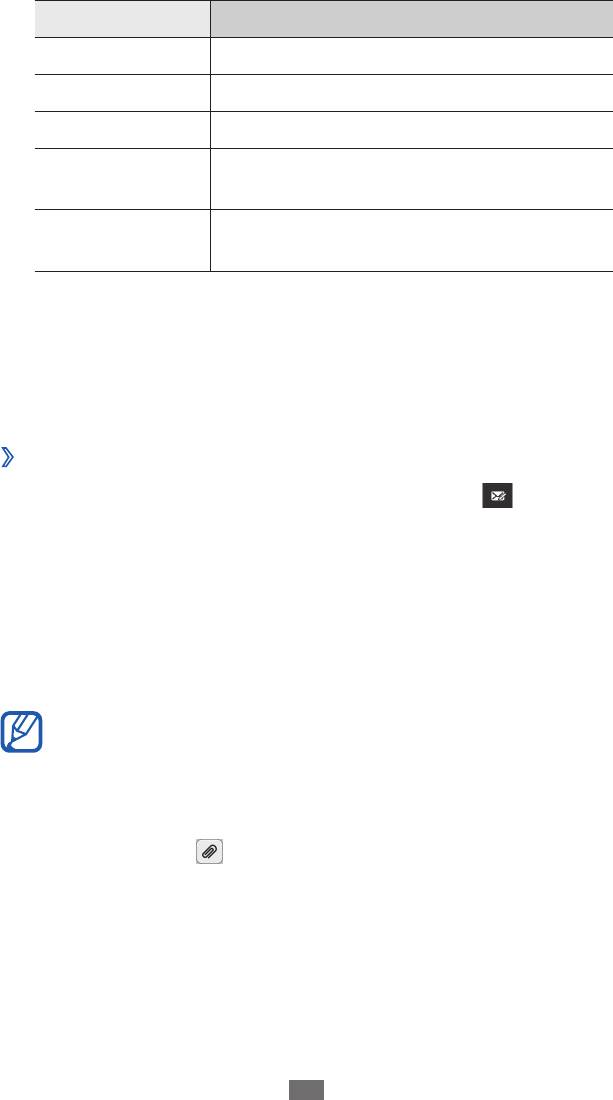
Связь
47
Параметр Описание
Протокол Выбор сетевого протокола.
Домашний URL Ввод адреса сервера MMS.
Адрес прокси Ввод IP-адреса прокси-сервера.
Установка времени ожидания ответа от
Задержка (сек.)
сети.
Настройка адресов IP и DNS, а также
Дополнительно
класса трафика.
4
По окончании выберите пункт
Сохранить.
5
В режиме меню выберите пункт
Настройки
→
Сеть
→
Профили приложений
→
MMS.
6
Выберите профиль подключения.
›
Отправка MMS-сообщений
1
В режиме меню выберите пункт Сообщения
→
.
2
Добавьте получателей сообщения.
●
Введите телефонные номера или адреса получателей
вручную, разделяя их запятой или точкой с запятой либо
нажимая клавишу ввода.
●
Выберите телефонные номера или адреса электронной
почты из списков с помощью параметров в поле ввода
получателей.
При вводе адреса электронной почты устройство
автоматически переведет SMS-сообщение в MMS-
сообщение.
3
Перейдите в поле ввода текста и введите текст сообщения.
4
Выберите значок
и вложите файл.
Можно выбрать из списка существующих файлов либо
сделать новую фотографию или видеозапись.
5
Выберите пункт
Отпр. для отправки сообщения.
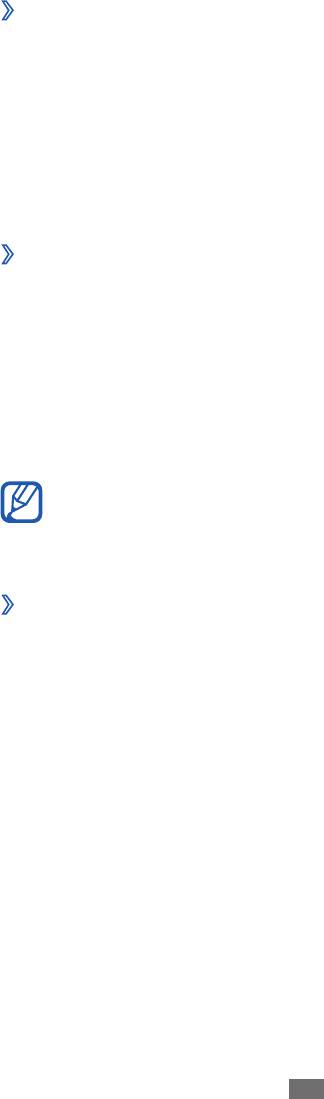
Связь
48
›
Просмотр SMS- или MMS-сообщений
1
В режиме меню выберите пункт Сообщения.
Сообщения группируются в потоки по контактам, как в службе
сообщений.
2
Выберите контакт.
3
Выберите MMS-сообщение, чтобы просмотреть сведения о
нем.
›
Прослушивание сообщений голосовой почты
Если включена переадресация пропущенных вызовов на сервер
голосовой почты, абоненты могут оставлять вам голосовые
сообщения. Чтобы перейти к голосовой почте и прослушать такие
сообщения, выполните следующие действия.
1
В режиме меню выберите пункт
Клавиатура, а затем
выберите и удерживайте значок 1.
2
Следуйте инструкциям сервера голосовой почты.
Для обращения к серверу голосовой почты необходимо
сохранить его номер. Этот номер можно получить у
оператора мобильной связи.
›
Создание папки для управления сообщениями
В этом разделе описано, как создавать папки для управления
сообщениями.
1
В режиме меню выберите пункт
Сообщения.
2
Выберите пункт
Дополнительно
→
Добавить папку.
3
Введите имя новой папки и выберите пункт
Сохран.
Теперь можно перемещать важные сообщения из папок
«Входящие» или «Отправленные» в новые папки. Это позволит
создать удобную структуру сообщений и предотвратить их
случайное удаление.

Связь
49
›
Отправка экстренных сообщений
В случае необходимости можно отправить указанным
получателям экстренное сообщение с просьбой о помощи.
Эта функция может быть недоступна в зависимости от
региона или оператора мобильной связи.
1
В режиме меню выберите пункт
Настройки
→
Сообщения
→
SOS сообщения.
2
Перетащите ползунок рядом с пунктом
Активация, чтобы
включить функцию SOS-сообщений.
3
Выберите пункт
Получатели, чтобы открыть список
получателей.
4
Выберите пункт
Добавить получателей, добавьте
получателей сообщения и выберите пункт Готово.
●
Введите телефонные номера вручную.
●
Выберите телефонные номера из списков с помощью
параметров в поле ввода получателей.
5
По окончании выберите пункт
Сохран.
→
Да.
6
Выберите пункт
Повтор и укажите, сколько раз будет
отправляться экстренное сообщение.
Для отправки экстренного сообщения необходимо
заблокировать сенсорный экран и клавиатуру. Нажмите клавишу
громкости четыре раза.
После отправки экстренного сообщения функции
устройства будут неактивны до тех пор, пока сенсорный
экран не будет разблокирован (для этого нажмите и
удерживайте клавишу питания).
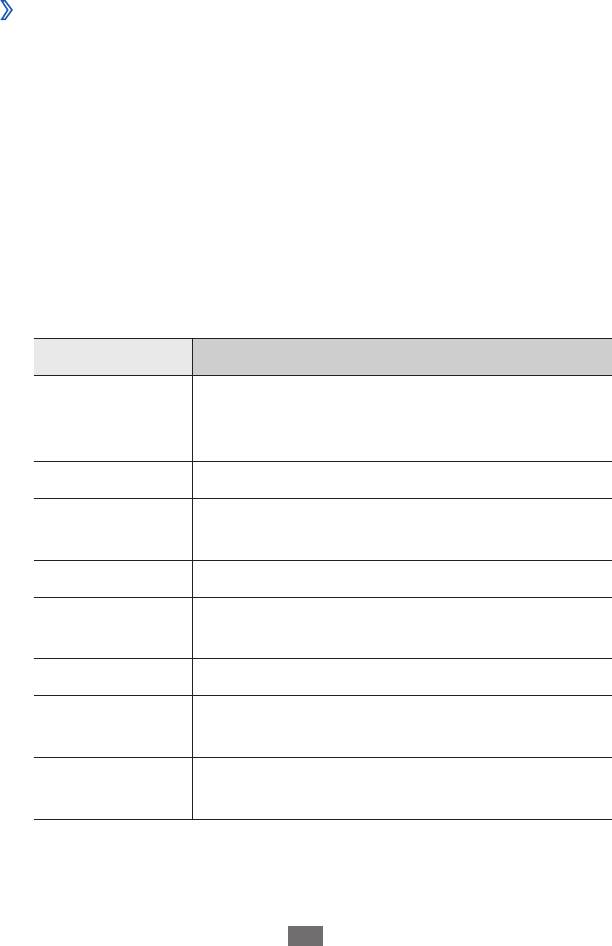
Связь
50
В данном разделе описано, как создавать и отправлять
сообщения электронной почты, а также просматривать
отправленные и полученные сообщения и управлять ими.
›
Настройка учетной записи и профиля
электронной почты
К учетной записи, предустановленной оператором мобильной
связи, можно добавить свою. Кроме того, можно добавить свой
профиль подключения для пользования услугами электронной
почты.
Настройка учетной записи электронной почты
1
В режиме меню выберите пункт E-mail
→
Прочее.
Чтобы настроить учетную запись для определенной услуги
электронной почты, укажите ее название.
2
Настройте следующие параметры учетной записи.
Опции Описание
Ввод имени учетной записи. Этот параметр
Имя учетной
доступен только при настройке новой
записи
учетной записи.
E-mail Ввод адреса электронной почты.
Имя
Ввод имени пользователя учетной записи.
пользователя
Пароль Ввод пароля для учетной записи.
Ввод адреса сервера SMTP для исходящей
Сервер SMTP
почты.
Порт SMTP Ввод номера порта сервера SMTP.
Безопасное
Выбор протокола безопасности для
соединение
сервера SMTP.
Тип входящего
Выбор типа сервера входящей почты
сервера
(POP3 или IMAP4).
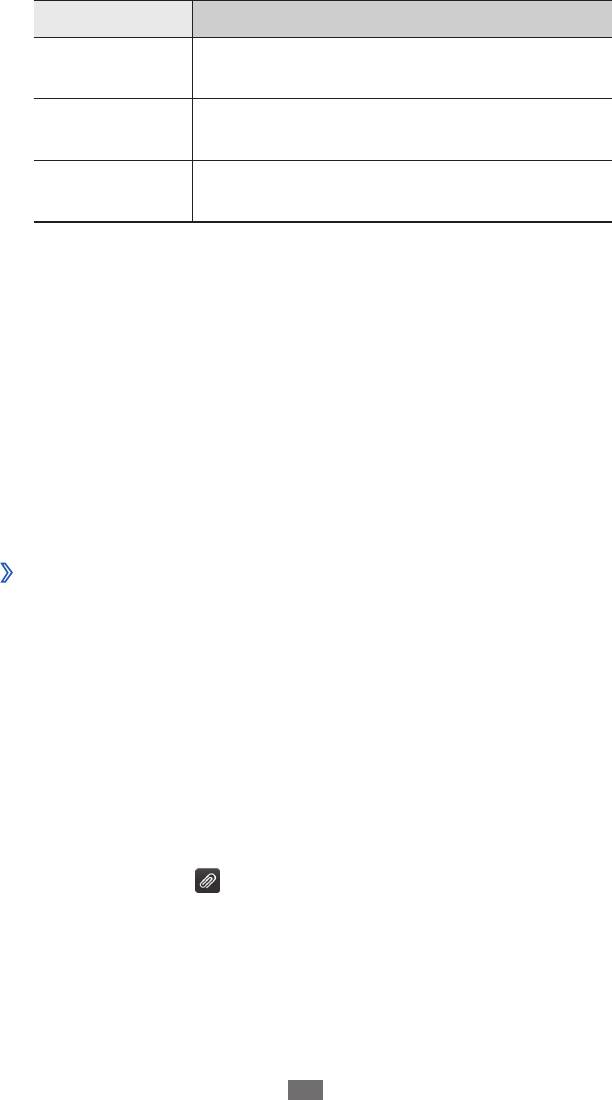
Связь
51
Опции Описание
Сервер POP3/
Ввод адреса сервера для входящей почты.
Сервер IMAP4
Порт POP3/
Ввод номера порта сервера для входящей
Порт IMAP4
почты.
Безопасное
Выбор протокола безопасности для
соединение
сервера входящей почты.
Выбор профиля электронной почты
1
В режиме меню выберите пункт Настройки
→
Сеть
→
Подключения
→
Да.
2
Выберите пункт
Создать.
3
Настройте параметры сети.
► раздел «Настройка профиля
MMS» (стр. 46).
4
В режиме меню выберите пункт
Настройки
→
Сеть
→
Профили приложений
→
E-mail.
5
Выберите профиль подключения.
›
Отправка сообщений электронной почты
1
В режиме меню выберите пункт E-mail
→
Создать.
Чтобы просмотреть другие учетные записи, выберите пункт
Учетные записи.
2
Добавьте получателей сообщения.
●
Введите адреса электронной почты вручную, разделяя их
запятой или точкой с запятой либо нажимая клавишу ввода.
●
Выберите адреса электронной почты из списков с помощью
параметров в поле ввода получателей.
3
Выберите поле Cc/Bcc, чтобы добавить получателей.
4
Выберите значок
и вложите файл.
Файл можно выбрать из списка.
5
Перейдите в поле ввода темы и введите тему сообщения.
6
Перейдите в поле ввода текста и введите текст сообщения.
7
Выберите пункт
Отправить для отправки сообщения.
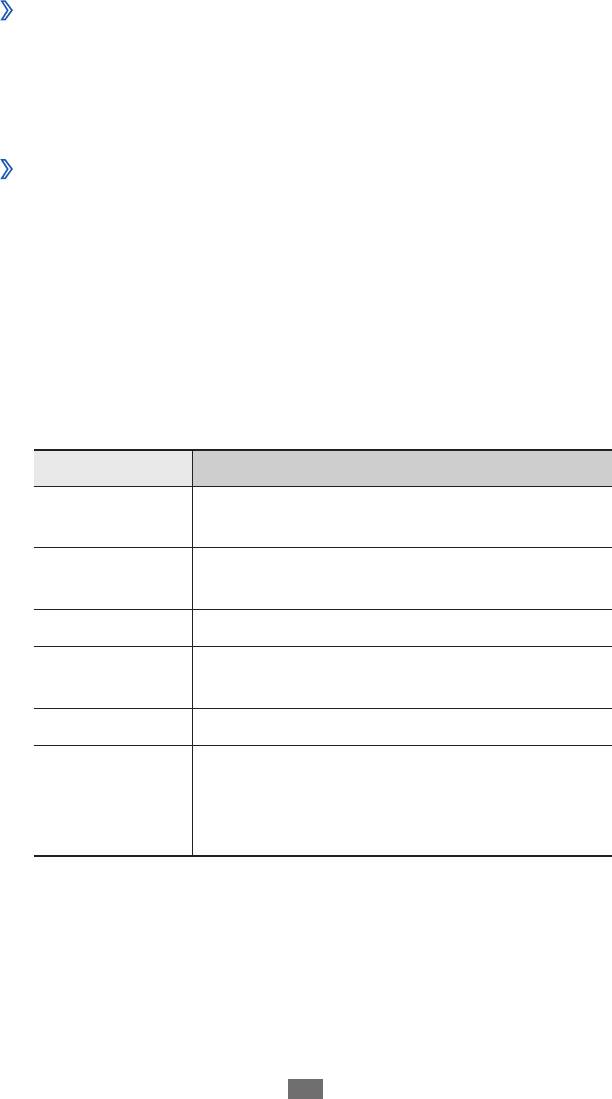
Связь
52
›
Просмотр сообщений электронной почты
1
В режиме меню выберите пункт E-mail.
Появится экран входящих сообщений.
2
Выберите сообщение электронной почты.
›
Синхронизация электронной почты с сервером
Exchange
После настройки параметров синхронизации можно
синхронизировать электронную почту с сервером Exchange.
Чтобы настроить сервер Exchange, выполните следующие
действия.
1
В режиме меню выберите пункт
→
Учетные записи
→
Настройки
→
Учетные записи
→
Добавить уч. запись
→
Exchange ActiveSync.
2
Настройте следующие параметры сервера Exchange.
Параметр Опции
Ввод электронного адреса для сервера
Exchange.
Имя
Ввод имени пользователя для сервера
пользователя
Exchange.
Пароль Ввод пароля для сервера Exchange.
Ввод домена для вашего электронного
Домен
адреса.
URL сервера Ввод URL-адреса сервера Exchange.
Использование протокола SSL (Secure
Использовать
Sockets Layer — протокол безопасных
SSL
соединений) для повышения уровня
безопасности.
3
Выберите пункт
Вход.

Связь
53
4
После настройки параметров сервера установите
точки рядом с типами данных, которые требуется
синхронизировать.
Можно установить интервал для синхронизации электронной
почты и событий календаря.
Чтобы синхронизировать электронную почту, выполните
следующие действия.
1
В режиме меню выберите пункт
→
имя учетной записи
сервера Exchange.
2
Выберите значок
.
ChatON
В этом разделе рассказывается, как можно общаться с родными
и близкими с помощью службы ChatON. Это международная
коммуникационная служба, работающая с номерами мобильных
устройств, независимо от их модели или операционной системы.
Во время общения с друзьями можно обмениваться различными
мультимедийными файлами и данными, включая фотографии,
видеозаписи и номера контактов.
1
В режиме меню выберите пункт
ChatON.
2
При первом запуске приложения ознакомьтесь с условиями
соглашения, а затем выберите пункт Принять.
3
Завершите создание учетной записи, следуя указаниям на
экране.
4
Начинайте чат с родственниками или друзьями.

Чат
В данном разделе описано, как обмениваться мгновенными
сообщениями с помощью универсальных клиентов.
1
В режиме меню выберите пункт
Чат.
2
Выберите клиентское приложение.
3
Введите имя пользователя и пароль для входа в систему.
4
Начинайте чат с родственниками или друзьями.
Социальный портал
В этом разделе описывается сервис Social Hub
, позволяющий
™
работать с электронной почтой, обычными и мгновенными
сообщениями, контактами и событиями календаря. Подробную
информацию см. на веб-сайте socialhub.samsungapps.com.
1
В режиме меню выберите пункт
Социальны...
2
При первом запуске сервиса создайте учетную запись или
отложите ее создание до следующего раза.
3
Выберите категорию вверху экрана.
4
Ознакомьтесь с сервисом Social Hub и приступайте к его
использованию.
Связь
54

