Samsung S850: Инструменты
Инструменты: Samsung S850
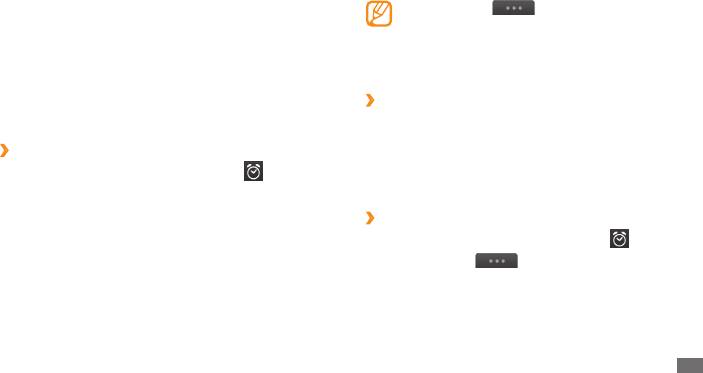
Выберите пункт
→
Настройка
Инструменты
автовключения, чтобы активировать режим
автоматического включения. Благодаря этой функции
будильник может сработать в указанное время даже
Часы
при выключенном устройстве.
Приложение «Часы» позволяет настраивать сигналы
и мировое время. Также можно воспользоваться
›
Остановка сигнала
секундомером и таймером обратного отсчета.
При срабатывании сигнала выполните следующие действия.
•
Для выключения сигнала нажмите и удерживайте пункт
›
Установка сигнала
Стоп.
1
В режиме меню выберите пункт
Часы
→
.
• Повтор, чтобы отключить
Нажмите и удерживайте пункт
сигнал до следующего повтора.
2
Выберите пункт
Создать.
3
Настройте параметры сигнала.
›
Удаление сигнала будильника
4
Выберите пункт
Запустить приложение Daily Brieng,
1
В режиме меню выберите пункт
Часы
→
.
чтобы активировать Daily brieng сразу после остановки
2
Выберите пункт
→
Удалить.
сигнала.
Выделите сигнал, который требуется удалить, и выберите
5
По завершении выберите пункт
Сохранить.
3
Удалить.
Инструменты
101
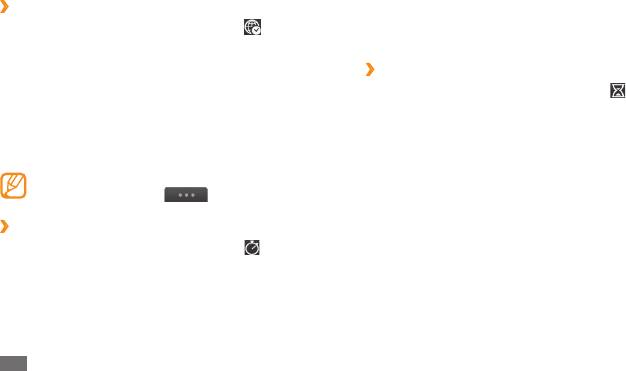
По окончании выберите пункт
Стоп.
›
Установка мирового времени
4
Чтобы удалить ранее сделанные записи, выберите пункт
1
В режиме меню выберите пункт
Часы
→ .
5
Сброс.
2
Выберите
Добавить.
3
Перейдите в поле ввода текста и введите первые буквы
›
Таймер обратного отсчета времени
названия города.
1
В режиме меню выберите пункт
Часы
→
.
Чтобы указать город на карте мира, выберите пункт Вид
2
Задайте начальное время для обратного отсчета.
карты.
3
Чтобы начать отсчет, выберите пункт
Запуск.
4
Выберите название города.
При этом можно пользоваться другими функциями
5
Для установки других мировых часов повторите шаги 2–4.
телефона, поскольку таймер работает в фоновом режиме.
Чтобы применить к мировым часам переход на летнее
Чтобы открыть другое приложение, нажмите клавишу
время, выберите пункт
→
Параметры DST.
меню.
4
По истечении времени отсчета коснитесь и удерживайте
›
Секундомер
пункт Стоп, чтобы выключить сигнал.
1
В режиме меню выберите пункт
Часы
→
.
2
Чтобы начать отсчет, выберите пункт
Запуск.
Калькулятор
3
Чтобы записать отрезок времени, выберите пункт
В этом разделе описывается использование калькулятора,
Интервал.
схожего по функциям с ручным или настольным
калькулятором.
1
В режиме меню выберите
Калькулятор.
102
Инструменты
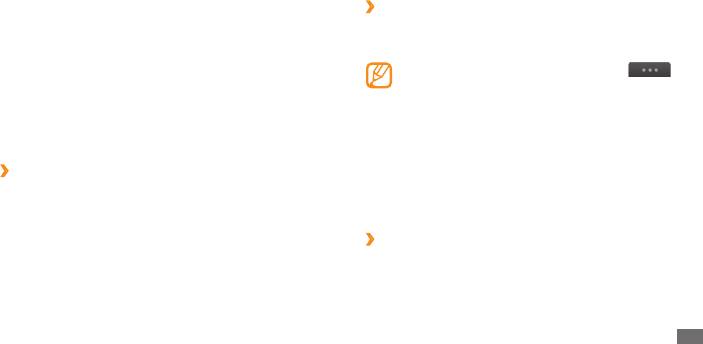
2
Для выполнения основных арифметических действий
6
Выберите пункт
Сохранить.
используйте отображаемые на дисплее клавиши
калькулятора.
›
Просмотр мини-дневника
3
Поверните телефон, чтобы установить альбомный
1
В режиме меню выберите пункт
Mini diary.
режим отображения и воспользоваться техническим
2
Выберите запись дневника.
калькулятором.
Чтобы загрузить запись в блог, выберите
→
Опубликовать.
Mini diary
В этом разделе описывается, как с помощью мини-
Учетные записи
дневника вести фотодневник.
В этом разделе описывается, как управлять учетными
записями в Интернете, необходимыми для синхронизации
›
Создание мини-дневника
данных и использования возможностей сообществ. С
1
В режиме меню выберите пункт
Mini diary.
помощью данного устройства вы можете создавать учетные
записи и изменять интервал автоматической синхронизации.
2
Выберите пункт
Создать, чтобы создать новую запись.
3
Установите текущее число и укажите параметры погоды
›
Создание учетной записи в Интернете
(при необходимости).
1
В режиме меню выберите пункт
Уч. записи.
4
Выберите фоторамку и добавьте изображение или
сделайте новый снимок.
2
Выберите пункт
Доб. уч. запись (при необходимости).
3
Выберите готовую учетную запись.
5
Перейдите в поле ввода текста, введите текст и выберите
пункт Готово.
Инструменты
103
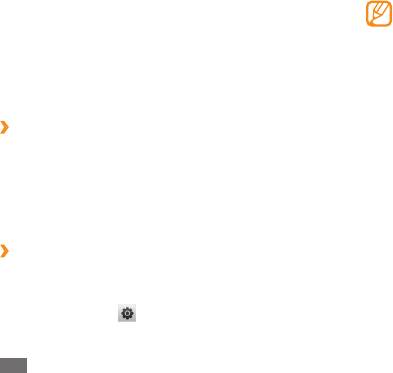
4
Введите свои учетные данные и нажмите
Далее.
Учетная запись Samsung используется для доступа к
сервисам компании Samsung, такие как Samsung Apps
5
Укажите параметры учетной записи.
►«Настройка
и Samsung Dive. Вы можете легко зарегистрировать
учетной записи электронной почты» (с. 47)
данную учетную запись в меню Уч. записи.
6
По окончании выберите пункт
Далее.
В случае двух и более учетных записей, вы можете их
Привилегированные пользователи могут настроить
изменить порядок в списке. Выберите пункт Приоритет.
расписание синхронизации данных для пикового
периода.
›
Удаление и изменение учетных записей
1
В режиме меню выберите пункт
Уч. записи.
1
В режиме меню выберите пункт
Уч. записи.
2
Выберите пункт
Push-синхронизация.
2
Выберите учетную запись для изменения или просмотра.
3
Укажите пиковые дни и часы и выберите пункт
Чтобы изменить учетную запись, выберите ее, измените
Сохранить.
параметры и выберите пункт
→
Применить.
4
Коснитесь точки рядом с пунктом
Push-синхронизация.
Чтобы удалить учетную запись, выберите Удалить
→
Да.
Мои файлы
›
Изменение расписания автоматической
В этом разделе описан способ быстрого доступа к
синхронизации
изображениям, видеозаписям, музыкальным, звуковым и
1
В режиме меню выберите пункт
Уч. записи.
прочим файлам, хранящимся в памяти устройства или на
2
Коснитесь значка
.
карте памяти.
3
Укажите интервал синхронизации данных с учетной
записью и выберите Сохранить.
104
Инструменты
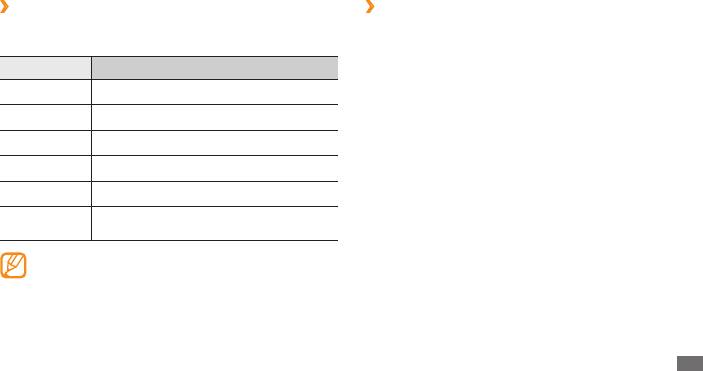
›
Поддерживаемые форматы файлов
›
Просмотр файлов
Данное устройство поддерживает следующие форматы
1
В режиме меню выберите
Мои файлы
→
тип файла.
файлов.
Папки и файлы на карте памяти помечены значком карты
памяти.
Тип Поддерживаемый формат
2
Выберите папку
→
укажите файл.
Изображения bmp, jpg, gif, png, tif, wbmp
• Картинки хранятся отснятые фотографии
В папке
Видеозаписи mp4, 3gp, wmv, asf, avi, mkv, divx
и изображения, загруженные из Интернета или
полученные из других источников.
Музыка mp3, 3ga, aac, m4a, wma
• Видео хранятся отснятые видеозаписи
В папке
Звук wav, mmf, xmf, imy, midi, amr
и видеоролики, загруженные из Интернета или
полученные из других источников.
Темы smt
• Звуки хранятся мелодии, музыкальные
В папке
doc, docx, pdf, ppt, pptx, txt, xls, xlsx, htm,
файлы и записанные аудиоклипы, включая голосовые
Прочие
html, vbm, vcf, vcs, vnt, jad, jar, crt, der
напоминания и радиозаписи.
• Темы сохраняются фотографии и мелодии для
В папке
Некоторые форматы файлов не поддерживаются •
экрана.
ПО телефона.
• Прочее находятся документы и файлы данных,
В папке
•
Если вы открываете файл, размер которого
включая неподдерживаемые файлы.
превышает доступное место в памяти, может
появиться сообщение об ошибке.
Инструменты
105
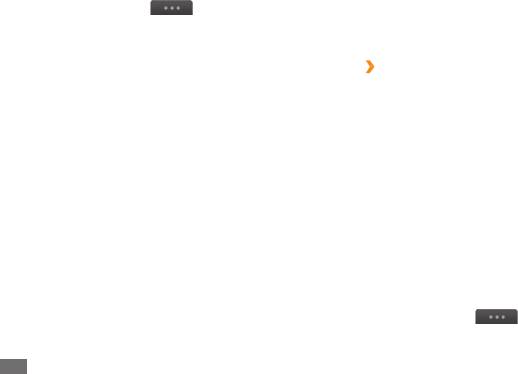
Находясь в папке, нажмите для доступа к следующим
Чтобы восстановить сообщение из архивной копии •
функциям.
в соответствующую папку с сообщениями, выберите
Восстановить.
•
Чтобы выполнить поиск в файлах на устройстве, выберите
Поиск.
›
Вывод изображения на печать
•
Чтобы переместить или скопировать файлы в другую
В этом разделе содержатся сведения о печати изображений
папку, выберите Копировать или Переместить.
с помощью USB-подключения или функции беспроводной
• Удалить.
Для удаления файла выберите
связи Bluetooth. Кроме того, изображения можно отправлять
• Переименовать.
Чтобы изменить имя файла, выберите
получателям, используя сообщения, электронную почту и
•
Чтобы просмотреть эскизы файлов, выберите пункт
Bluetooth.
Эскизы.
Чтобы отправить изображение на печать,
• Сортировка
Чтобы отсортировать файлы, выберите пункт
используя USB-подключение, выполните
по.
следующие действия
•
Для отправки файла через Bluetooth выберите пункт
Отправить по Bluetooth.
1
С помощью кабеля для обмена данными с ПК подключите
•
Чтобы установить режим доступа к файлам через
устройство к принтеру, поддерживающему стандарт
Bluetooth, выберите Видимость для Bluetooth.
PictBridge.
•
Чтобы защитить файлы от случайного удаления, выберите
2
В режиме меню выберите пункт
Мои файлы
→
Картинки
Защита.
→
изображение.
3
Выберите пункт
→
Печать через
→
USB.
4
Задайте параметры печати и распечатайте изображение.
106
Инструменты
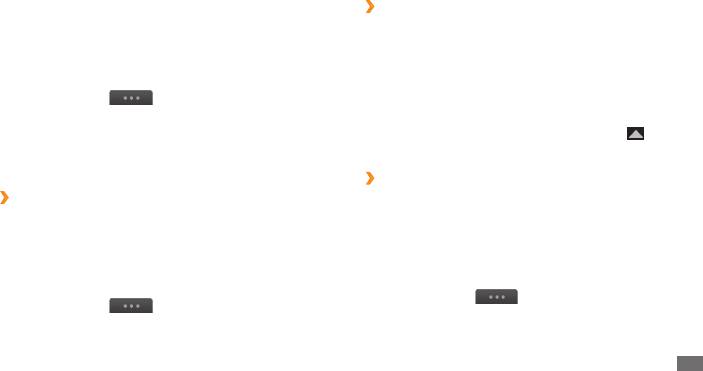
Чтобы отправить изображение на печать,
›
Назначение звукозаписи в качестве
используя беспроводное соединение Bluetooth,
мелодии сигнала
выполните следующие действия
В качестве мелодии сигнала входящего вызова и оповещения
1
В режиме меню выберите пункт
Мои файлы
→
Картинки
можно выбрать любой музыкальный файл или аудиоклип,
→
изображение.
хранящийся в папке «Звуки».
2
Выберите пункт
→
Печать через
→
Bluetooth.
1
В режиме меню выберите пункт
Мои файлы
→
Звуки
→
аудиоклип.
3
Выберите принтер, поддерживающий функцию Bluetooth,
и настройте соединение между принтером и телефоном.
2
Во время воспроизведения выберите пункт
→
► с. 90
Установить как
→
параметр.
4
Задайте параметры печати и распечатайте изображение.
›
Изменение изображения
›
Установка изображения в качестве обоев
Редактирование изображений и добавление
привлекательных эффектов.
Пользователь устройства может устанавливать фотографии и
изображения в качестве фонового изображения на экране в
Настройка изображения
режиме ожидания.
1
В режиме меню выберите пункт
Мои файлы
→
Картинки
1
В режиме меню выберите пункт
Мои файлы
→
→
изображение.
Картинки
→
изображение.
2
Выберите пункт
→
Изменить.
2
Выберите пункт
→
Установить как
→
Обои.
3
Поверните устройство против часовой стрелки, чтобы
установить альбомный режим отображения.
Инструменты
107

Фоторедактор доступен только в альбомном режиме
выберите Прим.
отображения.
4
Сохраните измененное изображение под новым именем.
4
Выберите пункт
Настроить
→
параметр настройки
Преобразование изображения
(яркость, контраст, цвет).
Для автоматической настройки параметров изображения
1
Откройте изображение, которое нужно изменить.
выберите Автоуровень.
2
Выберите пункт
Трансформация
→
параметр
преобразования.
5
Настройте параметры изображения и выберите
Прим.
Преобразуйте изображение.
6
По завершении выберите пункт
Сохранить.
3
Чтобы изменить размер изображения, переместите •
7
Выберите область памяти (при необходимости).
полосу прокрутки в соответствии с новым размером и
8
Введите новое имя файла для изображения и выберите
выберите пункт
Сохранить.
пункт Готово.
•
Чтобы отразить или повернуть изображение, выберите
ориентацию
→
Прим.
Применение эффектов к изображениям
•
Чтобы обрезать изображение, нарисуйте
1
Откройте изображение, которое нужно изменить.
прямоугольник вокруг области, которую надо обрезать,
2
Выберите пункт
Эффекты
→
эффект (фильтр, стиль,
и выберите Прим.
деформ... или частичная размытость).
4
Сохраните измененное изображение под новым именем.
3
Укажите необходимый эффект и выберите
Прим.
Вставка визуальных объектов
Для применения эффекта размытия к области
изображения выберите пункт Частичная размытость,
1
Откройте изображение, которое нужно изменить.
переместите прямоугольник или измените его размер и
108
Инструменты
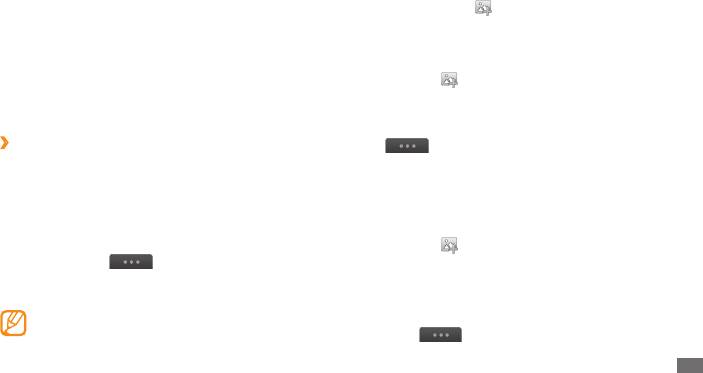
2
Выберите пункт
Вставить
→
тип визуального объекта
4
Выберите пункт
→
Добавить сюжет.
(текст или коллекция картинок).
5
Выберите категорию изображения или видео
→
укажите
3
Введите текст и выберите
Готово или выберите
видео или изображение и выберите Добав.
визуальный объект.
6
Чтобы добавить другие изображения или видео,
4
Переместите объект (текст) или измените его размер и
выберите
→
Добавить сюжет и повторите шаг 5.
выберите пункт Сохранить или Прим.
Чтобы выбрать длительность показа картинки, выберите
Сохраните измененное изображение под новым именем.
изображение
→
5
Продолжительность.
Чтобы удалить изображения или видеозаписи, выберите
›
Изменение видеозаписи
→
Удалить.
Создание видеороликов из изображений в форматах jpeg и
Чтобы изменить расположение изображения или
jpg и добавление привлекательных эффектов.
видеозаписи, коснитесь нужного элемента и удерживайте
его, затем переместите выбранный элемент в нужное
Создание видеоклипа
место на экране.
1
В режиме меню выберите пункт
Мои файлы
→
7
Чтобы вставить текст между изображениями или видео,
Картинки
→
изображение.
выберите
→
Добавить текст.
2
Выберите пункт
→
Создать фильм.
8
Введите требуемый текст и выберите
Готово.
3
Поверните устройство против часовой стрелки, чтобы
9
Передвиньте добавленный текст или измените его
установить альбомный режим отображения.
размер и выберите Готово.
Видеоредактор включается только в альбомном
Чтобы изменить атрибуты или цвет текста, выберите
режиме отображения.
пункт
→
Изменить текст.
Инструменты
109
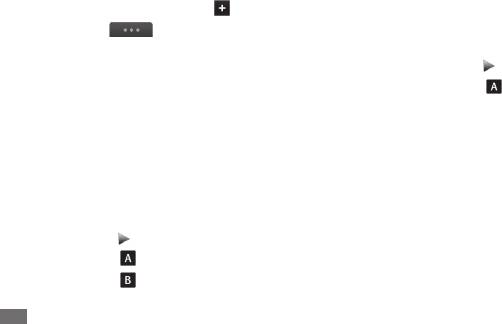
10
Выберите пункт
Нажмите для добавления фоновой
6
Выберите пункт
Готово.
музыки
→
укажите категорию звуков
→
звук
→
Добав.
7
Сохраните измененное видео под новым именем.
11
Для вставки эффекта перехода между изображениями
Разделение видеоклипов
или видеоклипами выберите пункт .
12
→
Импортируйте видео.
Выберите пункт
Настройки , чтобы изменить
1
разрешение видеозаписи, объем памяти для сохранения
2
Выберите видео
→
Разделить.
новых видеозаписей или уровень громкости по
3
Коснитесь значка
, чтобы начать воспроизведение.
умолчанию.
4
Поместите значок
в точку разбиения видеоклипа.
13
По завершении выберите пункт
Создать фильм.
5
Выберите пункт
Готово.
14
Введите новое имя файла для видеоклипа и выберите
пункт Готово.
6
Вставьте эффект перехода между клипами.
Если необходимо просмотреть файл, выберите пункт
Да.
7
Сохраните измененное видео под новым именем.
15
Извлечение видеофрагмента
Применение эффектов к видео
1
Импортируйте видео.
1
Импортируйте видео.
2
Выберите видеоклип
→
Настроить.
2
Выберите видео
→
Эффекты.
Коснитесь значка
, чтобы начать воспроизведение.
3
Выберите тип эффектов
→
Готово.
3
Поместите значок
4
Сохраните измененное видео под новым именем.
4
в начальную точку видеофрагмента.
5
Поместите значок
в конечную точку видеофрагмента.
110
Инструменты
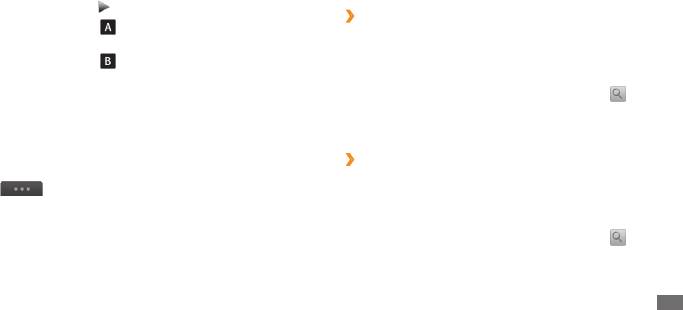
Добавление заголовка к видеоклипу
Интеллектуальный поиск
1
Импортируйте видео.
В этом разделе описывается, как выполнять поиск данных,
Выберите видео
→
Добавить заголовок.
хранящихся на устройстве или в Интернете.
2
3
Коснитесь значка
, чтобы начать воспроизведение.
›
Поиск файлов и данных на устройстве
4
Поместите значок
в точку, соответствующую моменту,
1
В режиме меню выберите пункт
Smart search
→
с которого должен отображаться текст.
Телефон.
5
Поместите значок
в момент времени, с которого
Перейдите в поле ввода текста.
должен отображаться текст.
2
3
Введите ключевое слово и коснитесь значка
, чтобы
6
Выберите пункт
Готово.
выполнить поиск и отобразить результаты.
7
Измените текст и выберите
Готово.
4
Выберите нужные данные.
8
Передвиньте добавленный текст или измените его
размер и выберите Готово.
›
Поиск на веб-сайте Samsung Mobile
Чтобы изменить атрибуты или цвет текста, выберите
1
В режиме меню выберите пункт
Smart search
→
.
Мобильное содержимое.
9
Сохраните измененное видео под новым именем.
2
Перейдите в поле ввода текста.
3
Введите ключевое слово и коснитесь значка
.
4
Выберите нужные данные.
Инструменты
111
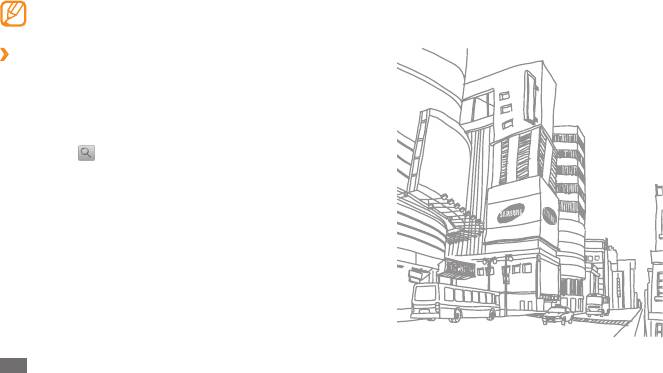
Поддержка данной функции зависит от региона и
оператора мобильной связи.
›
Поиск в Интернете
1
В режиме меню выберите пункт
Smart search
→
Интернет.
2
Перейдите в поле ввода текста.
3
Введите ключевое слово.
4
Коснитесь
или выберите страницу для веб-поиска.
112
Инструменты


