Samsung NP305V5A-S05RU: Глава 3. Настройка и обновление
Глава 3. Настройка и обновление: Samsung NP305V5A-S05RU
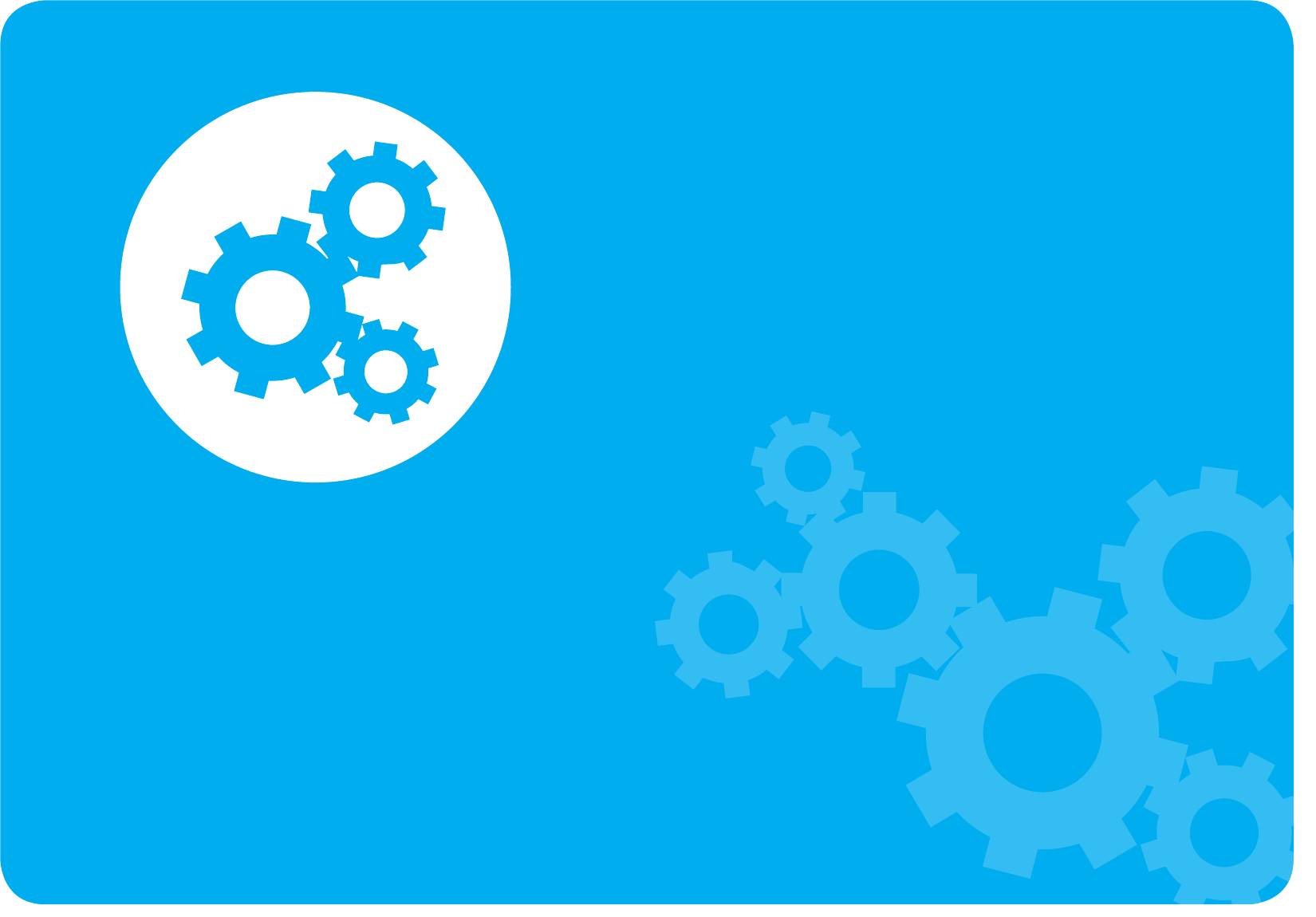
Глава 3.
Настройка и обновление
Управление яркостью ЖК-дисплея 83
Samsung Control Center (дополнительно) 85
Настройка BIOS Setup 86
Установка пароля загрузки 89
Изменение последовательности загрузки 92
Увеличение памяти 93
Батарея 95
Использование гнезда замка безопасности 102
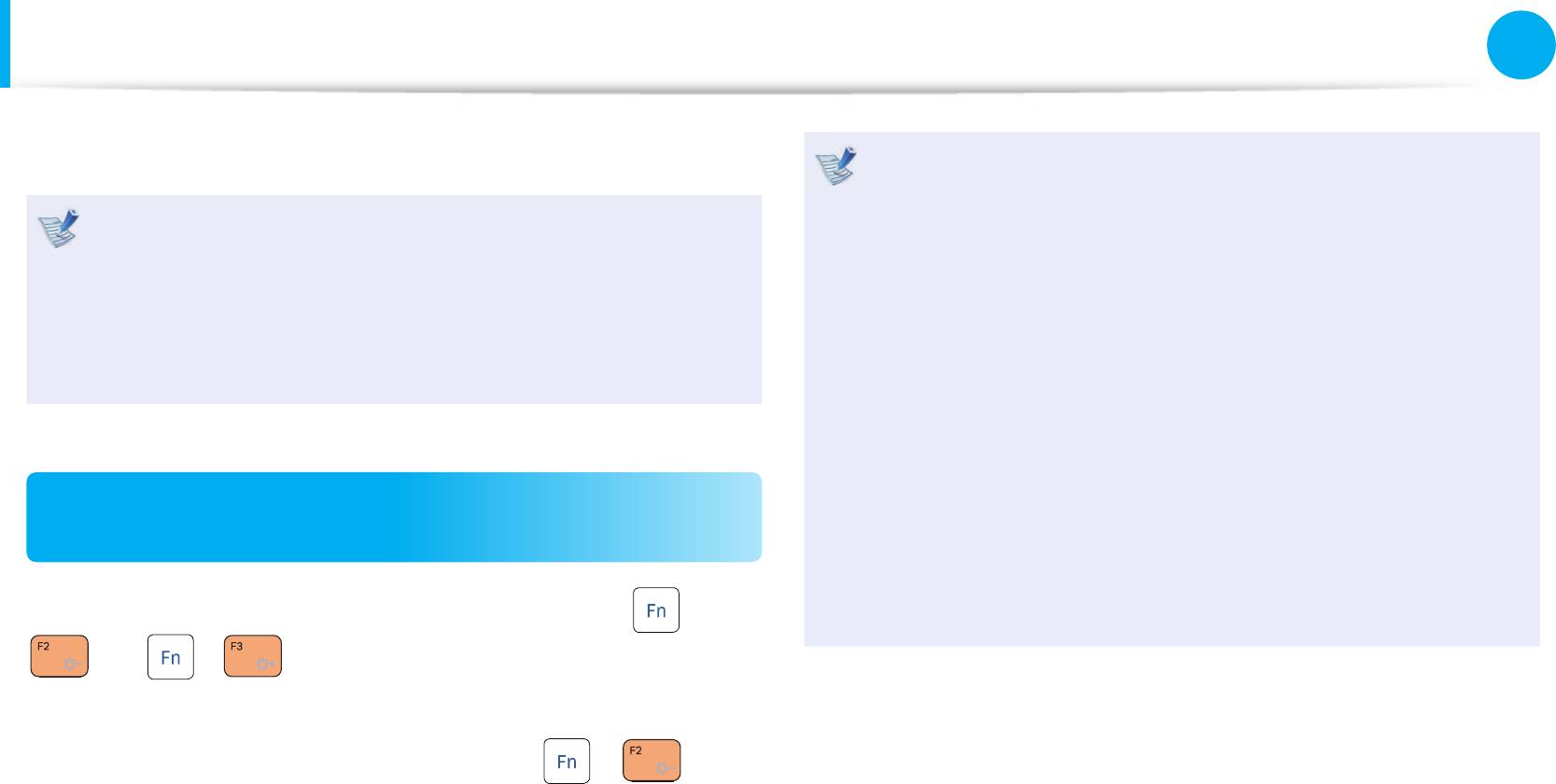
Глава 3.
83
Управление яркостью ЖК-дисплея
Настройка и обновление
Можно настроить один из 8 уровней яркости ЖК-дисплея.
Сохранение настройки яркости ЖК-экрана после •
повторного включения компьютера
Если подключен адаптер сетевого питания, яркость
Для сохранения настроенной яркости ЖК-дисплея
дисплея автоматически устанавливается на уровень
с помощью клавиш управления яркостью или
максимальной яркости (уровень яркости “8”).
параметров питания, выполните следующие действия.
При работе от аккумулятора яркость дисплея
автоматически снижается с целью продления срока
►
Для Windows 7
работы от аккумулятора.
1. Нажмите Control Panel (Панель управления) >
Hardware and Sound (Оборудование и звук) >
Power Options (Электропитание).
2. Нажмите Change the settings (Изменить
Управление яркостью с помощью
настройки) для настроенного режима.
клавиатуры
3. Настройте яркость отображения в меню настройки
и нажмите кнопку Save the changes (Сохранить
Настройка яркости ЖК-дисплея с помощью клавиш +
изменения).
или + .
Яркость ЖК-дисплея можно увеличить до 8 уровня и снизить
до 1 уровня, нажав одновременно клавиши
+ .
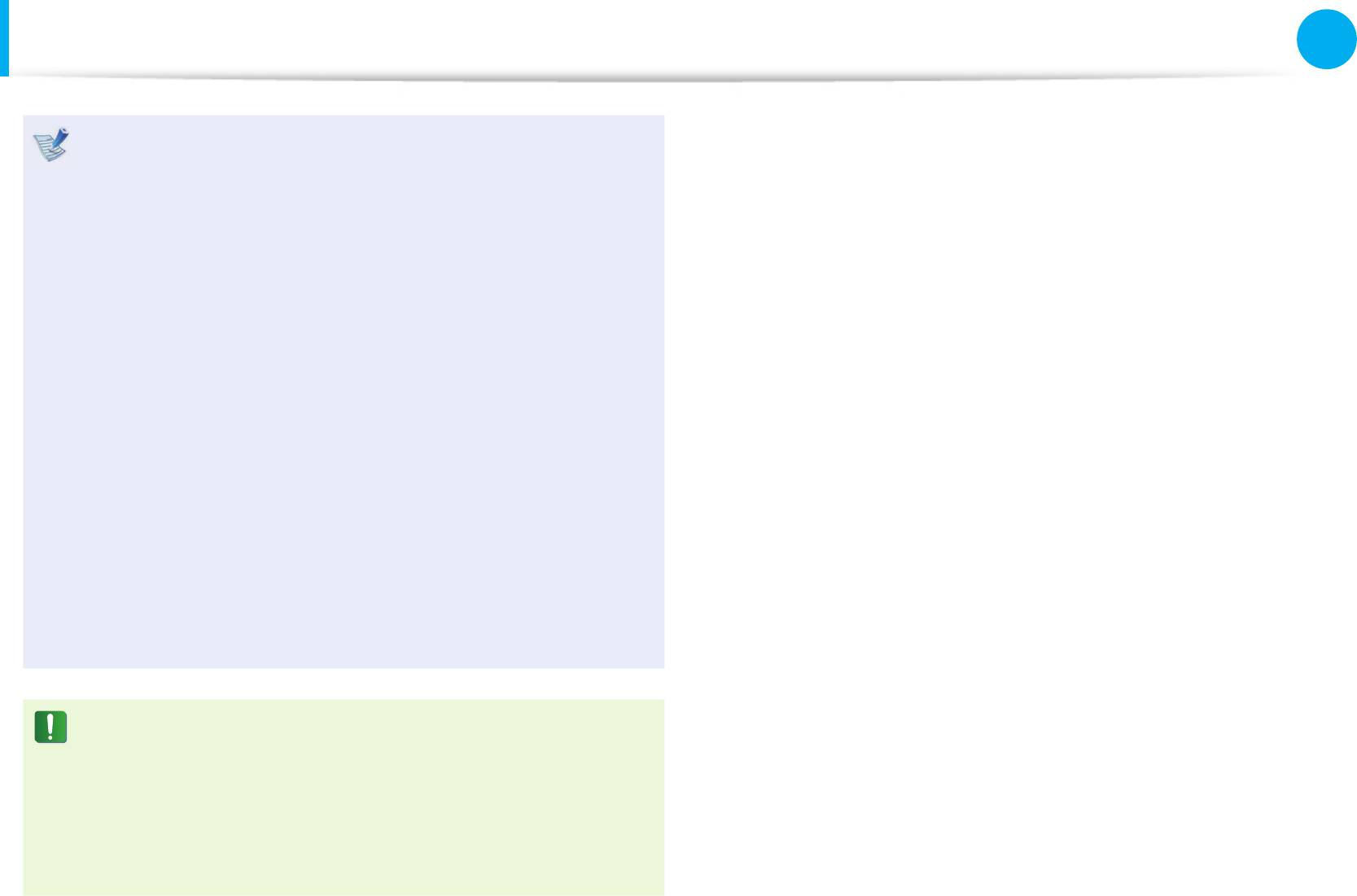
Глава 3.
84
Управление яркостью ЖК-дисплея
Настройка и обновление
Экономия потребления энергии батареи•
Уменьшает яркость LCD, когда компьютер работает от
батареи, чтобы снизить потребление энергии.
Поврежденные пиксели на ЖК-дисплее ноутбука•
Компания Samsung соблюдает спецификации в
отношении высокого качества и надежности ЖК-
дисплеев. Однако несмотря на это неизбежно
встречается небольшое число поврежденных
пикселов. Большое число поврежденных пикселов
может приводить к проблемам изображения, однако
небольшое число таких пикселов никак не сказывается
на работе на компьютере.
Поэтому компания Samsung установила и
придерживается следующих правил в отношении
поврежденных пикселов.
- Яркая точка: 2 или менее
- Черная точка: 4 или менее
- Сочетание ярких и темных: 4 или менее
Инструкции по очистке ЖК-дисплея
Очищайте ЖК-дисплей в одном направлении мягкой
тканью, слегка смоченной моющим средством для
компьютера.
Излишние усилия при очистке ЖК-дисплея могут
привести к повреждению дисплея.
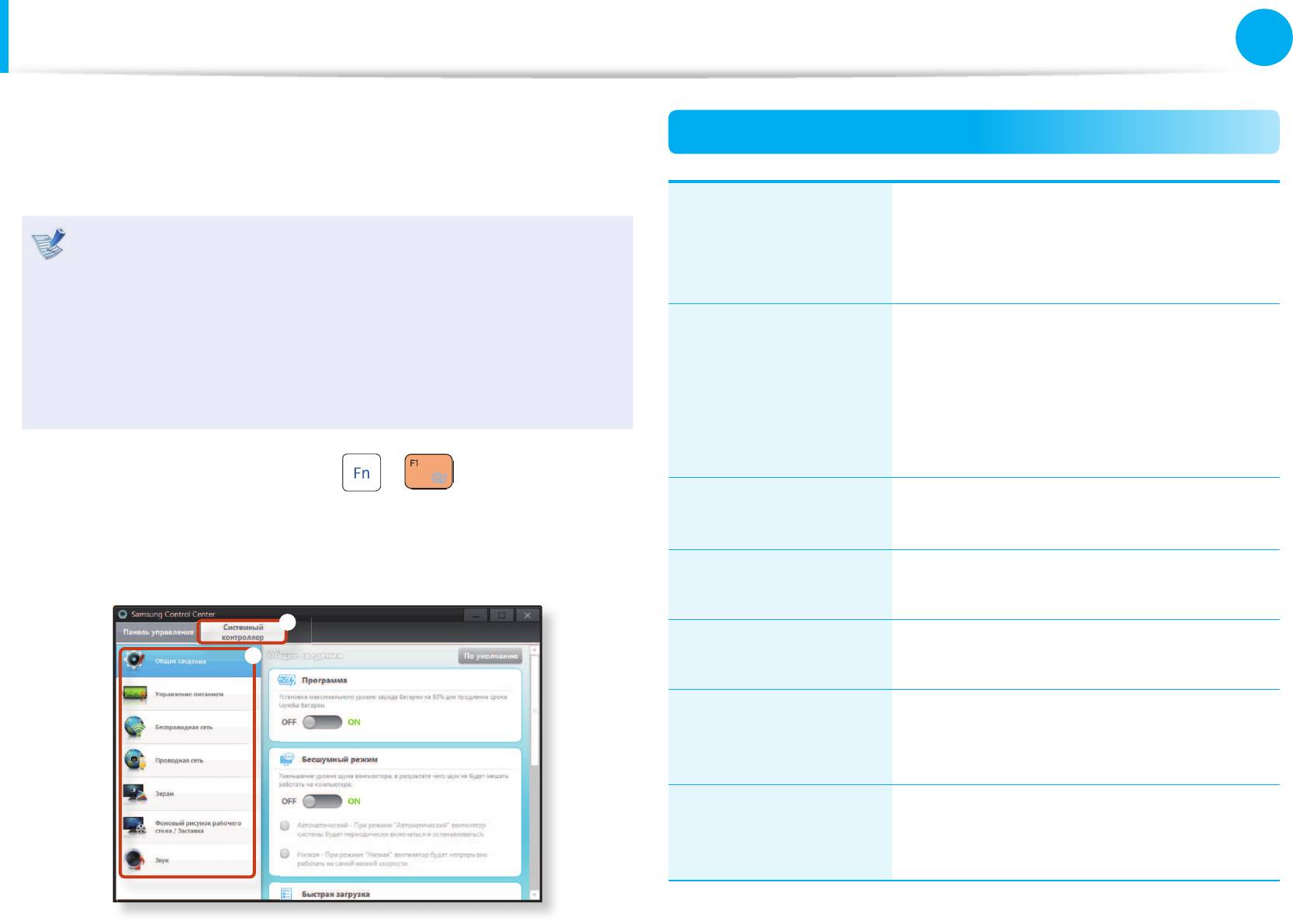
Глава 3.
85
Samsung Control Center
(дополнительно)
Настройка и обновление
Samsung Control Center является встроенной программой
Функции
управления программным обеспечением Samsung, с помощью
которой можно выполнять различные настройки.
Можно настроить зарядку через
USB, функцию Battery Life Extender,
Данное описание подходит для моделей, которые •
Oбщие сведения
бесшумный режим и учетную запись
поддерживают данную функцию и работают на
пользователя.
операционной системе Windows 7.
Снимки экранов и названия терминов могут •
Можно настроить Power
различаться в зависимости от модели.
Plan (План электропитания)
Управление
(высокая производительность,
В зависимости от версии программы, некоторые •
питанием
энергосбережение, оптимальный
функции могут различаться.
режим Samsung), настройки
энергосбережения и настройки экрана.
Нажмите сочетание клавиш + для запуска
1
Можно настроить параметры Bluetooth
программы Samsung Control Center.
Беспроводная сеть
и Wi-Fi.
Можно настроить функцию, выбрав ее значок в
2
Можно выбрать автоматические или
Системный контроллер.
Проводная сеть
фиксированные настройки IP-адреса.
z
Можно настроить внешнее устройство
x
Зкран
отображения и яркость/цвет экрана.
Фоновый рисунок
Можно настроить фоновое
рабочего стола /
изображение рабочего стола и
Заставка
экранную заставку.
Можно настроить режим звука
Звук
(Музыка, Фильм, Голос, Elderly Mode
(Старый режим) и др.).

Глава 3.
86
Настройка BIOS Setup
Настройка и обновление
Программа настройки BIOS позволяет настраивать
Вход в программу настройки BIOS
оборудование компьютера в соответствии с требованиями
пользователя.
Включите компьютер.
1
Используйте настройку BIOS для определения пароля •
загрузки, изменения последовательности загрузки и
Когда появится экран загрузки (логотип SAMSUNG),
2
добавления нового устройства.
нажмите клавишу F2 для входа в программу настройки
Так как неправильные настройки могут привести к •
BIOS.
возникновению неполадок в системе или ее зависанию,
соблюдайте осторожность при настройке BIOS.
Функции настройки BIOS могут изменяться для •
расширения функциональных возможностей продукта.
Меню и элементы программы настройки BIOS на •
разных моделях компьютера могут отличаться.
Спустя некоторое время отобразится экран настройки
3
BIOS.
Элементы настройки BIOS могут отличаться в зависимости
от продукта.
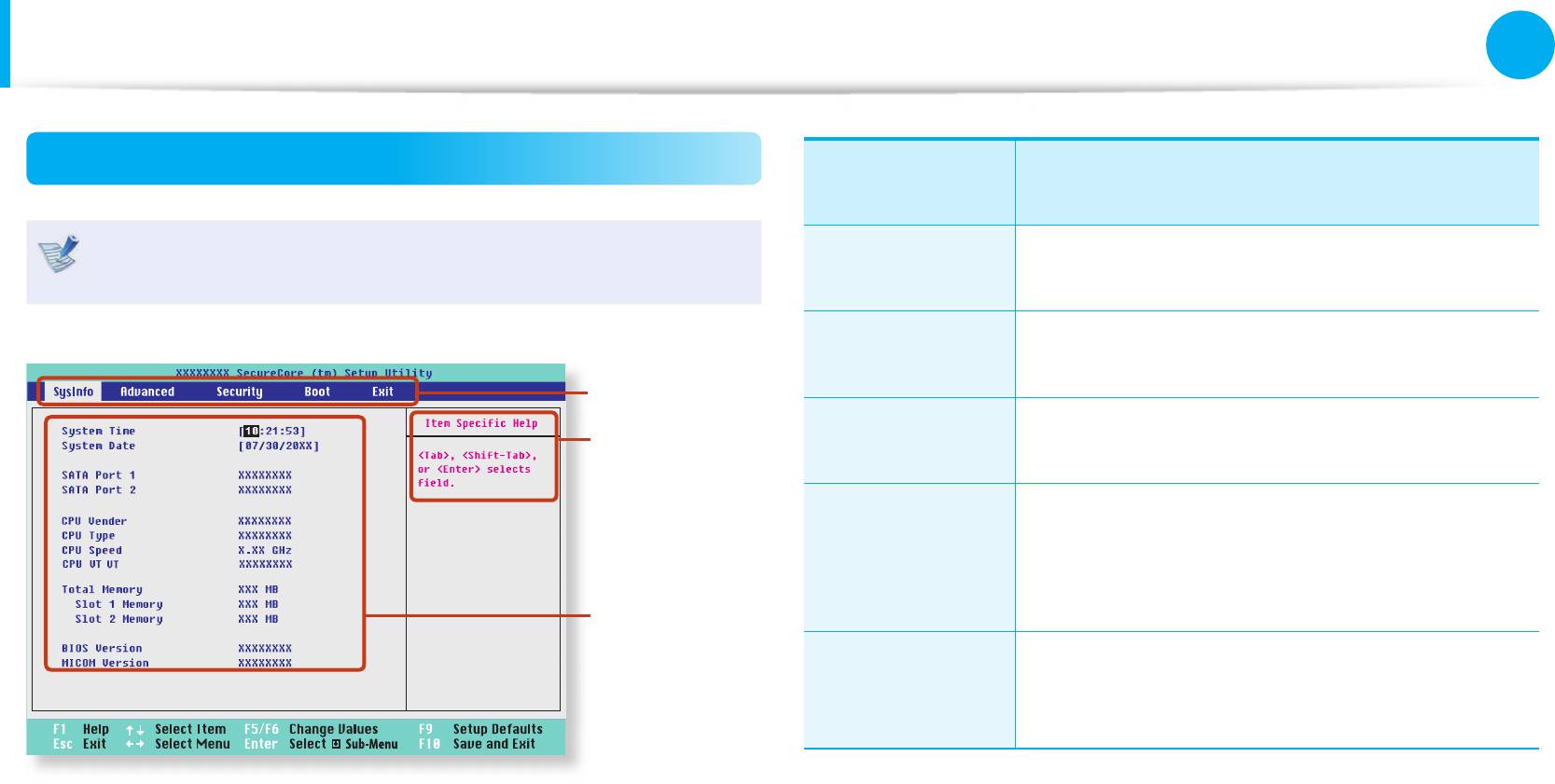
Глава 3.
87
Настройка и обновление
Экран настройки BIOS
Меню и элементы программы настройки BIOS на разных
моделях компьютера могут отличаться.
( - x)
Настройка BIOS Setup
Меню
Описание
настройки
Здесь приводится описание основных
SysInfo
характеристик компьютера.
В этом меню можно настроить основные
Advanced
Меню
микросхемы и дополнительные функции.
настройки
Используется на настройки функций
Справка
Security
безопасности, включая пароли.
Справка для
выбранного
В этом меню можно настроить
элемента
периферийные устройства и загрузить
появляется
Boot
автоматически.
соответствующие настройки, например
параметры начальной загрузки.
Элементы
настройки
Используется для выхода из программы
Exit
настройки с сохранением или без
сохранения изменений.
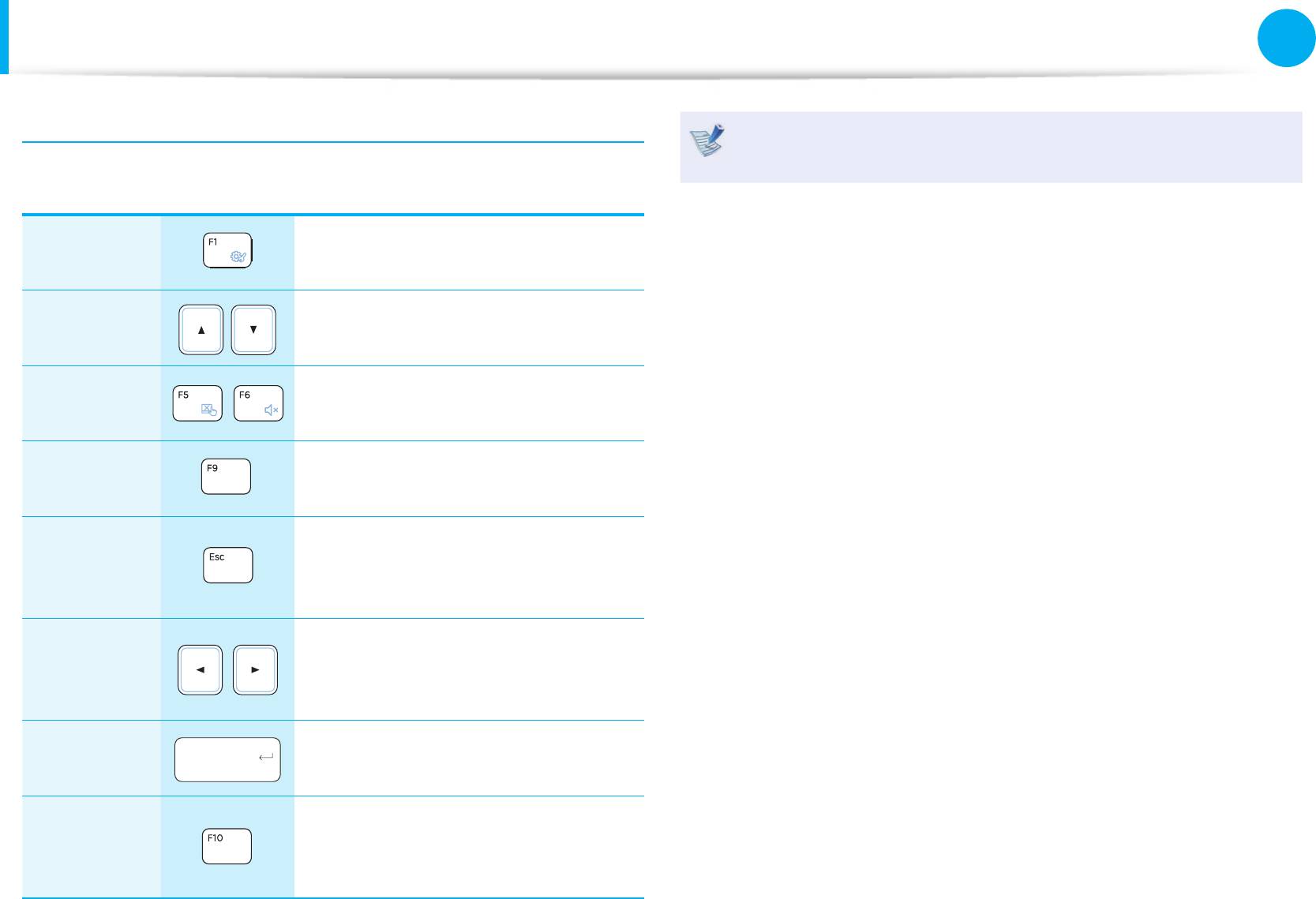
Глава 3.
88
Настройка и обновление
Клавиши в программе настройки системы
В программе настройки необходимо использовать клавиатуру.
Нажмите для просмотра справки
F1
о настройке.
Кнопки
Нажмите для перемещения вверх
вверх/вниз
и вниз.
Нажмите для изменения значения
F5/F6
элемента.
Нажмите для загрузки параметров
F9
настройки по умолчанию.
Нажмите для возврата в более
ESC
раннее меню или перемещения в
меню выхода.
Кнопки
Нажмите для перехода в другое
влево/
меню.
вправо
Enter
Enter
Настройка BIOS Setup
Клавиатура может отличаться от клавиатуры,
приведенной на рисунке.
Нажмите для выбора элемента
или входа в подменю.
Нажмите для сохранения
F10
изменений и выхода из
программы настройки.
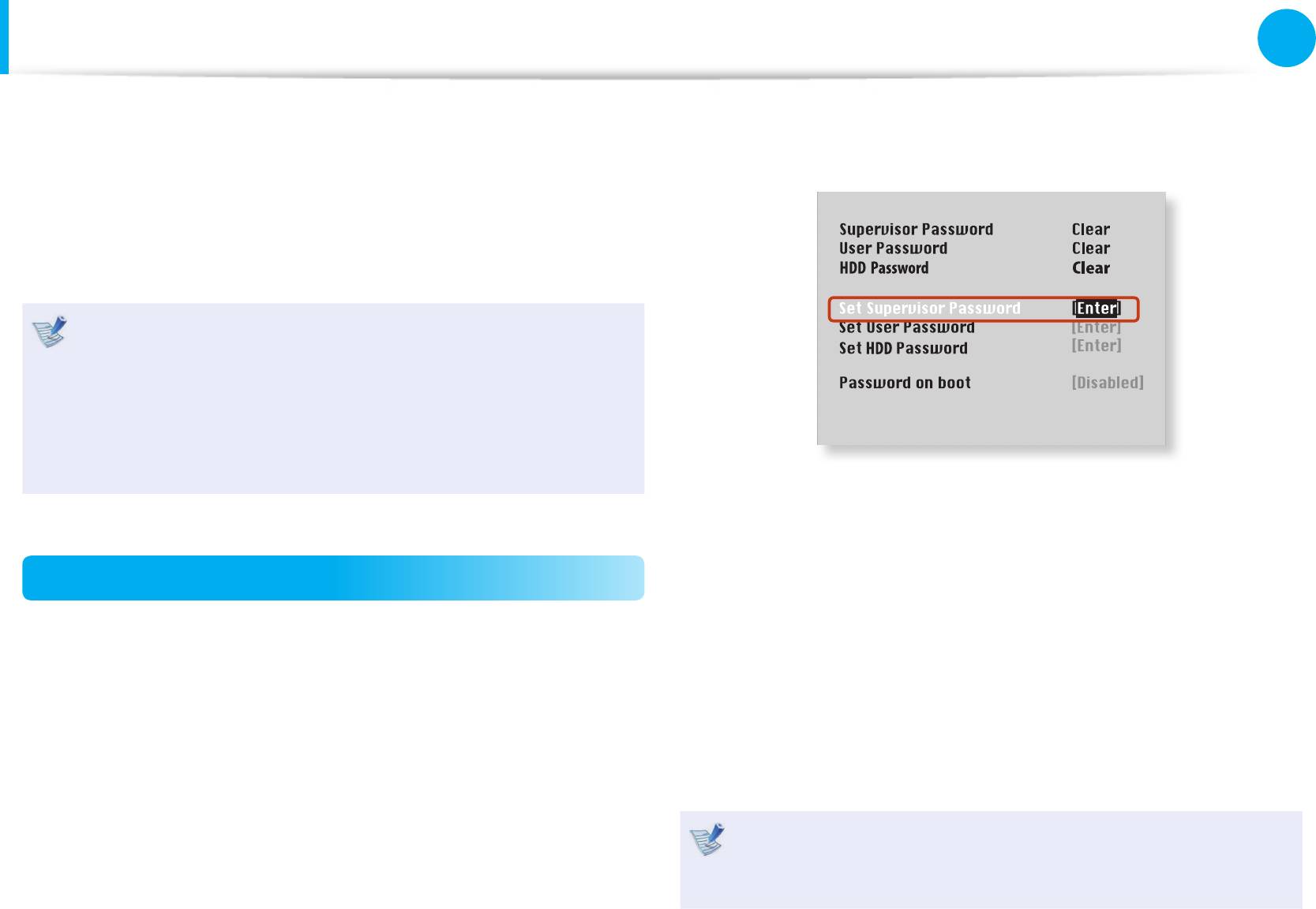
Глава 3.
89
Установка пароля загрузки
Настройка и обновление
Если установлен пароль, то его следует ввести для загрузки
При выбранном элементе Set Supervisor Password
2
компьютера или входа в программу настройки BIOS.
нажмите клавишу <Enter>.
С помощью настройки пароля можно ограничить доступ
только для зарегистрированных пользователей и защитить
данные и файлы, сохраненные на компьютере.
Не теряйте и не забывайте свой пароль.•
Если вы забыли пароль, обратитесь в Сервисный центр •
Samsung. В этом случае услуга оплачивается.
Изображения экрана и условия могут отличаться от •
действительных в зависимости от модели компьютера
и версии драйвера.
Введите пароль, нажмите клавишу <Enter> повторно
3
введите пароль для подтверждения и снова нажмите
клавишу <Enter>.
Установка пароля супервизора
Пароль может состоять из комбинации цифр и
букв длиной до 8 символов. Специальные символы
Пароль супервизора требуется для включения компьютера
использовать нельзя.
или для запуска программы настройки системы.
При установке пароля супервизора другие пользователи не
Пароль супервизора установлен.
могут использовать компьютер.
4
Пароль супервизора требуется для включения
компьютера или для входа в программу настройки BIOS.
Выберите меню Security в программе настройки BIOS.
1
На некоторых моделях появление сообщения с введенным
паролем в окне Setup Notice означает, что настройка не
завершена, пока не будет нажата клавиша <Enter>.
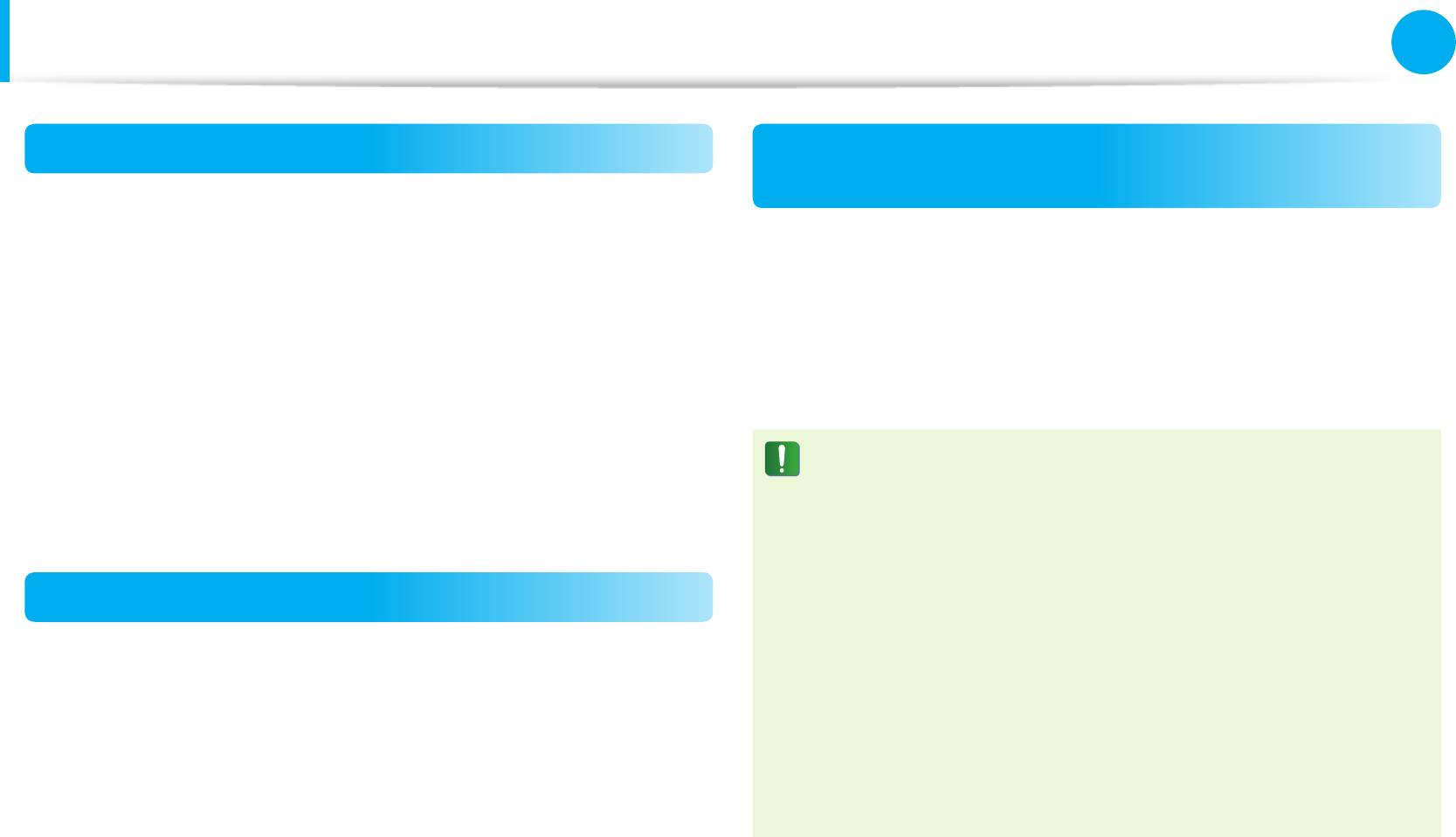
Глава 3.
90
Настройка и обновление
Установка пароля загрузки
Установка пароля пользователя
Установка пароля для жесткого диска Пароль
(дополнительно)
Пользователь с помощью собственного пароля может
запускать систему, но не может войти в программу настройки
Если установлен пароль для жесткого диска, доступ к нему с
системы. Благодаря этому можно ограничить доступ другим
другого компьютера будет невозможен.
пользователям к программе настройки.
В элементе Set HDD Password нажмите клавишу <Enter> и
Перед настройкой пароля пользователя следует настроить
определите пароль, как описано в шаге 3 раздела “Установка
пароль супервизора. При отключении пароля супервизора
пароля супервизора”.
также отключается и пароль пользователя.
В элементе Set User Password нажмите клавишу <Enter> и
Функция настройки пароля для жесткого диска может •
выполните процедуры шага 3 настроек пароля супервизора.
отсутствовать в некоторых моделях.
Изменение пароля жесткого диска•
ЕВ целях безопасности следует перезагрузить
Настройка пароля загрузки
компьютер, нажатием кнопки Power, а затем изменить
пароль жесткого диска.
Чтобы настроить пароль загрузки, необходимо
Если не удается изменить пароль жесткого диска
предварительно настроить пароль администратора (Set
или отображается сообщение HDD Password Frozen
Supervisor Password).
при выборе элемента Security > HDD Password в
Выберите для параметра Password on boot значение.
программе настройки BIOS и нажмите кнопку Power,
чтобы снова включить компьютер, и повторите
После установки пароля загрузки для загрузки компьютера
указанные действия.
потребуется вводить пароль.
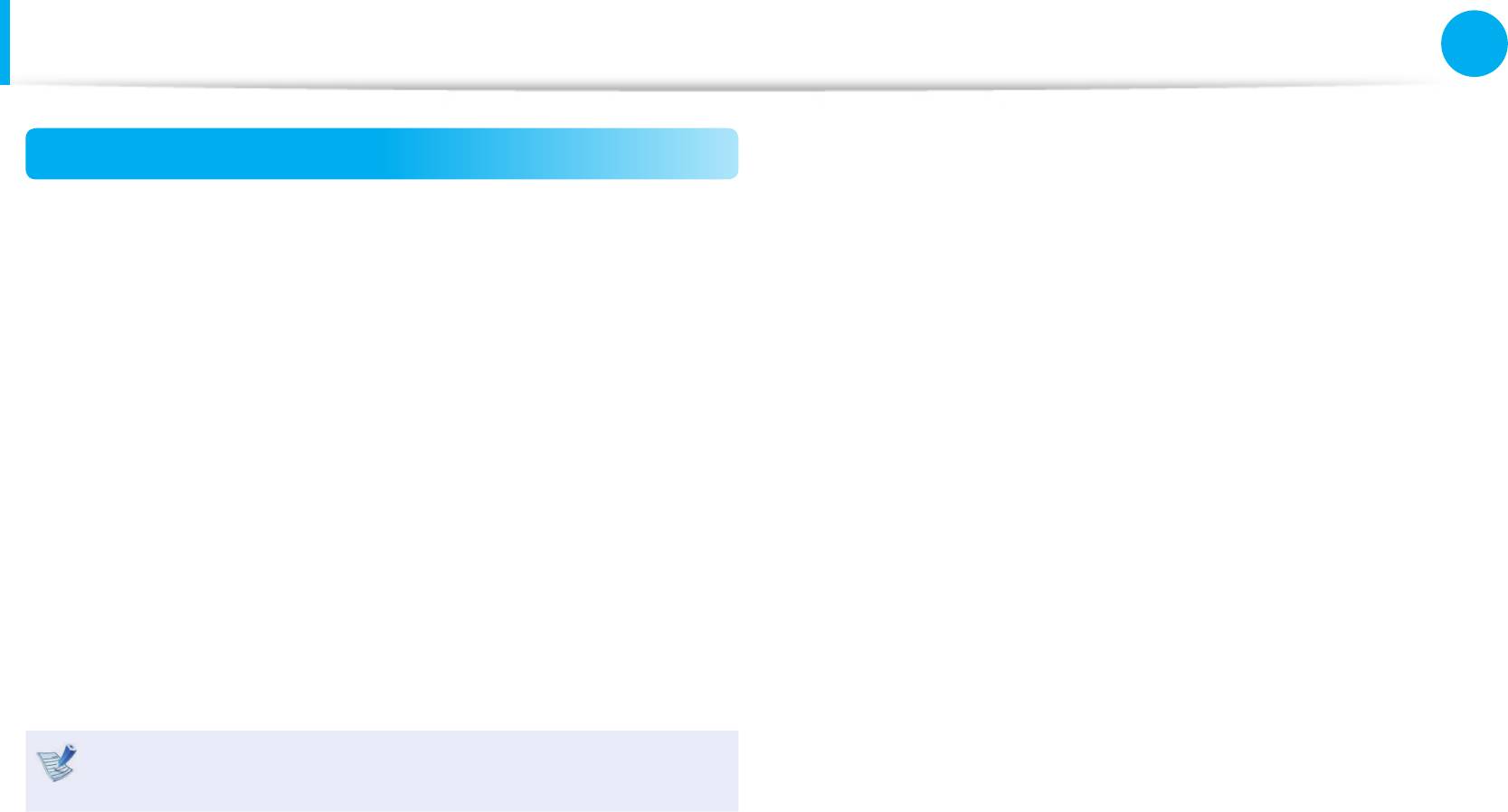
Глава 3.
91
Установка пароля загрузки
Настройка и обновление
Отключение пароля
Для отключения пароля нажмите клавишу <Enter>.
1
Например, для отключения пароля супервизора в
элементе Set Supervisor Password нажмите клавишу
<Enter>.
При выбранном элементе Enter Current Password
2
введите текущий пароль и нажмите клавишу <Enter>.
Оставьте поле Enter New Password пустым и нажмите
3
клавишу <Enter>.
Оставьте поле Confi rm New Password пустым и нажмите
4
клавишу <Enter>.
Пароль отключен.
На некоторых моделях пароль отменяется только в том
случае, если в окне Setup Notice нажать клавишу <Enter>.
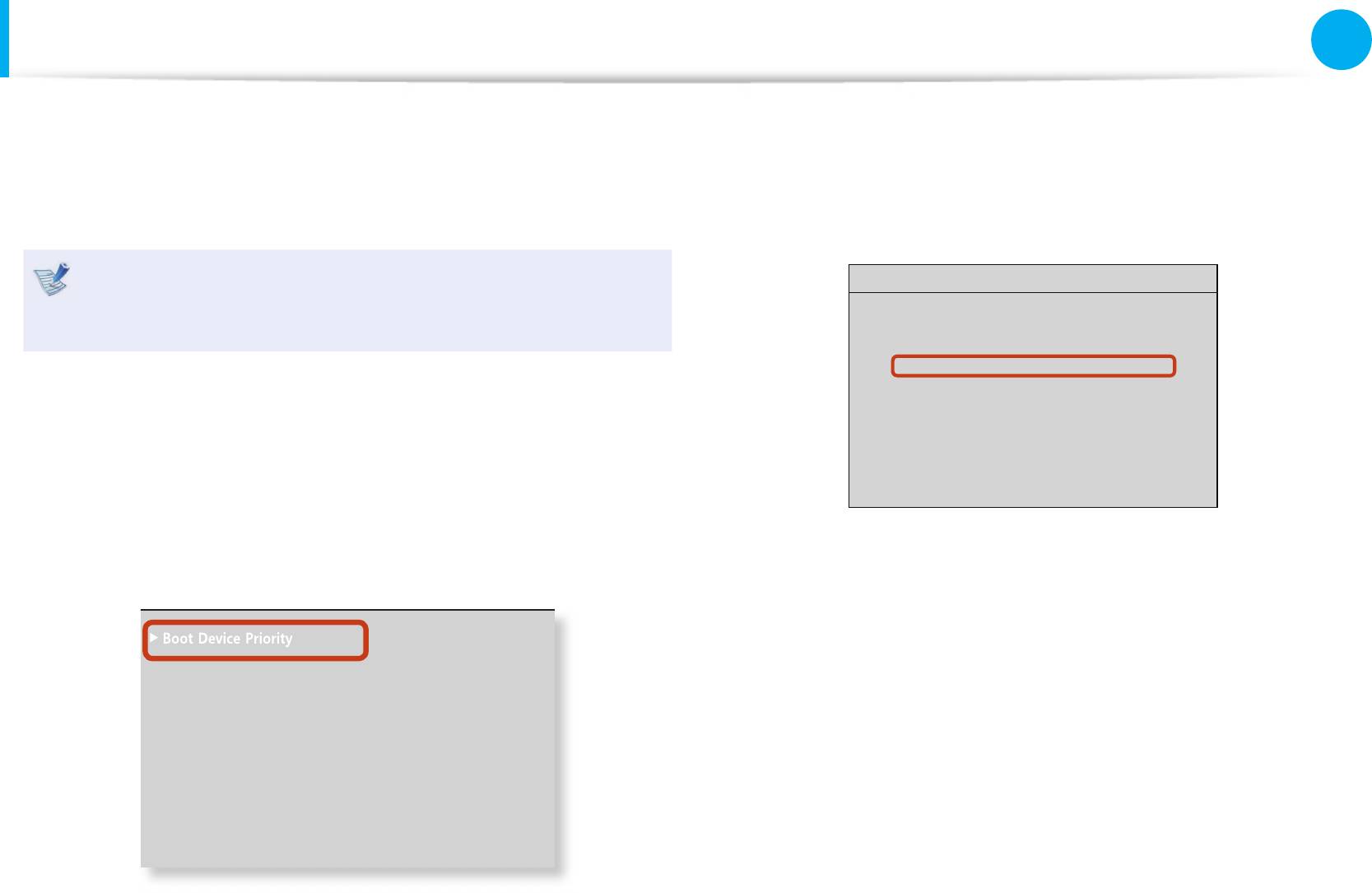
Глава 3.
92
Изменение последовательности загрузки
Настройка и обновление
По умолчанию высший приоритет загрузки имеет дисковод
CD-ROM/DVD. Пример выполняемых действий для присвоения
высшего приоритета загрузки жесткому диску приведен ниже.
Изображения экрана и условия могут отличаться от
действительных в зависимости от модели компьютера и
версии драйвера.
Выберите меню Boot в программе настройки BIOS.
1
Нажмите клавишу <Enter> при выбранном элементе Boot
2
Device Priority.
0WO.QEM =1HH?
'PCDNG-G[RCF =$[0WO.QEM?
6QWEJ2CF/QWUG ='PCDNGF?
+PVGTPCN.#0 ='PCDNGF?
2:'1241/ =&KUCDNGF?
5OCTV$CVVGT[%CNKDTCVKQP
Нажмите кнопку вниз (
↓
) , чтобы перейти к пункту SATA
3
HDD, а затем нажмите клавишу F6 чтобы перейти вверх к
первому элементу.
Boot Menu
[Boot Priority Order]
1. SATA CD : XXXXXXXXXXXX
2. SATA HDD : XXXXXXXXXXXX
3. USB CD : N/A
4. USB FDD : N/A
5. USB HDD : N/A
6. NETWORK : N/A
Нажмите клавишу F10 для сохранения параметров и
4
выхода из меню настройки.
Теперь высший приоритет загрузки имеет жесткий диск.
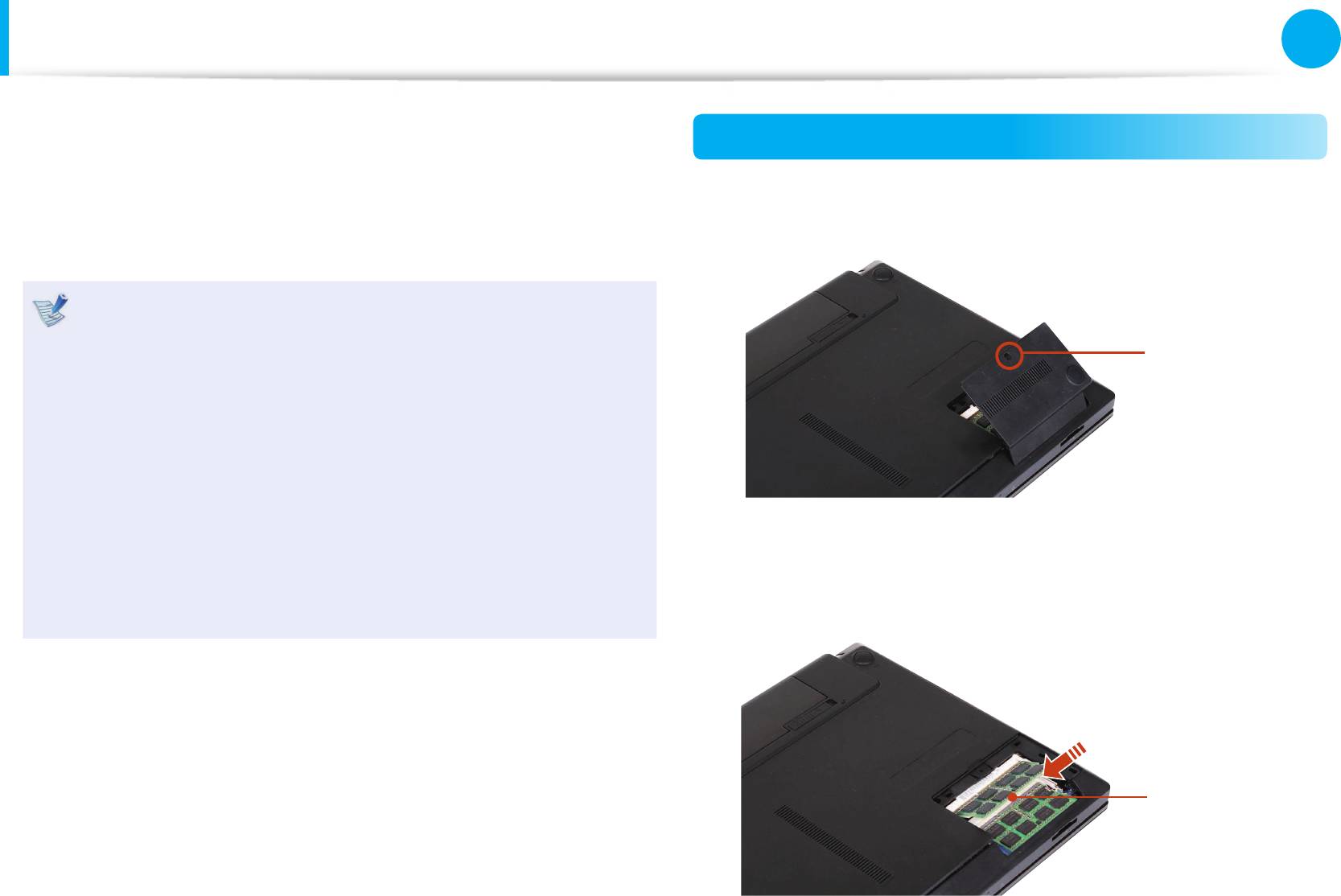
Глава 3.
93
Увеличение памяти
Настройка и обновление
На этом компьютере установлен один или несколько модулей
Добавление или замена модулей памяти
памяти.
На нем имеется 2 слота памяти, и пользователи могут
С помощью отвертки выверните винт на отсеке для
1
заменить установленный модуль памяти или добавить новый.
памяти с нижней стороны компьютера.
Производите замену или устанавливайте новый модуль •
памяти только после полного выключения компьютера.
Не заменяйте и не устанавливайте модуль памяти,
Крепежный
когда компьютер находится в спящем режиме.
винт
Чтобы продолжить, отключите питание и извлеките
батарею.
В двухканальном режиме рекомендуется использовать •
память с одинаковыми характеристиками (с
одинаковым объемом памяти и производителем).
Немного поднимите клавиатуру, а затем переверните и
В описании используются рисунки, относящиеся к •
2
положите перед системой. Не тяните сильно клавиатуру,
представительной модели. Рисунки могут отличаться
поскольку в этом случае может отсоединиться ее разъем.
от действительных.
Гнездо карты
памяти
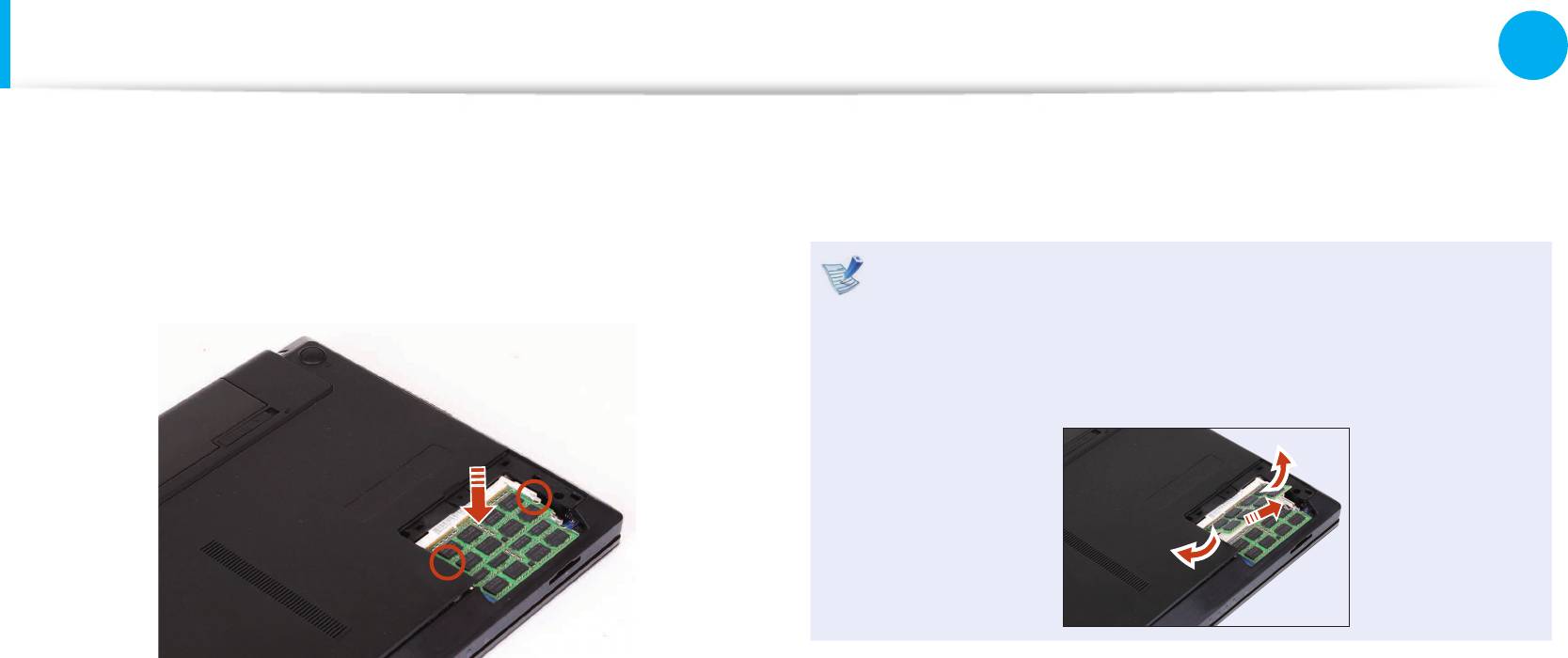
Глава 3.
94
Увеличение памяти
Настройка и обновление
Нажмите на модуль памяти, чтобы он надежно
Закройте отсек для памяти и затяните винт.
3
4
зафиксировался. Если модуль памяти не вставляется
легко, нажмите на него, одновременно отжав наружу
фиксаторы модуля памяти.
Извлечение модулей памяти
Отожмите наружу фиксаторы модуля памяти.
Модуль памяти приподнимется.
Извлеките модуль памяти под углом 30 градусов.
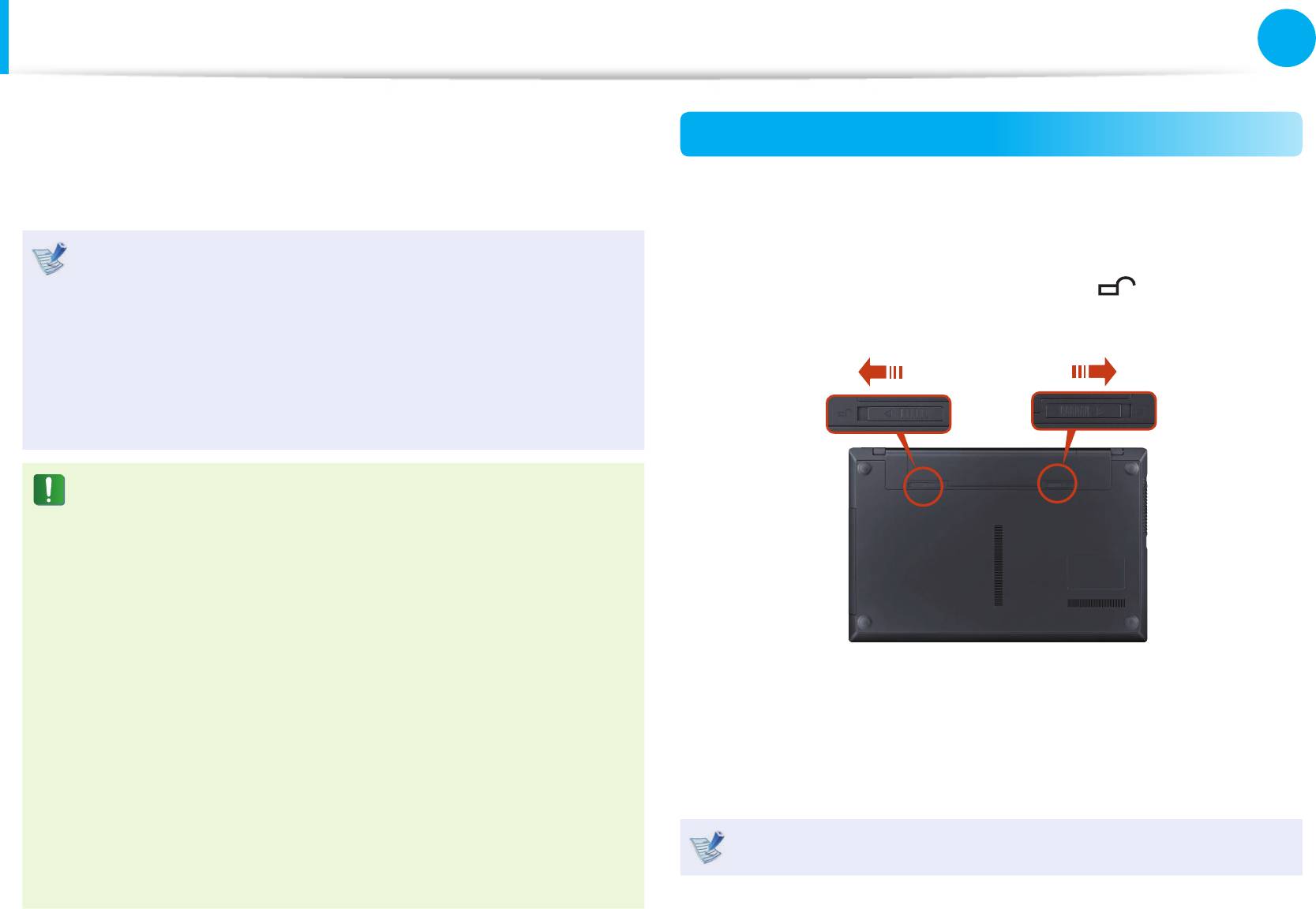
Глава 3.
95
Батарея
Настройка и обновление
При работе компьютера от аккумулятора без подключения
Установка и снятие батареи
источника питания переменного тока см. следующие
инструкции. Литиево-ионная батарея поставляется с данным
Отключите систему, закройте ЖК-дисплей и переверните
компьютером.
1
компьютер, установив его на ровную поверхность.
Перед использованием батареи внимательно прочтите •
и соблюдайте меры предосторожности, напечатанные
Потяните наружу фиксаторы батареи , а затем
на корпусе батареи.
2
извлеките ее.
Перед первым использованием компьютера следует •
полностью зарядить батарею.
В описании используются рисунки, относящиеся к •
представительной модели. Рисунки могут отличаться
от действительных.
Меры предосторожности
Используйте только те зарядные устройства, которые •
указаны в руководстве пользователя.
Во избежание пожара не допускайте нагревания •
батарейного модуля, не кладите его около открытого
огня или в сам огонь и не используйте при температуре
выше 60°C.
Не замыкайте контакты батарейного модуля и не •
разбирайте его.
Чтобы снова установить батарею, вставьте батарею в
3
Перед использованием батареи внимательно •
систему.
прочитайте и соблюдайте меры предосторожности,
Фиксаторы батареи сдвигаются внутрь и автоматически
указанные на батарее, а также правила техники
фиксируют батарею.
безопасности, приведенные в руководстве
пользователя.
Выполняйте инструкции раздела об условиях работы •
Убедитесь, что фиксатор батареи сдвинулся внутрь.
системы этого руководства и используйте и храните
аккумулятор при комнатной температуре.
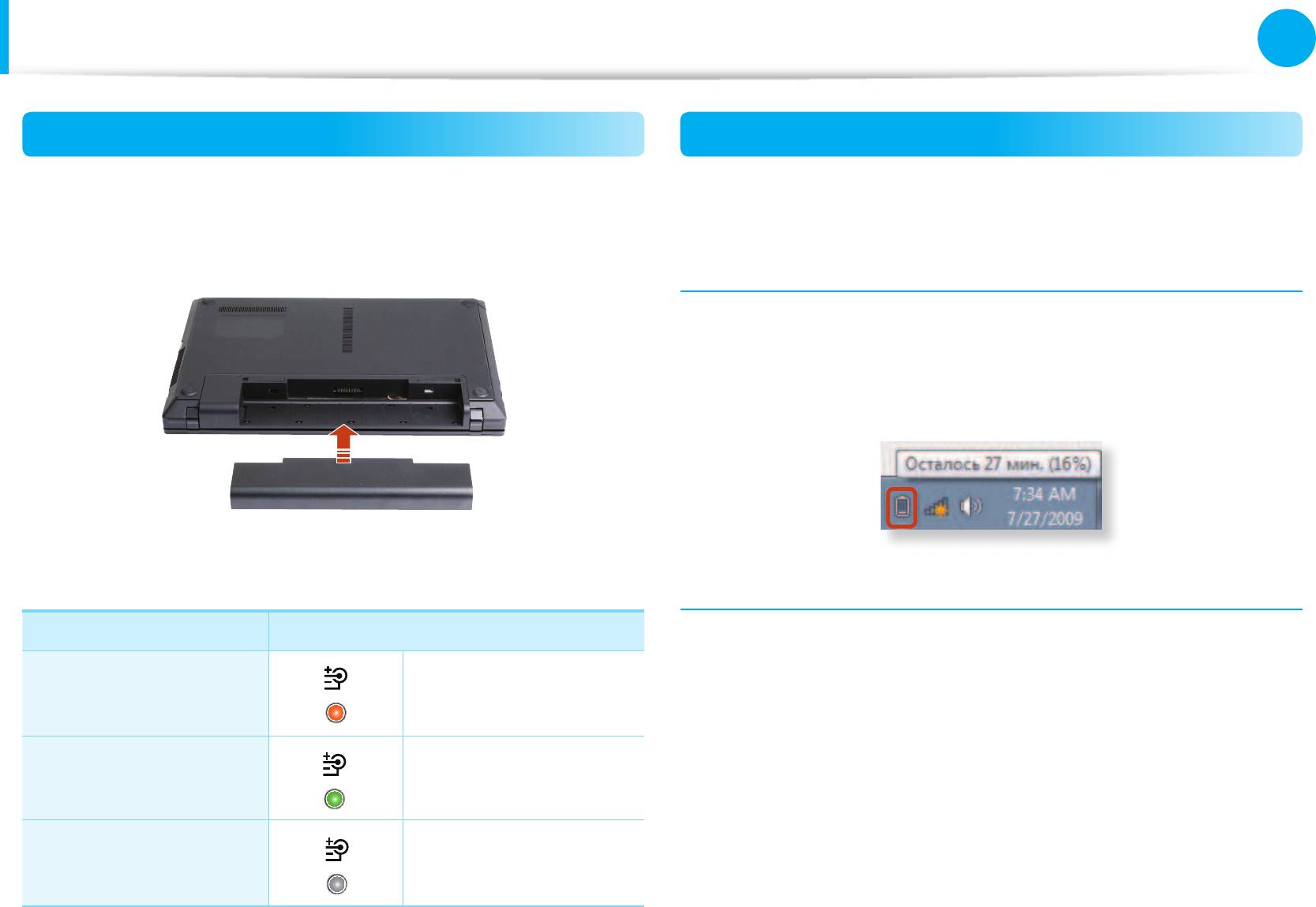
Глава 3.
96
Батарея
Настройка и обновление
Зарядка батареи
Измерение оставшегося заряда батареи
Чтобы просмотреть состояние зарядки батареи, выполните
Установите батарею и подключите адаптер переменного
1
следующие процедуры.
тока к гнезду DC-IN на компьютере.
Батарея начнет заряжаться.
Проверка заряда батареи по значку на панели задач
Отсоедините адаптер переменного тока AC и наведите курсор
мыши на значок аккумулятора в области уведомлений панели
задач, чтобы проверить оставшийся заряд аккумулятора.
Когда зарядка завершится, индикатор зарядки станет
2
зеленым.
Сведения о времени использования батареи
Состояние Индикатор зарядки
Батарея является расходуемым источником питания,
поэтому при длительном использовании емкость/срок
Заряжается
Opaнжевый
действия батареи уменьшается. Если срок действия батареи
уменьшился на половину, рекомендуется приобрести новую.
Если аккумулятор не будет использоваться в течение
Зарядка завершена
Зеленый
длительного времени, храните его, зарядив до уровня 30-40%
от полной емкости. Это продлевает срок службы батареи.
Адаптер
переменного тока не
Выкл
подключен
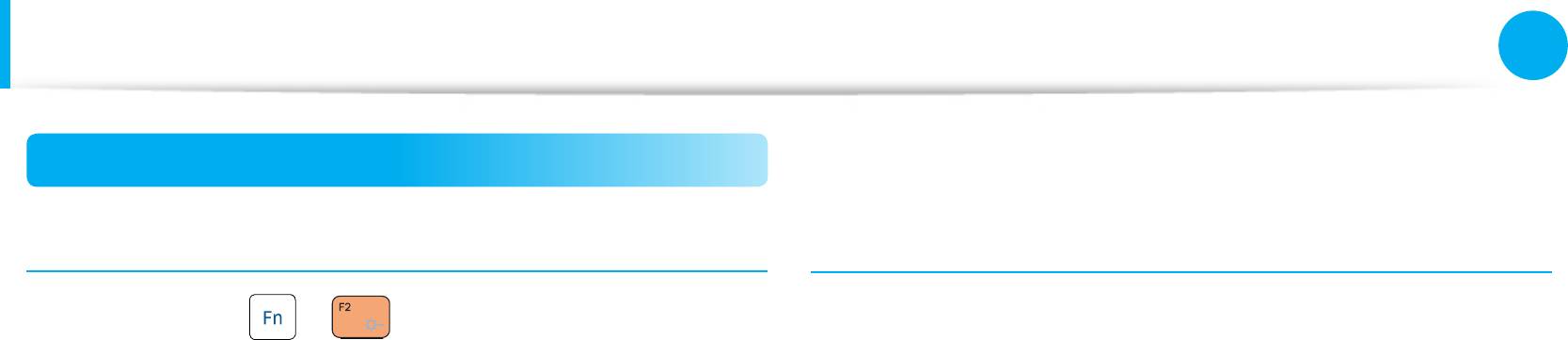
Глава 3.
97
Настройка и обновление
Батарея
Продление времени использования батареи
Уменьшение яркости ЖК-дисплея
Использование программы управления питанием
Данная программа обеспечивает более эффективное
Нажмите клавиши + на клавиатуре, чтобы
использование аккумулятора и поддерживает оптимизацию
уменьшить яркость ЖК-дисплея для продления времени
режима питания в соответствии с рабочей средой.
использования батареи.
►
Использование различных режимов питания
в рамках программы Samsung Control Center
(дополнительно)
В окне программы • Samsung Control Center выберите
System Controller (Системный контроллер) > Power
Management (Управление питанием) > Power Plan
(Схема управления питанием), а затем выберите нужный
режим.
Поскольку параметры питания Samsung Control Center •
настроены на максимальное время использования
батареи, программы, для которых требуется высокая
производительность, могут работать медленнее при
использовании батареи. В этом случае рекомендуется
подключить адаптер переменного тока или выбрать режим
энергосбережения.
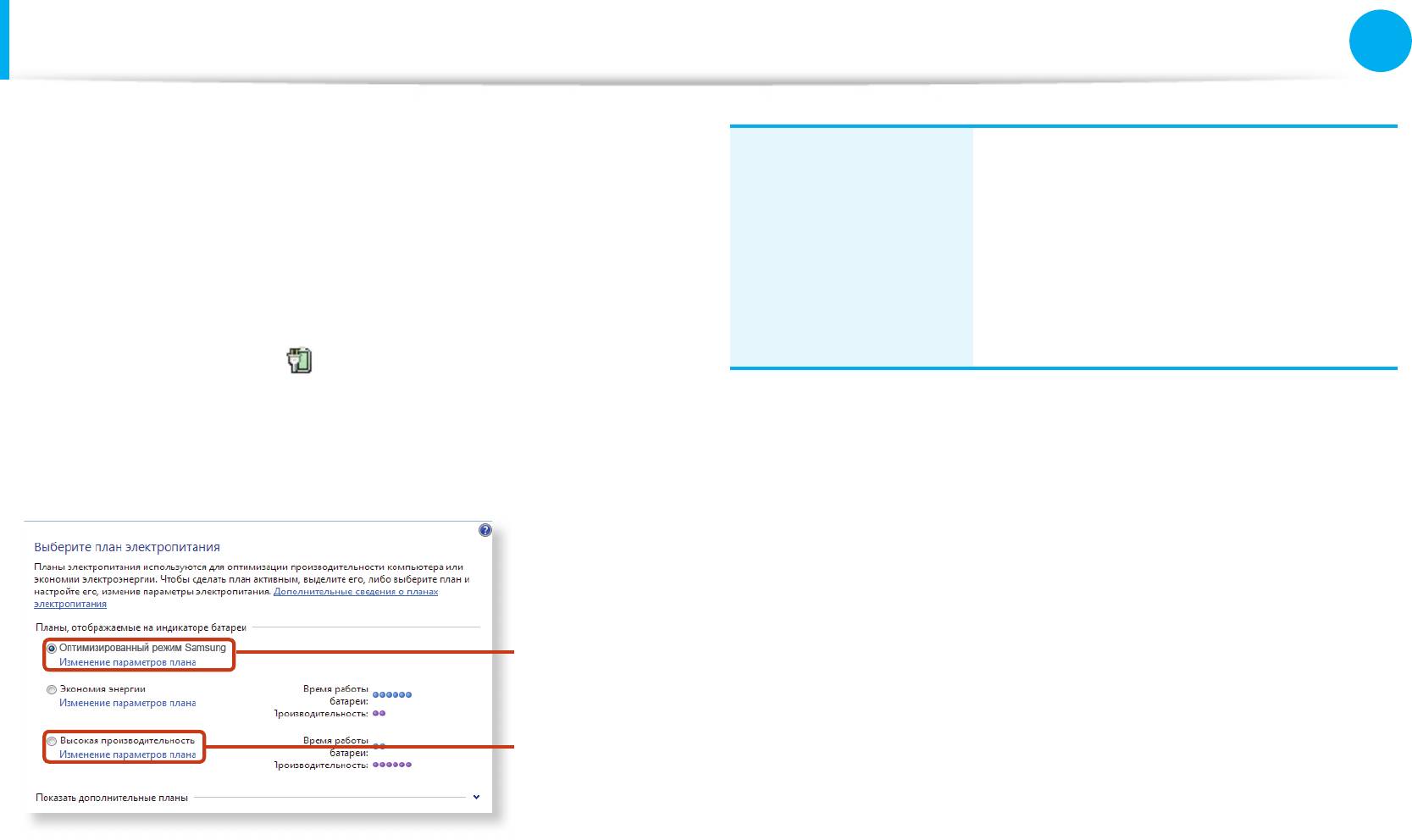
Глава 3.
98
Батарея
Настройка и обновление
►
Для Windows 7
Этот режим подходит для нормальных
условий работы. В этом режиме
Нажмите кнопку Пуск (Пуск) > Панель управления
увеличивается производительность
1
(Панель управления) > Hardware and Sound
Оптимизированный
системы, когда компьютер работает
(Оборудование и звук) > Power Options
режим Samsung
от питания переменного тока, и
(Электропитание).
увеличивается время использования
батареи, когда компьютер работает от
Или щелкните правой кнопкой мыши значок устройства
энергии батареи.
измерения питания
в области уведомлений панели
задач и выберите Power Options (Электропитание).
If the following screen appears, select one of the modes.
2
Оптимизированный
режим Samsung
Мультимедиа

Глава 3.
99
Батарея
Настройка и обновление
►
Для Windows XP
Что такое эффект экономии энергии?•
На данном устройстве отображается время работы от
Нажмите кнопку Samsung Battery Manager.
батареи в каждом режиме питания. Чем выше значение
эффекта экономии энергии, тем длиннее шкала.
Выберите режим
При использовании игр или мультимедиа•
питания
Система может работать неправильно в режиме
Эффект экономии
максимального сохранения энергии батареи.
энергии
Рекомендуется подключить адаптер переменного тока
или перейти в обычный режим.
Режим использования или программа Samsung •
Battery Manager
- В режиме максимального сохранения энергии
батареи скорость работы системы оптимизируется
для увеличения времени работы от батареи, поэтому
программы могут работать медленнее.
- При изменении параметров питания свойства в
соответствующем окне также будут изменены.
Этот режим подходит для
Режим максимального
среды, для которой требуется
сохранения энергии
максимальный срок службы батареи.
батареи
Производительность системы в этом
режиме может снизиться.
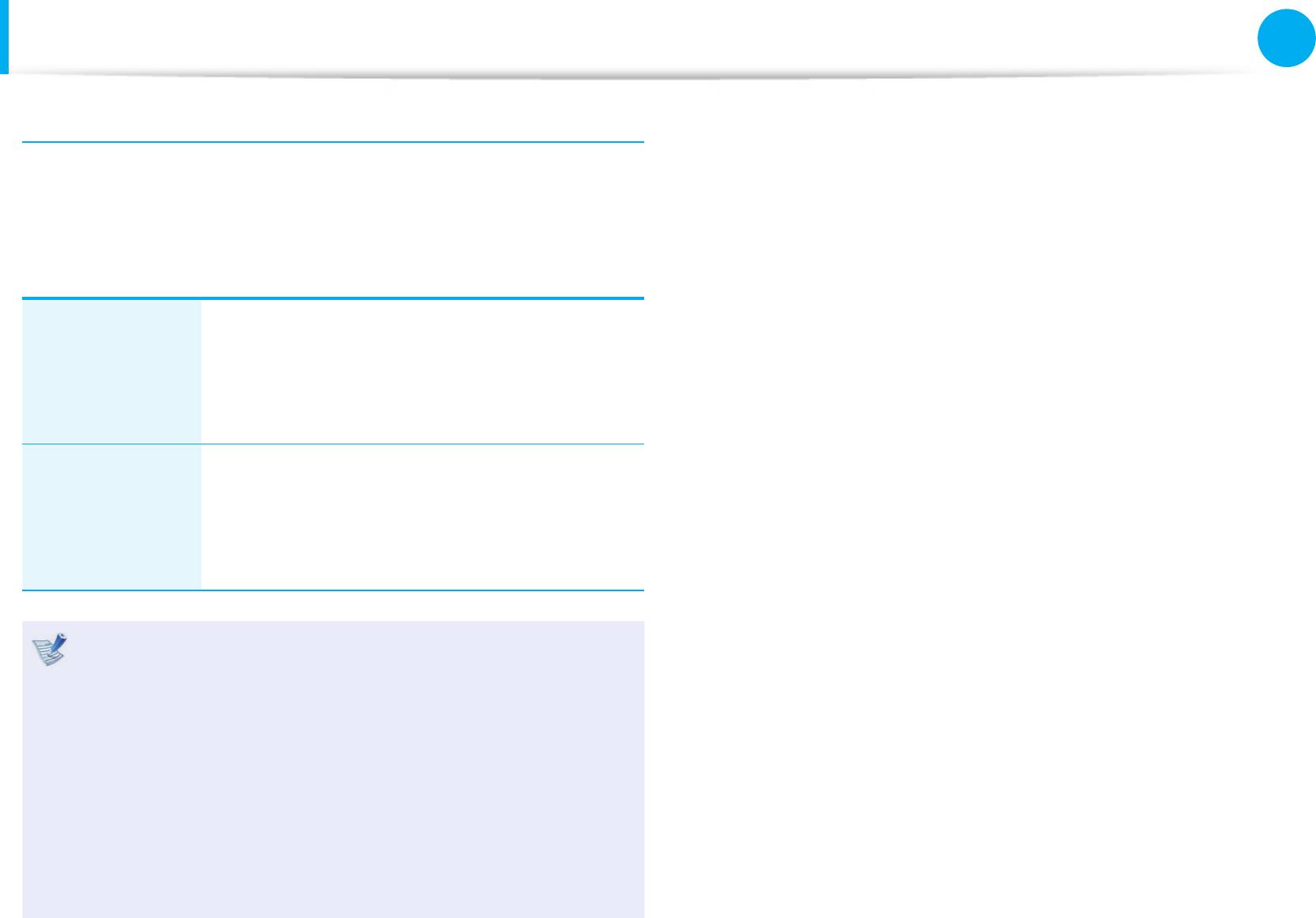
Глава 3.
100
Батарея
Настройка и обновление
Увеличение срока службы батареи (дополнительно)
В окне программы Samsung Control Center выберите System
Controller (Системный контроллер) > General (Общие
сведения) и задайте для параметра Battery Life Extender
значение ON или OFF.
В этом режиме при питании компьютера
от сети сохраняется 100% заряда батареи.
OFF (ВЫКЛ.)
В данном случае, хотя время работы от
батареи увеличивается, срок ее службы
сокращается.
В этом режиме при питании компьютера
от сети сохраняется 80% заряда батареи.
ON (ВКЛ.)
В данном случае хотя время работы от
батареи сокращается, срок ее службы
увеличивается.
Альтернативный способ увеличения времени работы
от аккумулятора
Когда при выполнении последовательности загрузки
появится логотип Samsung, нажмите клавишу F2, чтобы
войти в программу настройки BIOS, выберите параметр
Advanced (Дополнительно) > Battery Life Cycle
Extension (Увеличение срока службы батареи) и
установите для него значение Enable (Включить).
После этого можно использовать режим
продолжительного времени работы от батареи.

Глава 3.
101
Батарея
Настройка и обновление
Использование функции калибровки батареи
С помощью кнопок со стрелками выберите Boot > Smart
3
Battery Calibration и нажмите клавишу <Enter>.
Если в течение небольшого количества времени батарея часто
заряжается и разряжается, время использования батареи
может сократиться из-за разницы между реальным зарядом
батареи и отображением оставшегося заряда.
В этом случае реальный заряд батареи и отображение
оставшегося заряда будут такими же, как при полной
разрядке батареи с помощью функции калибровки батареи с
последующим полным зарядом.
Отключите адаптер переменного тока после отключения
1
компьютера.
Перезагрузите компьютер и нажмите кнопку F2, когда
2
появится логотип Samsung, для запуска программы
настройки BIOS.
0WO.QEM =1HH?
'PCDNG-G[RCF =$[0WO.QEM?
6QWEJ2CF/QWUG ='PCDNGF?
+PVGTPCN.#0 ='PCDNGF?
2:'1241/ =&KUCDNGF?
5OCTV$CVVGT[%CNKDTCVKQP
Выберите Yes в окне Battery Calibration Confi rmation и
4
нажмите клавишу <Enter>.
Включается функция калибровки батареи, и батарея
принудительно разряжается. Для остановки операции
нажмите кнопку <Esc>.
Эта операция требует 3 - 5 часов в зависимости от
емкости батареи и оставшегося заряда батареи.

Глава 3.
102
Использование гнезда замка безопасности
Настройка и обновление
Можно защитить компьютер, подключив замок с тросом к
Гнезду замка безопасности.
Для этого необходимо дополнительно приобрести замок с
тросом.
Сведения об использовании замка с тросом см. в руководстве
к устройству.
Прикрепите замок с тросом к неподвижному предмету, а
другой конец троса закрепите в гнезде замка безопасности.
Оглавление
- Глава 1. Начало работы
- Глава 2. Использование компьютера
- Глава 3. Настройка и обновление
- Глава 4. Резервное копирование / восстановление
- Глава 5. Приложение


