Samsung NP-RC520-S02RU: Глава 2. Использование компьютера
Глава 2. Использование компьютера: Samsung NP-RC520-S02RU
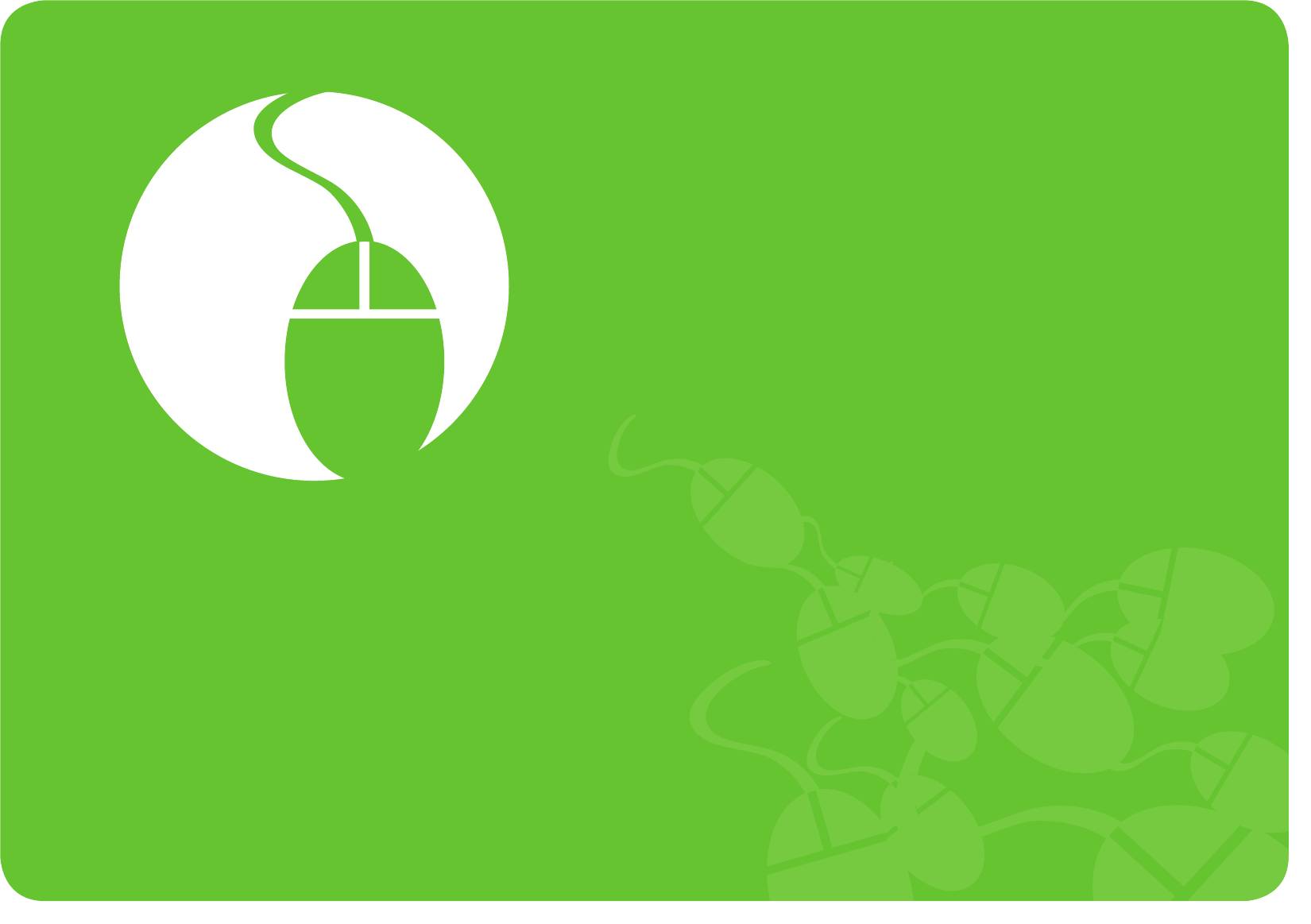
Глава 2.
Использование компьютера
Клавиатура 37
Сенсорная панель 41
Дисковод компакт-дисков
(ODD, дополнительно) 48
Универсальное гнездо для карт памяти
(дополнительно) 49
Подключение внешнего устройства
отображения 52
Подключение внешнего цифрового устройства 61
Регулировка громкости 63
Проводная сеть 66
Беспроводная сеть (дополнительно) 70
Предоставление общего доступа к
содержимому в домашней сети
(Easy Content Share) (Дополнительно) 76

Глава 2.
37
Клавиатура
Использование компьютера
Функции горячих клавиш и процедуры описаны в следующих разделах.
Клавиатура может отличаться от клавиатуры, приведенной на рисунке.•
Клавиатура может отличаться в зависимости от страны. Далее в основном описаны сочетаниями клавиш.•
Клавиши быстрого доступа
При нажатии клавиш, перечисленных ниже, вместе с клавишей Fn можно использовать следующие функции.
+

Глава 2.
38
Клавиатура
Использование компьютера
Fn Название Функция
REST
Переключение в спящий режим.
(спящий режим)
Для пробуждения компьютера нажмите кнопку питания.
Индикация оставшегося заряда батареи. Эту функцию можно использовать, только если
Gauge
установлена программа Easy Display Manager.
Ввод символа для обозначения валюты “евро”.
Euro
На некоторых моделях клавиатуры эта клавиша может отсутствовать.
Переключение вывода на ЖК-дисплей или внешний монитор, если внешний монитор (или
CRT/LCD
телевизор) подключен к компьютеру.
+
Backlight Включение или выключение подсветки ЖК-дисплея.
Mute Отключение или отмена отключения звука.
Будет запущена программа Samsung Support Center для диагностики системы,
восстановления, консультаций по вопросам, связанным с Интернетом. (Дополнительно)
Samsung Support
Center
На некоторых моделях устанавливается программа Samsung Magic Doctor.

38
Глава 2.
39
Клавиатура
Использование компьютера
Fn Название Функция
Можно одним щелчком выбрать рабочий режим, когда требуется максимальное
быстродействие системы или низкий уровень шума/малое потребление энергии.
Silent (Бесшумный):• бесшумный режим с низким энергопотреблением
Normal (Обычный):• обычный режим
Speed (Скорость):• режим максимальной производительности.
Система работает с максимальной производительностью, а ресурсы системы по
приоритету выделяются для активной программы, чтобы обеспечить максимальную ее
производительность.
Easy SpeedUp
Speed Boot (Скорость загрузки):• Скорость загрузки
Manager
В этом режиме возможна быстрая загрузка, даже когда процесс замедлен из-за большого
количества установленных программ. Установив время запуска ПО в расширенном меню,
можно загрузить систему быстрее.
Если не требуется, чтобы вентилятор включался и отключался в бесшумном режиме, •
+
выберите меню Advanced > Fan Silent Mode > Low в разделе BIOS Setup. Вентилятор
включится и будет работать в режиме пониженного шума.
Эту функцию можно использовать, только если установлена программа• Easy
SpeedUp Manager.
Беспроводная
Включение и отключение функции беспроводной сети в моделях, совместимых с функцией
локальная сеть
беспроводной сети.
Сенсорная
Включение и выключение функции сенсорной панели. В случае использования только
панель
внешней мыши можно отключить индикатор Touchpad.
Цифровая
Включение и выключение цифровой клавиатуры. (Для моделей с 14-дюймовыми экранами)
клавиатура
В 15/17-дюймовых моделях после нажатия клавиши Num Lock включается цифровая
(дополнительно)
клавиатура в правой части клавиатуры.
Блокировка
При включении индикатора Scroll Lock возможна прокрутка экрана вверх или вниз.
прокрутки
Положение курсора при этом в некоторых приложениях не изменяется.

Глава 2.
40
Клавиатура
Использование компьютера
Управление яркостью дисплея
Другие функциональные клавиши
Выполнение функций, доступных при нажатии правой кнопкой
мыши (сенсорная панель).
+
или
+
Регулятор громкости
Если сочетания клавиш не работают должным
+
или
+
образом, необходимо установить следующую
программу.
Для включения и выключения громкости можно также
Winodws Vista/7• : Easy Display Manager
использовать сочетание клавиш
+ .
Windows XP• : Easy Display Manager, Easy SpeedUp
Manager
Цифровые клавиши
Если нажать клавишу Num Lock, станут доступными цифровые
клавиши.
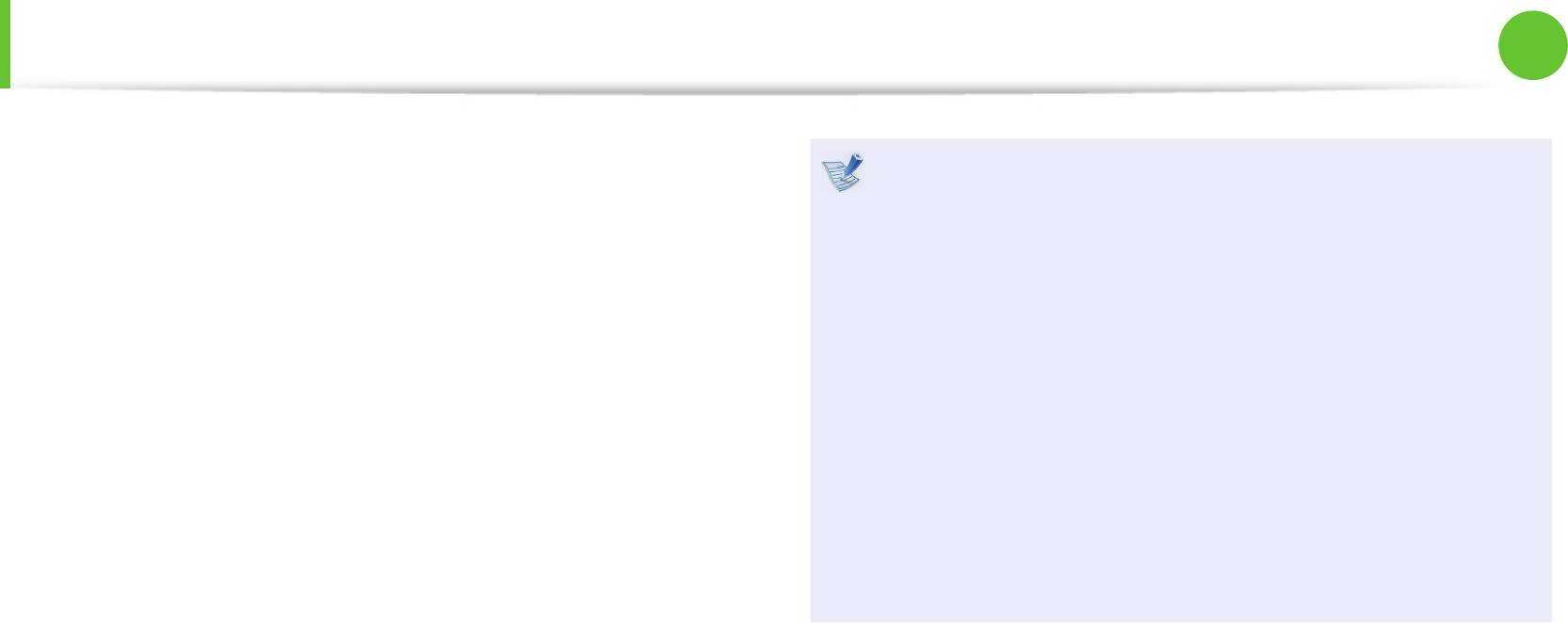
40
Глава 2.
41
Сенсорная панель
Использование компьютера
С помощью сенсорной панели можно выполнять такие же
Дотрагивайтесь до сенсорной панели пальцами. •
функции, что и при использовании мыши. Левая и правая
Использование острых предметов может привести к
кнопки сенсорной панели выполняют такие же функции, что и
повреждению сенсорной панели.
левая и правая кнопки мыши.
Если коснуться сенсорной панели или нажать любую •
Для использования сенсорной панели требуется драйвер.
ее кнопку во время запуска системы, время запуска
Windows может увеличиться.
Можно использовать драйвер, доступный в ОС Windows
Проверка производителя сенсорной панели•
или предоставляемый производителем. Для обеспечения
максимальной производительности рекомендуется
Выберите Пуск > Панель управления >
использовать драйвер, предоставленный производителем.
Оборудование и звук > Мышь > вкладка
Оборудование и проверьте устройство (например,
По умолчанию драйвер производителя уже установлен на
Elan, Synaptics и т. д.).
устройстве при его приобретении. При переустановке ОС
Windows или переходе на другую операционную систему
Драйвер Windows предоставляет базовые функции •
сенсорной панели (перемещение указателя, щелчок и т.
рекомендуется использовать драйвер, предоставленный
д.), однако жесты не поддерживаются.
производителем.

Глава 2.
42
Сенсорная панель
Использование компьютера
Основные функции сенсорной панели
Область прокрутки
Сенсорная
Заменяет колесо
Перемещение курсора по экрану
панель
мыши и позволяет
перемещать
Используйте
Слегка коснитесь пальцем сенсорной панели и перемещайте
указатель вверх,
для
его. Курсор мыши будет перемещаться соответственно.
вниз, влево или
перемещения
Перемещайте палец в том направлении, в котором требуется
вправо.
курсора.
переместить курсор.
Левая кнопка сенсорной
Правая кнопка сенсорной
панели
панели
С помощью этой кнопки
Выполняет функции правой
можно выбрать или
кнопки мыши.
запустить программу.
Функция нажатия
Коснитесь пальцем сенсорной панели и стукните один раз на
нужном элементе.
Можно также один раз нажать левую кнопку мыши и сразу
отпустить ее.
Касание
или
Щелчок

42
Глава 2.
43
Использование компьютера
Сенсорная панель
Функция двойного щелчка
Функция перетаскивания
Поместите палец на сенсорную панель и два раза быстро
Перетаскивание - это перемещение элемента в другое место
стукните на нужном элементе.
после его выбора.
Или дважды быстро нажмите левую кнопку сенсорной панели.
Нажмите и удерживайте левую кнопку сенсорной панели
на элементе, который требуется перетащить, и переместите
Двойноекасание
элемент на новое место.
или
Двойной щелчок
Перейти
Удерживая нажатой
левую кнопку
сенсорной панели
Функция правой кнопки
Соответствует нажатию правой кнопки мыши.
Один раз нажмите правую кнопку сенсорной панели.
Отобразится соответствующее всплывающее меню.
Щелчок
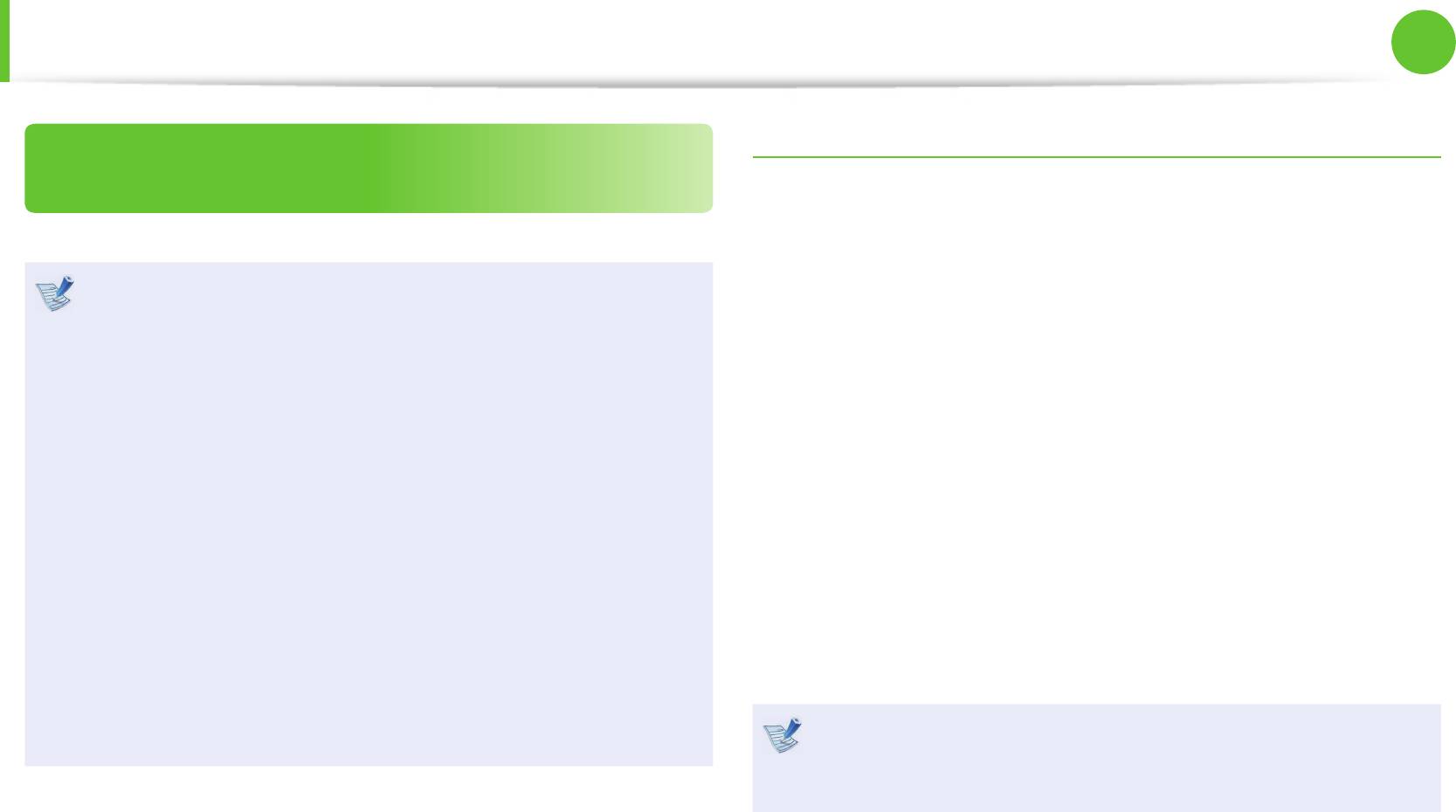
Глава 2.
44
Сенсорная панель
Использование компьютера
Настройка функции жестов
Функция жестов сенсорной панели
(дополнительно)
Если функция жестов отключена, ее можно включить,
выполнив следующие процедуры.
Функция жестов сенсорной панели может быть •
►
При использовании драйвера Elan
1
недоступна на некоторых моделях и ее версия
Нажмите кнопку Пуск> (Панель управления) >
может отличаться в зависимости от модели. В разных
Оборудование и звук > Мышь > ELAN > Опции.
версиях некоторые процедуры использования могут
отличаться.
►
При использовании драйвера Synaptics
Для получения подробной информации об •
Выберите Пуск > Панель управления > Оборудование
использовании см. описание в окне настроек сенсорной
и звук > Мышь > Параметры устройства и нажмите
панели.
кнопку Параметры(S)....
Поскольку данные описания составлены на основе •
последней версии операционной системы Windows, а
Появится окно настроек сенсорной панели. Щелкните
именно Windows 7, содержимое и некоторые рисунки
2
соответствующий элемент, чтобы выбрать его в окне
могут отличаться в зависимости от операционной
Bыбeритe элемент, и нажмите ОК.
системы. Поскольку процедуры для других
операционных систем Windows являются подобными,
пользуйтесь компьютером в соответствии с данными
Для отмены функции жестов отмените выбор
описаниями.
соответствующего элемента в окне настроек сенсорной
панели и нажмите ОК.
С помощью сенсорной панели можно использовать
следующие дополнительные функции жестов.
Функция прокрутки•
Функция увеличения•
Функция поворо•
Функция постраничного перемещения•
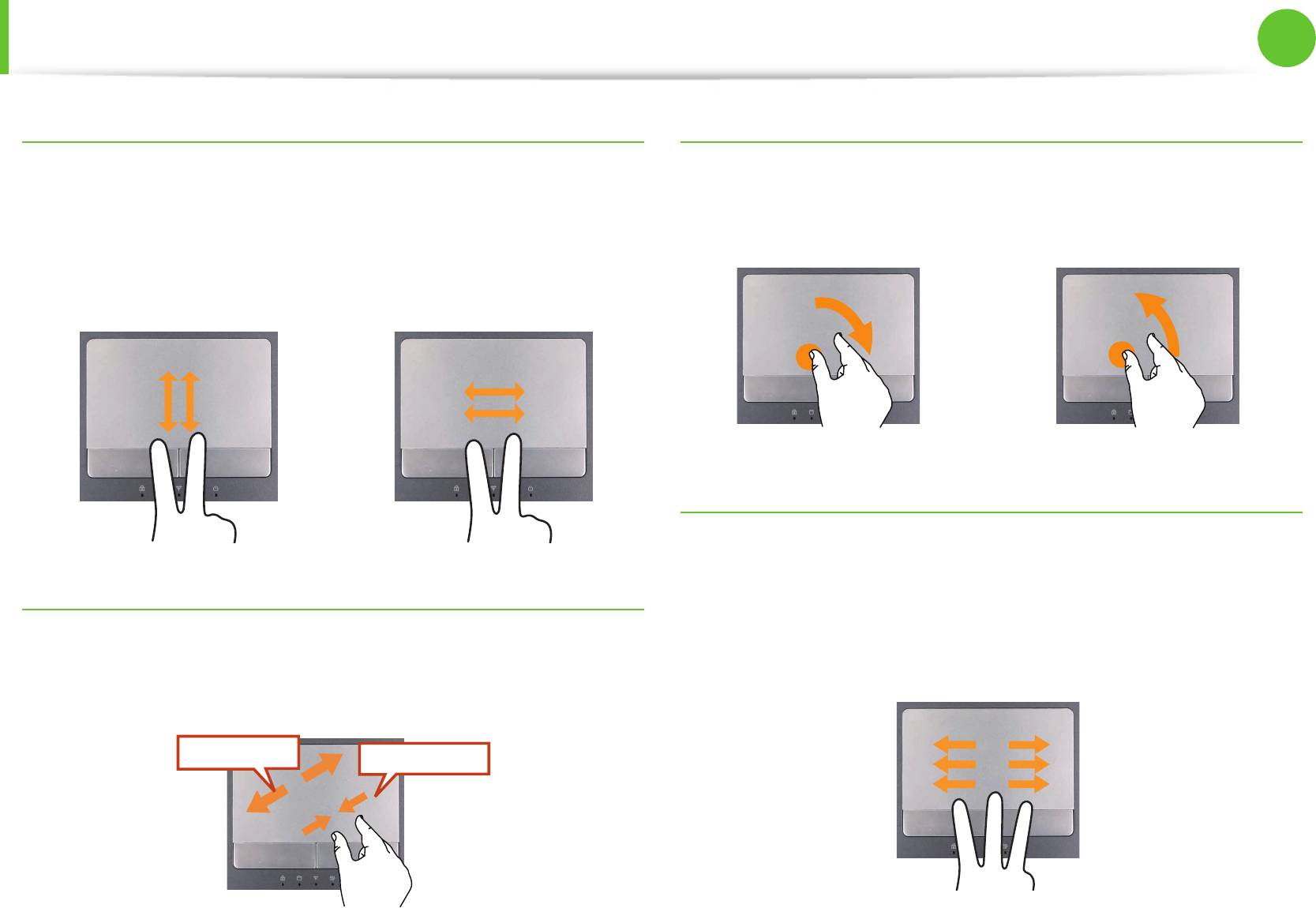
44
Глава 2.
45
Использование компьютера
Сенсорная панель
Функция прокрутки
Функция поворо
Эта функция аналогична области прокрутки на сенсорной
Коснитесь двумя пальцами сенсорной панели и переместите
панели.
их, как показано ниже, чтобы повернуть фотографию или
изображение.
Если коснуться сенсорной панели двумя пальцами и
перемещать их вверх, вниз, влево или вправо, экран будет
прокручиваться в соответствующих направлениях.
или
или
Функция постраничного перемещения
При просмотре фотографии или веб-страниц можно
переходить к предыдущей или следующей странице.
Функция увеличения
Например, если при просмотре веб-страницы слегка
Если коснуться сенсорной панели двумя пальцами
подвинуть три пальца влево, отобразится предыдущая
(соединенными или разомкнутыми), текущее изображение или
страница.
текст увеличится или уменьшится.
Увеличение
Уменьшение
или

Глава 2.
46
Сенсорная панель
Использование компьютера
►
При использовании драйвера Elan
Настройка чувствительности сенсорной
панели
Выберите Пуск > Панель управления > Оборудование
и звук > Мышь > ELAN > Опции > ИзмеренияЛадони и
Если сенсорная панель слишком чувствительная или указатель
настройте чувствительность.
мыши непроизвольно перемещается, отрегулируйте скорость
указателя и чувствительность сенсорной панели.
►
При использовании драйвера Synaptics
Выберите Пуск > Панель управления > Оборудование
Настройка скорости указателя сенсорной панели
и звук > Мышь > Параметры устройства > Параметры
> Указание > Чувствительность > Контроль касания
Выберите Пуск > Панель управления > Оборудование и
ладонью и настройте чувствительность.
звук > Мышь > Параметры указателя и настройте скорость
указателя.
Настройка функции определения ладони для
сенсорной панели
Minimum Maximum
Функция определения ладони предназначена для
предотвращения движения указателя при случайном касании
сенсорной панели ладонью.
Эта функция действует при использовании драйвера
сенсорной панели, предоставленного производителем.
Minimum
Maximum
Если указатель перемещается слишком медленно:
сдвиньте ползунок ближе к минимальному значению.
Если указатель перемещается слишком сильно (быстро):
сдвиньте ползунок ближе к максимальному значению.
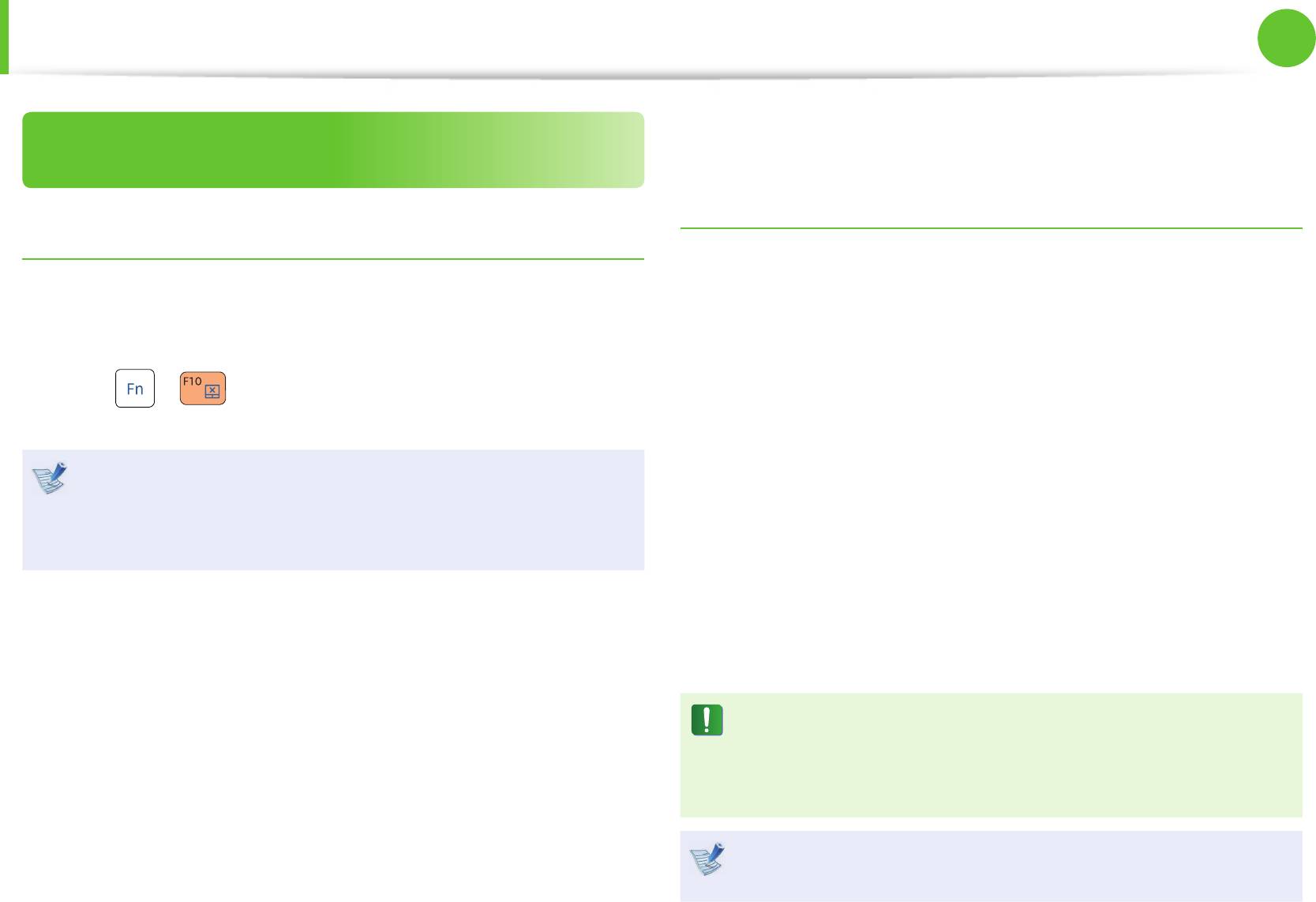
46
Глава 2.
47
Сенсорная панель
Использование компьютера
Функция включения/выключения сенсорной
панели
Автоблокировка при подключении USB-мыши
Блокировка с помощью клавиш быстрого доступа
►
При использовании драйвера Elan
Если требуется использовать только мышь, а сенсорную
панель использовать не требуется, ее можно отключить.
Щелкните Пуск > Панель управления > Оборудование
и звук > Мышь > ELAN и установите флажок параметра
Чтобы заблокировать функции сенсорной панели, используйте
Отключение при подсоединении внешней USB-мыши.
клавиши
+ .
При этом в случае подключения USB-мыши сенсорная
панель будет отключаться.
Можно выполнить настройки сенсорной панели
►
При использовании драйвера Synaptics
и кнопок сенсорной панели на вкладках, которые
Щелкните Пуск > Панель управления > Оборудование
отображаются при выборе Пуск > Панель управления >
и звук > Мышь > Параметры устройства и установите
Оборудование и звук > Мышь.
флажок параметра Отключать внутреннее укaзывающee
устройствo при подключении внешнего укaзывающeго
устройства к пopтy USB. При этом в случае подключения
USB-мыши сенсорная панель будет отключаться.
При использовании модели с сенсорным экраном
установка параметра приводит к блокировке сенсорной
панели, даже если подключение USB-мыши не
выполнялось.
Данная функция автоблокировки предусмотрена не для
всех моделей.

Глава 2.
48
Дисковод компакт-дисков
(ODD, дополнительно)
Использование компьютера
Дисковод для оптических дисков является дополнительным и
может отличаться в разных моделях компьютера. Подробные
технические характеристики можно найти в каталоге.
Не вставляйте компакт-диск с трещинами или •
царапинами. В противном случае при вращении на
высокой скорости компакт диск может сломаться и
повредить дисковод для оптических дисков.
При чистке компакт-диска или диска DVD протирайте •
его мягкой тканью от центра к краю.
Вставьте миникомпакт-диск, установив его по центру •
дисковода для компакт-дисков.
В описании используются рисунки, относящиеся к •
представительной модели. Рисунки могут отличаться
от действительных.
Не рекомендуется использовать компакт-диски, •
имеющие форму, отличную от круга.
Вставка и извлечение компакт-диска
Нажмите кнопку извлечения дисковода для оптических
1
дисков на боковой панели компьютера.
Индикатор состояния
Отверстие для
аварийного
Кнопка извлечения
отрывания
устройства
Отверстие для
аварийного
отрывания
Кнопка извлечения
Отверстие для
Отверстие для
Индикатор состояния
Когда откроется лоток, вставьте компакт-диск или диск
2
DVD до щелчка.
Нажмите лоток внутрь до щелчка.
3
Загорится индикатор состояния дисковода компакт-
дисков.
Скорость чтения и записи в дисководе компакт-дисков •
может быть разной и зависит от условий использования
и типа носителя.
Чтобы извлечь компакт-диск, когда дисковод компакт-•
дисков не работает или компьютер выключен,
поместите конец скрепки (
) в отверстие для
аварийного отрывания устройства и попробуйте
извлечь лоток.
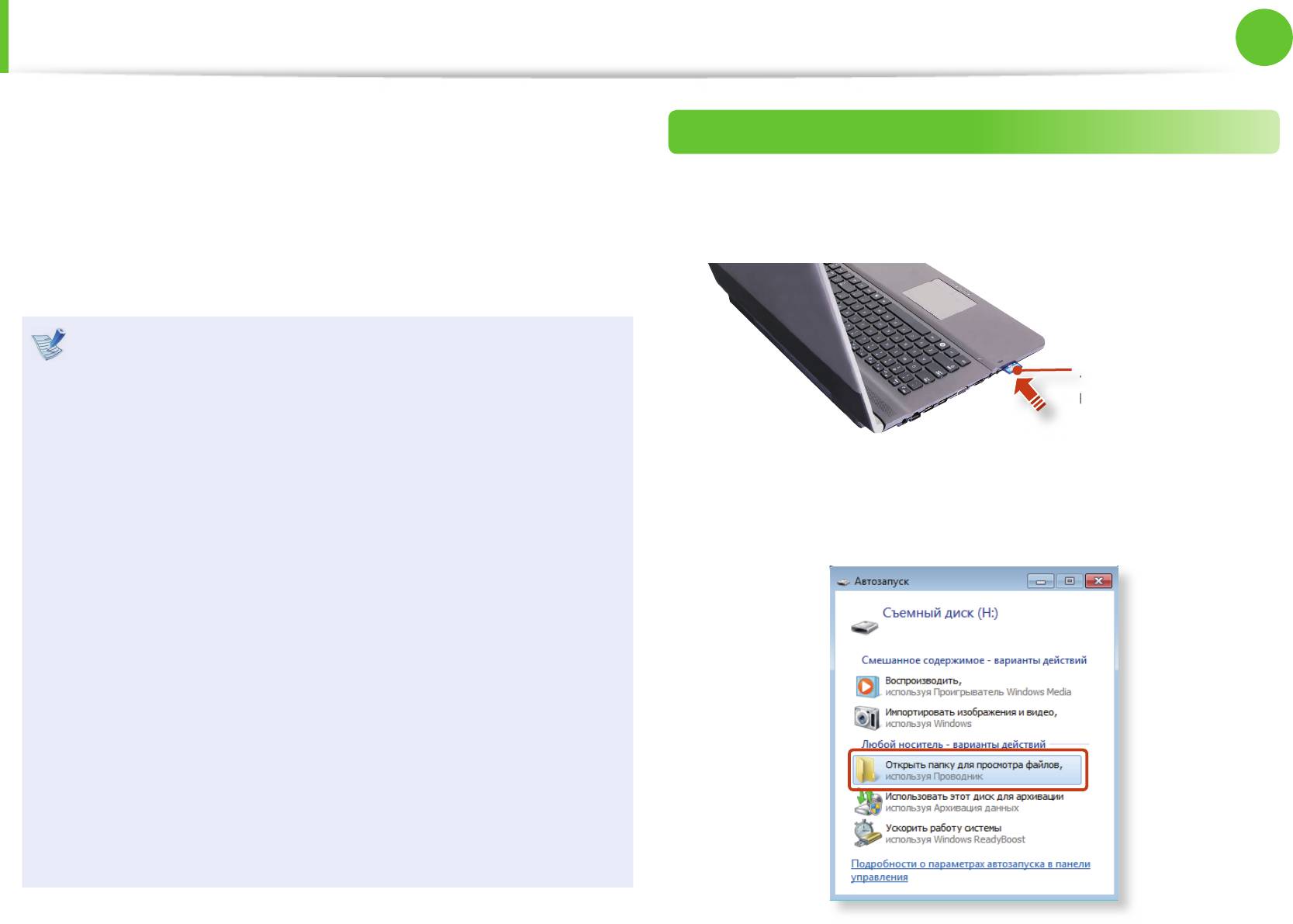
48
Глава 2.
(дополнительно)
49
Универсальное гнездо для карт памяти
Использование компьютера
Используя универсальное гнездо для карт памяти, можно
Использование карты
считывать и записывать данные на карты памяти SD, SDHC,
MMC, SDXC.
Вставьте карту в универсальное гнездо для карт памяти в
Можно использовать карту памяти в качестве съемного диска.
1
указанном направлении.
Ее удобно использовать для обмена данными с цифровыми
устройствами, например цифровой камерой, цифровой
видеокамерой, MP3 и т.д.
Поддерживаемые карты: Карта памяти SD, Карта памяти •
SD, Карта памяти MMC, Карта памяти SDXC
Например) карта
Универсальную карту памяти с емкостью, отвечающей •
памяти SD
вашим нуждам, необходимо приобретать отдельно.
Можно использовать универсальную карту памяти как •
любое другое устройство для хранения данных.
Функция защиты авторских прав не поддерживается.•
Поскольку при перемещении компьютера карта может •
быть утеряна, храните ее отдельно.
В описании используются рисунки, относящиеся к •
представительной модели. Рисунки могут отличаться
от действительных.
При наличии в компьютере защитной имитирующей •
карты извлеките ее перед использованием компьютера.
Эти описания подготовлены для новейшей •
операционной системы – Windows 7. Поэтому
некоторые описания и рисунки могут отличаться от тех,
которые соответствуют вашей операционной системе.
Но поскольку способ использования аналогичен другим
операционным системам Windows, эти описания можно
использовать в качестве справки.
Например) карта
памяти SD
памяти SD
Отобразится устройство карты. Нажмите Открыть папку
2
для просмотра файлов.
Если окно не отображается, щелкните Пуск > Компьютер.

Глава 2.
50
Универсальное гнездо для карт памяти
(дополнительно)
Использование компьютера
Использование карт памяти Mini SD и RS-MMC
Если появится окно с запросом на сканирование и
внесение изменений, выберите Продолжить без
Поскольку карты, перечисленные выше, слишком малы, их
сканирования. При этом вы перейдете к шагу 2 выше.
невозможно вставить в гнездо напрямую.
Вставьте карту в предназначенный для нее адаптер (доступен
С помощью двойного щелчка мыши на соответствующем
в розничной торговле электронного оборудования), а затем
3
диске можно сохранять, перемещать и удалять данные.
вставьте адаптер в универсальное гнездо для карт.
Карту можно использовать только после ее
Однако в зависимости от материала корпуса адаптера
форматирования.
некоторые карты RS-MMC могут распознаваться неправильно.
Samsung рекомендует проверять, правильно ли распознается
карта, еще до ее приобретения.
Извлечение карты памяти
Возьмитесь за конец карточки и извлеките ее.
Имя карты памяти отличаться в зависимости от модели
компьютера.
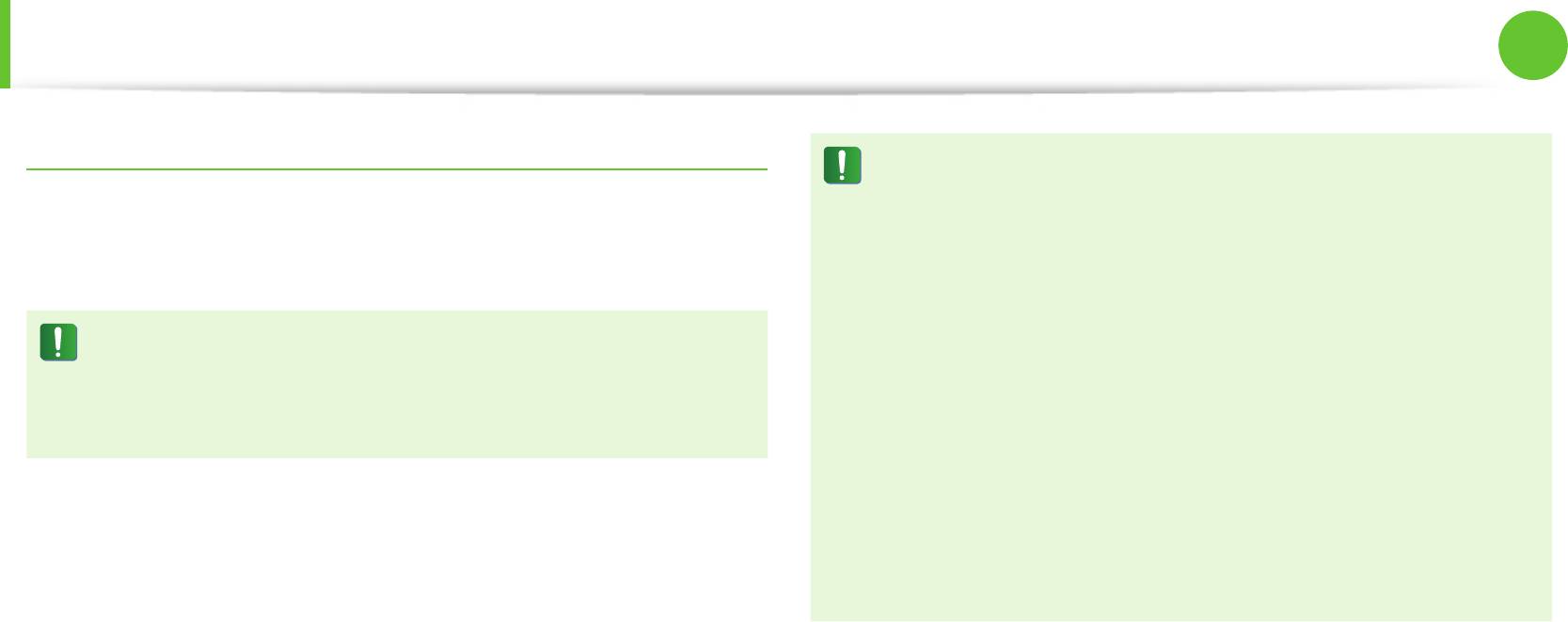
50
Глава 2.
51
Использование компьютера
Универсальное гнездо для карт памяти
(дополнительно)
Форматирование карты памяти
Чтобы можно было использовать карту для обмена •
данными с цифровым устройством, например
При первом использовании карты памяти необходимо
цифровой камерой, рекомендуется выполнить
предварительно ее отформатировать.
форматирование данных на этом цифровом устройстве.
Если на другом цифровом устройстве будет •
использоваться карта, отформатированная на
При форматировании карты удаляются данные,
компьютере, возможно, потребуется повторно
сохраненные на ней. Если на карте содержаться данные,
отформатировать карту на этом устройстве.
перед ее форматированием создайте резервную копию
данных.
Карты памяти SD или SMC с переключателем защиты от •
записи нельзя форматировать, выполнять запись или
удалять с них данные, если переключатель установлен
Щелкните Пуск > Компьютер.
в положение блокировки.
1
При многократной установке и извлечении карта •
Щелкните правой кнопкой мыши устройство карты на
памяти может быть повреждена.
2
сенсорной панели и выберите Форматировать.
Нажмите кнопку Запуск, чтобы выполнить
3
форматирование.
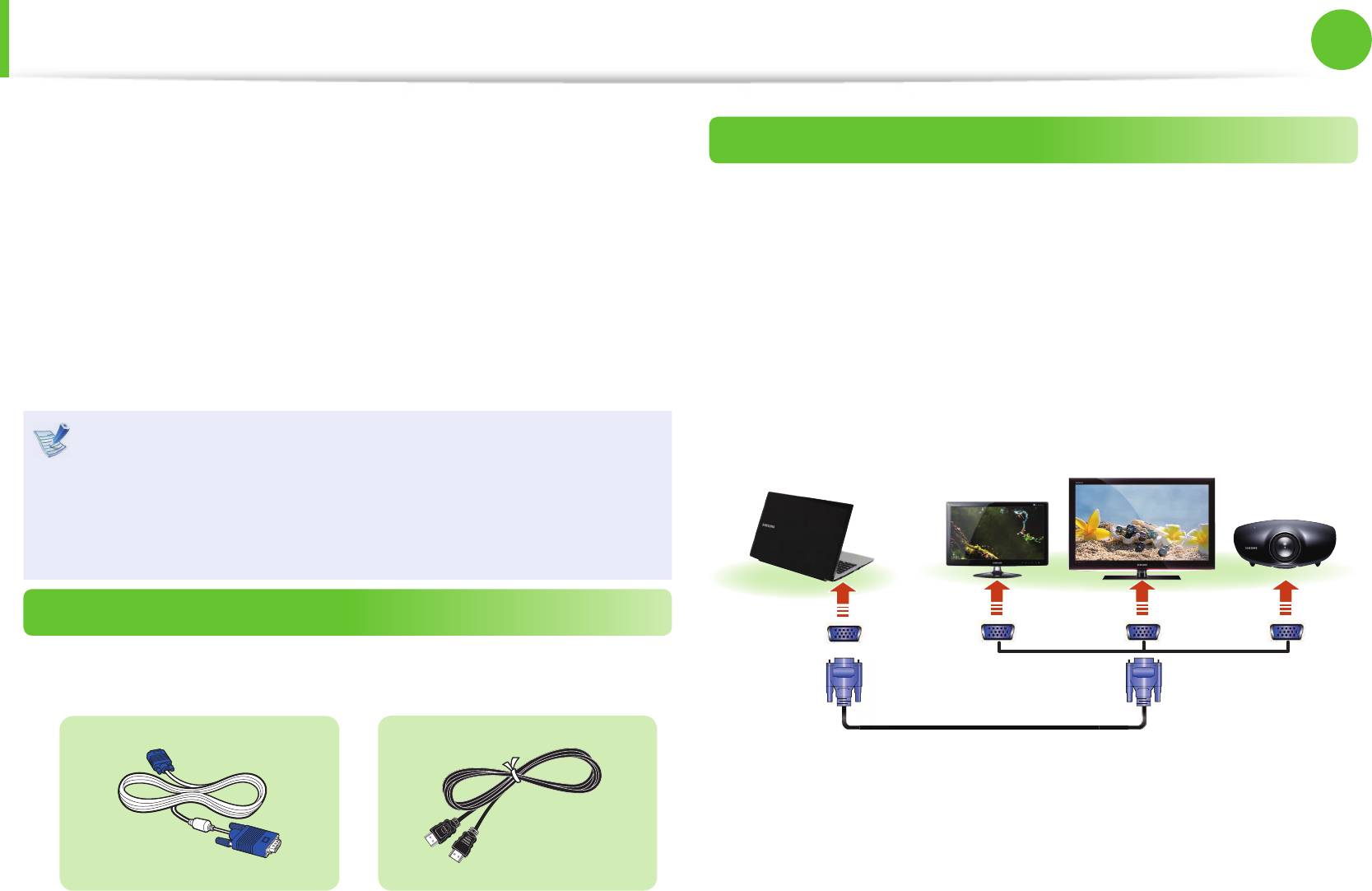
Глава 2.
52
Подключение внешнего устройства отображения
Использование компьютера
Если подключить внешнее устройство отображения,
Подключение к порту монитора
например монитор, телевизор, проектор и т.д., можно вывести
изображение на более широкий экран внешнего устройства
Подключив компьютер к монитору, телевизору или проектору,
для проведения презентации, просмотра видеоролика или
оснащенному портом монитора, можно просматривать
фильма. Компьютер оснащен портом аналогового монитора
содержимое на более широком экране.
(RGB) и цифровым видео-/аудиопортом (HDMI).
Подключение компьютера к проектору позволит проводить
При подключении устройства отображения через порт HDMI
качество отображения выше, чем при подключении через
более качественные презентации.
порт аналогового монитора (RGB). Поэтому при поддержке
нескольких портов подключите устройство отображения к
С помощью кабеля монитора (15-контактного) соедините
порту, обеспечивающему лучшее качество.
1
порт RGB компьютера и порт монитора или телевизора.
Перед началом работы проверьте порт и кабель •
внешнего устройства отображения и подключите
Внешний
ТВ
устройство к компьютеру.
монитор
Проектор
Из-за ограничений операционной системы Windows •
7 Starter функция DualView в данной операционной
системе не поддерживается.
Информация о соединительном кабеле
Пользователи должны дополнительно приобрести
необходимые соединительные кабели.
Подключите кабель питания подключенного монитора,
2
телевизора или проектора и включите питание.
Кабель для подключения
Кабель HDMI
аналогового монитора (RGB)
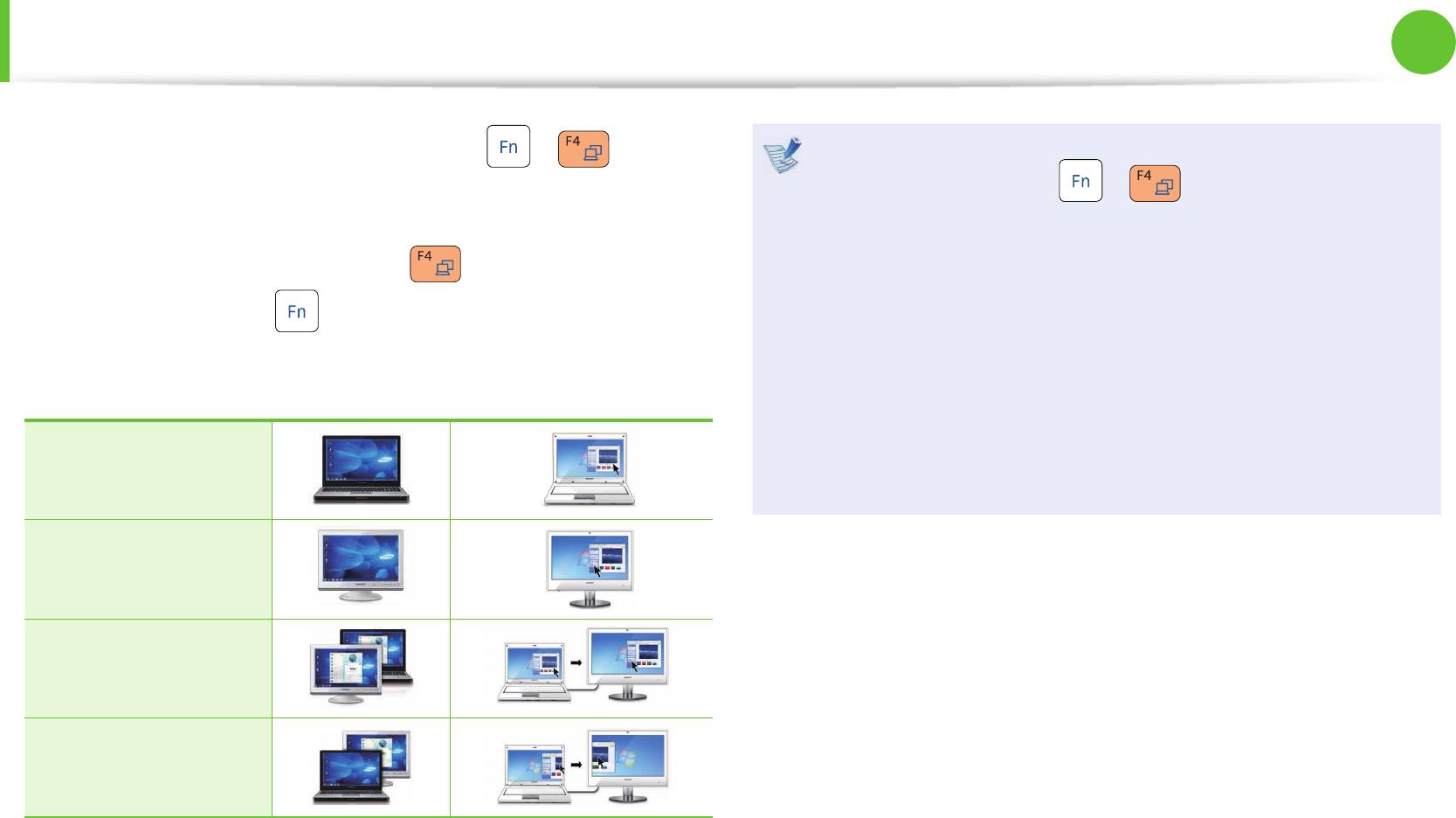
52
Глава 2.
53
Подключение внешнего устройства отображения
Использование компьютера
Нажмите один раз сочетание клавиш + .
Если экран не переключился даже при нажатии •
3
Появится экран программы Easy Display Manager, в
комбинации клавиш
+ , необходимо
котором можно выбрать устройство отображения.
установить программу Easy Display Manager.
Когда после нажатия клавиши
при одновременном
Или можно настроить режим двойного просмотра:•
нажатии клавиши
будет выполнен переход к другому
Откройте с панели управления окно параметров
отображения, выберите Monitor 2 (Монитор 2) и
значению, выберите нужное устройство отображения.
установите флажок Expand to fi t to this monitor
(Расширить до этого монитора), задающий режим
двойного просмотра. Для получения более
подробной информации см. интерактивную справку
LCD
Windows.
CRT
LCD + CRT Clone
LCD + CRT DualView

Глава 2.
54
Подключение внешнего устройства отображения
Использование компьютера
Подключение через порт HDMI
Нажмите один раз сочетание клавиш + .
2
(дополнительно)
Появится экран программы Easy Display Manager, в
котором можно выбрать устройство отображения.
Если компьютер подключен к телевизору через порт HDMI, то
качество изображения и звука будет идеальным.
Когда после нажатия клавиши
при одновременном
После подключения телевизора через порт HDMI необходимо
нажатии клавиши
будет выполнен переход к другому
настроить параметры экрана и звука.
значению, выберите нужное устройство отображения.
Подсоедините кабель HDMI к порту HDMI телевизора.
1
Внешний
ТВ
HDMI
монитор
Проектор
LCD + HDMI Clone
LCD + HDMI DualView
Вывод на экран внешнего монитора/ телевизор в окне •
командной строки DOS не поддерживается.
Эта возможность имеется только в моделях, •
Одновременный выход на все три устройства (экран •
оснащенных выходным портом телевизора (HDMI).
ноутбука + экран внешнего монитора + HDMI) не
Если на телевизоре имеется несколько портов HDMI, •
поддерживается.
подключите компьютер к порту DVI IN.
Если экран не переключился даже при нажатии •
При подключении компьютера к телевизору •
комбинации клавиш
+ , необходимо
переключите режим входящего внешнего сигнала
телевизора в режим HDMI.
установить программу Easy Display Manager.
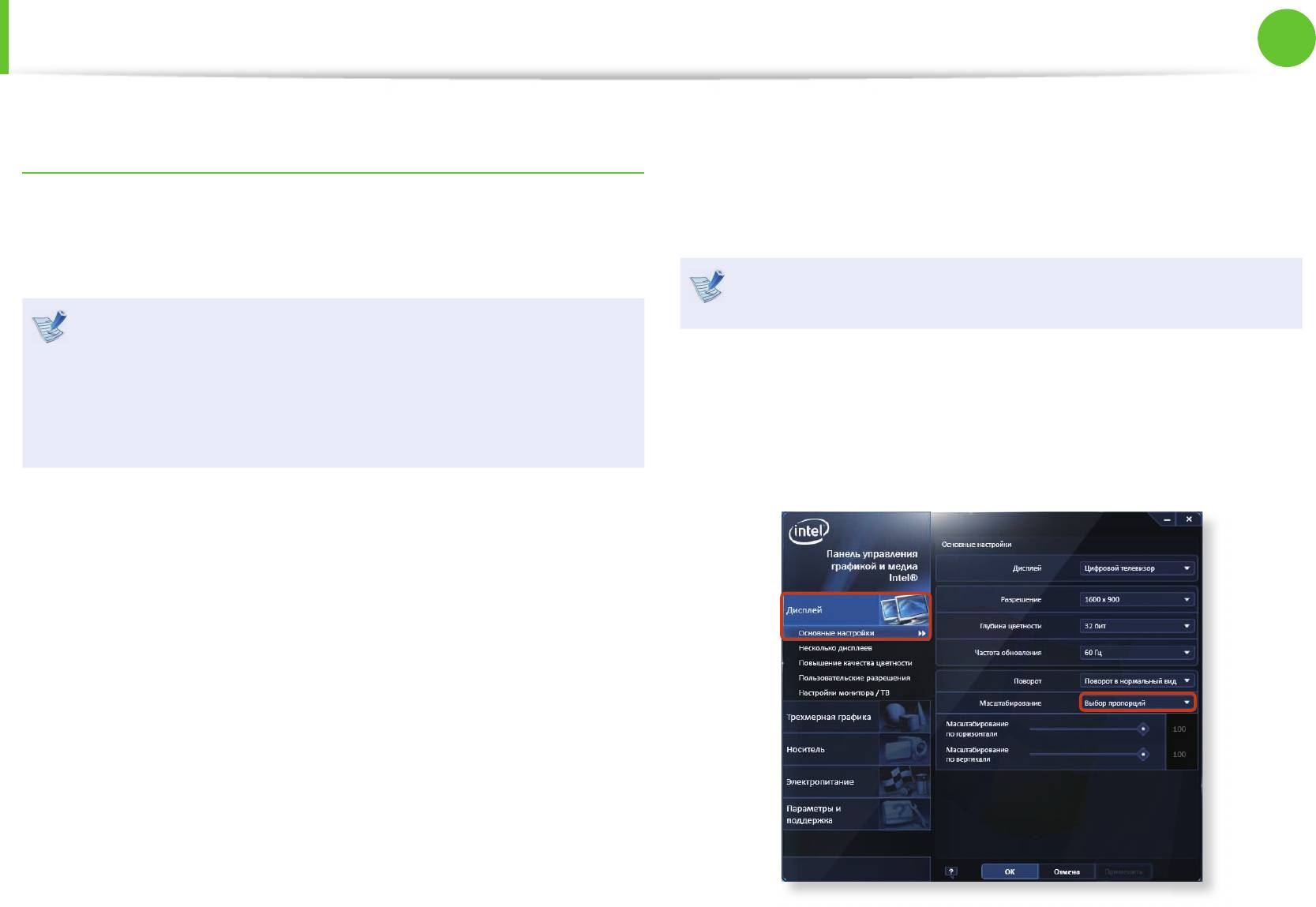
54
Глава 2.
55
Подключение внешнего устройства отображения
Использование компьютера
Настройка параметров видео в телевизоре HDMI
►
Для графических карт Intel
(дополнительно)
Щелкните правой кнопкой мыши на рабочем столе и
Если размер отображаемого экрана рабочего стола не
1
выберите пункт Свойства графики.
совпадает с размером экрана телевизора, настройте его
соответствующим образом на графической карте.
При отображении окна для выбора режима выберите
Основной режим и щелкните ОК.
Тип графической карты можно просмотреть •
следующим образом: выберите Диспетчер устройств
> Видeoaдaптeры и нажмите символ +.
Выберите Дисплей > Основные настройки, выберите
Изображения экрана и условия могут отличаться от •
2
Выбор пропорций в поле Масштабирование, настройте
действительных в зависимости от модели компьютера
и версии драйвера.
рабочий стол в соответствии с экраном телевизора и
нажмите OK.

Глава 2.
56
Подключение внешнего устройства отображения
Использование компьютера
►
Для графических карт NVIDIA
Измените размер рабочего стола с помощью линий
3
изменения размера таким образом, чтобы стрелки,
расположенные по углам рабочего стола, разместились в
Эта функция отсутствует в спецификациях Optimus.
углах экрана телевизора, а затем нажмите OK.
Щелкните правой кнопкой мыши на рабочем столе и
1
выберите пункт Панель управления NVIDIA.
В окне Выберите задачу... в левой панели выберите
2
пункт Диcлей > Peгyлиpoвкa paзмеpa и пoлoжeния
рабочего стола, а затем выберите Размер рабочего
стола.
Регулятор размера по
Регулятор размера по
вертикали
горизонтали

56
Глава 2.
57
Подключение внешнего устройства отображения
Использование компьютера
►
Для графических карт AMD
Щелкните правой кнопкой мыши на рабочем столе и
1
выберите Graphics Properties (Свойства графики) >
Рабочие столы и экраны > Мои цифровые плоские
панели > Настройки масштабирования (Цифровая
плоская панель).
Подгоните размер под края телеэкрана с помощью
2
регулятора размера и затем щелкните Применить.

Глава 2.
58
Подключение внешнего устройства отображения
Использование компьютера
Настройка параметров аудио в телевизоре HDMI
(дополнительно)
Можно настроить воспроизведение звука компьютера через
телевизор HDMI.
Чтобы прослушивать звук с компьютера на телевизоре,
необходимо настраивать звуковое устройство на панели
управления при каждом подключении телевизора HDMI.
Примечание. Изображения экрана и условия могут
отличаться от действительных в зависимости от модели
компьютера.
Щелкните правой кнопкой мыши значок регулировки
1
громкости
в области уведомлений в правом нижнем
Цифровое устройство вывода HDMI может не
углу рабочего стола и выберите пункт Устройство
отображаться в списке устройств воспроизведения в
воспроизведения.
зависимости от модели компьютера.
(Можно также выбрать вкладку Панель управления >
В этом случае включите телевизор, подключите телевизор
Оборудование и звук > Звук > Воспроизведение.)
к компьютеру с помощью кабеля HDMI, а затем выберите
режим HDMI, LCD+HDMI Clone или LCD+HDMI DualView с
Выберите для параметра значение Digital Audio (HDMI),
помощью сочетания клавиш (
+ ).
2
HDMI Device или Digital Output Device, щелкните По
умолчанию, а затем ОК.
Для прослушивания звука с компьютера после
отключения телевизора HDMI для устройства
воспроизведения необходимо выбрать параметр
Speakers.

58
Глава 2.
59
Подключение внешнего устройства отображения
Использование компьютера
Регистрация программ для выполнения с
Более эффективное использование графики
использованием внешнего набора графических
(дополнительно)
микросхем
NVIDIA Optimus - это функция, активирующая автоматический
Чтобы запустить программу, используя внешний набор
выбор и использование внутреннего и внешнего наборов
графических микросхем, необходимо зарегистрировать эту
графических микросхем в зависимости от запущенных
программу в панели управления NVIDIA.
программ.
Некоторые программы уже предварительно
Например, внутренний набор графических микросхем может
зарегистрированы. Для регистрации других программ
использоваться при работе в Интернете или с текстовым
(например, трехмерных игр и т.д.) выполните следующие
редактором (при этом снижается потребление энергии
действия.
батареи), а высокопроизводительный набор внешних
графических микросхем может быть использован для игровых
приложений или для воспроизведения видео с большей
Щелкните правой кнопкой мыши на рабочем столе и
реалистичностью.
1
выберите Панель управления NVIDIA.
На панели слева выберите Параметры 3D > Управление
Модель NVIDIA Optimus поддерживает только ОС •
2
параметрами 3D затем выберите вкладку Программные
Windows 7.
настройки.
Эта функция доступна только для моделей, которые •
поддерживают технологию NVIDIA Optimus.
В поле Выберите программу для настройки:(S), затем
3
нажмите кнопку Добавить, чтобы зарегистрировать
программу.
Зарегистрировать можно только исполняемые файлы
(EXE).

Глава 2.
60
Подключение внешнего устройства отображения
Использование компьютера
В поле Выберите предпочтительный графический
Трехмерная игра зарегистрирована.
4
5
процессор для этой программы (О) выберите
Теперь при запуске зарегистрированной трехмерной
Высокопроизводительный процессор NVIDIA и
игры будет использоваться внешний набор графических
нажмите кнопку Применить.
микросхем.
x
x
c
v
v
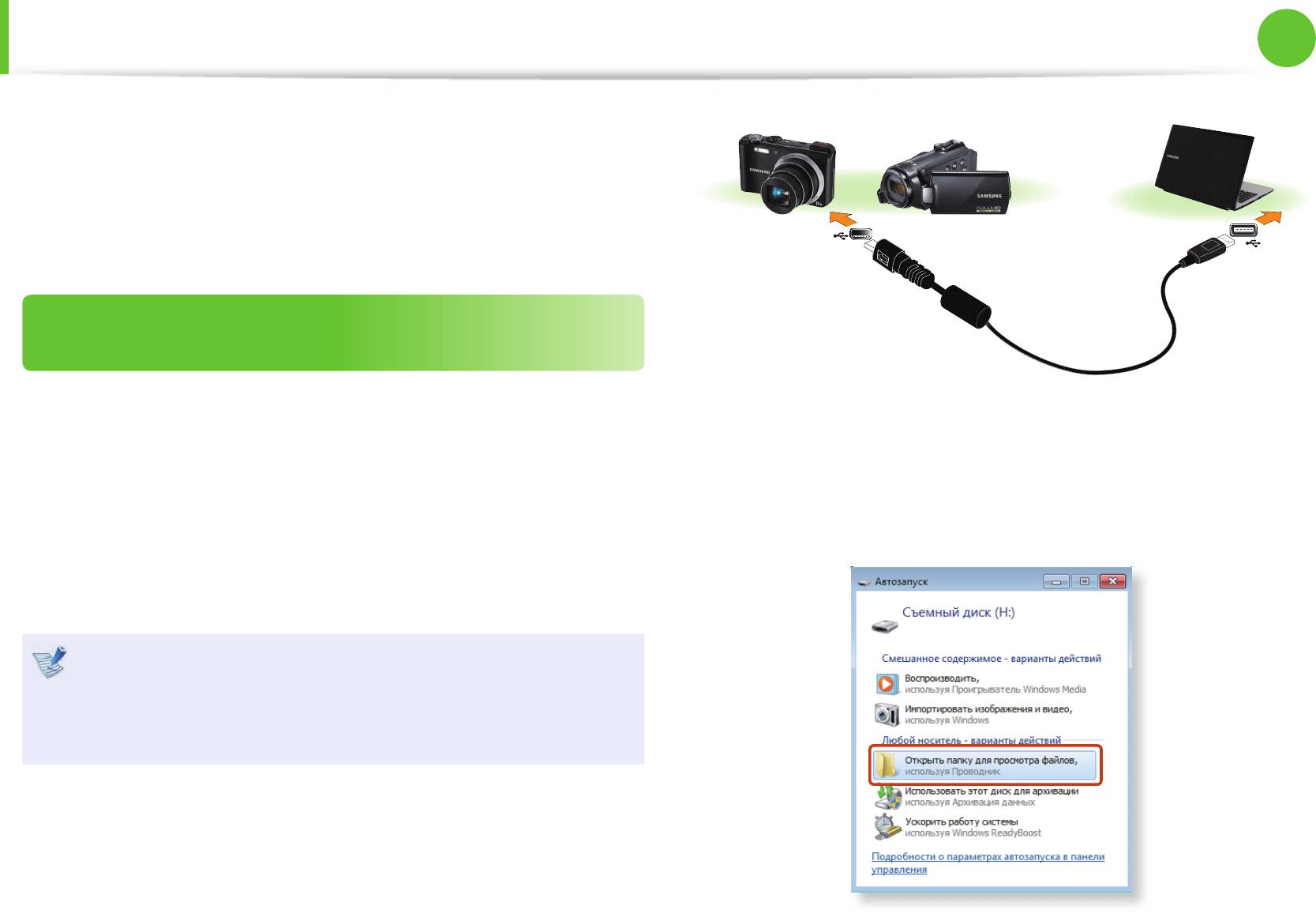
60
Глава 2.
61
Подключение внешнего цифрового устройства
Использование компьютера
Файл, хранящийся в памяти какого-либо устройства, можно
сохранить на компьютере, если подключить это цифровое
устройство, а именно фотоаппарат, видеокамеру или
мобильный телефон к компьютеру и используя функции
управления файлами.
Фотоаппарат
Видеокамера
Подключение и использование
фотоаппарата или видеокамеры
После подключения такого цифрового устройства, как
фотоаппарат или камера, к компьютеру оно распознается в
Появится окно автозапуска. Выберите Open folder and
системе компьютера как съемный диск, что дает возможность
2
view fi les (Открыть папку и просмотреть файлы).
копировать или перемещать файлы, хранящиеся на этом
Если окно не отображается, щелкните Start (Пуск) >
устройстве.
Computer (Компьютер).
Используя кабель USB, соедините порт USB ноутбука и
1
порт USB цифрового устройства, например фотоаппарата.
Необходимо включить и компьютер, и цифровое •
устройство.
Кабель USB, необходимый для соединения компьютера •
и устройства, приобретается отдельно.
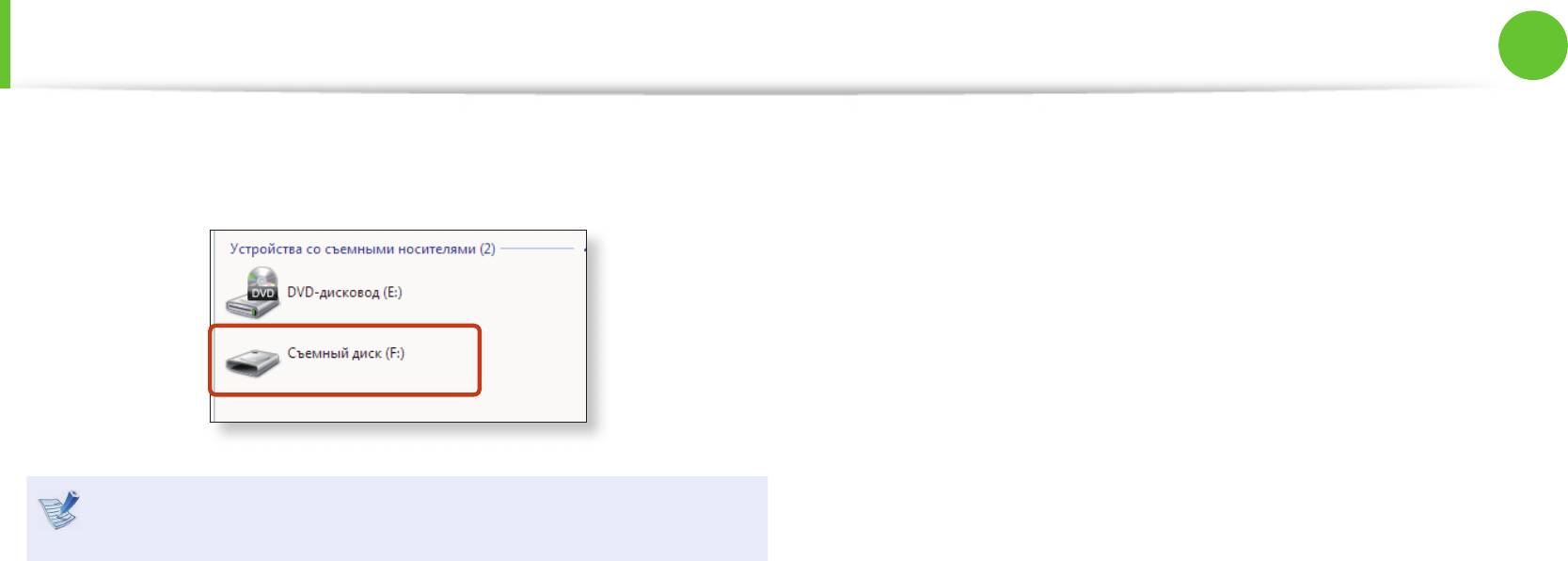
Глава 2.
62
Подключение внешнего цифрового устройства
Использование компьютера
Дважды щелкните соответствующий диск. После этого
3
данные можно сохранять, перемещать или удалять.
Имя карты памяти может быть разным и зависит от
модели устройства.
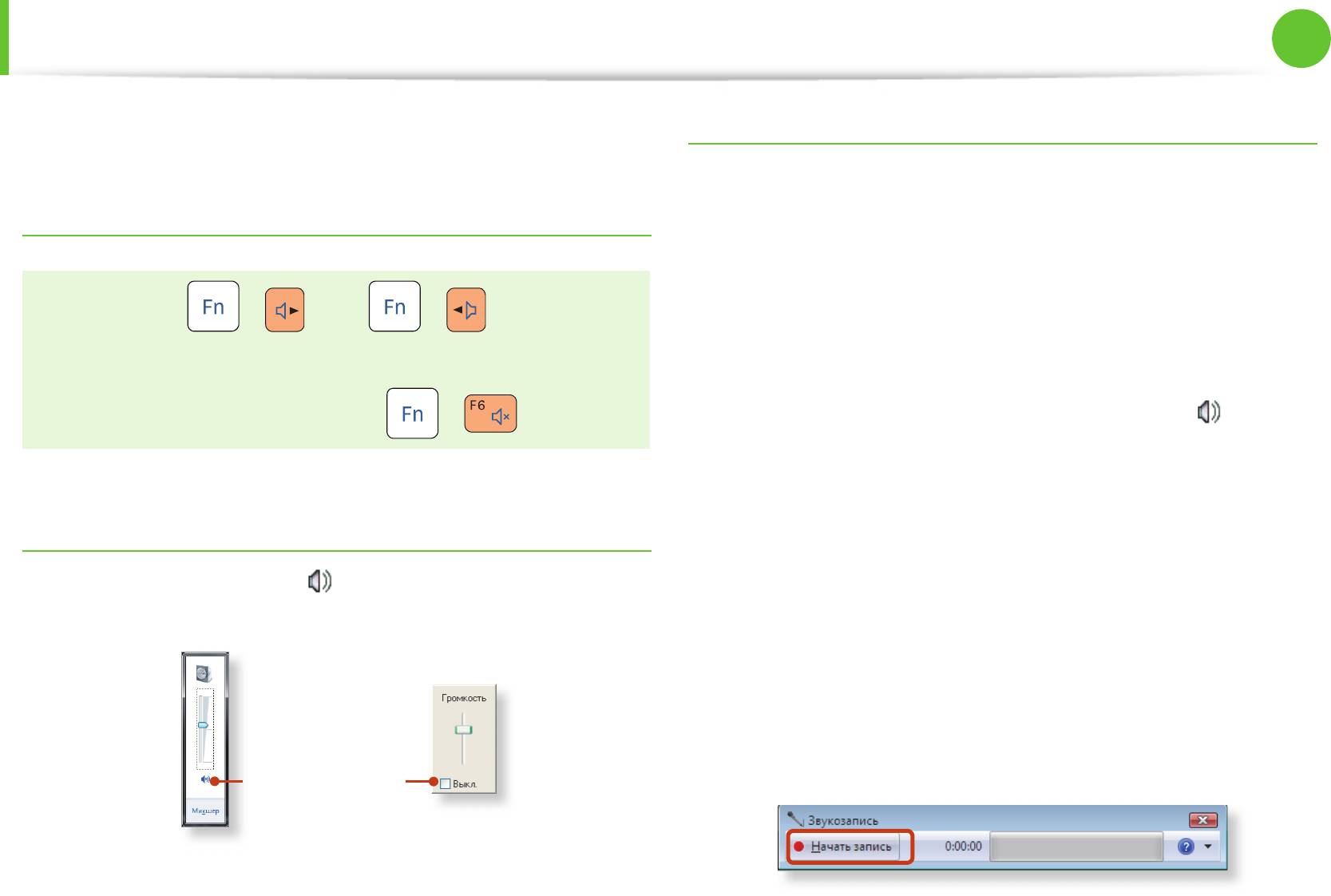
62
Глава 2.
63
Регулировка громкости
Использование компьютера
Можно настроить громкость с помощью клавиатуры и
Использование звукозаписи
программы управления громкостью.
Далее описана процедура записи звука с помощью программы
звуквозаписи Windows.
Настройка громкости с помощью клавиатуры
►
Для Windows 7/Vista
+
или
+
Подключите микрофон к гнезду микрофона.
1
Можно также использовать внутренний микрофон.
Для включения и выключения громкости можно также
использовать сочетание клавиш
+ .
Правой кнопкой щелкните значок Громкость на
2
панели задач и выберите Записывающие устройство.
Настройка громкости с помощью программы
Проверьте, задан ли микрофон как записывающее
3
регулировки громкости
устройство по умолчанию.
В этом случае он уже выбран как устройство по
Щелкните значок Громкость на панели задач, а затем для
умолчанию. В противном случае щелкните правой
настройки передвиньте регулятор громкости.
кнопкой мыши на микрофоне и выберите Использовать
по умолчанию.
Нажмите Пуск > Все программы > Стандартные >
4
Звукозапись, затем для начала записи нажмите Начать
запись.
Отключить звук
Windows XPWindows 7/Vista

Глава 2.
64
Регулировка громкости
Использование компьютера
►
Для Windows XP
В разделе Отображать регуляторы громкости
5
выберите Громк. микр. входа и нажмите кнопку ОК.
Подключите микрофон к гнезду микрофона.
1
Когда отобразится окно Управление записью,
Можно также использовать внутренний микрофон.
6
установите флажок Выбрать.
Увеличьте уровень записи, чтобы повысить
Щелкните Пуск > Панель управления > Звук, речь и
2
чувствительность при записи, и закройте окно.
аудиоустройства > Звук и аудиоустройства.
Щелкните Пуск > Все программы > Стандартные
Нажмите кнопку Дополнительно в окне регулятора
7
3
>Развлечения > Звукозапись.
громкости, а затем щелкните Параметры > Свойства.
Нажмите кнопку Запись, чтобы выполнить запись.
В поле устройства микширования выберите Realtek HD
8
4
Audio input и в поле Настройка громкости выберите
значение Запись.
Продолжительность записи по умолчанию в системе
Windows составляет 60 секунд.
Для более продолжительной аудиозаписи загрузите
программу звукозаписи из Интернета.
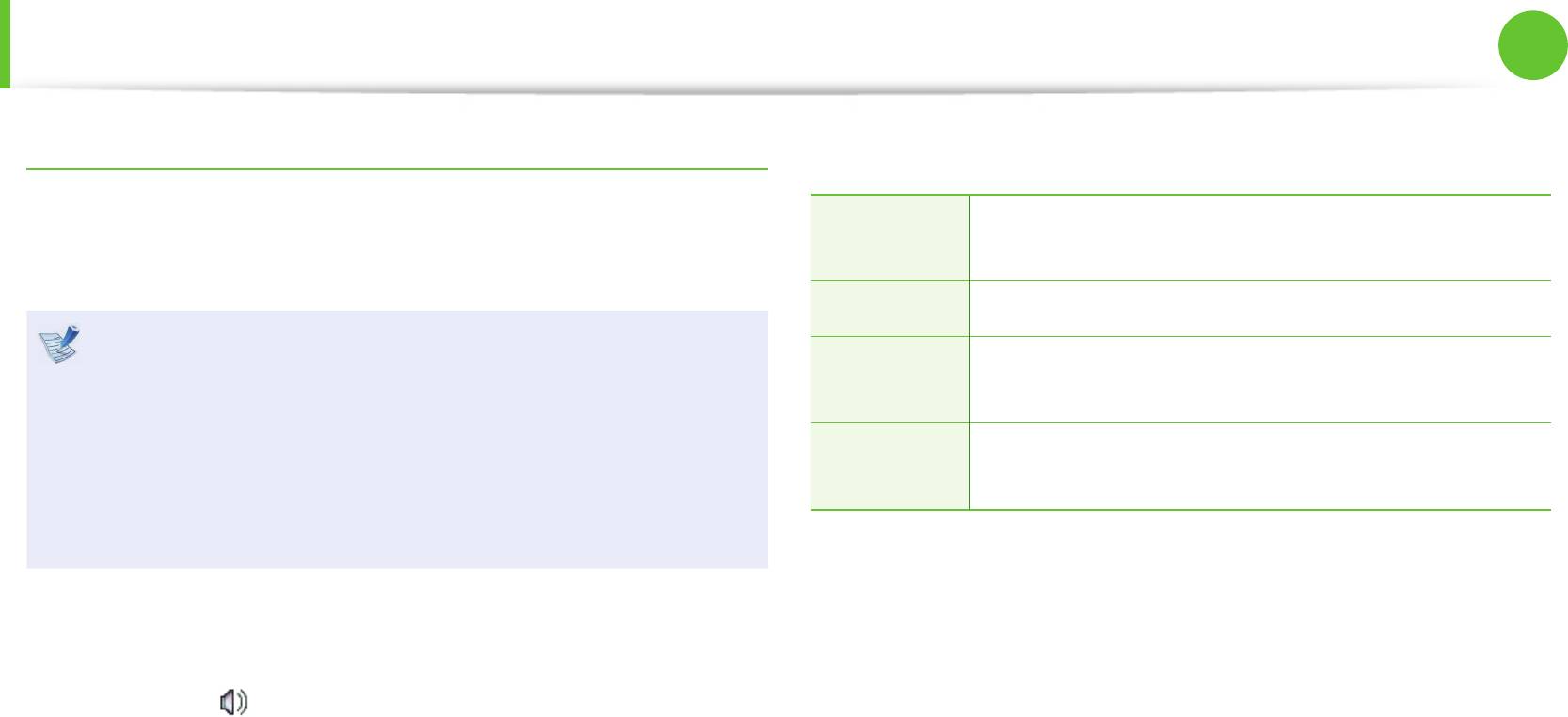
64
Глава 2.
65
Регулировка громкости
Использование компьютера
Использование SoundAlive (дополнительно)
►
Базовый режим
Функция SoundAlive позволяет получать более качественный
Выберите данный режим для прослушивания
стереофонический звук при использовании стереодинамиков.
Музыка
музыки.
Видео Выберите данный режим для просмотра фильмов.
Эти описания подходят только для Windows 7 и •
поддерживаемых моделей.
Усиление звука голоса по сравнению с другими
Речь
звуками.
В зависимости от модели компьютера поставщики •
программного обеспечения могут различаться.
Режим Silver предназначен для людей с
Silver
Кроме того, некоторые изображения могут отличаться •
нарушением слуха.
от реального устройства, в зависимости от модели
компьютера и версии программного обеспечения.
►
Расширенный режим
25 точно настроенных предустановок отображаются в
порядке, определенном из звуковыми характеристиками.
Щелкните правой кнопкой мыши значок регулировки
1
громкости
в области уведомлений в правом нижнем
►
Режим пользователя
углу рабочего стола и выберите пункт Устройство
Можно управлять различными звуковыми эффектами.
воспроизведения. (Можно также выбрать вкладку
Панель управления > Оборудование и звук > Звук.)
Щелкните правой кнопкой мыши Speakers (Динамики) и
2
выберите Свойства.
Щелкните вкладку SoundAlive и выберите один из
3
режимов.
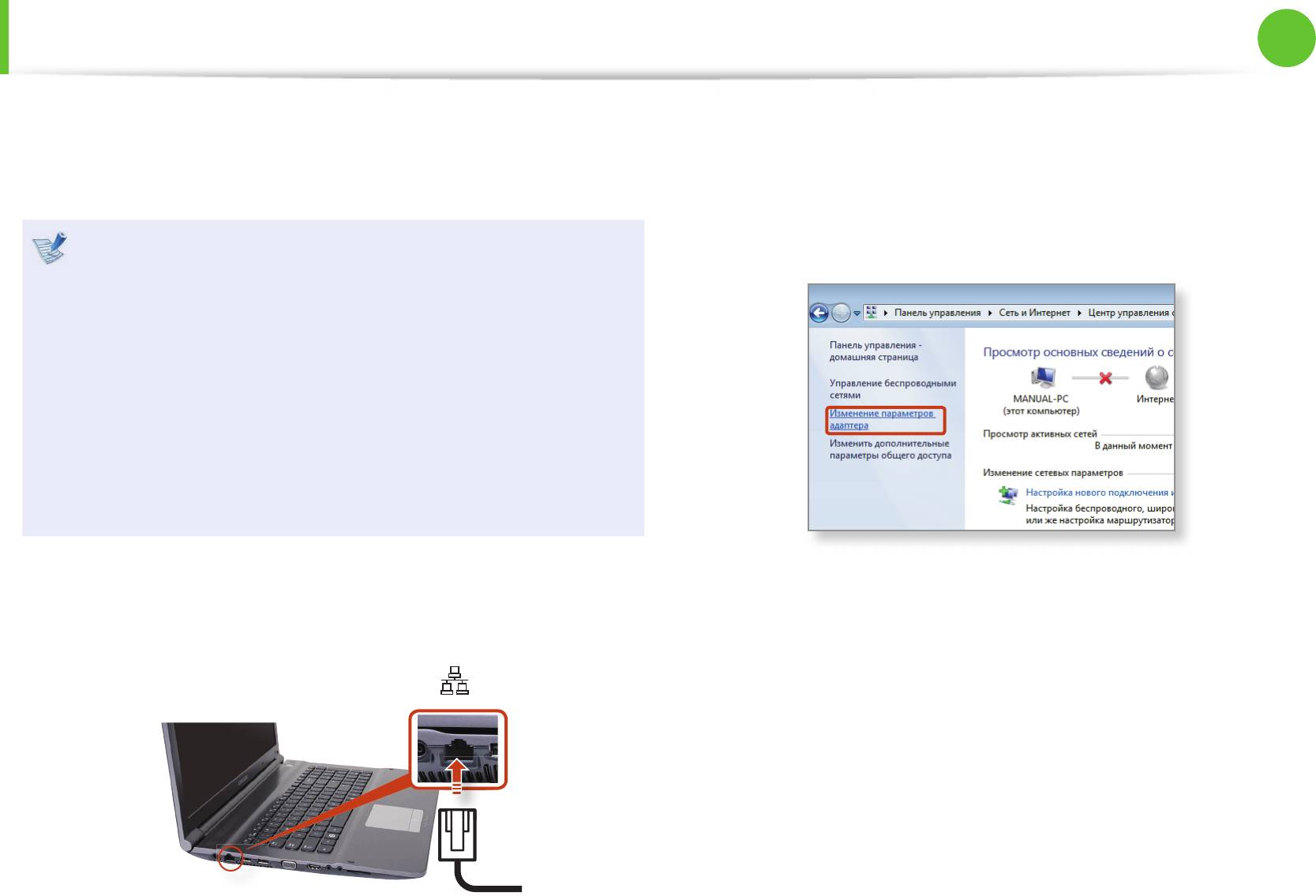
Глава 2.
66
Проводная сеть
Использование компьютера
Проводная сеть является сетевой средой, используемой в сети
►
Для Windows 7
2
компании или для широкополосного Интернет-соединения
Нажмите Пуск > Панель управления > Сеть и Интернет
дома.
> Центр управления сетями и общим доступом и
выберите Изменение параметров адаптера в левой
Поскольку данные описания составлены на основе •
панели меню.
последней версии операционной системы Windows, а
именно Windows 7, содержимое и некоторые рисунки
могут отличаться в зависимости от операционной
системы. Поскольку процедуры для других
операционных систем Windows являются подобными,
пользуйтесь компьютером в соответствии с данными
описаниями.
В описании используются рисунки, относящиеся к •
представительной модели. Рисунки могут отличаться
от действительных.
Подсоедините кабель беспроводной локальной сети к
►
Для Windows Vista
1
порту LAN компьютера.
Нажмите Пуск > Панель управления > Сеть и
подключения к Интернету > Центр управления сетями
и общим доступом и выберите Управление сетевыми
подключениями в левой панели меню.
►
Для Windows XP
На локальном компьютере нажмите Пуск > Панель
управления > Сеть и подключения к Интернету >
Сетевые подключения.
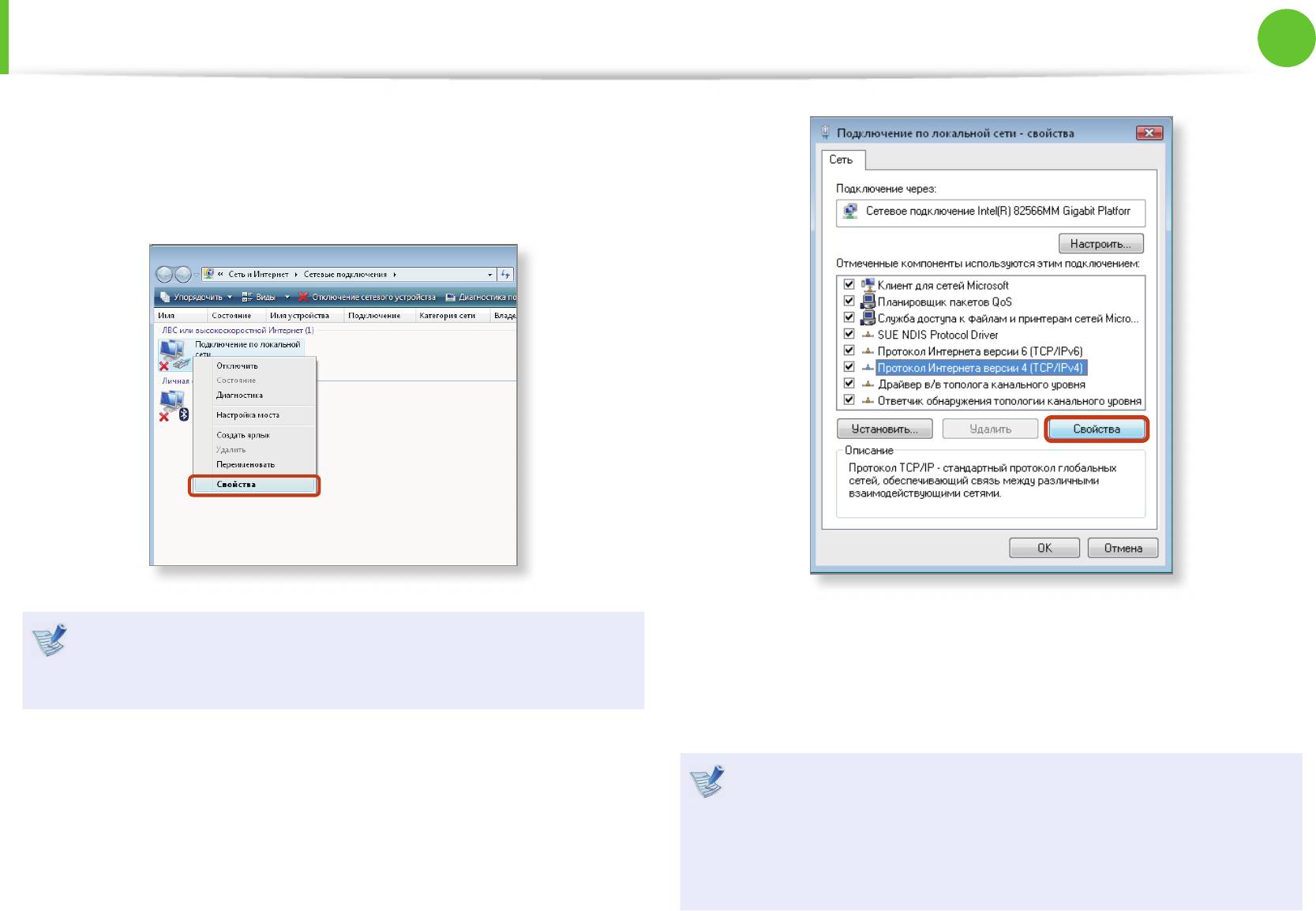
66
Глава 2.
67
Проводная сеть
Использование компьютера
Выберите Подключение по локальной сети, нажмите
3
правую кнопку на сенсорной панели и выберите
Свойства.
►
Для Windows XP
Имя устройства беспроводной локальной сети может
отличаться в зависимости от того, какое сетевое
Откройте вкладку Общие и выберите сетевой драйвер из
устройство подключено к компьютеру.
списка Подключиться с помощью: Выберите Протокол
Интернета (TCP/IP) и нажмите кнопку Свойства.
►
Для Windows 7/Vista
Имя сетевого компонента может отличаться в •
4
Выберите Протокол Интернета версии 4 (TCP/IPv4) в
зависимости от установленной операционной системы.
списке Сетевые компоненты и нажмите кнопку Свойства.
Чтобы добавить сетевой компонент, нажмите •
Установить на экране, приведенном на рисунке выше.
Можно добавлять клиенты, службы и протоколы.
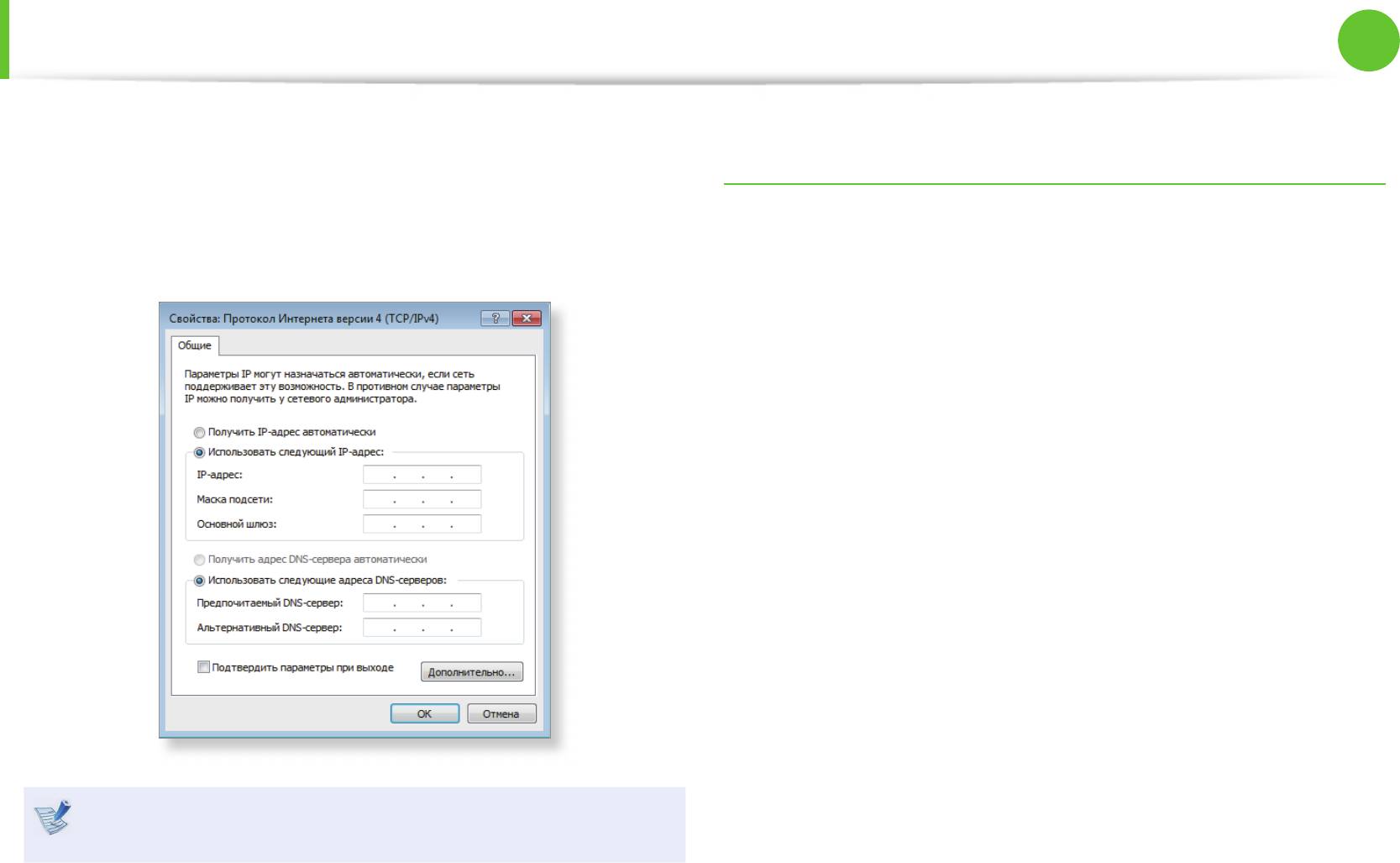
Глава 2.
68
Проводная сеть
Использование компьютера
Настройки параметров IP.
Использование функции WOL (Wake On LAN)
5
При использовании DHCP выберите Получить IP-адрес
(Включение по сети)
автоматически. Чтобы использовать статический IP-
Функция <Wake On LAN> (Включение по сети) активирует
адрес, выберите Использовать следующий IP-адрес и
систему в спящем режиме, когда сигнал (например, команда
вручную задайте IP-адрес.
ping или magic packet) приходит из сети (проводная ЛВС).
►
Для Windows 7
1
Нажмите Пуск > Панель управления > Сеть и Интернет
> Центр управления сетями и общим доступом и
выберите Изменение параметров адаптера в левой
панели меню.
►
Для Windows Vista
Нажмите Пуск > Панель управления > Сеть и
подключения к Интернету > Центр управления сетями
и общим доступом и выберите Управление сетевыми
подключениями в левой панели меню.
►
Для Windows XP
Нажмите Пуск > Панель управления > Network
Connection > Сетевые подключения.
Если DHCP не используется, узнайте IP-адрес у системного
Щелкните правой кнопкой мыши Подключение по
администратора.
2
локальной сети и выберите Свойства.
После завершения настройки нажмите кнопку OK.
6
Настройка сети завершена.

68
Глава 2.
69
Проводная сеть
Использование компьютера
Нажмите Настроить и перейдите на вкладку >
Когда компьютер выходит из спящего режима, будучи
3
Управление питанием. Выберите Разрешить
подключенным к проводной ЛВС (100 Мбит/с/1Гбит/с),
этому устройству выводить компьютер из режима
появляется сообщение о том, что компьютер подключен
ожидания, затем нажмите OK. Перезагрузите систему.
к проводной ЛВС со скоростью 10 Мбит/с/100 Мбит/с.
Это происходит потому, что после выхода компьютера
- Если система, которая находится в спящем режиме,
из спящего режима восстановление сети занимает
активируется даже без получения сигнала, используйте
приблизительно 3 секунды. После восстановления сеть
систему после отключения функции <Включение по
работает со скоростью 100 Мбит/с/1 Гбит/с.
сети>.
Иногда, если устройство работает от батареи, после
- Индикатор локальной сети может по-прежнему гореть,
подключения кабеля ЛВС для соединения с сетью
если система выключена без отключения параметра
Интернет может потребоваться около 20 секунд. Это
WOL (Wake on LAN) (Включение по сети).
происходит в результате использования функции
-
Чтобы использовать функцию <Включение по сети>,
энергосбережения для экономии батареи.
установите для беспроводной ЛВС значение Отключена.
При работе от батареи, скорость проводной ЛВС
- Если функция энергосбережения работает в гибридном
автоматически снижается с целью экономии энергии
режиме, то функция <Включение по сети> может не
батареи. В этом случае ЛВС со скоростью 1 Гб/с/100 Мб/с
работать.
функционирует со скоростью 100 Мб/с/10 Мб/с.
Для Win7 команда проверки связи «Включение по сети»
не поддерживается.
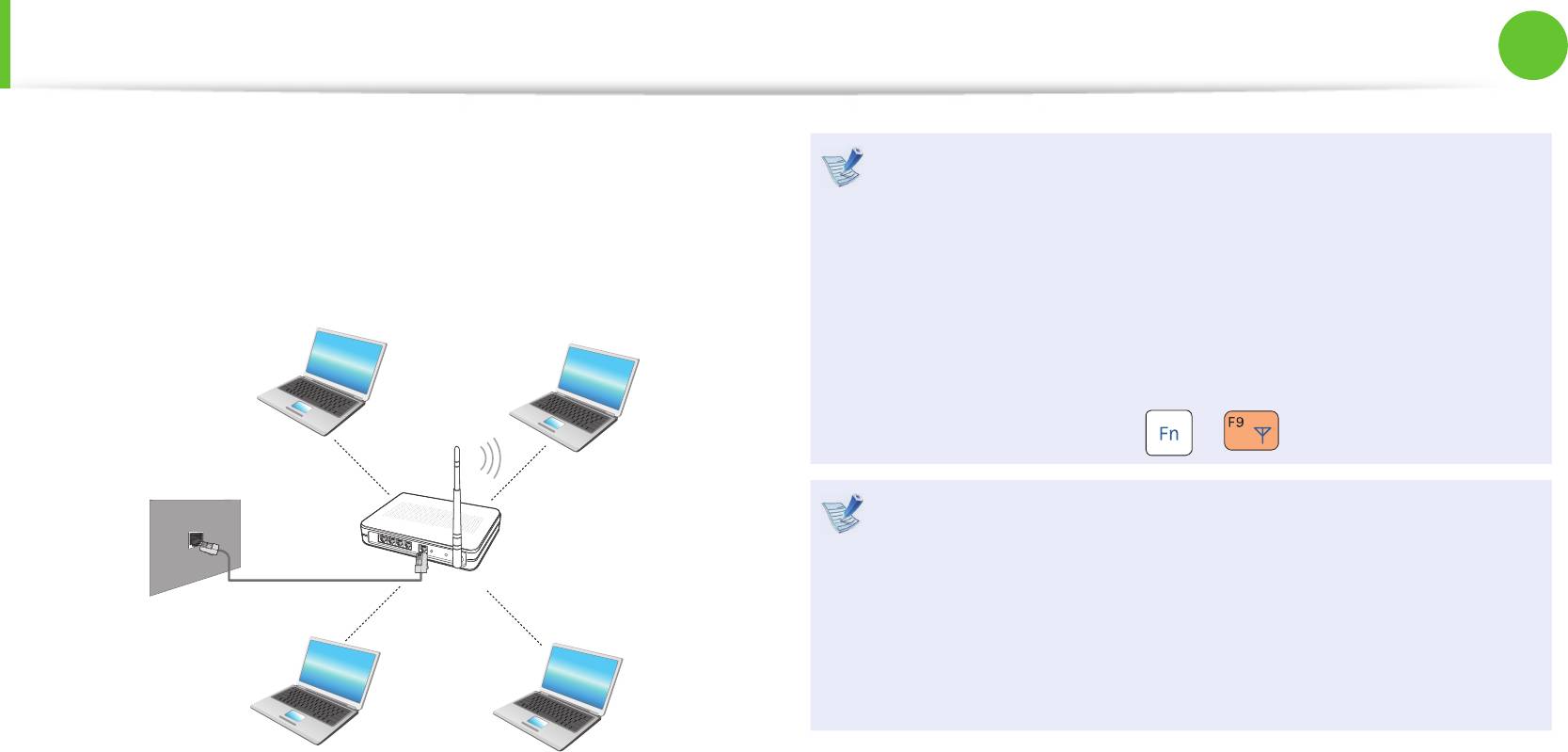
Глава 2.
(дополнительно)
70
Беспроводная сеть
Использование компьютера
Среда беспроводной сети (Беспроводная локальная сеть) -
Следующее описание приведено для моделей •
это сетевая среда, с помощью которой можно устанавливать
компьютера с картой или устройством беспроводной
связь между большим количеством компьютеров из дома
локальной сети. Устройство беспроводной локальной
или небольшого офиса с помощью беспроводных устройств
сети приобретается дополнительно.
локальной сети.
Значения, приведенные в этом руководстве, могут
отличаться от действительных в зависимости от модели
устройства беспроводной сети.
Если беспроводная локальная сеть отключена, нажмите •
комбинацию клавиш
+ , чтобы включить ее.
Что такое точка доступа?
Точка доступа - это сетевое устройство, которое
соединяет проводную и беспроводную локальные
сети, и соответствует беспроводному концентратору в
проводной сети. Можно подсоединять к точке доступа
большое количество компьютеров с беспроводной
локальной сетью.
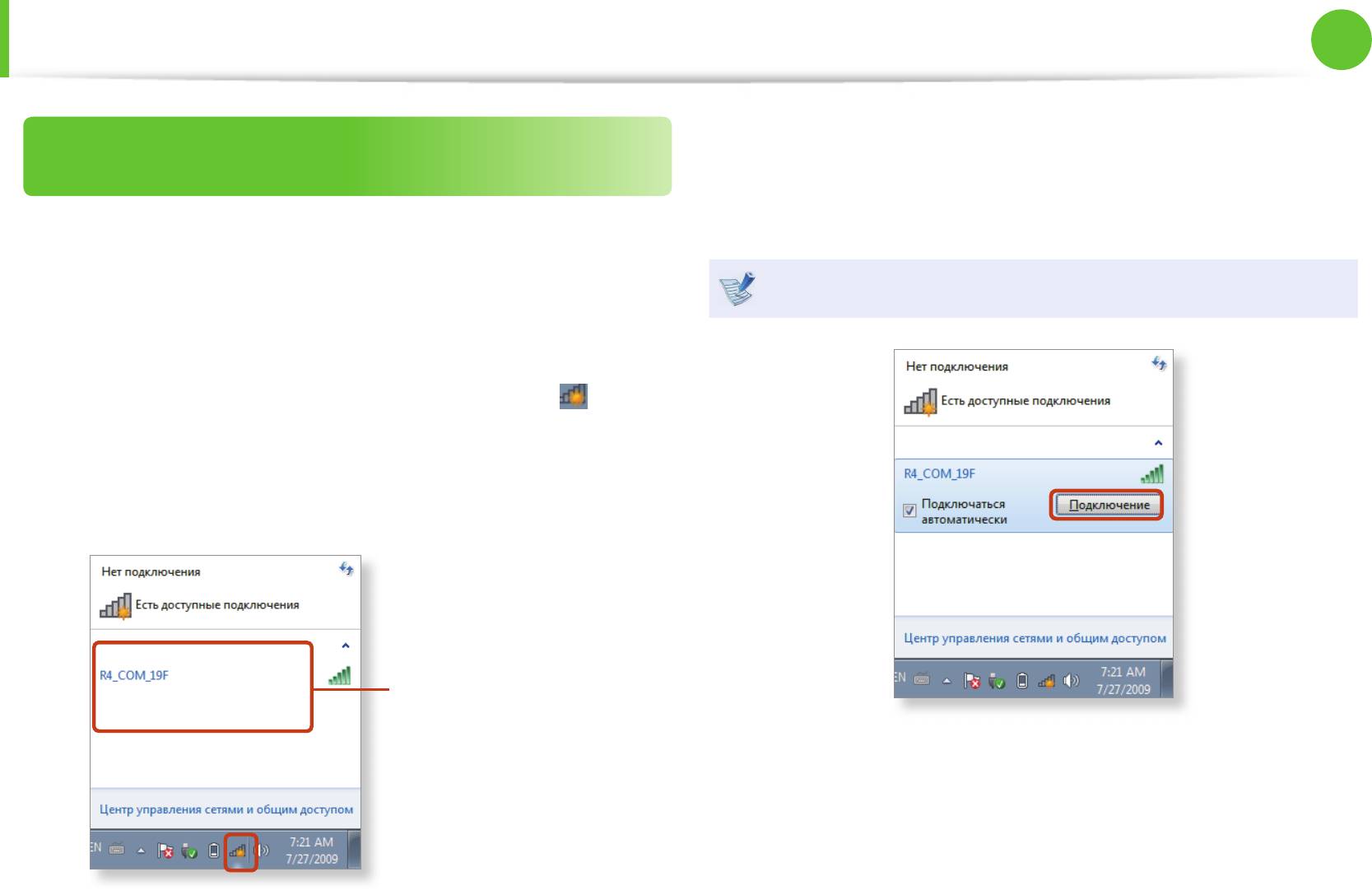
70
Глава 2.
71
Беспроводная сеть
(дополнительно)
Использование компьютера
Нажмите кнопку Подключить.
Подключение к беспроводной локальной
2
сети
Если для точки доступа установлен сетевой ключ, введите
его и нажмите кнопку Подключить.
При наличии точки доступа с помощью нее можно
подключиться к Интернету с помощью метода беспроводной
локальной сети в Windows.
Узнайте о сетевом ключе у сетевого администратора.
►
Для Windows 7
Если щелкнуть значок Сетевые подключения
1
на панели задач, отобразится список доступных
точек доступа. При выборе точки доступа, к которой
необходимо подключиться, появится кнопка
Подключить.
Список точек доступа
Если для точки доступа отображается Соединение
3
установлено, Закрыть.
Можно войти в сеть.

Глава 2.
72
Беспроводная сеть
(дополнительно)
Использование компьютера
►
Для Windows Vista
Если для точки доступа отображается Соединение
3
установлено, Закрыть. Можно войти в сеть.
Щелкните правой кнопкой мыши значок Сетевые
1
подключения
на панели задач и выберите пункт
Подключиться к сети.
Выберите точку доступа, с которой необходимо
2
установить соединение, и нажмите Подключиться.
Если для точки доступа, к которой требуется
подключиться, настроен сетевой ключ, введите этот
сетевой ключ и нажмите кнопку Подключиться.
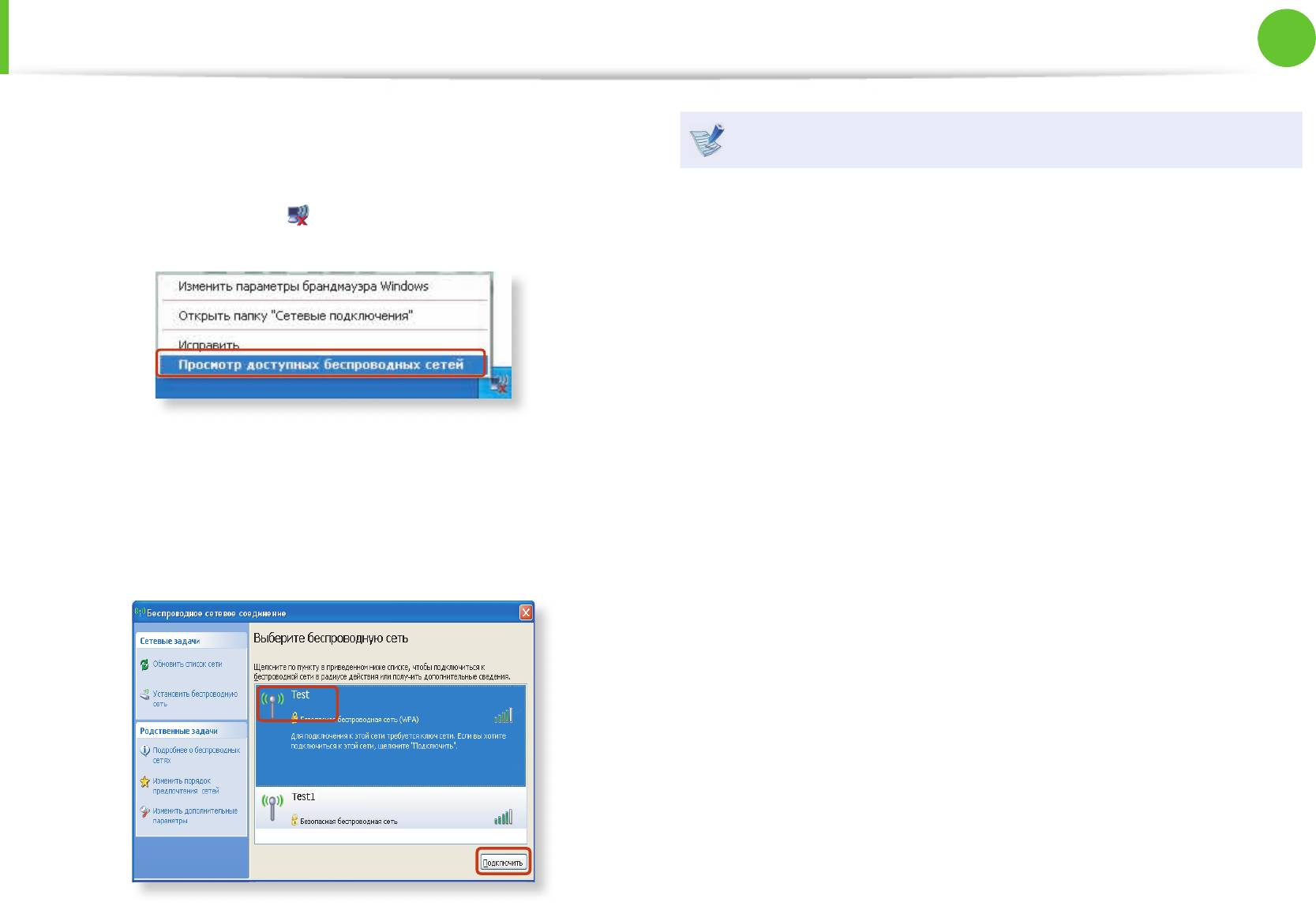
72
Глава 2.
(дополнительно)
73
Беспроводная сеть
Использование компьютера
►
Для Windows XP
Сетевой ключ можно получить у администратора сети.
Правой кнопкой щелкните значок Беспроводное
1
сетевое соединение
, находящийся на панели задач, и
После появления надписи Подключение установлено
3
выберите Просмотр доступных беспроводных сетей.
вы можете пользоваться беспроводной сетью.
Выберите точку доступа для подключения и нажмите
2
Подключить.
Если на точке доступа установлен сетевой ключ, появится
окно ввода сетевого ключа. Введите сетевой ключ в окно
ввода и нажмите OK.
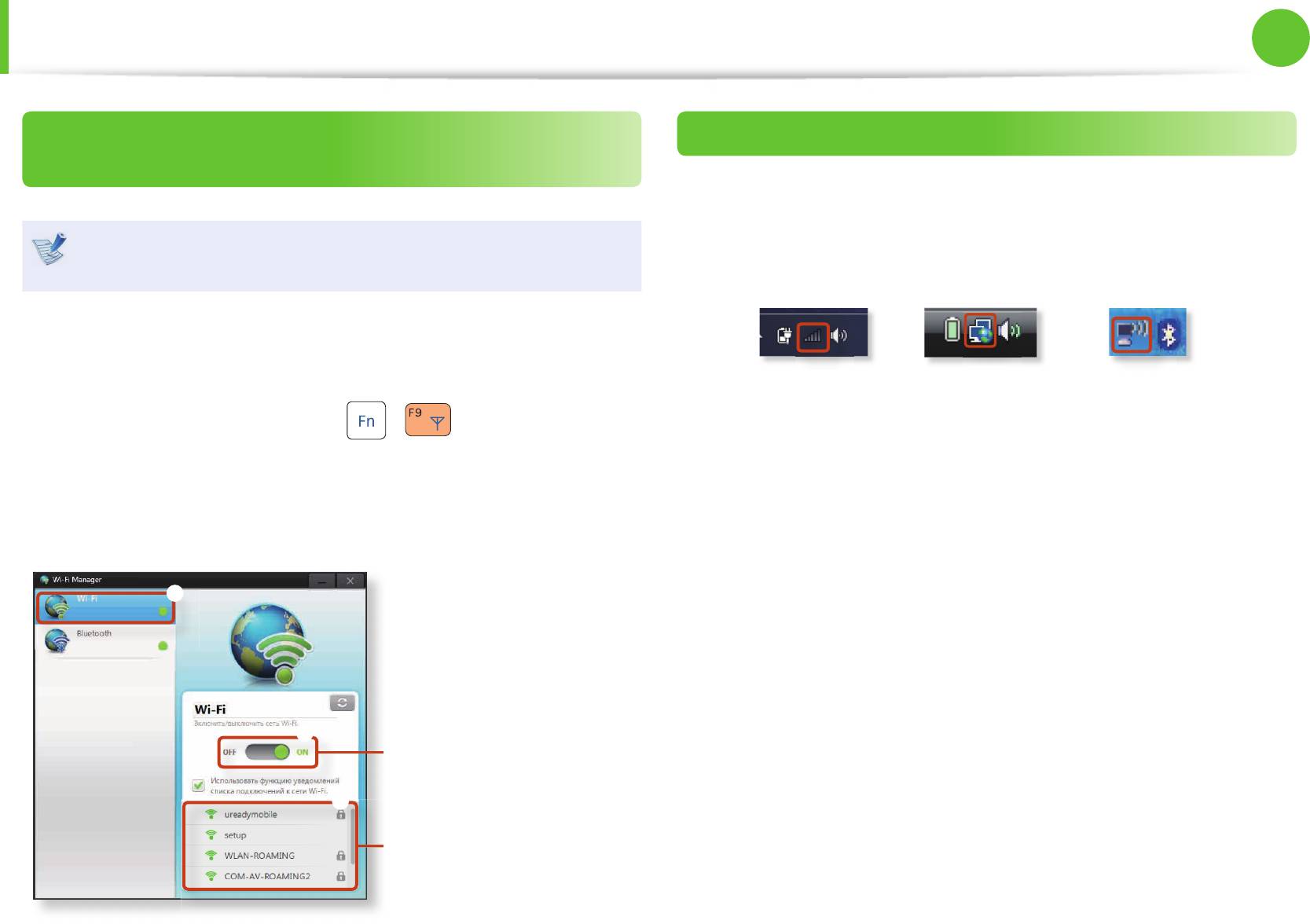
Глава 2.
74
Беспроводная сеть
(дополнительно)
Использование компьютера
Подключение к беспроводной сети с
Состояние исправной беспроводной сети
помощью Wi-Fi Manager (дополнительно)
Если в области значков панели задач отображается значок
беспроводной локальной сети, значит компьютер подключен
Эти описания подходят только для Windows 7 и
к Интернету должным образом (см. ниже).
поддерживаемых моделей.
Wi-Fi Manager позволяет получать доступ к беспроводной
сети.
[Windows 7] [Windows Vista] [Windows XP]
Нажмите сочетание клавиш + .
1
Откроется окно приложения Wi-Fi Manager.
Выберите Wi-Fi > ON и щелкните точку доступа для
2
подключения к сети.
z
x
Состояние подключения
Wi-Fi :
ON — зеленый,
c
OFF — серый.
Список точек доступа
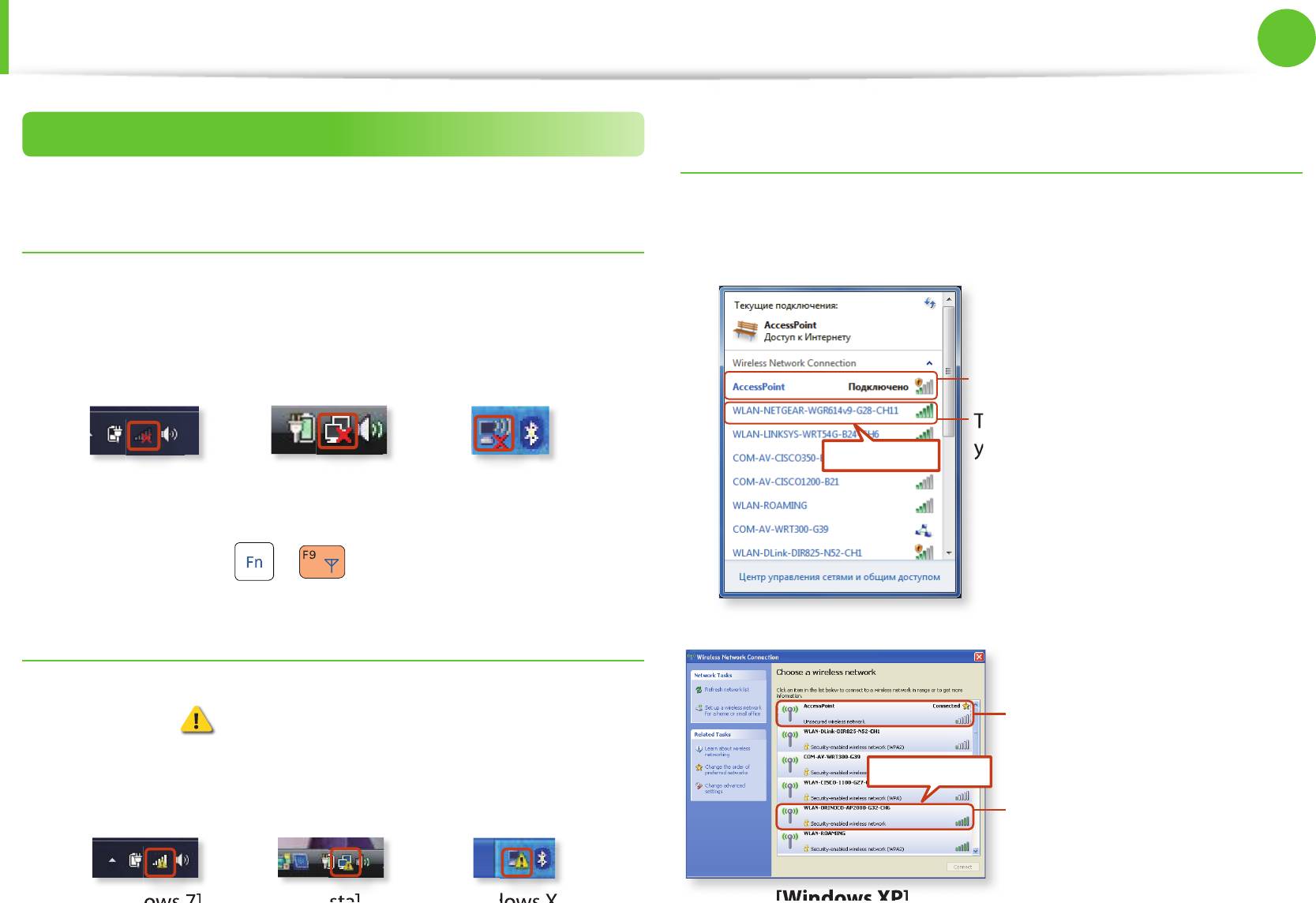
74
Глава 2.
75
Беспроводная сеть
(дополнительно)
Использование компьютера
Состояние неисправной беспроводной сети
Если отсутствует подключение к беспроводной
локальной сети
Если в области значков панели задач отображается значок
беспроводной локальной сети с символом «X», значит
беспроводное сетевое устройство выключено и нет доступных
точек доступа. Или беспроводная локальная сеть отключена.
[Windows 7] [Windows Vista] [Windows XP]
Если беспроводная локальная сеть отключена, нажмите
комбинацию клавиш
+ , чтобы включить ее.
Если отсутствует подключение к Интернету
Это можно определить по состоянию значка беспроводной
локальной сети
в области значков панели задач. В этом
случае проверьте параметры IP-адреса.
Обратитесь к администратору сети и перенастройте IP-адрес.
[Windows 7] [Vista] [Windows XP]
[Windows XP]
[Windows 7]
[Vista]
Обратитесь к администратору сети и перенастройте
IP-адрес.
Возможно, что для точек доступа с низким уровнем
сигнала был установлен высокий приоритет. Подключите
точку доступа с высоким уровнем сигнала, щелкнув ее.
Точка доступа с высоким
уровнем сигнала
Точка доступа с высоким
уровнем сигнала
Подключенная точка доступа.
Низкий уровень сигнала.
Щелкните
[Windows 7]
Подключенная точка доступа.
Низкий уровень сигнала.
Точка доступа с высоким
уровнем сигнала
[Windows XP]
[Windows XP]
Щелкните
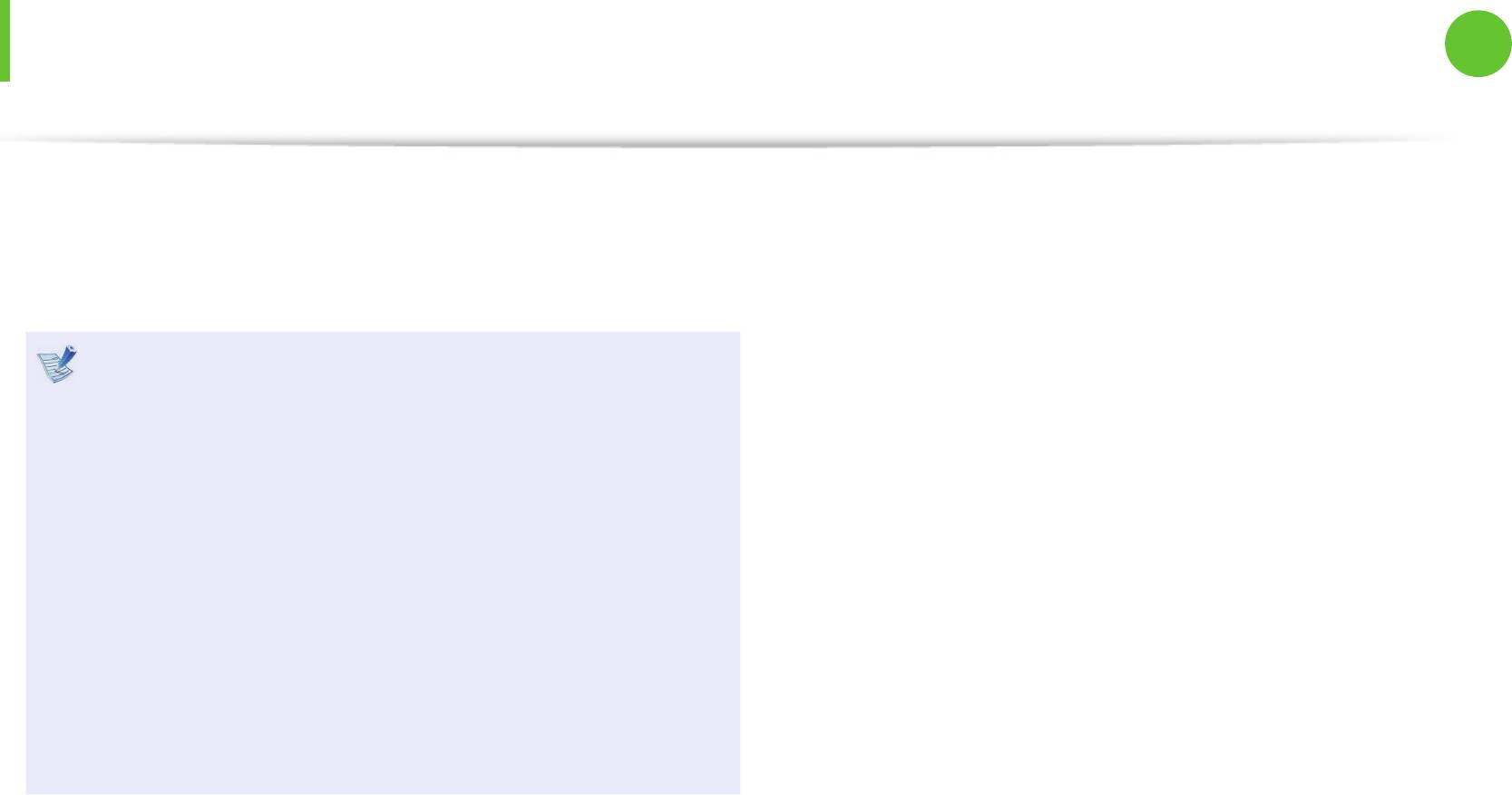
Глава 2.
76
Предоставление общего доступа к содержимому
Использование компьютера
в домашней сети
(Easy Content Share) (Дополнительно)
Easy Content Share представляет собой приложение DLNA,
Для воспроизведения файлов фотографий, видео и музыки,
которое позволяет воспроизводить файлы фотографий, видео
сохраненных в памяти ПК, настройте параметры, как показано
и музыки на телевизоре.
ниже.
1. Настройка сетевых параметров для компьютера и
телевизора
Эти описания подходят только для Windows 7 и •
поддерживаемых моделей.
2. Добавление содержимого общего доступа на
Благодаря цифровой совместимости Digital Living •
компьютере
Network Alliance (DLNA) объединяет ведущих
3. Воспроизведение содержимого на телевизоре с
производителей устройств связи и электронных
помощью компьютера
устройств, мобильных устройств и ПК, а устройства
с сертификацией DLNA позволяют пользователям
воспроизводить на телевизоре файлы фотографий,
видео и музыки, которые сохранены в памяти ПК.
Чтобы воспроизвести содержимое с помощью •
технологии DLNA, и компьютер, и телевизор должны
иметь сертификацию DLNA. Для получения сведений
о поддержке устройством функции DLNA см.
соответствующие руководства пользователя.
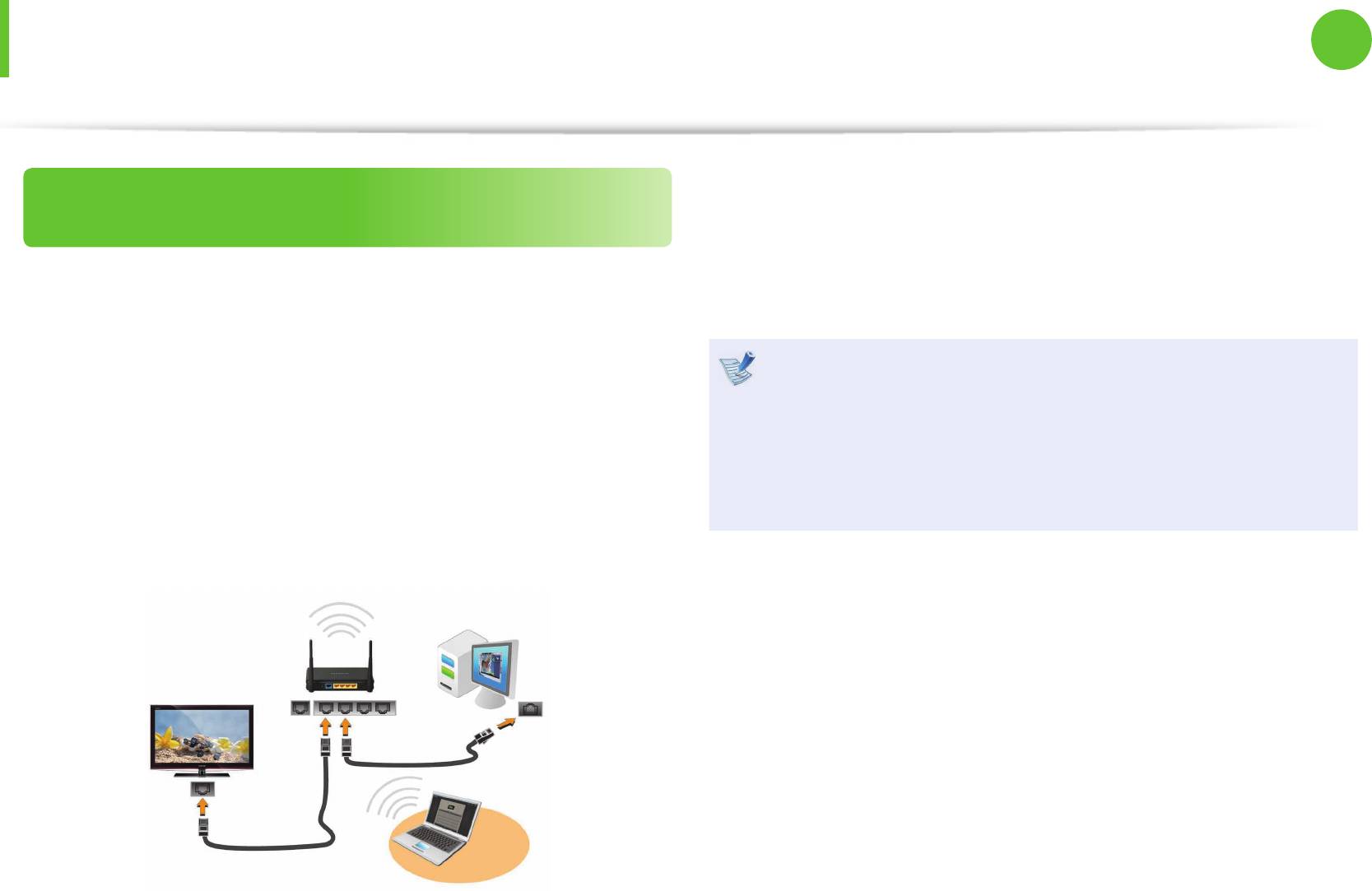
76
Глава 2.
77
Предоставление общего доступа к содержимому
Использование компьютера
в домашней сети
(Easy Content Share) (Дополнительно)
Настройка параметров IP-адреса для компьютера и
Настройка сетевых параметров для
2
телевизора.
компьютера и телевизора
Установите флажок Получить IP-адрес автоматически
Чтобы предоставить общий доступ к содержимому, все
(DHCP).
устройства общего доступа должны быть подключены к одной
точке доступа.
Для получения дополнительных сведений о настройке •
Чтобы настроить параметры сети, выполните описанные ниже
IP-адреса компьютера см. Глава 2. Использование
шаги.
компьютера > Сеть.
Дополнительные сведения о настройке IP-адреса •
Подключите компьютер и телевизор к точке доступа с
1
телевизора см. в руководстве пользователя для
помощью проводной или беспроводной сети LAN, как
телевизора.
показано на рисунке ниже.
[Изображение сетевого подключения]
Чтобы убедиться, что сетевое окружение настроено,
3
запустите приложение Easy Content Share.
Если подключенные компьютер и телевизор
отображаются в окне программы, значит параметры сети
настроены правильно.
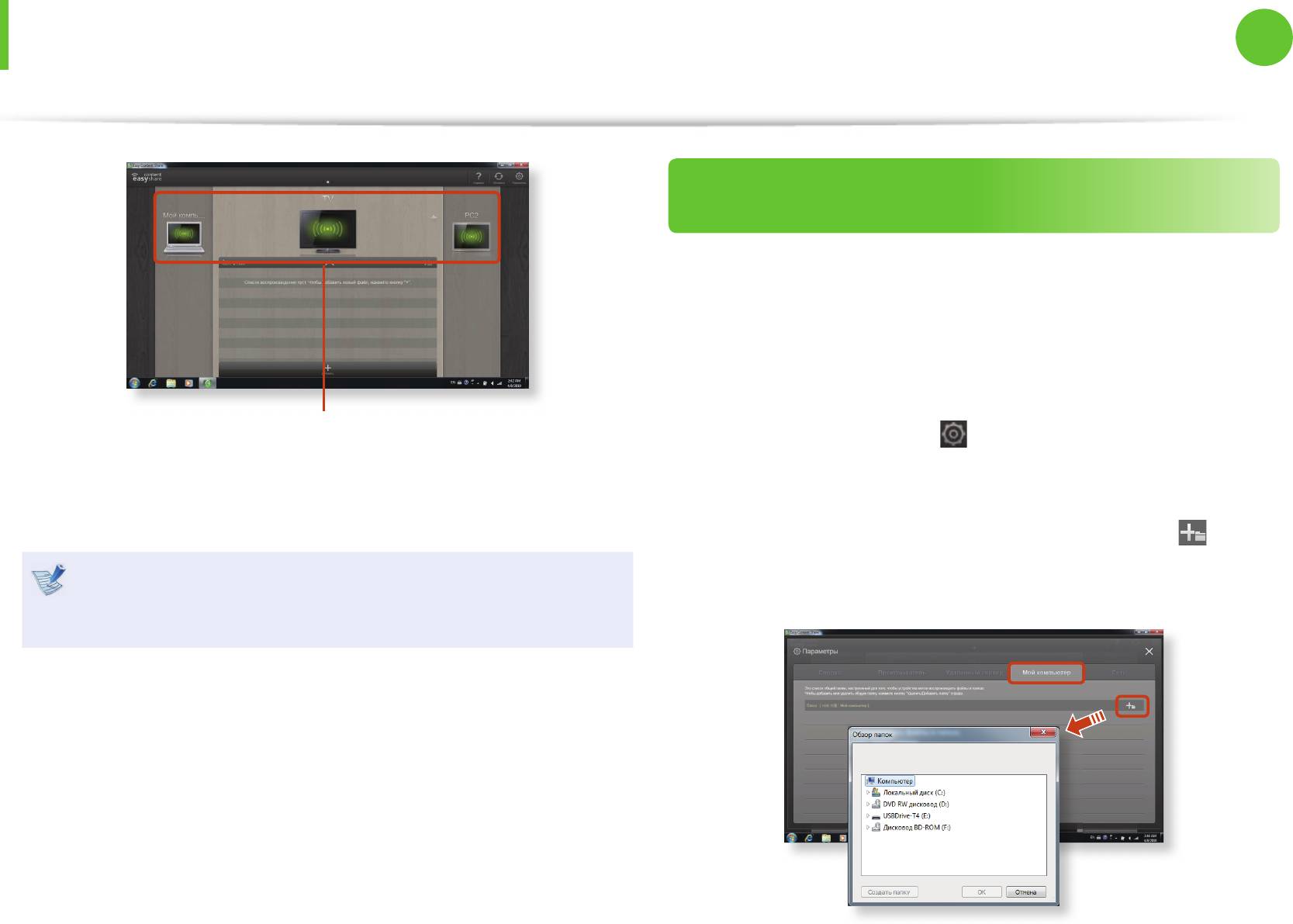
Глава 2.
78
Предоставление общего доступа к содержимому
Использование компьютера
в домашней сети
(Easy Content Share) (Дополнительно)
Добавление содержимого общего доступа на
компьютере
Добавляйте видеоролики, фотографии и музыкальные
файлы для воспроизведения на телевизоре в качестве
общедоступных файлов.
Общедоступные файлы можно воспроизвести только на
телевизоре.
У стройства, поддерживающие
Щелкните Параметры в верхней правой части окна
предоставление общего доступа к
1
Easy Content Share.
содержимому
Щелкните Мой компьютер > Добавить папку .
2
Откроется окно Обзор папок. Выберите папку, к которой
Если подключенные устройства не отображаются, см.
необходимо предоставить общий доступ, и щелкните ОК.
главу Easy Content Share в руководстве Устранение
неполадок.
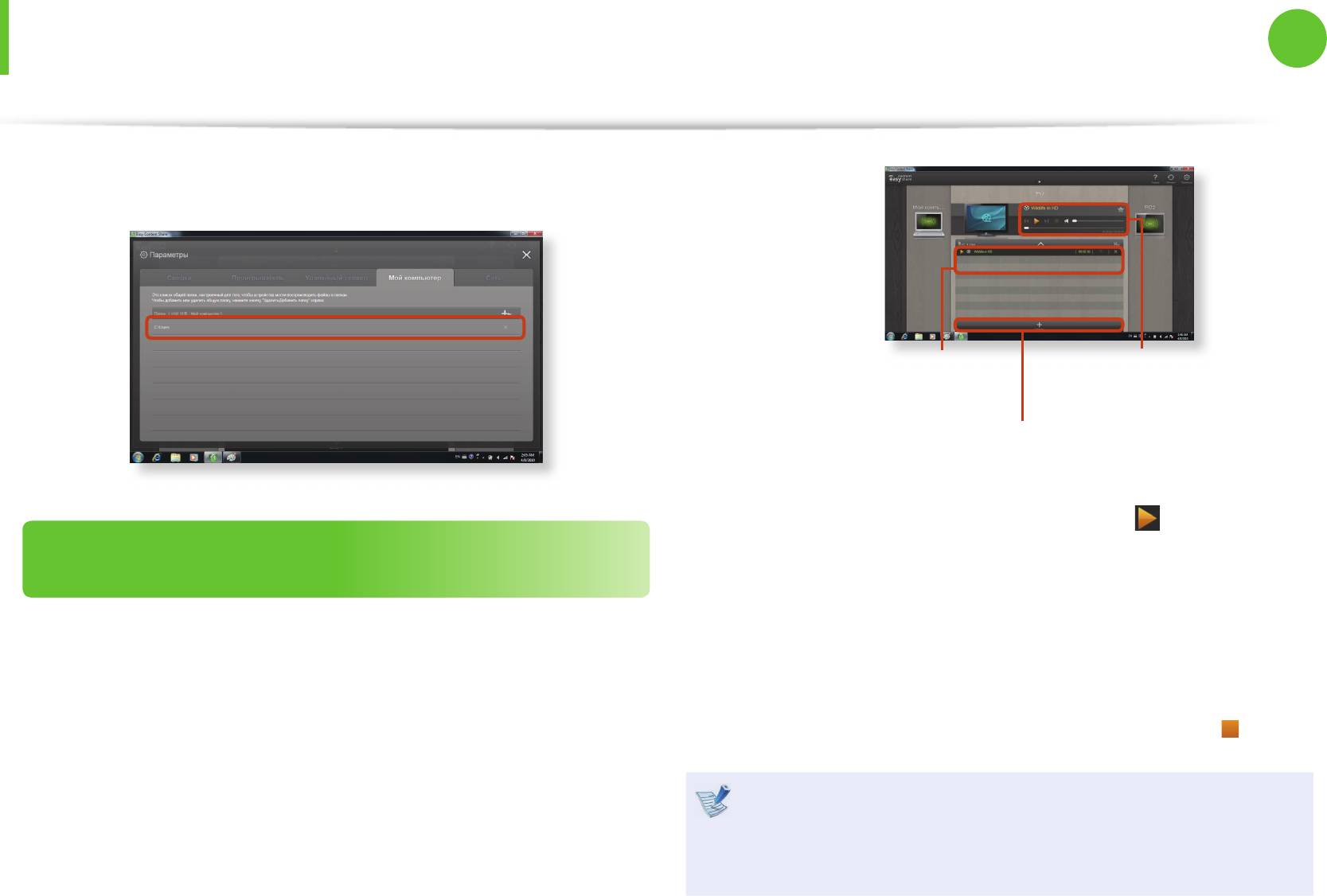
78
Глава 2.
79
Предоставление общего доступа к содержимому
Использование компьютера
в домашней сети
(Easy Content Share) (Дополнительно)
Выбранная папка будет добавлена в список общего
3
доступа.
Список воспроизведения
Панель управления
воспроизведением
Добавление содержимого для воспроизведения
Выберите в списке воспроизведения необходимый
2
элемент и щелкните Воспроизведение
.
Воспроизведение содержимого на
Выбранный файл будет воспроизведен на экране
телевизоре с помощью компьютера
3
телевизора.
С помощью панели управления воспроизведением можно
После предоставления общего доступа к фотографиям,
управлять элементом, воспроизведенным на экране
видеороликам и музыкальным файлам их можно
телевизора.
воспроизводить на телевизоре с помощью компьютера.
Для остановки воспроизведения щелкните Стоп .
В окне программы Easy Content Share выберите
4
1
телевизор для воспроизведения содержимого.
Программа Easy Content Share не поддерживает
субтитры в связи с ограничениями DLNA.
Для использования функции субтитров см. главу Easy
Content Share в руководстве Устранение неполадок.

Глава 2.
80
Предоставление общего доступа к содержимому
Использование компьютера
в домашней сети
(Easy Content Share) (Дополнительно)
Добавление видеороликов, фотографий и
Щелкните Вернуться к экрану списка воспроизведения
3
музыкальных файлов в список воспроизведения
.
На экране списка воспроизведения можно увидеть,
что выбранный элемент был добавлен в список
Щелкните Добавить содержимое на экране списка
1
воспроизведения.
воспроизведения. Отобразится список общедоступного
содержимого.
В списке общедоступного содержимого установите
2
флажок напротив элемента, который необходимо
добавить в список воспроизведения, а затем щелкните
Добавить в список воспроизведения .
Добавление выбранного
Вернуться к
элемента в список
экрану списка
воспроизведения
воспроизведения
Список общедоступного
содержимого
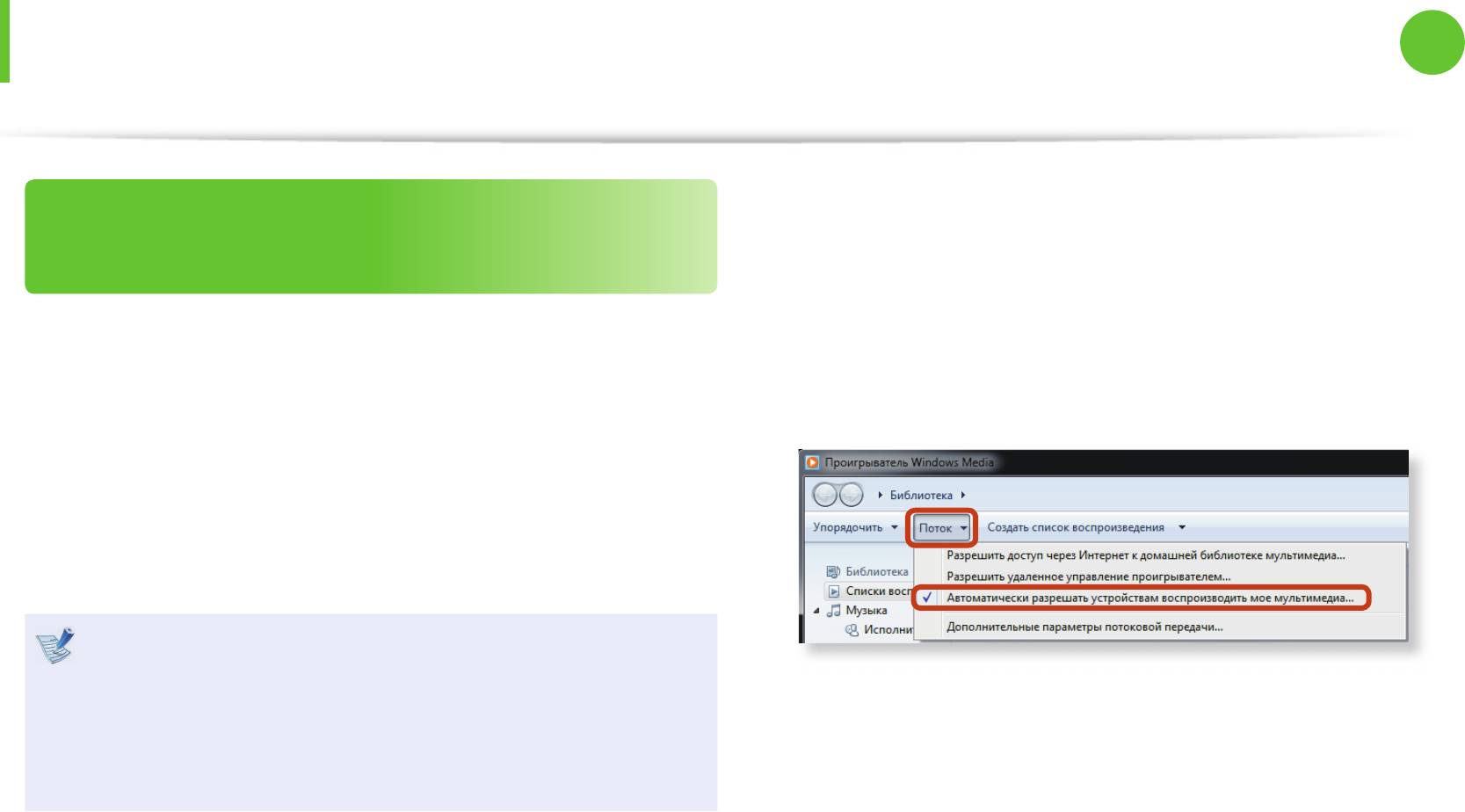
80
Глава 2.
81
Предоставление общего доступа к содержимому
Использование компьютера
в домашней сети
(Easy Content Share) (Дополнительно)
►
Для Windows Media Player 12
Воспроизведение содержимого,
хранящегося на компьютере, если программа
Easy Content Share не установлена
Запуск Windows Media Player.
1
Если программа Easy Content Share не установлена на
Щелкните Поток и установите флажок Автоматически
телевизоре, вы также можете воспроизводить видеоролики,
2
разрешать устройствам воспроизводить мое
смотреть фотографии и слушать музыкальные файлы,
мультимедиа....
хранящиеся на компьютере, с помощью проигрывателя
Windows.
Чтобы настроить параметры предоставления общего доступа
к содержимому для воспроизведения на экране телевизора,
выполните следующие действия.
Необходимо, чтобы компьютер, на котором хранится
общедоступное содержимое (если программа Easy
Запустите Проводник Windows.
Content Share не установлена), был подключен к той
3
же точке доступа, к которой подключен компьютер, на
котором установлена программа Easy Content Share и к
которому подключен телевизор.
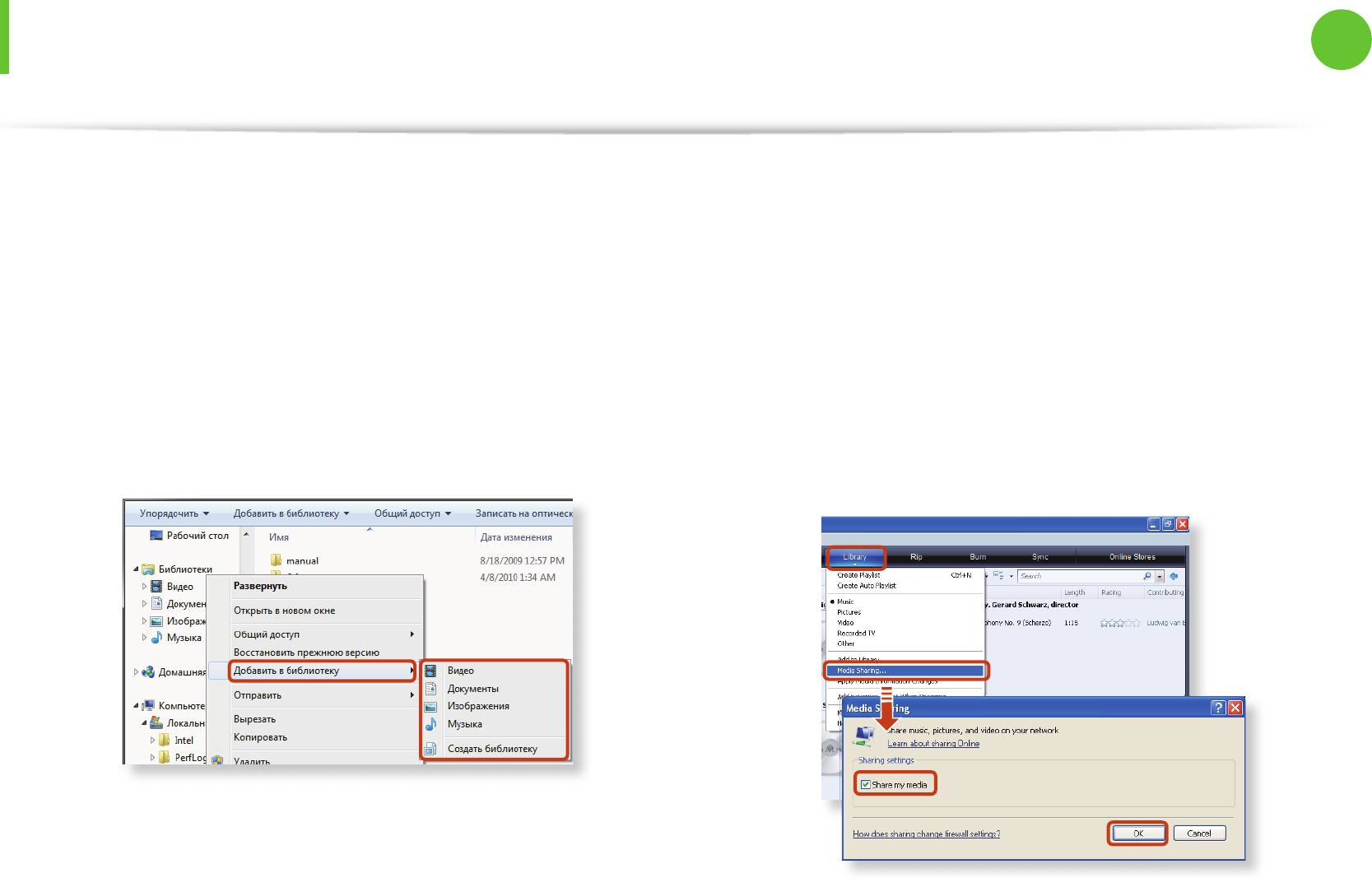
Глава 2.
82
Предоставление общего доступа к содержимому
Использование компьютера
в домашней сети
(Easy Content Share) (Дополнительно)
Щелкните правой кнопкой мыши папку, к которой
►
Для Windows Media Player 11
4
необходимо предоставить общий доступ. В открывшемся
меню выберите Добавить в библиотеку.
Запустите Windows Media Player.
1
В открывшемся подменю щелкните Видео, Изображения
или Музыка в зависимости от типа содержимого в
Щелкните Library (Библиотека) > Media Sharing (Общий
выбранной папке.
2
доступ к файлам мультимедиа).
Если в выбранной папке содержится два или более
Отобразится окно Media Sharing (Общий доступ к файлам
типов содержимого, щелкните каждый соответствующий
мультимедиа). Установите флажок Share my media
элемент меню (Видео, Изображения или Музыка) для
(Открыть общий доступ к моим файлам мультимедиа) и
регистрации каждого типа содержимого.
щелкните ОК.
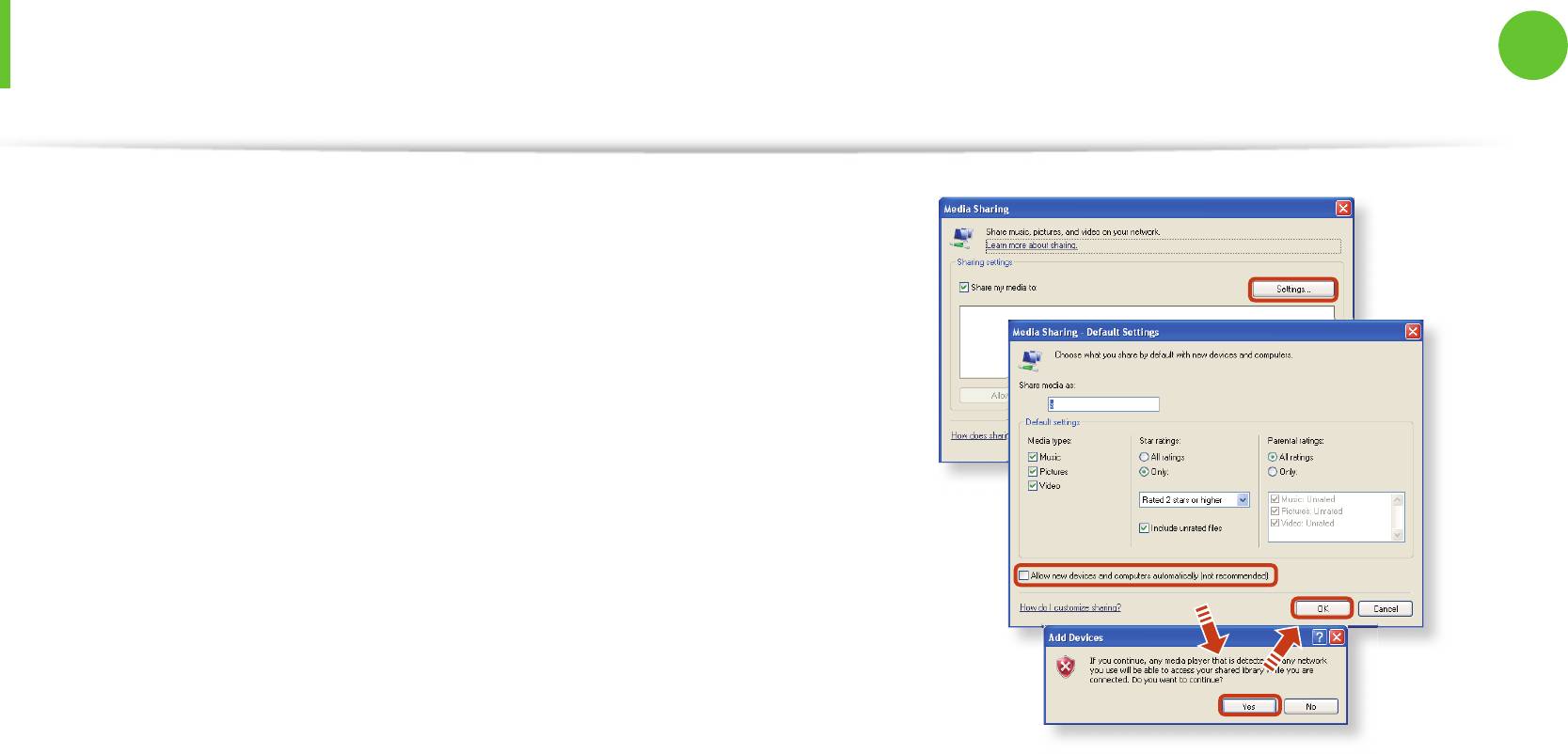
82
Глава 2.
83
Предоставление общего доступа к содержимому
Использование компьютера
в домашней сети
(Easy Content Share) (Дополнительно)
В окне Media Sharing (Общий доступ к файлам
3
мультимедиа) щелкните Параметры.... Откроется окно
Media Sharing - Default Settings (Общий доступ к файлам
мультимедиа — параметры по умолчанию). Установите
флажок Allow new devices and computers automatically
(not recommended) (Разрешать новые устройства и
компьютеры автоматически (не рекомендуется)).
Отобразится всплывающее окно. Щелкните Да. Затем
нажмите ОК в окнах Media Sharing- Default Settings
(Общий доступ к файлам мультимедиа — параметры по
умолчанию) и Media Sharing (Общий доступ к файлам
мультимедиа).
По завершении процесса регистрации добавленная
папка будет отображаться в списке общедоступного
содержимого программы Easy Content Share.
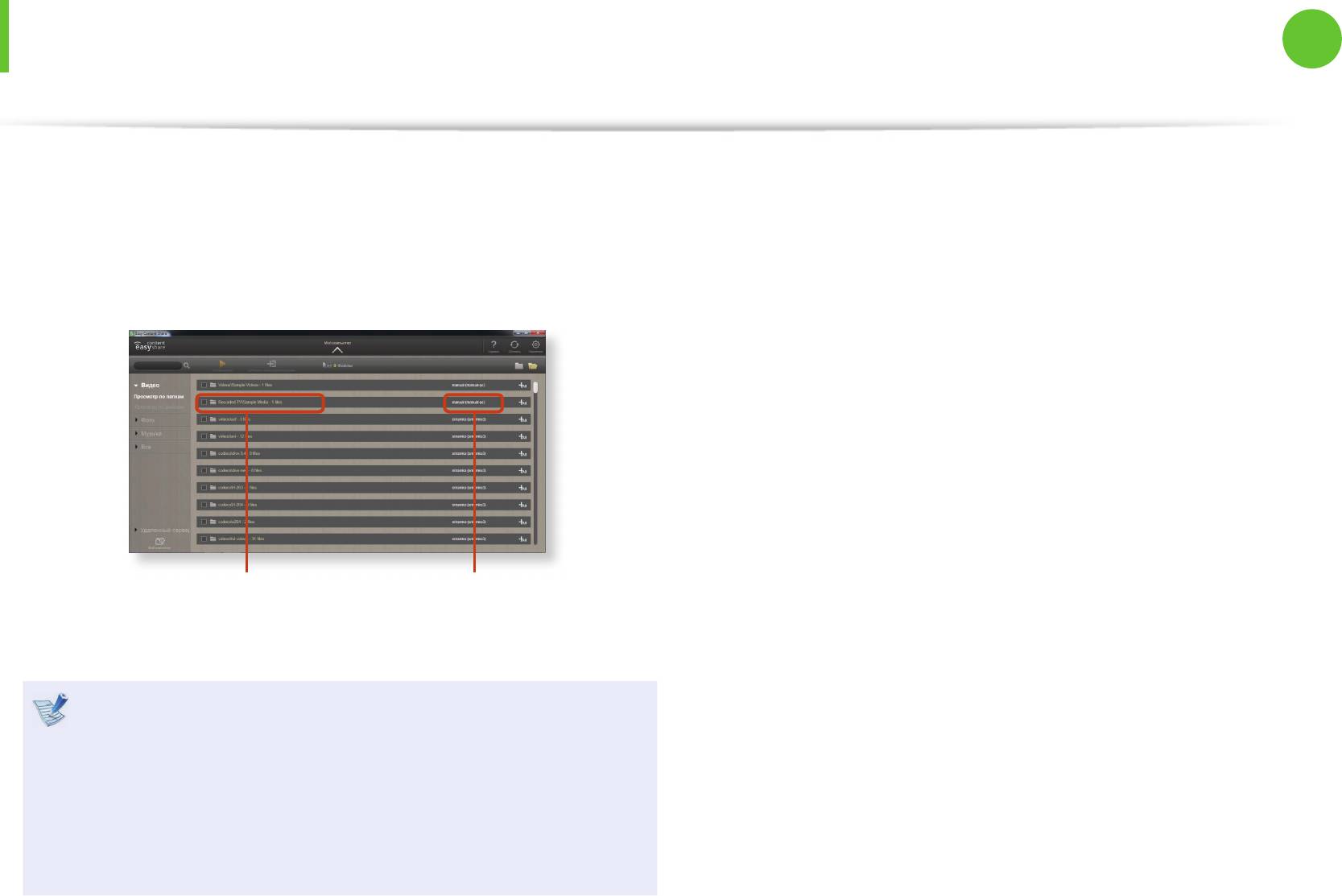
Глава 2.
84
Предоставление общего доступа к содержимому
Использование компьютера
в домашней сети
(Easy Content Share) (Дополнительно)
Имя компьютера, на котором хранится элемент
общедоступного содержимого, отобразится напротив
папки, что позволит определить данный компьютер.
Эта функция полезна, если содержимое хранится на
нескольких компьютерах.
Папка добавлена в
Имя компьютера, на
качестве общедоступного
котором хранится
элемента
содержимое
Функция предоставления общего доступа к содержимому
доступа только в проигрывателе Windows Media 11 или
более поздней версии.
Если ваша версия проигрывателя Windows Media старше
версии Windows Media 11, загрузите и установите
проигрыватель Windows Media 11 или более поздней
версии на веб-сайте компании Microsoft.
Оглавление
- Глава 1. Начало работы
- Глава 2. Использование компьютера
- Глава 3. Настройка и обновление
- Глава 4. Резервное копирование / восстановление
- Глава 5. Приложение


