Samsung N102-JA02: Глава 2. Использование компьютера
Глава 2. Использование компьютера: Samsung N102-JA02
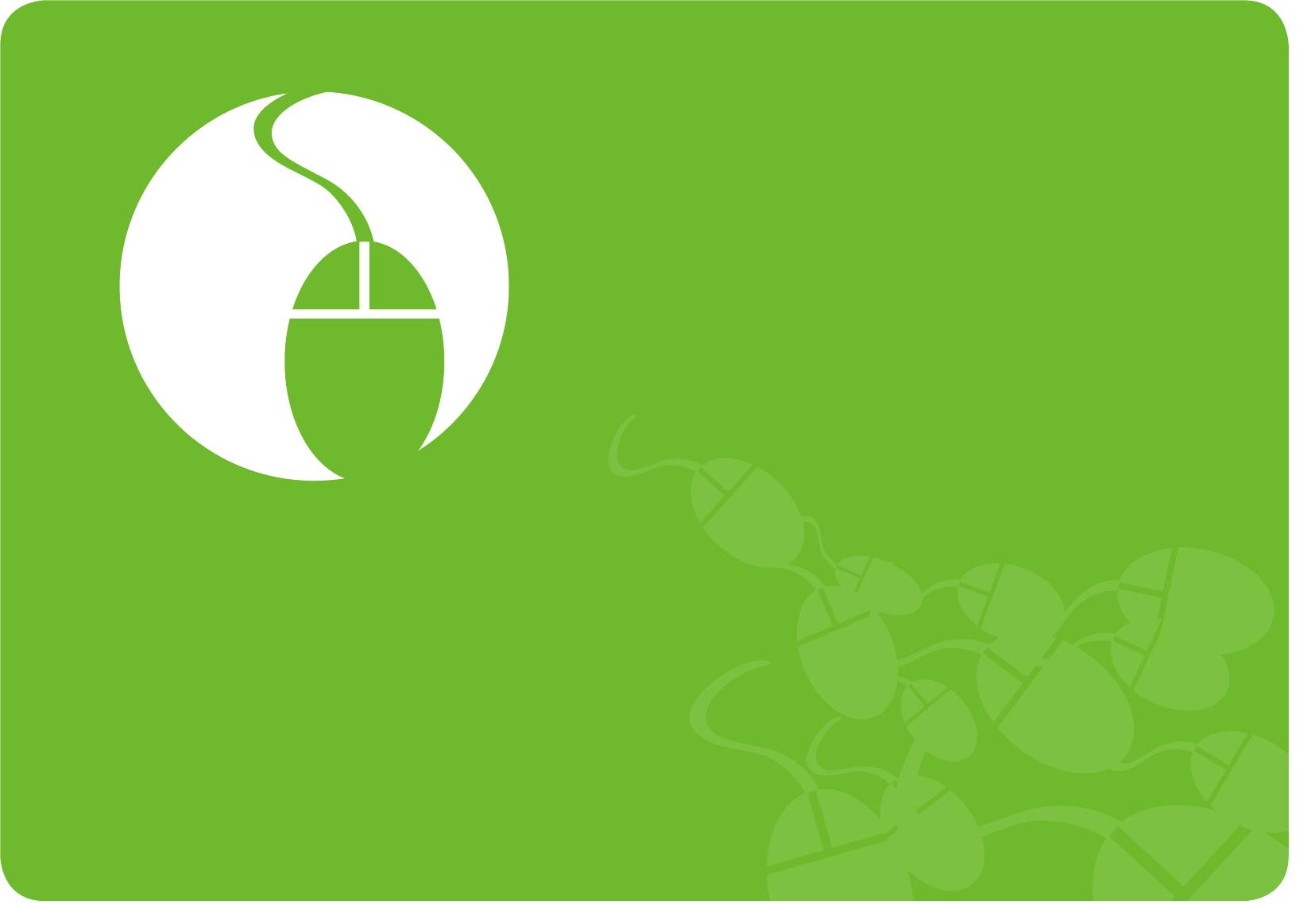
Глава 2.
Использование компьютера
Использование MeeGo™ 33
Клавиатура 39
Сенсорная панель 42
Дисковод компакт-дисков
(ODD, дополнительно) 44
Универсальное гнездо для карт памяти
(дополнительно) 46
Подключение внешнего устройства
отображения (дополнительно) 49
Регулировка громкости 50
Проводная сеть 51
Беспроводная сеть (дополнительно) 53
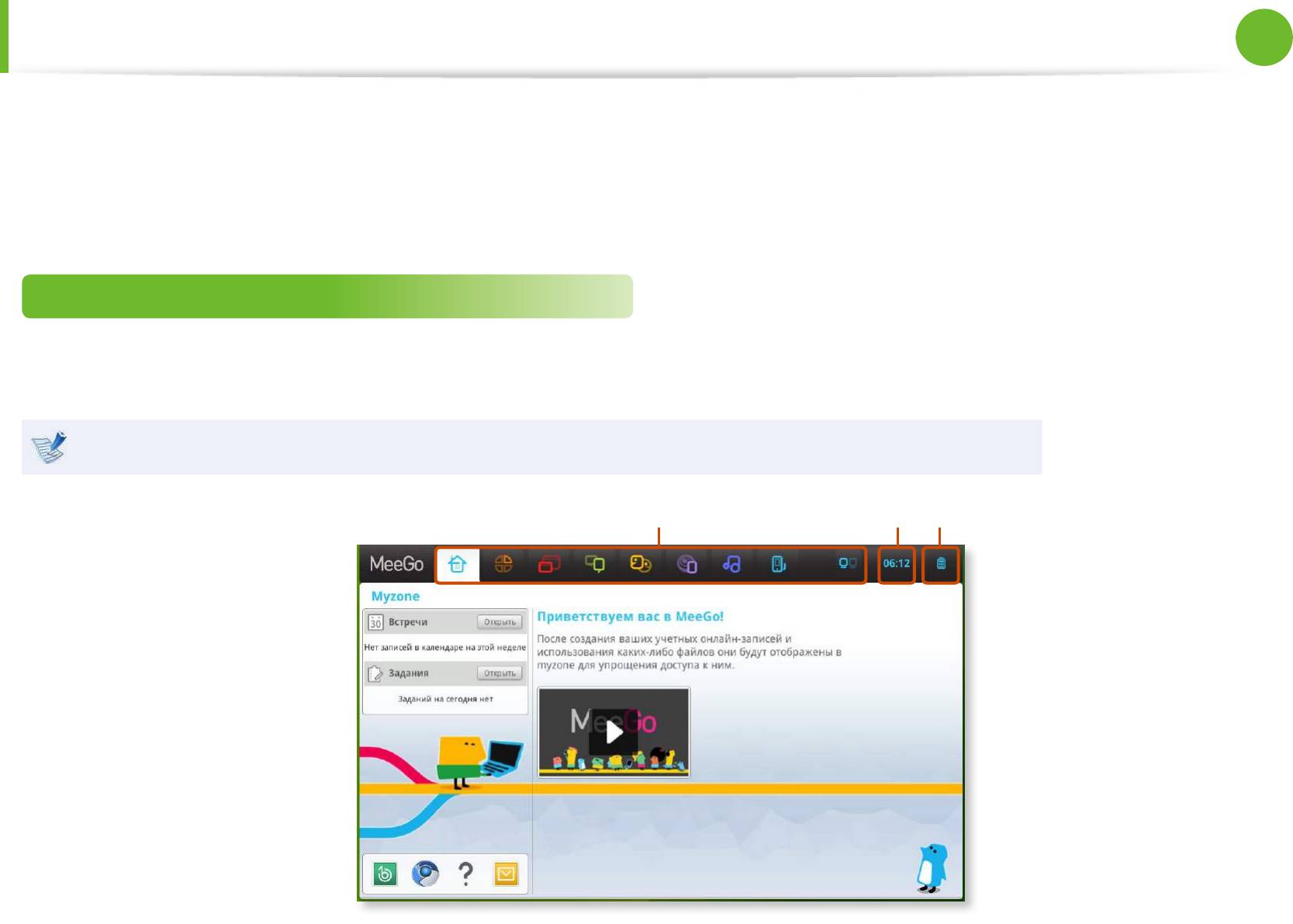
Глава 2.
Использование MeeGo™
33
Использование компьютера
MeeGo™ является современной оптимизированной платформой Linux, которая обеспечивает пользователям удобство работы
мобильных устройств, таких как нетбуки, устройств MID и систем IVI. MeeGo™ содержит общее ядро служб приложений
и пользовательского интерфейса, а также интерфейсы API, что обеспечивает для разработчиков приложений мощную
согласованную среду для устройств с различным форм-фактором. (Источник: http://meego.com)
Рабочий стол
При включении компьютера отображается рабочий стол.
Он представляет собой рабочую область (экран) компьютера и имеет следующую структуру.
Структура экрана может различаться в зависимости от версии операционной системы.
1 2 3
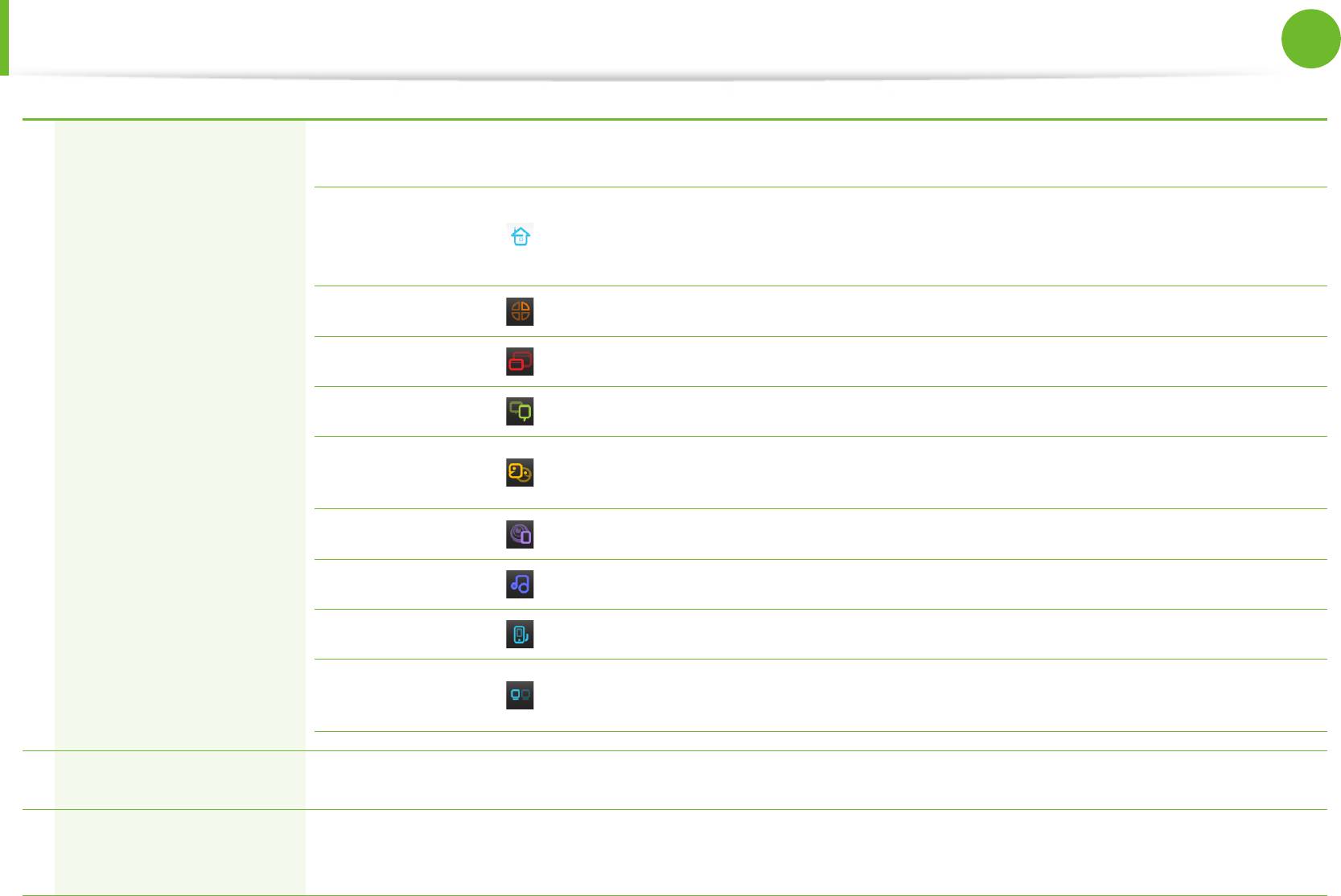
Глава 2.
34
Использование компьютера
Использование MeeGo™
Чтобы выполнить то или иное действие, достаточно выбрать соответствующий значок.
Работа с расписанием, просмотр и дополнение списка задач,
Myzone
запуск часто используемых программ, использование службы сообщений и
т.д.
зоны
Просмотр всех текущих задач (зон).
Приложения
Использование различных программ, предоставленных MeeGo™.
статус
Подключение к социальной сети.
Панель элементов
1
управления
Можно подтвердить состояние подключения к службе сообщений и
Люди
приступить к работе с ней.
интернет
Запуск веб-браузера.
данныe
Воспроизведение музыки и видео.
Устройства
Отображение параметров компьютера с возможностью их изменения.
Можно настроиться и подключиться к WiFi, проводной или беспроводной
Сети
сети.
2 Настройка времени Отображение текущей даты и времени.
Сведения о заряде
3
Индикация оставшегося заряда батареи.
батареи
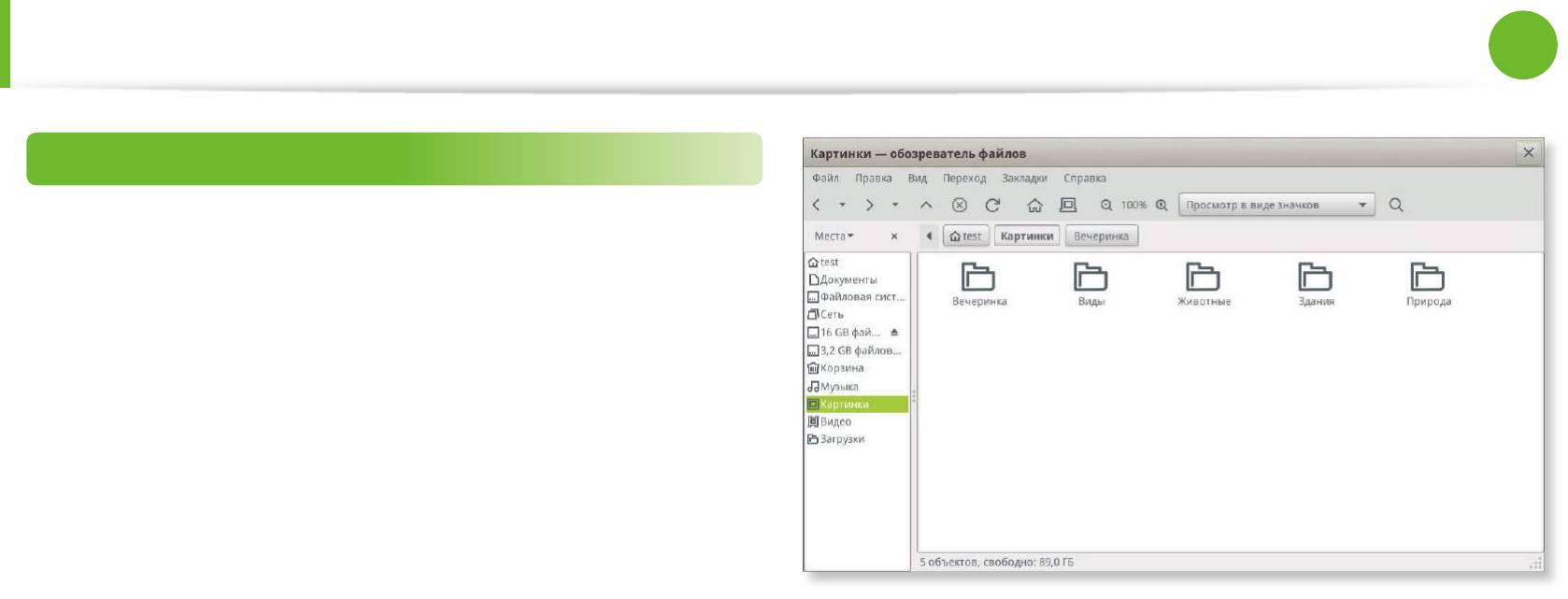
34
Глава 2.
35
Использование компьютера
Использование MeeGo™
Главная панель инструментов
Приложения MeeGo™ можно запускать с главной панели
инструментов.
Чтобы отобразить главную панель инструментов на экране,
переместите указатель в верхнюю часть экрана.
Если переместить указатель мыши за пределы области
главной панели инструментов, она автоматически исчезнет с
экрана.
Главные панели инструментов запускаются в виде слайдов.
Поэтому в случае запуска приложения с помощью значка
ярлыка MyZone (Моя зона), Internet Browser (Интернет-
обозреватель), Media Player (Проигрыватель мультимедиа) или
Application (Приложение) главной панели инструментов на
Если выбрать зону, где находится ранее запущенный
некоторое время появится экран, который был скрыт главной
обозреватель файлов, и она появится на некоторое время,
панелью инструментов, а затем появится экран выполняемого
пока запускается новая программа, обозреватель файлов и
приложения.
проигрыватель мультимедиа будут выполняться в одной зоне.
Например, если запустить Обозреватель файлов, а затем
Если не выбирать зону, проигрыватель мультимедиа будет
запустить Media Player (Проигрыватель мультимедиа) в
запущен в новой зоне.
области MyZone (Моя зона) главной панели инструментов,
слайд главной панели инструментов исчезнет и появится
экран ранее выполнявшегося Обозревателя файлов, пока
запускается новая программа, как показано на следующем
рисунке.

Глава 2.
36
Использование компьютера
Использование MeeGo™
Окно
1 Меню Перечень меню, доступных в окне.
Если выбрать Приложения > Стандартные >
Главная панель
Быстрый доступ к часто используемым
Обозреватель файлов, появится окно.
2
инструментов
меню.
Окно является основной областью работы с компьютером.
Местоположение выбранной папки или
Теперь рассмотрим структуру окна MeeGo™.
3 Строка адреса
файла.
Элементы и названия, отображаемые на экране, могут
Полная структура диска, в которой
отличаться в зависимости от модели компьютера и
выделено местоположение текущего
версии MeeGo™.
4 Окно Explorer
окна.
Чтобы перейти к нужной папке,
1 2 3 7
достаточно нажать ее.
Сведения
5
о папках и
Сведения о выбранной папке или файле.
файлах
Диски, папки и файлы, сохраненные на
6 Папки и файлы
компьютере.
Кнопка
7
Закрытие текущего окна.
закрытия окна
54 6
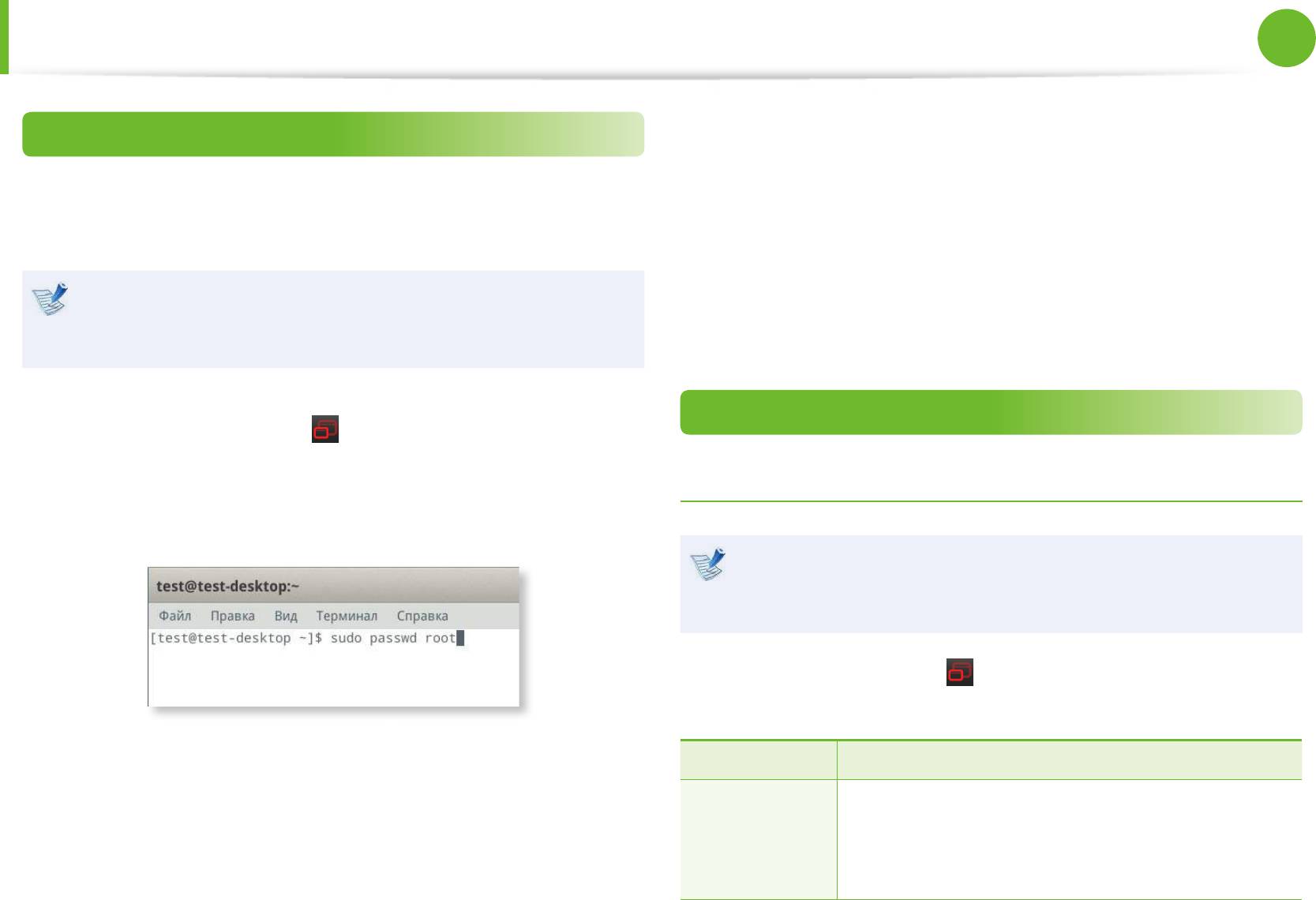
36
Глава 2.
37
Использование компьютера
Использование MeeGo™
Введите новый пароль UNIX: если появится это
Изменение корневого пароля
4
сообщение, введите новый пароль и нажмите клавишу
Корневой пароль, указанный при регистрации MeeGo™, можно
<Enter>.
изменить следующим образом.
Еще раз введите новый пароль и нажмите клавишу
<Enter>.
В операционной системе MeeGo™ предоставляется только
Появится сообщение Пароль изменен. Изменение
одна учетная запись пользователя. Дополнительные
5
пароля выполнено.
учетные записи регистрировать нельзя.
Использование программ
Щелкните Приложения > системные > Терминал.
1
Использование приложений
Когда появится окно test@test-desktop:~, введите sudo
2
passwd root и нажмите клавишу <Enter>.
Реальные приложения могут отличаться от
перечисленных в настоящем руководстве в зависимости
от операционной системы и модели компьютера.
При выборе Приложения можно запустить следующие
приложения.
[sudo] password for test (пароль [sudo] для теста): если
Элемент Приложение
3
появится это сообщение, укажите текущий пароль и
Стандартные Калькулятор, Параметры, Менеджер архивов,
нажмите клавишу <Enter>.
Редактор, Искать файлы, Обозреватель
файлов, Сделать снимок экрана, Meego Help,
Руководство
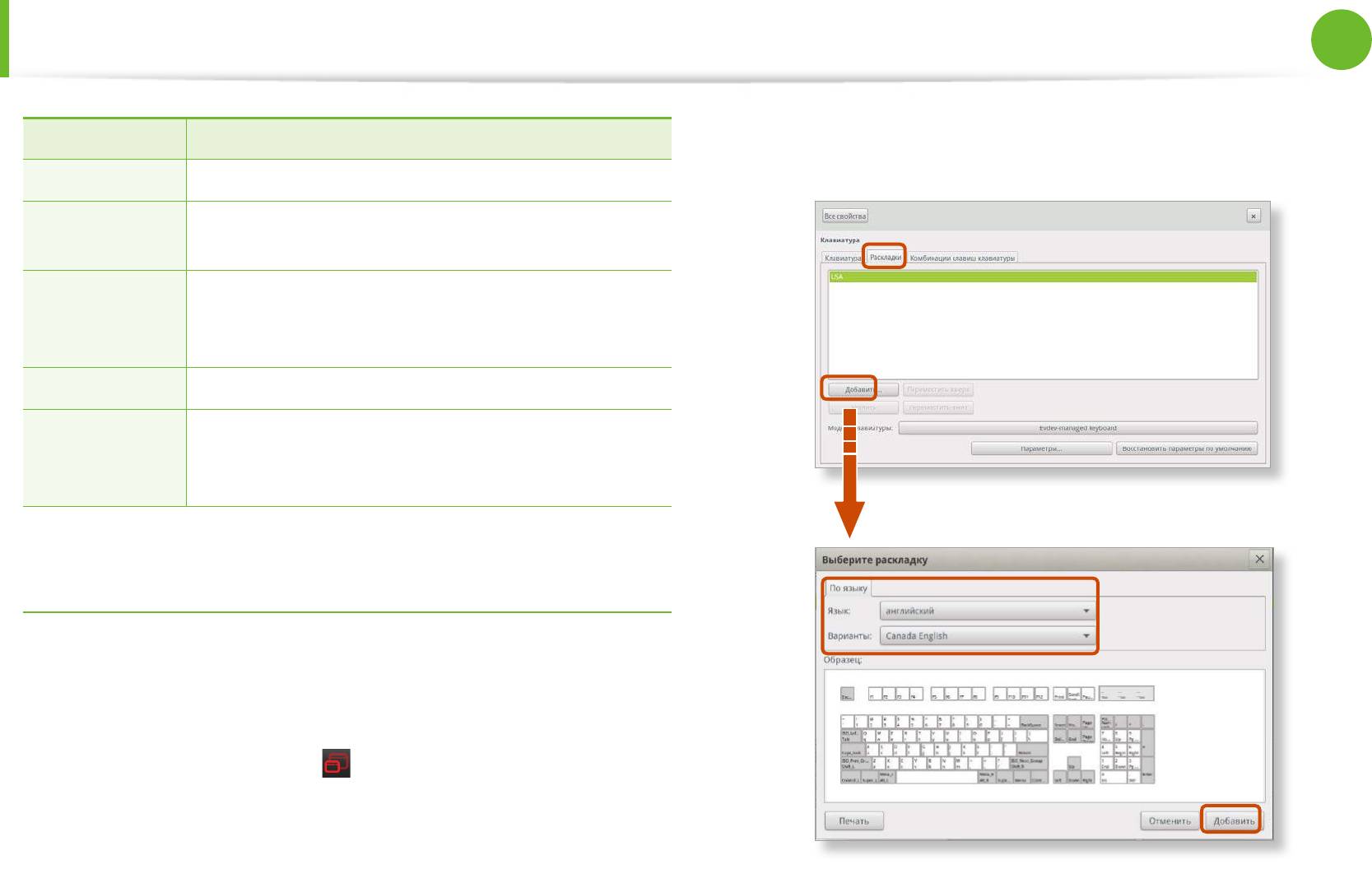
Глава 2.
38
Использование компьютера
Использование MeeGo™
Перейдите на вкладку Раскладки и нажмите кнопку
Элемент Приложение
2
Добавить.
Игры Neverball, Neverputt, Сапер, Пасьянс Айслероит
Интернет Chromium Web Browser, Messenger,
Синхронизация, Почта
Медиа Звукозапись, Просмотр изображений,
Медиапроигрыватель Bansh, Фотовидеобудка
Cheese, Просмотр изображений
Офис Calender, Задачи, Контакты
системные Aналиватор испоьзон ..., Дисвая утилита,
журнал управления ..., Катало проrрамм,
Терминал
Изменение языка ввода, выполняемого с помощью
клавиатуры
Если изменить настройку языка для клавиатуры, можно
вводить данные на другом языке, отличном от того, который
задан в системе компьютера по умолчанию.
Выберите Приложения > Стандартные > параметры
1
> Оборудование > Клавиатура.
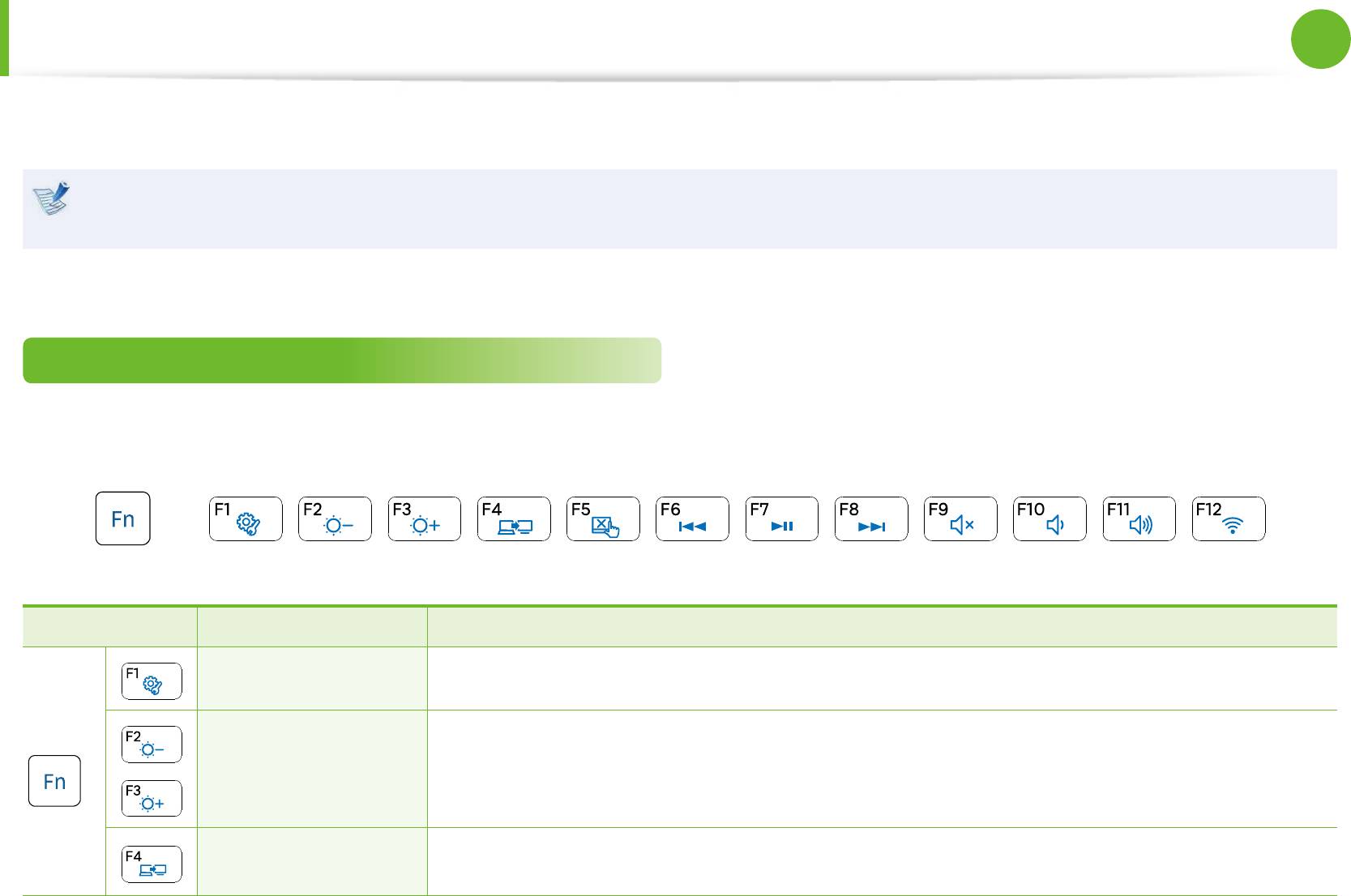
38
Глава 2.
39
Использование компьютера
Клавиатура
Функции горячих клавиш и процедуры описаны в следующих разделах.
Клавиатура может отличаться от клавиатуры, приведенной на рисунке.•
Клавиатура может отличаться в зависимости от страны. Далее в основном описаны сочетаниями клавиш.•
Клавиши быстрого доступа
При нажатии клавиш, перечисленных ниже, вместе с клавишей Fn можно использовать следующие функции.
+
Fn Название Функция
Устройства Отображение параметров компьютера с возможностью их изменения.
Регулировка яркости
Настройка яркости экрана.
+
экрана
Переключение вывода на ЖК-дисплей или внешний монитор, если внешний монитор (или
CRT/LCD
телевизор) подключен к компьютеру.

Глава 2.
40
Использование компьютера
Клавиатура
Fn Название Функция
Включение и выключение функции сенсорной панели.
Сенсорная панель
В случае использования только внешней мыши можно отключить индикатор Touchpad.
Элементы
управления
Управление воспроизведением файлов мультимедиа.
воспроизведением
+
Без звука Нажмите эту кнопку для включения или отключения звука.
Регулировка
Настройка громкости.
громкости
Если модель оснащена устройством для беспроводного подключения к сети, используйте
Беспроводная сеть
это кнопку для включения или выключения данного устройства.
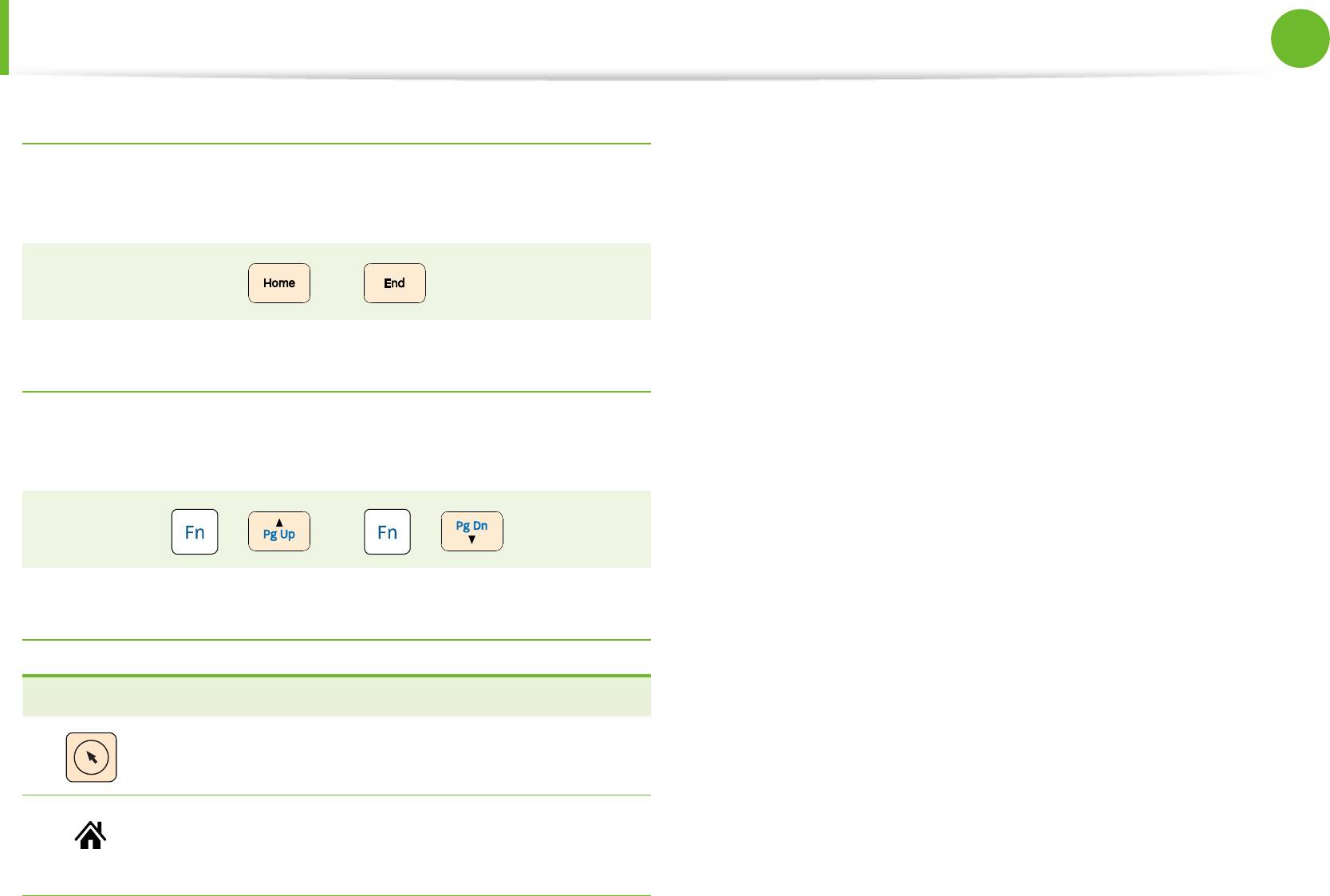
40
Глава 2.
41
Использование компьютера
Клавиатура
Клавиши Home/End
Курсор мыши перемещается в начало или конец текущего
ряда.
/
Клавиши PgUp/PgDn
Курсор мыши перемещается вверх или вниз текущей
страницы.
+ /
+
Другие функциональные клавиши
Fn Функция
Выполнение функций, доступных при нажатии
правой кнопкой мыши (сенсорная панель).
Отображение строки меню на рабочем столе.
Если строка меню не отображается, нажмите
клавишу для ее запуска.

Глава 2.
42
Использование компьютера
Сенсорная панель
С помощью сенсорной панели можно выполнять такие же
Основные функции сенсорной панели
функции, что и при использовании мыши. Левая и правая
кнопки сенсорной панели выполняют такие же функции, что и
левая и правая кнопки мыши.
Перемещение курсора по экрану
Слегка коснитесь пальцем сенсорной панели и перемещайте
его. Курсор мыши будет перемещаться соответственно.
Дотрагивайтесь до сенсорной панели пальцами. •
Перемещайте палец в том направлении, в котором требуется
Использование острых предметов может привести к
переместить курсор.
повреждению сенсорной панели.
Если коснуться сенсорной панели или нажать любую •
ее кнопку во время запуска системы, время запуска
Windows может увеличиться.
Область
Функция нажатия
Сенсорная
прокрутки
панель
Заменяет
Коснитесь пальцем сенсорной панели и стукните один раз на
Используйте
колесо мыши
нужном элементе.
для
и позволяет
Можно также один раз нажать левую кнопку мыши и сразу
перемещения
перемещать
отпустить ее.
курсора.
указатель вверх,
вниз, влево или
Касание
вправо.
или
Щелчок
Левая кнопка сенсорной панели
Правая кнопка
сенсорной панели
С помощью этой кнопки можно
выбрать или запустить программу.
Выполняет функции
правой кнопки мыши.
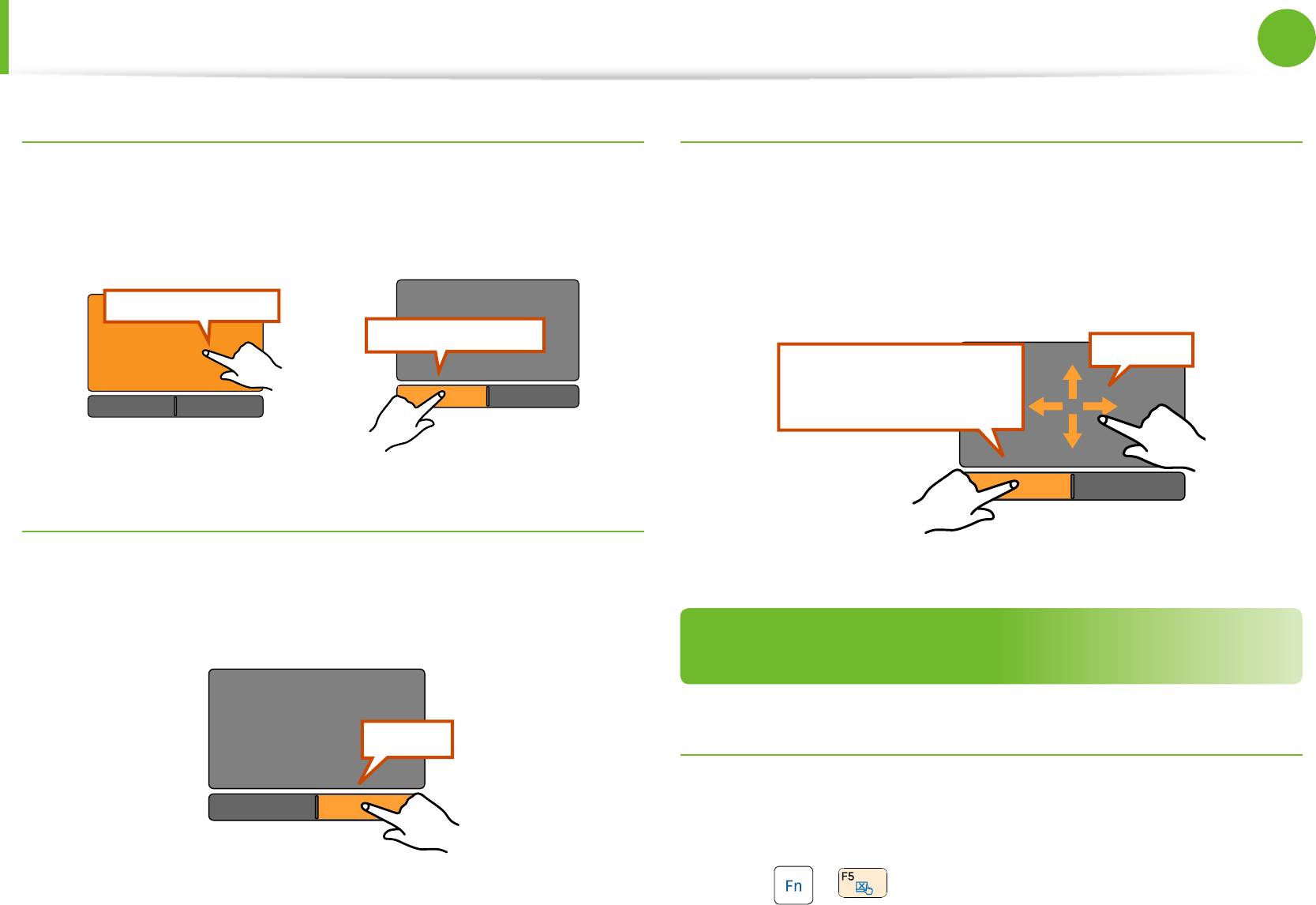
42
Глава 2.
43
Использование компьютера
Сенсорная панель
Функция двойного щелчка
Функция перетаскивания
Поместите палец на сенсорную панель и два раза быстро
Перетаскивание - это перемещение элемента в другое место
стукните на нужном элементе.
после его выбора.
Или дважды быстро нажмите левую кнопку сенсорной панели.
Нажмите и удерживайте левую кнопку сенсорной панели
на элементе, который требуется перетащить, и переместите
элемент на новое место.
Двойноекасание
Двойной щелчок
или
Перейти
Удерживая нажатой
левую кнопку
сенсорной панели
Функция правой кнопки
Соответствует нажатию правой кнопки мыши.
Один раз нажмите правую кнопку сенсорной панели.
Отобразится соответствующее всплывающее меню.
Функция включения/выключения сенсорной
панели
Щелчок
Блокировка с помощью клавиш быстрого доступа
Если требуется использовать только мышь, а сенсорную
панель использовать не требуется, ее можно отключить.
Чтобы заблокировать функции сенсорной панели, используйте
клавиши
+ .
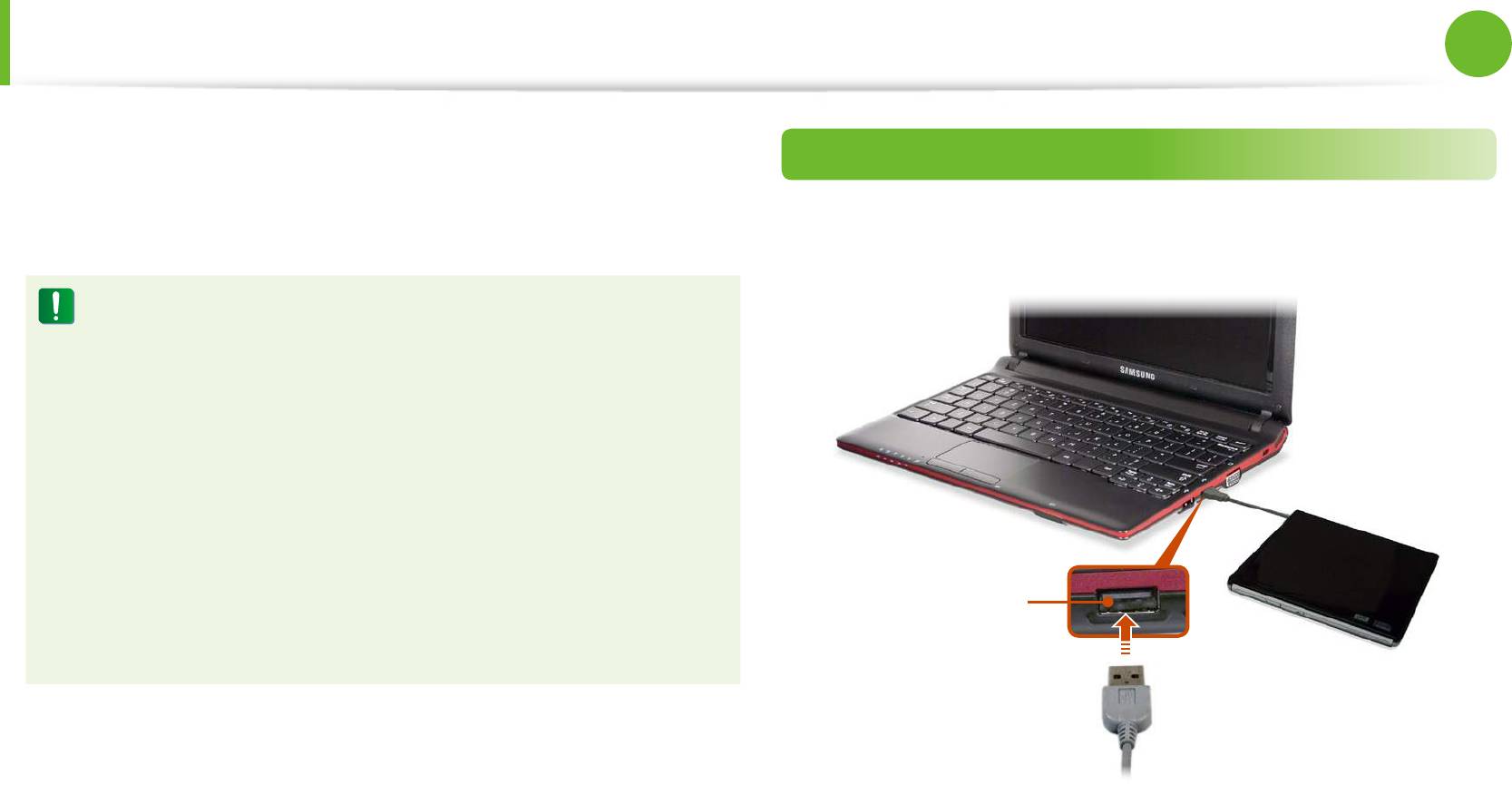
Глава 2.
44
Использование компьютера
Дисковод компакт-дисков
(ODD, дополнительно)
Дисковод для оптических дисков является дополнительным и
Подключение дисковода компакт-дисков
может отличаться в разных моделях компьютера. Подробные
технические характеристики можно найти в каталоге.
Подключите дисковод компакт-дисков к порту USB.
Не вставляйте компакт-диск с трещинами или •
царапинами. В противном случае при вращении на
высокой скорости компакт диск может сломаться и
повредить дисковод для оптических дисков.
При чистке компакт-диска или диска DVD протирайте •
его мягкой тканью от центра к краю.
Не извлекайте компакт-диск, когда горит индикатор •
работы компакт-диска.
В описании используются рисунки, относящиеся к •
представительной модели. Рисунки могут отличаться
от действительных.
USB Порт
Не рекомендуется использовать компакт-диски, •
имеющие форму, отличную от круга.
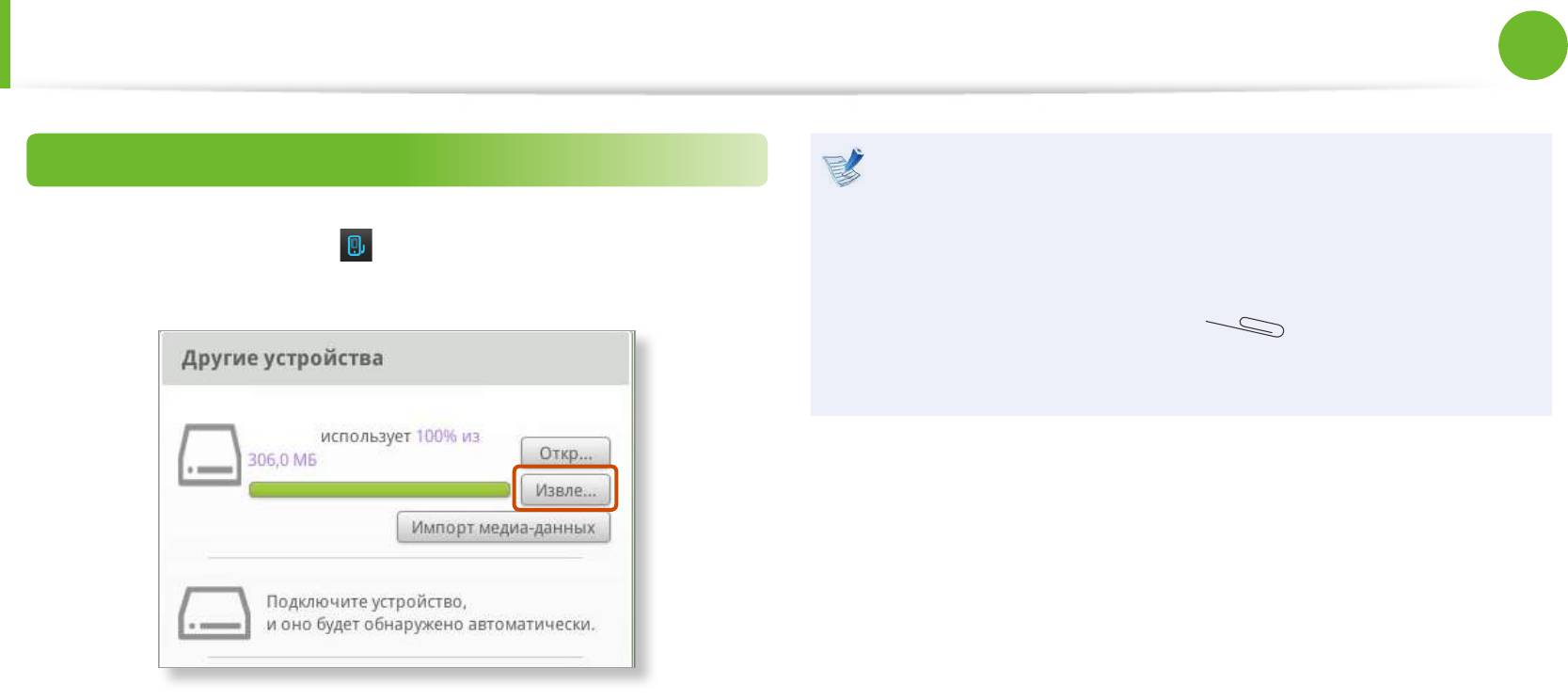
44
Глава 2.
45
Использование компьютера
Дисковод компакт-дисков
(ODD, дополнительно)
Вставка и извлечение компакт-диска
Скорость чтения и записи в дисководе компакт-дисков •
может быть разной и зависит от условий использования
и типа носителя.
Нажмите Устройства > Другие устройства и нажмите
1
Чтобы извлечь компакт-диск, когда дисковод компакт-•
кнопку Извле... для соответствующей файловой системы.
дисков не работает или компьютер выключен,
поместите конец скрепки ( ) в отверстие для
аварийного отрывания устройства и попробуйте
извлечь лоток.
Когда откроется лоток, вставьте компакт-диск или диск
2
DVD до щелчка.
Нажмите лоток внутрь до щелчка.
3
Загорится индикатор состояния дисковода компакт-
дисков.
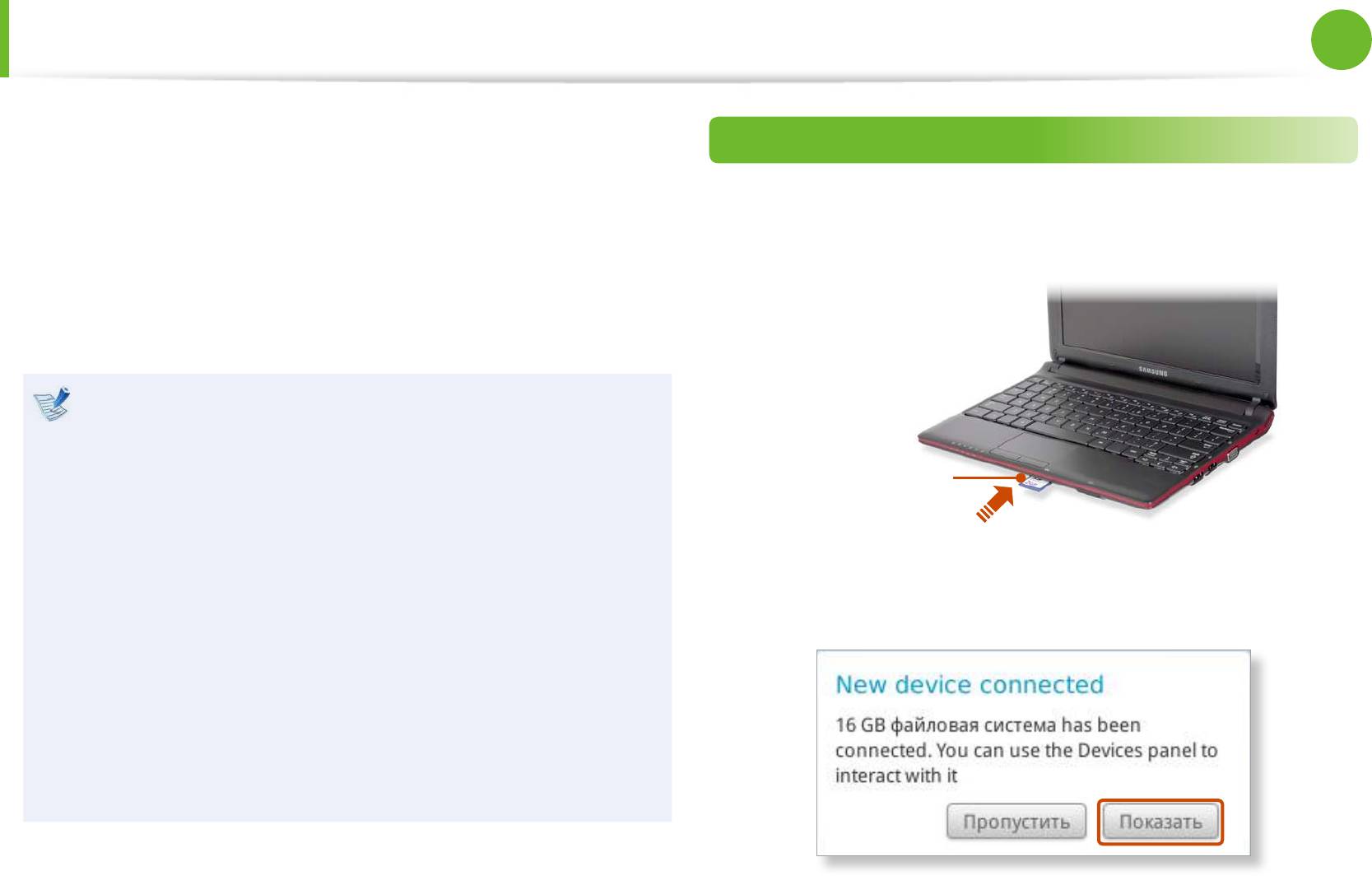
Глава 2.
46
Использование компьютера
Универсальное гнездо для карт памяти
(дополнительно)
Используя универсальное гнездо для карт памяти, можно
Использование карты
считывать и записывать данные на карты памяти SD, SDHC,
MMC, SDXC.
Вставьте карту в универсальное гнездо для карт памяти в
Можно использовать карту памяти в качестве съемного диска.
1
указанном направлении.
Ее удобно использовать для обмена данными с цифровыми
устройствами, например цифровой камерой, цифровой
видеокамерой, MP3 и т.д.
Поддерживаемые карты: Карта памяти SD, Карта памяти •
SD, Карта памяти MMC, Карта памяти SDXC
Универсальную карту памяти с емкостью, отвечающей •
Например)
вашим нуждам, необходимо приобретать отдельно.
карта памяти SD
Можно использовать универсальную карту памяти как •
любое другое устройство для хранения данных.
Функция защиты авторских прав не поддерживается.•
Если появится окно New Device connected (Подключено
2
новое устройство), щелкните Показать.
Поскольку при перемещении компьютера карта может •
быть утеряна, храните ее отдельно.
В описании используются рисунки, относящиеся к •
представительной модели. Рисунки могут отличаться
от действительных.
При наличии в компьютере защитной имитирующей •
карты извлеките ее перед использованием компьютера.
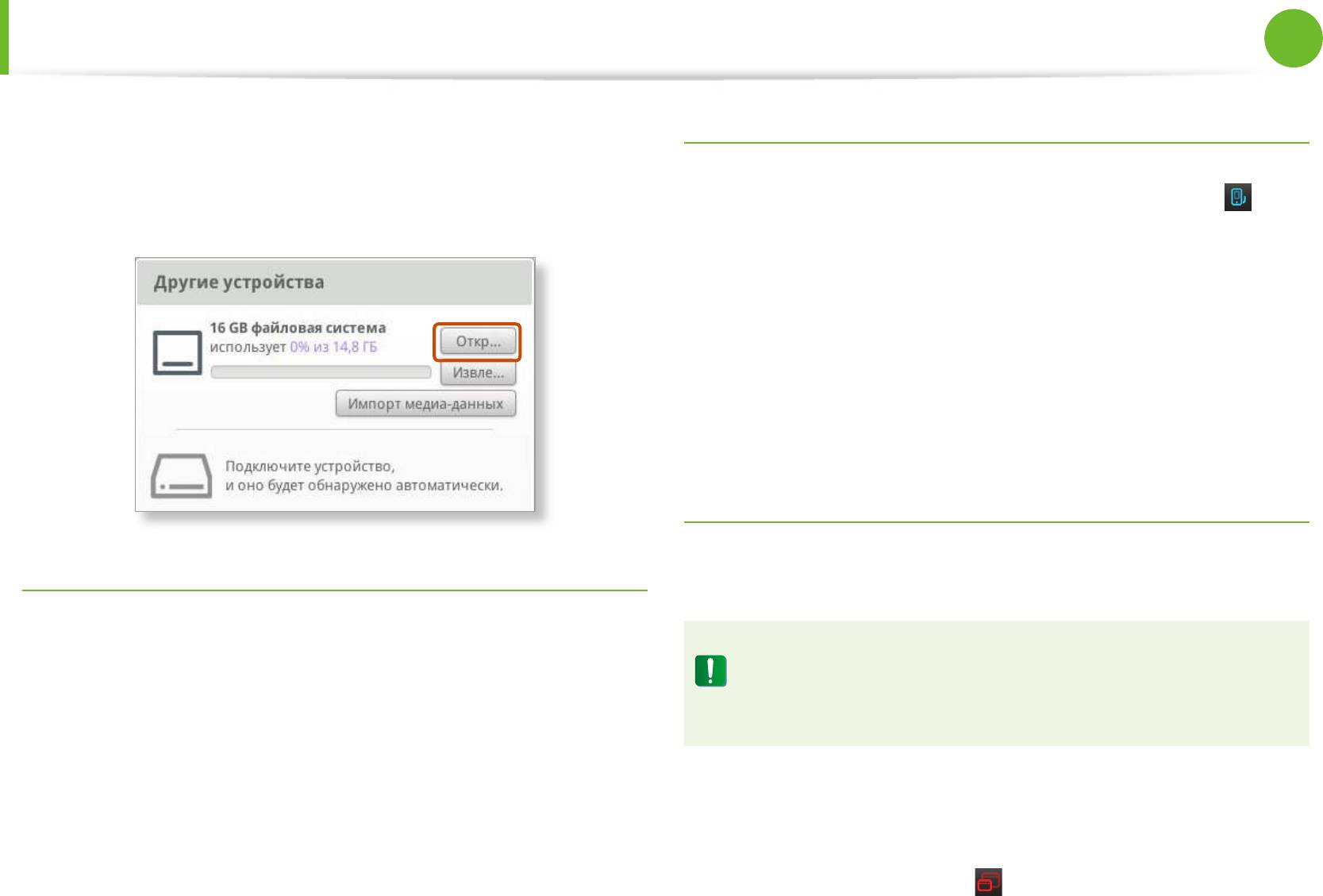
46
Глава 2.
47
Использование компьютера
Универсальное гнездо для карт памяти
(дополнительно)
Для соответствующей файловой системы щелкните Откр
Извлечение карты памяти
3
в окне Другие устройства, если требуется сохранить,
переместить или удалить данные.
В окне, отобразившемся при выборе Устройства >
Карту можно использовать после ее форматирования.
1
Другие устройства, для соответствующей файловой
системы щелкните Откр.
Щелкните правой кнопкой мыши и выберите в
2
раскрывающемся меню Отсоeдинить том, чтобы удалить
файловую систему.
Извлеките карту, удерживая ее за край.
3
Форматирование карты памяти
При первом использовании карты памяти необходимо
Использование карт памяти Mini SD и RS-MMC
предварительно ее отформатировать.
Поскольку карты, перечисленные выше, слишком малы, их
невозможно вставить в гнездо напрямую.
При форматировании карты удаляются все сохраненные
на ней данные. Если на карте сохранены какие-либо
Вставьте карту в предназначенный для нее адаптер (доступен
данные, перед форматированием карты выполните их
в розничной торговле электронного оборудования), а затем
резервное копирование.
вставьте адаптер в универсальное гнездо для карт.
Однако в зависимости от материала корпуса адаптера
Перед форматированием карты удалите файловую
некоторые карты RS-MMC могут распознаваться неправильно.
1
систему, выбрав Отсоeдинить том.
Samsung рекомендует проверять, правильно ли распознается
карта, еще до ее приобретения.
Щелкните Приложения > системные > Терминал.
2
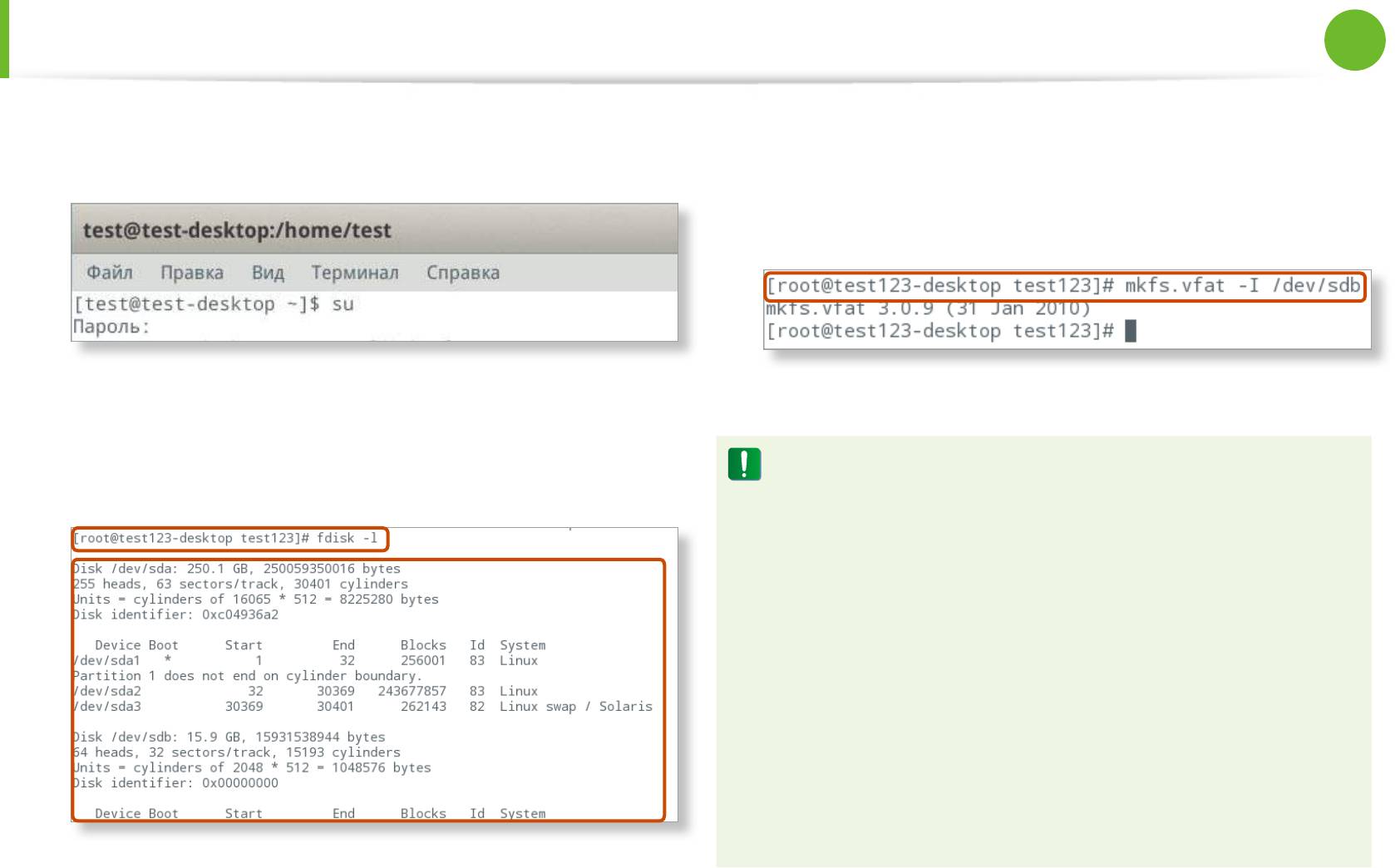
Глава 2.
48
Использование компьютера
Универсальное гнездо для карт памяти
(дополнительно)
Если появится окно терминала, введите su, нажмите
Ведите mkfs.vfat -I, имя диска, который необходимо
3
5
клавишу Enter и введите пароль в поле пароль.
отформатировать, а затем нажмите клавишу Enter.
Начнется процесс форматирования. (например, Mkfs.vfat
-I /dev/sdb).
Введите fdisk -l и нажмите клавишу Enter, чтобы
4
просмотреть информацию о дисках компьютера.
Чтобы можно было использовать карту для обмена •
Подтвердите форматирование диска.
данными с цифровым устройством, например
цифровой камерой, рекомендуется выполнить
форматирование данных на этом цифровом устройстве.
Если на другом цифровом устройстве будет •
использоваться карта, отформатированная на
компьютере, возможно, потребуется повторно
отформатировать карту на этом устройстве.
Карты памяти SD или SMC с переключателем защиты от •
записи нельзя форматировать, выполнять запись или
удалять с них данные, если переключатель установлен
в положение блокировки.
При многократной установке и извлечении карта •
памяти может быть повреждена.
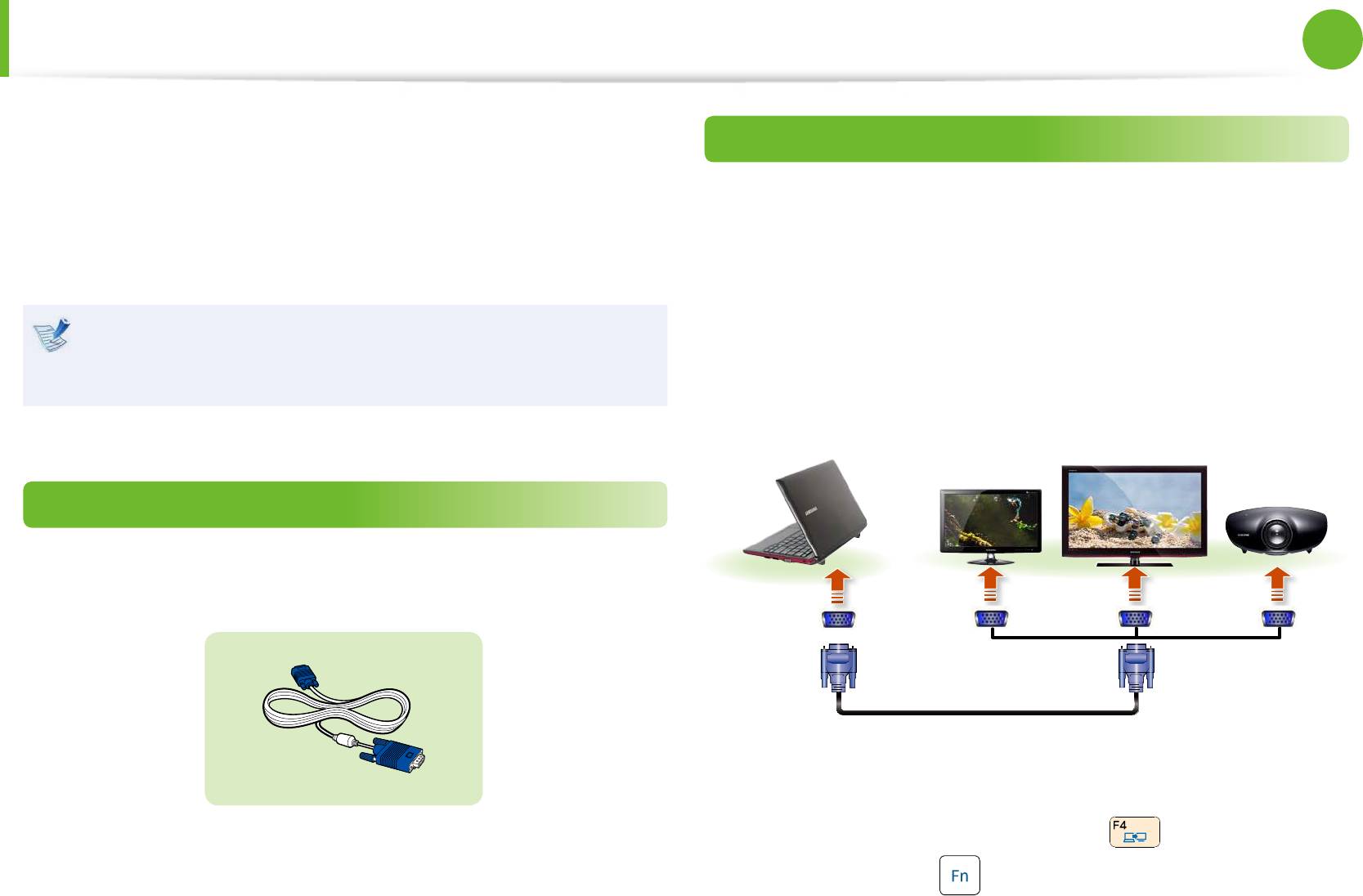
48
Глава 2.
49
Использование компьютера
Подключение внешнего устройства отображения
(дополнительно)
Ведите mkfs.vfat -I, имя диска, который необходимо
Если появится окно терминала, введите su, нажмите
Если подключить внешнее устройство отображения,
3
5
Подключение к порту монитора
клавишу Enter и введите пароль в поле пароль.
отформатировать, а затем нажмите клавишу Enter.
например монитор, телевизор, проектор и т.д., можно вывести
изображение на более широкий экран внешнего устройства
Начнется процесс форматирования. (например, Mkfs.vfat
Подключив компьютер к монитору, телевизору или проектору,
для проведения презентации, просмотра видеоролика или
-I /dev/sdb).
оснащенному портом монитора, можно просматривать
фильма.
содержимое на более широком экране.
Подключение компьютера к проектору позволит проводить
более качественные презентации.
Перед началом работы проверьте порт и кабель внешнего
устройства отображения и подключите устройство к
С помощью кабеля монитора соедините порт RGB
компьютеру.
1
компьютера и порт монитора или телевизора.
Введите fdisk -l и нажмите клавишу Enter, чтобы
4
Внешний
Чтобы можно было использовать карту для обмена •
просмотреть информацию о дисках компьютера.
ТВ
монитор
данными с цифровым устройством, например
Подтвердите форматирование диска.
Проектор
цифровой камерой, рекомендуется выполнить
Информация о соединительном кабеле
форматирование данных на этом цифровом устройстве.
Пользователи должны дополнительно приобрести
Если на другом цифровом устройстве будет •
необходимые соединительные кабели.
использоваться карта, отформатированная на
компьютере, возможно, потребуется повторно
отформатировать карту на этом устройстве.
Карты памяти SD или SMC с переключателем защиты от •
записи нельзя форматировать, выполнять запись или
удалять с них данные, если переключатель установлен
Подключите кабель питания подключенного монитора,
в положение блокировки.
2
телевизора или проектора и включите питание.
При многократной установке и извлечении карта •
памяти может быть повреждена.
Кабель для подключения
Каждый раз при нажатии клавиши и удерживании
аналогового монитора (RGB)
3
нажатой клавиши
экранные данные отображаются
то на ЖК-панели, то на внешнем устройстве отображения
(мониторе, телевизоре или проекторе).
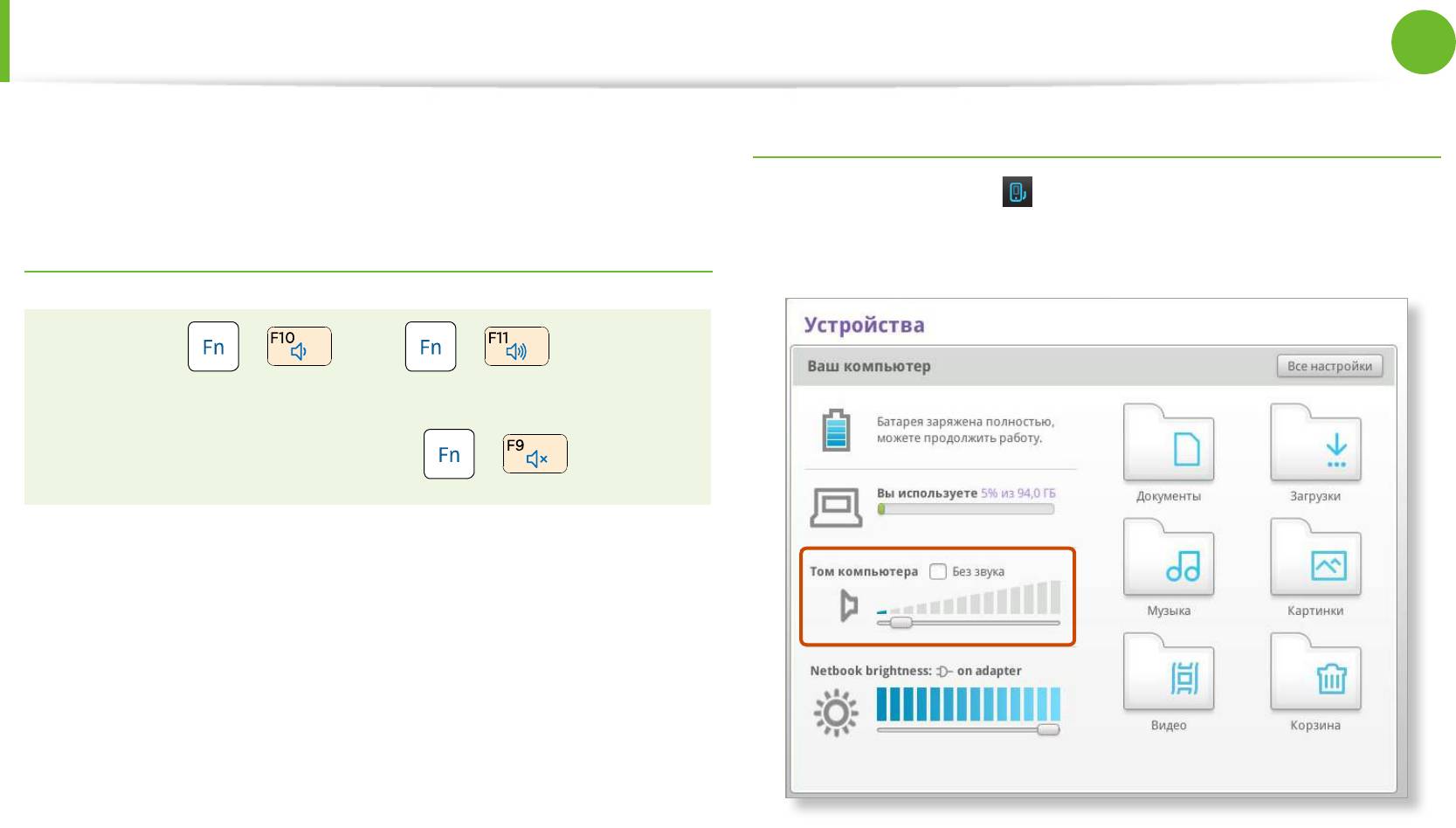
Глава 2.
50
Использование компьютера
Регулировка громкости
Громкость можно настроить с помощью клавиатуры или в
Настройка громкости в окне устройств
окне устройств.
Выберите Устройства и передвиньте регулятор громкости
в разделе Tом компьютера.
Настройка громкости с помощью клавиатуры
+
или
+
Для включения и выключения громкости можно также
использовать сочетание клавиш + .

50
Глава 2.
51
Использование компьютера
Проводная сеть
Проводная сеть является сетевой средой, используемой в сети
Проверьте настройки, отображаемые при выборе
2
компании или для широкополосного Интернет-соединения
Сети
> Проводная. Если регулятор элемента
дома.
Проводная сдвинут влево, с помощью курсора мыши
сдвиньте его вправо.
В описании используются рисунки, относящиеся к
представительной модели. Рисунки могут отличаться от
действительных.
Подсоедините кабель локальной сети к порту LAN
1
компьютера.
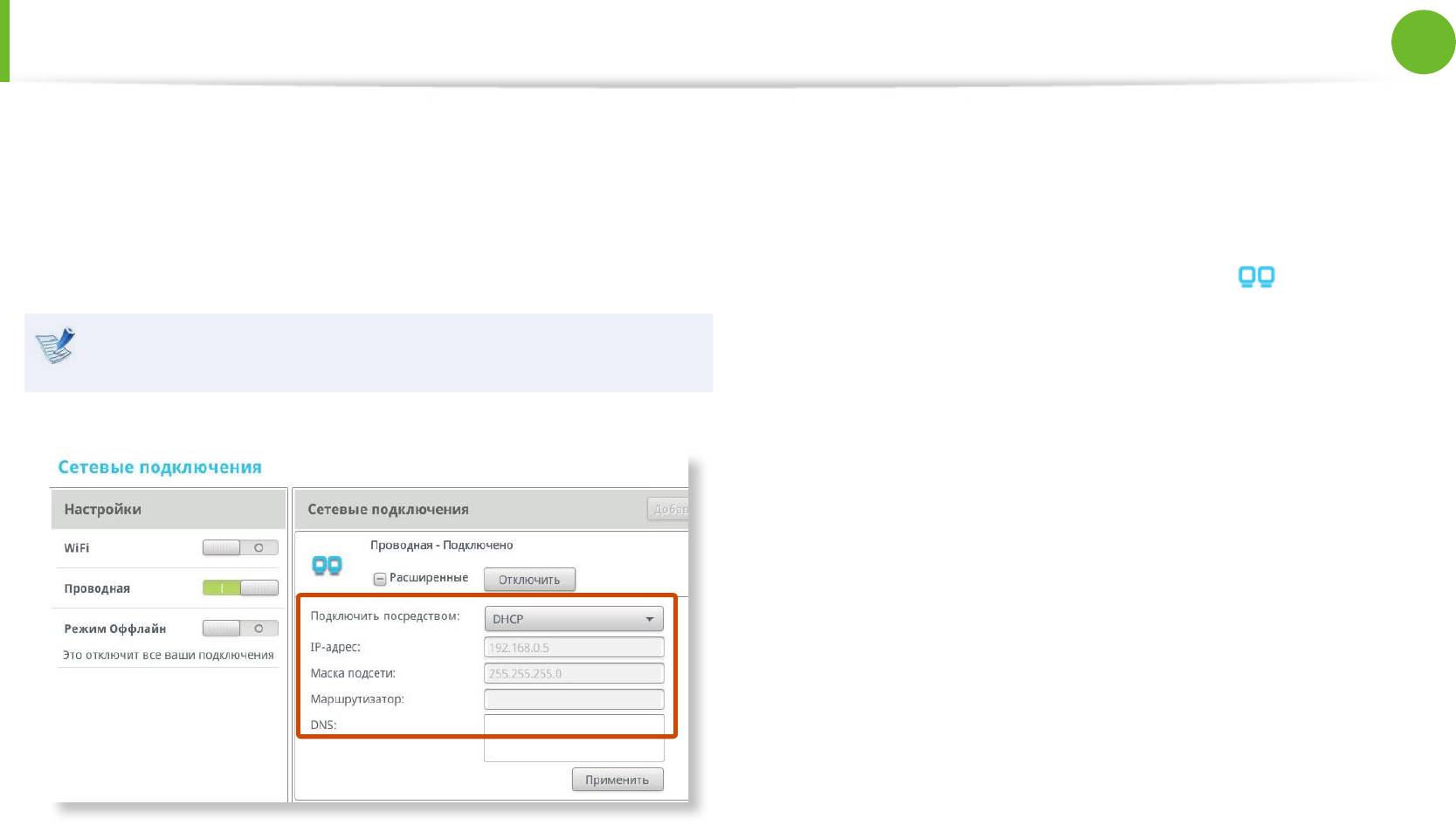
Глава 2.
52
Использование компьютера
Проводная сеть
Нажмите Расширенные.
По завершении настройки нажмите Применить.
3
4
Если используется DHCP, выберите DHCP. При
После установки соединения появится сообщение
использовании статического IP-адреса выберите
Подключено.
Статический IP-адрес и настройте соответствующие
Если переместить указатель мыши к элементу Сети на
значения.
рабочем столе, вы увидите, что значок ( ) изменился.
Если DHCP не используется, узнайте IP-адрес у сетевого
администратора.
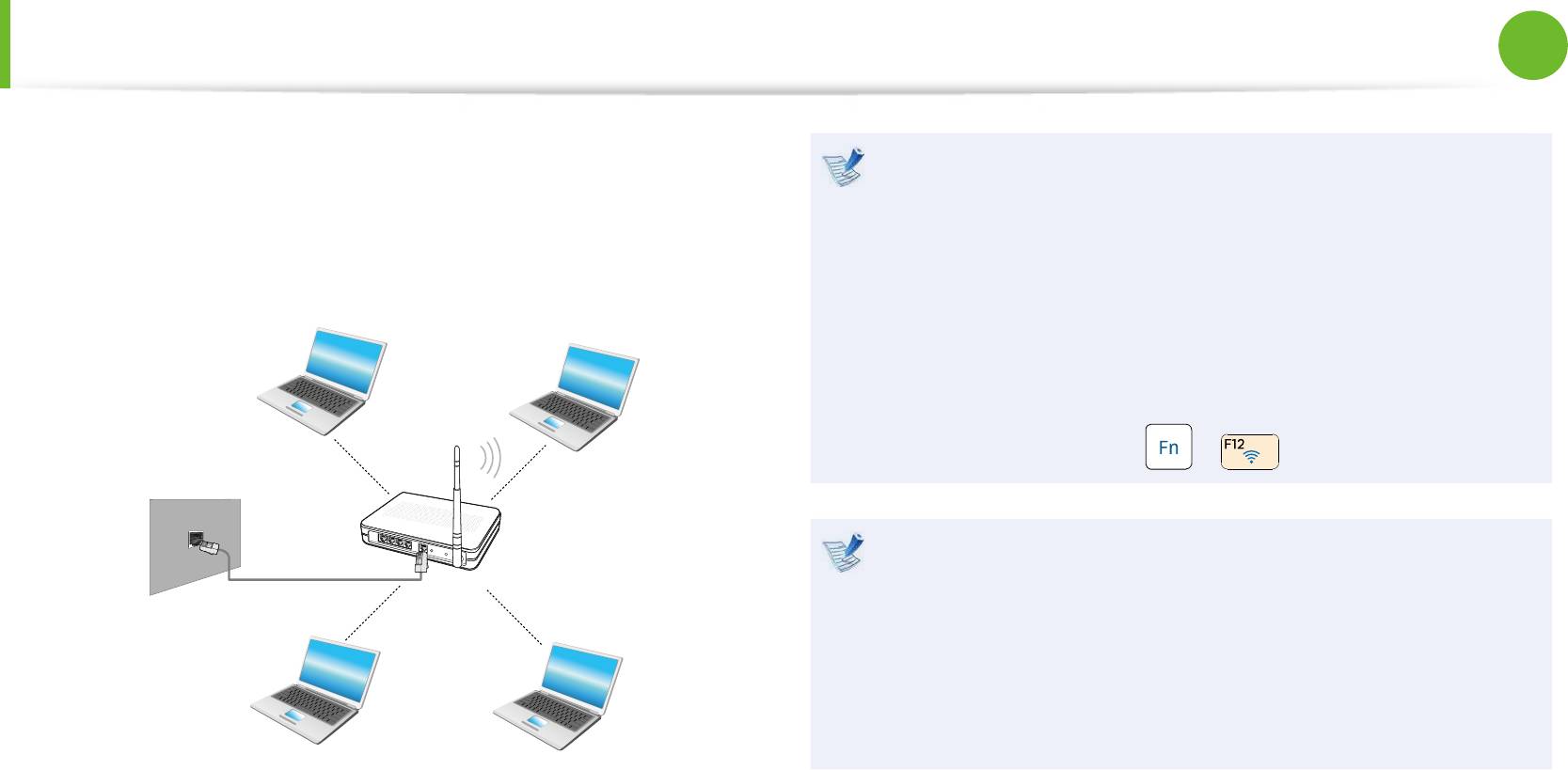
52
Глава 2.
53
Использование компьютера
Беспроводная сеть
(дополнительно)
Среда беспроводной сети (Беспроводная локальная сеть) -
Следующее описание приведено для моделей •
это сетевая среда, с помощью которой можно устанавливать
компьютера с картой или устройством беспроводной
связь между большим количеством компьютеров из дома
локальной сети. Устройство беспроводной локальной
или небольшого офиса с помощью беспроводных устройств
сети приобретается дополнительно.
локальной сети.
Значения, приведенные в этом руководстве, могут
отличаться от действительных в зависимости от модели
устройства беспроводной сети.
Если беспроводная локальная сеть отключена, нажмите •
комбинацию клавиш + , чтобы включить ее.
Что такое точка доступа?
Точка доступа - это сетевое устройство, которое
соединяет проводную и беспроводную локальные
сети, и соответствует беспроводному концентратору
в проводной сети. Подключите к AP компьютер с
возможностью работы в беспроводной локальной сети,
чтобы воспользоваться соединением с сетью.
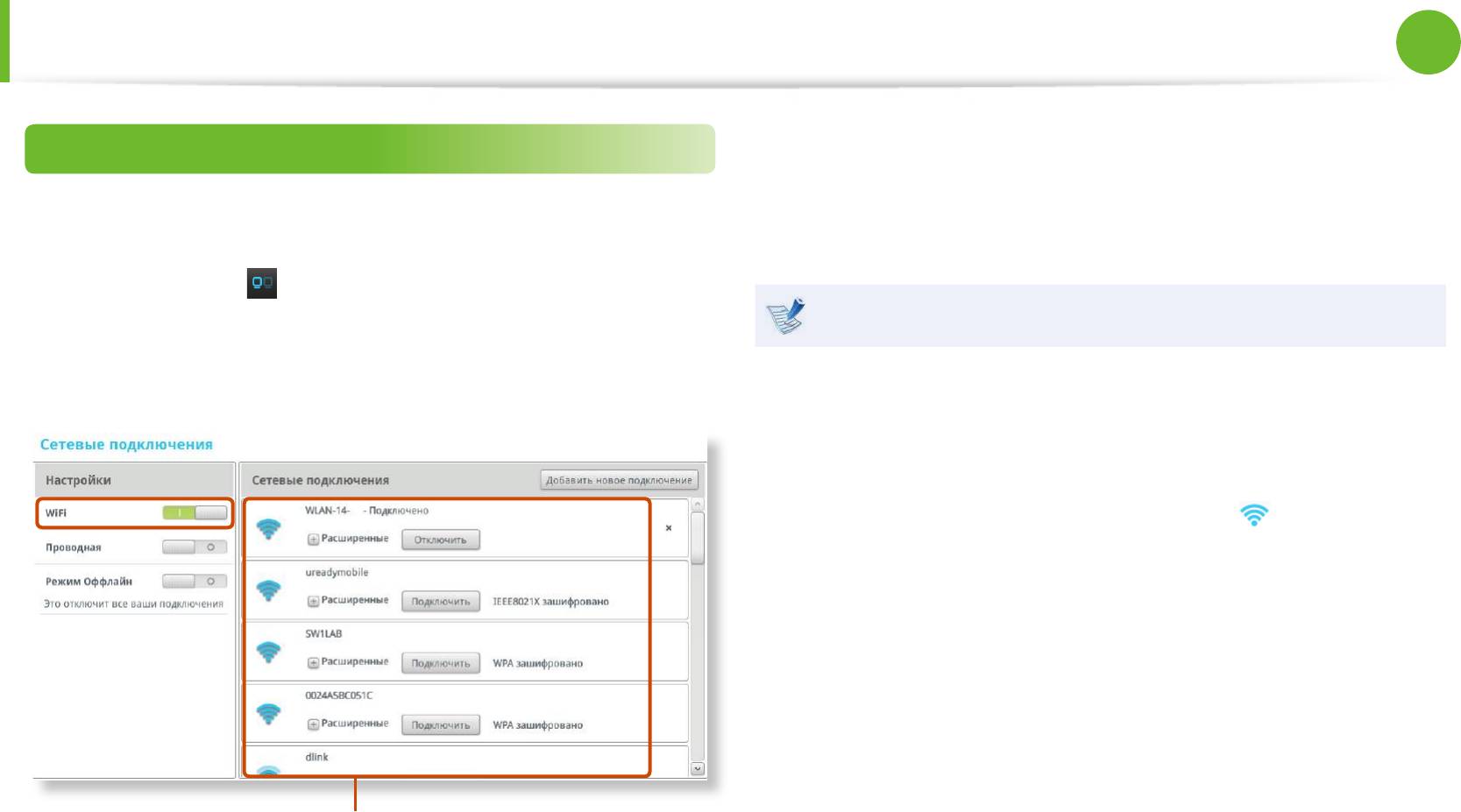
Глава 2.
Беспроводная сеть
(дополнительно)
54
Использование компьютера
Нажмите кнопку Подключить для точки доступа, к
Подключение к беспроводной локальной сети
2
которой требуется подключиться.
Если поблизости находится точка доступа, можно
Если точка доступа защищена сетевым ключом, введите
подключиться к беспроводной локальной сети.
его и нажмите кнопку Подключить.
Выберите Сети и проверьте настройки WiFi.
1
Узнайте сетевой ключ у своего сетевого администратора.
Если регулятор элемента WiFi сдвинут влево, с помощью
курсора мыши сдвиньте его вправо. Список доступных
точек доступа представлен в поле Сети справа.
После установки соединения появится сообщение
3
Подключено.
Если переместить указатель мыши к элементу Сети на
рабочем столе, вы увидите, что значок (
) изменился.
Список точек доступа
Оглавление
- Глава 1. Начало работы
- Глава 2. Использование компьютера
- Глава 3. Настройка и обновление
- Глава 4. Приложение



