Samsung ML-2241: 6 Работа с принтером в
6 Работа с принтером в : Samsung ML-2241
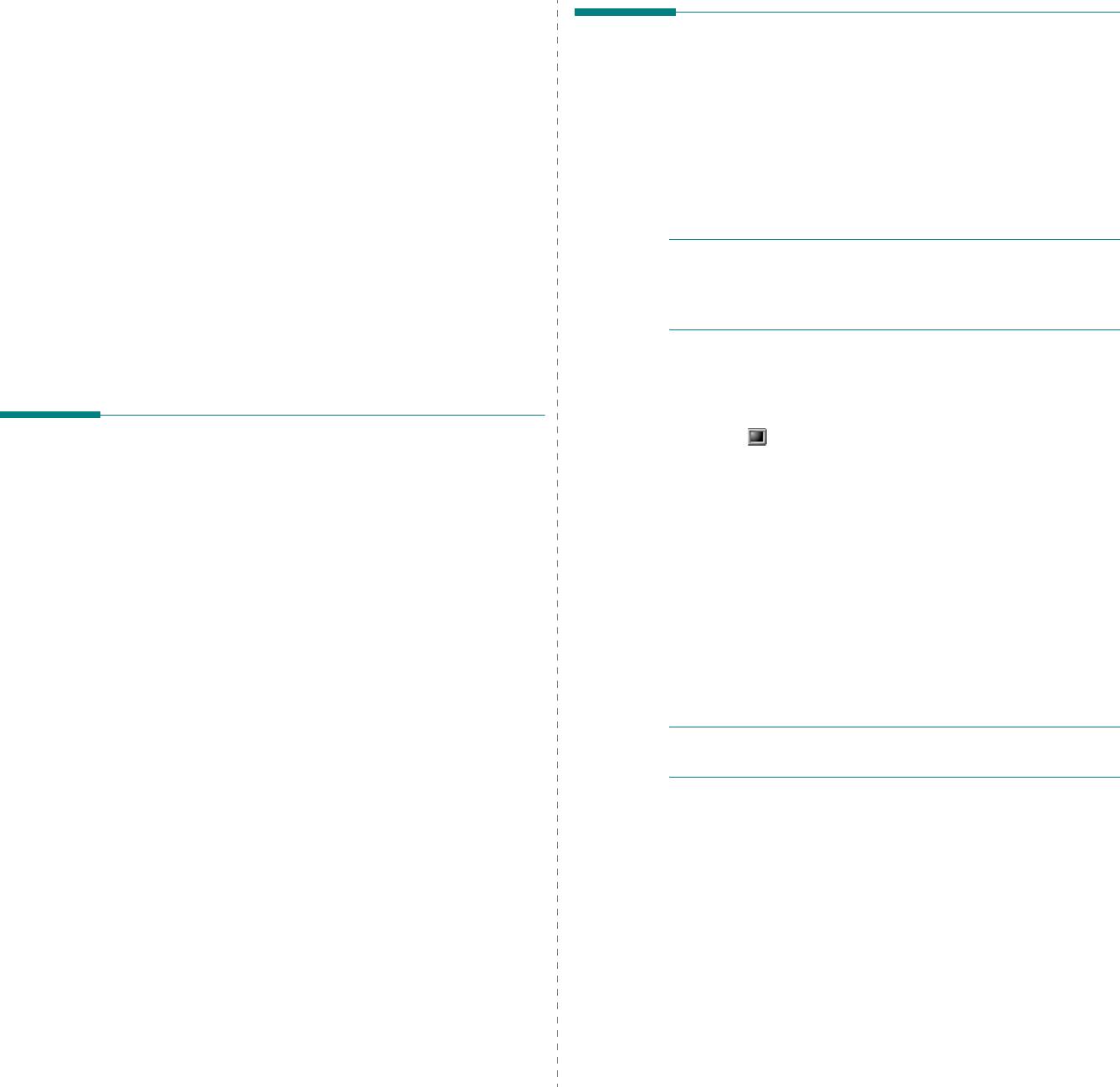
6 Работа с принтером в
Установка пакета Unified Linux Driver
операционной системе
Установка пакета Unified Linux Driver
Linux
1
Подключите устройство к компьютеру. Включите компьютер
Устройство может работать в среде Linux.
и устройство.
2
Когда появится окно «Administrator Login», в поле «Login»
Данная глава содержит следующие разделы.
введите значение
root
и введите системный пароль.
• Приступая к работе
П
РИМЕЧАНИЕ
. Для установки программного обеспечения принтера
• Установка пакета Unified Linux Driver
необходимо войти в систему в качестве привилегированного
• Использование средства Unified Driver Configurator
пользователя (root). Если вы не являетесь привилегированным
• Настройка параметров принтера
пользователем, обратитесь к системному администратору.
• Печать документа
3
Вставьте компакт-диск с программным обеспечением.
Компакт-диск должен автоматически запуститься.
Если компакт-диск не запустится автоматически, щелкните
Приступая к работе
значок в нижней части рабочего стола. В появившемся
окне терминала введите следующие строки.
На поставляемом с устройством компакт-диске находится
Если дисковод для компакт-дисков подключен ко вторичному
пакет драйверов Samsung Unified Linux Driver для подключения
каналу в качестве основного устройства и смонтирован
ккомпьютеру с операционной системой Linux.
как /mnt/cdrom, введите:
После установки драйвера в системе Linux пакет драйверов
[root@localhost root]#mount -t iso9660 /dev/hdc /mnt/cdrom
позволяет контролировать одновременно несколько устройств,
подключенных через порты USB и быстрые параллельные порты,
[root@localhost root]#cd /mnt/cdrom/Linux
поддерживающие режим ECP.
[root@localhost root]#./install.sh
Пакет Unified Linux Driver поставляется в комплекте с гибкой, хорошо
Если запустить компакт-диск не удается, выполните
продуманной программой установки. Нет никакой необходимости
следующие команды:
искать дополнительные компоненты, которые могут понадобиться
для работы с программным обеспечением Unified Linux Driver:
[root@localhost root]#umount/dev/hdc
внаиболее распространенных дистрибутивах Linux все
[root@localhost root]#mount -t iso9660 /dev/hdc /mnt/cdroms
необходимое устанавливается автоматически.
П
РИМЕЧАНИЕ
. Программа установки запускается автоматически,
если в системе установлен и настроен пакет программ автозапуска.
21
Работа с принтером в операционной системе Linux
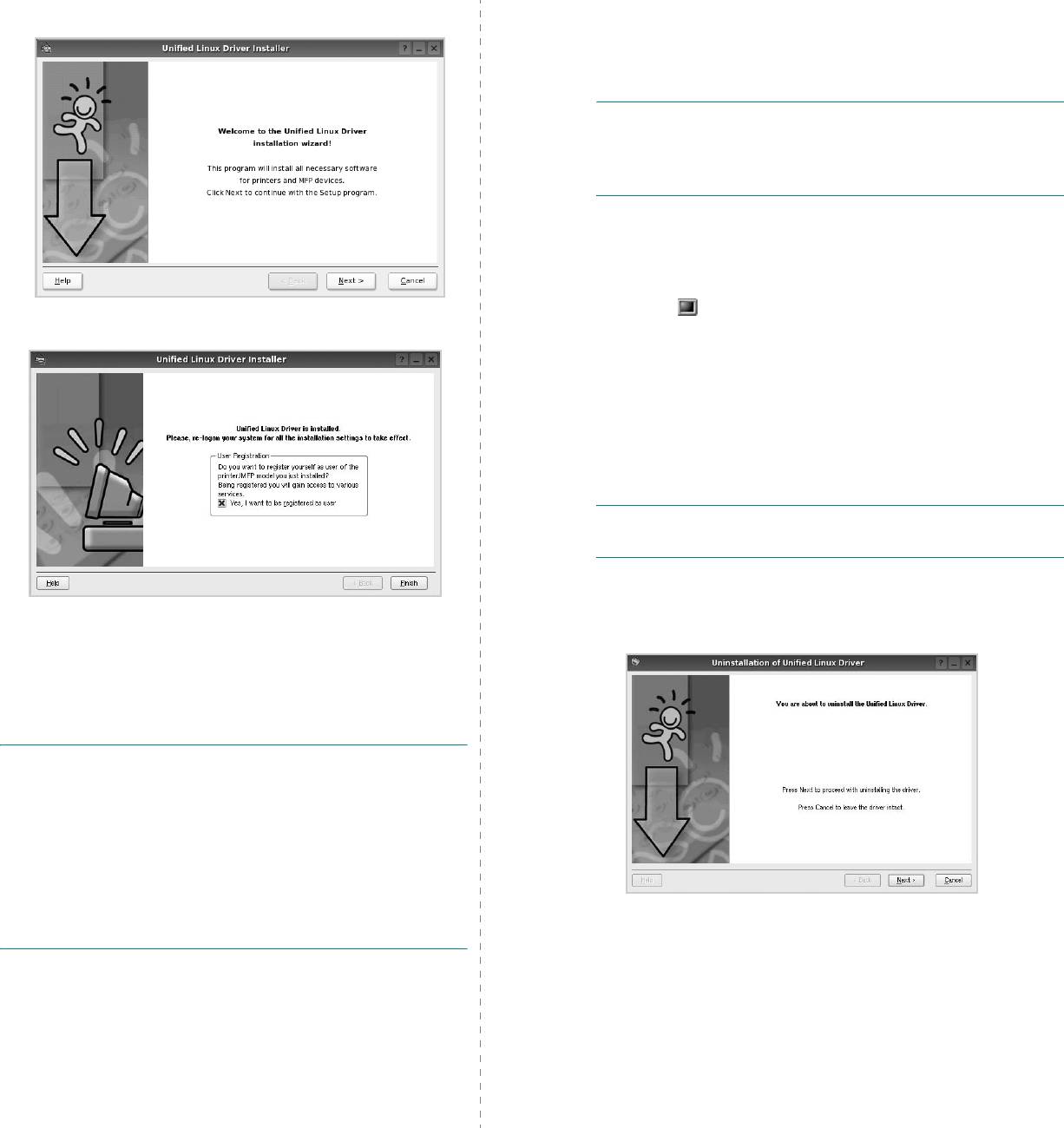
4
Когда появится экран приветствия, нажмите кнопку
Next
.
Удаление пакета Unified Linux Driver
1
Когда появится окно «Administrator Login», в поле «Login»
введите значение
root
и введите системный пароль.
П
РИМЕЧАНИЕ
. Чтобы удалить программное обеспечение,
необходимо войти в систему в качестве привилегированного
пользователя (root). Если вы не являетесь привилегированным
пользователем, обратитесь к системному администратору.
2
Вставьте компакт-диск с программным обеспечением.
Компакт-диск должен автоматически запуститься.
Если компакт-диск не запустится автоматически, щелкните
значок в нижней части рабочего стола. В появившемся
5
После завершения установки нажмите кнопку
Finish
.
окне терминала введите следующие строки.
Если дисковод для компакт-дисков подключен ко вторичному
каналу в качестве основного устройства и смонтирован
как /mnt/cdrom, введите:
[root@localhost root]#mount -t iso9660 /dev/hdc /mnt/cdrom
[root@localhost root]#cd /mnt/cdrom/Linux
[root@localhost root]#./uninstall.sh
П
РИМЕЧАНИЕ
. Программа установки запускается автоматически,
если в системе установлен и настроен пакет программ автозапуска.
3
Нажмите кнопку
Uninstall
.
Программа установки добавляет на рабочий стол значок
4
Нажмите кнопку
Next
.
«Unified Driver Configurator», а также добавляет в системное
меню группу «Samsung Unified Driver». При возникновении
затруднений обратитесь к справке. Это можно сделать через
системное меню или в любом оконном приложении пакета
драйверов (например
Unified Driver Configurator
.
П
РИМЕЧАНИЕ
. Установка драйвера в текстовом режиме.
• Если вы не используете графический интерфейс или установка
драйвера не удалась, драйвер следует установить в текстовом
режиме.
• Выполните шаги 1–3, затем запустите команду
[root@localhost Linux]# ./install.sh и следуйте появляющимся на
экране инструкциям. После этого установка будет завершена.
• Чтобы удалить драйвер, следуйте приведенным выше
инструкциям, но при этом воспользуйтесь командой
5
Нажмите кнопку
Finish
.
[root@localhost Linux]# ./uninstall.sh.
22
Работа с принтером в операционной системе Linux
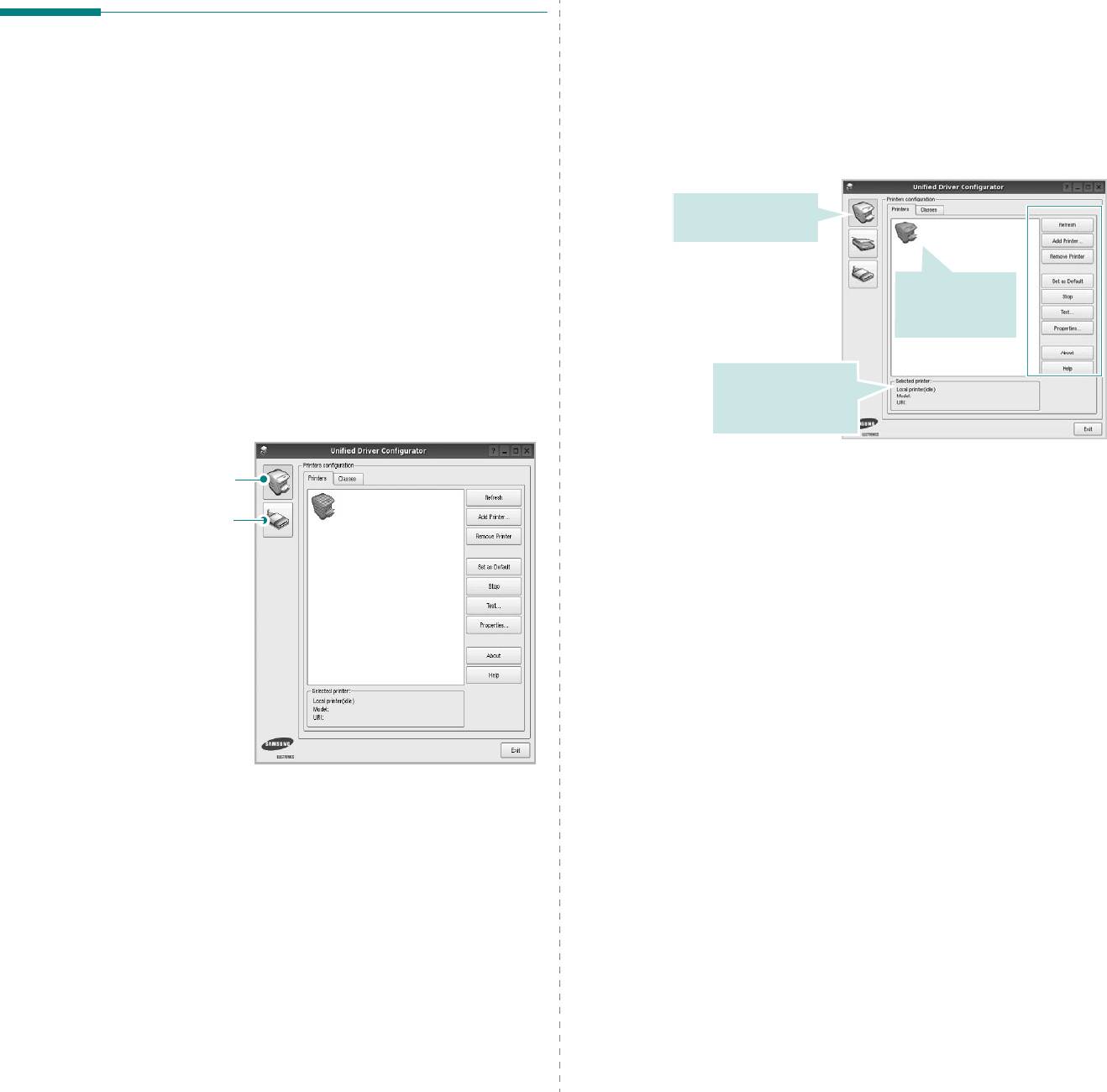
Окно «Printers configuration»
Использование средства Unified
Окно «Printers Configuration» содержит две вкладки:
Printers
и
Classes
.
Driver Configurator
Вкладка «Printers»
Основным назначение средства Unified Linux Driver Configurator
Для вывода на экран текущих параметров настройки принтера в
является настройка параметров и принтеров. .
системе нажмите кнопку со значком принтера в левой части окна
После установки драйвера Unified Linux Driver, на рабочем столе
Unified Driver Configurator.
будет автоматически создан значок «Unified Linux Driver
Configurator».
Переход к окну
«Printer Configuration».
Запуск средства Unified Driver Configurator
1
Дважды щелкните значок
Unified Driver Configurator
Отображение всех
на рабочем столе.
установленных
принтеров.
Можно также щелкнуть значок меню Startup и выбрать
пункт
Samsung Unified Driver
, а затем —
Samsung Unified
Driver Configurator
.
Отображение
2
Для доступа к нужному окну настройки нажмите
состояния, модели и
соответствующую кнопку в области «Modules».
URI-имени принтера.
Управление принтером осуществляется с помощью следующих
Кнопка «Printers Configuration»
кнопок.
•
Refresh
. Обновление списка доступных принтеров.
Кнопка «Ports Configuration»
•
Add Printer
. Добавление нового принтера.
•
Remove Printer
. Удаление выбранного принтера.
•
Set as Default
. Задание текущего принтера в качестве
используемого по умолчанию.
•
Stop
/
Start
. Остановка или запуск принтера.
•
Test
. Печать тестовой страницы для проверки работоспособности
устройства.
•
Properties
. Просмотр и изменение свойств принтера.
Дополнительную информацию см. в документе стр.24.
Для получения справки нажмите кнопку
Help
.
3
После завершения настройки нажмите кнопку
Exit
, чтобы
завершить работу средства Unified Driver Configurator.
23
Работа с принтером в операционной системе Linux
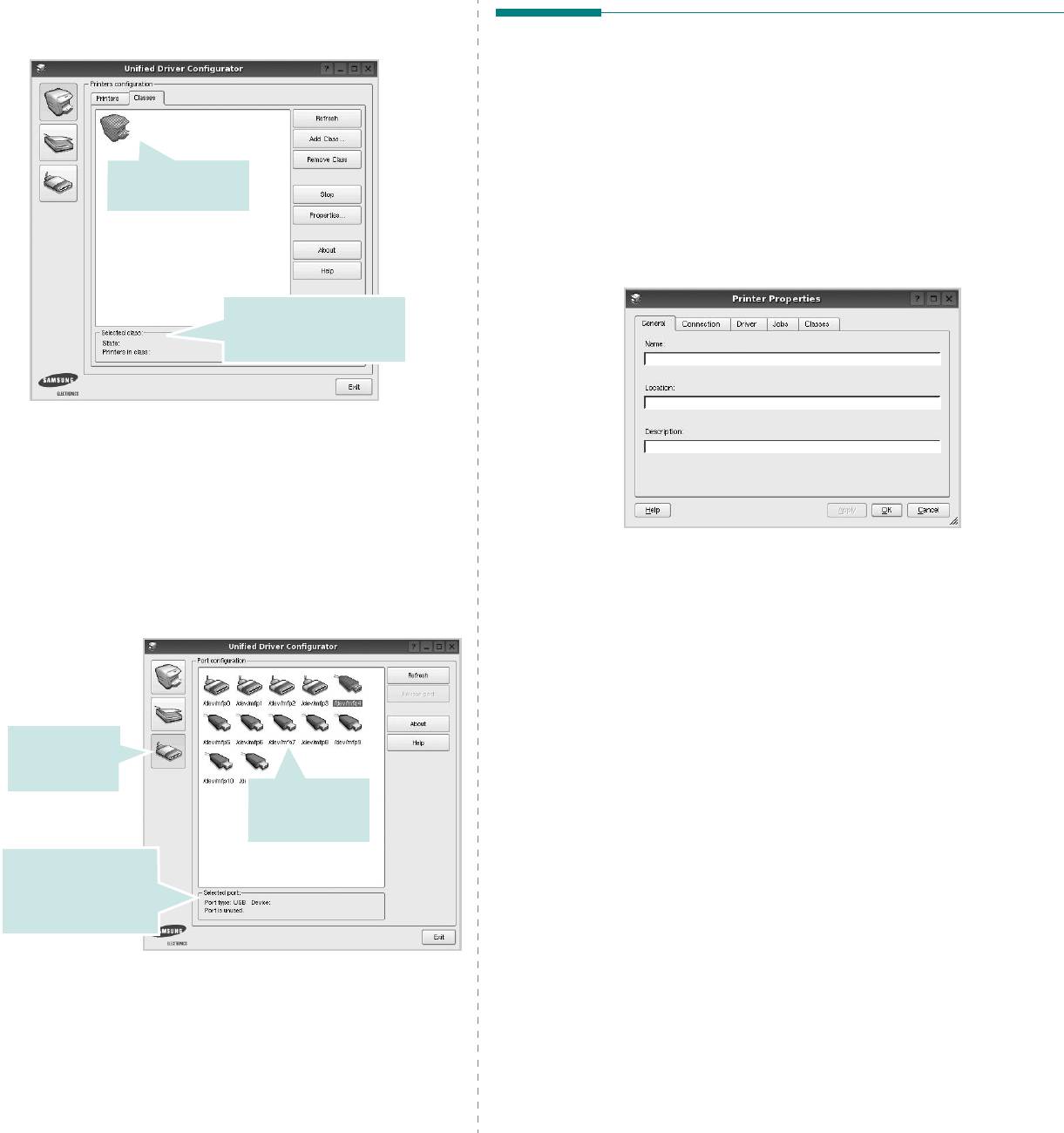
Вкладка «Classes»
На вкладке «Classes» показаны доступные классы принтера.
Настройка параметров принтера
Окно свойств принтеров, доступное из окна «Printers Configuration»,
содержит различные параметры, задающие свойства
многофункционального устройства в качестве принтера.
1
Запустите средство Unified Driver Configurator.
Отображение всех
При необходимости откройте окно «Printers Configuration».
классов принтеров.
2
Выберите нужное устройство в списке доступных принтеров
инажмите кнопку
Properties
.
3
Откроется окно «Printer Properties».
Отображение состояния
класса и числа принтеров
в классе.
•
Refresh
. Обновление списка классов.
•
Add Class
.
Добавление нового класса принтеров.
•
Remove Class
.
Удаление выбранного класса принтеров.
Окно «Ports Configuration»
В этом окне можно просмотреть список доступных портов, проверить
В верхней части этого окна расположены следующие пять
состояние каждого порта и освободить порт, если он остается в
вкладок.
состоянии «занят» после того, как работа его владельца была
•
General
. Позволяет изменить имя и расположение принтера.
прервана по какой-либо причине.
Имя, заданное на этой вкладке, отображается в списке
принтеров в окне «Printers Configuration».
•
Connection
. Позволяет просматривать и выбирать другие
порты. При переключении используемого принтера с порта
USB на параллельный порт и наоборот необходимо
соответствующим образом изменить порт принтера на этой
вкладке.
Переход к
окну «Ports
•
Driver
. Позволяет просматривать и выбирать другие драйверы
Configuration».
принтера. Кнопка
Options
используется для задания
Отображение
параметров устройства по умолчанию.
всех доступных
•
Jobs
. Отображение списка заданий печати. Для отмены
портов.
выбранного задания нажмите кнопку
Cancel job
, а для
просмотра предыдущего задания из списка заданий нажмите
Отображение типа
кнопку
Show completed jobs
.
порта, подключенного
к порту устройства и
•
Classes
. Отображение классов, в которые включен данный
состояния.
принтер. Для добавления принтера в какой-либо класс
нажмите кнопку
Add to Class
, а для удаления принтера
из выбранного класса нажмите кнопку
Remove from Class
.
•
Refresh
. Обновление списка доступных портов.
4
Чтобы внесенные изменения вступили в силу, нажмите кнопку
OK
.
•
Release port
.
Освобождение выбранного порта.
Окно «Printer Properties» будет закрыто.
24
Работа с принтером в операционной системе Linux
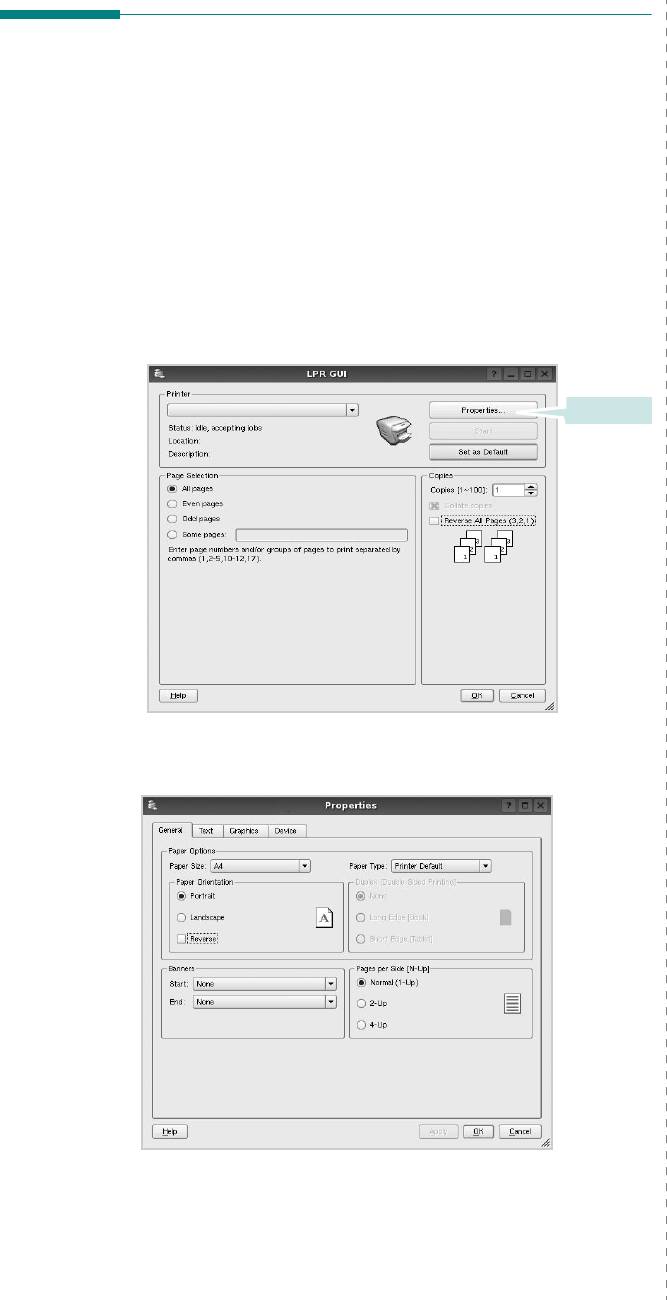
В верхней части этого окна расположены следующие четыре
вкладки.
Печать документа
•
General
. Служит для изменения размеров и типов бумаги,
ориентации документа, включения функции двусторонней
печати, добавления заголовков и изменения числа страниц
Печать из приложений
на листе.
•
Text
. Служит для задания полей страницы и параметров
Многие приложениях Linux позволяют печатать с использованием
текста (например, интервалов и колонок).
системы CUPS (Common UNIX Printing System). Устройство
•
Graphics
. Служит для задания параметров изображения,
поддерживает печать из любых таких приложений.
используемых при печати изображений и файлов (например,
1
Выберите в меню
File
текущего приложения команду
.
параметров передачи цвета, а также размеров и расположения
изображения).
2
Выберите команду
непосредственно с помощью
lpr
.
•
Device
. Служит для указания разрешений печати, источника
3
В окне «LPR» выберите в списке принтеров название модели
бумаги и выходного лотка.
используемого устройства и нажмите кнопку
Properties
.
5
Чтобы внесенные изменения вступили в силу, нажмите кнопку
Apply
. Окно «Properties» будет закрыто.
6
Нажмите кнопку
OK
в окне «LPR», чтобы начать печать.
Нажмите.
7
Появится окно «Printing», служащее для контроля за состоянием
задания печати.
Если нужно отменить текущее задание, нажмите кнопку
Cancel
.
Печать файлов
Устройство Samsung позволяет печатать файлы различных типов
стандартным для системы CUPS способом — непосредственно из
командной строки. Для этого используется средство lpr — служебная
программа CUPS. Однако пакет драйверов заменяет стандартное
средство lpr более удобной программой LPR GUI.
Чтобы напечатать файл документа, выполните следующие действия.
4
Укажите требуемые свойства принтера и свойства задания
1
В командной строке оболочки Linux введите
lpr
печати.
<имя_файла>
и нажмите клавишу
Ввод
. Появится окно «LPR».
Если ввести команду
lpr
без параметров и нажать клавишу
Ввод
, сначала появится окно выбора файлов для печати.
Выберите файлы, которые нужно напечатать, и нажмите
кнопку
Open
.
2
В окне «LPR» выберите нужный принтер в списке и задайте
требуемые свойства принтера и задания печати.
Информацию об окне свойств см. на стр. 25.
3
Чтобы начать печать, нажмите кнопку
ОК
.
25
Работа с принтером в операционной системе Linux
Оглавление
- 1 Установка программного
- 2 Основные параметры
- 3 Дополнительные
- 5 Использование
- 6 Работа с принтером в
- 7 Использование принтера



