Samsung ML-1865W: Функции вашего нового лазерного принтера
Функции вашего нового лазерного принтера: Samsung ML-1865W
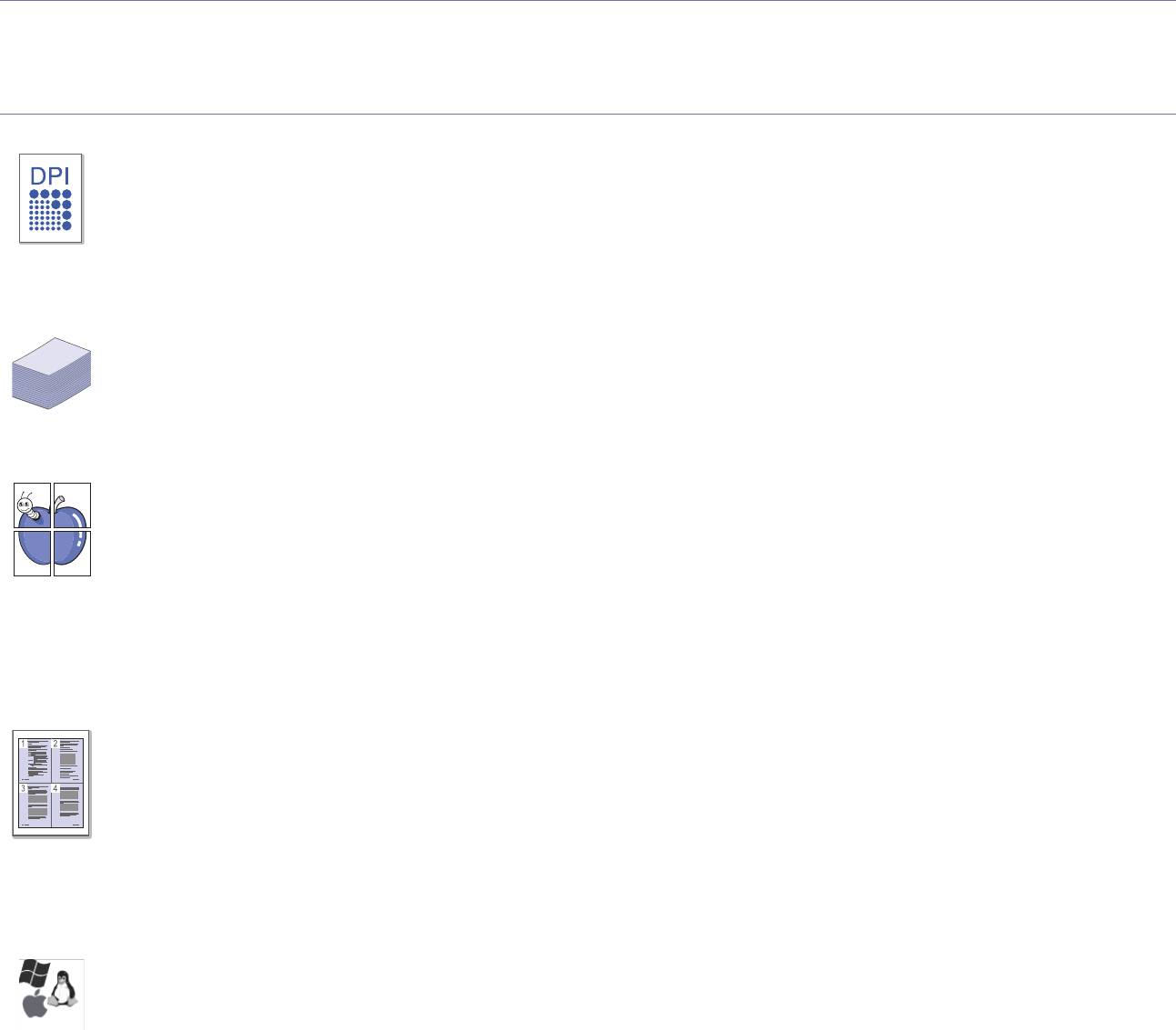
Функции вашего нового лазерного
принтера
Данное устройство поддерживает ряд специальных функций, позволяющих улучшить качество печати документов.
Специальные функции
Быстрая и высококачественная печать
• Печать можно выполнять с фактическим разрешением
до 1200 x 1200 тчк/дюйм.
• Печать на бумаге фо
рмата A4 выполняется со
скоростью до 18 стр/мин, а на бумаге формата Letter —
до 19 стр/мин.
Поддержка ра
знообразных типов материалов для
печати
• Лоток на 150 листов предназначен для загрузки обычной
бумаги различных размеров, бланков, конвертов,
наклеек, материалов нестандартного размера, открыток
и бумаги повышенной плотности.
Создание пр
офессиональных документов
• Печать водяных знаков. В документ можно добавлять
различные надписи, например «Секретно» (См.
«Использование водяных знаков» на стр. 39.)
• Печать пла
катов. Текст и изображение на каждой
странице документа можно увеличить, распечатать на
нескольких листах бумаги и склеить (См. «Печать
плакатов» на стр. 37.)
• Го
товые формы и фирменные бланки можно печатать на
обычной бумаге (См. «Ис
пользование наложений» на
стр. 39.)
Экономия средств и времени
• В целях экономии бумаги несколько страниц можно
распечатывать на одном листе (См. «Печать не
скольких
страниц на одной сто
роне листа бумаги» на стр. 37.)
• Да
нное устройство позволяет сэкономить
электроэнергию, автоматически снижая ее потребление
в режиме ожидания.
• С целью эк
ономии бумаги возможна печать на обеих
сторонах листа в режиме ручной подачи (cм. «Печат
ь на
обеих сто
ронах листа (в ручном режиме)» на стр. 38).
Печать в ра
зличных средах
• Печать возможна в операционных системах Windows, а
также Linux и Macintosh.
• Устройство обор
удовано интерфейсом USB.
Функции вашего нового лазерного принтера_ 16

Функции различных моделей
Данное устройство соответствует всем требованиям, предъявляемым к работе с документацией: от печати до использования передовых сетевых
корпоративных решений.
В табл
ице представлено сравнение различных моделей по функциям.
ФУНКЦИИ ML-1860 Series ML-1865 Series
Высокоскоростной интерфейс USB 2.0 ● ●
Дуплексная (двусторонняя) печать (в ручном
● ●
режиме)
(●: вк
лючено)
Функции вашего нового лазерного принтера_ 17
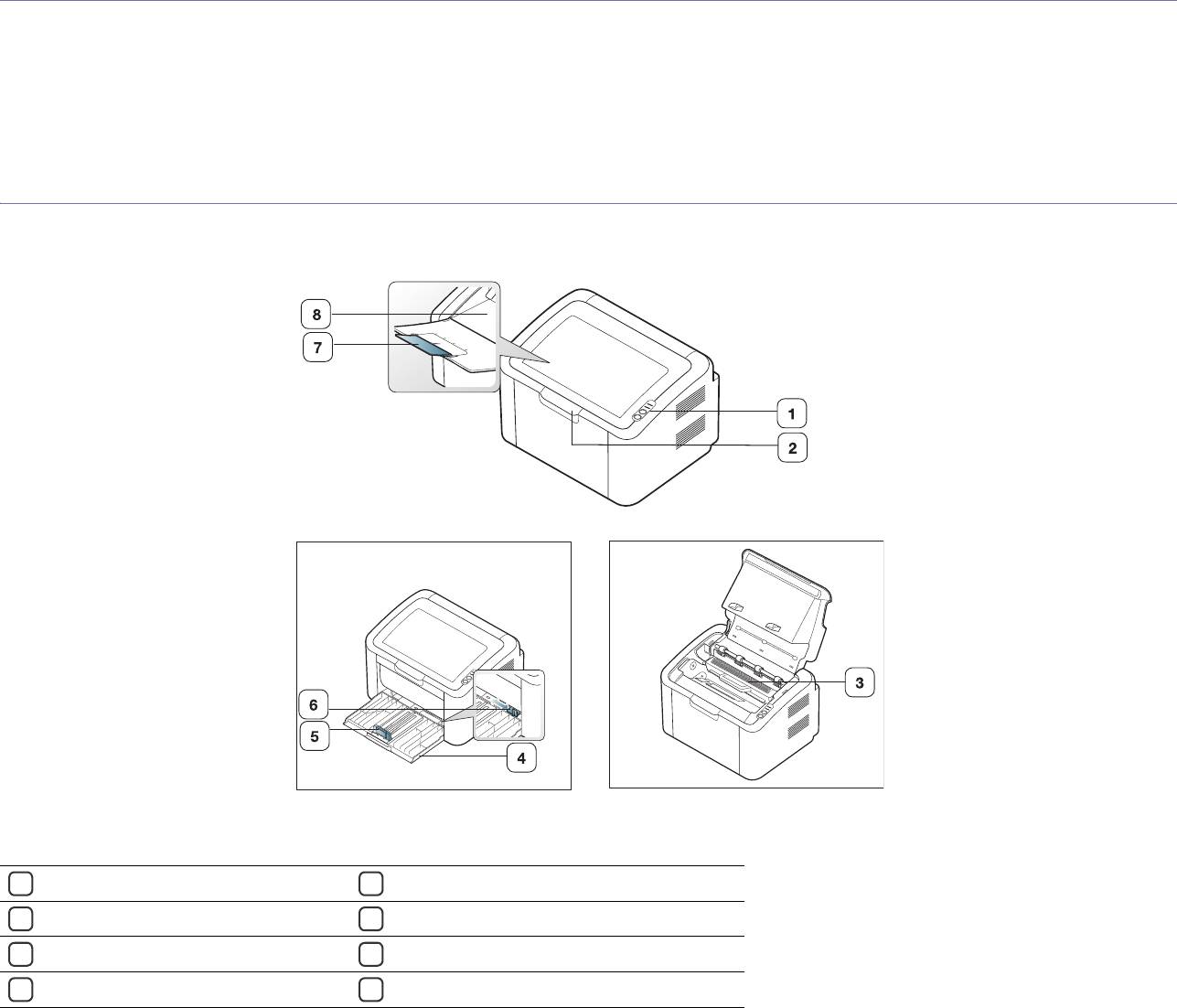
1.Введение
В данной главе приводится обзор устройства.
В главу входят указанные ниже разделы.
• Обзор устройс
тва
• Описание индик
аторов состояния
• Обзор панели упра
вления
Обзор устройства
Вид спереди
Вид вашего принтера может отличаться от иллюстрации в зависимости
от модели.
1
Панель управления
5
Ограничитель длины бумаги
2
Верхняя крышка
6
Ограничитель ширины бумаги
3
Картридж с тонером
7
Подставка выходного лотка
4
Лоток
8
Выходной лоток (лицевой стороной вниз)
Введение_ 18
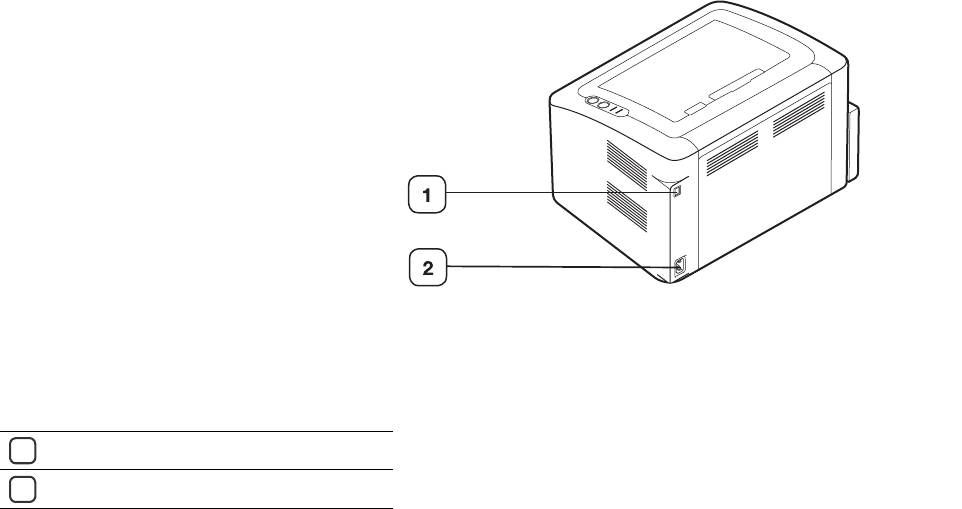
Вид сзади
Вид вашего принтера может отличаться от иллюстрации в зависимости от модели.
1
Порт USB
2
Гнездо для шнура питания
Введение_ 19
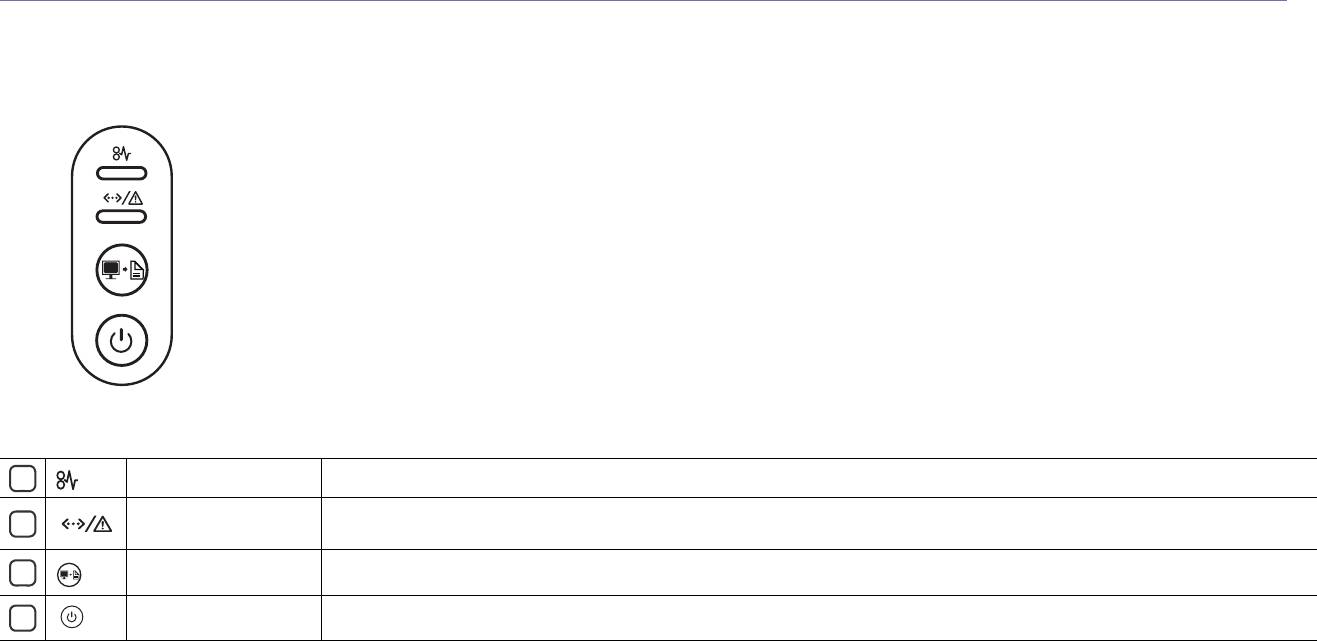
Обзор панели управления
В зависимости от модели панель управления принтера может отличаться от изображенной на рисунке.
1
Замятие Отображение состояния замятой бумаги в устройстве (см. раздел «Описание индикаторов состояния» на стр. 21).
Подключение/
Отображение информации о состоянии устройства (см. «Описание индикаторов состояния» на стр. 21).
2
ошибка
Печать экрана Печать содержимого, отображаемого на экране монитора (см. «(Печать экрана)» на стр. 21).
3
Питание Включение или выключение питания принтера (см. «(Питание)» на стр. 22).
4
Введение_ 20
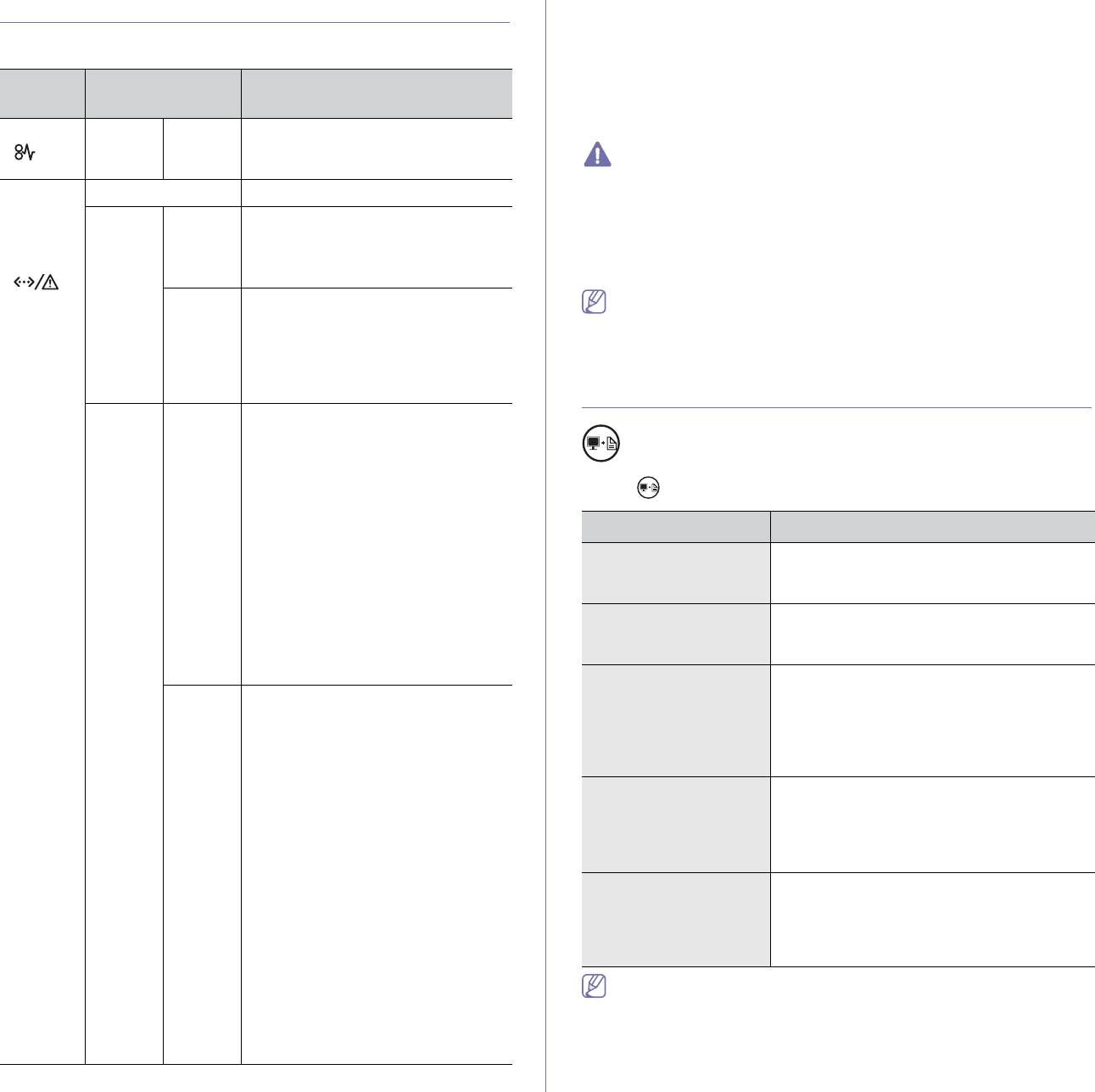
Описание индикаторов состояния
a. Предположительный срок службы картриджа определяется
средним количеством отпечатков и соответствует стандарту ISO/
Цвет индикатора показывает текущее состояние устройства.
IEC 19752. Фактический ресурс, исчисляемый в страницах,
зависит от условий эксплуатации, интервала печати, типа и
Индика
размера материалов для печати. Даже если индикатор горит
Состояние Описание
тор
красным и печать прекращается, в картридже может оставаться
некоторое количество тонера.
Замятие
Оранже
Горит Произошло замятие бумаги (См.
( )
вый
«Уд
аление замятой бумаги» на
Компания Samsung не рекомендует использовать
стр. 52.)
неоригинальные картриджи Samsung, включая повторно
заправленные или восстановленные. Кроме того, компания
Индикат
Выключено • Устройство выключено.
Samsung не гарантирует качественную печать при использовании
ор
Зелены
Горит • Устройство находится в режиме
неоригинальных картриджей Samsung. Гарантия на устройство не
по
дключ
й
энер
госбережения.
распространяется на работы по ремонту и обслуживанию,
ения
вызванные использованием неоригинальных картриджей
/ошиб
ка
• Устройство вк
лючено и может
Samsung.
получать данные с компьютера.
(
)
Мигает • Медленн
ое мигание индикатора
Сообщения обо всех ошибках при печати отображаются в окне
означает, что устройство
программы Состояние принтера (для ОС Windows) или Smart
получает данные с компьютера.
Panel (для ОС Linux и Mac OS X). Если неисправность не
устранена, обратитесь в службу технической поддержки.
• Частое мигание ин
дикатора
указывает на то, что устройство
выполняет печать.
Обзор полезных кнопок
Красны
Горит • Открыта крышка. Закройте
й
крышку.
(Печать экрана)
• В лот
ке отсутствует бумага.
Загрузите бумагу в лоток.
Кнопка
позволяет выполнить следующие действия.
• Работа устройства остановлена
из-за серьезной ошибки.
• Возн
икла системная ошибка.
Функция Описание
Если возникает эта проблема,
Печать содержимого
Нажмите эту кнопку, и зеленый индикатор
обратитесь в службу
активного окна
начнет мигать. Когда зеленый индикатор
технической поддержки.
перестанет мигать, отпустите кнопку.
• Пред
положительный срок
a
службы картриджа почти истек
.
Печать всего
Нажмите эту кнопку, и зеленый индикатор
Рекомендуется заменит
ь
содержимого экрана
начнет мигать. Отпустите кнопку, пока он
картридж. (См. «За
мена
мигает.
картриджа» на стр. 61.)
Печать страницы
В режиме готовности нажмите и
Мигает • Произошла несущес
твенная
конфигурации
удерживайте эту кнопку в течение 10
ошибка, и устройство ожидает
секунд, пока индикатор состояния не
ее сброса. После устранения
начнет медленно мигать зеленым цветом,
ошибки устройство продолжит
затем отпустите кнопку (См. «Печать
выполнение операции.
страницы ко
нфигурации» на стр. 23.)
• В к
артридже заканчивается
Отчет о расходных
В режиме готовности нажмите и
тонер. Предположительный срок
материалах
удерживайте эту кнопку в течение 15
a
службы
картриджа истекает.
секунд, пока индикатор состояния не
Необходимо подго
товить новый
начнет быстро мигать зеленым цветом,
картридж для замены. Качество
затем отпустите кнопку.
печати можно временно
Печать с ручной
Нажимайте эту кнопку каждый раз при
улучшить путем
подачей бумаги
загрузке листа бумаги в лоток, если в
перераспределения тонера (см.
драйвере принтера выбран режим
«Пер
ераспределение тонера»
«ручная подача» для параметра
на ст
р. 51).
Источник.
• Устройство рабо
тает в режиме
ручной подачи или в режиме
• Кнопка Печать экрана работает только в операционных
двусторонней печати с ручной
системах Windows и Macintosh.
подачей.
• При печа
ти снимка активного окна или всего экрана с
• Устройство отменяет зад
ание
помощью соответствующей кнопки количество используемого
печати.
тонера зависит от особенностей изображения.
• Эти функ
ции можно использовать только в том случае, если
Введение_ 21
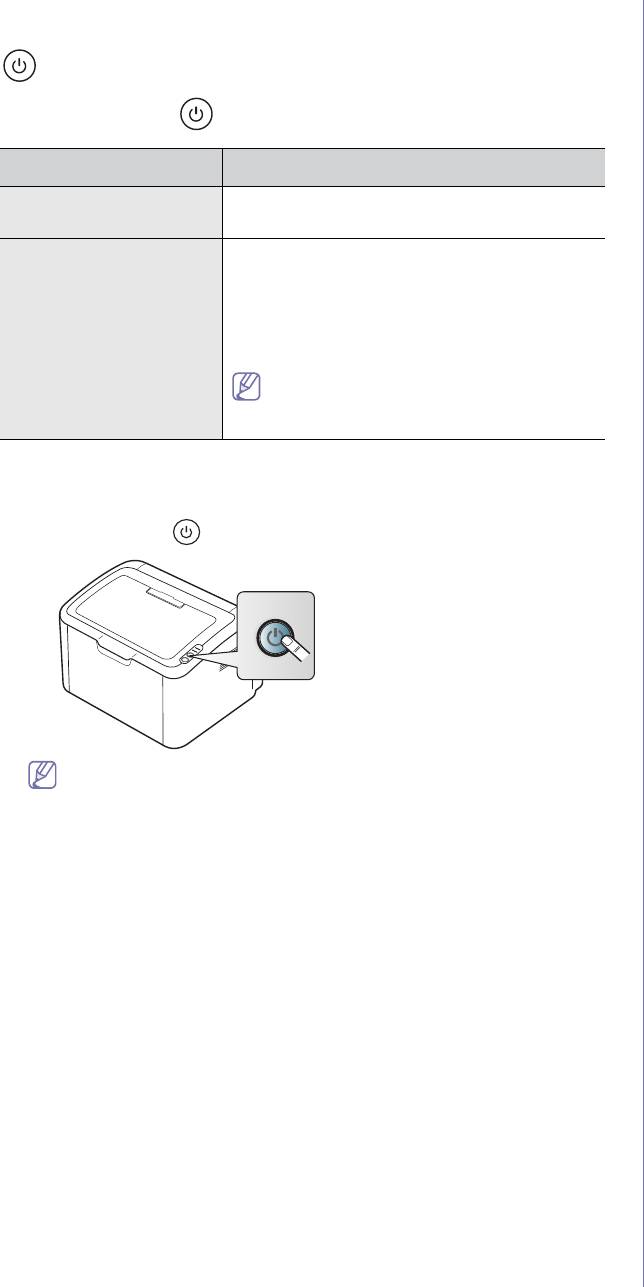
установлены программы Samsung Easy Printer Manager или
Smart Panel.
(Питание)
При нажатии кнопки выполняются следующие действия.
Функция Описание
Питание — вкл./выкл. Нажимайте кнопку для включения или
выключения устройства.
Отмена задания на
Во время печати нажмите эту кнопку один
печать
раз. Задание печати будет удалено с
устройства и с компьютера, после чего
устройство вернется в режим готовности.
Время, необходимое для отмены задания,
зависит от объема документа.
Если нажать эту кнопку и удерживать
ее дольше 2 секунд, будет отключено
питание.
Включение устройства
1. Подсоедините шнур питания.
2. Нажмите кн
опку на панели управления.
Если необходимо выключить устройство, нажмите эту кнопку
и удерживайте ее около 2 секунд.
Введение_ 22
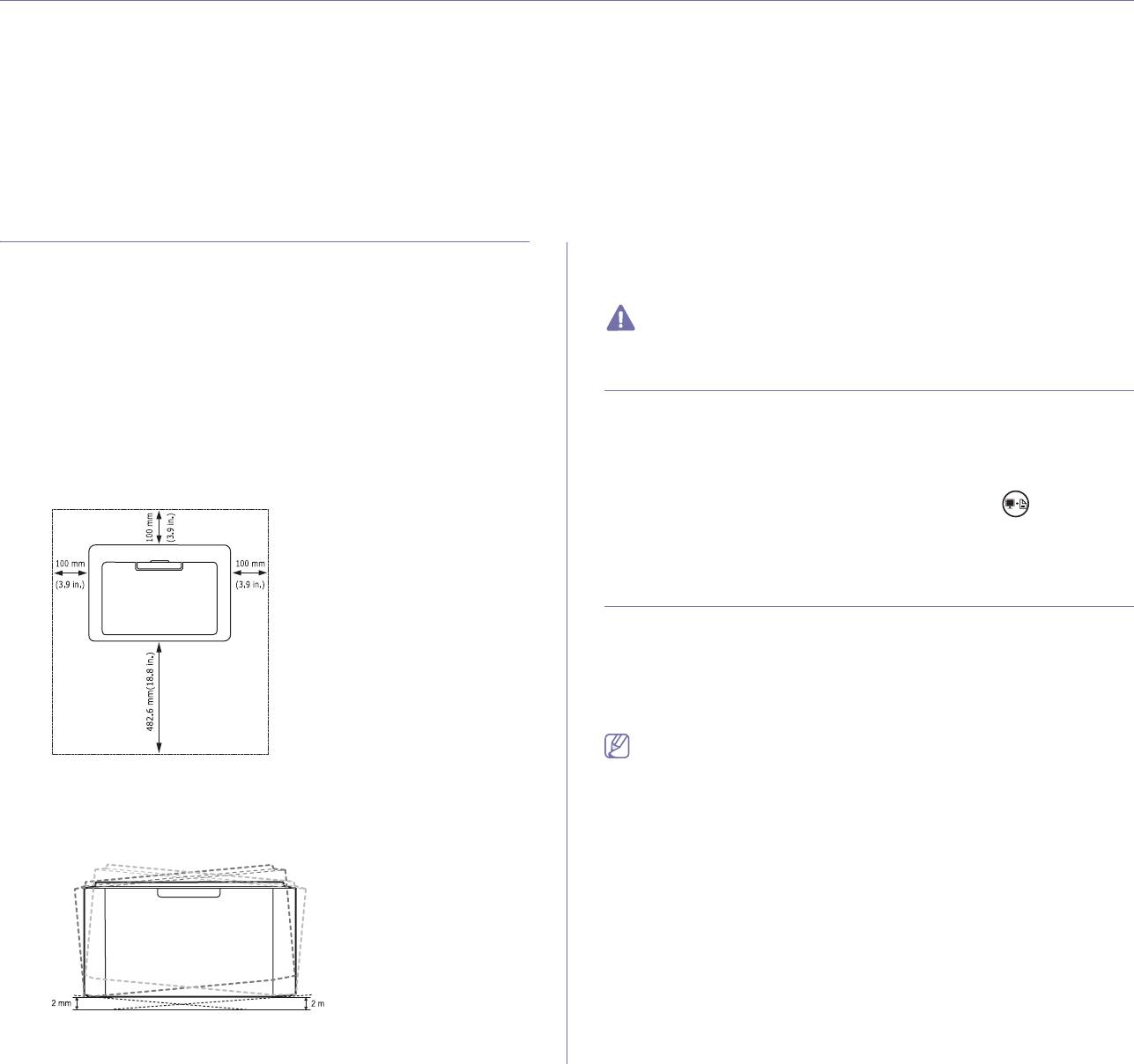
2.Приступая к работе
В этой главе приведены пошаговые инструкции по подготовке к эксплуатации устройства, подключаемого через
порт USB, и соответствующего программного обеспечения.
В главу входят указанные ниже разделы.
• Установка оборуд
ования
• Требования к системе
• Печать страницы ко
нфигурации
• Установка д
райвера устройства, подключаемого по USB
• Поставляемое пр
ограммное обеспечение
• Совместное использ
ование локального устройства
Установка оборудования
4. Ус
тановите картридж.
5. Загрузи
те бумагу (Cм. «Загрузка бумаги в лоток» на стр. 31.)
В этом разделе изложена процедура установки оборудования, также
6. По
дключите все кабели к устройству.
описанная в кратком руководстве по установке. Перед использованием
7. Включите устройство (См. «Включение устройства» на стр. 22.)
устройства изучите краткое руководство по установке и выполните
указанные ниже действия.
При отсутствии электропитания работа данного устройства
невозможна.
Размещение
1. Определите место постоянного расположения устройства.
Печать страницы конфигурации
Оно дол
жно располагаться на ровной устойчивой поверхности со
свободной циркуляцией воздуха. Дополнительное пространство
Печать страницы конфигурации позволяет проверить правильность
потребуется для открывания крышек и лотков.
работы устройства.
Устройство дол
жно эксплуатироваться в хорошо проветриваемом
Для пе
чати страницы конфигурации выполните следующие
помещении, вдали от прямых солнечных лучей, источников тепла,
действия:
холода и влаги. Не устанавливайте его на краю стола.
В режиме готовности нажмите и удерживайте кнопку в течение 10
секунд, по
ка зеленый индикатор не начнет медленно мигать, а затем
отпустите.
Поставляемое программное обеспечение
После настройки устройства и его подключения к компьютеру
установите програ
ммное обеспечение для принтера. Программное
обеспечение для систем W
indows и Mac OS находится на
компакт-диске, ко
торый входит в комплект поставки. Пользователям
ОС Linu
x необходимо установить программное обеспечение, загрузив
его с веб-сайта ко
мпании Samsung (www.samsung.com/printer).
Время от времени программное обеспечение устройства
обновляется, на
пример после выхода новой операционной
Высокое качество печати гарантируется на высоте до 1 000 м над
системы и т. д. При н
еобходимости загрузите последнюю версию
уровнем моря.
программного обеспе
чения с веб-сайта Samsung
Установите устройство на ровно
й устойчивой поверхности c
(www.samsung.com/printer).
уклоном не более 2 мм. В противном случае может ухудшиться
качество печати.
2. Вскройте упаковку устройства и проверьте ее содержимое.
3. Снимите с устройства упак
овочную ленту.
Приступая к работе_ 23
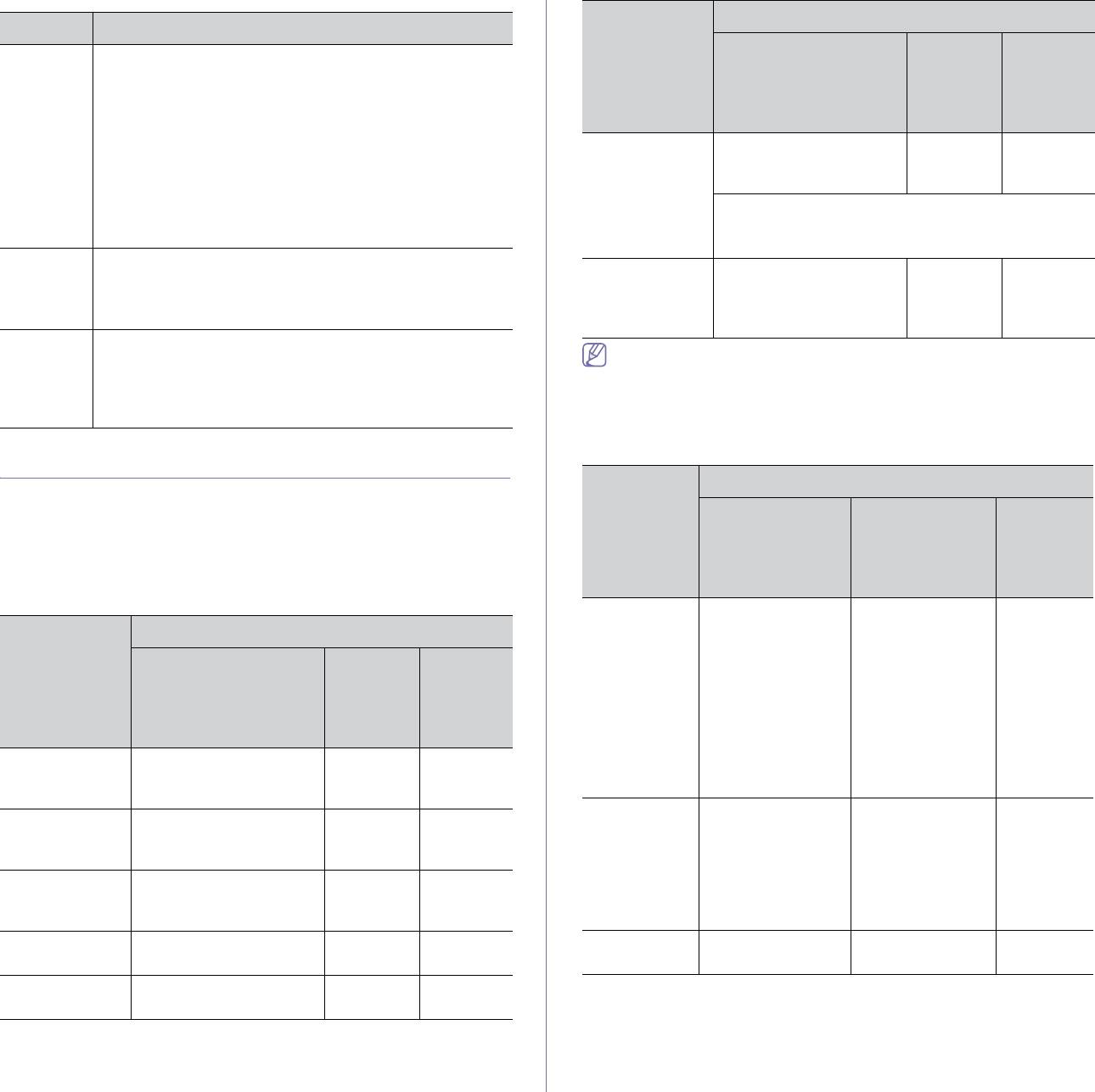
Требования (рекомендуемые)
ОС Содержание
ОПЕРАЦИОН
Свободн
Windows • Драйвер принтера: позволяет использовать все
НАЯ
ое место
функции устройства.
СИСТЕМА
ЦП ОЗУ
на
• Easy Printer Manager: эта программа позволяет
жестком
настраивать параметры устройства, а также
диске
предлагает среду для печати с возможностями
настройки параметров печати, действий и запуска.
Windows® 7 Intel® Pentium® IV 1 ГГц
1 Гб (2 Гб) 16 Гб
Все эти функции упрощают использование принтеров
(32/64-разрядный) или
Samsung.
более мощный
• Со
стояние принтера: эта программа отслеживает
• Г
рафическая карта с объемом памяти 128 Мб и
состояние принтера и предоставляет
поддержкой DirectX® 9 (для темы Aero).
соответствующие сведения.
• Д
исковод DVD-R/W
Macintosh • Драйвер принтера: позволяет использовать все
Windows
Intel® Pentium® IV 1 ГГц
512 Мб
10 Гб
функции устройства.
Server® 2008
(x86) или 1,4 ГГц (x64)
(2 048 Мб)
• Smart Panel: эта программа позволяет наблюдать за
R2
(2 ГГц и выше)
состоянием принтера.
Linux • U
nified Linux Driver: позволяет использовать все
• Минимальным требованием для всех операционных систем
функции устройства.
Windows является наличие Internet Explorer 5.0 или более
• Smart Panel: позволяет отслеживать состояние
поздней версии.
устройства и предупреждает пользователя об
• Ус
тройство совместимо с Windows Terminal Services.
ошибках, возникающих во время печати.
Macintosh
Требования к системе
Требования (рекомендуемые)
Перед установкой проверьте, соответствует ли используемая система
указанным ниже требованиям.
ОПЕРАЦИО
Свободн
ННАЯ
ое место
СИСТЕМА
ЦП ОЗУ
на
Windows
жестком
Устройство поддерживает перечисленные ниже версии операционной
диске
системы Windows.
Mac OS X
• Процессоры
• 128 Мб дл
я
1 Гб
Требования (рекомендуемые)
10.3–1
0.4
Intel®
системы Mac
• Po
werPC G4/G5
OS на базе
ОПЕРАЦИОН
Свободн
процессора
НАЯ
ое место
PowerPC
СИСТЕМА
ЦП ОЗУ
на
(512 Мб)
жестком
• 512 Мб дл
я
диске
системы Mac
OS на базе
Windows®
Intel® Pentium® II
64 Мб
600 Мб
процессора
2000
400 МГц (Pentium III
(1
28 Мб)
Intel (1 Гб)
933 МГц)
Mac OS X
• Про
цессоры
512 Мб (1 Гб) 1 Гб
Windows® XP Intel® Pentium® III
128 Мб
1,5 Гб
10.5
Intel®
933 МГц (Pentium IV
(2
56 Мб)
• PowerPC G4/G5
1 ГГц)
с тактовой
Windows
Intel® Pentium® III
128 Мб
1,25–2 Гб
частотой
Server® 2003
933 МГц (Pentium IV
(5
12 Мб)
867 МГц или
1 ГГц)
выше
Windows
Intel® Pentium® IV 1 ГГц
512 Мб
10 Гб
Mac OS X
• Про
цессоры
1 Гб (2 Гб) 1 Гб
Server® 2008
(Pentium IV 2 ГГц)
(2 048 Мб)
10.6
Intel®
Windows
Intel® Pentium® IV 3 ГГц 512 Мб
15 Гб
Vista®
(1
024 Мб)
Приступая к работе_ 24
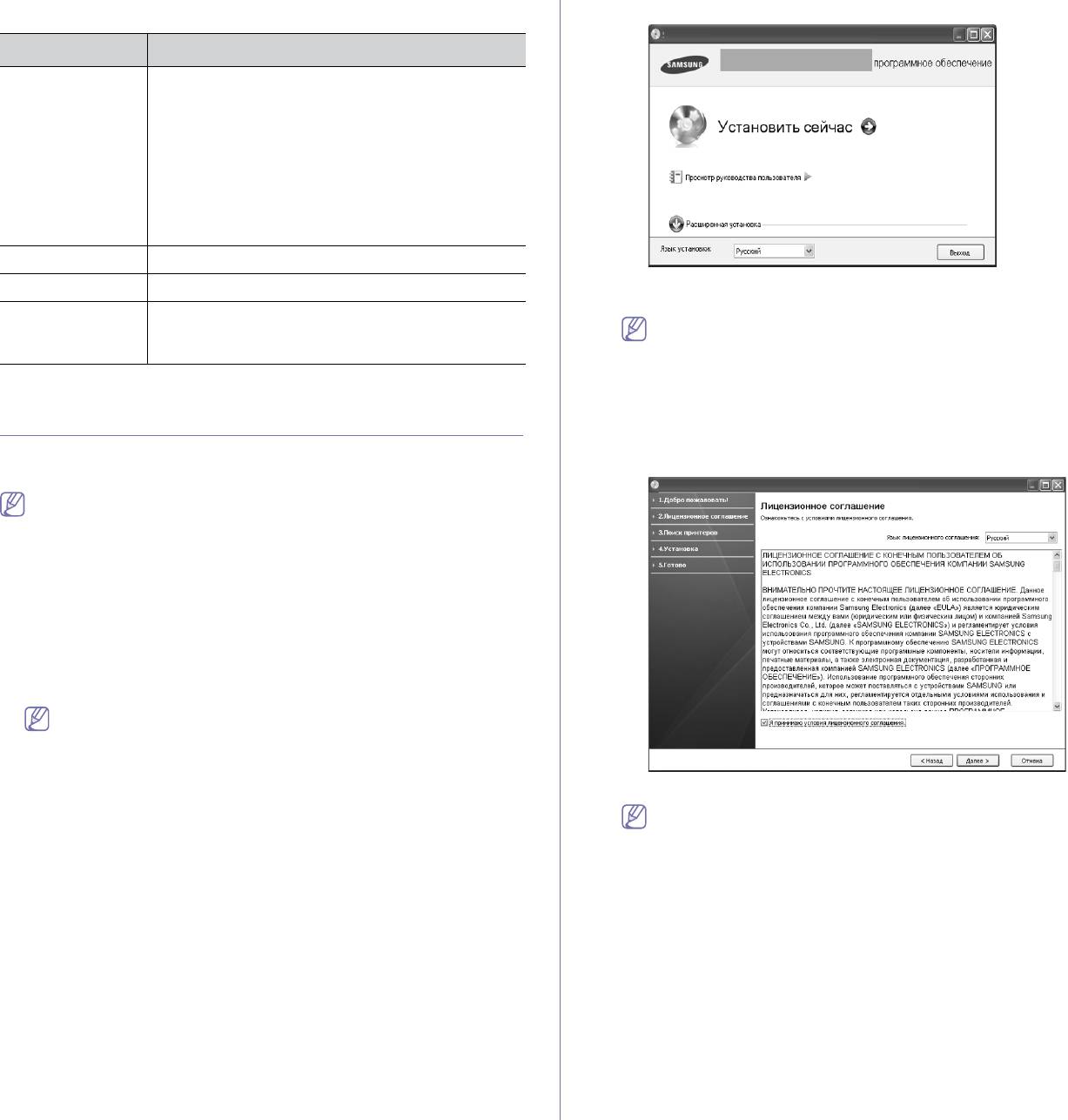
Linux
3. На
жмите кнопку Установить сейчас.
Элемент Требования
Операционная
RedHat Enterprise Linux WS 4, 5
система
Fedora 4, 5, 6, 7, 8, 9, 10, 11, 12
SuSE Linux 10.0, 10.1
OpenSuSE 10.2, 10.3, 11.0, 1
1.1, 11.2
Mandriva 2005, 2006, 2007, 2008, 2009, 2009.1
Ubuntu 5.04, 5.10, 6.06, 6.10, 7.04, 7.10, 8.04, 8.10,
9.04, 9.10, 10.04
SuSE Linux Enterprise Desktop 10, 11
Debian 4.0, 5.0
ЦП Pentium IV 2,4 ГГ
ц (Intel Core™2)
ОЗУ 512 Мб (1 024 Мб)
При необходимости из раскрывающегося списка выберите нужный
язык.
Свободное
1 Гб (2 Гб)
Меню Расширенная установка содержит параметр
место на
Выборочная установка. В режиме Выборочная установка
жестком диске
можно указать способ подключения устройства, а также
выбрать компоненты, которые требуется установить.
Следуйте инструкциям на экране.
Установка драйвера устройства,
подключаемого по USB
4. Прочт
ите Лицензионное соглашение и установите флажок Я
принимаю условия лицензионного соглашения. Нажмите кнопку
Локальное устройство — это устройство, подключенное к компьютеру
Далее.
напрямую с помощью кабеля USB.
Используйте кабель USB длиной не более 3 м.
Windows
Можно выбрать обычную или выборочную установку программного
обеспечения устройства.
Следующие ин
струкции рекомендуются для большинства
пользователей, чьи устройства напрямую подключены к компьютеру.
Будут установлены все необходимые для работы устройства
компоненты.
1. Убедитесь в том, что устройство подключено к компьютеру и
включено.
Если во время установки откроется окно «Мастер нового
оборудования», нажмите кнопку Отменить, чтобы закрыть
его.
2. Вс
тавьте компакт-диск, входящий в комплект поставки, в привод
Программа выполнит поиск устройства.
для компакт-дисков.
• Устано
вка программного обеспечения должна начаться
Если устройство не подключено к компьютеру, откроется
автоматически, в этом случае появится окно установки.
• Если ок
но установки не открылось, нажмите кнопку Пуск и
выберите команду Выполнить. Введите команду X:\Setup.exe,
заменив «X» буквой, соответствующей приводу CD-ROM.
Нажмите кнопку ОК.
• В системах Win
dows Vista, Windows 7 и Windows 2008 Server R2
нажмите кнопку Пуск и последовательно выберите пункты Все
программы > Стандартные > Выполнить.
Введите ко
манду X:\Setup.exe, заменив «X» буквой,
соответствующей приводу CD-ROM, и нажмите кнопку OK.
• При по
явлении в системах Windows Vista, Windows 7 и Windows
2008 Server R2 окна Автозапуск в поле Установить или
выполнить программу выберите пункт Выполнить Setup.exe,
а в окне Контроль учетных записей пользователей нажмите
кнопку Продолжить или Да.
Приступая к работе_ 25
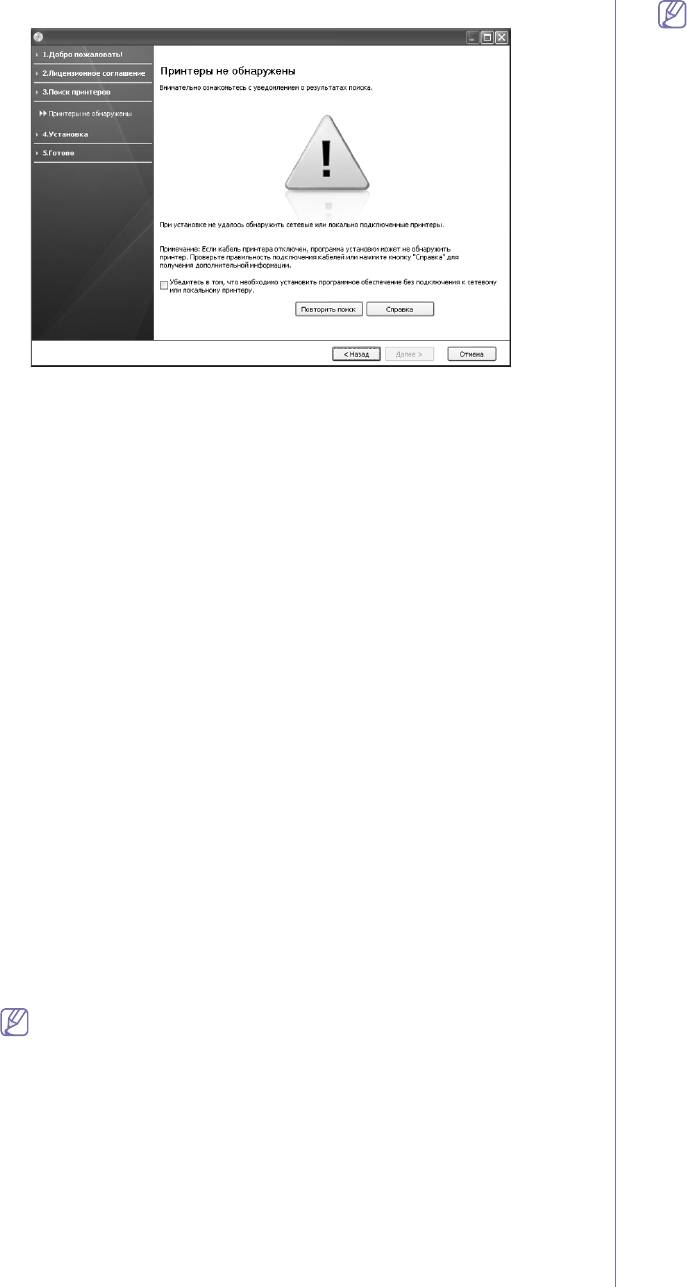
следующее окно:
В случае неправильной работы драйвера принтера выполните
указанные ниже действия, чтобы удалить и повторно установить
драйвер.
a) Уб
едитесь в том, что устройство подключено к компьютеру и
включено.
b) В меню Пуск выберите пункт П
рограммы или Все
программы > Samsung Printers > название драйвера
принтера > Удаление.
c) Выберите ну
жный параметр и следуйте указаниям в
диалоговом окне.
d) После уд
аления установите драйвер принтера повторно (см.
раздел «Установка драйвера устройства, подключаемого по
USB» на стр. 23).
Macintosh
На компакт-диске, входящем в комплект поставки принтера, находится
PPD-файл, позволяющий использовать драйвер CUPS или Apple
LaserWriter (только для устройств, поддерживающих PostScript) для
• Подключите принтер и нажмите кнопку Далее.
печати на компьютерах Macintosh.
• Уб
едитесь в том, что необходимо установить
1. Убедитесь в том, что устройство подключено к компьютеру и
программное обеспечение без подключения к
включено.
сетевому или локальному принтеру.
2. Вставьте компакт-диск, входящий в комплект поставки, в привод
- Установи
те этот флажок, если необходимо установить
для компакт-дисков.
программное обеспечение без подключения
устройства. В этом случае печать тестовой страницы
3. Дв
ажды щелкните по значку компакт-диска, появившемуся на
будет пропущена.
рабочем столе Macintosh.
• Повторить по
иск
4. Отк
ройте папку MAC_Installer.
- На
жмите эту кнопку для повторного поиска
5. Дв
ажды щелкните по значку Installer OS X.
подключенного устройства.
6. Введите пар
оль и нажмите OK.
- После нажат
ия этой кнопки появится окно
7. Отк
роется окно программы установки Samsung. Нажмите Continue.
предупреждения брандмауэра.
8. Озн
акомьтесь с лицензионным соглашением и нажмите кнопку
Отключите брандма
уэр и нажмите кнопку Повторить
Continue.
поиск. В системе Windows нажмите кнопку Пуск и
9. Чтобы принять условия лицензионного соглашения, нажмите
последовательно выберите пункты Панель
кнопку Agree.
управления > Брандмауэр Windows и отключите
10. Выберите Ea
sy Install и нажмите кнопку Install. Вариант установки
данный параметр.
Easy Install рекомендуется для большинства пользователей. Будут
Нажмите кн
опку Далее в окне Уведомление
установлены все необходимые для работы устройства компоненты.
брандмауэра.
В ре
жиме Custom Install можно выбрать устанавливаемые
Отключите брандма
уэр сторонних производителей,
компоненты.
отличный от встроенного в операционную систему.
11. На эк
ране появится предупреждение о том, что все работающие
Обратитесь к руководству пользователя
приложения будут закрыты. Нажмите кнопку Continue.
соответствующей программы.
12. После ус
тановки нажмите кнопку Quit.
• Справка
13. Отк
ройте папку Applications > Utilities > Print Setup Utility.
- На
жав кнопку справки, можно получить подробные
• В
Mac OS X 10.5–10.6 последовательно выберите элементы
инструкции по подключению устройства.
Applications > System Preferences и нажмите Print & Fax.
5. Будут от
ображены найденные устройства. Выберите необходимое
14. Нажмите кнопку Add в окне Printer List.
устройство и нажмите кнопку Далее.
• В
Mac OS 10.5–10.6 щелкните по значку плюса (+), после чего
Если программа найдет только один принтер, появится
появится окно.
диалоговое окно подтверждения.
15. В Mac OS 10.3 откр
ойте вкладку USB.
6. После завершения установки появится окно с предложением
• В
Mac OS X10.4 нажмите Default Browser и найдите
напечатать пробную страницу. Чтобы напечатать тестовую
USB-подключение.
страницу, нажмите кнопку Печать тестовой страницы.
• В
Mac OS X 10.5–10.6 нажмите кнопку Default и найдите
В пр
отивном случае нажмите кнопку Далее и пропустите шаг 8.
USB-подключение.
7. Ес
ли пробная страница напечатана правильно, нажмите кнопку Да.
16. В Mac ОS X 10.3, если функция автоматического выбора не
В пр
отивном случае нажмите кнопку Нет для повторной печати.
работает, выберите Samsung в Printer Model и имя устройства в
8. Ес
ли нужно зарегистрировать устройство на веб-сайте Samsung,
поле Model Name.
нажмите кнопку Регистрация через Интернет.
• В Mac ОS X
10.4, если функция автоматического выбора не
9. Нажмите Готово.
работает, выберите Samsung в поле Print Using и имя
устройства в поле Model.
Приступая к работе_ 26
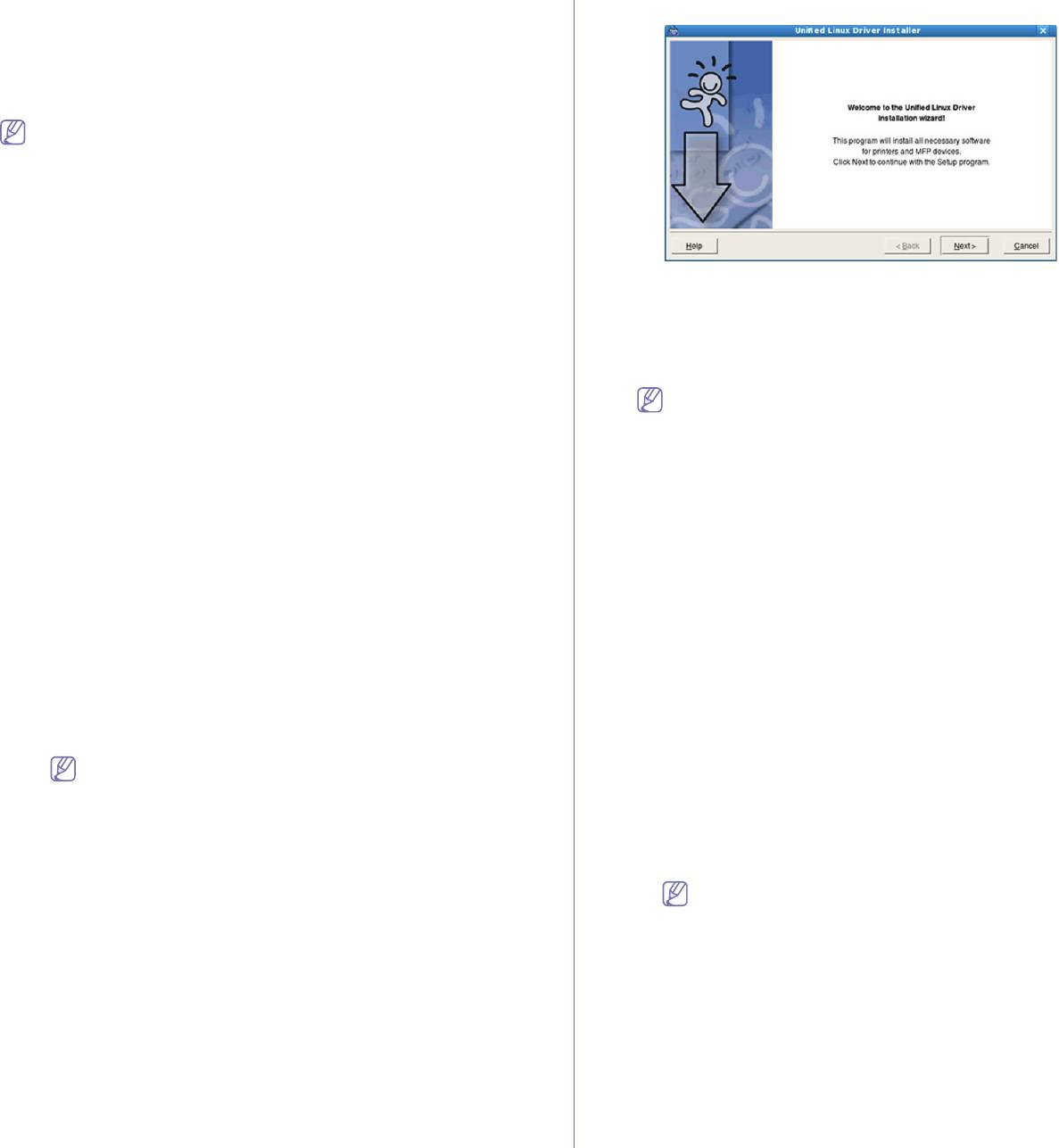
• В Mac OS X 10.5–10.6, если функция автоматического выбора
6. Когда по
явится экран приветствия, нажмите кнопку Next.
не работает, выберите элемент Select a driver to use... и имя
устройства в Print Using.
Устройство появится в списке Printer List и будет ис
пользоваться
как принтер по умолчанию.
17. Нажмите Add.
В случае если драйвер работает неправильно, удалите его и
повторите установку.
В Macintosh для этого необходимо выполнить указанные ниже
действия.
a) Убедитесь в том, что устройство подключено к компьютеру и
включено.
b) Вставьте компакт-диск, входящий в комплект поставки, в
привод для компакт-дисков.
7. По завершении установки нажмите кнопку Finish.
c) Дв
ажды щелкните по значку компакт-диска, появившемуся на
Для удоб
ства программа установки добавляет значок Unified Driver
рабочем столе Macintosh.
Configurator на рабочий стол и группу Unified Driver в системное
d) От
кройте папку MAC_Installer.
меню. В случае затруднений обратитесь к экранной справке. Это
e) Дв
ажды щелкните по значку Installer OS X.
можно сделать через системное меню или из любого приложения
f) Введите пар
оль и нажмите OK.
пакета драйверов Windows, например Unified Driver Configurator.
g) Откр
оется окно программы установки Samsung. Нажмите
В случае если драйвер работает неправильно, удалите его и
Continue.
повторите установку.
h) Вы
берите Uninstall и нажмите кнопку Uninstall.
Ниже оп
исаны действия по удалению драйвера в ОС Linux.
i) На эк
ране появится предупреждение о том, что все
a) Убедитесь в том, что устройство по
дключено к компьютеру
работающие приложения будут закрыты. Нажмите кнопку
и включено.
Continue.
b) При появлении окна Administrator Login введите слово
j) По заверше
нии удаления нажмите кнопку Quit.
root в поле Login, затем введите пароль системы.
Для того чтоб
ы удалить драйвер принтера, необходимо
Linux
войти в систему в качестве привилегированного
Для того чтобы установить программное обеспечение для принтера,
пользователя (root). Если вы не являетесь
загрузите пакеты программного обеспечения для Linux с веб-сайта
привилегированным пользователем, обратитесь к
компании Samsung.
системному администратору.
Следуйте ук
азанным ниже действиям по установке программ.
c) Щел
кните по значку в нижней части рабочего стола.
Появится окно терминала.
Установка пакета Unified Linux Driver
[root@localhost root]#cd /opt/Samsung/mfp/uninstall/
1. Убедитесь в том, что устройство подключено к компьютеру и
[root@localhost uninstall]#./uninstall.sh
включено.
d) Нажмите кн
опку Uninstall.
2. При появлении окна Administrator Login введите в поле Login
e) Нажмите кн
опку Next.
слово root, а затем укажите системный пароль.
f) Нажмите Fi
nish.
Для установки программного обеспечения необходимо
войти в систему в качестве привилегированного
Установка программы SmartPanel
пользователя (root). Если вы не являетесь
1. Убедитесь в том, что устройство подключено к компьютеру и
привилегированным пользователем, обратитесь к
включено.
системному администратору.
2. При появлении окна Administrator Login введите в поле Login
3. Загруз
ите архив Unified Linux Driver на свой компьютер с
слово root, а затем укажите системный пароль.
интернет-сайта компании Samsung.
Для установки программного обеспечения необходимо
4. Ще
лкните правой кнопкой мыши архив Unified Linux Driver и
войти в систему в качестве привилегированного
распакуйте его.
пользователя (root). Если вы не являетесь
5. Дв
ажды щелкните cdroot > autorun.
привилегированным пользователем, обратитесь к
системному администратору.
3. Загрузите с ве
б-сайта Samsung архив Smart Panel, распакуйте и
установите его.
4. Щел
кните правой кнопкой мыши архив Smart Panel и распакуйте
его.
5. Дв
ажды щелкните cdroot > Linux > smartpanel > install.sh.
Приступая к работе_ 27
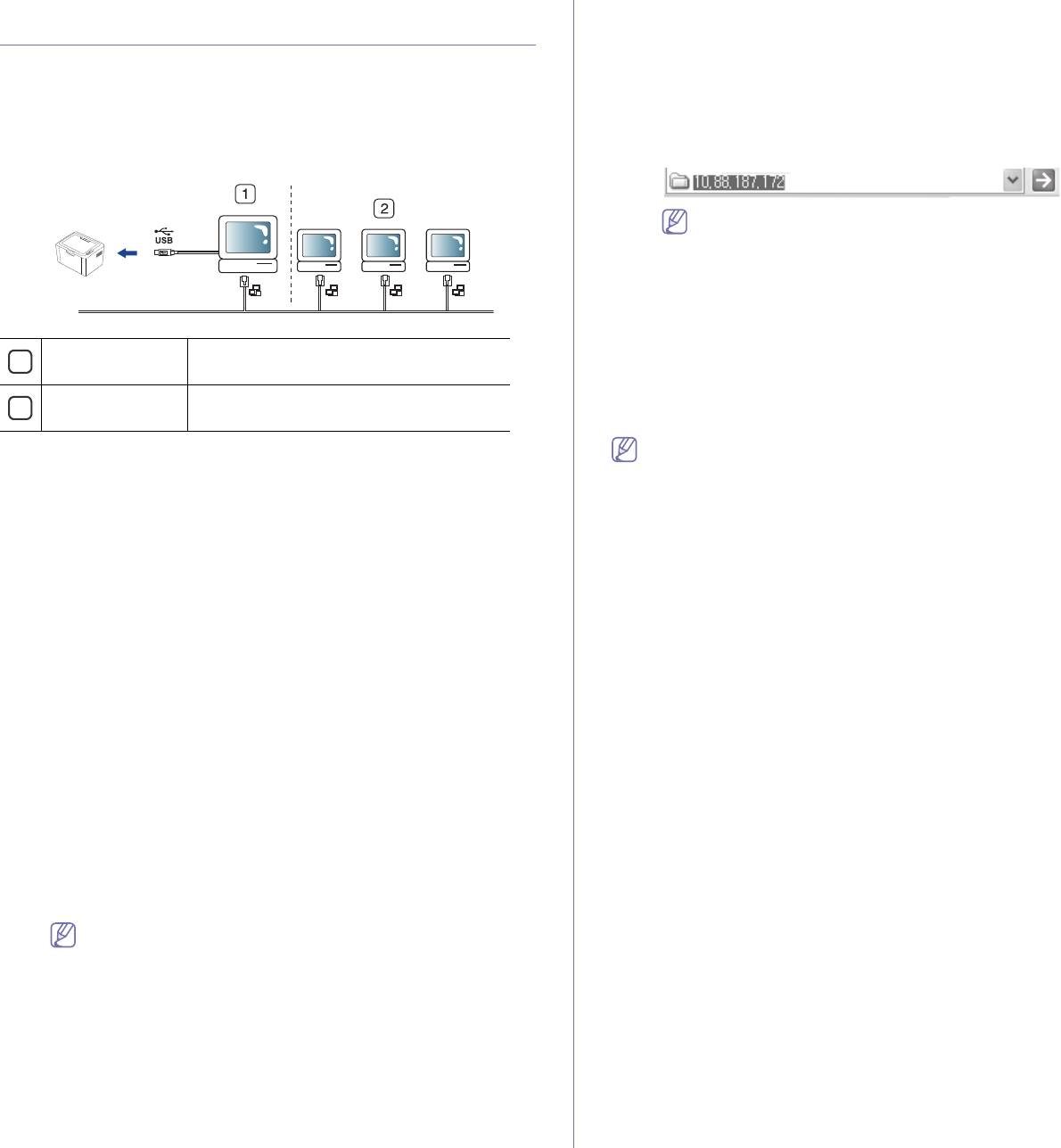
Совместное использование локального
Настройка клиентского компьютера
устройства
1. Установите драйвер принтера (см. «Установка драйвера
устройства, по
дключаемого по USB» на стр. 25).
Для совместного использования локального устройства нужно
2. В системе Win
dows откройте меню Пуск.
выполнить следующие шаги.
3. П
оследовательно выберите пункты Все программы >
Если ко
мпьютер, к которому устройство подключено напрямую с
Стандартные > Проводник.
помощью кабеля USB, подключен к локальной сети, то его можно
4. Введите в панели адреса IP-адрес сервера и нажмите на
использовать для предоставления общего доступа к устройству другим
клавиатуре клавишу Enter.
компьютерам сети.
Если система запросит Пользователь и Пароль, введите
идентификатор и пароль учетной записи пользователя
главного компьютера.
5. Щел
кните правой кнопкой мыши по значку принтера и выберите
пункт Подключить.
6. Ес
ли появится сообщение о завершении установки, нажмите
кнопку ОК.
Главный
Компьютер, к которому устройство
1
7. Откройте документ, который необходимо распечатать, и
компьютер
подключено через USB-кабель.
отправьте его на печать.
Клиентские
Компьютеры, совместно использующие
2
компьютеры
устройство через главный компьютер.
Macintosh
Описанный ниже порядок действий предназначен для системы
Windows
Mac OS X 10.5–10.6. Инструкции по другим версиям
операционных систем см. в справочной системе Mac OS.
Настройка главного компьютера
1. Установите драйвер принтера (см. «Установка драйвера
Настройка главного компьютера
устройства, по
дключаемого по USB» на стр. 25).
1. Установите драйвер принтера (См. «Macintosh» на стр. 26.)
2. В системе Wi
ndows откройте меню Пуск.
2. От
кройте папку Applications > System Preferences и нажмите
3. В системе Wi
ndows 2000 последовательно выберите пункты
Print & Fax.
Настройка > Принтеры.
3. Вы
берите принтер, который будет использоваться совместно, в
• В системах Windows XP и Windows 2003 выберите пункт
Printers list.
Принтеры и факсы.
4. Выберите Share this printer.
• В си
стеме Windows Vista/2008 последовательно выберите
пункты Панель управления > Оборудование и звук >
Настройка клиентского компьютера
Принтеры.
1. Установите драйвер принтера (См. «Macintosh» на стр. 26.)
• В си
стеме Windows 7 последовательно выберите пункты
2. От
кройте папку Applications > System Preferences и нажмите
Панель управления > Оборудование и звук > Устройства
Print & Fax.
и принтеры.
3. Вы
берите значок +.
• В си
стеме Windows Server 2008 R2 последовательно
Откроется ок
но с именем совместно используемого принтера.
выберите пункты Панель управления > Оборудование и
4. Вы
берите устройство и нажмите Add.
звук > Устройства и принтеры.
4. Ще
лкните правой кнопкой мыши значок принтера.
5. В системах Win
dows XP/2003/2008/Vista выберите пункт
Свойства.
В системах Win
dows 7 и Windows Server 2008 R2 выберите в
контекстном меню пункт Свойства принтера.
При наличии рядом с пунктом Свойства принтера знака
стрелки (►) можно выбрать другой драйвер,
ассоциированный с данным принтером.
6. Отк
ройте вкладку Общий доступ.
7. Устан
овите флажок Настройка общего доступа.
8. Устан
овите флажок Общий доступ к данному принтеру.
9. За
полните поле Имя общего ресурса. Нажмите кнопку ОК.
Приступая к работе_ 28
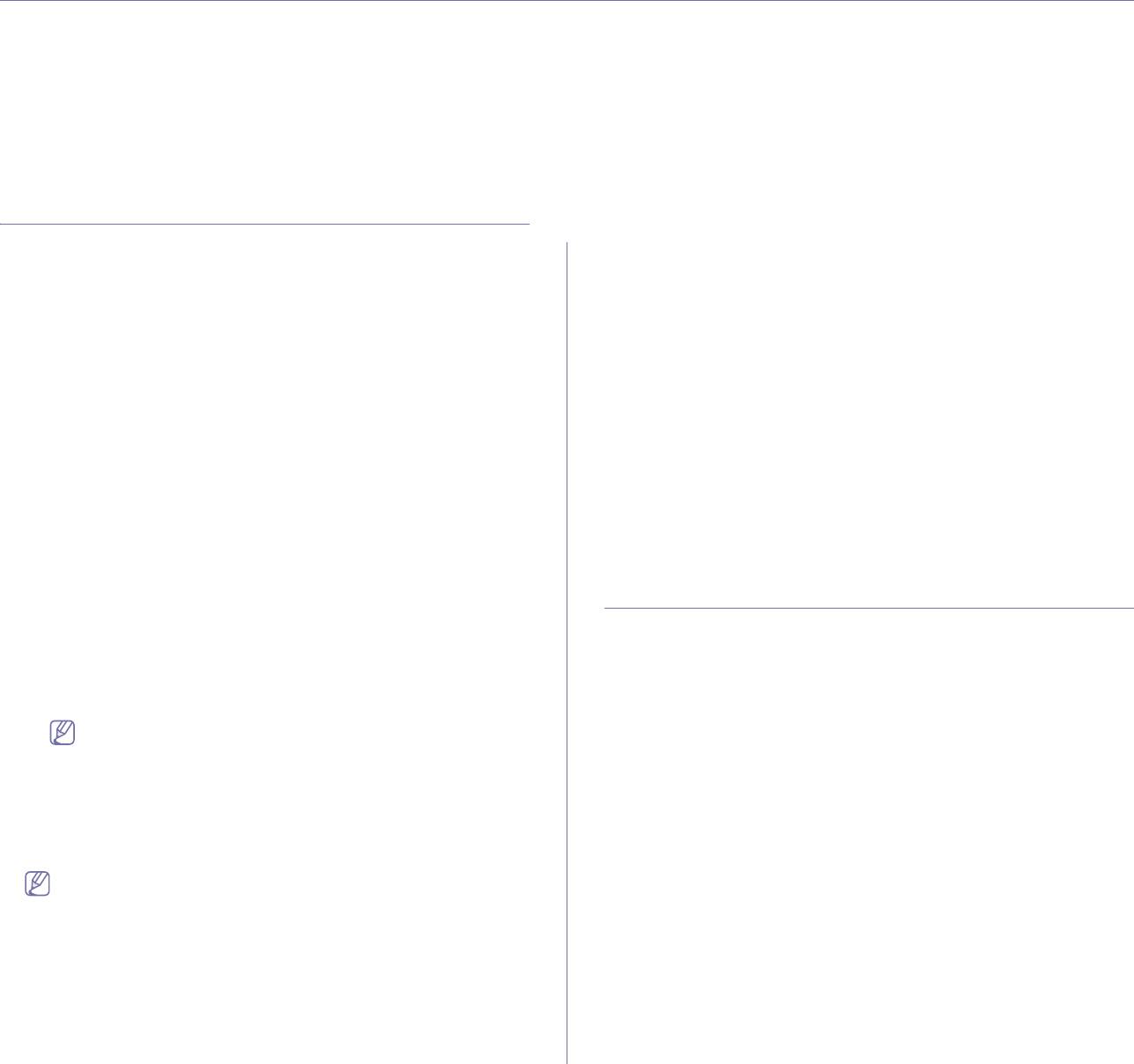
3.Базовая настройка
После завершения установки можно установить параметры принтера, предусмотренные по умолчанию. Если
необходимо установить или изменить значения параметров, обратитесь к следующему разделу. В этой главе
приведены пошаговые инструкции по подготовке устройства к эксплуатации.
В главу входят указанные ниже разделы.
• Установка лотка и бумаги по умолчанию
Установка лотка и бумаги по умолчанию
1. Откройте приложение и выберите файл, который необходимо
распечатать.
Вы можете выбрать лоток и тип бумаги, которые по умолчанию будут
2. Откройте меню File и нажмите кнопку Print.
использоваться при печати.
3. Перейдите на панель Paper Feed.
4. Выберите лоток для печати.
С компьютера
5. Перейдите на панель Paper.
Windows
6. Выберите тип бумаги, загруженной в лоток для печати.
7. Чтобы начать печать документа, нажмите на кнопку Print.
1. В системе Windows откройте меню Пуск.
2. В системе Windows 2000 последовательно выберите пункты
Linux
Настройка > Принтеры.
1. Откройте Terminal Program.
• В системе Windows XP/2003 выберите пункт Принтеры и
2. В окне терминала введите указанные ниже данные.
факсы.
[root@localhost root]# lpr <имя_файла>
• В системе Windows Vista/2008 последовательно выберите
3. Выберите пункт Printer и нажмите кнопку Properties...
пункты Панель управления > Оборудование и звук >
Принтеры.
4. Откройте вкладку Advanced.
• В системе Windows 7 последовательно выберите пункты
5. Выберите лоток (источник бумаги) и его параметры, например
Панель управления > Оборудование и звук > Устройства
размер и тип бумаги.
и принтеры.
6. Нажмите кнопку ОК.
• В системе Windows Server 2008 R2 последовательно
выберите пункты Панель управления > Оборудование и
Использование функции энергосбережения
звук > Устройства и принтеры.
3. Щелкните правой кнопкой мыши значок устройства.
Если устройство не используется в течение некоторого времени, эта
4. В системах Windows XP/2003/2008/Vista выберите пункт
функция помогает экономить электроэнергию.
Настройка печати.
1. Установка драйвера (см. «Установка драйвера устройства,
В системах Windows 7 и Windows Server 2008 R2 выберите в
подключаемого по USB» на стр. 25).
контекстном меню пункт Настройка печати.
2. В меню Пуск выберите пункт Программы или Все программы >
При наличии рядом с пунктом Настройка печати знака
Samsung Printers > Samsung Easy Printer Manager > Samsung
стрелки (►) можно выбрать другой драйвер,
Easy Printer Manager.
ассоциированный с данным принтером.
3. Выберите пункт Параметры устройств > Устройство >
Энергосбережение.
5. Откройте вкладку Бумага.
4. Выберите нужное время в раскрывающемся списке.
6. Выберите лоток и его параметры, например размер и тип
5. Щелкните Сохранить.
бумаги.
7. Нажмите кнопку OK.
Если необходимо использовать бумагу другого формата
(например, бумагу для счетов), выберите в окне Настройка
печати на вкладке Бумага элемент Правка.... (См. «Доступ к
настройкам печати» на стр. 36.)
Macintosh
В системе Macintosh эта функция не поддерживается.
Пользователи Macintosh каждый раз при печати с другими
настройками должны вручную менять параметры по умолчанию.
Базовая настройка_ 29
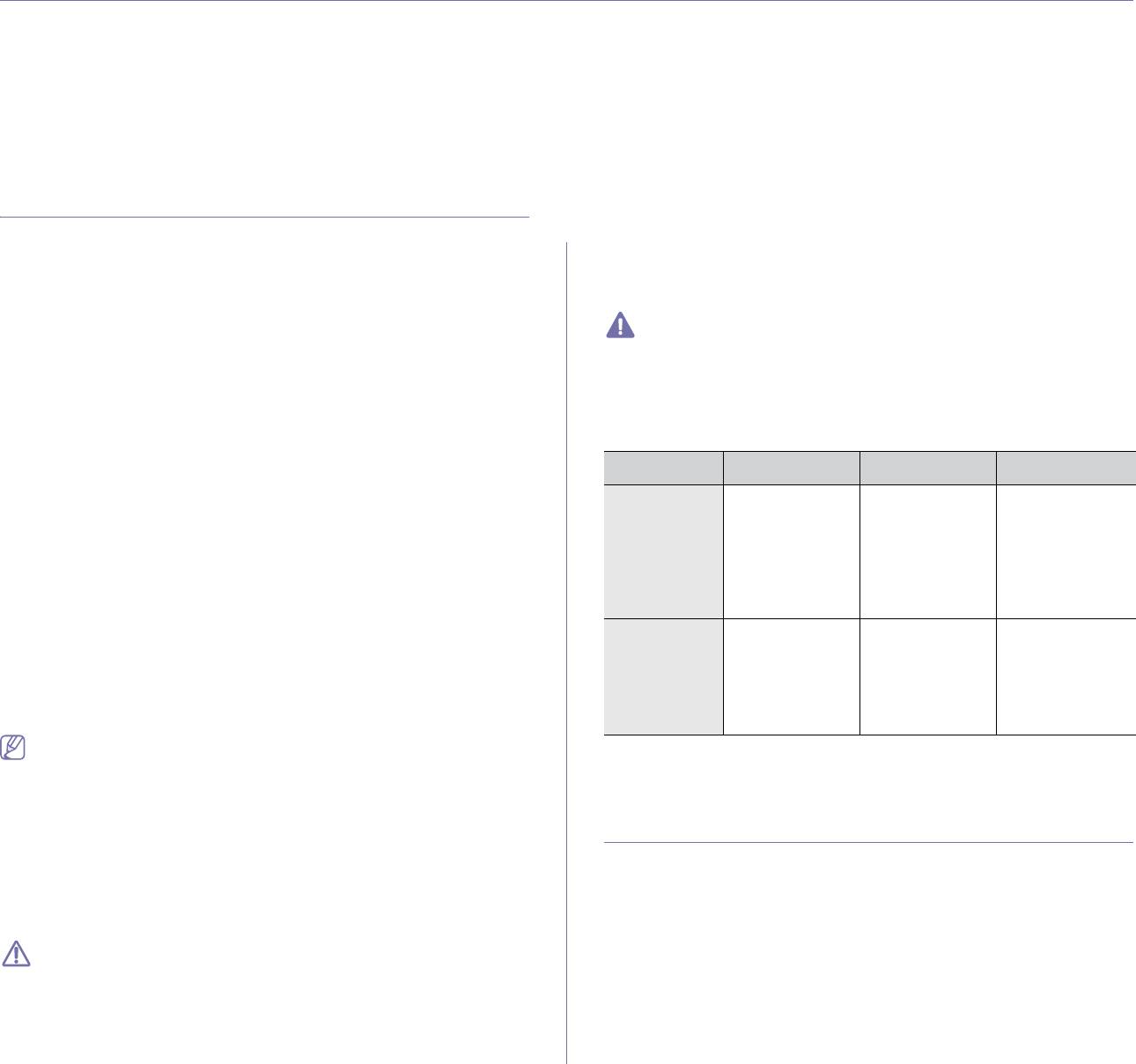
4.Материалы и лотки
В этой главе описывается загрузка материалов для печати в устройство.
В главу входят указанные ниже разделы.
• Выбор ма
териала для печати
• Печать на не
стандартных материалах
• Изменение размера ло
тка
• Изменение р
азмера лотка
• Загрузка бумаг
и в лоток
Выбор материала для печати
материалов для пе
чати» на стр. 65).
• Использ
ование воспламеняющихся материалов для печати
Печать можно выполнять на различных материалах, таких как обычная
может привести к пожару.
бумага, конверты, наклейки и прозрачные пленки. Используйте только
• Использ
уйте только материалы, рекомендованные для
рекомендованные для данного устройства материалы для печати,
печати. (См. «Специфик
ации материалов для печати» на
загружая их в соответствующий лоток.
стр. 65.)
Использование воспламеняющихся материалов для печати, а
Рекомендации по выбору материалов для печати
также попадание инородных тел в принтер могут вызвать
Применение материалов, не отвечающих требованиям данного
перегрев печатающего блока и (в редких случаях) привести к
руководства, может вызвать следующие проблемы:
пожару.
• ни
зкое качество печати;
• частое за
мятие бумаги;
Размеры носителей, поддерживаемые в каждом
• преж
девременный износ устройства.
режиме
• не
обратимые повреждения термофиксатора, на которые не
распространяется гарантия.
Режим Размер Тип Источник
Такие св
ойства бумаги, как плотность, состав, зернистость и
Односторон
Сведения о
Сведения о
Лоток
содержание влаги, влияют на производительность устройства и
няя печать
размере бумаги
ти
пе бумаги см.
качество печати. При выборе материала для печати учитывайте
см. в разделе
в разделе
указанные ниже факторы.
«Спе
цификаци
«Сп
ецификаци
• Доп
устимые для данного устройства типы, размеры и значения
и материалов
и ма
териалов
плотности бумаги указаны в спецификациях для материала для
для печати» на
для печати» на
печати (См. «Спецификации материалов для печати» на стр. 65).
стр. 65
стр. 65
• Жел
аемый результат: выбранные материалы должны
Двусторонн
Letter, A4,
Обычная,
Ручная подача в
соответствовать целям печати.
яя печать (в
Leg
al, US Folio,
цветная,
лоток
• Яркость: более бе
лая бумага обеспечивает более четкое и живое
ручном
Oficio
бланки,
изображение.
a
режиме)
вторичная,
• Гладкость поверхности: гладкость материалов для печати влияет
высокосортная,
на четкость отпечатанного изображения.
архивная
• Иногда при использовании бумаги, отвечающей всем
2
a. Только материалы плотностью 75–90 г/м
(см. «Спецификации
требованиям, качество печати может оказаться
материалов дл
я печати» на стр. 65).
неудовлетворительным. Это может быть вызвано
характеристиками листов, неправильным обращением с
материалами, недопустимым уровнем температуры и
влажности или другими изменяющимися факторами,
Изменение размера лотка
неподконтрольными компании.
• Пе
ред приобретением большого количества материалов для
Первоначально лоток отрегулирован по формату Letter или A4 в
печати убедитесь, что они соответствуют описанным в данном
зависимости от страны продажи устройства. Для изменения размера
руководстве спецификациям и отвечают пользовательским
необходимо передвинуть ограничители бумаги.
требованиям.
• Использование материалов для печати, не отвечающих
требованиям, может привести к повреждению устройства,
требующему ремонта. Гарантийные обязательства или
соглашения об обслуживании на такой ремонт не
распространяются.
Количество листо
в бумаги, помещаемой в лоток, варьируется
в зависимости от типа материала (См. «Специфик
ации
Материалы и лотки_ 30
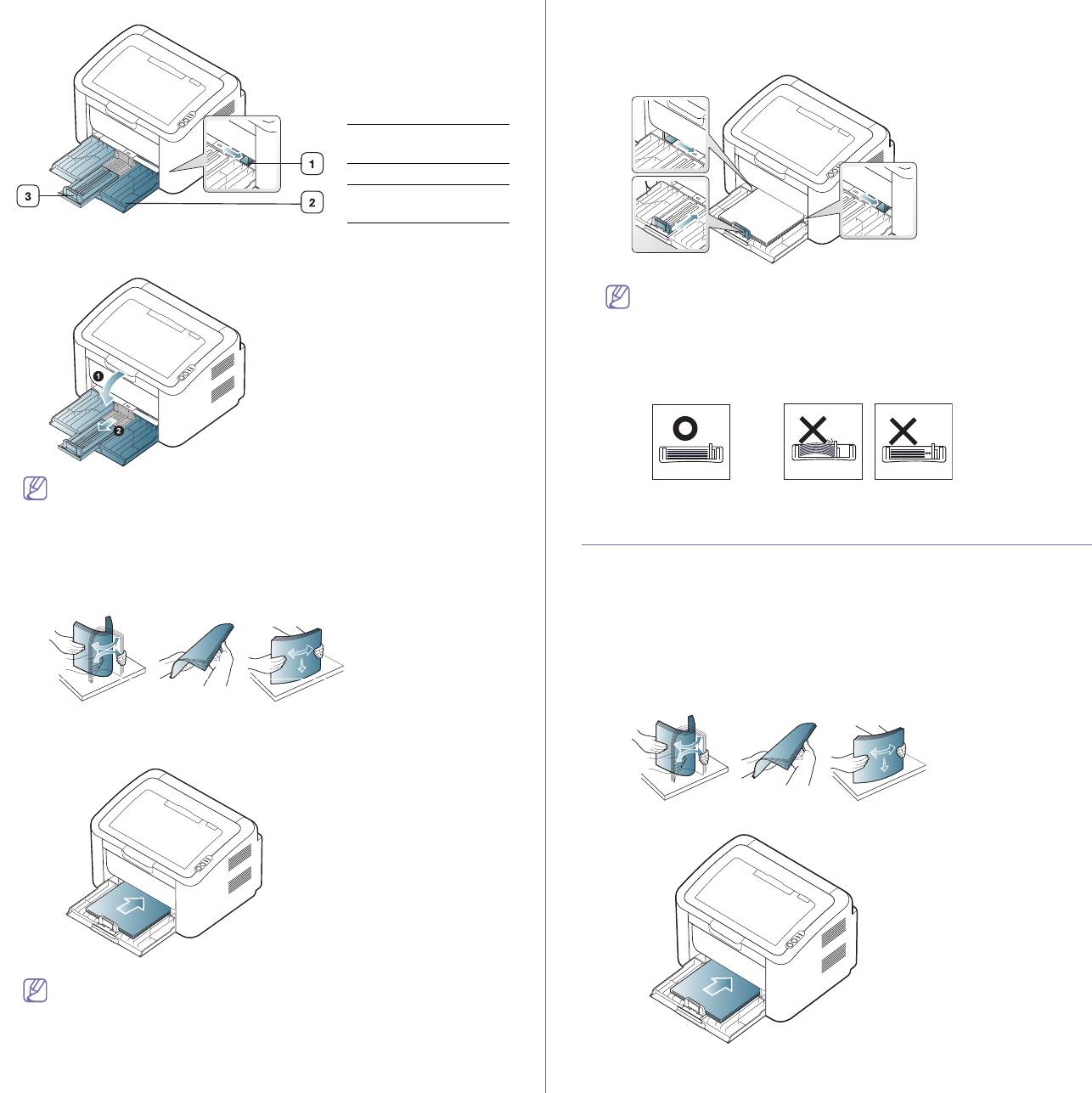
4. На
жимая на ограничитель длины бумаги, отрегулируйте его таким
образом, чтобы он придвинулся вплотную к заднему краю стопки
бумаги; затем нажмите на ограничители ширины, чтобы они
придвинулись вплотную к боковым сторонам стопки бумаги.
1 Ограничитель
ширины бумаги
2 Лоток
3 Ограничитель
длины бумаги
1. Откройте переднюю крышку, нажмите на ограничитель длины
бумаги и вытяните его, чтобы увеличить глубину лотка.
• Не нажимайте слишком сильно на ограничитель ширины:
это может привести к перекосу бумаги.
• Не используйте бумагу, волнистость которой превышает
6 мм.
• Ес
ли не отрегулировать ограничитель ширины, может
произойти замятие бумаги.
Так как принтер очень легкий, он может перемещаться при
открывании и закрывании лотка или при установке и
извлечении картриджа с тонером. Соблюдайте осторожность,
чтобы не сдвинуть принтер при выполнении этих операций.
Загрузка бумаги в лоток
2. Перед загрузкой листов согните стопку бумаги в обоих
Лоток
направлениях либо раскройте веером край пачки, чтобы отделить
1. Откройте переднюю крышку, нажмите на ограничитель длины
страницы друг от друга. Вставьте бумагу в лоток.
бумаги и вытяните его, чтобы увеличить глубину лотка. Затем
отрегулируйте размер лотка под размер загружаемого материала.
(См. «И
зменение размера лотка» на стр. 30.)
2. Перед загруз
кой согните стопку бумаги в обоих направлениях либо
раскройте веером край пачки, чтобы отделить страницы друг от
друга.
3. Загрузите бумагу в лоток так, чтобы сторона, на которой будет
производиться печать, была направлена вверх. Углы бумаги
должны лежать в лотке ровно.
3. Поместите пачку бумаги стороной для печати вверх.
Не загружайте слишком много бумаги в лоток. В противном
случае бумага может быть замята.
Для печати документа установите соответствующий размер и тип
Материалы и лотки_ 31
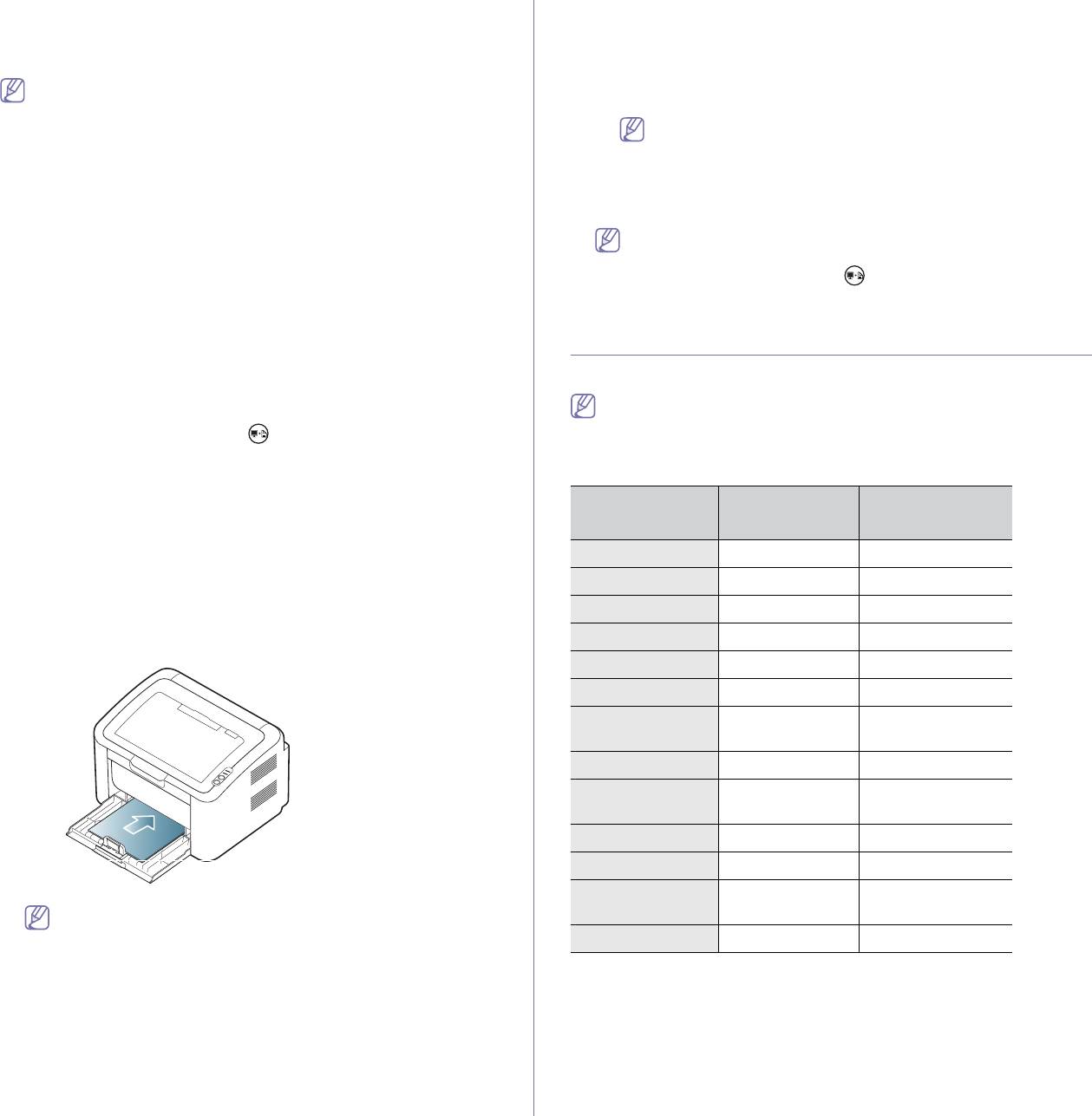
бумаги для лотка.
4. Для печати из приложения откройте его и войдите в меню
Инструкции по выбору размера и ти
па бумаги с помощью панели
печати.
управления (см. в «Установка ло
тка и бумаги по умолчанию» на
5. Откройте окно Настройка печати (См. «Доступ к настройкам
стр. 29).
печати» на стр. 36.)
• При возникновении проблем с подачей убедитесь в
6. Пе
рейдите на вкладку Бумага в окне Настройка печати и
соответствии бумаги установленным спецификациям.
выберите нужный тип бумаги.
Затем попробуйте подавать бумагу в лоток по одному
Например, для печати наклеек выберите тип бумаги
листу за раз (см. разделы «Спец
ификации материалов для
наклейки.
печати» на ст
р. 65, «Печать на нестандартных
материалах» на стр. 32).
7. В качестве источника бумаги выберите ручная подача, а затем
• Параметры печати, заданные в драйвере устройства,
нажмите OK.
имеют приоритет над параметрами, установленными на
8. Запустите печать.
панели управления.
При печати многостраничного документа загрузите
следующий лист после того, как будет напечатана первая
Ручная подача в лоток
страница, и нажмите кнопку . Повторите это действие для
В лоток можно помещать материалы для печати различного типа и
каждой печатаем
ой страницы.
размера, такие как почтовые открытки, карточки для заметок и
конверты. Он также удобен для печати отдельных страниц на
фирменных бланках или цветной бумаге.
Печать на нестандартных материалах
Советы по использованию метода ручной подачи
В следующей таблице указаны типы материалов для печати.
• Если в драйвере принтера выбран параметр Бумага >
При использовании нестандартных материалов рекомендуется
Источник > Ручная подача, то для печати каждой страницы
подавать листы по одному. Проверьте максимальное количество
необходимо нажимать кнопку .
единиц материала для лотка. (См. «Спецификации материалов
Одновременно в лоток следует загружать материалы только
для печати» на стр. 65.)
одного типа, размера и плотности.
• Чтобы избежать замятия бумаги, не добавляйте материал во
Ручная подача в
время печати.
Типы Лоток
a
лоток
• За
гружайте материалы в лоток стороной для печати вверх и
верхним краем вперед и располагайте их по центру.
Обычная ● ●
• Во из
бежание замятия бумаги и снижения качества печати
Плотная бумага ● ●
загружайте только рекомендованные материалы для печати.
(См. «Спецификации материалов для печати» на стр. 65.)
Тонкая бумага ● ●
• Перед загрузкой отк
рыток, конвертов и наклеек распрямите их.
Хлопковая ●
1. Загруз
ите бумагу в лоток.
Цвет ●
Форма ●
Вторичная
● ●
бумага
Конверт ●
Прозрачная
●
пленка
Наклейки ●
Картон ●
Высокосортная
●
• При печати на нестандартных материалах необходимо
бумага
следовать указаниям по загрузке. (См. «Пе
чать на
Архив. ● ●
нестандартных ма
териалах» на стр. 32.)
• Если при пе
чати бумага подается плохо, аккуратно
a. Загружайте листы по одному.
подтолкните ее рукой, чтобы сработала
(●: поддер
живается, пустое поле: не поддерживается)
автоматическая подача.
2. Устан
овите ограничители ширины бумаги по размеру пачки. Не
Типы ма
териалов отображаются в окне Настройка печати. Параметр
рекомендуется сильно прижимать их к бумаге во избежание
«Тип бумаги» позволяет указать тип бумаги, загружаемой в лоток.
замятия или перекоса.
Выбор соответствующих материалов позволит добиться наилучшего
качества печати. Неправильный выбор материалов может привести к
3. Отк
ройте подставку выходного лотка.
ухудшению качества печати.
Материалы и лотки_ 32
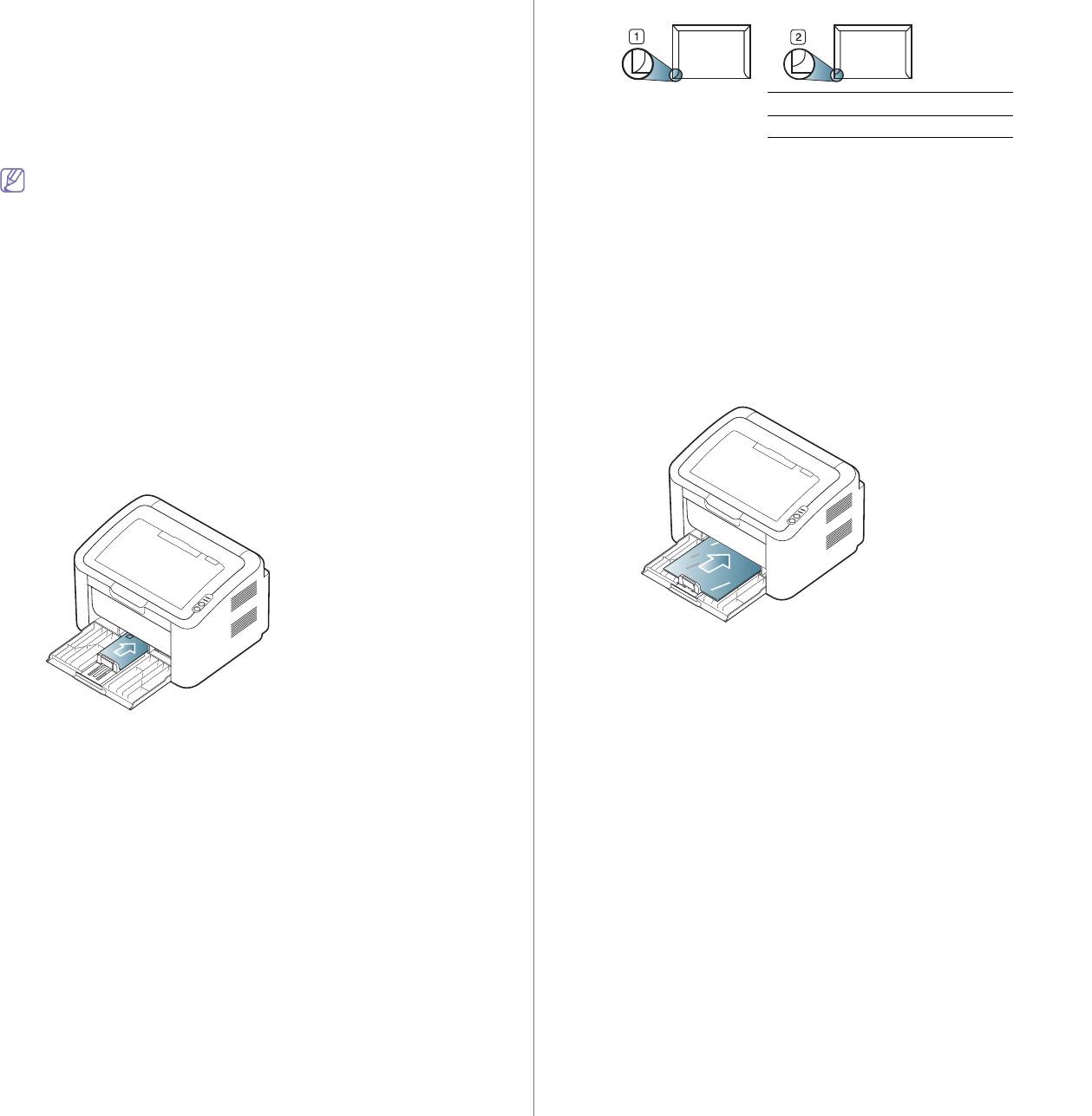
• Обычная: обыкновенная бумага. Выберите этот тип, если принтер
углов.
2
предназначен для печати на бумаге плотностью от 60 до 120 г/м
.
2
• Пло
тная бумага: 90–163 г/м
, плотная бумага.
2
• То
нкая бумага: 60–70 г/м
, тонкая бумага.
2
• Хлопковая: 75–90 г/м
, хлопковая бумага.
2
• Цвет: 75–90 г/м
, с цветным фоном.
1 Допустимо
2
• Форм
а: 75–90 г/м
, готовые формы или фирменные бланки.
2 Недопустимо
2
• Вторичная бу
мага: 60–90 г/м
, вторичная бумага.
• Конверты с клейкой полосой, защищенной бумажной лентой, или с
несколькими клапанами должны содержать клей, выдерживающий
При использовании вторичной бумаги распечатки могут
температуру закрепления тонера (в данном устройстве примерно
получаться помятыми и/или может возникать заедание из-за
170 °C) в течение 0,1 секунды. Дополнительные клапаны и клеящие
чрезмерной волнистости бумаги.
ленты могут привести к смятию, сморщиванию или замятию
2
• К
артон: 105–163 г/м
, картон.
конверта, а также повреждению термофиксатора.
2
• Ко
нверт: 75–90 г/м
, конверт.
• Дл
я наилучшего качества печати поля должны быть расположены
2
не ближе 15 мм от края конвертов.
• Пр
озрачная пленка: 138–146 г/м
, прозрачная пленка.
2
• Не печатайте на участках, гд
е совмещаются швы конверта.
• Наклей
ки: 120–150 г/м
, наклейки.
2
• Высо
косортная бумага: 105–120 г/м
, высокосортная бумага.
2
Прозрачные пленки
• Арх
ив.: 70–90 г/м
, для длительного хранения, например в
Во избежание повреждения устройства используйте только
архивах.
специально предназначенные для лазерных принтеров прозрачные
пленки.
Конверты
Результаты печати на конвертах зависят от их качества.
Чтобы вы
полнить печать на конверте, подайте его по центру лотка той
стороной, где должна находиться марка, так чтобы место для марки
было слева.
• Прозрачные пленки должны выдерживать температуру
закрепления тонера.
• После извлечения пленок из устройства кладите их на ровную
поверхность.
• Не оста
вляйте прозрачные пленки в лотке на продолжительное
• При выборе конвертов обращайте внимание на указанные ниже
время. на них могут осесть грязь и пыль, что приведет к появлению
характеристики.
пятен во время печати.
2
- Вес: плотность бумаги конверта не должна превышать 90 г/м
,
• Не оста
вляйте отпечатки пальцев на прозрачной пленке.
в противном случае может произойти замятие бумаги.
• Чтобы изображ
ение не выцветало, не подвергайте отпечатанные
- Форма: до пе
чати конверты должны храниться на ровной
прозрачные пленки продолжительному воздействию солнечного
поверхности. Волнистость конвертов не должна превышать 6
света.
мм, они не должны содержать воздуха.
• Не ис
пользуйте мятые прозрачные пленки, а также пленки со
- Состояние: не использу
йте мятые, рваные или иным образом
скрученными или рваными краями.
поврежденные конверты.
• Не используйте прозрачные пленки, отделенные от подложки.
- Те
мпература: конверты должны выдерживать нагревание и
• Во изб
ежание склеивания прозрачных пленок не допускайте
давление, которым они подвергнутся при печати.
накопления напечатанных листов в стопке.
• Ис
пользуйте только хорошо склеенные конверты с острыми краями
и четкими линиями сгиба.
• Не используйте конверты с марками.
• Не ис
пользуйте конверты со скрепками, зажимами, окошками,
мелованной подложкой, самоклеящимися клапанами и другими
синтетическими материалами.
• Не ис
пользуйте поврежденные или плохо склеенные конверты.
• Убедитесь, что кл
ееные швы на обоих концах конверта достигают
Материалы и лотки_ 33
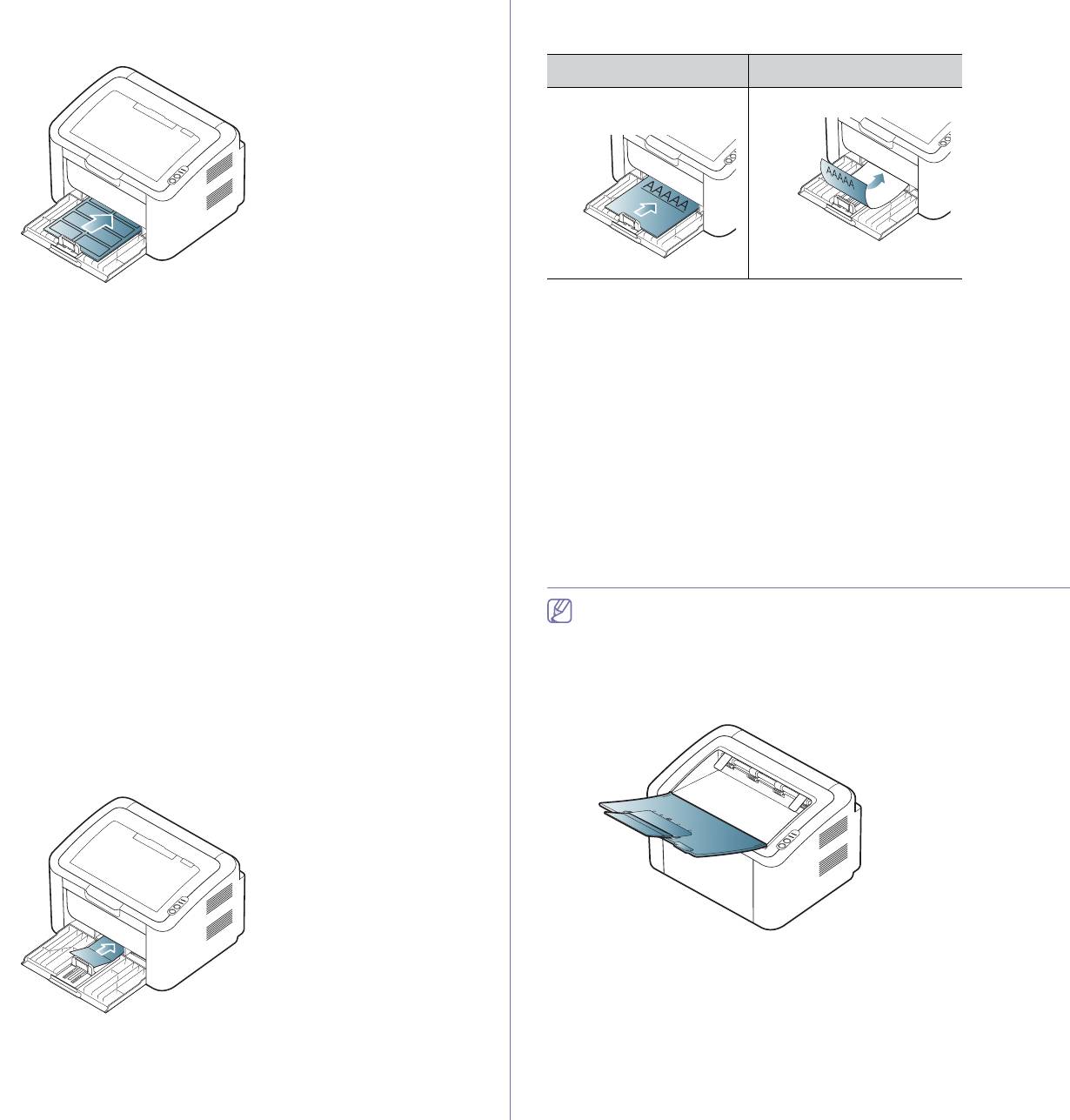
Наклейки
Бумага для фирменных бланков и готовые
Во избежание повреждения устройства используйте только
формы
специально предназначенные для лазерных устройств наклейки.
Односторонняя Двусторонняя
Лицевой стороной
Лицевой стороной вниз
вверх
• Фирменные бланки и готовые формы должны быть отпечатаны с
• При выборе наклеек обращайте внимание на указанные ниже
использованием термостойких красок, которые не растекаются, не
факторы.
испаряются и не выделяют вредные вещества под воздействием
температуры закрепления тонера (примерно 170 °C) в течение 0,1
- Наклейки: клейкое веще
ство должно выдерживать
секунды.
температуру закрепления тонера (примерно 170 °C).
• Черни
ла фирменных бланков и готовых форм должны быть
- Структ
ура: не используйте листы наклеек с открытыми
негорючими и не должны неблагоприятно воздействовать на
участками подложки между наклейками. При наличии таких
ролики принтера.
промежутков наклейки могут отделиться от листов и вызвать
трудноустранимое замятие.
• Дл
я сохранения первоначальных свойств готовые формы и
фирменные бланки следует хранить во влагонепроницаемой
- Свора
чивание: до печати наклейки должны храниться на
упаковке.
ровной поверхности и иметь волнистость не более 13 мм в
любом направлении.
• Перед з
агрузкой фирменного бланка или готовой формы убедитесь
в том, что чернила на бумаге сухие. Во время закрепления тонера
- Состояние: не использу
йте наклейки со складками,
влажная краска может размазаться, что снизит качество печати.
пузырьками и другими признаками отделения от подложки.
• Ме
жду наклейками не должно быть промежутков с нанесенным
клеем, так как в этом случае при печати они могут отделиться от
Использование подставки выходного лотка
подложки, что приведет к замятию. Кроме того, клей может
повредить компоненты устройства.
При печати большого количества страниц поверхность выходного
• Не пропускайте лист накл
еек через устройство более одного раза:
лотка может нагреваться. Избегайте контакта с поверхностью и
клейкая подложка рассчитана только на одно прохождение через
не допускайте к ней детей.
устройство.
Подставка выходного лот
ка позволяет выровнять страницы, которые
• Не ис
пользуйте наклейки, отделяющиеся от подложки, а также
собираются в выходном лотке. По умолчанию принтер отправляет
мятые, с пузырьками или поврежденные.
отпечатанный материал в выходной лоток.
Картон и бумага нестандартного размера
Этот принтер позволяет выполнять печать на открытках, фрагментах
картона и других материалах нестандартного размера.
• Не используйте для печати материалы шириной менее 76 мм и
длиной менее 183 мм.
• В пр
иложении следует установить ширину полей не менее 6,4 мм
от краев материала.
Материалы и лотки_ 34
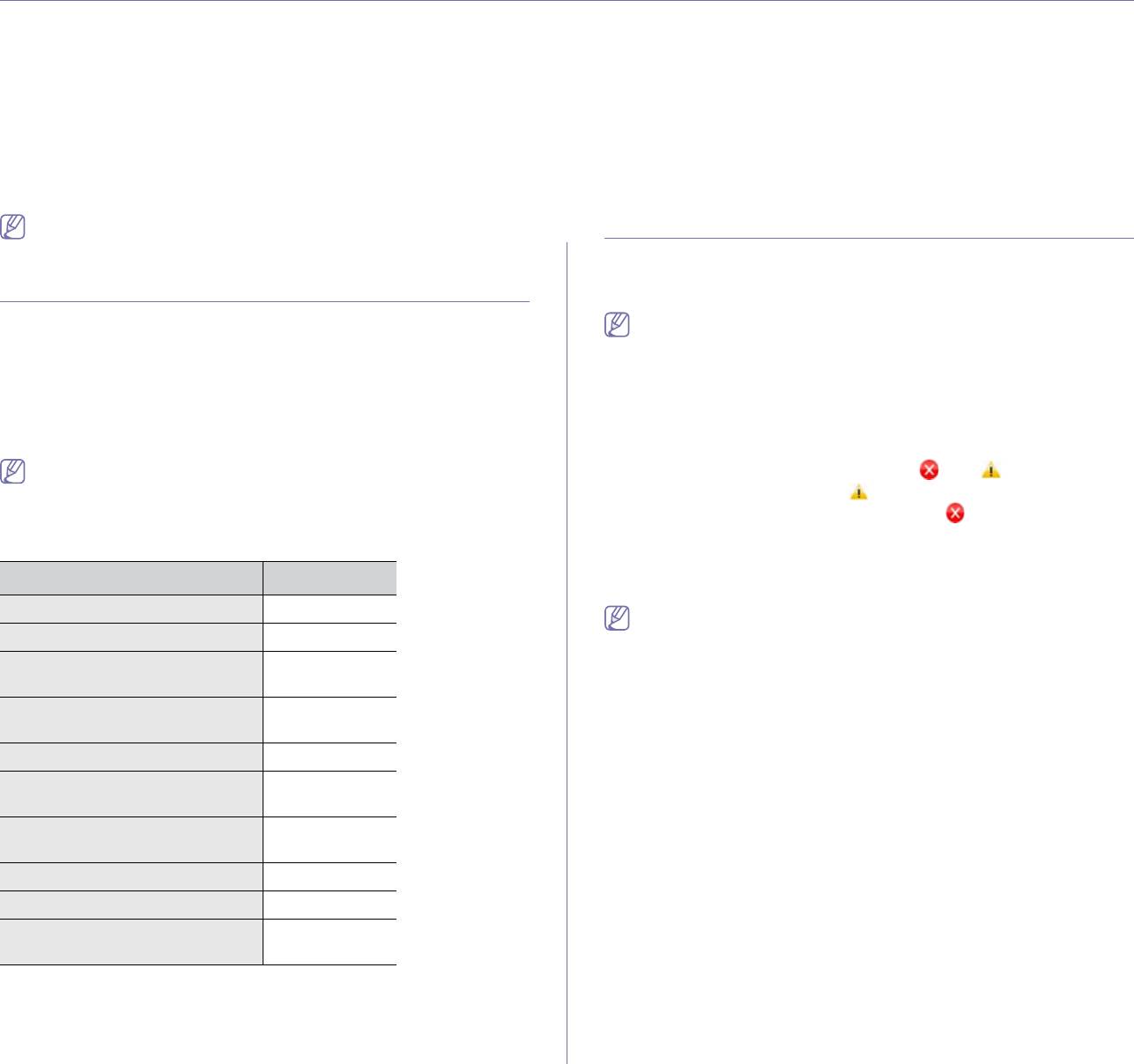
5.Печать
В данной главе описываются наиболее распространенные операции печати.
В главу входят указанные ниже разделы.
• Характеристики д
райвера принтера
• Изменение станда
ртных параметров печати
• Основные опе
рации печати
• Выбор устройства по умолч
анию
• Доступ к на
стройкам печати
• Печать в фа
йл (PRN)
• Использование справки
• Печать в Ma
cintosh
• Специальные функции пе
чати
• Печать в о
перационной системе Linux
Операции, приведенные в данной главе, в основном
Основные операции печати
предназначены для выполнения в среде Windows XP.
Устройство позволяет печатать из различных приложений в системах
Windows, Macintosh или Linux. Порядок действий при печати документа
Характеристики драйвера принтера
зависит от используемого приложения.
Драйверы принтера поддерживают следующие стандартные функции:
• В зависимости от используемого устройства окно Настройка
печати драйвера устройства может отличаться от описанного
• вы
бор ориентации бумаги, размера, источника и типа материала
в данном руководстве. Однако состав окна Настройка печати
для печати;
у них одинаковый. Проверьте совместимость установленной
• вы
бор количества копий.
операционной системы с устройством. Ознакомьтесь с
Кроме тог
о, поддерживается множество специальных функций печати.
разделом сведений о совместимости с операционными
В приведенной ниже таблице перечислены функции, поддерживаемые
системами (См. «Т
ребования к системе» на стр. 24.)
драйвером принтера.
• При выборе пу
нктов в окне Настройка печати вы можете
Некоторые модели или операционные системы могут не
увидеть предупреждающий знак,
, или .
поддерживать отдельные функции из приведенной ниже
Восклицательный знак (
) обозначает, что выбор этого
таблицы.
параметра не рекомендуется, а знак обозначает, что этот
параметр не
возможно выбрать из-за настроек устройства или
Драйвер принтера
из-за системной среды.
Функция Windows
Ниже оп
исаны основные действия, которые необходимо выполнить
для печати из различных приложений системы Windows.
Выбор качества печати ●
• Основы печати в системе Mac OS (См. «Печать в Macintosh»
Печать плакатов ●
на стр. 41.)
• Основы печати в системе Linux (См. «Печать в операционной
Печать нескольких страниц на
●
системе Lin
ux» на стр. 42.)
одном листе
Окно Нас
тройка печати приведено для программы «Блокнот» из
Печать брошюр (ручная
●
системы Windows XP. Вид окна Настройка печати может различаться
подача)
в зависимости от используемых операционной системы и приложения.
Печать по размеру страницы ●
1. Отк
ройте документ, который необходимо распечатать.
2. Выберите пункт Печать в меню Файл. Отк
роется окно Печать.
Уменьшение и увеличение
●
размеров печати
Другой источник для первой
●
страницы
Водяной знак ●
Наложение ●
Двусторонняя печать (в
●
ручном режиме)
(●: поддерживаемые)
Печать_ 35
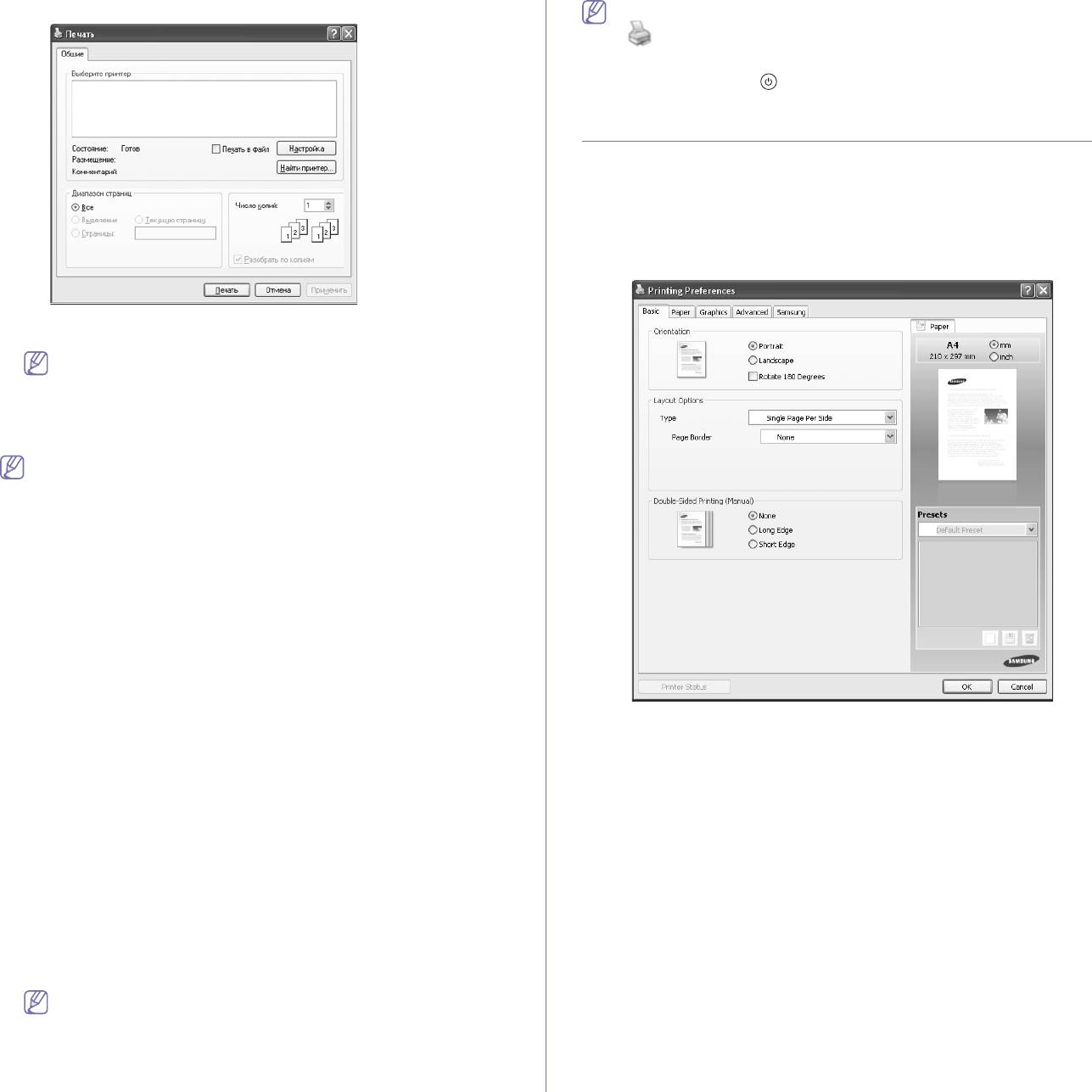
3. Выберите нужное устройство из списка Выберите принтер.
Открыть это окно можно, дважды щелкнув значок устройства
( ) на панели задач Windows.
Отменить текущее задание также можно, нажав на панели
управления кнопку
.
Доступ к настройкам печати
Выбранные параметры можно посмотреть в верхнем правом углу окна
Настройка печати.
1. Отк
ройте документ, который необходимо распечатать.
2. Выберите пункт Печать в меню «Файл». Отк
роется окно Печать.
3. Выберите ну
жное устройство из списка Выберите принтер.
4. На
жмите Свойства или Настройки.
В окне Печать можно выбрать основные параметры печати, в том
числе количество копий и диапазон печати.
Чтобы воспользоваться функциями драйвера принтера,
нажмите кнопку Свойства или Настройки в окне приложения
Печать. После этого можно изменить параметры печати (См.
«Доступ к настройк
ам печати» на стр. 36.)
4. Чтобы приступить к пе
чати, нажмите ОК или Печать в окне Печать.
Программа Samsung AnyWeb Print упростит создание снимков
экрана и их вывод на печать. В ОС Windows откройте меню Пуск
и выберите пункт Все программы > Samsung Printers >
Samsung AnyWeb Print, чтобы перейти на страницу загрузки. В
ОС Mac выберите пункт Приложение > Samsung > Samsung
AnyWeb Print.
Отмена задания печати
Если задание печати находится в очереди или буфере, его можно
отменить указанным ниже образом.
1. В системе Windows откройте меню Пуск.
2. В системе Win
dows 2000 последовательно выберите пункты
Настройка > Принтеры.
• В системе Windows XP/2003 выберите пункт Принтеры и
факсы.
Использование набора параметров
• В системе Wi
ndows Vista/2008 последовательно выберите
пункты Панель управления > Оборудование и звук >
Параметр Предустановки, присутствующий на всех вкладках
Принтеры.
настроек, за исключением вкладки Samsung, позволяет сохранить
текущие настройки для дальнейшего использования.
• В системе Wi
ndows 7 последовательно выберите пункты
Панель управления > Оборудование и звук > Устройства и
Для того чтобы сох
ранить набор настроек Предустановки, выполните
принтеры.
указанные ниже действия.
• В системе Wi
ndows Server 2008 R2 последовательно выберите
пункты Панель управления > Оборудование и звук >
Устройства и принтеры.
3. В си
стемах Windows 2000, XP, 2003, 2008 и Vista дважды щелкните
значок устройства.
В W
indows 7 и Windows Server 2008 R2 щелкните по значку
принтера правой кнопкой мыши и выберите в контекстном меню
пункт See what’s printing.
При наличии рядом с пунктом Просмотр очереди печати
знака стрелки (►) можно выбрать другой драйвер,
ассоциированный с данным принтером.
4. В меню До
кумент выберите пункт Отмена.
Печать_ 36
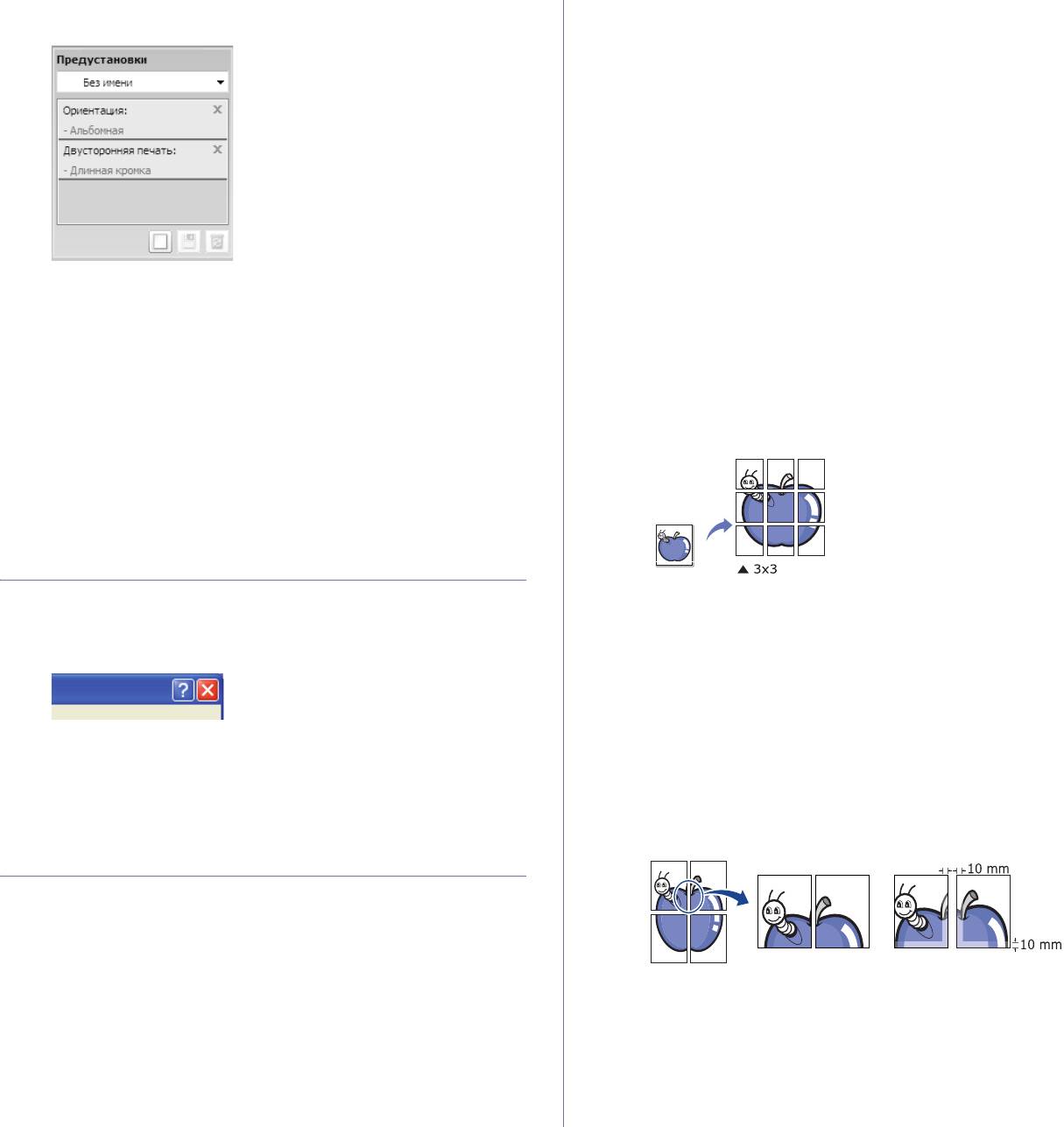
1. Выполните нужные настройки на каждой вкладке.
Печать нескольких страниц на одной стороне
2. Введите имя но
вого набора настроек в поле Предустановки.
листа бумаги
На одном листе бумаги можно распечатать несколько страниц. При
этом страницы уменьшаются и располагаются в указанном порядке. На
одной стороне листа можно распечатать до 16 страниц.
1. Дл
я того чтобы изменить настройки печати из приложения,
откройте окно Настройка печати (См. «До
ступ к настройкам
печати» на стр. 36.)
2. На вкладке Основные выберите пункт Несколько страниц на
стороне в раскрывающемся списке Тип.
3. Ук
ажите количество страниц на листе (2, 4, 6, 9 или 16) в
раскрывающемся списке Страниц.
4. При н
еобходимости выберите порядок страниц в раскрывающемся
списке Порядок страниц.
3. Нажмите кнопку Добавить. При сохранении набора настроек
5. Если нужно печатать рамки вокруг каждой страницы на листе,
Предустановки сохраняются все текущие настройки драйвера.
установите флажок Печатать границы страниц.
При на
жатии кнопки Добавить кнопка Добавить меняется на кнопку
6. Перейдит
е на вкладку Бумага и выберите Размер, Источник и
Обновить. Выберите дополнительные параметры и нажмите кнопку
Тип.
Обновить. Выбранные параметры будут добавлены в созданные
7. На
жимайте кнопку ОК или Печать до выхода из окна Печать.
Предустановки.
Для то
го чтобы применить сохраненный набор настроек, выберите его
Печать плакатов
в раскрывающемся списке Предустановки. После этого настройки
Эта функция позволяет распечатать один документ на 4, 9 или 16
печати принтера изменяются в соответствии с выбранным набором.
листах бумаги. Такие листы можно склеить для получения плаката.
Чтобы удалить сохраненн
ый набор настроек, выберите его в
раскрывающемся списке Предустановки и нажмите кнопку Удалить.
Для во
сстановления исходных параметров драйвера принтера
выберите пункт Предустановки, используемые по умолчанию из
раскрывающегося списка Предустановки.
Использование справки
1. Для того чтобы изменить настройки печати из приложения,
Щелкните знак вопроса в правом верхнем углу окна и выберите тему,
откройте окно Настройка печати (См. «До
ступ к настройкам
по которой нужно получить сведения. На экране откроется
печати» на стр. 36.)
всплывающее окно с информацией о функции, выполняемой
2. На вк
ладке Основные выберите пункт Плакат в раскрывающемся
выбранным параметром, которая обеспечивается драйвером.
списке Тип.
3. Выберите ну
жный макет страницы.
Доступны след
ующие макеты.
• Пла
кат 2 x 2: документ увеличен и поделен на 4 страницы.
Для поиска информации по ключевым словам перейдите на вкладку
• Пла
кат 3 x 3: документ увеличен и поделен на 9 страниц.
Samsung в окне Настройка печати и введите ключевое слово в строку
• Пла
кат 4 x 4: документ увеличен и поделен на 16 страниц.
ввода параметра Справка. Для получения информации о материалах,
4. Выберите зн
ачение Перекрытие частей плаката. Укажите
обновлениях драйвера, регистрации и т. д. нажимайте
Перекрытие частей плаката в миллиметрах или дюймах с
соответствующие кнопки.
помощью переключателя в верхнем правом углу вкладки
Основные, чтобы упростить склеивание листов.
Специальные функции печати
Ниже перечислены специальные функции печати.
• «Печать не
скольких страниц на одной стороне листа бумаги» на
стр. 37
• «Печать плак
атов» на стр. 37
• «Печать бр
ошюр (ручная подача)» на стр. 38
5. Перейдите на вкладку Бумага и выберите Размер, Источник и
• «Печать на обе
их сторонах листа (в ручном режиме)» на стр. 38
Тип.
• «И
зменение масштаба документа» на стр. 38
6. Нажимайте кнопку ОК или Печать до выхода из окна Печать.
• «Масштабирование до
кумента по размеру бумаги» на стр. 38
7. Дл
я того чтобы получить плакат, склейте листы бумаги.
• «Использование водяны
х знаков» на стр. 39
• «Использование наложен
ий» на стр. 39
• «Выб
ор качества печати» на стр. 40
Печать_ 37
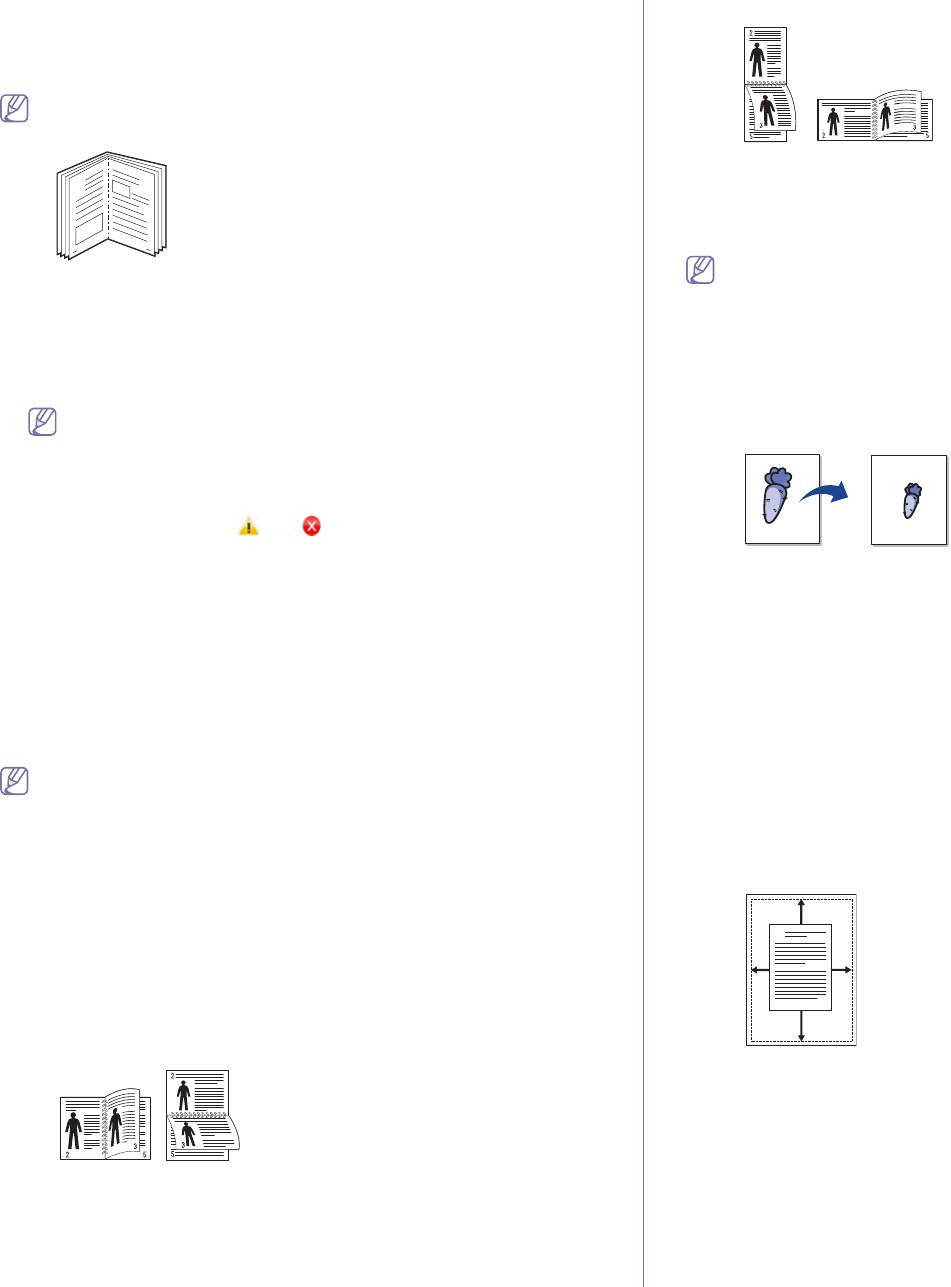
Печать брошюр (ручная подача)
Эта функция позволяет распечатывать документы на обеих сторонах
листов бумаги и упорядочивать страницы таким образом, чтобы бумагу
можно было сгибать пополам для создания брошюры.
Печать брошюр возможна на материалах формата Letter, Legal,
A4, US Folio или Oficio.
Печать_ 38
8
9
для календарей.
4. Перейдите на вкладку Бумага и выберите Размер, Источник и
Тип.
5. Нажимайте кнопку ОК или Печать до выхода из окна Печать.
Если устройство не оснащено модулем двусторонней печати,
1. Для изменения настроек печати из приложения откройте окно
задание печати придется выполнять вручную. Сначала документ
Настройка печати (См. «Доступ к на
стройкам печати» на стр. 36.)
будет напечатан через одну страницу на одной стороне бумаги.
2. На вк
ладке Основные выберите пункт Брошюра в
После этого на компьютере отобразится сообщение. Завершите
раскрывающемся списке Тип.
печать, следуя инструкциям на экране.
3. Перейдите на вкладку Бумага и выберите Размер, Источник и
Тип.
Изменение масштаба документа
Пункт Брошюра доступен не для всех размеров бумаги.
Размер печатаемого документа можно изменить в обе стороны, указав
Посмотреть, какие размеры бумаги доступны для этой
новый размер в процентах от исходного.
функции, можно в пункте Размер на вкладке Бумага.
Неверно в
ыбранный размер бумаги может быть
автоматически отменен. Выбирайте только доступные типы
бумаги (без знаков или ).
4. Нажимайте кн
опку ОК или Печать до выхода из окна Печать.
1. Для того чтобы изменить настройки печати из приложения,
5. П
осле завершения печати согните и прошейте страницы.
откройте окно Настройка печати (См. «До
ступ к настройкам
печати» на стр. 36.)
Печать на обеих сторонах листа (в ручном
2. Отк
ройте вкладку Бумага.
режиме)
3. Ук
ажите коэффициент масштабирования в поле ввода Проценты.
Можно печатать на обеих сторонах листа бумаги. Такой режим
Коэффициент масштаби
рования можно также выбрать с помощью
называется дуплексным. Перед началом печати задайте ориентацию
стрелок «вверх» и «вниз».
документа. Двусторонняя печать поддерживается для следующих
4. Выберите Размер, Источник и Тип в окне Параметры бумаги.
форматов бумаги: Letter, Legal, A4, US Folio или Oficio (См.
«Спецификаци
и материалов для печати» на стр. 65.)
5. На
жимайте кнопку ОК или Печать до выхода из окна Печать.
Не рекомендуется печатать на обеих сторонах нестандартных
Масштабирование документа по размеру бумаги
материалов, таких как наклейки, конверты или плотная бумага.
Это может привести к замятию бумаги или повреждению
Эта функция позволяет выполнять печать документа на бумаге любого
устройства.
размера независимо от размеров документа. Она может быть полезна
в том случае, если нужно рассмотреть мелкие детали небольшого
1. Для того чтобы из
менить настройки печати из приложения,
документа.
откройте окно Настройка печати (См. «Доступ к на
стройкам
печати» на стр. 36.)
2. От
кройте вкладку Дополнительно.
3. В ра
зделе Двусторонняя печать в ручном режиме выберите
вариант переплета.
• Нет
• Длинная кромка: этот вариант наибол
ее часто используется
для книжных переплетов.
• Короткая кромка: этот вариант наиболее часто используется
A
1. Для того чтобы изменить настройки печати из приложения,
откройте окно Настройка печати (См. «До
ступ к настройкам
печати» на стр. 36.)
2. Откройте вкладку Бумага.
3. Выберите ну
жный размер бумаги в меню По размеру страницы.
4. Выберите Размер, Исто
чник и Тип в окне Параметры бумаги.
5. На
жимайте кнопку ОК или Печать до выхода из окна Печать.
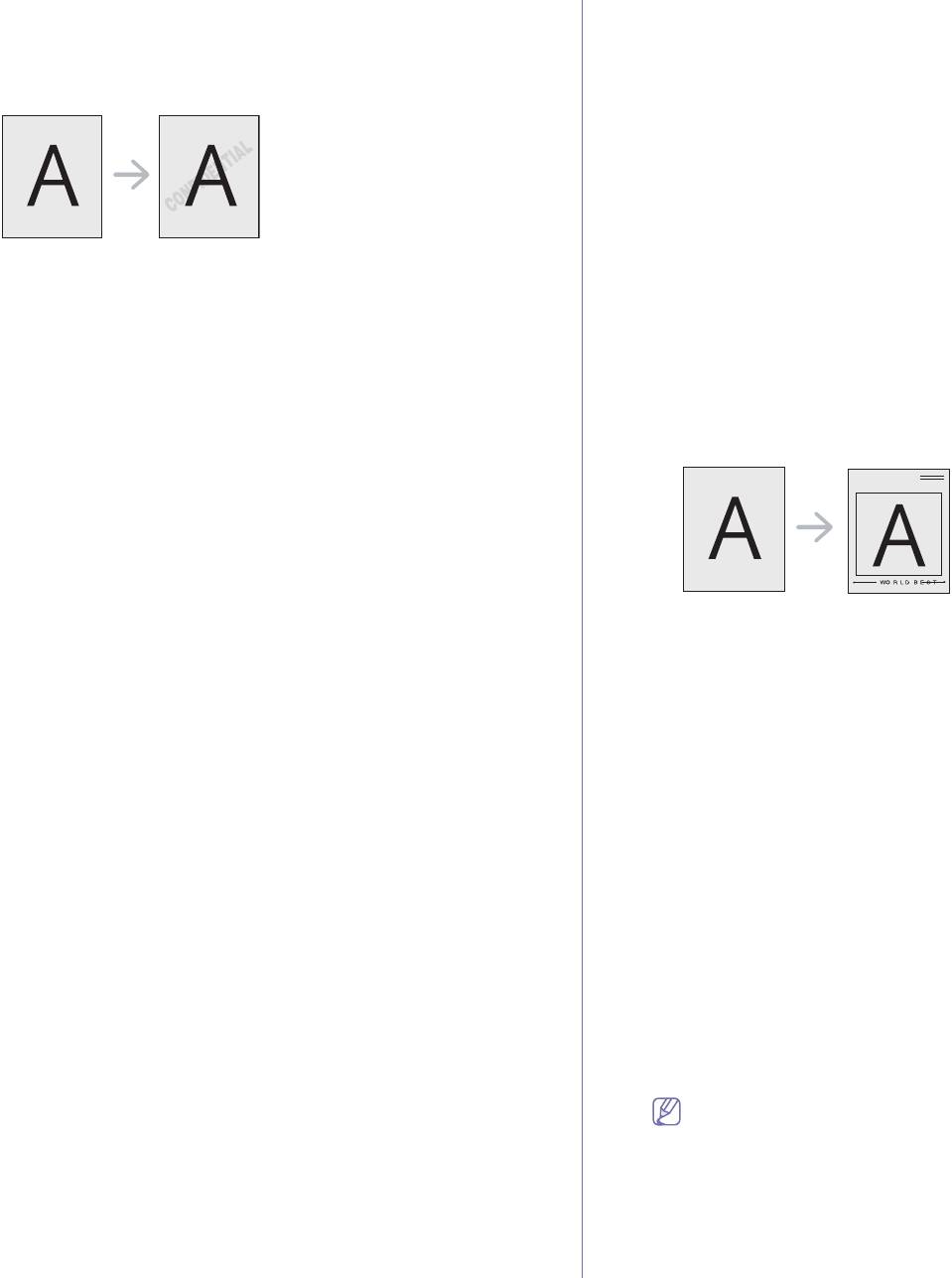
Использование водяных знаков
5. Нажимайте кн
опку ОК или Печать до выхода из окна Печать.
Водяные знаки печатаются как текст поверх собственного содержимого
Удаление водяного знака
документа. Например, можно напечатать текст «ЧЕРНОВИК» или
«СЕКРЕТНО» большими серыми буквами по диагонали на первой или
1. Для того чтобы изменить настройки печати из приложения,
на всех страницах документа.
откройте окно Настройка печати (См. «Доступ к на
стройкам
печати» на стр. 36.)
2. На вк
ладке Дополнительно выберите пункт Правка... в
раскрывающемся списке Водяной знак. Откроется окно
Изменение водяных знаков.
3. В списке Те
кущие водяные знаки выберите водяной знак и
нажмите кнопку Удалить.
4. Нажимайте кн
опку ОК или Печать до выхода из окна Печать.
Существует несколько предустановленных водяных знаков, входящих
в комплект поставки устройства. Можно изменить их или добавить в
Использование наложений
список новые водяные знаки.
Наложение представляет собой хранимое на жестком диске
Использование существующих водяных знаков
содержимое, которое может быть наложено на любой печатаемый
документ. Наложения часто используются вместо готовых форм и
1. Для того чтобы изменить настройки печати из приложения,
фирменных бланков. Вместо заранее напечатанных бланков можно
откройте окно Настройка печати (См. «До
ступ к настройкам
создать наложение, содержащее точно такую же информацию, как
печати» на ст
р. 36.)
фирменный бланк. Для того чтобы распечатать письмо на фирменном
2. Отк
ройте вкладку Дополнительно и выберите водяной знак в
бланке компании, не нужно з
агружать бланки в устройство. Вместо
списке Водяной знак. Водяной знак появится на изображении
этого можно просто распечатать документ с наложением.
для предварительного просмотра.
3. Наж
имайте кнопку ОК или Печать, пока не закроется окно
печати.
Создание водяного знака
1. Для того чтобы изменить настройки печати из приложения,
откройте окно Настройка печати (См. «До
ступ к настройкам
печати» на ст
р. 36.)
Создание наложения
2. На в
кладке Дополнительно выберите пункт Правка... в
раскрывающемся списке Водяной знак. Откроется окно
Для того чтобы использовать наложение, необходимо создать
Изменение водяных знаков.
новый файл наложения с нужным содержимым.
3. Введите текст в по
ле Текст водяного знака. Можно ввести не
1. Создайте ил
и откройте документ с содержимым, которое нужно
более 256 символов. Текст появится в окне предварительного
использовать для нового наложения. Точно разместите
просмотра.
элементы в тех положениях, где они должны появиться при
Если уст
ановлен флажок Только на первой странице, водяной
добавлении к оригиналу.
знак печатается только на первой странице документа.
2. Для сохранения до
кумента в качестве наложения откройте окно
4. Задайте параметры водяного знака.
Настройка печати (См. «Доступ к на
стройкам печати» на
стр. 36.)
В области Параметры шр
ифта можно выбрать название,
начертание, размер и оттенок шрифта, а в области Наклон
3. На вкладке Дополнительно выберите пункт Правка... в
текста — угол наклона текста.
раскрывающемся списке Текст. Откроется диалоговое окно
Правка наложения.
5. Наж
мите кнопку Добавить для добавления водяного знака в
список Текущие водяные знаки.
4. В ок
не Правка наложения нажмите Создать.
6. Окончив работу, нажимайте кнопку OK или Печать, пока окно
5. В ок
не Сохранить как в поле Имя файла введите имя длиной
Печать не будет закрыто.
не более восьми знаков. При необходимости укажите путь к
файлу (по умолчанию используется путь C:\Formover).
Если вод
яные знаки не требуются, выберите пункт Нет в списке
Водяной знак.
6. Нажмите Сох
ранить. Новое имя появится в поле Список
наложений.
Изменение водяного знака
7. Нажимайте кн
опку ОК или Печать до выхода из окна Печать.
1. Для того чтобы изменить настройки печати из приложения,
8. Файл не вы
водится на печать. Вместо этого он сохраняется на
откройте окно Настройка печати (См. «До
ступ к настройкам
жестком диске компьютера.
печати» на ст
р. 36.)
Размер наложения должен совпадать с размером
2. На в
кладке Дополнительно выберите пункт Правка... в
печатаемого документа. Не создавайте наложений с
раскрывающемся списке Водяной знак. Откроется окно
водяными знаками.
Изменение водяных знаков.
3. Из списка Те
кущие водяные знаки выберите водяной знак,
Использование наложения
текст или параметры отображения которого необходимо
После создания наложения его можно распечатать вместе с
изменить.
документом. Для этого выполните следующие действия.
4. Дл
я сохранения изменений нажмите кнопку Обновить.
Печать_ 39
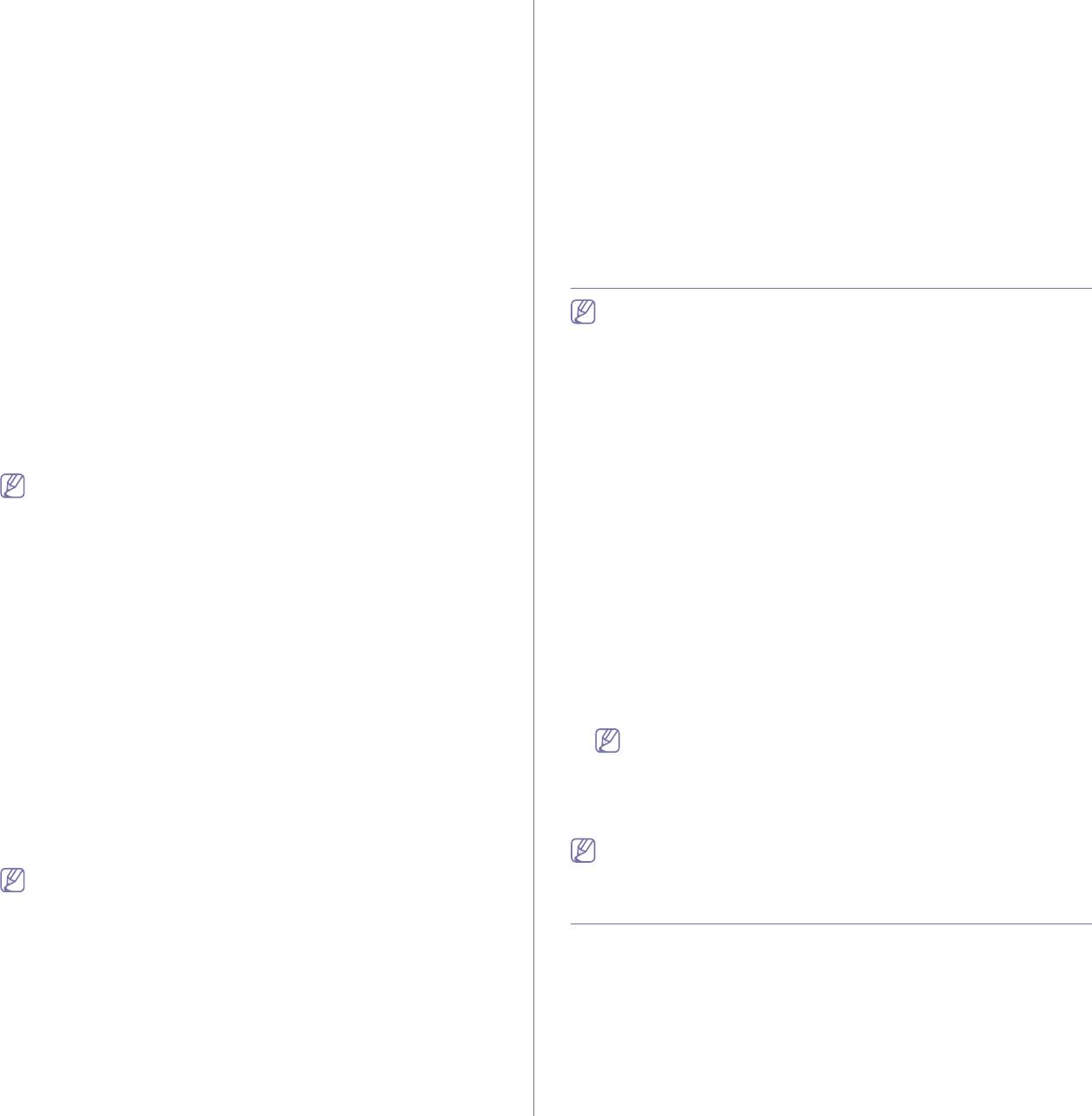
1. Создайте или откройте документ, который необходимо
- Определяется принтером: если выбрано это значение,
распечатать.
режим экономии определяется настройками, заданными на
2. Для того чтобы изменить настройки печати из приложения,
устройстве (в некоторых моделях изменить эти настройки на
откройте окно Настройка печати (См.
«Доступ к настройкам
устройстве невозможно; в этом случае значение по
печати» на стр. 36.)
умолчанию — Выкл.).
3. Откройте вкладку Дополнительно.
- Вкл.: при выборе этого значения для печати страниц
документа используется меньше тонера.
4. Выберите наложение в раскрывающемся списке Текст.
- Выкл.: это значение используют, если тонер при печати
5. Если нужный файл наложения в списке Текст отсутствует,
документа экономить не нужно.
нажмите кнопку Правка..., а затем — кнопку Загрузить.
Выберите файл наложения, которое вы хотите использовать.
• Плотность: этот параметр позволяет настроить плотность
тонера на отпечатках. Доступные значения этого параметра:
Если файл наложения сохранен на внешнем носителе, его
Обычный, светлый и темный.
можно также загрузить с помощью диалогового окна Открыть.
3. Нажимайте кнопку ОК или Печать до выхода из окна Печать.
После выбора файла нажмите кнопку Открыть. Файл появится
в окне Список наложений. После этого файл можно
использовать при печати. Выберите наложение в окне Список
Изменение стандартных параметров печати
наложений.
6. При необходимости установите флажок Подтверждать
Большинство приложений системы Windows могут отменять
наложение при печати. Если этот флажок установлен, при
настройки драйвера принтера. Сначала установите настройки в
выводе документа на печать будет появляться запрос на
приложении, а затем другие настройки в драйвере печати.
подтверждение использования наложения.
1. В системе Windows откройте меню Пуск.
Если этот флажок не установлен, а наложение выбрано, это
наложение будет автоматически печататься вместе с
2. В системе Windows 2000 последовательно выберите пункты
документом.
Настройка > Принтеры.
7. Нажимайте кнопку ОК или Печать до выхода из окна Печать.
• В системах Windows XP и Windows 2003 выберите пункт
Принтеры и факсы.
Выбранное наложение будет напечатано на документе.
• В системе Windows Vista/2008 последовательно выберите
Разрешение наложения должно совпадать с разрешением
пункты Панель управления > Оборудование и звук >
оригинального задания печати.
Принтеры.
• В системе Windows 7 последовательно выберите пункты
Удаление наложения
Панель управления > Оборудование и звук > Устройства и
Наложение, которое больше не используется, можно удалить.
принтеры.
1. В окне Настройка печати перейдите на вкладку
• В системе Windows Server 2008 R2 последовательно выберите
Дополнительно.
пункты Панель управления > Оборудование и звук >
2. Выберите пункт Правка... в списке Наложение.
Устройства и принтеры.
3. Выберите наложение из списка Список наложений.
3. Щелкните по устройству правой кнопкой мыши.
4. Нажмите Удалить.
4. В системах Windows XP/2003/2008/Vista выберите пункт Настройка
5. В окне подтверждения выбранного действия нажмите кнопку Да.
печати.
6. Нажимайте кнопку ОК или Печать до выхода из окна Печать.
В системах Windows 7 и Windows Server 2008 R2 выберите в
контекстном меню пункт Настройка печати.
Выбор качества печати
При наличии рядом с пунктом Настройка печати знака
Настройте качество печати, установив указанные ниже значения
стрелки (►) можно выбрать другой драйвер,
параметров.
ассоциированный с данным принтером.
1. Для того чтобы изменить настройки печати из приложения,
5. Задайте нужные параметры на каждой вкладке.
откройте окно Настройка печати (См.
«Доступ к настройкам
6. Нажмите кнопку ОК.
печати» на стр. 36.)
2. Откройте вкладку Графика.
Изменить настройки для всех заданий печати можно в окне
Настройка печати.
• Доступные параметры зависят от модели принтера.
• Для получения информации о параметрах печати в меню
Настройка печати обратитесь к справке.
Выбор устройства по умолчанию
• Шрифт и текст: выберите параметр Затемнить текст, чтобы
1. В системе Windows откройте меню Пуск.
сделать текст более темным, чем при печати в нормальном
2. В системе Windows 2000 последовательно выберите пункты
режиме. Для черно-белой печати используйте параметр
Настройка > Принтеры.
Печатать весь текст черным.
• В системах Windows XP и Windows 2003 выберите пункт
• Графический контроллер: функция Четкие края
Принтеры и факсы.
предназначена для более четкого отображения граней шрифта
и тонких линий, что улучшает читаемость текста.
• В системе Windows Vista/2008 последовательно выберите
пункты Панель управления > Оборудование и звук >
• Экономия тонера: эта функция позволяет продлить срок
Принтеры.
службы картриджа и снизить стоимость печати одной страницы.
При этом качество печати существенно не снижается.
• В системе Windows 7 последовательно выберите пункты
Печать_ 40
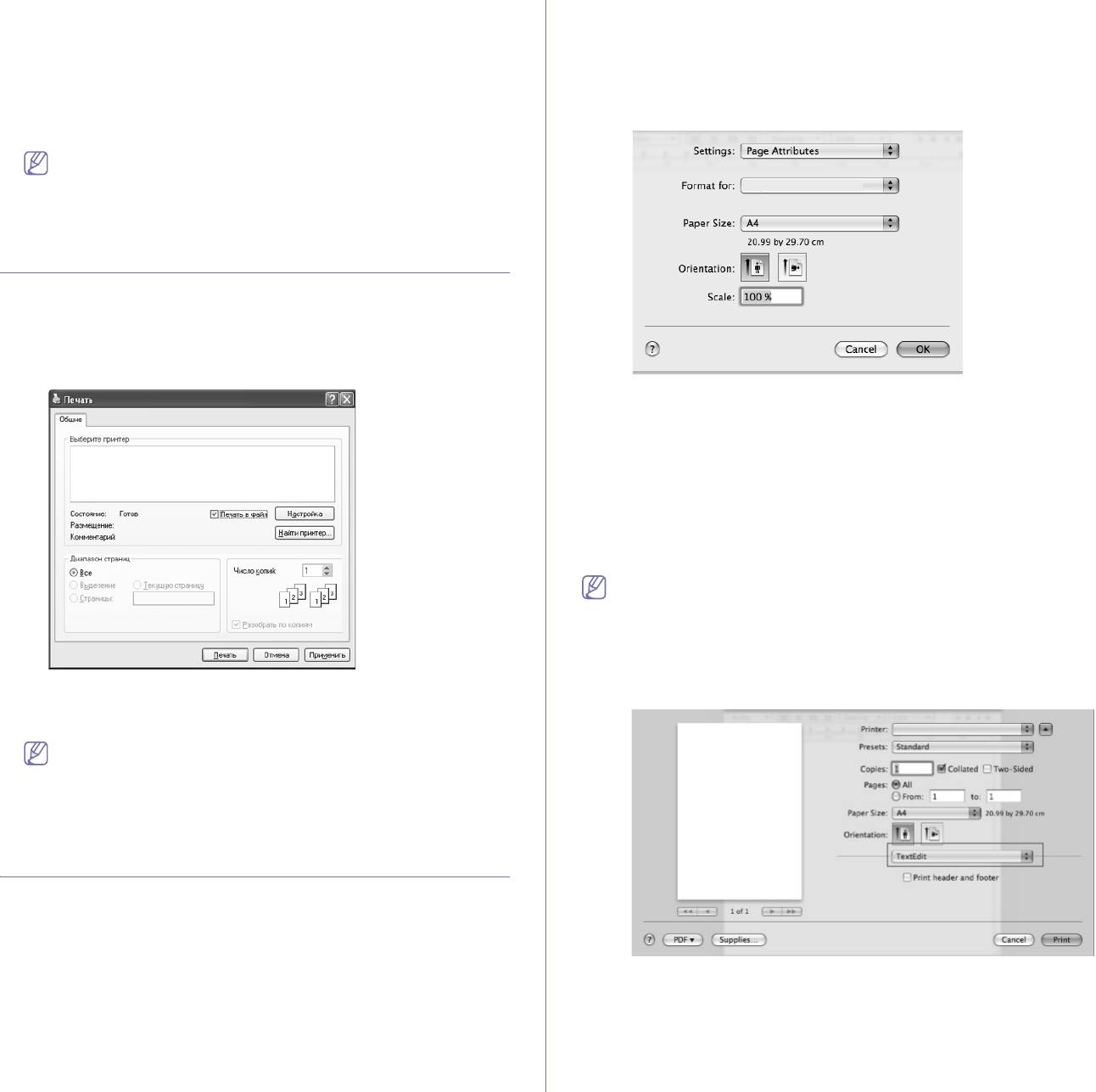
Панель управления > Оборудование и звук > Устройства и
1. Отк
ройте приложение и выберите файл, который необходимо
принтеры.
распечатать.
• В системе Windows Server 2008 R2 последовательно выберите
2. Откройте меню File и нажмите кнопку Page Setup (в некоторых
пункты Панель управления > Оборудование и звук >
приложениях — Document Setup).
Устройства и принтеры.
3. Выберите размер бумаги, ра
сположение, масштаб документа и
3. Вы
берите устройство.
другие параметры, а также убедитесь в том, что выбрано
4. Щел
кните правой кнопкой мыши по устройству и выберите пункт
соответствующее устройство. Нажмите кнопку OK.
Использовать по умолчанию.
В Windows 7 и Windows Server 2008 R2
При наличии ря
дом с пунктом Использовать по умолчанию
знака стрелки (►) можно выбрать другой драйвер,
ассоциированный с данным принтером.
Печать в файл (PRN)
Иногда может возникнуть необходимость в сохранении данных печати
в файл.
Чтобы сохран
ить задание печати в виде файла, выполните следующие
действия.
1. Уста
новите флажок в поле Печать в файл в окне Печать.
4. Откройте меню File и нажмите кнопку Print.
5. Ук
ажите количество копий и выберите нужные страницы.
6. На
жмите кнопку Print.
Изменение настроек принтера
Можно использовать дополнительные функции устройства.
Откройте приложение и вы
берите пункт Print в меню File. Имя
устройства в окне свойств может отличаться в зависимости от модели
устройства. В остальном области свойств различных устройств
похожи.
• Значения параметров могут различаться в зависимости от
модели устройства и версии Mac OS.
• Вид следующих ок
он зависит от используемой операционной
системы и используемого приложения.
Показанная ниже область отобра
жается первой при открытии области
свойств принтера. Выберите другие дополнительные функции из
2. Нажмите кнопку Печать.
раскрывающегося списка.
3. Введите ад
рес и имя файла, затем нажмите ОК.
Например, c:\T
emp\имя_файла.
Если будет введено только имя файла, он будет сохранен в
папке Documents and Settings или Пользователи. В
некоторых операционных системах и при использовании
определенных приложений папка по умолчанию может быть
другой.
Печать в Macintosh
В данной главе описывается печать в среде Macintosh. Перед печатью
необходимо настроить окружение печати:
• с по
дключением через USB (см. «Macintosh» на стр. 26);
Печать документа
Layout
При печати документов в среде Macintosh необходимо устанавливать
Параметры в диалоговом окне Layout определяют расположение
настройки драйвера печати в каждом приложении. Для печати на
документа на странице. Можно печатать несколько страниц на
компьютере под управлением Macintosh выполните указанные ниже
одном листе бумаги. Для того чтобы использовать перечисленные
действия.
ниже функции, выберите пункт Layout из раскрывающегося списка
под пунктом Orientation.
Печать_ 41
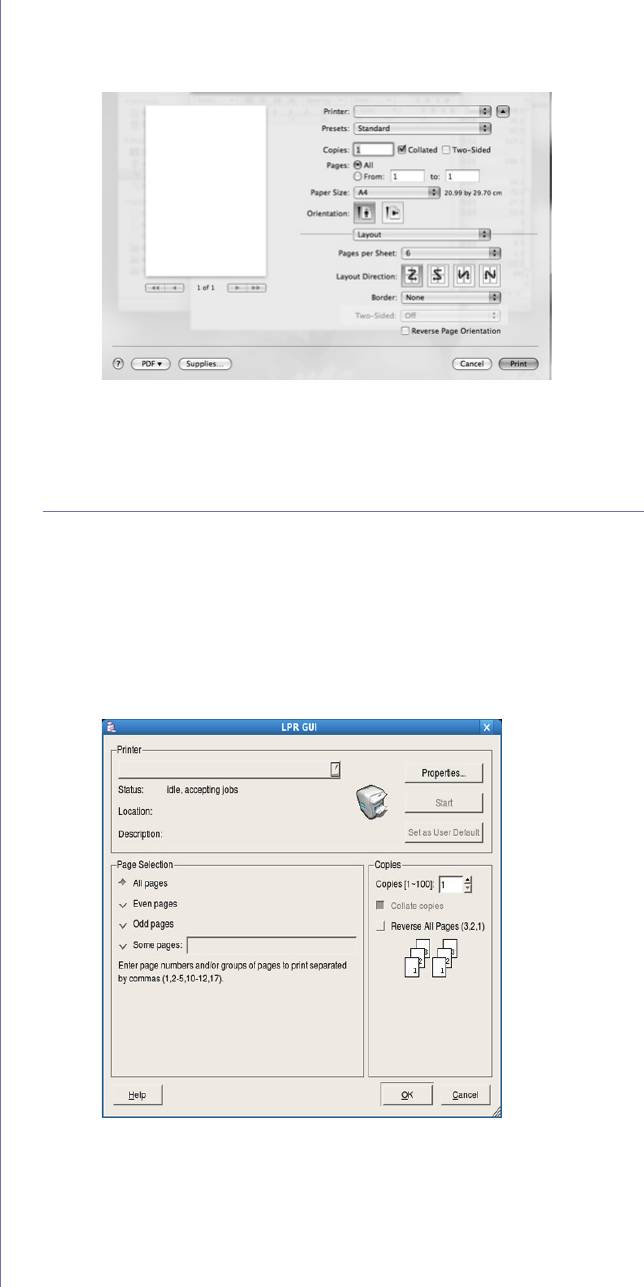
• Pages per Sheet: выбор количества страниц, печатаемых на
1. Откройте приложение и выберите пункт Print в меню File.
одном листе бумаги (См. «Печ
ать нескольких страниц на одной
2. Из р
аскрывающегося списка под пунктом Orientation выберите
стороне листа бумаги» на стр. 42.)
Layout. Выберите количество страниц для печати на одной стороне
• La
yout Direction: выбор одного из направлений печати,
листа из списка Pages per Sheet.
представленных в диалоге.
• Borde
r: печать рамки вокруг каждой страницы на листе.
• Reverse Pag
e Orientation: поворот страницы при печати на 180
градусов.
Graphics
В диалоговом окне Graphics можно выбрать разрешение
(Resolution) печати. Для доступа к графическим функциям
выберите пункт Graphics из раскрывающегося списка под пунктом
Orientation.
• Resolution (
Quality): данный параметр позволяет указать
разрешение печати. Чем выше разрешение, тем более четкими
будут символы и графика. При повышении разрешения также
увеличится время печати.
• Dar
kness: данный параметр позволяет повысить контрастность
3. Выберите другие параметры.
печати. Доступные значения этого параметра — Normal, Light и
4. На
жмите на кнопку Print. Устройство напечатает заданное
Dark.
количество страниц на одной стороне листа бумаги.
Printer Features
• Paper Type: выбор типа бумаги, загруженной в лоток для
Печать в операционной системе Linux
печати. Это позволит добиться наилучшего качества печати.
При загрузке нестандартного материала для печати выберите
Печать из приложений
соответствующее значение.
Существует несколько приложений Linux, из которых можно печатать с
Printer Settings
помощью системы печати CUPS (Common UNIX Printing System).
Можно печатать, используя любое из этих приложений.
• Toner Save Mode: эта функция позволяет продлить срок
службы картриджа и снизить расходы на печать. При этом
1. Отк
ройте приложение и выберите пункт Print в меню File.
качество печати существенно не снижается.
2. Выберите ко
манду Print напрямую с помощью LPR.
- Printer Setting: если выбрано эт
о значение, режим экономии
3. В ок
не LPR GUI выберите из списка принтеров название модели
определяется настройками, заданными на устройстве. В
используемого устройства и нажмите кнопку Properties.
некоторых моделях изменить эти настройки на устройстве
невозможно; в этом случае значение по умолчанию — Off).
- On: пр
и выборе этого значения для печати страниц
документа используется меньше тонера.
- Off: выберите эт
о значение, если при печати документа
экономить тонер не нужно.
• Power Save: если ус
тройство не используется в течение
некоторого времени, эта функция позволяет экономить
электроэнергию. Выберите значение из раскрывающегося
списка в меню Time Delay.
Печать нескольких страниц на одной стороне
листа бумаги
На одной стороне листа бумаги можно распечатать несколько страниц.
Эта функция позволяет экономить средства при печати черновиков.
Печать_ 42
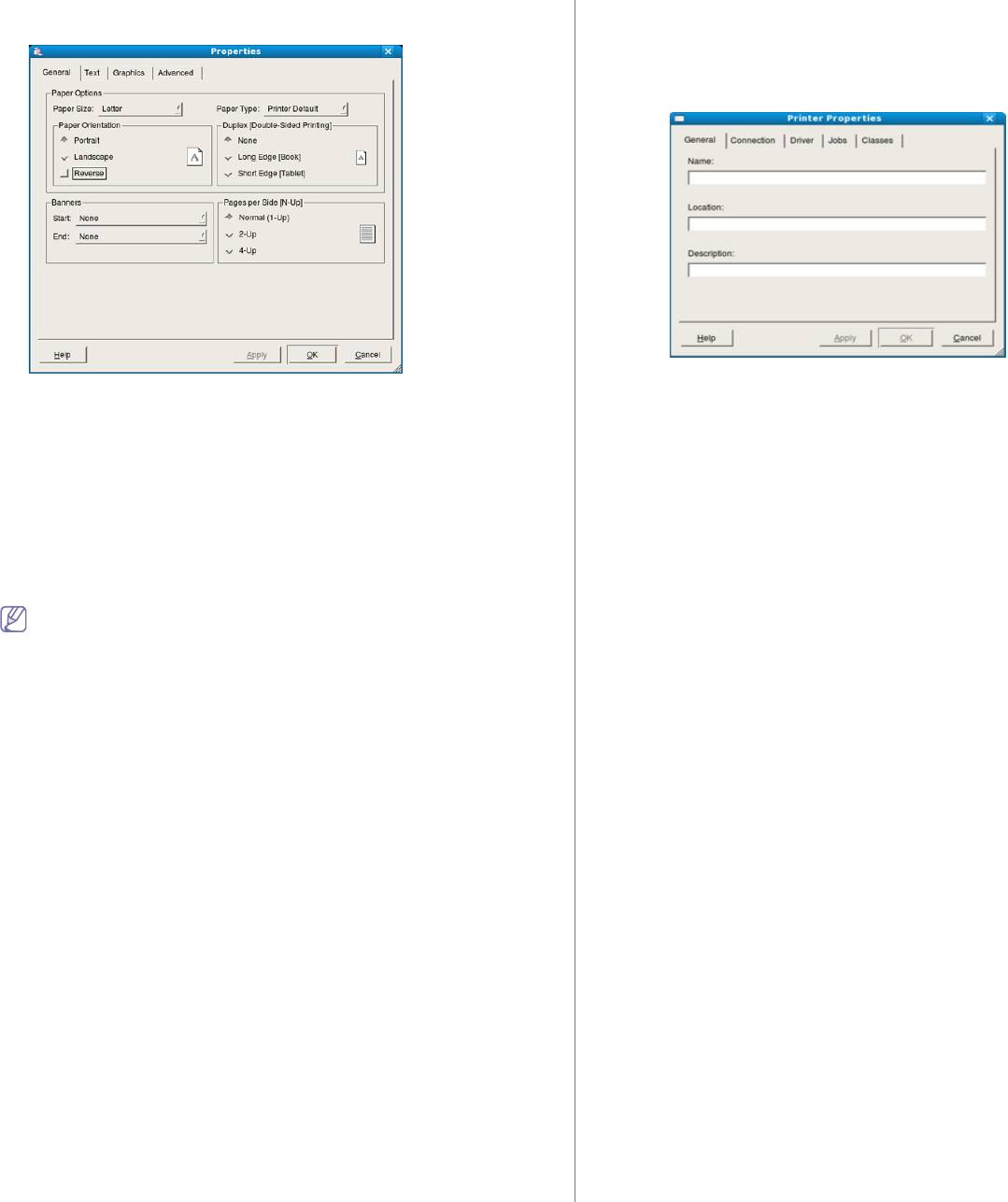
4. Измените настройки задания на печать с помощью перечисленных
1. Откройте Unified Driver Configurator.
ниже четырех вкладок, расположенных в верхней части экрана.
При н
еобходимости перейдите к Printers configuration.
2. Выберите ну
жное устройство в списке доступных принтеров и
нажмите кнопку Properties.
3. Откроется окно Printer Properties.
Окно содержит пять вкладок.
• General: на этой вкладке можно указать размер и тип бумаги, а
• Gen
eral: изменение имени и расположения принтера. Имя,
также положение документов. Там же можно включить функцию
заданное на этой вкладке, отображается в списке принтеров в
двусторонней печати, нумерацию страниц, добавить верхнюю и
окне Printers configuration.
нижнюю шапки.
• Co
nnection: просмотр и выбор другого порта. При
• Te
xt: на этой вкладке можно настроить ширину полей страницы
переключении с порта USB на параллельный порт и наоборот
и параметры текста, например интервалы или столбцы.
необходимо изменить порт устройства на этой вкладке.
• Gr
aphics: выбор настроек, используемых при печати
• Driver
: просмотр или выбор другого драйвера принтера. Кнопка
изображений и файлов, например настроек передачи цвета,
Options служит для задания параметров устройства по
размера изображения и его расположения.
умолчанию.
• Ad
vanced: на этой вкладке можно указать разрешение печати,
• Jobs: отображение списка заданий печати. Для отмены
источник бумаги и выбрать особые функции печати.
выбранного задания нажмите кнопку Cancel job. Для просмотра
Если тот или иной параметр затенен, это означает, что данная
предыдущих заданий из списка нажмите кнопку Show
функция не поддерживается устройством.
completed jobs.
• Cla
sses: отображение класса, к которому относится данное
5. Нажмите кнопку Apply, чтобы применить внесенные изменения и
устройство. Кнопка Add to Class позволяет добавить
закрыть окно Properties.
устройство в тот или иной класс, кнопка Remove from Class —
6. Чтобы на
чать печать, нажмите кнопку OK в окне LPR GUI.
удалить устройство из выбранного класса.
7. По
явится окно печати, позволяющее контролировать задания
4. На
жмите кнопку OK, чтобы применить внесенные изменения и
печати.
закрыть окно Printer Properties.
Чтобы отменить текущее задание, нажмите кнопку Cancel.
Печать файлов
Устройство позволяет печатать файлы различных типов стандартным
для системы CUPS способом — непосредственно из командной
строки. Для этого служит утилита CUPS LPR. Однако пакет драйверов
заменяет стандартное средство LPR значительно более удобной
программой LPR GUI.
Для печ
ати документа выполните указанные ниже действия.
1. В командной строке введ
ите команду lpr <имя_файла> и нажмите
клавишу Enter. Откроется окно LPR GUI.
Если ввести только lpr и нажать Enter, сначала будет открыто окно
Select file(s) to print. Просто выберите файлы, которые требуется
напечатать, и нажмите кнопку Open.
2. В ок
не LPR GUI выберите свое устройство из списка и измените
свойства задания печати.
3. Чтобы начать печать, нажмите кнопку OK.
Настройка параметров принтера
В окне Printer Properties, доступном из окна Printers configuration,
можно изменить различные свойства принтера.
Печать_ 43
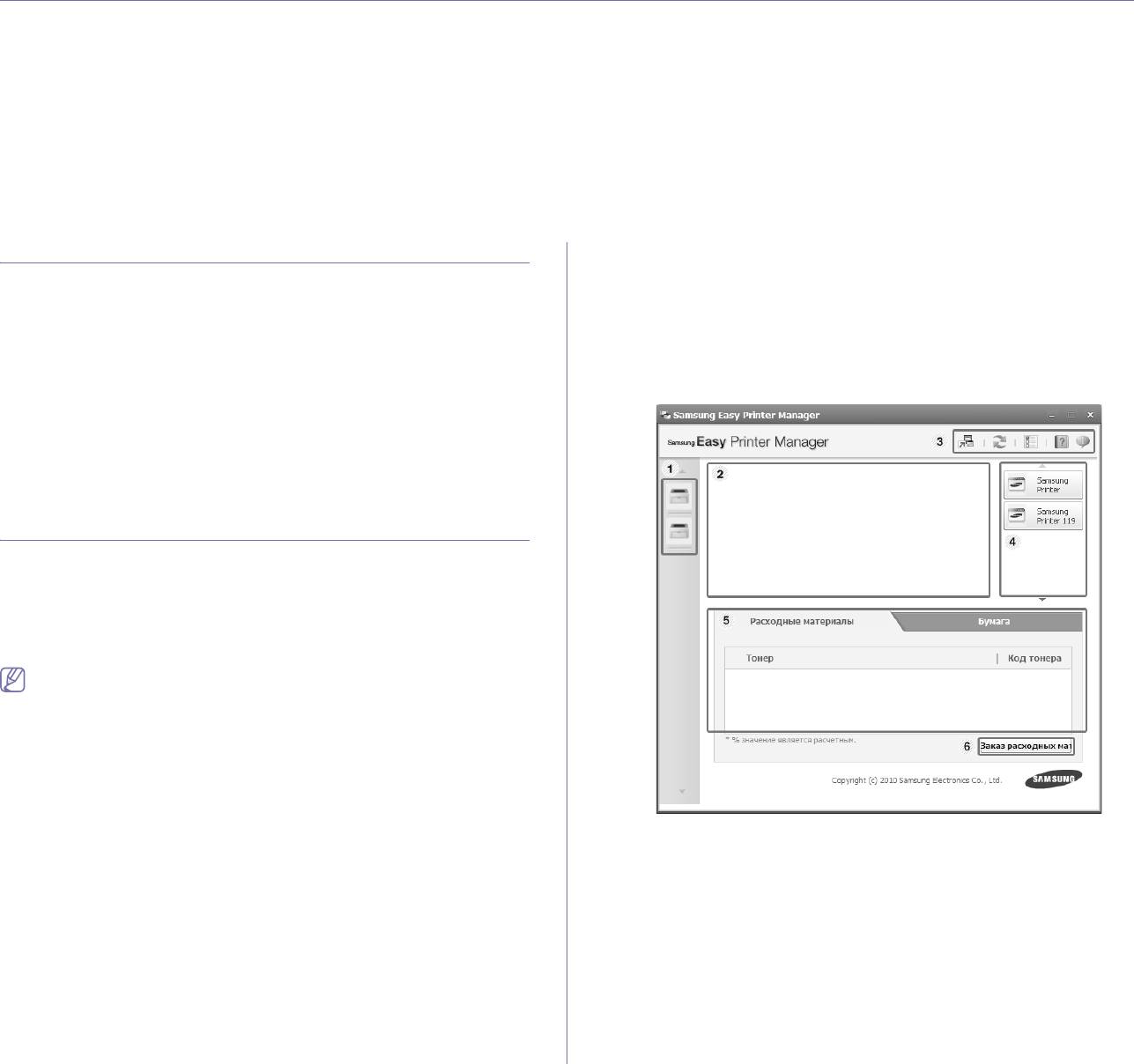
6.Инструменты управления
В этой главе описываются инструменты управления, помогающие добиться использования всех возможностей
устройства.
В главу входят указанные ниже разделы.
• Знакомство с поле
зными инструментами управления
• Программа Smart
Panel (только для ОС Macintosh и Linux)
• Программа
Samsung Easy Printer Manager (только для ОС Windows)
• Использование сред
ства Unified Linux Driver Configurator
• Программа Состоя
ние принтера Samsung (только для ОС Windows)
Знакомство с полезными инструментами
Работа с программой Samsung Easy Printer
управления
Manager
Чтобы открыть программу, выполните следующие действия.
Описываемые в перечисленных ниже разделах программы делают
Выберите Пуск > П
рограммы или Все программы > Samsung
использование устройства более удобным.
Printers > Samsung Easy Printer Manager > Samsung Easy Printer
• «Програм
ма Samsung Easy Printer Manager (только для ОС
Manager.
Windows)» на стр. 44
• «Программа Состояние принтера Samsung (только для ОС
Интерфейс програ
ммы Easy Printer Manager состоит из нескольких
Windows)» на стр. 45
основных областей и описан в таблице ниже.
• «Програм
ма Smart Panel (только для ОС Macintosh и Linux)» на
стр. 45
• «Использование средства
Unified Linux Driver Configurator» на
стр. 46
Программа Samsung Easy Printer Manager
(только для ОС Windows)
Samsung Easy Printer Manager — это приложение для ОС Windows, в
котором можно настраивать все параметры принтера Samsung.
Программа Samsung Easy Printer Manager позволяет настраивать
параметры устройства, а также предлагает среду для печати с
возможностями настройки параметров печати, действий и запуска. Все
эти функции упрощают использование принтеров Samsung.
Минимальным требованием для использования программы
Samsung Easy Printer Manager является наличие Internet
Explorer® 6.0 или более поздней версии.
Инструменты управления_ 44
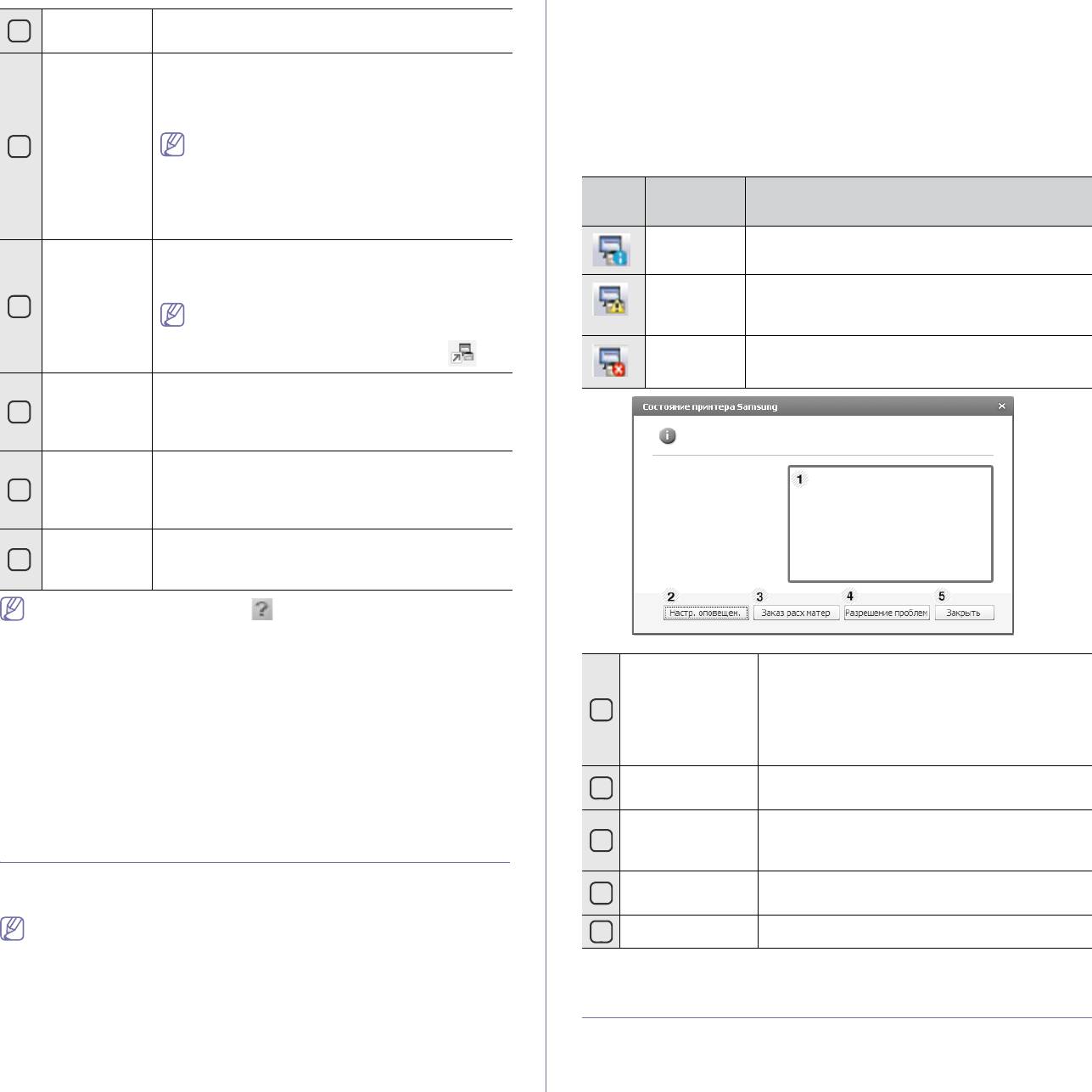
Обзор программы Состояние принтера Samsung
Список
Принтеры в списке обозначены значками.
1
В случае возникновения ошибок при печати их можно просмотреть с
принтеров
помощью программы Состояние принтера Samsung. Программа
Сведения о
Здесь содержится общая информация об
Состояние принтера Samsung устанавливается автоматически при
принтере
устройстве. Можно просмотреть название
установке программного обеспечения устройства.
модели принтера, IP-адрес или имя порта, а
Вы также мож
ете запустить программу Состояние принтера Samsung
также состояние принтера.
вручную. Откройте окно Настройка печати, перейдите на вкладку
Основные и нажмите на кнопку Состояние принтера.
Кнопка Руководство пользователя: в
2
случае возникновения ошибки с помощью
На па
нели задач Windows появятся следующие значки.
этой кнопки можно открыть Рук. по устр.
неполадок. Кнопка позволяет быстро
Знач
Значение Описание
перейти в нужный раздел руководства
ок
пользователя.
Нормально Устройство находится в режиме готовности,
Сведения о
Здесь содержатся ссылки для перехода к
ошибок и предупреждений нет.
приложени
расширенным параметрам и настройкам,
ях
справке и информации о программе.
Внимание Может произойти ошибка устройства.
3
Например, заканчивается тонер, что может
Переход к расширенному
привести к сбою из-за отсутствия тонера.
пользовательскому интерфейсу
Ошибка Есть по крайней мере одна ошибка
осуществляется нажатием кнопки
.
устройства.
Быстрые
Отображение Быстрые переходы на
переходы
определенные функции принтера. Здесь также
4
содержатся ссылки на приложения
расширенного пользовательского интерфейса.
Содержимо
Вывод сведений о выбранном устройстве,
е
уровне оставшегося тонера и бумаги. Сведения
5
зависят от выбранного устройства. Некоторые
устройства не поддерживают эту функцию.
Заказ
Нажмите на кн
опку Заказать в окне заказа
6
расходных
расходных материалов. Новый картридж с
материалов
тонером можно заказать через Интернет.
Нажмите на кнопку Справка ( ) в правом верхнем углу окна и
выберите интересующи
й вас параметр.
Программа Easy Capture Manager
Уровень тонера Программа позволяет следить за уровнем
Программой Easy Capture Manager можно воспользоваться после
заполнения картриджей тонером. Название
установки программы Samsung Easy Printer Manager. Нажмите
устройства и количество картриджей с
клавишу Print Screen на клавиатуре. Появится окно программы
1
тонером могут различаться в зависимости
Easy Capture Manager. Эта программа собирает фрагменты экрана
от устройства. Некоторые устройства не
вместе и размещает их компактно на нескольких страницах, вместо
поддерживают эту функцию.
того чтобы распечатывать каждый сегмент на отдельной странице.
Это позволяет экономить тонер и бумагу.
Параметры
Выберите нужные настройки в окне
2
оповещений
параметров.
Заказ
Новый картридж с тонером можно заказать
Программа Состояние принтера Samsung
3
расходных
через Интернет.
(только для ОС Windows)
материалов
Программа Состояние принтера Samsung отслеживает состояние
Устранение
Можно открыть раздел руководства
4
устройства и информирует о нем пользователя.
неполадок
пользователя об устранении неполадок.
• В зависимости от используемого принтера и операционной
5
Закрыть Закрыть окно.
системы окно программы Состояние принтера Samsung и его
содержимое могут отличаться от представленных в данном
руководстве.
Программа Smart Panel (только для ОС
• Пр
оверьте совместимость установленной операционной
Macintosh и Linux)
системы (систем) с устройством (см. основное руководство).
Программа Smart Panel контролирует устройство и выводит сведения о
его состоянии, а также позволяет настраивать параметры драйвера
устройства. В системе Macintosh Smart Panel устанавливается
Инструменты управления_ 45
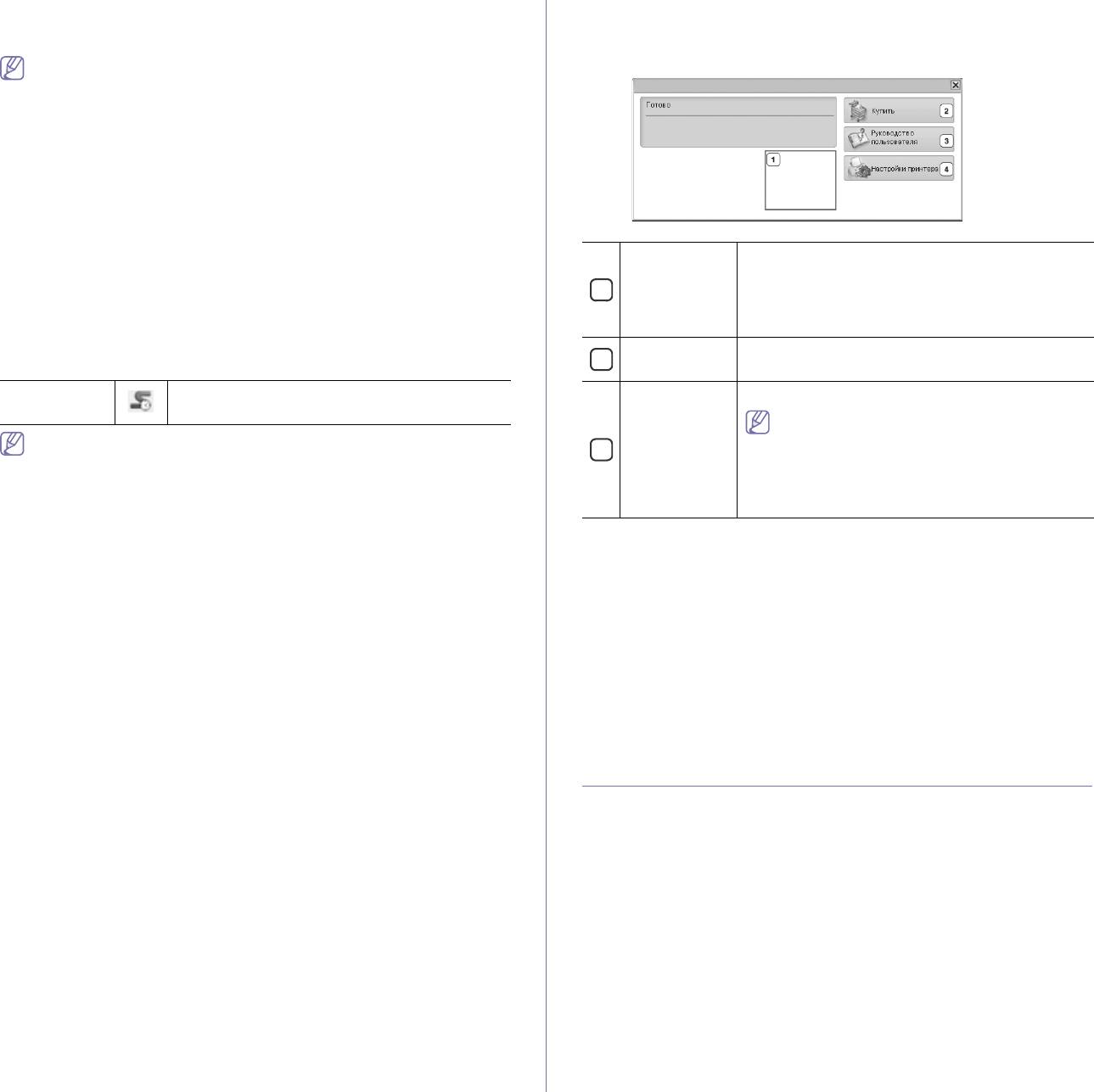
автоматически при установке программного обеспечения устройства. В
системе Linux программу Smart Panel можно загрузить с веб-сайта
Программа Sm
art Panel показывает текущее состояние устройства,
Samsung (см. «Установка программы SmartPanel» на стр. 27).
уровень заполнения картриджей тонером и различные другие
Для использования данной программы компьютер должен
сведения. Кроме того, в ней можно изменять настройки.
соответствовать указанным ниже системным требованиям.
• Ma
c OS X 10.3 или более поздней версии. Убедитесь, что
характеристики ЦП, ОЗУ и жесткого диска компьютера
соответствуют спецификациям или превышают их. (См.
«Тр
ебования к системе» на стр. 24.)
• ОС Li
nux. Убедитесь, что характеристики ЦП, ОЗУ и жесткого
диска компьютера соответствуют спецификациям или
превышают их. (См. «Требования к системе» на стр. 24.)
Точный номер модели устройства см. в до
кументации на
компакт-диске из комплекта поставки.
Уровень
Определение остатка тонера в картриджах.
тонера
Название устройства и количество картриджей
Описание программы Smart Panel
1
с тонером могут различаться в зависимости от
В случае возникновения ошибок во время печати их можно проверить в
устройства. Некоторые устройства не
приложении Smart Panel.
поддерживают эту функцию.
Вы та
кже можете запустить Smart Panel вручную, Дважды щелкните
Купить Заказ нового картриджа с тонером через
значок Smart Panel в области уведомлений Linux.
2
Интернет.
Linux Дважды щелкните по данному значку в ОС
Руководство
Просмотр Руководства пользователя.
Linux.
пользовател
В случае возникновения ошибки эта
я
• Если в системе уже установлено несколько устройств
кнопка меняется на кнопку Рук. по устр.
3
Samsung, сначала выберите устройство, для которого следует
неполадок, С ее помощью можно
запустить программу Smart Panel.
открыть раздел об устранении
неисправностей руководства
Щелкните п
равой кнопкой мыши (в ОС Linux) значок Smart
пользователя.
Panel и выберите нужное устройство.
• В зависимости от используемых принтера и операционной
Открытие Рук. по устр. неполадок
системы окно Smart Panel и его содержимое могут отличаться
от представленных в данном руководстве пользователя
В Рук. по устр. неполадок можно найти решение возникающих
программного обеспечения.
проблем.
Для Mac OS 10.3
Щелкните пр
авой кнопкой мыши (в ОС Linux) значок Smart Panel и
выберите пункт Рук. по устр. неполадок.
1. Вы
берите пункт Print & Fax в меню System Preferences.
2. Вы
берите пункт Set up Printers....
Изменение параметров программы Smart Panel
3. Вы
берите принтер в списке и дважды щелкните его левой кнопкой
Щелкните правой кнопкой мыши (в ОС Linux) значок Smart Panel и
мыши.
выберите пункт Параметры. Выполните нужные настройки в окне
4. Вы
берите пункт Utility.
Параметры.
Для Mac OS 10.4
Использование средства Unified Linux Driver
1. Вы
берите пункт Print & Fax в меню System Preferences.
Configurator
2. Вы
берите принтер в списке, а затем — пункт Printer Queue….
3. Вы
берите пункт Utility.
Основным назначением средства Unified Driver Configurator является
настройка параметров устройств. Для работы средства Unified Driver
Для Mac OS 10.5
Configurator необходимо установить пакет драйверов Unified Linux
Driver (см. «Уста
новка пакета Unified Linux Driver» на стр. 27).
1. Вы
берите пункт Print & Fax в меню System Preferences.
После установки драйвера в системе Linux на рабочем столе
2. Вы
берите принтер в списке, а затем — пункт Open Printer Queue....
автоматически создастся значок программы Unified Driver Configurator.
3. Вы
берите пункт Utility.
Запуск средства Unified Driver Configurator
Для Mac OS 10.6
1. Дважды щелкните по значку Unified Driver Configurator на рабочем
1. Вы
берите пункт Print & Fax в меню System Preferences.
столе.
2. Вы
берите принтер в списке, а затем — пункт Open Printer Queue....
Можно также ще
лкнуть по значку меню Startup и выбрать пункт
3. Вы
берите пункт Printer Setup.
Samsung Unified Driver, а затем — Unified Driver Configurator.
4. Пе
рейдите на вкладку Utility.
2. Дл
я доступа к нужному окну настройки нажмите соответствующую
5. Вы
берите пункт Open Printer Utility.
кнопку слева.
Инструменты управления_ 46
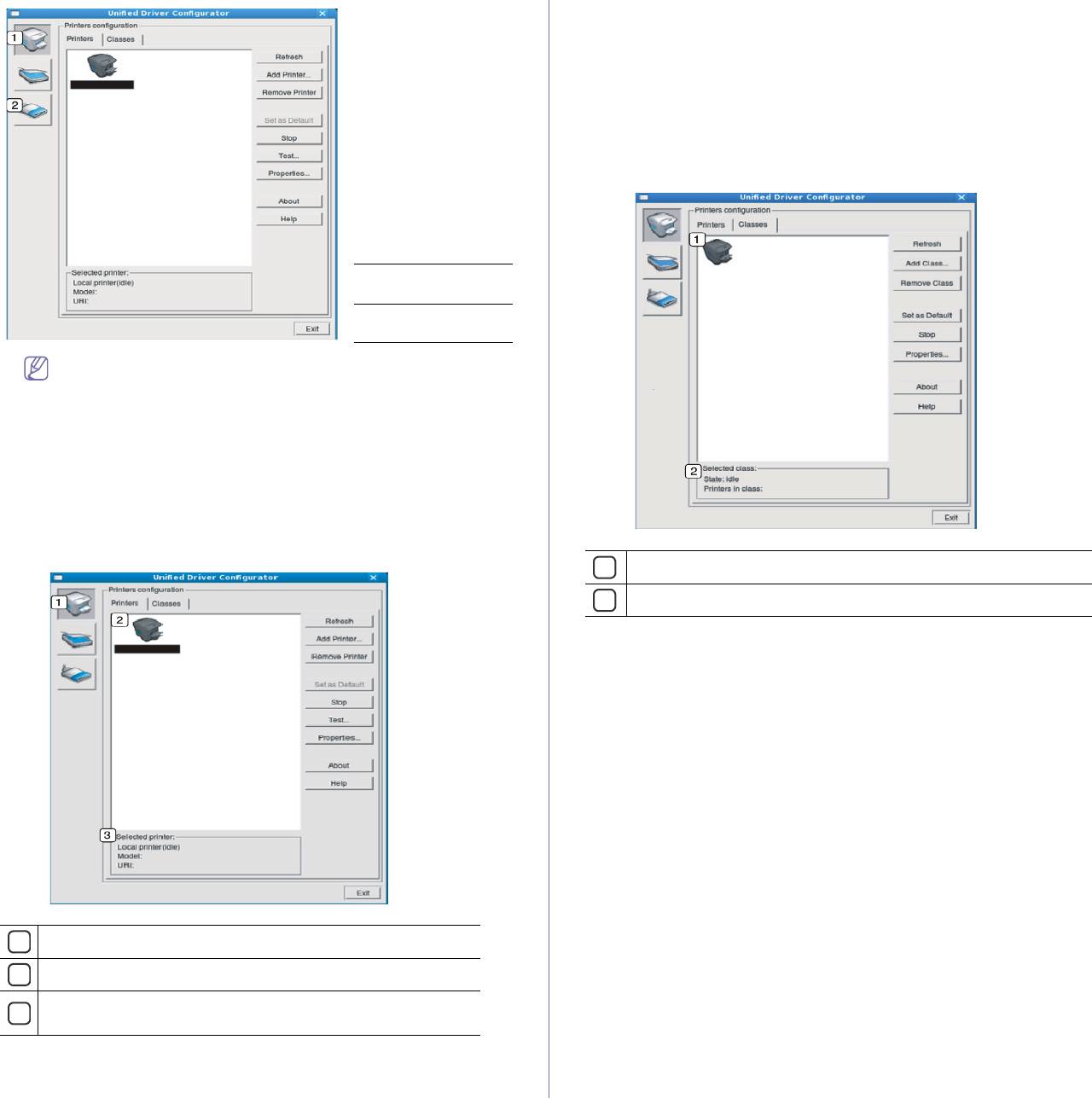
• Remove Printe
r: удаление выбранного устройства.
• Set as
Default: задание текущего выбранного устройства в
качестве устройства по умолчанию.
• Stop/Start: остановка или запуск устройства.
• Tes
t: печать пробной страницы для проверки работы
устройства.
• Prop
erties: просмотр и изменение параметров принтера.
Вкладка Classes
На вкладке Classes показаны доступные классы устройств.
1 Printers
сonfiguration
2 Ports
сonfiguration
Для вызова справки нажмите кнопку Help.
3. П
осле завершения настройки нажмите кнопку Exit, чтобы
завершить работу средства Unified Driver Configurator.
Окно Printers configuration
Окно Printers configuration имеет две вкладки: Printers и Classes.
Вкладка Printers
Для вывода на экран текущих параметров настройки принтера в
системе нажмите кнопку со значком устройства в левой части окна
Unified Driver Configurator.
1
Список всех классов устройств.
2
Отображение состояния класса и числа устройств в классе.
• Refresh: обновление списка классов.
• Add Cla
ss: добавление нового класса устройств.
• Remo
ve Class: удаление выбранного класса устройств.
1
Переход к Printers configuration.
2
Отображение всех установленных устройств.
Отображение состояния, модели и URL-адреса
3
устройства.
Ниже перечислены кнопки управления принтером.
• Refre
sh: обновление списка доступных устройств.
• Add Printer
: добавление нового устройства.
Инструменты управления_ 47
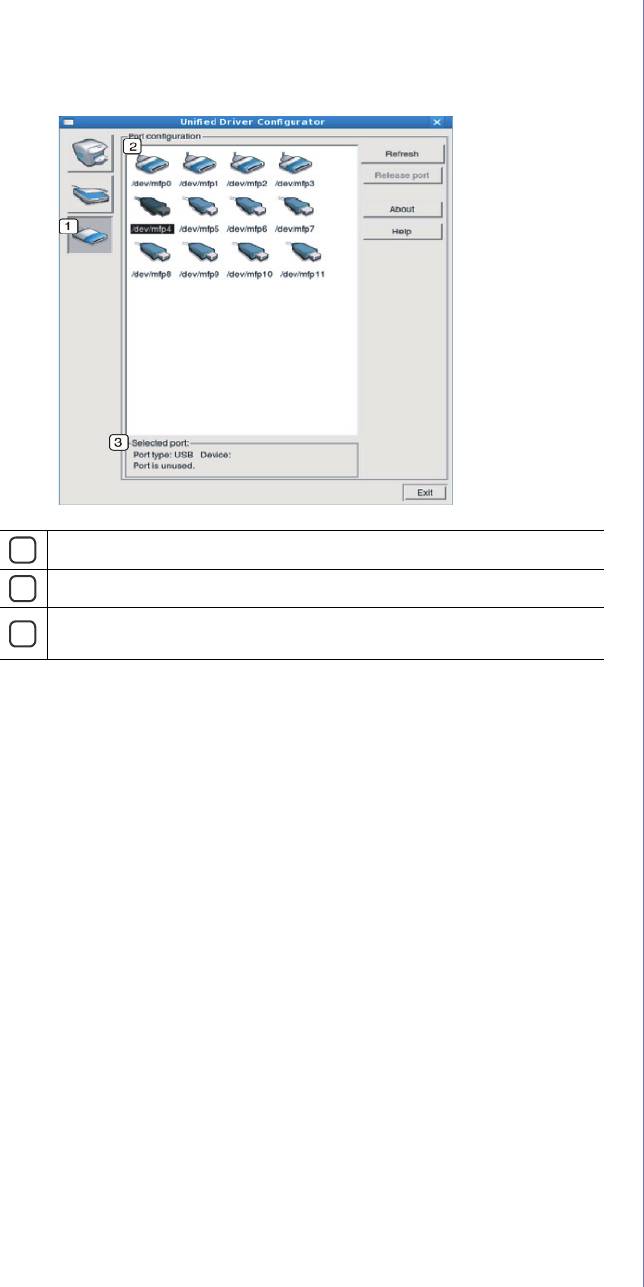
Ports configuration
В этом окне можно просмотреть список доступных портов, проверить
состояние каждого порта и освободить порт, если он остается в
состоянии «занят» после того, как его владелец прервал выполнение
задания по той или иной причине.
1
Переход к Ports configuration.
2
Отображение всех доступных портов.
Отображение типа порта, его состояния и подключенного к
3
нему устройства.
• Refresh: обновление списка доступных портов.
• Releas
e port: освобождение выбранного порта.
Инструменты управления_ 48
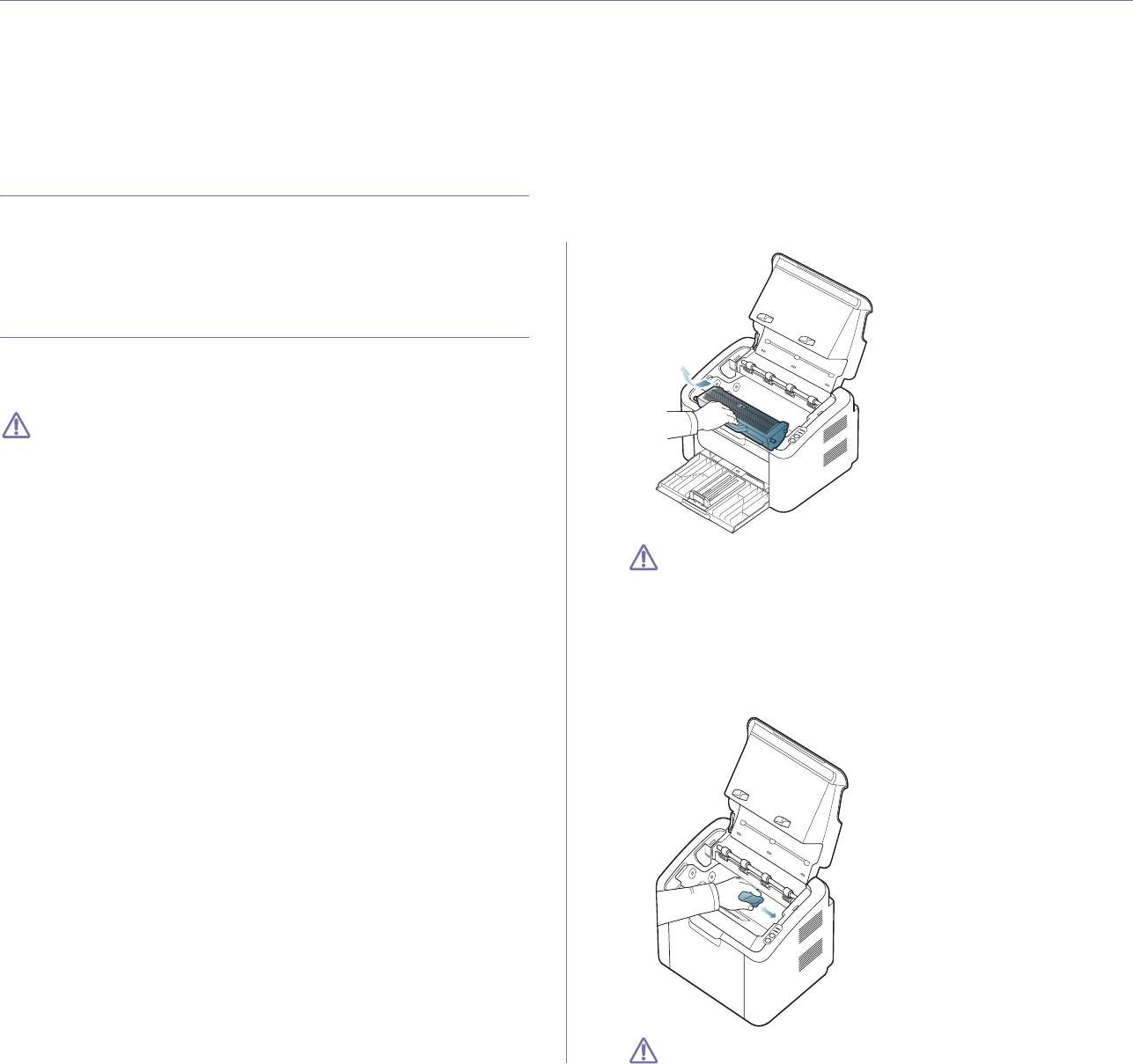
7.Обслуживание
В этой главе изложены сведения об обслуживании устройства и картриджа с тонером.
В главу входят указанные ниже разделы.
• Печать от
чета об устройстве
• Хранение картриджей
• Чистка устройства
• Советы по пер
емещению и хранению устройства
Печать отчета об устройстве
1. Выключите ус
тройство и отсоедините шнур питания от розетки.
Подождите, пока устройство остынет.
Страницу конфигурации можно использовать для просмотра текущих
2. Отк
ройте верхнюю крышку и извлеките картридж. Положите его на
параметров принтера или для поиска и решения проблем в работе
чистую ровную поверхность.
принтера.
(См. «Печать стран
ицы конфигурации» на стр. 23).
Чистка устройства
При возникновении проблем с качеством печати или при
использовании устройства в пыльной среде необходимо регулярно
выполнять его чистку для поддержания оптимального качества печати.
• Чистка наружной поверхности устройства с помощью средств,
содержащих большое количество спирта, растворителя или
другого сильнодействующего вещества, может привести к
потере цвета или деформации корпуса.
• Ес
ли устройство или находящиеся рядом предметы
загрязнены тонером, рекомендуется использовать для
очистки увлажненную тканевую салфетку. При использовании
пылесоса тонер попадает в воздух, вдыхать который будет
• Во избежание повреждения картриджа не держите его на
вредно для здоровья.
свету более нескольких минут. При необходимости
накройте его бумагой.
Чистка устройства снаружи
• Не касайтесь зелен
ой поверхности барабана,
Для чистки корпуса устройства используйте мягкую ткань без ворса.
расположенного в картридже с тонером или в блоке
Ткань можно немного смочить водой, избегая при этом попадания
формирования изображения. Для этого держите его за
капель на устройство или внутрь него.
ручку.
3. Су
хой тканью без ворса протрите место установки картриджа,
Внутренняя чистка
чтобы удалить частицы пыли и тонера.
Во время печати внутри устройства может накапливаться бумажная
пыль, частицы тонера, а также пылевые частицы, находящиеся в
воздухе. Постепенно это может привести к снижению качества печати,
например появлению пятен тонера и его смазыванию. Очистка
внутренних частей устройства поможет устранить эту проблему или
снизить степень ее проявления.
Во время чистки внутренних частей устройства будьте
особенно осторожны с роликом переноса изображения и
Обслуживание_ 49
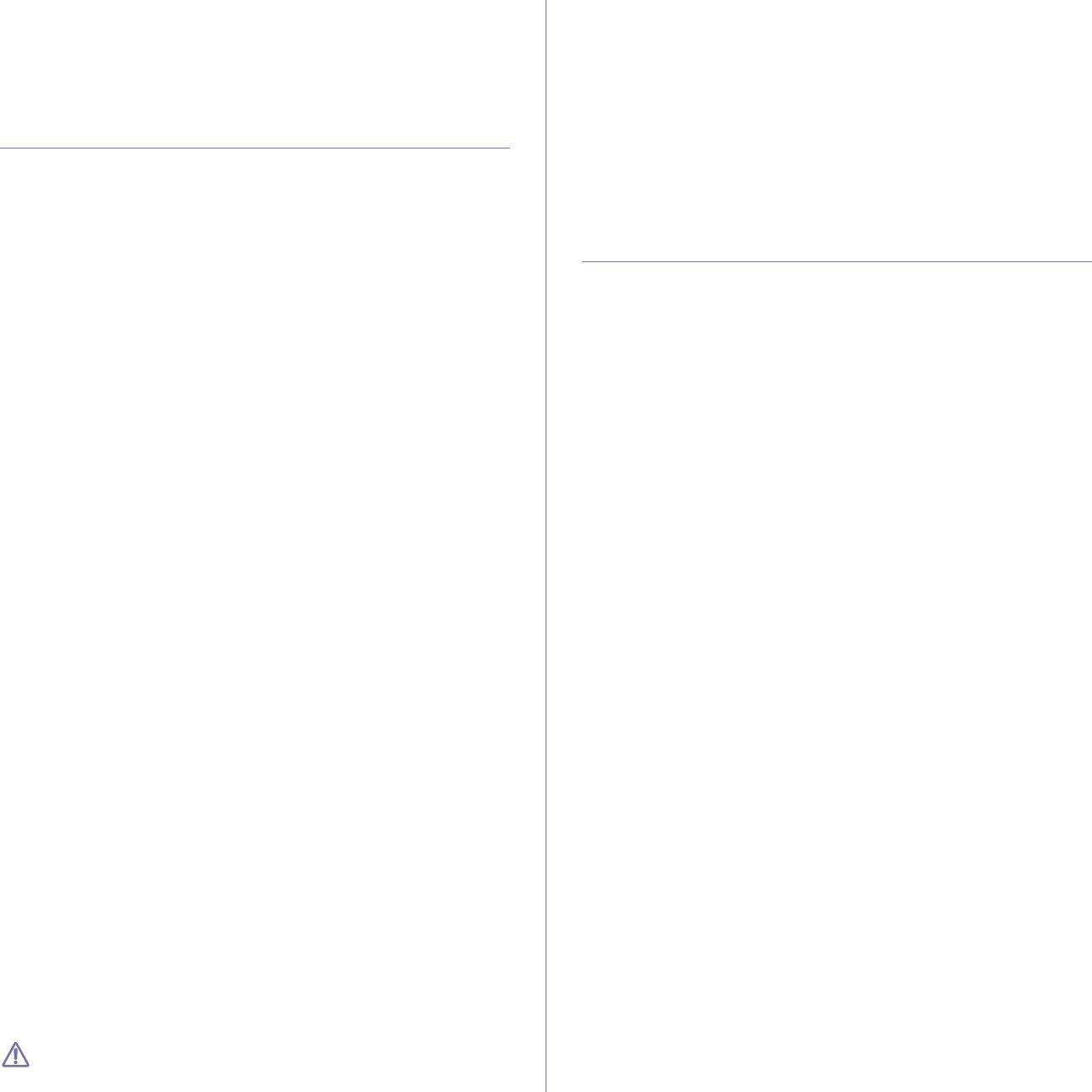
другими внутренними деталями. Не используйте для чистки
произведенных не компанией Samsung.
растворители, в частности бензин: это может вызвать
проблемы при печати и привести к повреждению устройства.
Приблизительный срок службы картриджа
4. Установите картридж на место и закройте верхнюю крышку.
Приблизительный срок службы картриджа (срок службы до полной
выработки картриджа с тонером) зависит от количества тонера,
5. Подключите шнур питания и включите устройство.
необходимого для выполнения заданий печати. Фактический ресурс
печати может меняться в зависимости от плотности печати, условий
Хранение картриджей
эксплуатации, интервалов печати, а также типа и размера материала
для печати. Например, при печати большого количества графических
Некоторые компоненты картриджа с тонером чувствительны к
изображений потребление
тонера существенно увеличивается и
воздействию света, температуры и влаги. Компания Samsung
картридж приходится менять чаще.
рекомендует соблюдать приведенные ниже рекомендации для
обеспечения оптимальной производительности, достижения высокого
Советы по перемещению и хранению
качества печати и увеличения срока службы нового картриджа с
тонером компании Samsung.
устройства
Храните картридж в тех же условиях, в которых будет
При перемещении устройства не наклоняйте и не переворачивайте
эксплуатироваться принтер: это должно быть помещение с
его. В противном случае на внутреннюю поверхность может
контролируемыми температурой и уровнем влажности. До установки
высыпаться тонер, что приведет к повреждению устройства или
картридж должен находиться в оригинальной закрытой упаковке. Если
ухудшению качества печати.
оригинальная упаковка отсутствует, накройте верхнее отверстие
картриджа листом бумаги и храните его в темном месте.
Хранение неиспользуемого картриджа в открытой упаковке
значительно сокращает его полезный срок службы и хранения. Не
храните картридж на полу. После извлечения картриджа из принтера
необходимо хранить его в указанных ниже условиях.
• Внутри защитного пакета из оригинальной упаковки.
• Храните картридж в горизонтальном положении (не на боку); вверх
должна быть направлена та же сторона, что и при установке в
устройстве.
• Не храните расходные материалы в следующих условиях:
- при температуре выше 40 °C;
- при влажности менее 20 и более 80 %;
- в помещении, подверженном резким перепадам влажности и
температуры;
- при воздействии прямого солнечного или комнатного света;
- в пыльных помещениях;
- в автомобиле в течение длительного времени;
- в помещениях с источниками агрессивных газов;
- в помещениях с соленым воздухом.
Инструкция по использованию
• Не прикасайтесь к поверхности фотопроводящего барабана
картриджа.
• Не подвергайте картридж ударам или воздействию вибрации.
• Не поворачивайте барабан вручную, особенно в направлении,
противоположном вращению: это может привести к внутреннему
повреждению картриджа и просыпанию тонера.
Использование картриджей, произведенных не
компанией Samsung, и повторно заправленных
картриджей
Компания Samsung Electronics не рекомендует и не одобряет
использование в принтере картриджей, произведенных не компанией
Samsung, включая универсальные и картриджи магазинных марок, а
также повторно заправленных или восстановленных картриджей с
тонером.
Гарантия Samsung не распространяется на повреждения
принтера в результате использования повторно заправленных
или восстановленных картриджей либо картриджей,
Обслуживание_ 50
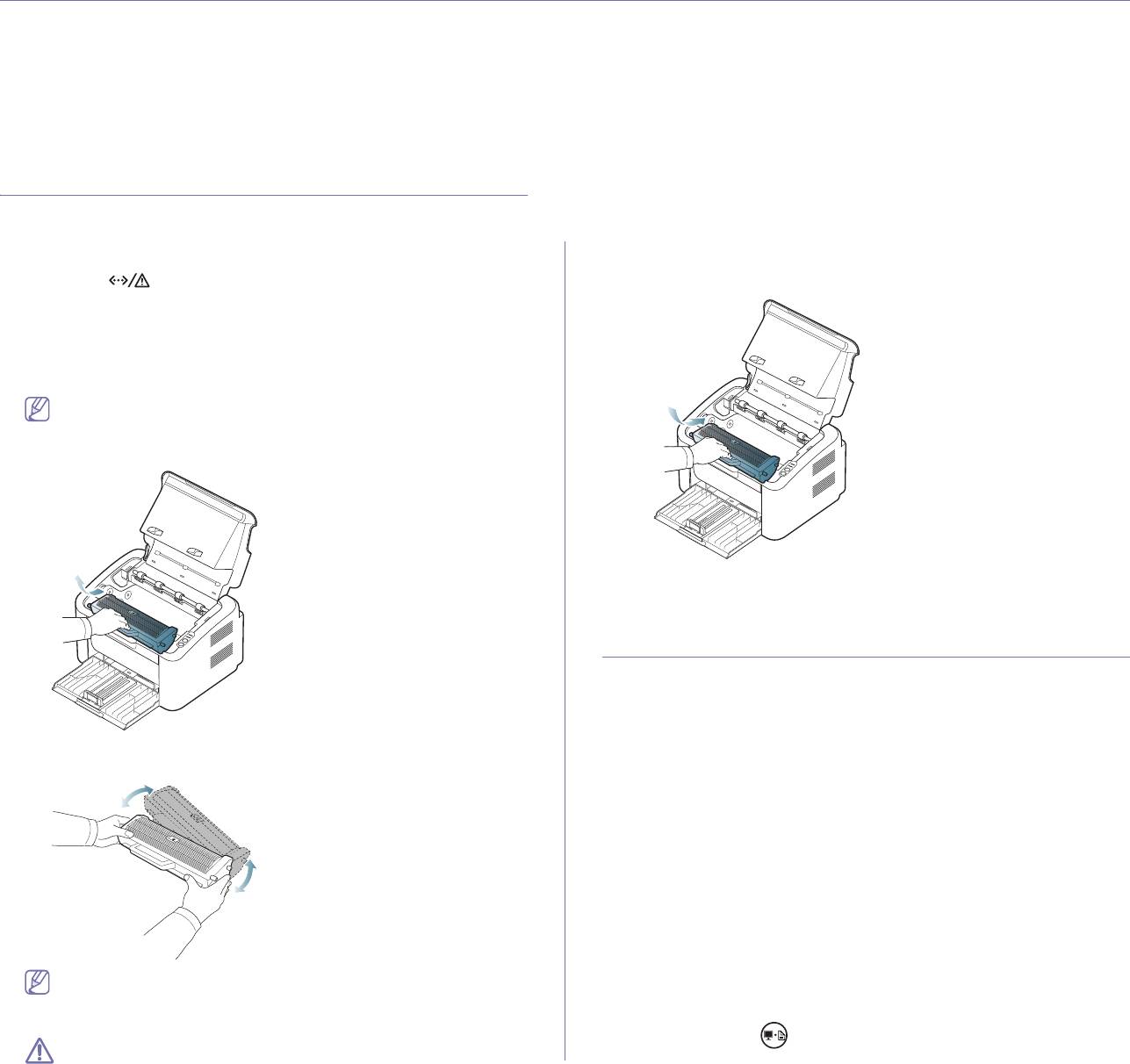
8.Устранение неисправностей
В этой главе изложены рекомендации по действиям при возникновении ошибок в работе устройства.
В главу входят указанные ниже разделы.
• Перераспределение тонера
• Удаление замятой бу
маги
• Рекомендации по предотвращению замятия бумаги
• Устранение др
угих неполадок
Перераспределение тонера
тонером или в блоке формирования изображения. Для этого
держите его за ручку.
Когда ресурс картриджа почти исчерпан, происходит следующее:
4. Удерживая картридж за ручку, медленно вставьте его в устройство.
• отпечатк
и становятся блеклыми, или на них появляются белые
Выступы к
артриджа и соответствующие выемки устройства
полосы;
обеспечивают правильное положение картриджа при вставке и его
• индикатор мигает красным светом.
надежную фиксацию в рабочем положении.
В эт
ом случае качество печати можно временно улучшить,
перераспределив оставшийся в картридже тонер. Иногда блеклая
печать или белые полосы остаются и после перераспределения
тонера.
1. От
кройте верхнюю крышку.
Открыв верхнюю крышку, удостоверьтесь, что выходной лоток
закрыт.
2. Извлеките картридж.
5. Закройте верхнюю крышку. и проверьте надежность закрытия.
Рекомендации по предотвращению замятия
бумаги
В большинстве случаев замятия бумаги можно избежать, если
использовать бумагу рекомендованного типа. При возникновении
замятий следуйте приведенным ниже инструкциям.
• Прав
ильно отрегулируйте ограничители бумаги (См. «Загрузка
3. Покачайте картридж из стороны в сторону 5–6 раз, чтобы тонер в
бумаги в лот
ок» на стр. 31.)
нем распределился равномерно.
• Не пере
гружайте лоток: стопка бумаги в лотке не должна быть
выше отметки максимального уровня бумаги на внутренней
стороне лотка.
• Не вы
нимайте бумагу из лотка во время печати.
• Перед загрузкой согните и выпрямите па
чку бумаги или разверните
ее края веером.
• Не используйте мятую, сырую или сильно скрученную бумагу.
• Не заг
ружайте одновременно бумагу различных типов.
• Использ
уйте только рекомендованные материалы для печати.
• Уб
едитесь, что лицевая сторона материала для печати
сориентирована в правильном направлении (см. «За
грузка бумаги в
Если тонер попал на одежду, стряхните его сухой тряпкой и
лоток» на стр. 31).
выстирайте одежду в холодной воде. Под воздействием
горячей воды тонер въедается в ткань.
• В случае двухсторонней пе
чати печатайте один лист за раз,
Не касайтесь барабана, расположенного в картридже с
используя кнопку (см. «Печать на обеих сторонах листа (в
ручном ре
жиме)» на стр. 38).
Устранение неисправностей_ 51
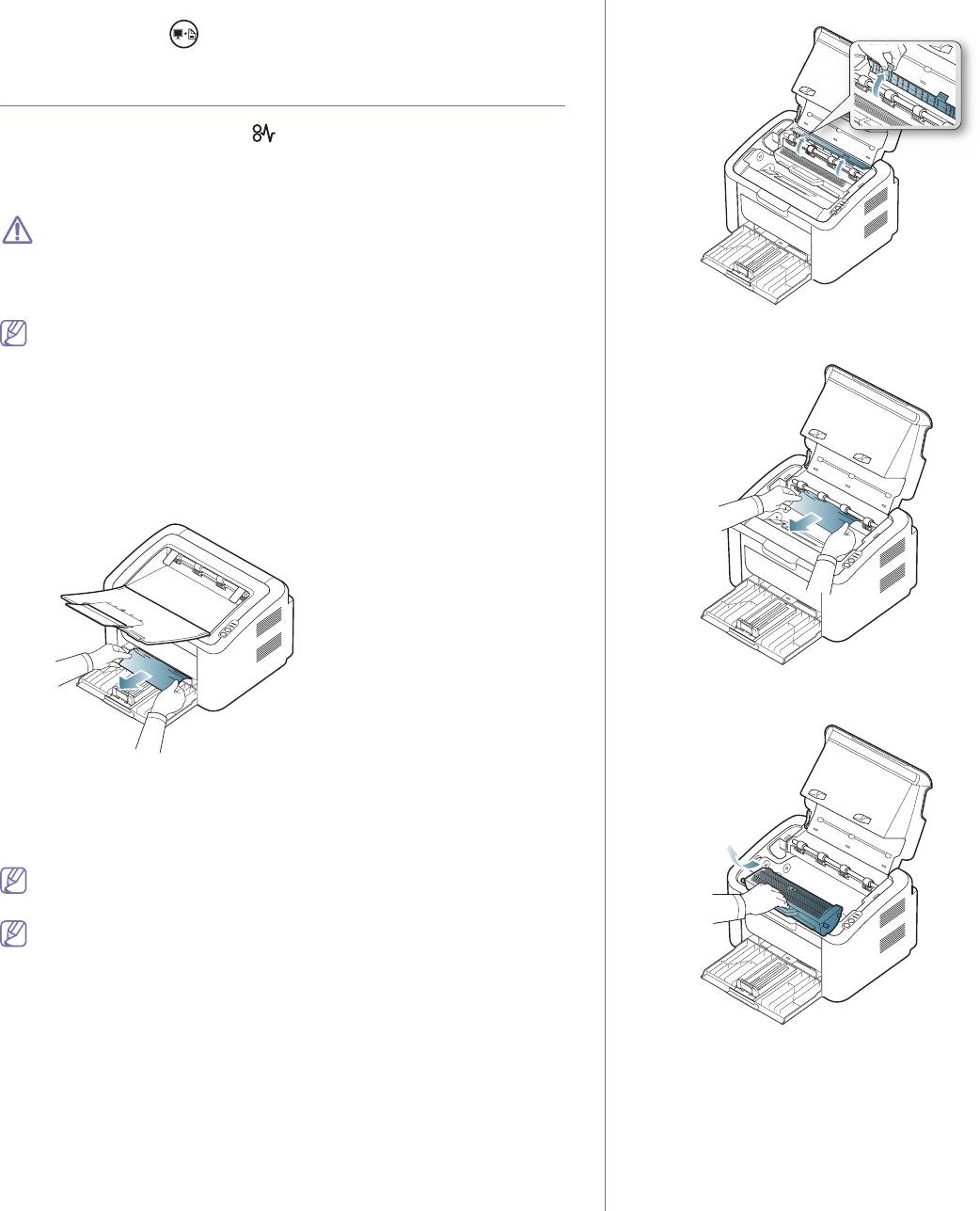
• В случае печати на особых материалах печатайте один лист за раз,
4. Отк
ройте крышку термофиксатора.
используя кнопку (см. «Ручная подача в лоток» на стр. 32).
Удаление замятой бумаги
При замятии бумаги индикатор на панели управления загорается
оранжевым светом. Найдите и удалите замятую бумагу.
Для возобновления печати после удаления замятой бумаги откройте и
закройте верхнюю крышку.
Во избежание разрыва бумаги вытягивайте ее медленно и
осторожно. Для удаления замятой бумаги выполните действия,
описанные в последующих разделах.
В лотке
.
Щелкните по этой ссылке, чтобы просмотреть ролик об удалении
замятой бумаги.
5. Осто
рожно вытяните замятую бумагу.
1. Сначала закройте выходной лоток, если он открыт.
2. От
кройте и закройте верхнюю крышку. и мятая бумага
автоматически вытолкнется из устройства. Не забудьте открыть
выходной лоток, прежде чем бумага начнет выталкиваться из
устройства.
Если бумага не выта
лкивается, перейдите к следующему шагу.
3. Пл
авно вытяните замятую бумагу.
Если замятую бумагу не видно, переходите к следующему шагу.
6. Извлеките картридж.
Если бумага не извлекается при вытягивании или ее не видно в
данной области, проверьте, не замялась ли бумага внутри
устройства. (См. «Внутри принтера» на стр. 52.)
Внутри принтера
Щелкните по этой ссылке, чтобы просмотреть ролик об удалении
замятой бумаги.
При работе область термофиксатора сильно нагревается. Будьте
осторожны при удалении бумаги из этой области, чтобы
предотвратить ожог пальцев.
1. Сначала зак
ройте выходной лоток, если он открыт.
2. От
кройте и закройте верхнюю крышку. Мятая бумага автоматически
вытолкнется из устройства. Не забудьте открыть выходной лоток,
прежде чем бумага начнет выталкиваться из устройства.
Если бумага не выта
лкивается, перейдите к следующему шагу.
3. Зак
ройте выходной лоток и откройте верхнюю крышку.
Устранение неисправностей_ 52
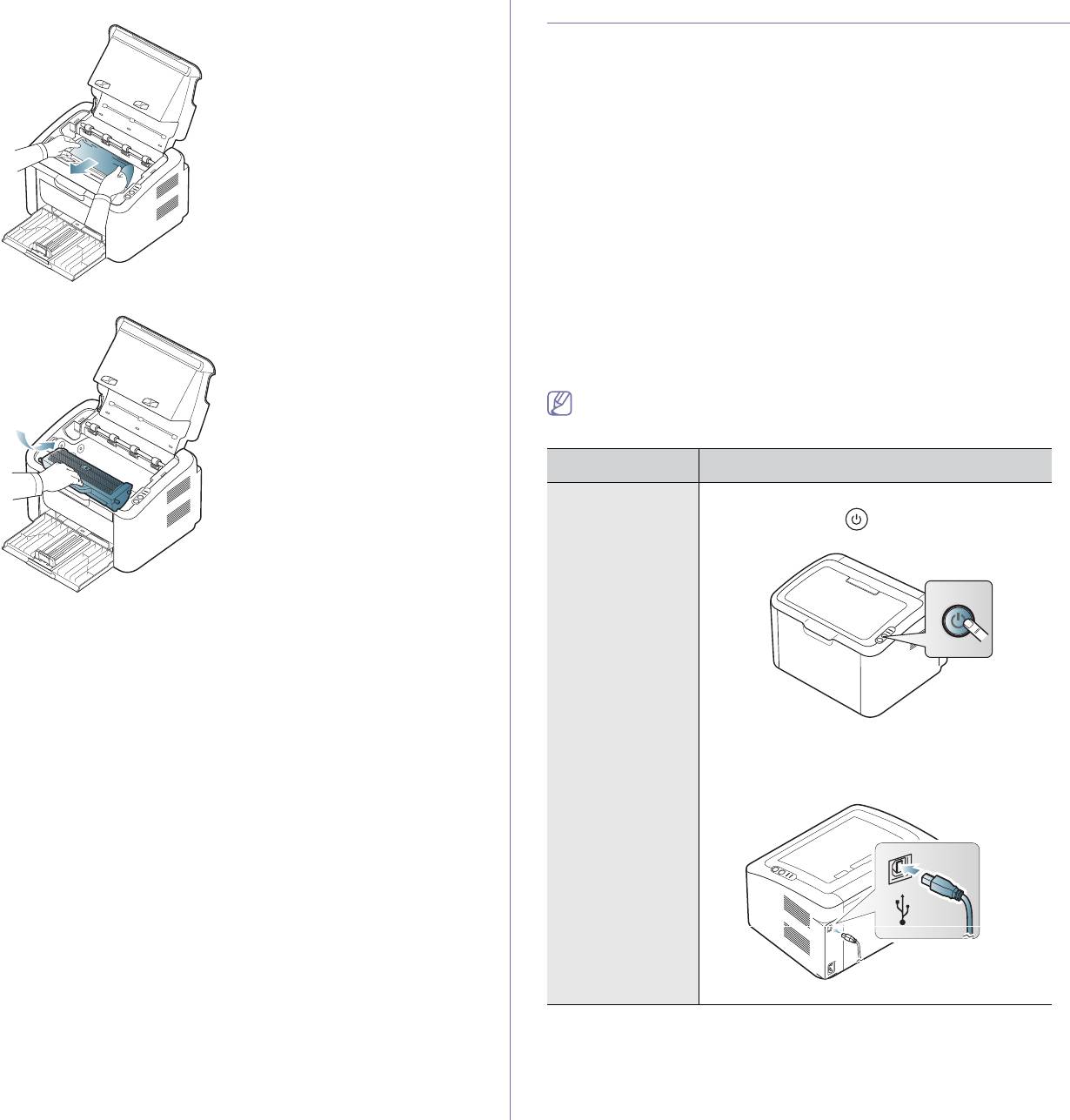
7. Осторожно вытяните мятую бумагу.
Устранение других неполадок
В следующей таблице перечислены некоторые возможные
неисправности и рекомендуемые способы их устранения. Для
устранения неполадок следуйте приведенным рекомендациям. Если
неисправность не устранена, обратитесь в службу технической
поддержки.
Другие неполадк
и включают в себя следующее.
• См. ра
здел «Проблемы с электропитанием» на стр. 53.
• См. ра
здел «Проблемы при подаче бумаги» на стр. 54.
• См. ра
здел «Неполадки при печати» на стр. 54.
• См. ра
здел «Проблемы качества печати» на стр. 56.
• См. ра
здел «Часто встречающиеся проблемы в операционной
системе Wi
ndows» на стр. 59.
• См. ра
здел «Часто встречающиеся проблемы в операционной
8. Вставьте картридж обратно в устройство.
системе Lin
ux» на стр. 60.
• См. ра
здел «Часто встречающиеся проблемы в операционной
системе Mac
OS» на стр. 60.
Проблемы с электропитанием
Щелкните эту ссылку, чтобы посмотреть ролик об устранении
неисправностей питания.
Состояние Рекомендуемые действия
На устройство
• По
дключите кабель питания и нажмите
не подается
кнопку питания на панели управления.
питание,
или
неправильно
подключен
соединительный
9. Закройте крышку термофиксатора.
кабель между
10. Зак
ройте верхнюю крышку и откройте выходной лоток. Печать
компьютером и
автоматически возобновится.
устройством.
• Отключите кабель устройства и
подключите его еще раз.
Устранение неисправностей_ 53
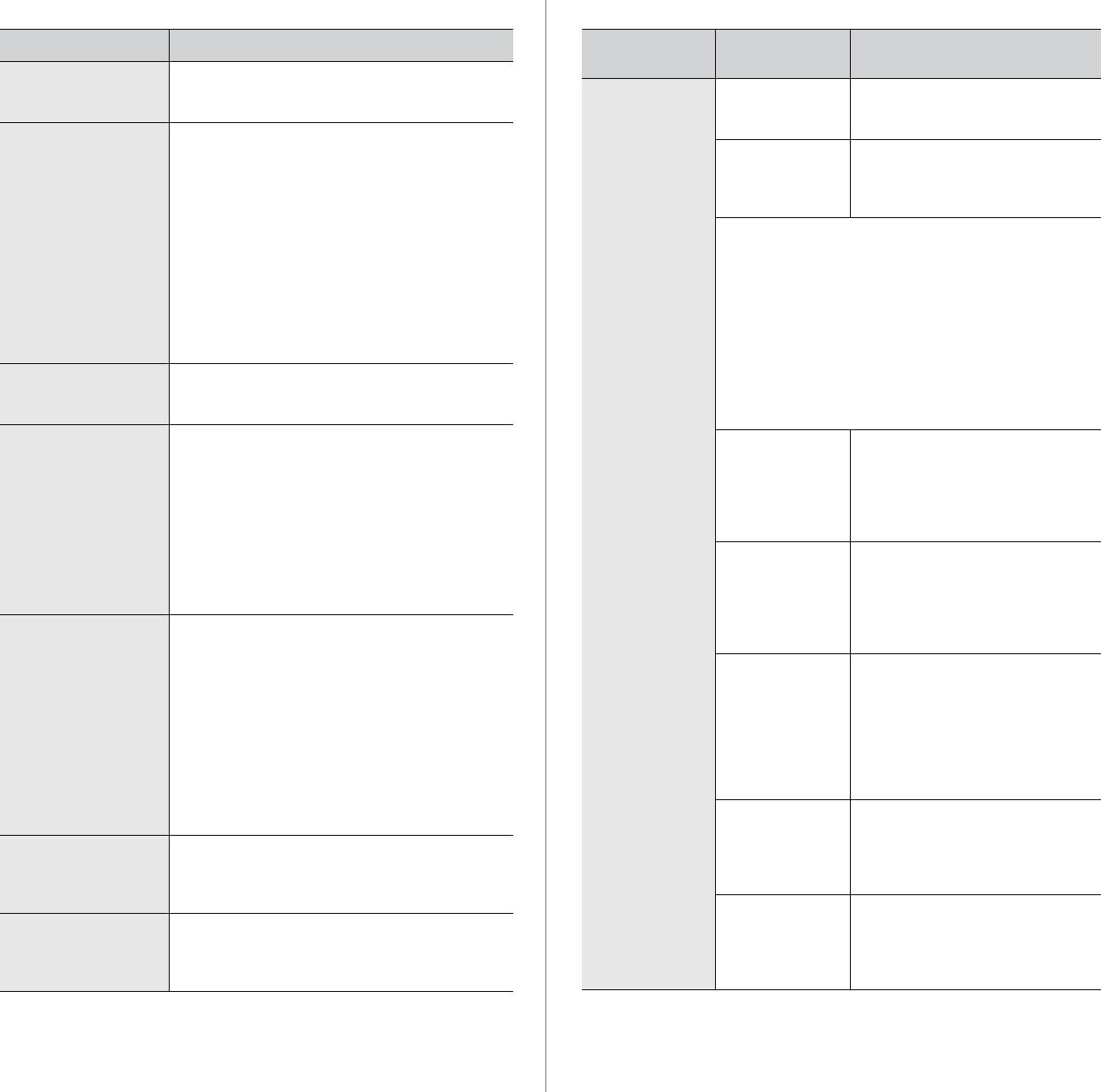
Проблемы при подаче бумаги
Неполадки при печати
Состояние Рекомендуемые действия
Возможная
Состояние
Рекомендуемые действия
причина
Произошло
Устраните замят
ие (См. «Удаление замятой
замятие бумаги во
бумаги» на стр. 52
.)
Устройство не
На устройство
Проверьте подключение шнура
время печати.
печатает.
не подается
питания.
питание.
Листы бумаги
• Проверьте максимальную вместимость
слипаются.
лотка (См. «Специфик
ации материалов
Устройство не
Установите данное устройство
для печати» на стр. 65.)
является
как используемое по умолчанию
• Использ
уйте только бумагу
устройством по
в ОС Windows.
рекомендованного типа (См.
умолчанию.
«Спецификации материалов для печати»
Проверьте на
личие указанных ниже ошибок.
на стр. 65.)
• Не закрыт
а верхняя крышка. Закройте верхнюю
• Из
влеките бумагу из лотка, согните ее или
крышку.
расправьте.
• Произошло замятие бумаги. Устраните замятие
• В условиях повышенной влажности
(См. «У
даление замятой бумаги» на стр. 52.)
некоторые листы бумаги могут слипаться.
• Не загружена бумага. Загруз
ите бумагу (См.
В этом случае следует вставить другую
«За
грузка бумаги в лоток» на стр. 31.)
стопку.
• Не установлен к
артридж с тонером. Установите
Не подается
Возможно, в лоток загружена бумага разных
картридж.
несколько листов
типов. Загружайте только бумагу, одинаковую
При в
озникновении системных ошибок обратитесь
бумаги.
по типу, размеру и плотности.
к представителю службы технической поддержки.
Бумага не подается
• Устраните помехи внутри устройства.
Неправильно
Отключите кабель устройства и
в устройство.
• Бума
га загружена неправильно. Извлеките
подк
лючен
подключите его еще раз.
бумагу из лотка и загрузите ее правильно.
соединительны
• В лот
ке слишком много бумаги. Извлеките
й кабель между
из лотка излишки бумаги.
компьютером и
• Бумага слишком толстая. Используйте
устройством.
только бумагу, соответствующую
Соединительны
Если возможно, подк
лючите
требованиям для данного устройства (См.
й ка
бель между
кабель к заведомо исправному
«Специфик
ации материалов для печати»
компьютером и
компьютеру и напечатайте
на стр. 65
.)
устройством
документ. Кроме того, можно
Постоянно
• В лотке слишком много бумаги. Извлеките
неисправен.
попробовать подключить другой
происходит
из лотка излишки бумаги. Для печати на
кабель устройства.
замятие бумаги.
специальных материалах используйте
Указан
Проверьте н
астройки принтера
лоток ручной подачи.
не
правильный
в операционной системе
• Использ
уется бумага неподходящего типа.
порт.
Windows и убедитесь, что
Используйте только бумагу,
задание печати отправляется на
соответствующую требованиям для
правильный порт. Если у
данного устройства (См. «Специфик
ации
компьютера несколько портов,
материалов дл
я печати» на стр. 65.)
убедитесь, что устройство
• Внутри устройства скопились обрывки
подключено к нужному порту.
бумаги. Откройте верхнюю крышку и
Неправильно
Проверьте окно Настройка
удалите остатки бумаги.
на
строены
печати и убедитесь, что все
Прозрачные
Используйте только прозрачные пленки,
параметры
параметры печати установлены
пленки слипаются
предназначенные для лазерных принтеров, и
устройства.
правильно (См. «Доступ к
в области выхода
вынимайте их сразу после выхода из
настройкам печати» на стр. 36.)
бумаги.
устройства.
Драйвер
Переустановите программное
Конверты
Проверьте положение направляющих по обе
принтера
обеспечение устройства (см.
неправильно
стороны конверта.
установлен
«Установка драйвера
подаются в
неправильно.
устройства, по
дключаемого по
устройство.
USB» на стр. 25).
Устранение неисправностей_ 54
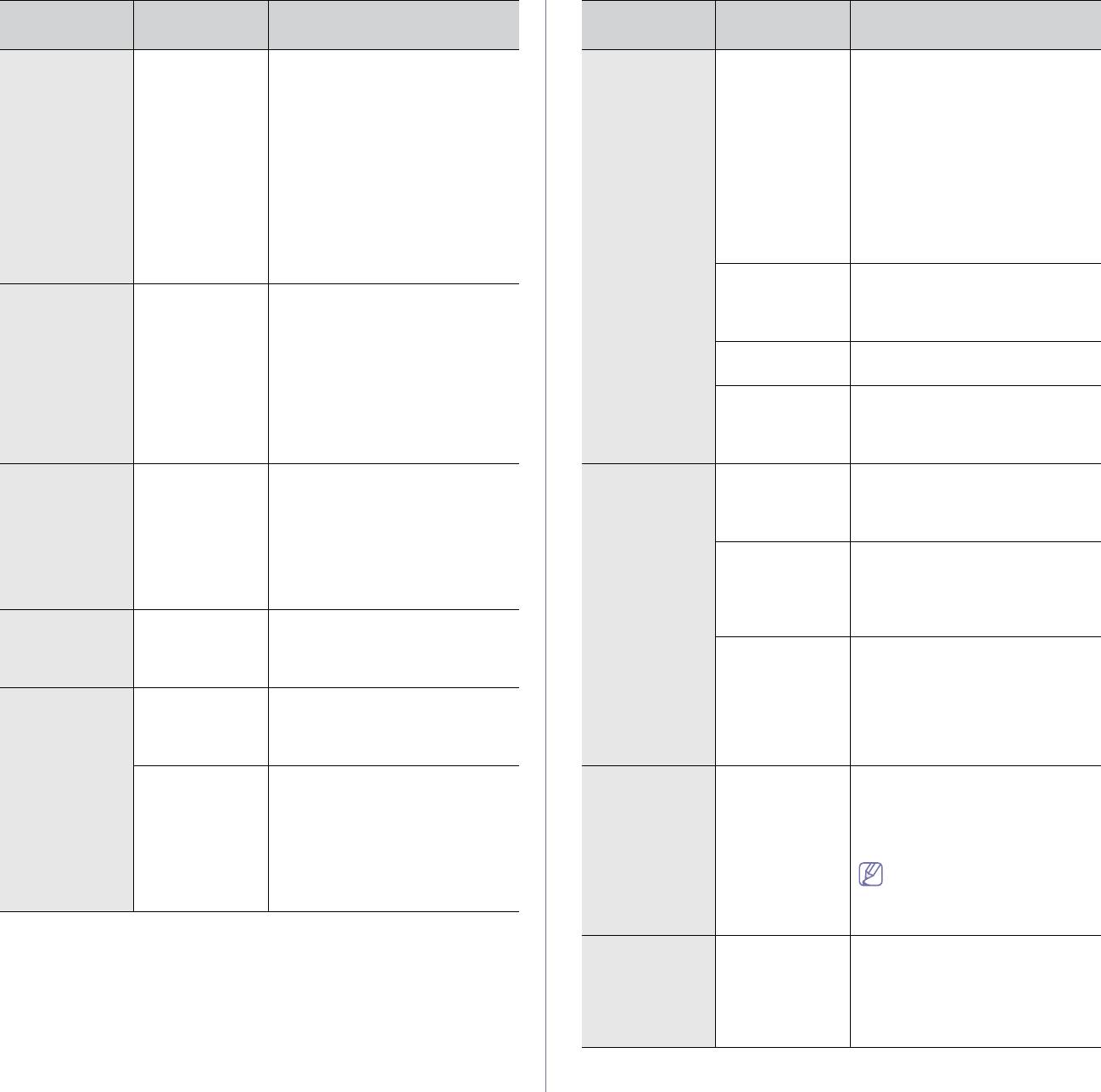
Возможная
Возможная
Состояние
Рекомендуемые действия
Состояние
Рекомендуемые действия
причина
причина
Устройство не
Произошел
• Проверьте состояние
На печать
Кабель
Отключите и снова подключите
печатает.
сбой в работе
индикаторов панели
выводится
устройства
кабель устройства. Проверьте
устройства.
управления, чтобы выяснить,
неправильный
подключен
качество печати, повторно
не произошла ли системная
, искаженный
неправильно
отправив на печать документ,
ошибка. Если ошибка не
или неполный
или неисправен.
который ранее печатался
исчезает, обратитесь к
текст.
успешно. Подключите кабель и
представителю службы
устройство к другому
технической поддержки.
компьютеру и выведите на
• Просмотреть сообщение об
печать задание, которое
ошибке можно также в
печатается успешно.
программе Состояние
Попробуйте подключить новый
принтера или Smart Panel на
кабель.
компьютере.
Выбран
В соответствующем меню
Устройство не
Размер
Выделите больше пространства
неправильный
приложения проверьте,
печатает.
документа
для очереди печати на жестком
драйвер
правильно ли выбрано
слишком велик,
диске компьютера и повторите
принтера.
устройство.
и на диске
попытку печати.
Сбой
Отправьте задание на печать из
компьютера
приложения.
другого приложения.
недостаточно
свободного
Сбой
Завершите работу Windows и
места, чтобы
операционной
перезагрузите компьютер.
разместить
системы.
Выключите и снова включите
задание печати.
устройство.
Устройство
Возможно, в
В большинстве приложений
Страницы
Неисправен
Перераспределите тонер в
подает
окне Настройка
выбрать источник бумаги можно
выходят из
картридж, или
картридже. При необходимости
материалы
печати неверно
на вкладке «Бумага» окна
устройства
закончился
замените картридж с тонером.
для печати не
указаны
Настройка печати. Правильно
пустыми.
тонер.
из указанного
параметры
укажите источник бумаги; см.
Файл документа
Проверьте, имеются ли в файле
источника
бумаги.
экран справки драйвера
может
пустые страницы.
бумаги.
принтера (См.
«Доступ к
содержать
настройкам печати» на стр. 36.)
пустые
Печать
Задание печати
Упростите страницу или
страницы.
выполняется
слишком
измените параметры качества
Неисправны
Обратитесь в службу
слишком
сложное.
печати.
какие-либо
технической поддержки.
медленно.
компоненты
Половина
Неправильно
Измените ориентацию страницы
принтера
страницы
выбрана
в используемом приложении;
(например,
пуста.
ориентация
см. экран справки драйвера
контроллер или
страницы.
принтера.
плата).
Фактический
Убедитесь, что размер бумаги,
Файлы PDF
Несовместимос
Печать файла PDF в виде
размер бумаги
указанный в настройках
печатаются
ть файла PDF с
изображения позволяет
не
драйвера принтера,
некорректно:
программой
правильно напечатать документ.
соответствует
соответствует размеру бумаги,
некоторые
Acrobat.
В настройках печати Acrobat
выбранным
загруженной в лоток, и размеру
элементы
включите опцию Print As Image.
настройкам.
бумаги, указанному в
графики,
Печать файла PDF в виде
параметрах печати
текста или
изображения занимает
используемого приложения.
иллюстраций
больше времени, чем
отсутствуют.
обычно.
Низкое
Разрешение
Уменьшите размер фотографии.
качество
фотографии
При увеличении размера
печати
слишком
фотографии в приложении ее
фотографий.
низкое.
разрешение снижается.
Изображения
нечеткие.
Устранение неисправностей_ 55
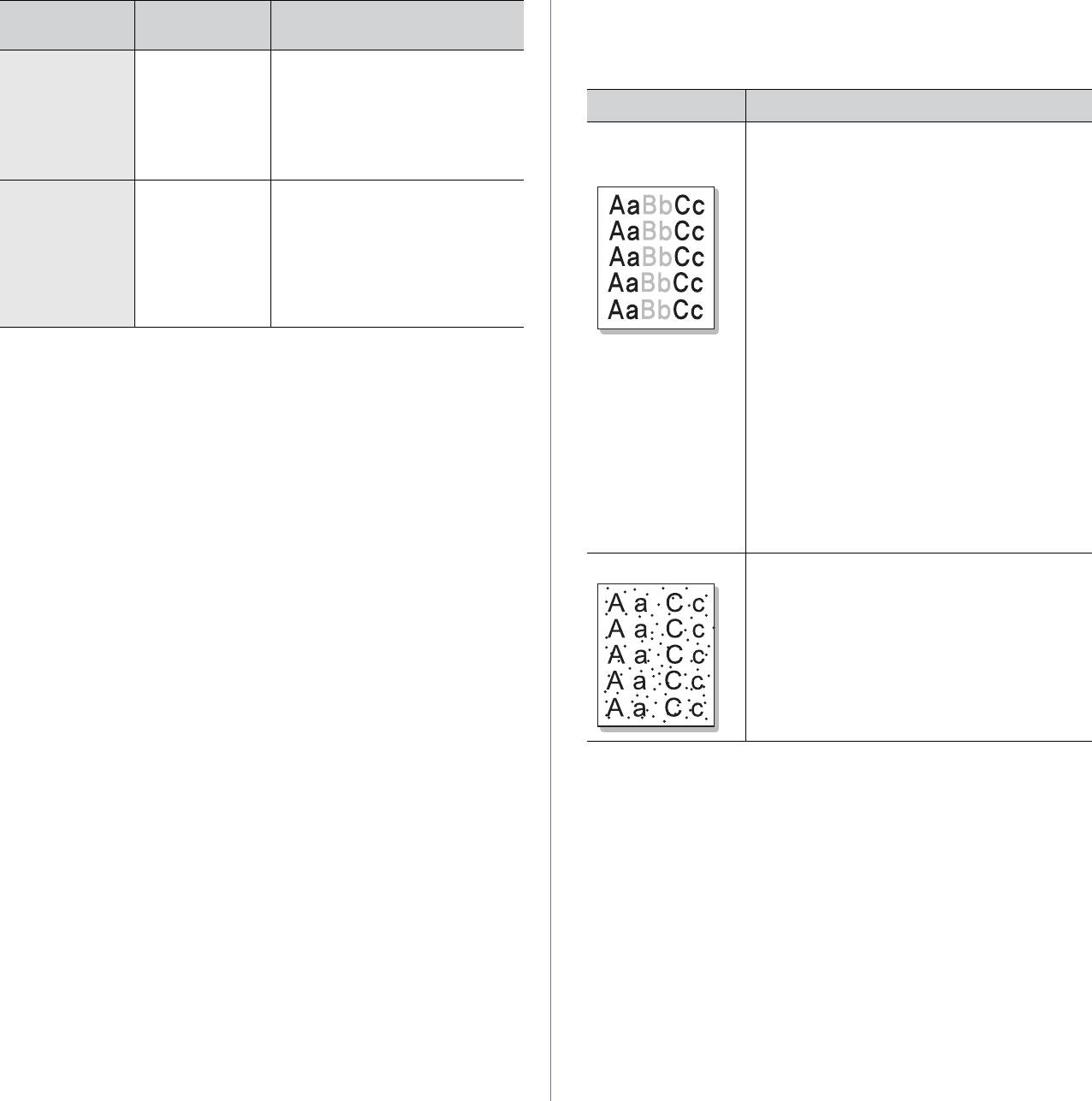
Возможная
Проблемы качества печати
Состояние
Рекомендуемые действия
причина
Если внутренние компоненты устройства загрязнены или бумага
загружена неправильно, качество печати может ухудшиться. В таблице
Перед началом
Испарения во
Это не является
содержатся инструкции по устранению подобных неполадок.
печати вблизи
вр
емя печати
неисправностью, и печать
выходного
могут быть
можно продолжить.
Состояние Рекомендуемые действия
лотка
вызваны
устройства
повышенной
Слишком светлое
• Вертикальные белые полосы или бледные
обнаруживают
влажностью
или бледное
области могут появляться на странице
ся испарения.
бумаги.
изображение.
из-за низкого уровня тонера в картридже.
Срок службы картриджа можно немного
Устройство не
Размер бумаги
Выберите в окне Настройка
продлить (См. «Перераспределение
печатает на
и настройк
и
печати на вкладке Бумага в
тонера» на стр. 51.) Если ка
чество печати
бумаге
размера бумаги
поле Правка... правильный
не улучшилось, ус
тановите новый
нестандартны
не совпадают.
размер бумаги (См. «До
ступ к
картридж с тонером.
х размеров
настройкам пе
чати» на стр. 36.)
(например, на
• Бумага не отвечает установленным
бумаге для
требованиям (например, слишком влажная
счетов).
или жесткая). (См. «Специфик
ации
материалов дл
я печати» на стр. 65.)
• Если вся страни
ца слишком светлая,
значит задано слишком низкое
разрешение печати или включен режим
экономии тонера. Настройте разрешение
печати и отключите режим экономии
тонера; см. экран справки драйвера
принтера.
• Со
четание таких недостатков печати, как
блеклые участки и смазывание, может
указывать на необходимость очистки
картриджа с тонером (См. «Вн
утренняя
чистка» на стр. 49.)
Пятна то
нера. • Бумага не отвечает установленным
требованиям (например, слишком влажная
или жесткая). (См. «Спецификации
материалов дл
я печати» на стр. 65.)
• За
грязнен ролик переноса. Очистите
внутренние части устройства. Обратитесь
в службу технической поддержки.
• Возможно, за
грязнен механизм подачи
бумаги. Обратитесь в службу технической
поддержки.
Устранение неисправностей_ 56
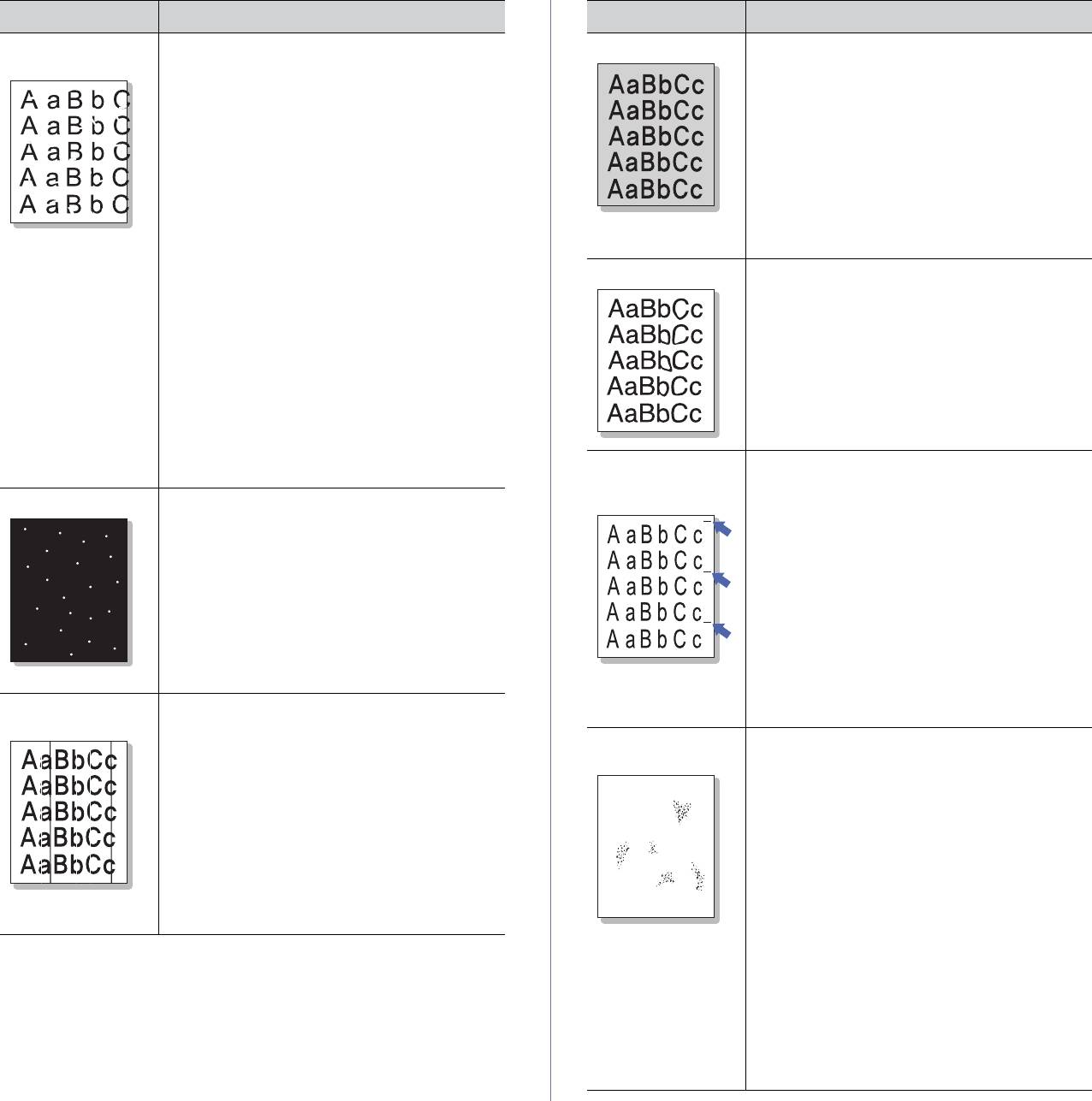
Непропечатанные
Беспорядочно расположенные на странице
участки.
бледные области обычно округлой формы
могут возникать по указанным ниже
причинам.
• От
дельный лист бумаги непригоден для
печати. Повторите печать задания.
• Нера
вномерная влажность бумаги или
наличие на ее поверхности влажных
пятен. Используйте бумагу другой марки
(См. «Специфик
ации материалов для
печати» на стр. 65.)
• Некачественная партия бумаги. Иногда
при производстве бумаги образуются
области, отталкивающие тонер.
Используйте бумагу другой марки или
другого сорта.
• Настройте п
араметр принтера и
повторите попытку. Откройте окно
Настройка печати, перейдите на вкладку
Бумага и выберите тип бумаги Плотная
бумага. (См. «До
ступ к настройкам
печати» на стр. 36.)
• Если устранить неполадку не удается,
обратитесь в службу технической
поддержки.
Белые то
чки. Белые точки могут появляться на странице
по указанным ниже причинам.
• Бумага слишком жесткая; в
нутренние
элементы устройства, в том числе ролик
переноса, интенсивно загрязняются
частицами бумаги. Очистите внутренние
части устройства (См. «Внутренн
яя
чистка» на стр. 49.)
• Возм
ожно, загрязнен механизм подачи
бумаги (См. «Внутренняя чистка» на
стр. 49.)
Вертикальные
линии.
Устранение неисправностей_ 57
G
Состояние Рекомендуемые действия
Черный фон. При слишком сильном затенении фона
выполните указанные ниже действия.
• За
мените бумагу менее плотной (См.
«Спецификаци
и материалов для печати»
на стр. 65.)
• Пр
оверьте условия окружающей среды:
сильное затенение фона может быть
вызвано как слишком низкой, так и
слишком высокой (выше 80 %)
влажностью.
• За
мените картридж (См. «Замена
картриджа» на стр. 61.)
Разводы тон
ера. При появлении на бумаге разводов тонера
выполните указанные ниже действия.
• Очист
ите внутренние компоненты
устройства (См. «Вн
утренняя чистка» на
стр. 49.)
• Пр
оверьте тип и качество бумаги (См.
«Спецификаци
и материалов для печати»
на стр. 65.)
• Замените картридж (См. «Замена
картриджа» на стр. 61.)
Пов
торяющиеся
На стороне листа, где выполнялась печать,
вертикальные
появляются дефекты, расположенные через
дефекты.
равные промежутки.
• Возможн
о, поврежден картридж. Если
проблему устранить не удалось, замените
картридж с тонером (См. «Замена
картриджа» на стр. 61.)
• На нек
оторые детали устройства мог
попасть тонер. Если дефект появляется
на обратной стороне листа, такая
проблема должна исчезнуть после печати
нескольких страниц.
• Поврежден блок те
рмофиксатора.
Обратитесь в службу технической
Черные вертикальные полосы могут
поддержки.
появиться на странице по указанной ниже
причине.
Рассеивание
• Возм
ожно, поцарапана поверхность
тонера.
(барабан) картриджа. Замените картридж
(См. «Замена картриджа» на стр. 61.)
Белые ве
ртикальные полосы могут
появиться на странице по указанной ниже
причине.
• Возм
ожно, загрязнена поверхность блока
лазерного сканирования внутри
устройства (См. «Внутренняя чистка» на
стр. 49
.)
A
Состояние Рекомендуемые действия
Рассеивание тонера по фону происходит
из-за того, что частицы тонера
распределяются по странице случайным
образом.
• Возможн
о, бумага слишком влажная.
Используйте для печати бумагу из свежей
пачки. Не вскрывайте пачки до начала
использования, иначе бумага может
впитать слишком много влаги.
• Если ра
ссеивание тонера происходит на
конверте, измените макет печати, чтобы
не печатать на клееных швах с обратной
стороны: печать на них может привести к
появлению дефектов.
• Если ра
ссеивание по фону происходит на
всей поверхности напечатанной
страницы, измените качество печати из
приложения или окна Настройка печати.
(См. «Доступ к настройк
ам печати» на
стр. 36
.)
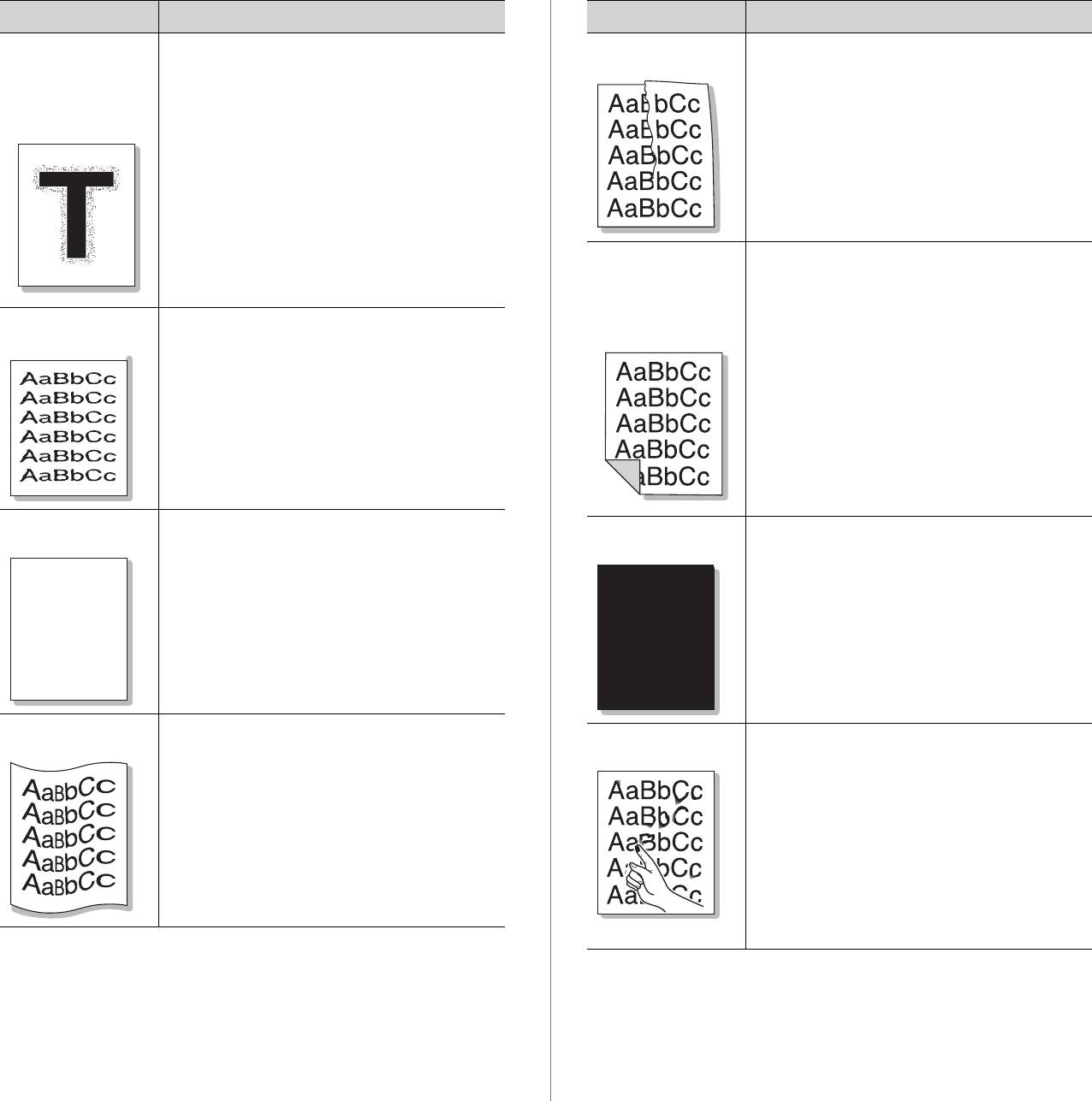
Частички тонера
Вероятно, из-за типа бумаги тонер
вокруг
закрепился неправильно.
полужирных
• Из
мените параметры принтера и
символов или
повторите попытку.
изображений.
Откройте окно Настройка печати,
перейдите на вкладку Бумага и выберите
тип бумаги Вторичная бумага.
Деформированны
• Если символы искажены и имеют вид
е симво
лы.
незакрашенных контуров, возможно,
используется слишком гладкая бумага.
Попробуйте выполнить печать на другой
бумаге (См. «Спецификации материалов
для печа
ти» на стр. 65.)
Перекос
страницы.
Устранение неисправностей_ 58
AaBbC
AaBbC
AaBbC
AaBbC
AaBbCc
Состояние Рекомендуемые действия
Состояние Рекомендуемые действия
Морщинки и
• Проверьте, правильно ли загружена
складки.
бумага.
• Проверь
те тип и качество бумаги (См.
«Специфик
ации материалов для печати»
на стр. 65.)
• Пере
верните пачку бумаги в лотке.
Попробуйте также повернуть бумагу в
лотке на 180°.
Загрязнение
Проверьте, не просыпался ли тонер.
н
апечатанных
Очистите внутренние компоненты устройства
страниц с
(См. «Внутренняя чистка» на стр. 49.)
обратной
стороны.
• Проверьте, правильно ли загружена
Цветные или
• Возможно, неправильно установлен
бумага.
черные страницы.
картридж. Извлеките картридж и
• Проверьте тип и качество бумаги (См.
установите его снова.
«Специфик
ации материалов для печати»
• Возможно, ка
ртридж неисправен.
на стр. 65.)
Замените картридж (См. «За
мена
• У
бедитесь, что направляющие не слишком
картриджа» на стр. 61.)
сильно и не слишком слабо прижаты к
• Возможно, устройство нуждается в
стопке бумаги.
ремонте. Обратитесь в службу
A
технической поддержки.
Сворачивание и
• Проверьте, правильно ли загружена
Незакрепленный
• Очистите внутренние компоненты
искривление.
бумага.
тон
ер.
устройства (См. «Внутренняя чистка» на
• Пров
ерьте тип и качество бумаги. Высокая
стр. 49.)
температура и влажность могут привести к
• Проверьте тип и качество бумаги (См.
скручиванию бумаги (См. «Спецификации
«Специфик
ации материалов для печати»
материалов для пе
чати» на стр. 65.)
на стр. 65.)
• Переверните пачку бумаги в лотке.
• За
мените картридж (См. «Замена
Попробуйте также повернуть бумагу в
картриджа» на стр. 61.)
лотке на 180°.
• Если устранить дефект не удается,
возможно, устройство нуждается в
ремонте. Обратитесь в службу
технической поддержки.
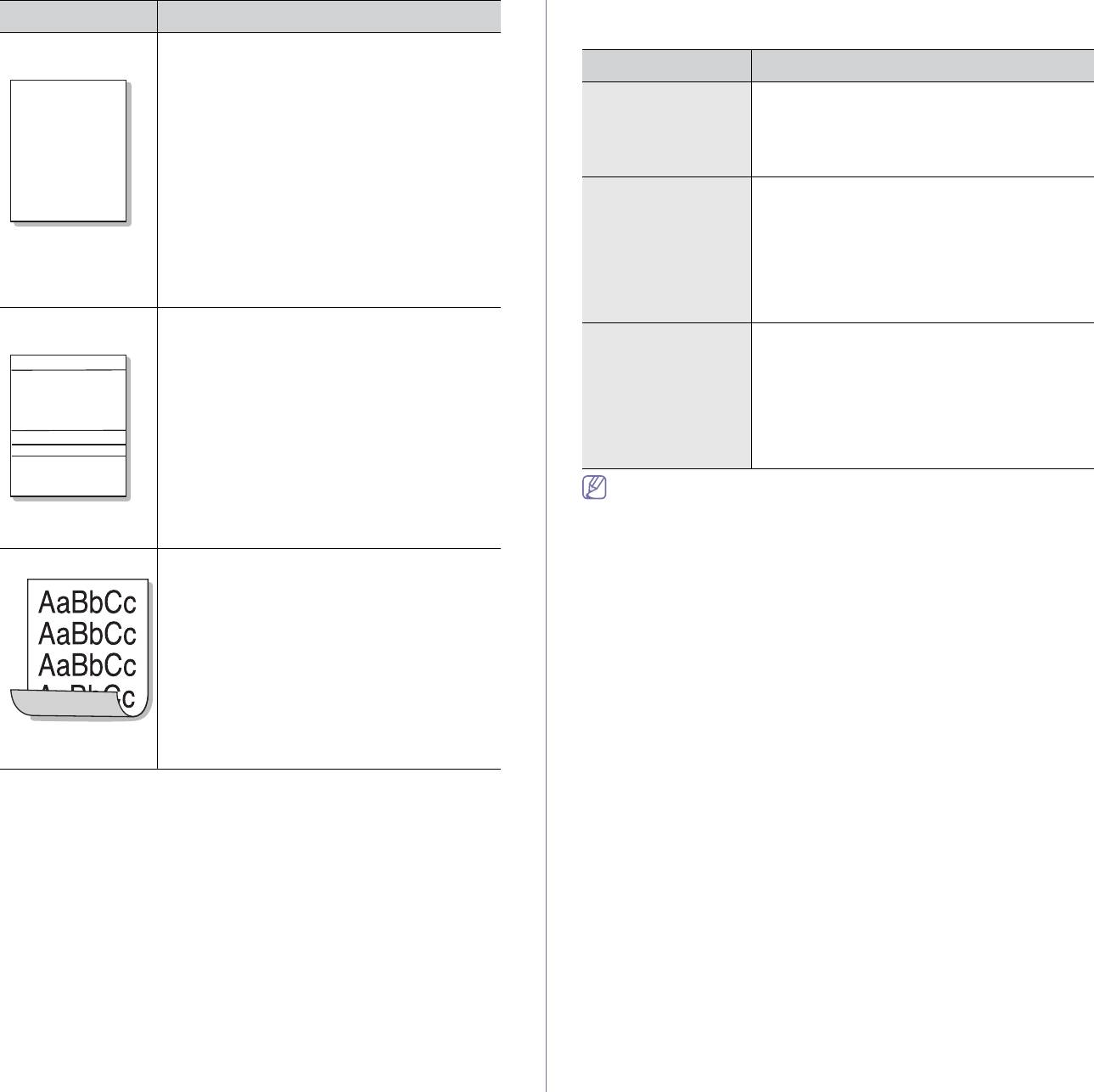
Часто встречающиеся проблемы в операционной
системе Windows
Непропечатка
символов.
Состояние Рекомендуемые действия
Во время
Закройте все приложения. Удалите все
установки на экран
приложения из группы автозагрузки и
выводится
перезапустите ОС Windows. Переустановите
сообщение: «Файл
драйвер принтера.
уже используется».
На экран
Закройте все приложения, перезагрузите
выводится
Windows и повторите попытку напечатать
сообщение:
документ.
«Общая ошибка
защиты», «Ошибка
OE», «Spool32» или
«Недопустимая
операция».
На экран
Эти сообще
ния могут появляться во время
выводится
печати. Дождитесь завершения устройством
сообщение:
процесса печати. Если сообщение
«Ошибка печати»
появляется в режиме ожидания или после
или «Ошибка.
завершения печати, проверьте соединение и/
Превышено время
или наличие ошибок.
ожидания
принтера».
Дополнительную информацию о сообщениях об ошибках см. в
руководстве пользователя ОС Microsoft Windows.
Устранение неисправностей_ 59
A
Непропечатка символов — это появление
белых участков внутри символов, которые
должны быть полностью черного цвета.
• Ес
ли печать выполняется на прозрачных
пленках, попробуйте использовать пленки
другого типа. Непропечатка символов
может быть обусловлена текстурой
прозрачных пленок.
• Возм
ожно, печать выполняется на
стороне листа, не предназначенной для
печати. Выньте бумагу и переверните ее.
• Возм
ожно, бумага не соответствует
установленным требованиям (См.
«Спец
ификации материалов для печати»
на стр. 65.)
Горизонтальные
по
лосы.
AaBbC
AaBbC
AaBbC
AaBbC
AaBbC
Состояние Рекомендуемые действия
Горизонтальные черные полосы и разводы
могут появляться по указанным ниже
причинам.
• Возм
ожно, неправильно установлен
картридж. Извлеките картридж и
установите его снова.
• Возм
ожно, картридж неисправен.
Замените картридж (См. «За
мена
картриджа» на стр. 61.)
• Ес
ли устранить дефект не удается,
возможно, устройство нуждается в
ремонте. Обратитесь в службу
технической поддержки.
Сворачивание.
Если готовые документы скручиваются или
бумага не подается в устройство, выполните
указанные ниже действия.
• Пе
реверните пачку бумаги в лотке.
Попробуйте также повернуть бумагу в
лотке на 180°.
• Настройте п
араметр принтера и
повторите попытку. Откройте окно
Настройка печати, перейдите на вкладку
Бумага и выберите тип бумаги тонкая
бумага (См. «Доступ к настройкам
печати» на стр. 36
.)
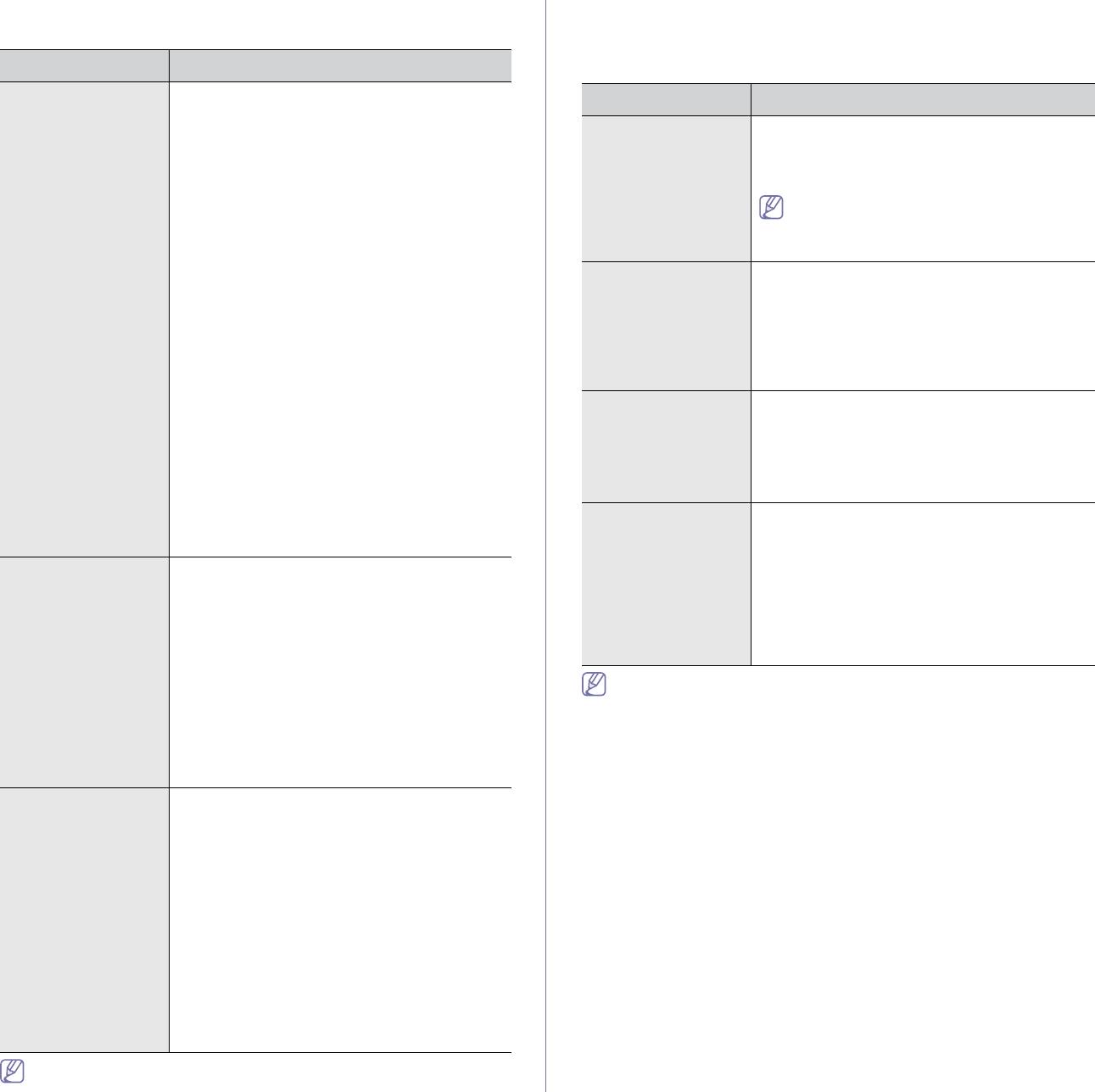
Часто встречающиеся проблемы в операционной
руководстве пользователя ОС Linux.
системе Linux
Часто встречающиеся проблемы в операционной
Состояние Рекомендуемые действия
системе Mac OS
Устройство не
• Проверьте, установлен ли в системе
Состояние Рекомендуемые действия
печатает.
драйвер принтера. Откройте средство
Unified Driver Configurator и на вкладке
Файлы PDF
Печать файла PDF в виде изображения
Printers в окне Printers configuration
печатаются
позволяет правильно напечатать документ. В
проверьте список доступных принтеров.
некорректно:
настройках печати Acrobat включите опцию
Данное устройство должно быть в этом
некоторые
Print As Image.
списке. Если это не так, запустите Add
фрагменты
Печать файла PDF в виде изображения
new printer wizard для настройки
графики, текста
занимает больше времени, чем обычно.
устройства.
или иллюстраций
• Провер
ьте, включено ли устройство. В
отсутствуют.
окне Printers configuration выберите
После печати
Обновите систему Mac OS до версии 10.3.3
устройство из списка принтеров.
документа задание
или более поздней.
Просмотрите описание устройства на
не исчезает из
панели Selected printer. Если строка
очереди печати в
состояния содержит строку Stopped,
операционной
нажмите кнопку Start. После этого принтер
системе Mac OS X
должен возобновить нормальную работу.
10.3.2.
Состояние «stopped» может возникать в
случае некоторых неполадок при печати.
В режиме печати
Среда Mac OS не позволяет создавать
• Проверьте, не задан ли в приложении
обложки некоторые
шрифты во время печати титульной
специальный параметр печати «-oraw».
буквы не
страницы. Буквы английского алфавита и
Если параметр командной строки
печатаются
цифры в режиме печати титульной страницы
содержит -oraw, удалите его, чтобы печать
надлежащим
отображаются без искажений.
выполнялась правильно. В интерфейсе
образом.
программы Gimp front-end выберите пункт
Неправильная
Убедитесь в то
м, что настройки разрешения в
«print» -> «Setup printer» и измените
передача цветов
драйвере устройства и в программе Acrobat
параметр командной строки.
при печати
Reader совпадают.
Устройство не
Это известная проблема, возникающая в том
документа из
печатает страницы
случае, когда на цветном устройстве в
приложения
целиком, и они
64-разрядной версии системы Linux
Acrobat Reader
выходят
используется пакет Ghostscript 8.51 или
(версия 6.0 или
наполовину
более ранний. Об этой проблеме
более поздней
пустыми.
сообщалось на веб-сайте
версии) в Mac OS.
bugs.ghostscript.com в статье Ghostscript Bug
Для получения дополнительной информации о сообщениях об
688252. Она устранена в пакете AFPL
ошибках обратитесь к руководству пользователя Macintosh.
Ghostscript 8.52 и более поздних версий. Для
устранения этой проблемы загрузите
последнюю версию пакета AFPL Ghostscript с
веб-сайта http://sourceforge.net/projects/
ghostscript/ и установите ее.
При печати
Во время пе
чати не следует изменять
документа
значения параметров выполняемого задания
появляется
печати (например, с помощью служебной
сообщение об
программы LPR). Известные версии сервера
ошибке «Не
CUPS прерывают задание печати при
удается открыть
изменении его параметров и пытаются
файл устройства
повторно запустить прерванное задание.
порта».
Поскольку драйвер Unified Linux Driver
блокирует порт устройства во время печати,
после внезапного прекращения работы
драйвера порт остается заблокированным и
недоступным для последующих задан
ий
печати. В этом случае попробуйте
освободить порт, нажав кнопку Release port
в окне Port configuration.
Дополнительную информацию о сообщениях об ошибках см. в
Устранение неисправностей_ 60
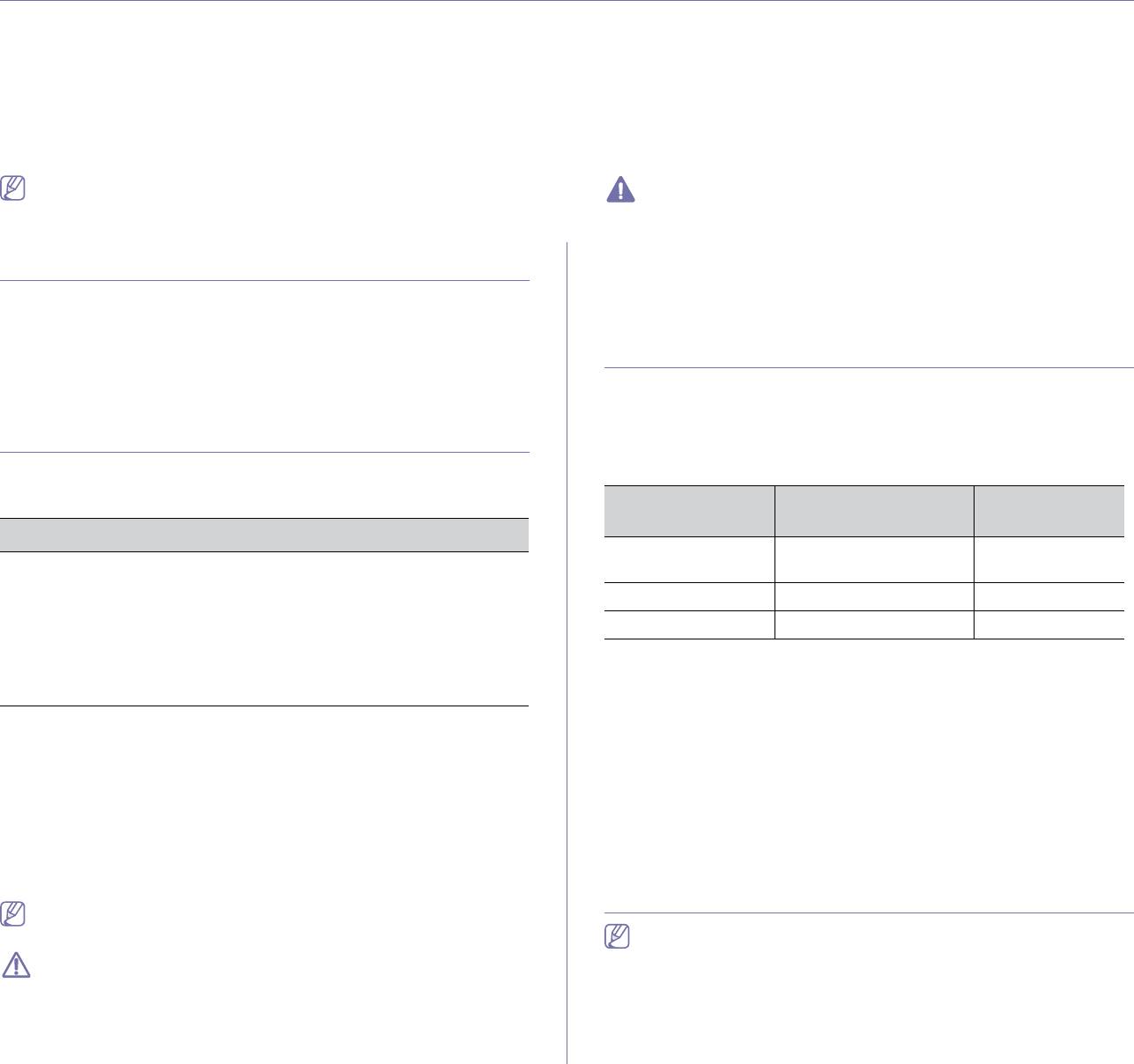
9.Расходные материалы
В этой главе содержится информация о приобретении расходных материалов и сменных компонентов для
устройства.
В главу входят указанные ниже разделы.
• Порядок прио
бретения
• Доступные сменны
е компоненты
• Доступные ма
териалы
• Замена к
артриджа
Набор доступных компонентов может изменяться в зависимости
Компания Samsung не рекомендует использовать
от страны продажи. Список доступных компонентов можно
неоригинальные картриджи Samsung, включая повторно
получить у местного торгового представителя.
заправленные или восстановленные. Кроме того, компания
Samsung не гарантирует качественную печать при использовании
неоригинальных картриджей Samsung. Гарантия на устройство не
Порядок приобретения
распространяется на работы по ремонту и обслуживанию,
вызванные использованием неоригинальных картриджей
Для заказа сертифицированных компанией Samsung расходных
Samsung.
материалов, до
полнительных и сменных компонентов обратитесь к
местному п
редставителю Samsung или к розничному продавцу, у
которого вы пр
иобрели данное устройство. Для получения
Доступные сменные компоненты
информации об обслуживан
ии посетите сайт www.samsung.com/
supplies и вы
берите на нем ваши страну или регион.
Во избежание проблем качества печати и подачи бумаги, возникающих
из-за износа деталей, а также для обеспечения наилучшего рабочего
состояния принтера необходимо заменять перечисленные ниже
Доступные материалы
компоненты после печати указанного числа страниц или по истечении
срока службы.
Когда срок службы расходных материалов заканчивается, для
устройства можно заказать материалы указанных ниже типов.
a
Наименование
Компоненты
Средний ресурс
компонента
Номер модели
Ролик пе
реноса Около 30 000 страниц ROLLER-TRANSF
• 104 (MLT-D104S): Доступна везде, кроме регионов,
ER
перечисленных в разделах A и B.
a
Термофиксатор Около 3
0 000 страниц FUSER
• 1042 (MLT-D1042S). Регион A
b
Ролик подачи Около 30 000 страниц ROLLER-PICK UP
• 1043 (MLT-D1043S). Регион B
:
• 104 (MLT-D104X). Недоступна в некоторых регионах.
a. Ресурс зависит от операционной системы, быстродействия
* Све
дения о доступности той или иной модели можно найти на
компьютера, используемых приложений, способа подключения,
веб-сайте Samsung для соответствующего региона.
типа и размера материала для печати и сложности задания
печати.
a.Регион A: Албания, Австрия, Бельгия, Босния, Болгария,
Хорватия, Кипр, Чехия, Дания, Эстония, Финляндия, Франция,
По поводу п
риобретения сменных компонентов обращайтесь туда, где
Германия, Греция, Венгрия, Италия, Латвия, Литва, Македония,
вы приобрели устройство.
Нидерланды, Норвегия, Польша, Португалия, Румыния, Сербия,
Настоятельно ре
комендуется поручить замену компонентов
Словакия, Словения, Испания, Швеция, Швейцария,
уполномоченному поставщику услуг, распространителю или
Великобритания.
организации, у которой было приобретено устройство. Гарантией
b.Регион B: Кита
й, Бангладеш, Индия, Непал, Украина, Вьетнам.
не предусмотрена замена каких-либо сменных компонентов после
того, как они отработали свой средний ресурс.
Информацию о заме
не картриджа см. в разделе «Замена картриджа»
на стр. 61.
Замена картриджа
Срок службы картриджа зависит от установленных параметров и
режима обработки заданий.
Щелкните по этой ссылке, чтобы посмотреть ролик о том, как
правильно менять ка
ртридж.
Покупать картриджи и другие материалы следует в стране
приобретения устройства. В противном случае картриджи или
По ис
течении приблизительного срока службы картриджа с тонером:
другие материалы могут оказаться несовместимыми с
• на эк
ране появляется окно программы Состояние принтера или
устройством, поскольку его конфигурация в разных странах
Smart Panel с сообщением о необходимости замены картриджа с
отличается.
тонером;
• устройство пр
екращает печать.
Расходные материалы_ 61
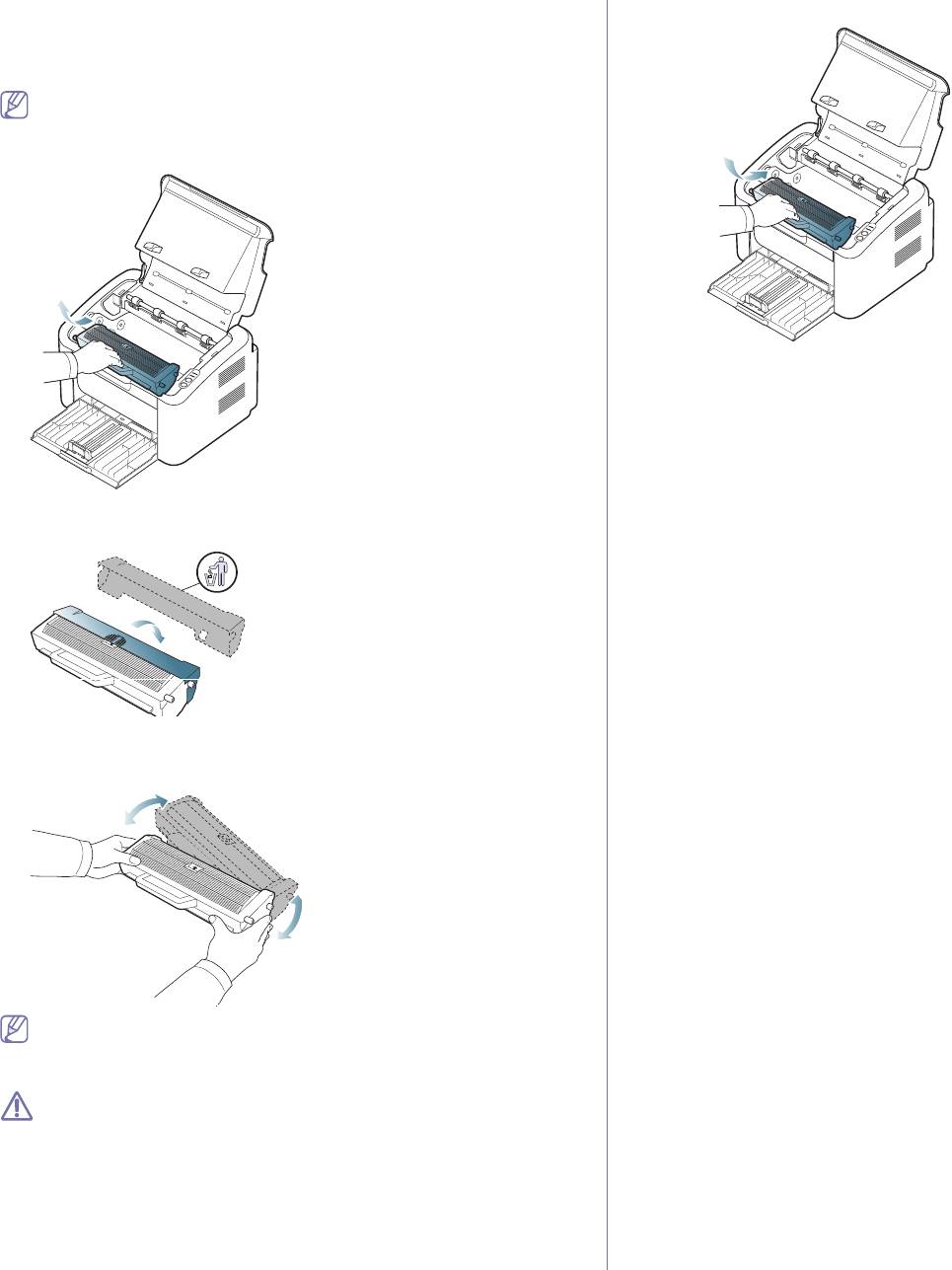
В этом случае картридж требуется заменить. Проверьте номер
надежную фиксацию в рабочем положении.
модели, чтобы узнать тип применяемого в устройстве картриджа. (См.
«Доступные материалы» на стр. 61.)
1. От
кройте верхнюю крышку.
Открыв верхнюю крышку, удостоверьтесь, что выходной лоток
закрыт.
2. Извлеките картридж.
7. Закройте верхнюю крышку. Убедитесь, что крышка плотно закрыта.
3. Снимите упаковку с нового картриджа.
4. Удал
ите с картриджа защитный колпачок.
5. Медленно покачайте картридж из стороны в сторону 5–6 раз, чтобы
тонер в нем распределился равномерно. Это позволит получить
максимальное число копий с картриджа.
Если тонер попал на одежду, стряхните его сухой тряпкой и
выстирайте одежду в холодной воде. Под воздействием
горячей воды тонер въедается в ткань.
Не касайтесь барабана, расположенного в картридже с
тонером или в блоке изображения. Для этого держите его за
ручку.
6. Удер
живая картридж за ручку, медленно вставьте его в устройство.
Выступы к
артриджа и соответствующие выемки устройства
обеспечивают правильное положение картриджа при вставке и его
Расходные материалы_ 62
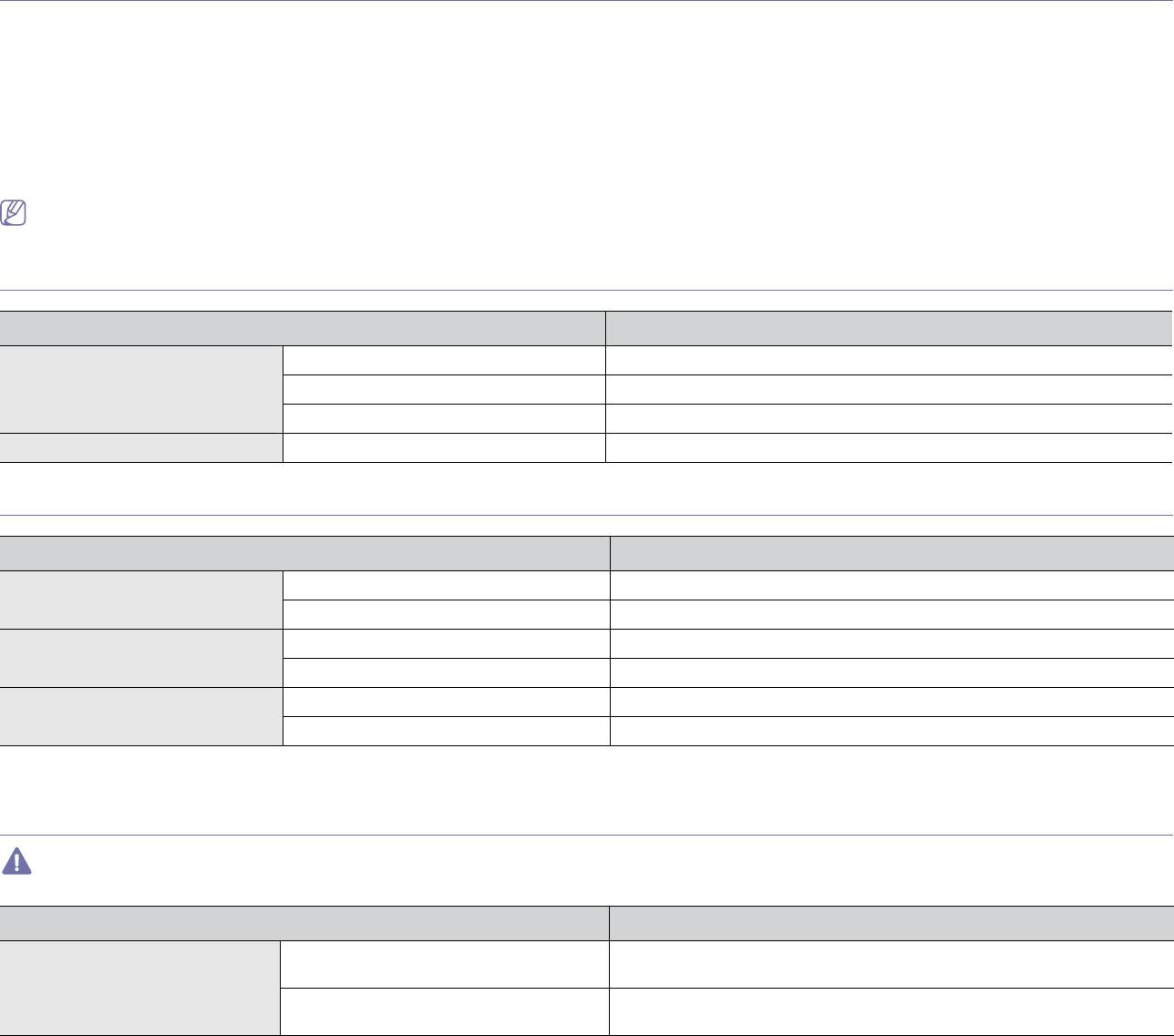
10.Технические характеристики
В данной главе приведены основные технические характеристики устройства.
В главу входят указанные ниже разделы:
• Технические ха
рактеристики оборудования
• Технические ха
рактеристики воздействия на окружающую среду
• Технические ха
рактеристики электрооборудования
• Спецификации материал
ов для печати
Значения технических характеристик перечислены ниже. Технические характеристики могут быть изменены без уведомления. Возможные
изменения данной информации см. на веб-сайте по адресу www.samsung.com/printer.
Технические характеристики оборудования
Элемент Описание
Размеры Высота 184 мм
Глубина 224 мм
Ширина
341 мм
Вес без картриджа 4,2 кг
Технические характеристики воздействия на окружающую среду
Элемент Описание
a
Уровень шума
Режим гот
овности 26 дБ
Режим печа
ти 50 дБ
Температура Работа от 10 до 32 °C
Хранение (без упаковки) от 0 до 40 °C
Относительная влажность Работа от 10 до 80 %
Хранение (без упаковки) от 20 до 80 %
a.Уровень звукового давления согласно ISO 7779. Тестовая конфигурация: обычные условия установки, бумага размера А4, односторонняя печать.
Технические характеристики электрооборудования
Требования к источнику электропитания зависят от страны или региона приобретения устройства. Не преобразовывайте рабочее напряжение. Это
может привести к поломке устройства и потере гарантии.
Элемент Описание
a
Питание
Модели, для которых требуется
110–127 В переменного тока
напряжение в 110 В
Модели, для к
оторых требуется
220–240 В переменного тока
напряжение в 220 В
Технические характеристики_ 63

Элемент Описание
Потребляемая мощность Обычный режим работы Менее 270 Вт
Режим готовности Менее 40 Вт
Режим энергосбережения Менее 2,8 Вт
Режим отключения питания Менее 0,45 Вт
a.Точные величины напряжения (В), частоты (Гц) и типа тока (А) см. на этикетке на корпусе устройства.
Технические характеристики_ 64
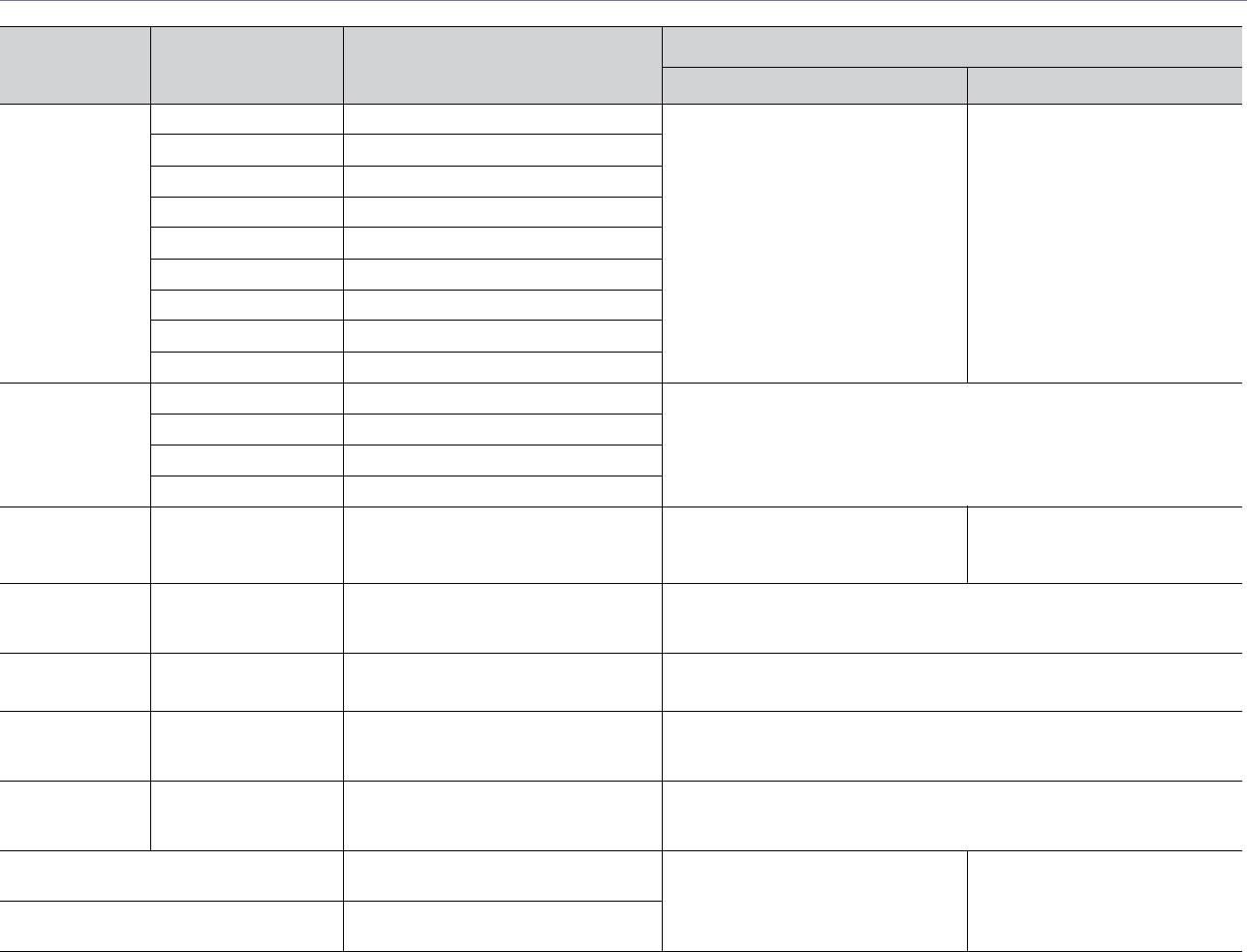
Спецификации материалов для печати
ba
Тип Размер
Вес материала для печати
/емкост
ь
Размеры
Лоток Ручная подача в лоток
Обычная Letter 216 x 279 мм
2
2
От 60
до 120 г/м
От 60 до 163 г/м
Legal 216 x 356 мм
• 1
50 листов бумаги плотностью
• 1 лист дл
я ручной подачи в
2
80 г/м
лоток
US Folio 216 x 330 мм
A4 210 x 297 мм
Oficio 216 x 343 мм
JIS B5 182 x 257 мм
ISO B5 176 x 250 мм
Executive 184 x 267 мм
A5 148 x 210 мм
Конверт Конверт Mo
narch 98 x 191 мм
2
От 75 до 90 г/м
Конверт 10 105 x 241 мм
• 1 лист для ручной подачи в лоток
Конверт DL 110 x 220 мм
Конверт C5 162 x 229 мм
Толстая
См. раздел,
См. разде
л, посвященный обычной
2
2
90 г/м
От 90 до 1
63 г/м
бу
мага
посвященный
бумаге
• 140 листов
• 1 лист для ручной подачи в
обычной бумаге
лоток
Тонкая бу
мага См. раздел,
См. раздел, посвященный обычной
2
От 60 до 70 г/м
посвященный
бумаге
• 1 лист для ручной подачи в лоток
обычной бумаге
Прозрачная
Letter, A4 См. раздел, посвященный обычной
2
От 138 до 146 г/м
пле
нка
бумаге
• 1 лист для ручной подачи в лоток
c
Наклейки
Letter, Legal, US
См. раздел, посвященный обычной
2
От 120 до 150 г/м
Folio, A4, JIS B5, ISO
бумаге
• 1 лист для ручной подачи в лоток
B5, Exe
cutive, A5
Картон Letter, Legal, US
См. раздел, посвященный обычной
2
От 105 до 163 г/м
Folio, A4, JIS B5, ISO
бумаге
• 1 лист для ручной подачи в лоток
B5, Exe
cutive, A5
Минимальный ра
змер
76 x 183 мм
2
От 60 до 163 г/м
(нестандартный)
Максимальный ра
змер
216 x 356 мм
(нестандартный)
2
a.При использовании материала плотностью более 120 г/м
загружайте бумагу в лоток по одному листу.
b.Максимальная емкость зависит от толщины и плотности материала, а также от условий окружающей среды.
c. Гладкость: 100–250 (по Шеффилду).
Технические характеристики_ 65
Оглавление
- Авторские права
- Информация о безопасности
- Нормативная информация
- О руководстве пользователя
- Функции вашего нового лазерного принтера
- Contact SAMSUNG worldwide
- Глоссарий

