Samsung MAX-A55: Установка прикладной программы
Установка прикладной программы: Samsung MAX-A55
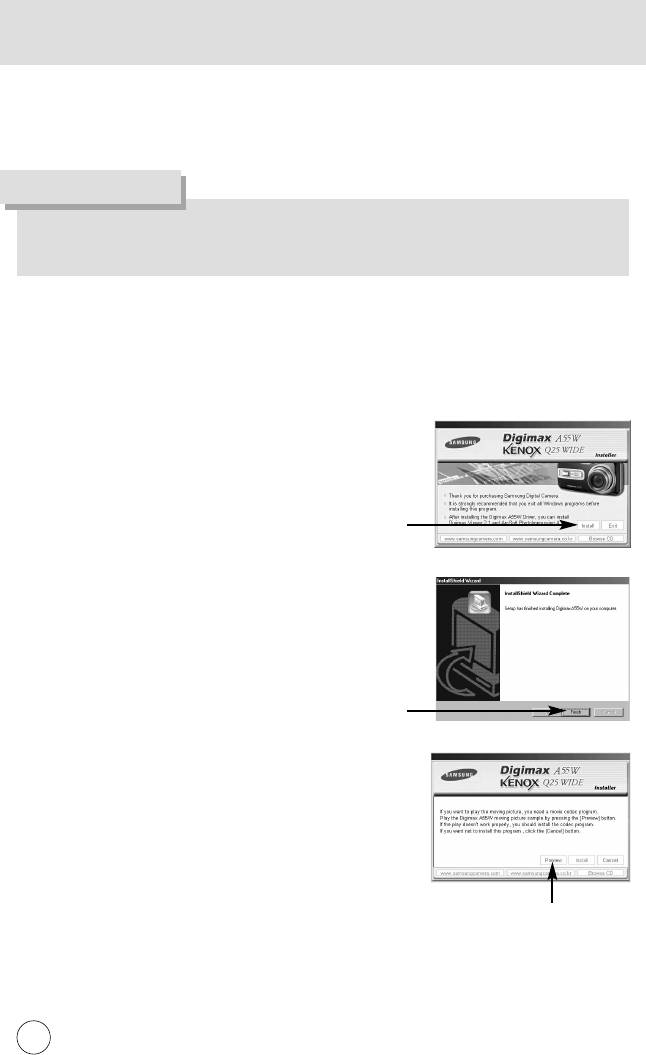
Установка прикладной программы
тобы использовать фотокамеру с , сначала установите прикладную программу. осле установки
драйвера снимки, записанные на фотокамере, можно загрузить на и затем редактировать в программе
обработки графики.
ОАА
еред установкой прикладного О закройте все работающие программы.
еред установкой прикладной программы отсоедините USB-кабель.
осетите вебсайт Samsung в нтернете.
http://www.samsungcamera.com: версия на английском языке
http://www.samsungcamera.co.kr: версия на корейском языке
1. окне автозапуска щелкните по пункту [Install] (Установить).
роизойдет автоматическая установка драйвера фотокамеры.
[елчок!]
2. Установка закончена. елкните [Finish].
[елчок!]
3. Откроется окно проверки наличия кодека XviD в системе.
[Preview] (предварительный просмотр)
: позволяет проверить качество показа видеоклипа.
[Install] (установить)
: произойдет установка кодека XviD.
[Cancel] (отменить)
: установки кодека XviD не произойдет, и откроется окно
установки прикладных программ.
[елчок!]
❈ сли не была нажата кнопка [Preview], кнопка [Install] будет недоступна.
106
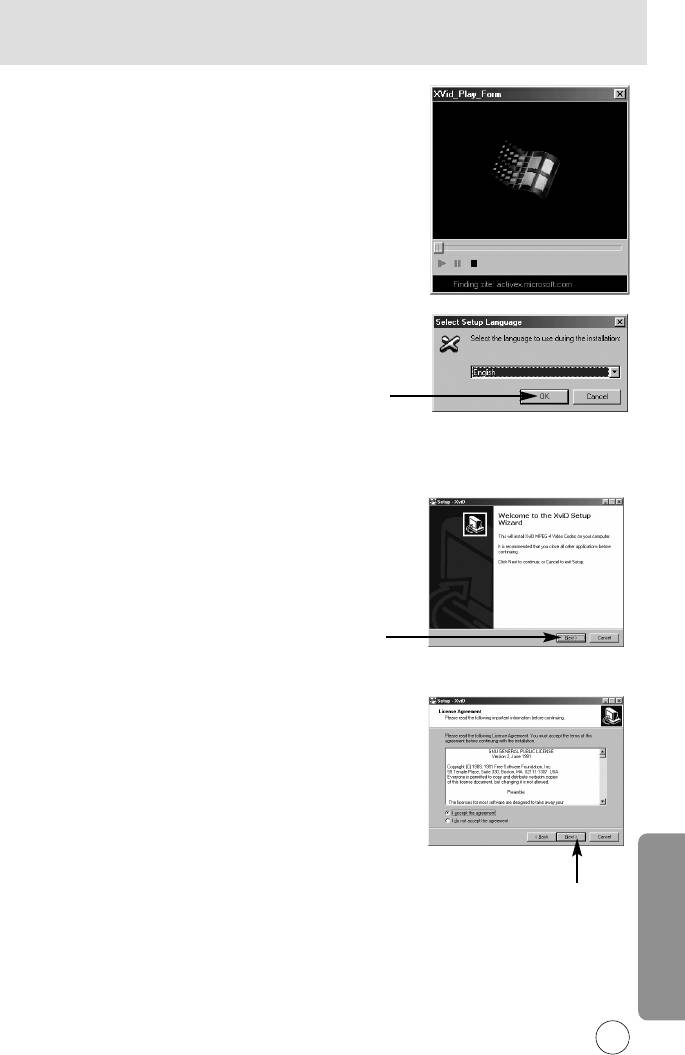
Установка прикладной программы
4. случае появления перечисленных ниже ошибок нажмите
кнопку [Install], чтобы установить кодек XviD.
- оспроизводится только звук.
- оявляется сообщение об ошибке и воспроизведения
видеоклипа не происходит.
* зависимости от конфигурации системы окно, показанное
рядом, может выглядеть иначе.
[елчок!]
5. Откроется окно установки кодека XviD, как показано рядом.
елкните [Next >] (алее).
[елчок!]
6. Откроется окно с лицензионным соглашением. сли вы
согласны с его условиями, щелкните [I accept the agreement]
(я принимаю условия соглашения) и нажмите кнопку [Next >],
чтобы продолжить установку. сли не согласны, щелкните
[I do not accept the agreement] (я не принимаю условия
соглашения), и нажмите кнопку [Cancel] (отмена). Установка
программы будет отменена.
[елчок!]
❈ аспространение кодека XviD регламентируется енеральной публичной лицензией (GNU), согласно
которой его можно свободно копировать, распространять и модифицировать. ополнительные сведения
приведены в лицензионной документации.
107
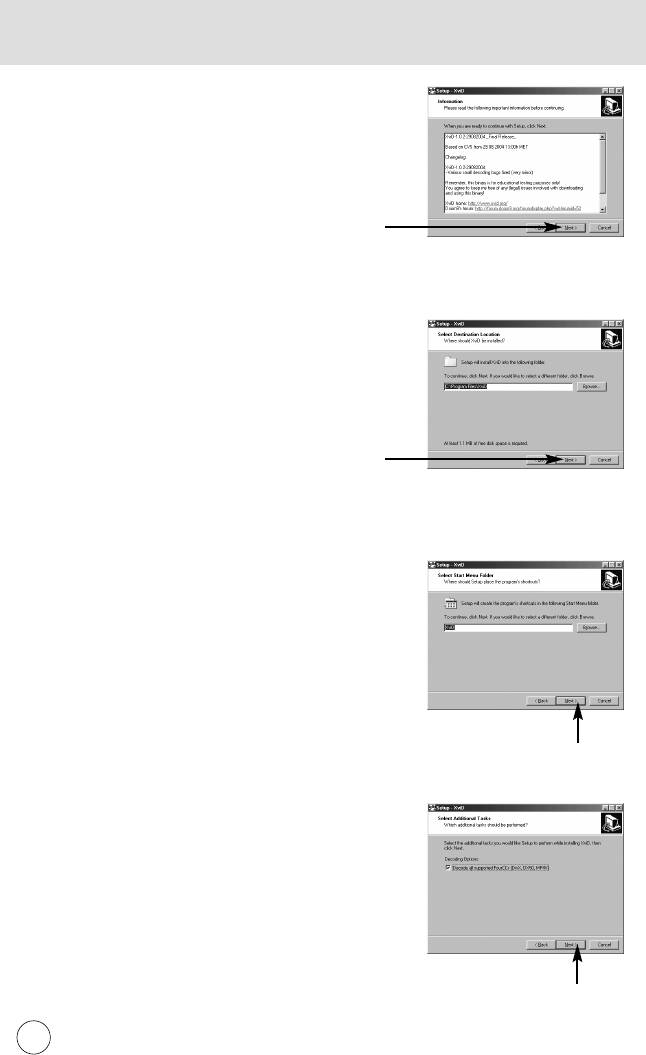
Установка прикладной программы
7. Откроется информационное окно XviD. елкните кнопку [Next
>] (дальше).
[елчок!]
8. Откроется окно выбора папки назначения.
елкните [Next >]. тобы скопировать файлы в другую
папку, щелкните [Browse...] и выберите папку.
[елчок!]
9. Откроется окно выбора папки для размещения значков
программы. елкните [Next >].
сли вы хотите поместить значки программы в другую папку,
выберите ее и затем щелкните [Next >].
[елчок!]
10. Откроется окно [Select Additional Tasks] (ыбор дополнительных
задач). ыберите дополнительные задачи и щелкните [Next >].
[елчок!]
108
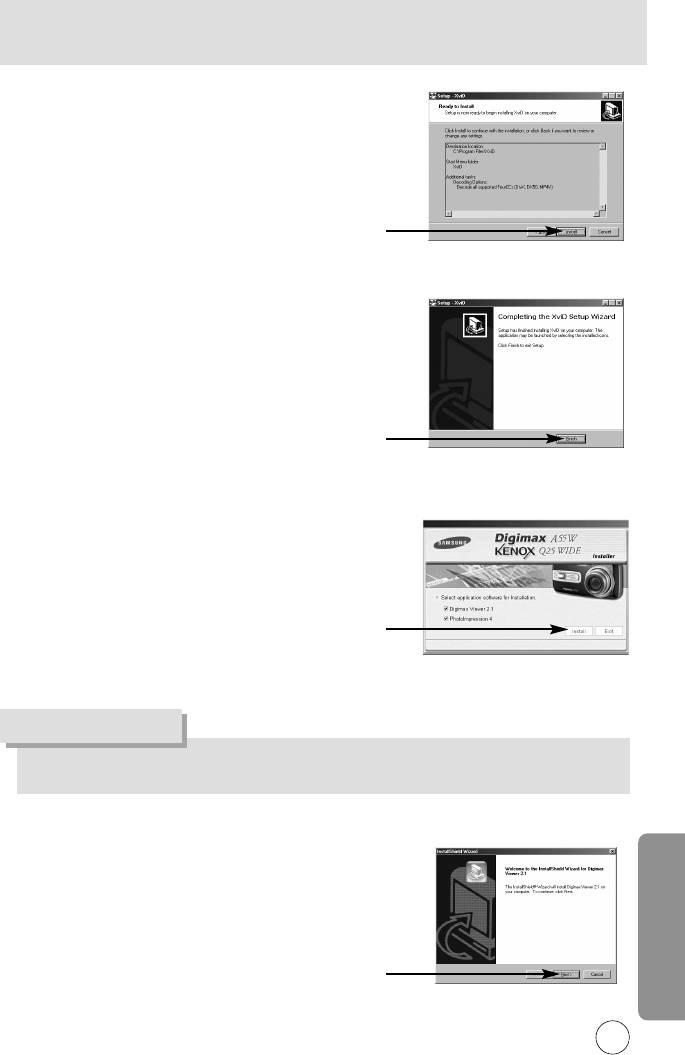
Установка прикладной программы
11. одготовка к установке кодека XviD закончена.
елкните [Install] (Установить).
[елчок!]
12. Установка закончена. елкните [Finish].
[елчок!]
13. оявится окно выбора устанавливаемой программы.
елкните [Install] (Установить). ведения о прикладной
программе приведены на стр.104, 105.
[елчок!]
ОАА
сли во время шага 13 выбрать [Exit] (ыход), установка будет прервана.
14. Откроется окно установки [Digimax Viewer 2.1], как
показано рядом. елкните по кнопке [алее].
[елчок!]
109
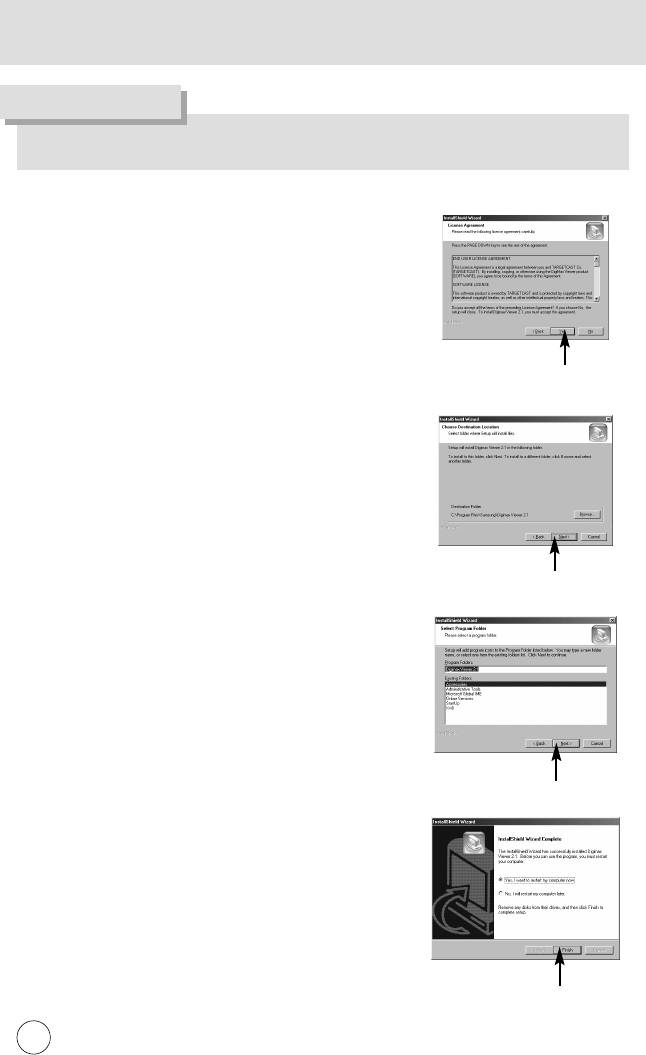
Установка прикладной программы
ОАА
сли во время шага 14 выбрать [Cancel], откроется окно установки программы PhotoImpression.
15. оявится окно с лицензионным соглашением. сли вы
согласны с ним, щелкните [Yes] для продолжения работы.
сли не согласны, щелкните [No], и установка программы
будет прервана.
[елчок!]
16. Откроется окно выбора папки назначения.
елкните [Next >]. тобы cкопировать файлы в другую папку,
щелкните [Browse...] и выберите ее.
[елчок!]
17. Откроется окно выбора папки для размещения значков
программы. елкните [Next >].
[елчок!]
18. Установка Digimax Viewer успешно завершена.
елкните [Finish] (отово), чтобы установить программу
PhotoImpression.
* ерезагрузки системы не произойдет, даже если выбрать
[Yes, I want to restart the computer now].
* зависимости от конфигурации системы окно, показанное
на рис. 18, может выглядеть иначе.
[елчок!]
110
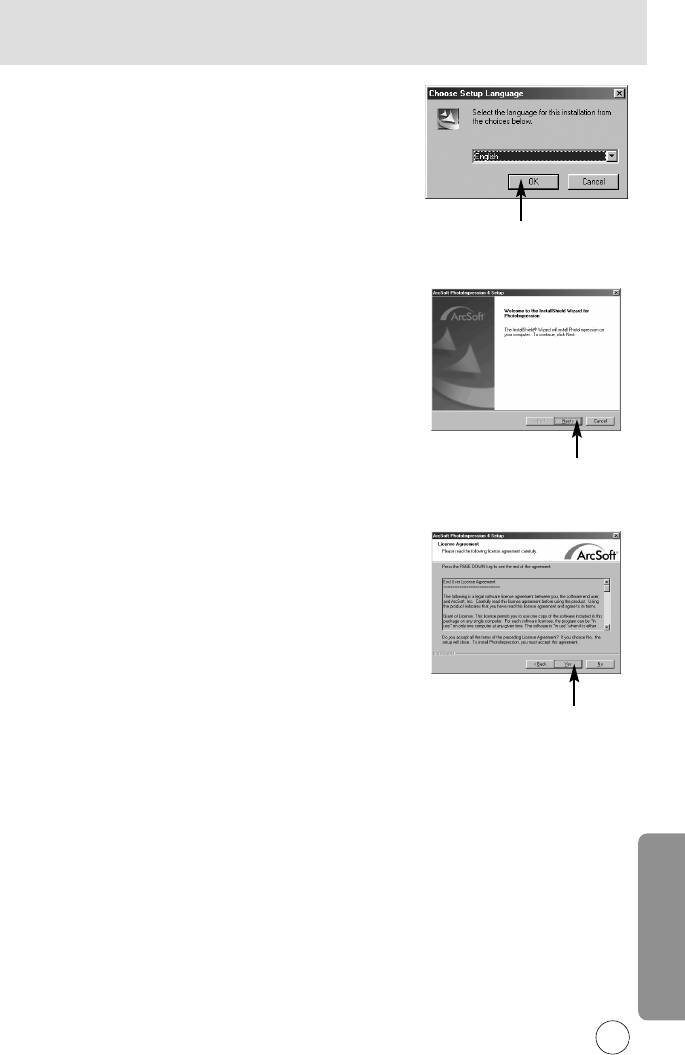
Установка прикладной программы
19. Откроется окно установки Photo Impression, как показано на
рисунке рядом. елкните [OK].
[елчок!]
20. Откроется окно приветствия Welcome.
елкните [Next >].
[елчок!]
21. оявится окно с лицензионным соглашением. сли вы
согласны с ним, щелкните [Yes] для продолжения работы.
сли не согласны, щелкните [No], и установка программы
будет прервана.
[елчок!]
111
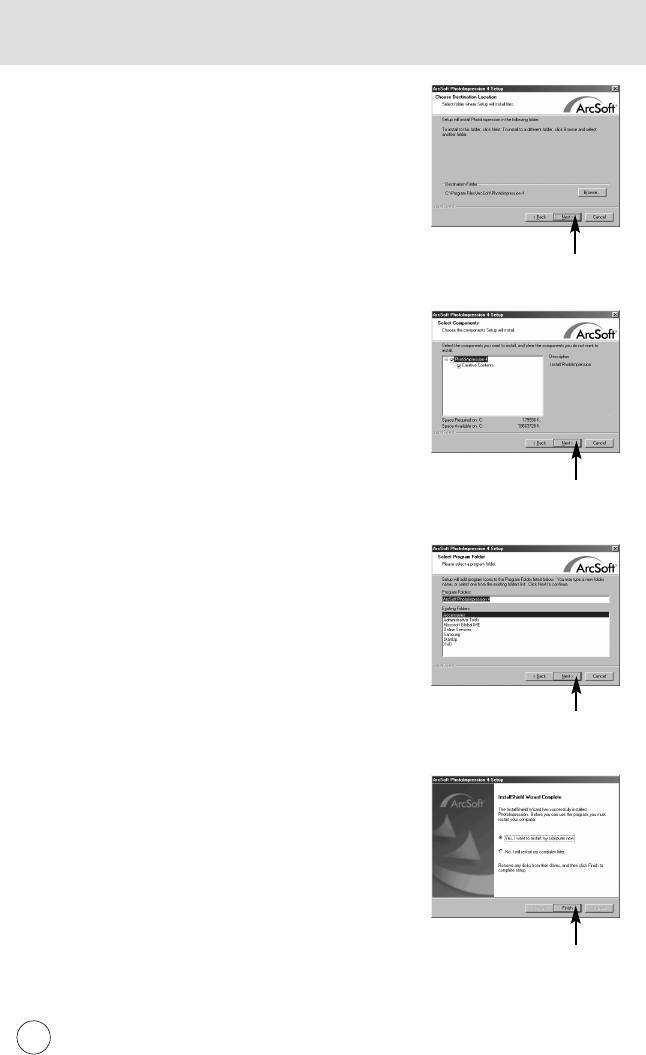
Установка прикладной программы
22. Откроется окно выбора папки назначения.
елкните [Next >]. тобы cкопировать файлы в другую папку,
щелкните [Browse...] и выберите ее.
[елчок!]
23. Откроется окно выбора типа установки [Select Components].
елкните [Next>].
[елчок!]
24. Откроется окно выбора папки для размещения значков
программы. елкните [Next >]. сли вы хотите поместить
значки программы в другую папку, выберите ее и затем
щелкните [Next >].
[елчок!]
25. Установка PhotoImpression завершена. елкните [Finish].
* ерезагрузки компьютера не произойдет, даже если
выбрать [Yes, I want to restart the computer now].
* зависимости от конфигурации системы окно, показанное
на рис. 25, может выглядеть иначе.
[елчок!]
112
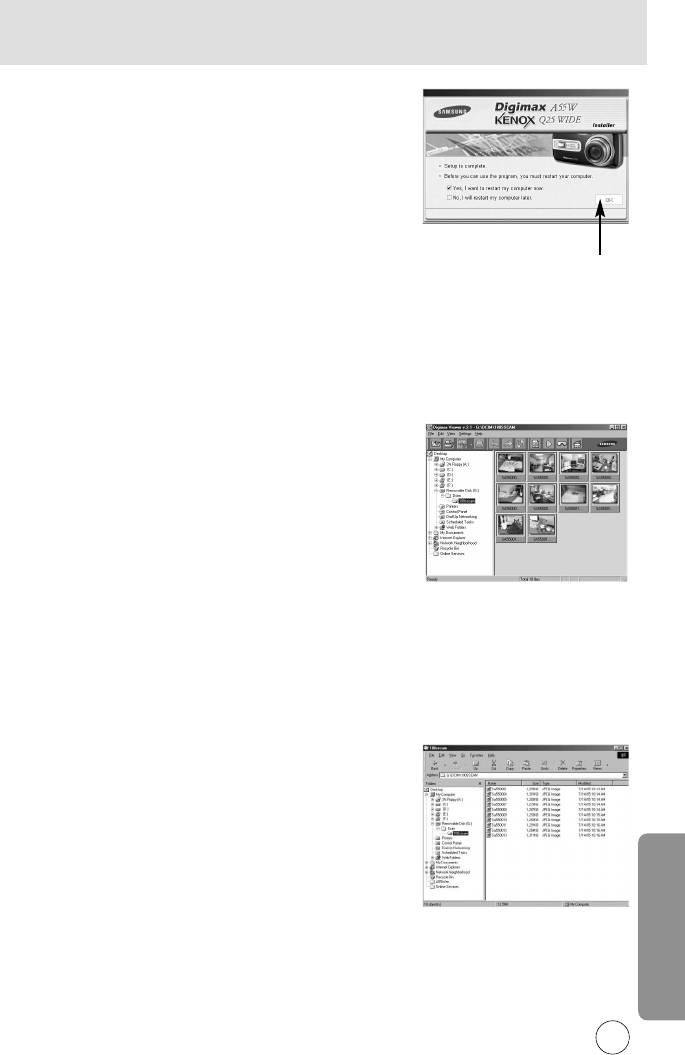
Установка прикладной программы
26. тобы принять сделанные изменения, перезагрузите
компьютер. ыберите [Yes, I want to restart my computer now]
(а, я хочу перезагрузить компьютер сейчас), и щелкните
[Finish].
[елчок!]
27. осле перезагрузки компьютера подсоедините к фотокамере с помощью USB-кабеля.
28. ключите питание фотокамеры. Откроется [астер
установки нового оборудования], и компьютер распознает
фотокамеру.
* сли у вас уже была установлена программа для
просмотра изображений или на вашем компьютере
установлена О Windows XP, то запустится программа для
просмотра изображений. сли запустится программа для
просмотра изображений, установка драйвера фотокамеры
прошла успешно.
29. сли вы видите значок [ъемный диск] в папке [ой
компьютер], то установка драйвера фотокамеры прошла
успешно. еперь можно загружать файлы изображений с
фотокамеры на с помощью USB-кабеля.
113
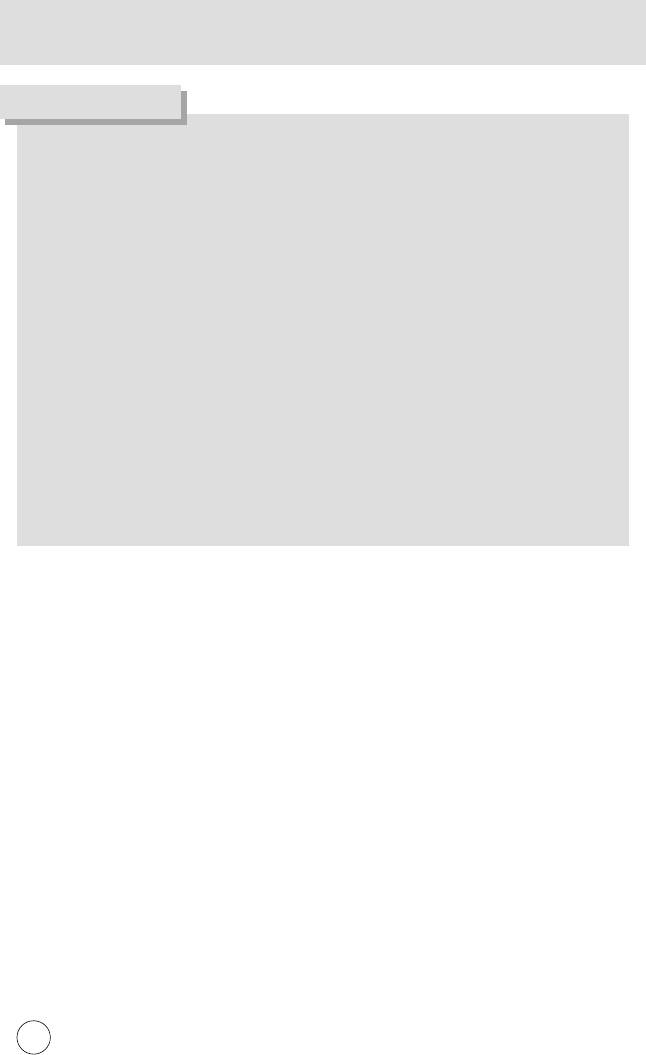
Установка прикладной программы
ОАА
сли вы установили драйвер фотокамеры, окно [Found New Hardware Wizard], возможно,
не откроется.
сли на установлена О Windows 98 или 98 SE, откроется диалоговое окно астера установки
нового оборудования, а также может появиться окно с просьбой выбрать файл драйвера. этом
случае укажите " USB Driver " на компакт-диске из комплекта поставки. (ля Windows 98 и 98 SE).
еред подключением фотокамеры к следует установить ее драйвер.
осле установки драйвера фотокамеры следует перезагрузить .
сли вы подключите фотокамеру к до установки драйвера фотокамеры, появится окно [Found
New Hardware Wizard]. этом случае в окне [Found New Hardware Wizard] нажмите кнопку отмены и
отсоедините фотокамеру от . Установите драйвер фотокамеры и снова подсоедините
фотокамеру к .
сли компьютер после установки не находит драйвер фотокамеры, сделайте следующее.
1. Удалите драйвер фотокамеры (стр.118) и переустановите его.
2. тобы найти возможное решение проблемы, обратитесь к разделу часто задаваемых вопросов
(FAQ).(стр.125)
3. сли контроллер шины USB вашего компьютера выполнен на чипе компании VIA, необходимо
загрузить патч-файл с вебсайта Samsung Camera
(http://www.samsungcamera.com)
114
Оглавление
- раткие инструкции
- одержание
- накомство с фотокамерой
- Опасно!
- нимание
- истемная диаграмма
- Элементы управления и выполняемые ими функции
- одключение источников питания
- ак пользоваться картой памяти
- ак вставить карту памяти
- ндикатор -дисплея
- ак выбрать режимы съемки
- ачинаем съемку
- а что нужно обращать внимание при съемке
- астройка фотокамеры с помощью кнопок
- нопка зума W/T
- нопка вукозапись ( )/ вуковой комментарий ( )/ верх
- нопка акро ( )/ низ
- нопка акро ( )/
- нопка ООА ( )/ О
- нопка ООА ( )/ О
- нопка Автоспуск ( )/ право
- нопка MENU/ OK (Ю/ О)
- нопка (ежим)
- нопка (эффекты)
- пецэффект: цвет
- пецэффект: составной снимок
- пецэффект: оставной снимок
- пецэффект: фоторамка
- табилизатор кадра видоклипа
- нопка +/-
- астройка фотокамеры с помощью -дисплея
- абота с меню
- О А
- азмер
- ачество/ астота кадров
- ЭО
- езкость
- ключение режима воспроизведения
- ндикатор -дисплея
- астройка фотокамеры с помощью кнопок
- нопка Эскиз ( )/ Увеличение ( )
- нопка записи звукового комментария ( )/
- нопка Удалить( )
- нопки О/ АО/ MENU/ OK
- абота с альбомами
- астройка воспроизведения при помощи -дисплея
- оворот изображения
- зменить размер
- ащита изображений от удаления
- Удаление всех изображений
- DPOF : АА
- DPOF : ОА
- ООАЬ А АУ АЯ
- PictBridge
- ежим PictBridge: выбор изображения
- ежим PictBridge: настройка печати
- PictBridge: печать
- ежим PictBridge: О
- еню настроек
- мя файла
- Язык
- астройка аты/ ремени/ ормата даты
- ндикатор автофокусировки на передней панели
- Яркость
- ыбор видеосигнала на выходе
- ыстрый просмотр
- астройка даты
- вук при нажатии кнопки спуска
- ажные замечания
- редупреждающие сообщения
- еред тем как обратиться в центр обслуживания.
- ехнические характеристики
- амечания по установке программного обеспечения
- Об установке программного обеспечения
- Установка прикладной программы
- ключение режима
- Удаление USB-драйвера для Windows 98SE
- ъемный диск
- Отключение съемного диска
- Digimax Viewer 2.1
- абота с Photo Impression
- асто задаваемые вопросы (FAQ)
- MEMO



