Samsung LS-19 MW932 – страница 2
Инструкция к Телевизору Samsung LS-19 MW932
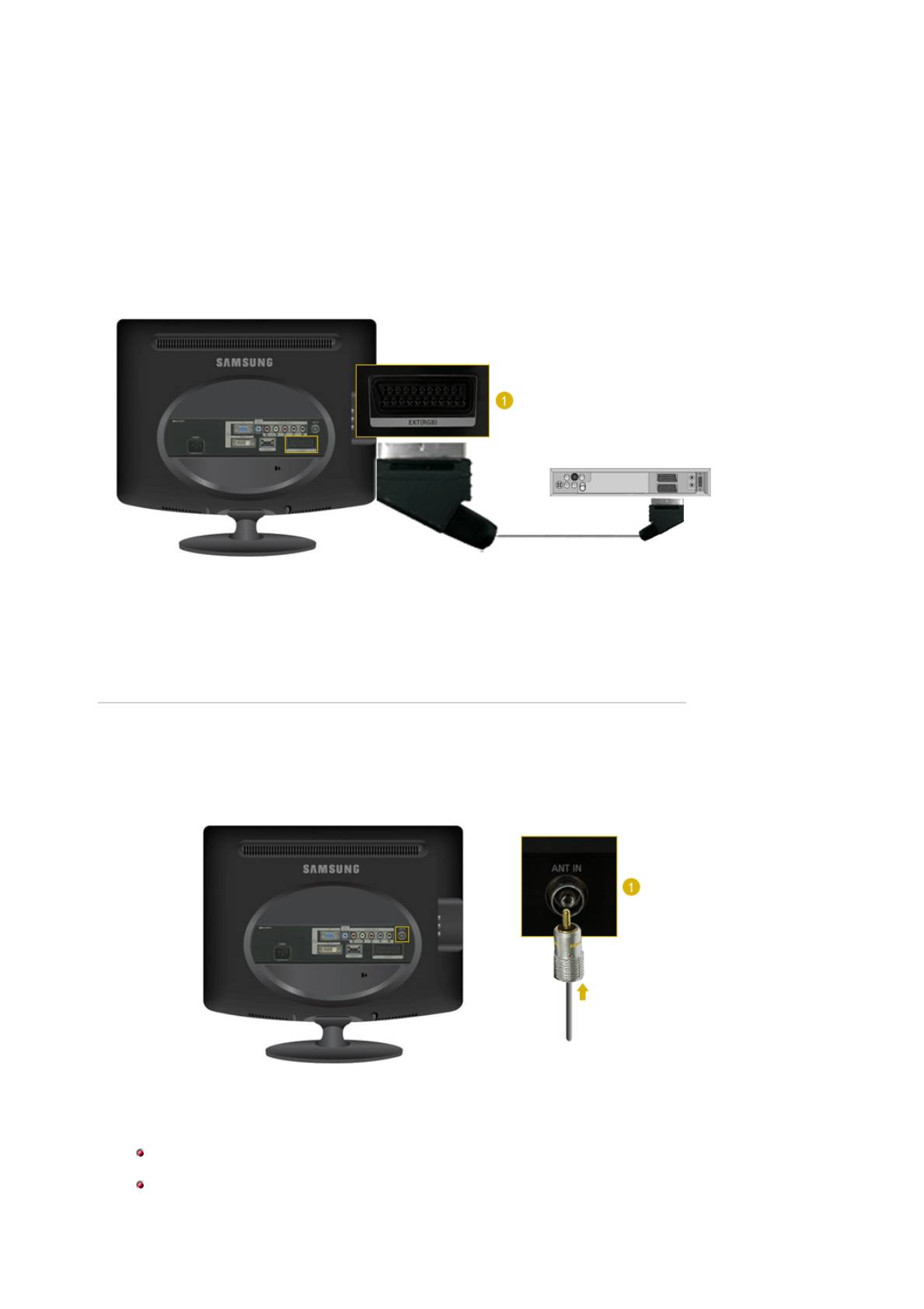
приставку DTV) к разъему
R-AUDIO-L
монитора.
3. Подключите наушники к выходному порту наушников.
4. Затем запустите DVD-проигрыватель, видеомагнитофон или видеокамеру, предварительно
вставив DVD-диск или кассету.
5. Воспользуйтесь кнопкой
SOURCE
для выбора AV или S-Video.
2. Соединительный разъем для подключения внешних устройств EXT.((RGB)
Подключите разъем EXT (RGB) монитора к проигрывателю DVD-дисков, используя разъем Scart.
Для просмотра DVD требуется просто подключить монитор к устройству DVD и включить питание.
1. Подключите разъем
EXT (RGB)
монитора к проигрывателю DVD-дисков, используя разъем
Scart.
2. Воспользуйтесь кнопкой
SOURCE
для выбора Внеш.
3. Соединительный разъем для подключения внешних устройств TV
Подключив к монитору антенну или кабель сети КТВ, можно просматривать на нем телевизионные
программы без установки на компьютере какого-либо дополнительного оборудования или
программного обеспечения для приема телевизионных сигналов.
1. Подключите кабель сети КТВ или коаксиальный антенный кабель к антенному разъему на
задней стороне монитора.
Необходимо использовать коаксиальный антенный кабель.
При использовании разъема внутренней антенны:
Проверьте разъем антенны на стене, затем подключите антенный кабель.
При использовании наружной антенны:
Если вы используете наружную антенну, то подключение, по возможности, должен
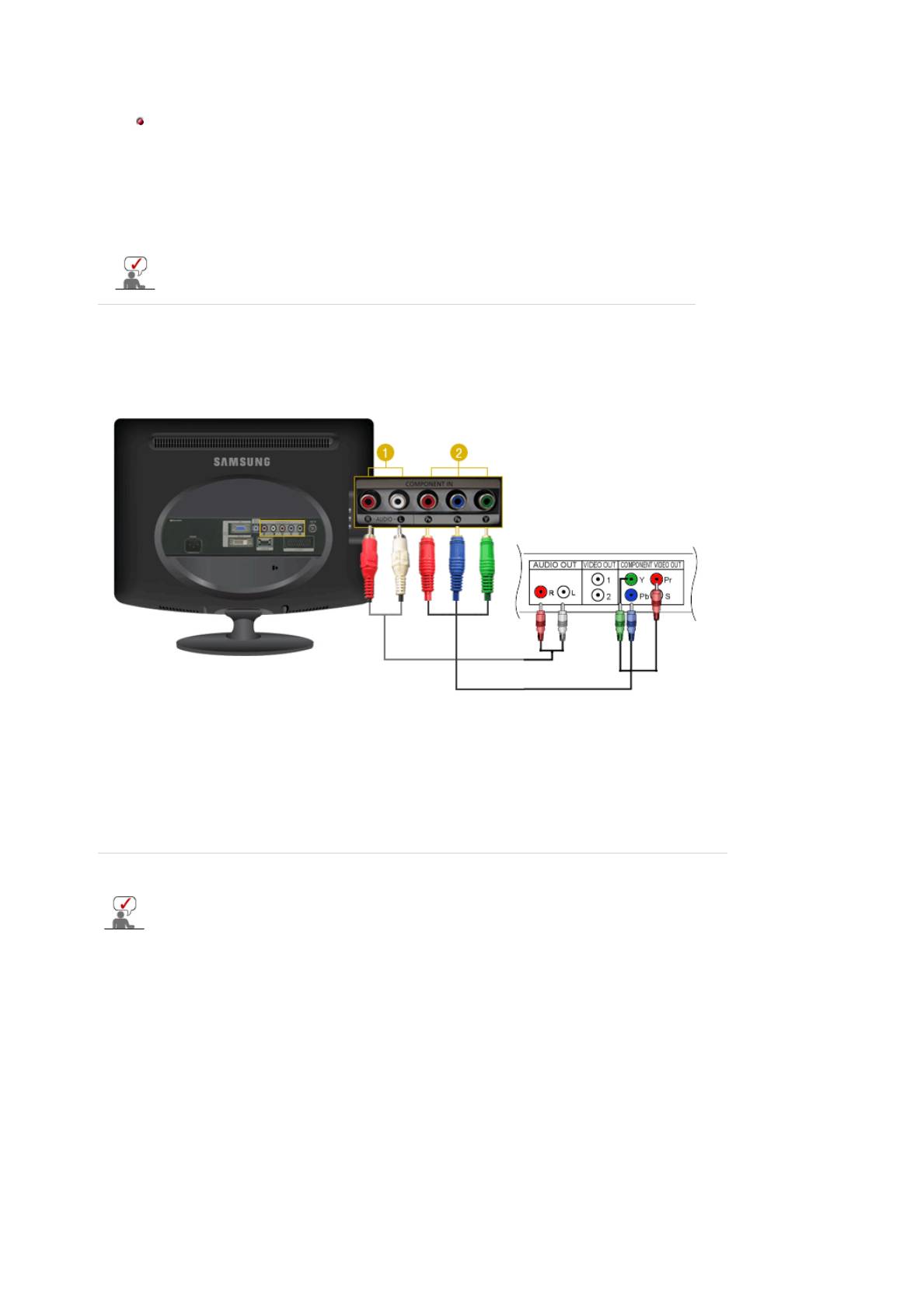
выполнять профессиональный специалист.
Подключение радиочастотного кабеля ко входному разъему антенны:
Часть медного проводника радиочастотного кабеля должна быть выпрямлена.
2. Включите монитор.
3. Выберите входной телевизионный сигнал, используя кнопку выбора внешних сигналов
SOURCE
(Источник).
4. Выберите желаемый телевизионный канал.
Слабый сигнал приводит к плохому качеству приема?
Для улучшения качества приема приобретите и подключите усилитель сигнала.
4. Подключение приставки DVD/DTV
Если устройство имеет соединитель DVD/DTV, подключите его ко входу для приставок DVD/DTV.
При включенном питании Вы можете просматривать программы с устройств типа Компонент.
просто путем подключения их к монитору.
1. Подключите разъем проигрывателя DVD-дисков, видеомагнитофона (DVD проигрыватель /
приставку DTV) к разъему
R-AUDIO-L
монитора.
2. Подключите разъем VIDEO OUT проигрывателя DVD-дисков/ приставки DTV к входным
разъемам P
R, PB,Y, используя компонентный видео кабель (PR, PB,Y).
3. Воспользуйтесь кнопкой
SOURCE
для выбора Компонент.
5. Подсоединение HDMI
Компьютер невозможно подключить к разъему HDMI IN.
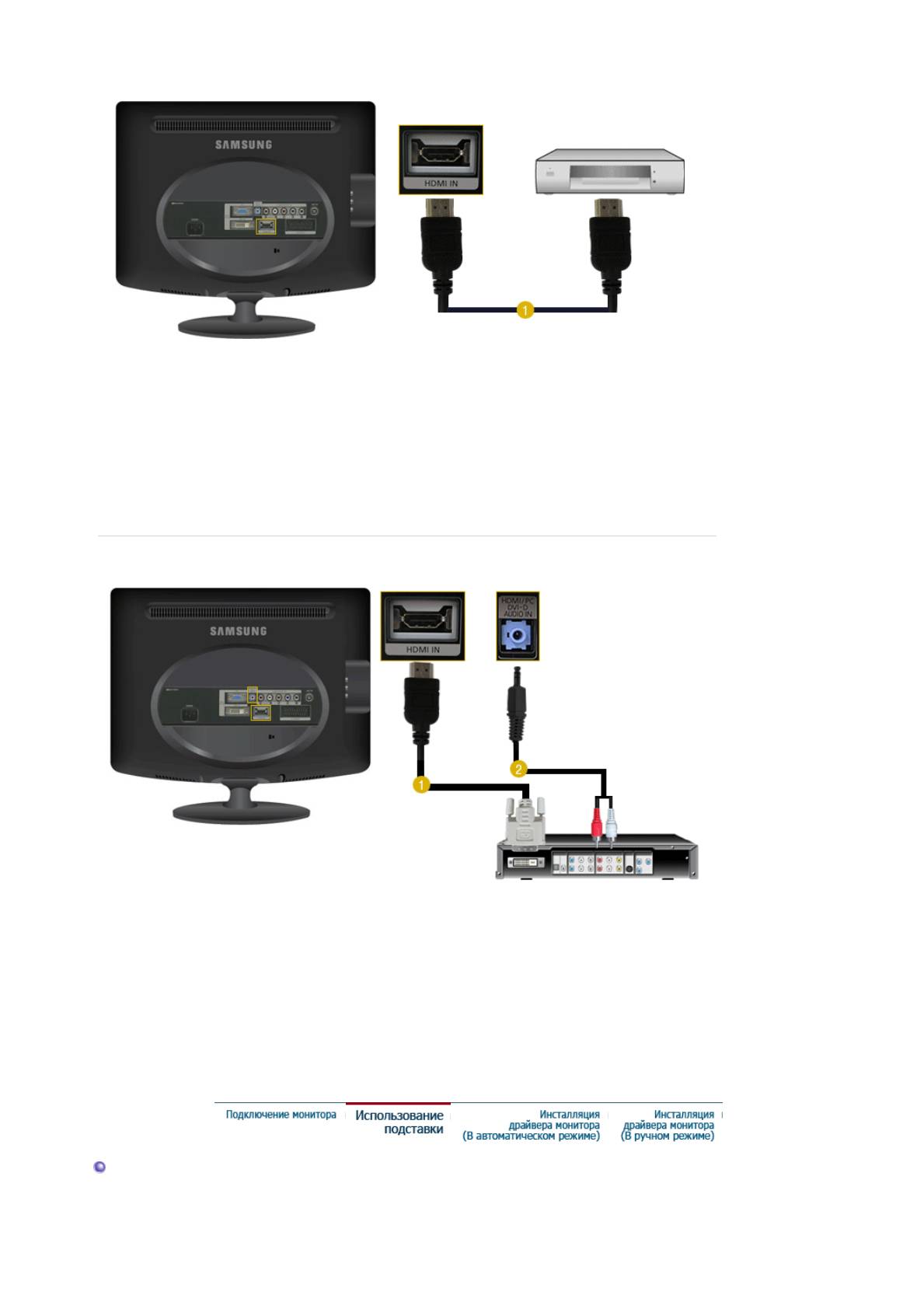
1. Такие источники сигнала, как цифровой проигрыватель DVD, подключаются к разъему
монитора
HDMI IN
с помощью кабеля HDMI.
2. После этого вставьте диск DVD в проигрыватель и включите воспроизведение.
3. Воспользуйтесь кнопкой
SOURCE
для выбора HDMI.
6. Подключение к разъему DVI с использованием кабеля HDMI
1. Подсоедините выходной разъем DVI цифрового устройства вывода к разъему
HDMI IN
монитора с помощью кабеля DVI-HDMI
2. Подсоедините красный и белый разъемы кабеля RCA-стерео (для компьютера) к выходным
аудиоразъемам того же цвета на цифровом устройстве вывода и подсоедините разъем на
противоположной стороне к разъему
HDMI / PC / DVI-D AUDIO IN
на мониторе.
3. После этого вставьте диск DVD в проигрыватель и включите воспроизведение.
4. Воспользуйтесь кнопкой
SOURCE
для выбора HDMI.
Использование подставки
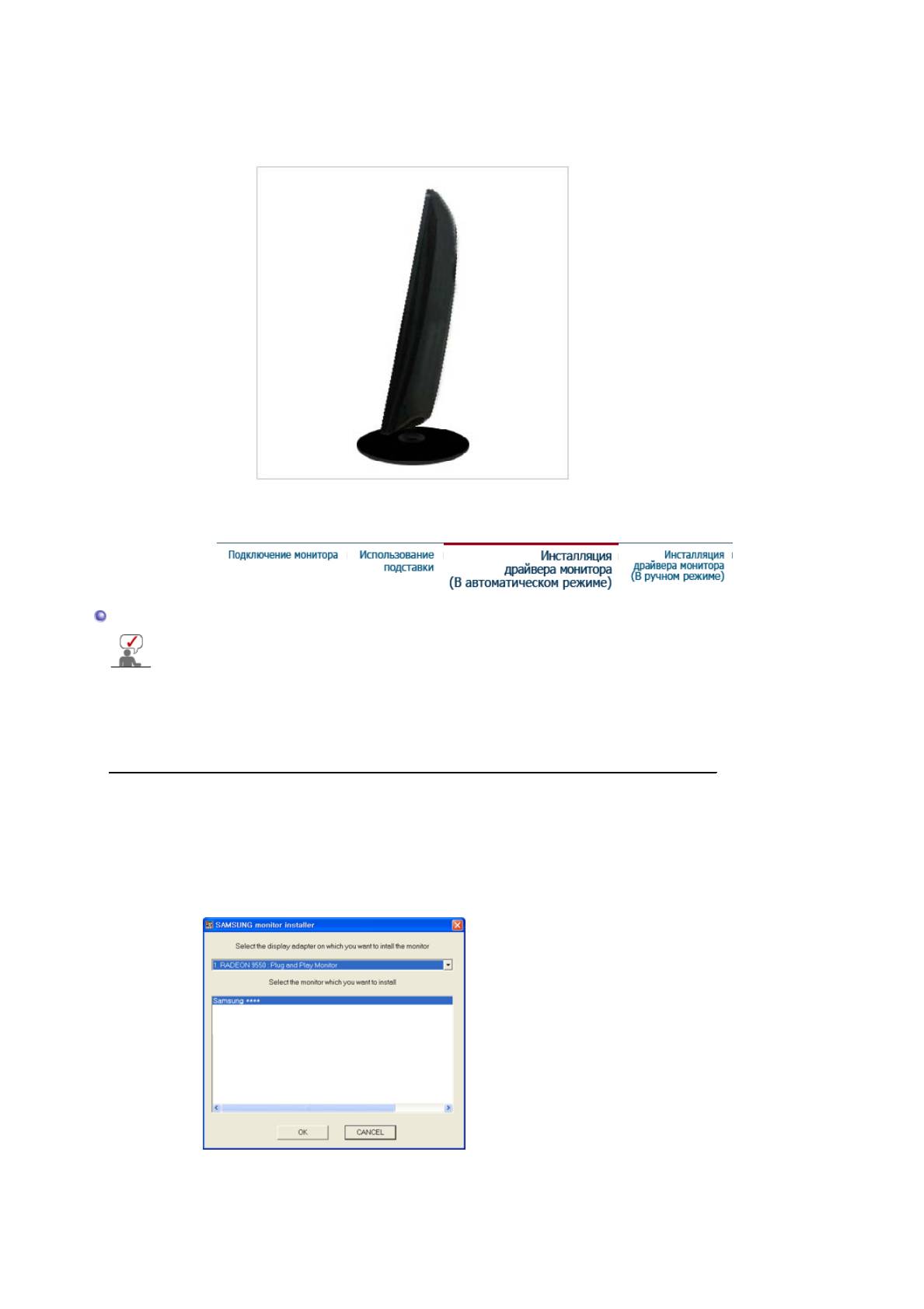
1. Складывание подставки
Монитор можно наклонять на угол от 0 до 18 градусов.
Инстaлляция д
р
айвe
р
а монито
р
а
(
В автоматическом
р
е
ж
име
)
Следуя приглашениям операционной системы, установите CD-ROM, прилагаемый к
монитору.Порядок установки драйвера может несколько отличаться в различных
системах. Следуйте указаниям, соответстующим Вашей операционной системе.
Приготовьте чистый диск и скачайте файл программы по установке драйвера с Интернет-
сайта, приведенного ниже.
z
Internet web site : http://www.samsung.com/ (По всему миру)
http://www.samsung.com/monitor (США)
http://www.sec.co.kr/monitor (Китай)
1. Вставьте диск в дисковод.
2. Нажмите "
Windows
".
3. Выберите модель Вашего монитора из списка, затем нажмите кнопку "
OK
".
4. Если далее появляется окно "
Сообщение
", нажмите "
Продолжить в любом
случае
". Далее нажмите кнопку "
OK
".
®
®
(Операционная Система Microsoft
Windows
XP)
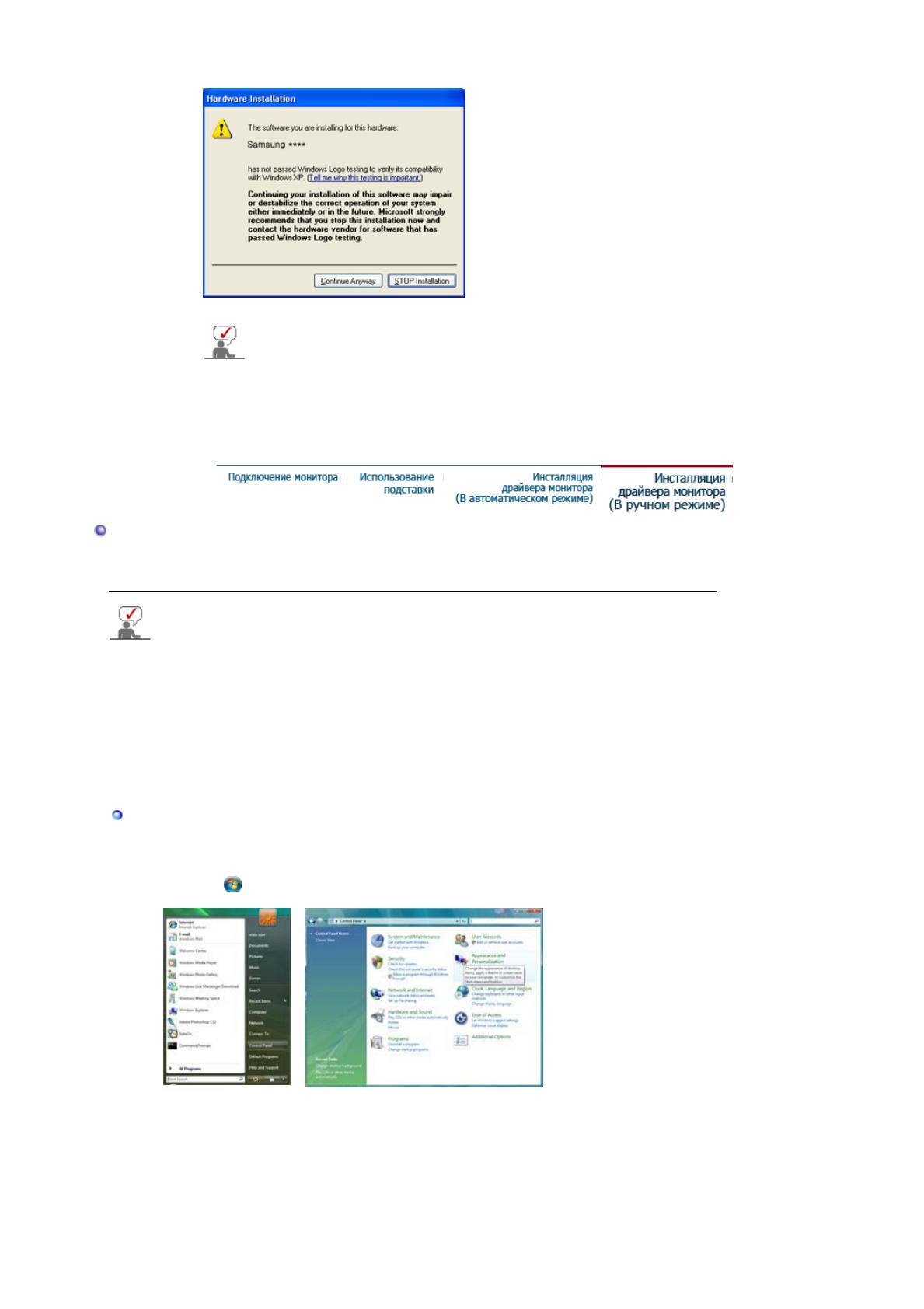
Данный драйвер монитора является сертифицированным логотипом MS, и эт
5. Установка драйвера монитора завершена.
а
не вызовет неполадки в системе. Сертифицированный драйвер будет разме
щ
главной странице мониторов Samsung.
http://www.samsung.com/
Инстaлляция д
р
айвe
р
а монито
р
а
(
В
ру
чном
р
ежиме
)
Windows Vista | Windows XP | Windows 2000 | Windows ME | Windows NT | Linux
Следуя приглашениям операционной системы, установите CD-ROM, прилагаемый к
монитору.Порядок установки драйвера может несколько отличаться в различных
системах. Следуйте указаниям, соответстующим Вашей операционной системе.
Приготовьте чистый диск и скачайте файл программы по установке драйвера с Интернет-
сайта, приведенного ниже.
z
Веб-узел в Интернете : http://www.samsung.com/ (По всему миру)
http://www.samsung.com/monitor (США)
http://www.samsungmonitor.com.cn/ (Китай)
®
Операционная Система Microsoft
Windows Vista
™
1. Установите компакт-диск с руководством пользователя в устройство чтения компакт-
дисков.
2. Выберите (Пуск), затем "
Панель управления
". Дважды щелкните на пункт
"
Оформление и персонализация
".
3.
Выберите "
Персонализация
", а затем "
Параметры
экрана
".
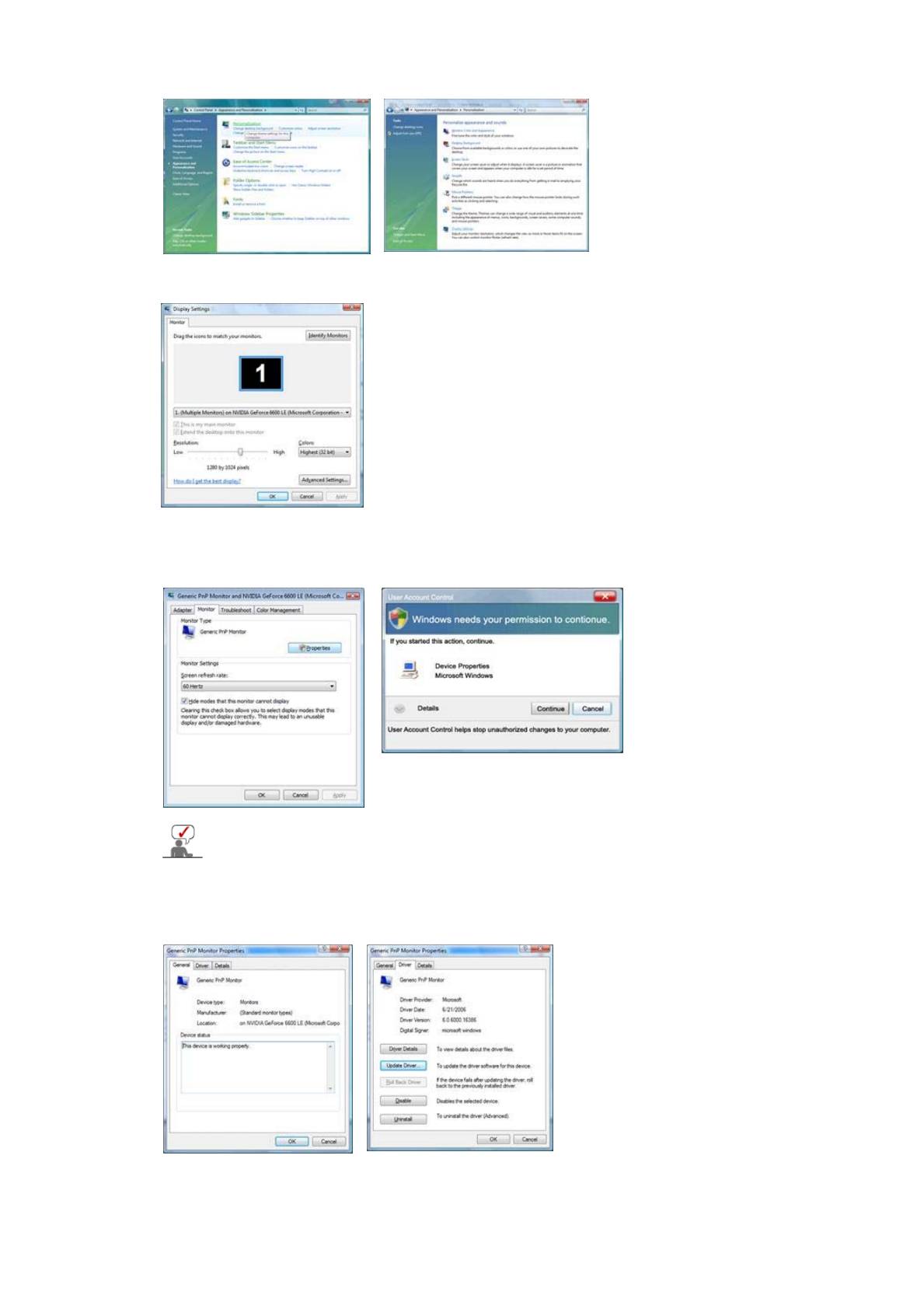
4. Нажмите кнопку "
Дополнительные
параметры.
".
5. На вкладке "
Монитор
" нажмите кнопку "
Свойства
". Если кнопка "
Свойства
" не активна,
это значит, что настройка монитора окончена. Монитор готов к испольщованию.
Если появляется окно с сообщением "
Операционной системе требуется.
", изображенное
ниже, нажмите кнопку "
Продолжить
".
Данный драйвер монитора является сертифицированным логотипом MS, и эта
установка не вызовет неполадки в системе.
Сертифицированный драйвер будет размещен на главной странице мониторов
Samsung.
http://www.samsung.com/
6. На вкладке "
Драйвер
" нажмите кнопку "
Обновить...
".
7.
Установите флажок "
Выполнить поиск драйверов на этом компьютере
" и щелкните на
"
Выбрать драйвер из списка драйверов, имеющихся на этом компьютере
".
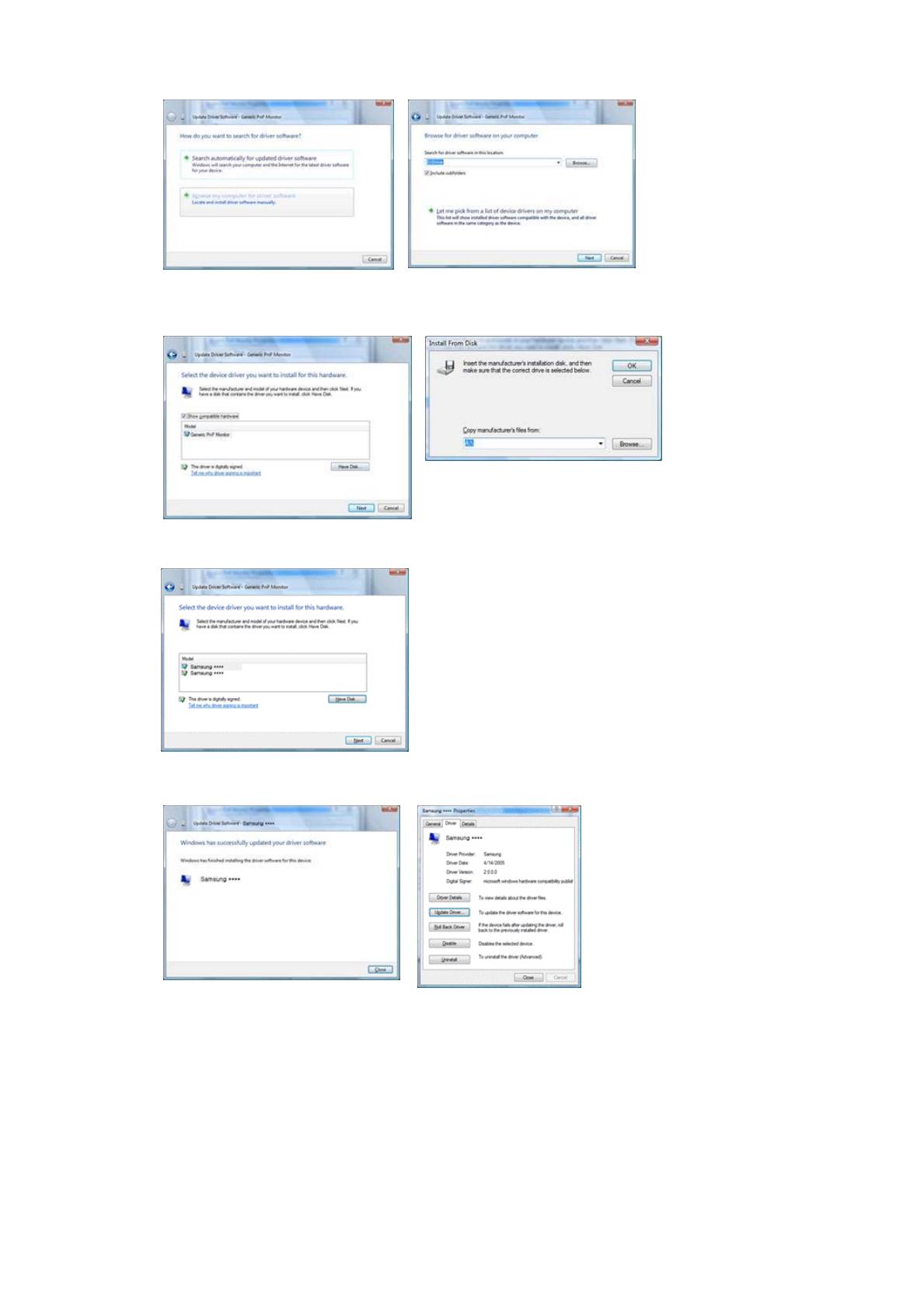
8. Нажмите на кнопку "
Установить с диска...
" и выберите папку (например, D:\Drive), в
которой находится файл установки драйвера, после чего нажмите "
ОК
".
9. Выберите модель своего монитора из списка моделей мониторов на экране и нажмите
кнопку "
Далее
".
10.
Нажмите последовательно кнопки "
Закрыть
"
→
"
Закрыть
"
→
"
OK
"
→
"
OK
" экранах,
изображенных ниже.
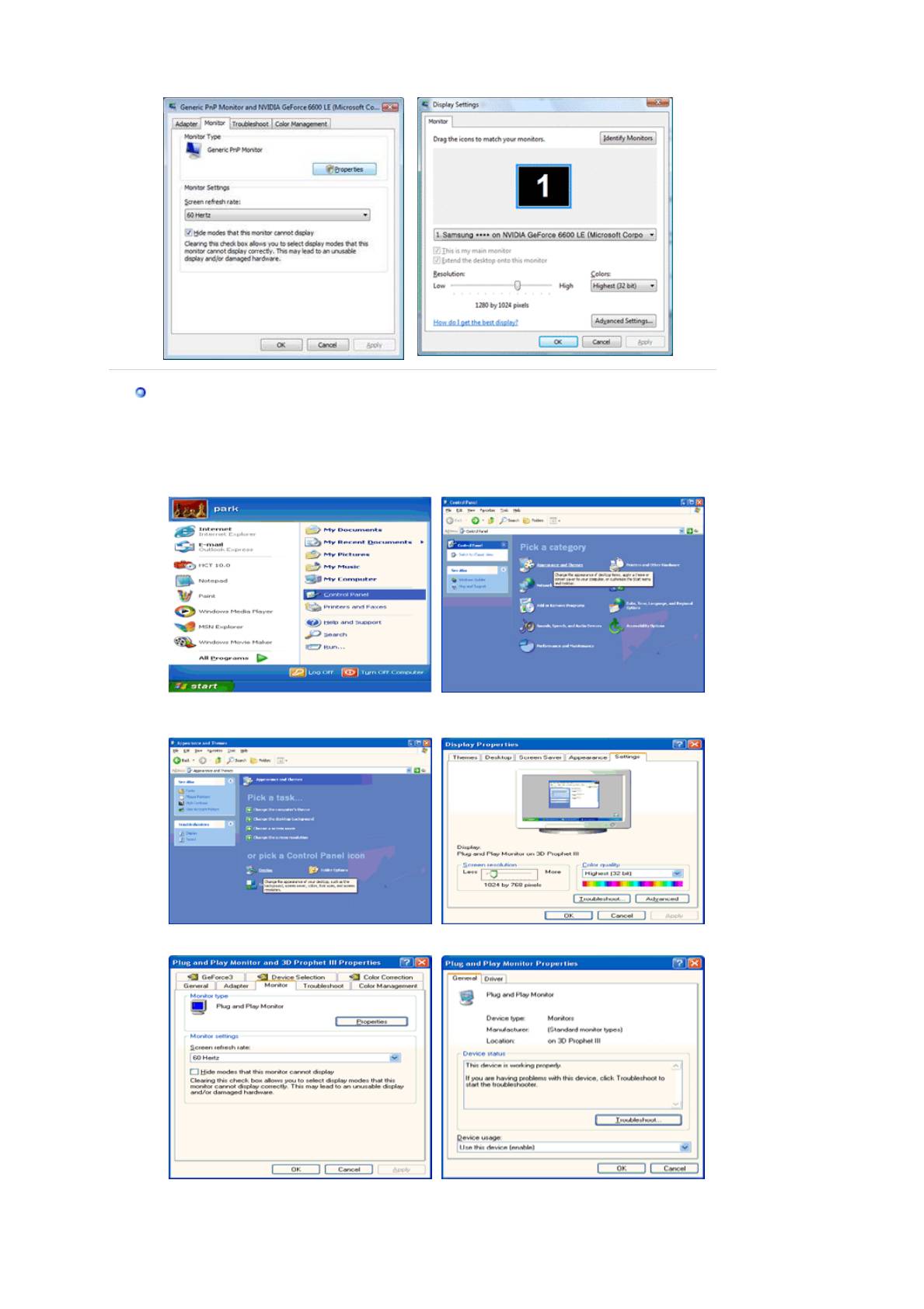
®
®
Операционная Система Microsoft
Windows
XP
1. Вставьте диск в дисковод.
2. Нажмите
"Старт " > "Панель Управления"
, далее "
Оформление и Темы
".
3. Нажмите
"Изображение " и выберите "Настройки"
, затем "
Подробно
"
4. Зайдите в "
Свойства
" на закладке "
Монитор
" и выберите закладку "
Драйвер
".
5. Нажмите "
Обновить драйвер
", затем выберите "
Установить из списка или...
", затем
нажмите кнопку "
Д
алее
".
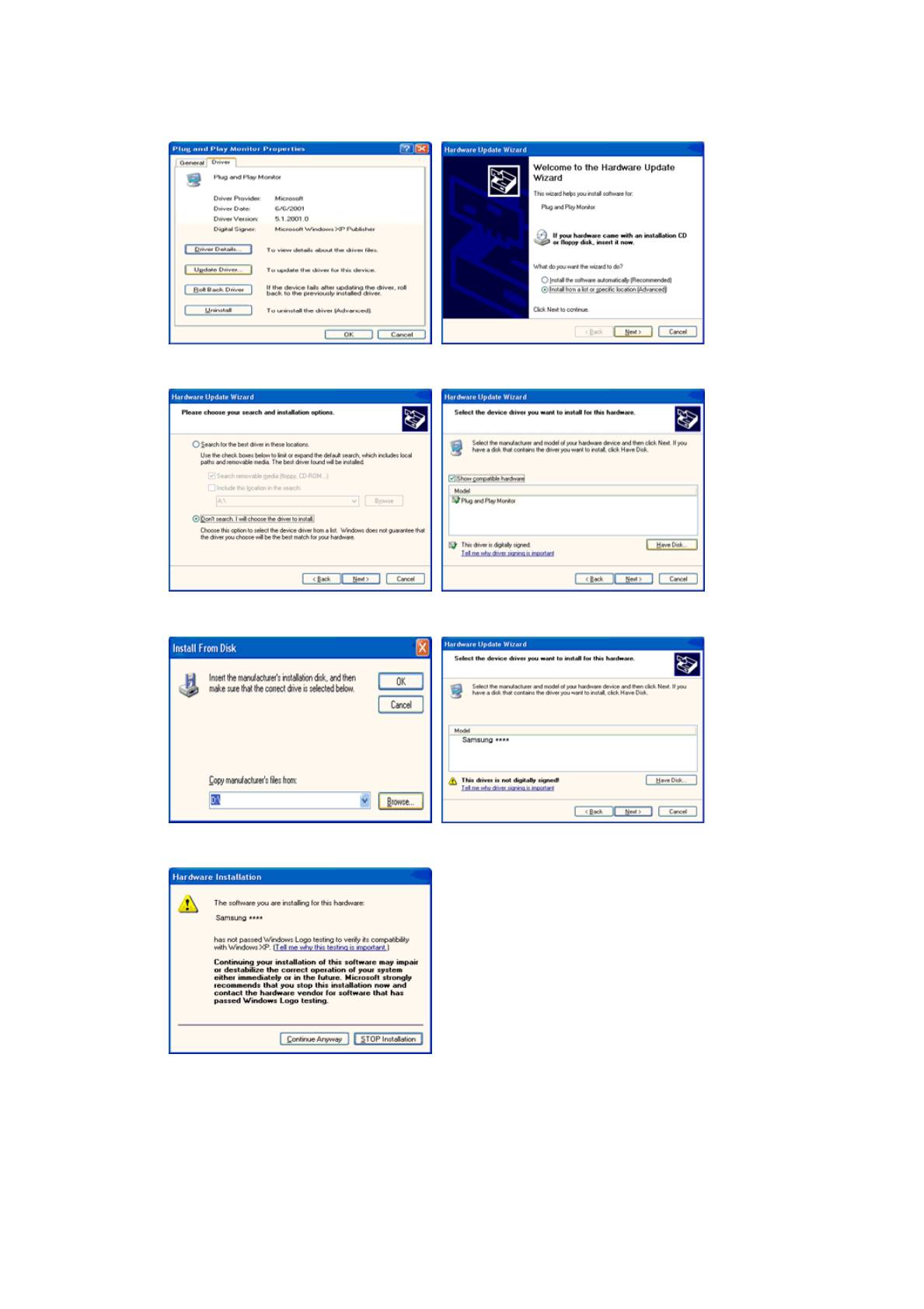
6. Выберите "
Не осуществлять поиск, я...
", затем нажмите кнопку "
Далее
" и надмите
"
Установить с диска
".
7. Нажмите "
Обзор
" и выберите папку A:\(D:\driver), затем выберите модель Вашего
монитора из списка. Нажмите "
Далее
".
8. Если далее появляется окно "
Сообщение
", нажмите "
Продолжить в любом случае
".
Далее нажмите кнопку "
OK
".
Безопасность драйвера данного монитора гарантируется логотипом компании
майкрософт, и его установка не повредит Вашей системе.
Зарегистрированный драйвер будет размещен на домашней странице мониторов
компании Самсунг.
http://www.samsung.com/
.
9. Нажмите кнопку "
Закрыть
", затем кнопку "
ОК
"
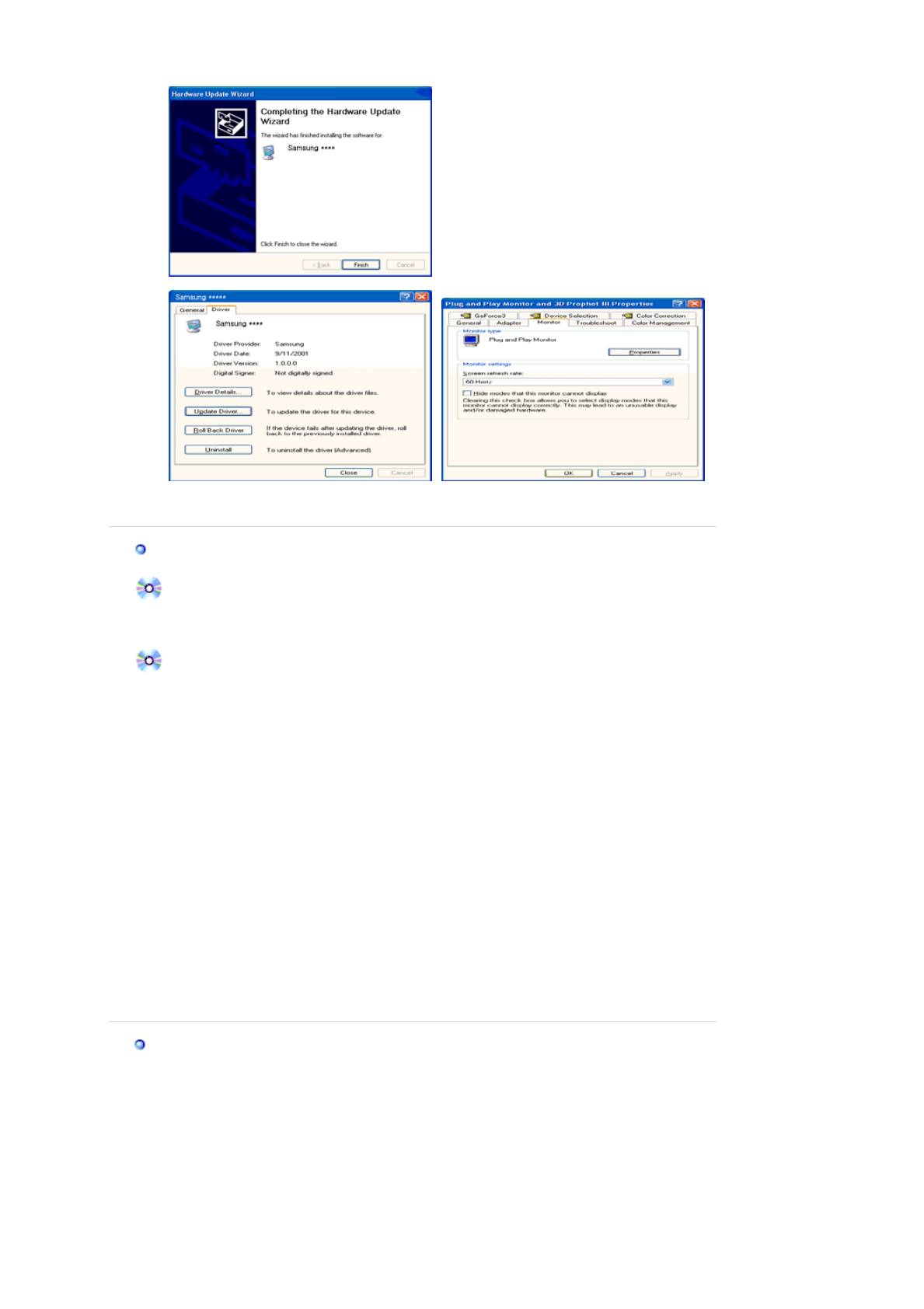
10. Установка драйвера монитора завершена.
®
®
Операционная Система Microsoft
Windows
2000
Когда Вы увидите на мониторе сообщение "Цифровая подпись не найдена",
сделайте следующее.
1. Выберите
ОК
в окне
Вставить Диск
.
2. Нажмите на клавишу
Просмотр
в окне
Выбор Файла
.
3. Выберите A:\(D:\driver), нажмите на клавишу
Отк
р
ыть
, и затем на клавишу
ОК
.
Инструкция по Ручной Установке Программного Обеспечения для Монитора.
1. Нажмите на клавиши
Старт
,
Установки
,
Панель Управления
.
2. Дважды нажмите на икону
Дисплей
.
3. Выберите клавишу
Установки
, затем нажмите на клавишу
Спец. Функции
.
4. Выберите
Монитор
.
5. Click "
Driver
" and then click on "
Update Driver..
"
6. Нажмите на клавишу
Драйвер
, а затем на
Обновить Драйвер
и на клавишу
Далее
.
7. Выберите "Покажите список известных драйверов для данного оборудования, чтобы я мог
выбрать подходящий драйвер", затем нажмите на клавишу
Далее
, а затем
Выбрать
диск
.
8. Нажмите на клавишу
Выбор
, а затем выберите A:\(D:\driver).
9. Нажмите на клавишу
Открыть
, а затем на
ОК
.
10. Выберите модель Вашего монитора, затем нажмите на клавишу
Далее
, и снова на
клавишу
Далее
.
11. Нажмите на клавишу
Конец
, а затем на клавишу
Закрыть
.
Если Вы увидите сообщение "Цифровая подпись не найдена", нажмите на клавишу
Да
.
И нажмите на клавишу
Конец
, а затем на клавишу
Зак
р
Вариант 1: Если клавиша "Свойства" неактивна, это значит, что конфигурация
монитора правильная.
Пожалуйста, остановите инсталляцию.
Вариант 2: Если клавиша
Свойства
активна, нажмите на нее. Пожалуйста,
выполняйте следующие шаги последовательно.
ыть
.
®
®
Операционная Система Microsoft
Windows
Millennium
1. Нажмите на клавиши
Старт
,
Установки
,
Панель Управления
.
2. Дважды нажмите на икону Дисплей.
3. Выберите закладку
Настройка
и нажмите кнопку
Подробно
.
4. Выберите закладку
Монитор
Л.
5. Нажмите кнопку
Изменить
в закладке
Тип монитора
.
6. Выберите
Указать расположение драйвера
.
7. Выберите
Показать весь список драйверов
, затем нажмите
Далее
.
8. Нажмите кнопку
Установить с диска
.
9. Укажите путь A:\(D:\driver), затем нажмите
ОК
.
10. Выберите
Показать все устройства
, затем выберите модель монитора, присоединенного
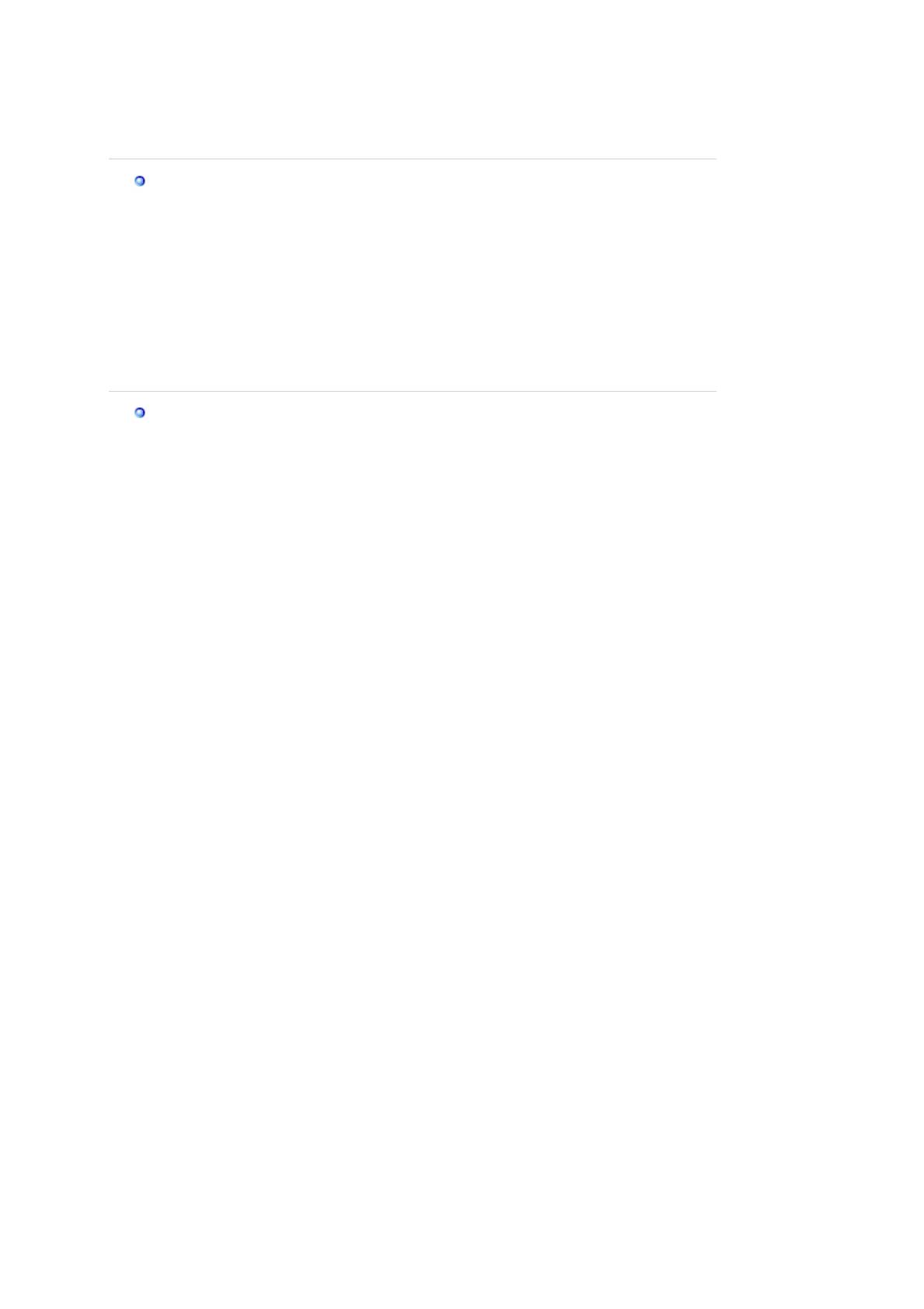
к Вашему компьютеру и нажмите ЋОКЛ.
11. Несколько раз нажмите кнопку ЋЗакрыть или
ОК
пока не закроется окно Свойства.
(На экране может повиться предупреждение или другое сообщение, в этом случае просто
нажмите
ОК
.)
®
®
Операционная Система Microsoft
Windows
NT
1. Нажмите последовательно на клавиши
Пуск
,
Установки
,
Панель Управления
, а затем
дважды на
Экран
.
2. В окне
Регистрация Информации о Дисплее
нажмите на клавишу
Установки
, а затем
на
Все режимы
.
3. Выберите желаемые функции (
Разрешение
,
Количество цветов
и
Частота по
вертикали
), а затем нажмите на клавишу
ОК
.
4. Нажмите на клавишу
Применить
, если после тестирования экран работает нормально.
Если же экран не работает нормально, перейдите к другому состоянию (более низкому
разрешению, другому цвету или частоте).
Примечание
: Если у
Вас нет функции Все
режимы
, выберите уровень разрешения и частоту
по вертикали в соответствии с Предварительно установленные режимы синхронизации в
данной инструкции.
Операционная система Линукс.
Чтобы пользоваться X-Window, нужно создать файл X86Config, что является файлом установок
системы.
1. После создания файла "X86Config" нажмите на клавишу
Ввод
на первом и на втором
экране.
2. Третий экран служит для
установки мыши
.
3. Подсоедините мышь к компьютеру.
4. Следующий экран нужен для
выбора Клавиатуры
.
5. Выберите Клавиатуру для Вашего компьютера.
6. Следующий экран нужен для
установки Вашего монитора
.
7. Прежде всего, установите
частоту по горизонтали
для Вашего монитора. (Можно выйти
на частоту напрямую).
8. Установите
частоту по вертикали
для Вашего монитора (Можно выйти на частоту
напрямую).
9. Войдите в
название модели Вашего монитора
. Эта информация не окажет влияния на
непосредственное выполнение X-Window.
10. На этом установка функций Вашего монитора
закончена
.
Выполните
X-Window после установки другого требуемого оборудования.
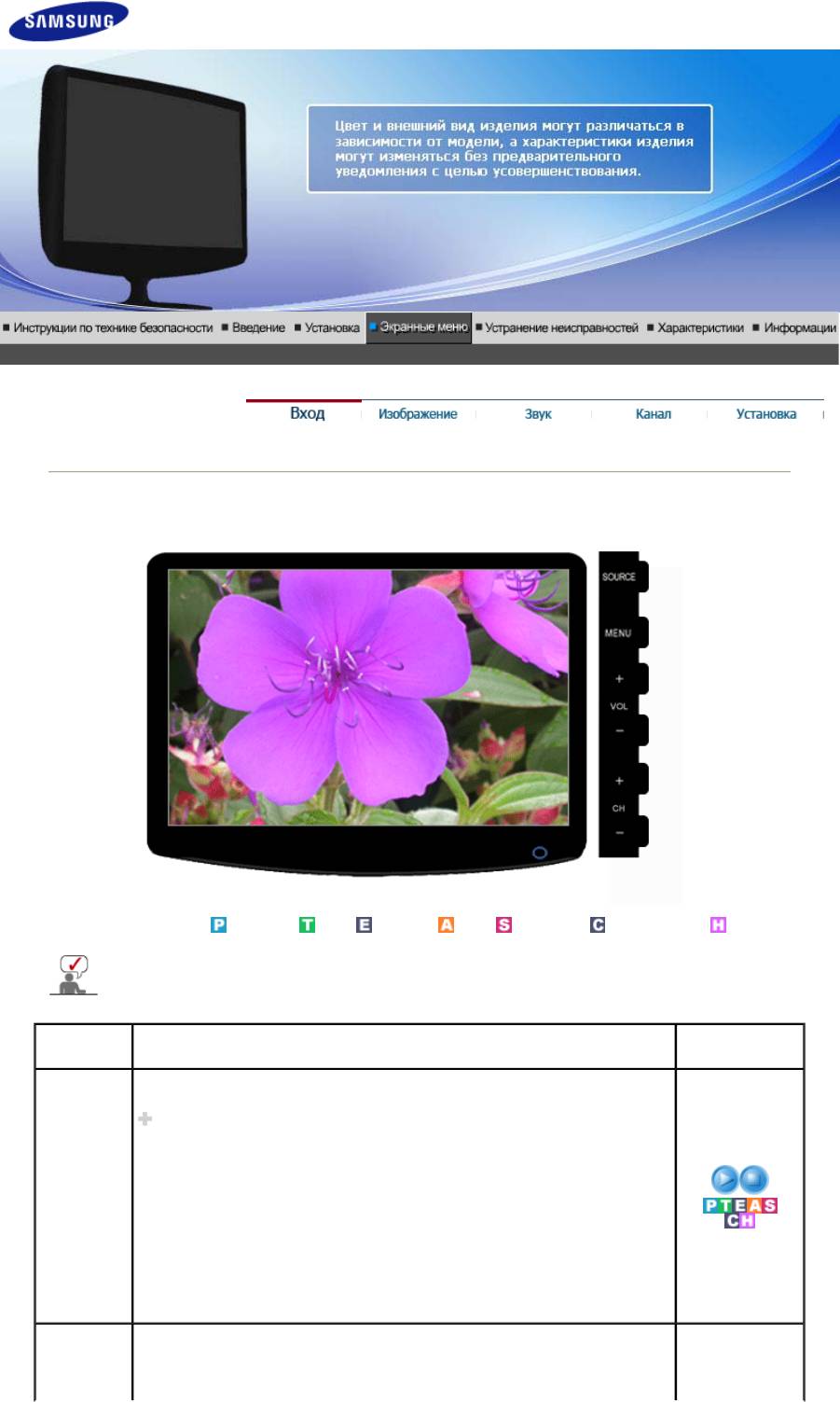
Вход
Доступные режимы
: ПК/DVI
: TV : Внеш. : AV : S-Video : Компонент. : HDMI
Стандартное значение может быть разным, в зависимости от выбранного режима входного
сигнала (источника входного сигнала, выбранного из списка внешних источников) и
установленного разрешения экрана.
OSD Содержание Воспроизвести
/Остановить
Список
Включает индикатор, соответствующий текущему входному сигналу,
источн.
используемому монитором.
Для прямого вызова этойфункции на пульте ДУ используется
кнопка 'SOURCE'.
1) ПК
2) DVI
3) TV
4) Внешн.
5) AV
6) S-Video
7) Компонент.
8) HDMI
PIP
При подключении к монитору внешних источников аудио-видеосигнала,
таких как видеомагнитофон или DVD-проигрыватель, функция PIP
позволяет просматривать видеозаписи с этих устройств в маленьком
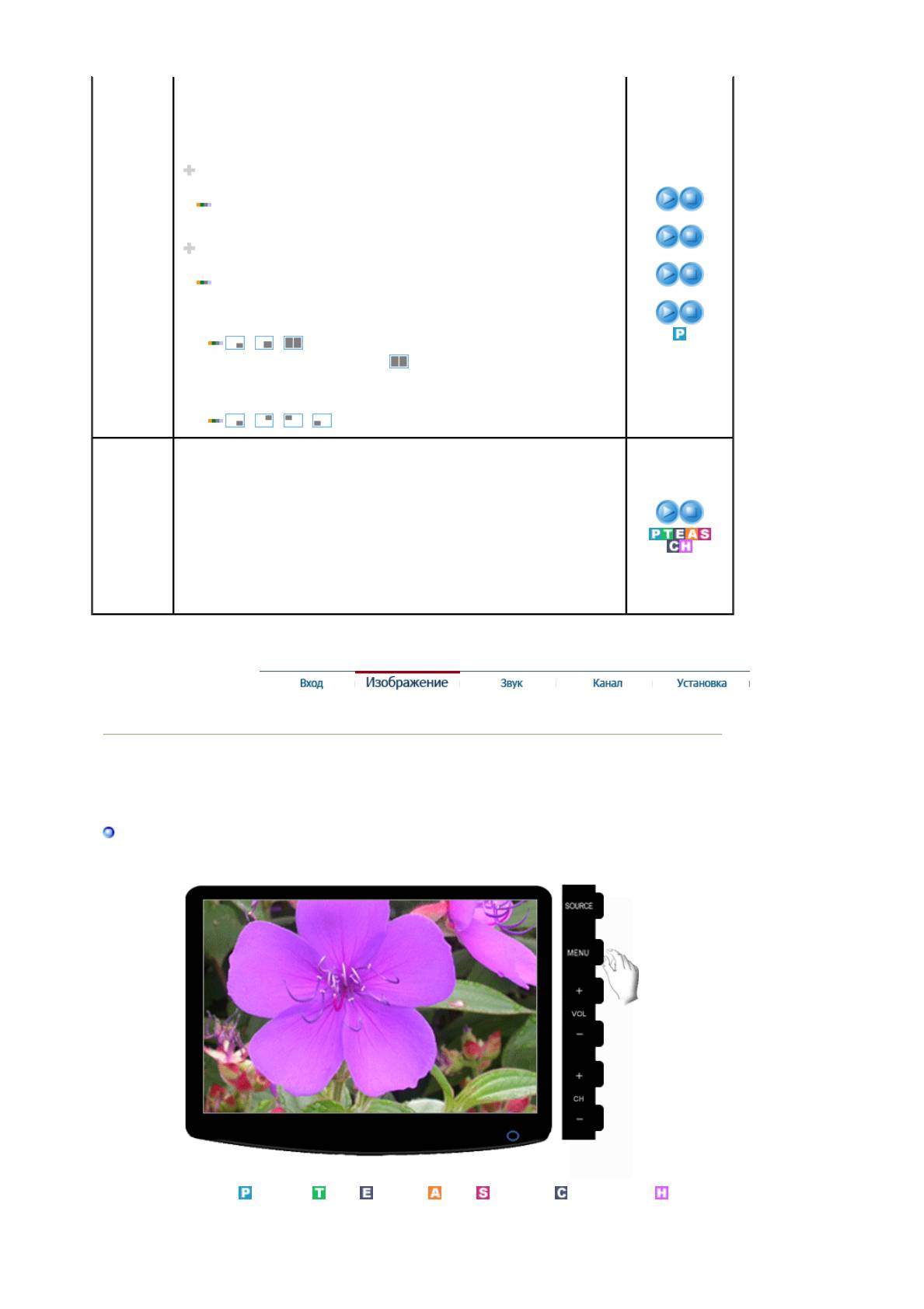
окне, наложенном на основное окно, в котором отображается
видеосигнал компьютера. (Выкл. / Вкл.)
- Функция доступна только в режиме ПК / DVI
1) PIP
: Управление окном изображения PIP.
Для прямого вызова этойфункции на пульте ДУ используется
PIP
кнопка 'PIP'.
Выкл. / Вкл.
Источн
2) Источн.
: Выбор входного источника сигнала для функции PIP .
Для прямого вызова этойфункции на пульте ДУ используется
Разме
кнопка 'SOURCE'.
PC / DVI
: TV / AV / S-Video
3) Размер
: дает возможность пользователю выключать экран PIP или
настраивать его размер.
/ /
Если в меню Размер выбрать , функция Позиция не будет
активирована.
4) Позиция
: Изменение позиции окна PIP.
/ / /
р
Позиция
Редактир.
Присвойте имена устройствам, подключенным ко входным разъемам
назв.
телевизора, чтобы облегчить в дальнейшем выбор источника входного
сигнала.
1) ПК
2) DVI
3) Внешн.
4) AV
5) S-Video
6) Компонент.
7) HDMI
Изображение
ПК / DVI Режим
Доступные режимы
: ПК/DVI
: TV : Внеш. : AV : S-Video : Компонент. : HDMI
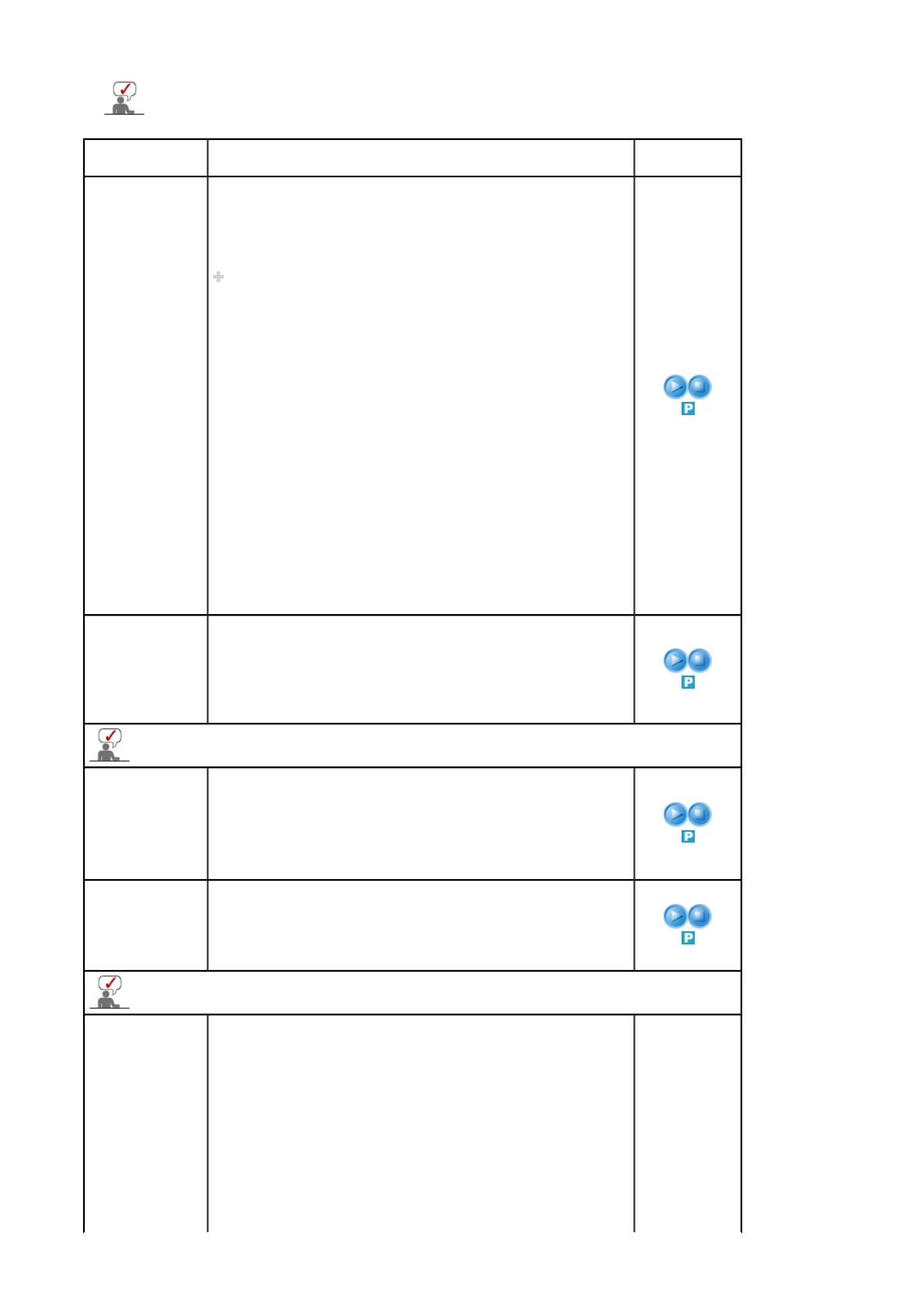
Стандартное значение может быть разным, в зависимости от выбранного режима входного
сигнала (источника входного сигнала, выбранного из списка внешних источников) и
установленного разрешения экрана.
OSD Содержание Воспроизвести
/Остановить
MagicBright
™
MagicBright
™
- это новая функция, обеспечивающая оптимальную
среду для просмотра в зависимости от содержания
просматриваемого изображения. На данный момент доступны 4
различных режима: Text, Internet, Entertain и Custom. Каждый режим
имеет свои предустановленные значения яркости. Можно легко
выбирать одну из 4 настроек, просто нажимая кнопку "M/B".
Для прямого вызова этойфункции на пульте ДУ
используется кнопка 'M/B'.
1) Развлекат.
: Высокая яркость
Для просмотра видеофильмов, например, в формате DVD или
VCD.
2) Интернет
: Средняя яркость
Для работы с изображениями смешанного характера,
например, текстом и графикой одновременно.
3) Текст
: Нормальная яркость
Для работы с документацией или других работ, связанных с
чтением большого объема текста.
4) Польз.
Хотя эти значения были тщательно подобраны нашими
инженерами, они, однако, могут оказаться некомфортными для
некоторых пользователей, так как это зависит от
индивидуальных особенностей зрения.
В этом случае отрегулируйте яркость (Brightness) и
контрастность (Contrast) с помощью экранного меню.
Польз.
Используя экранные меню, можно изменять контрастность и
яркость изображения согласно личным предпочтениям.
1) Контраст
: Выполните регулировку Контраст.
2) Яркость
: Выполните регулировку Яркость.
При настройке изображения с использованием функции Custom меню MagicBright
переходит в режим Custom.
Оттенок
Тон цвета можно изменять от красновато-белого до голубовато-
белого. Отдельные компоненты цвета также могут настраиваться
пользователем.
1) Хол.
2) Норм.
3) Тепл.
4) Польз.
Регулировка
эта функция используется для регулировки параметров цветности
цвета
- Функция доступна только в режиме ПК или
1) Кр.
2) Зел.
3) Син.
При настройке изображения с использованием функции Colour Control меню Colour
Tone переходит в режим Custom.
Подстройка
Подменю "Зафикс. изобр." (Фиксация изображения) используется
изобрaжeния
для точной настройки и получения оптимального изображения за
счет удаления шумовых помех, приводящих к нестабильности,
дрожанию и мерцанию изображения. Если с использованием
точной настройки ("Точно") удовлетворительные результаты
получить не удается, используйте грубую настройку ("Грубо"), а
затем опять точную настройку ("Точно").
- Функция доступна только в режиме ПК или
1) Грубо
:Устранение шума, например, вертикальных полос. Грубая
настройка позволяет изменить положение области
1) Грубо
изображения на экране. Ее можно переместить в центр с
2) Точно
3
помощью меню управления горизонтальным положением.
)
Четкость
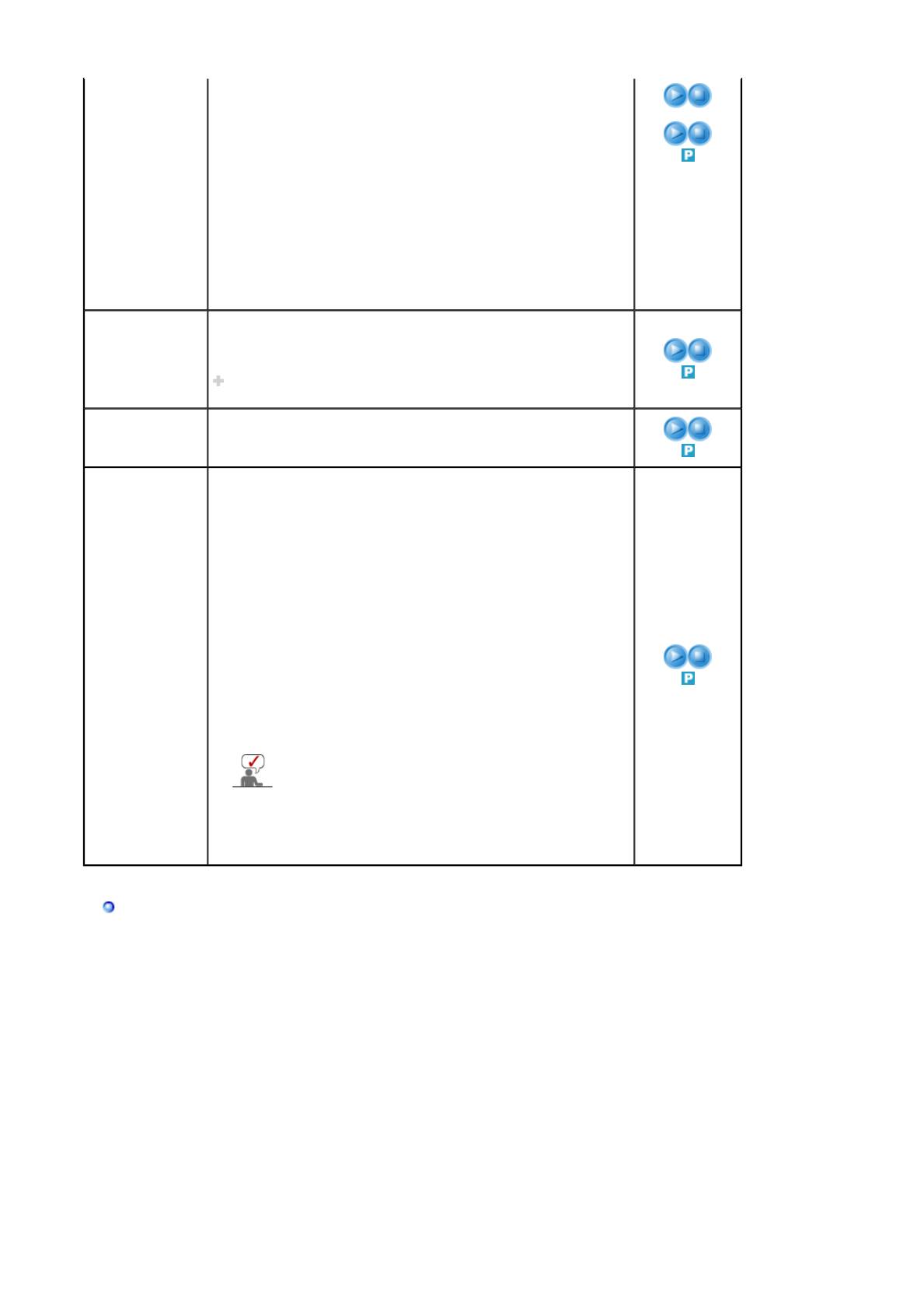
2) Точно
: Удаляет помехи, например, в виде горизонтальных полос.
4
Если помехи сохраняются даже после выполнения точной
("Точно") настройки, повторите настройку после регулировки
частоты тактового сигнала.
3) Четкость
- Когда для пункта меню Источн. установлено значение DVI,
работает только эта функция.
: Регулировка резкости изображения.
4) Позиция
: Позволяет изменять позицию экрана по горизонтали и
вертикали. >> Данная функция не работает в режиме
Цифрового ввода.
)
Позиция
Автоподстройка
Величина точной или грубой настройки настраивается
автоматически.
Если Вы измените разрешение на панели управления, будет
выполнена функция AUTO.
Для прямого вызова этойфункции на пульте ДУ
используется кнопка 'AUTO'.
Размер
Позволяет выбирать различные размеры изображения.
1) Широкий
2) 4:3
Экран PIP
Здесь можно настроить параметры экрана PIP
- Функция доступна только в режиме ПК или DVI
1) Контраст
: Позволяет настроить параметр Contrast (Контрастность) окна
PIP на экране.
2) Яркость
: Позволяет настроить параметр Brightness (Яркость) окна PIP на
экране.
3) Четкость
: Используется для регулировки различия между наиболее
яркими и наиболее темными зонами в окне PIP.
4) Цвет
: Используется для регулировки цветовой насыщенности окна
PIP.
5) Тон
: Добавляет естественности цвета окну PIP.
Список источн. : PIP Вкл.
Во время просмотра меню Tint (Тон) можно отобразить
на мониторе, изменив систему вещания с PAL на
NTSC. Но оно не будет отображаться при просмотре
обычных каналов, вещание которых осуществляется в
системе PAL.
Для получения дополнительной информации см.
раздел Системы вещания в разных странах.
TV / Внеш. / AV / S-Video / Компонент. / HDMI
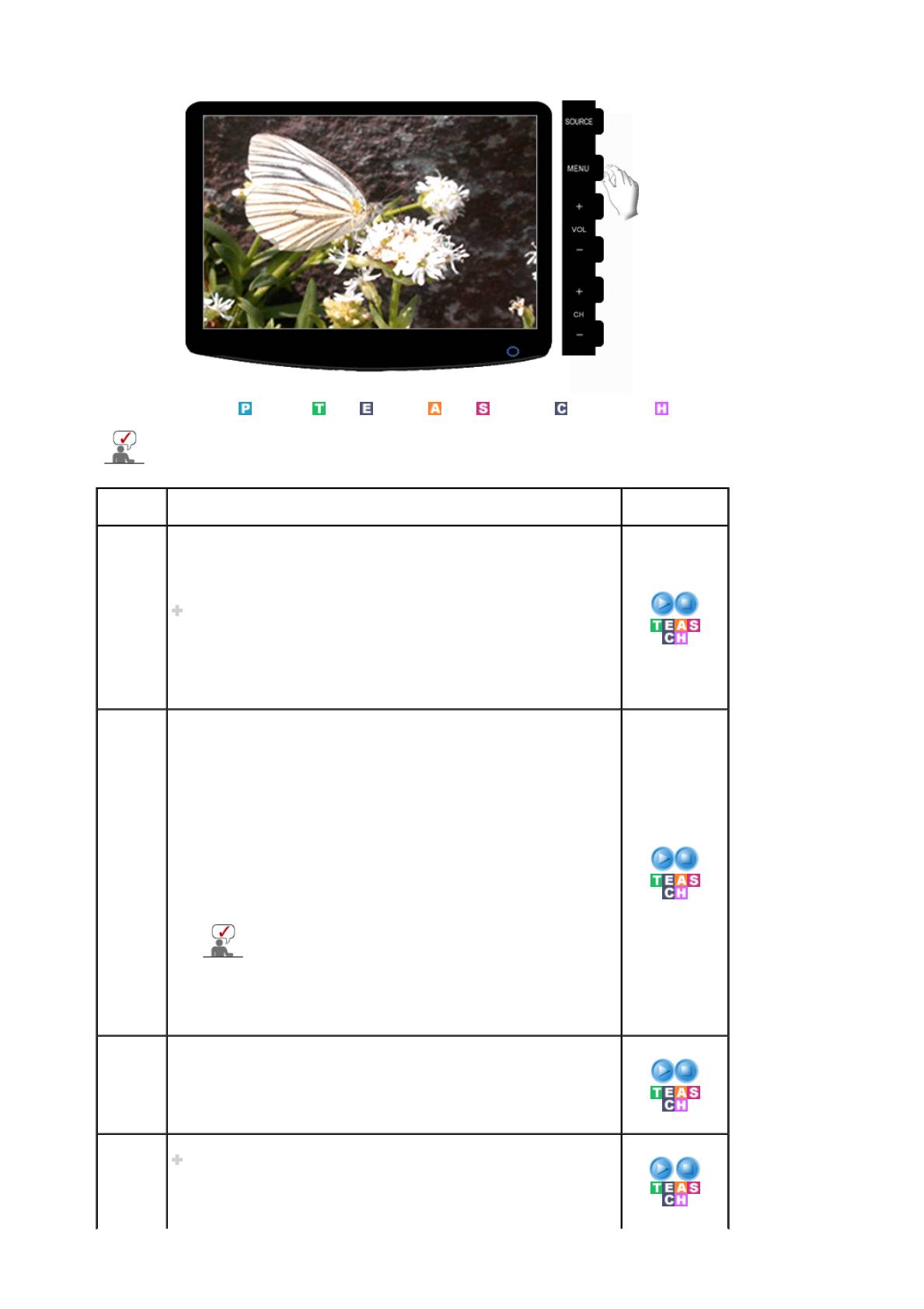
Доступные режимы
: ПК/DVI
: TV : Внеш. : AV : S-Video : Компонент. : HDMI
Стандартное значение может быть разным, в зависимости от выбранного режима входного
сигнала (источника входного сигнала, выбранного из списка внешних источников) и
установленного разрешения экрана.
OSD Содержание Воспроизвести
/Остановить
Режим
В мониторе имеется четыре режима автоматической настройки
изображения, которые предварительно установлены на заводе-
изготовителе. Затем нажмите кнопку еще раз для циклического
переключения между доступными предварительно
сконфигурированными режимами.
Для прямого вызова этойфункции на пульте ДУ используется
кнопка 'P.MODE'.
1) Динамичecкий(Динам.)
2) Стандартный(Стандартн.)
3) Кино
4) Польз
Польз
Используя экранные меню, можно изменять контрастность и яркость
изображения согласно личным предпочтениям.
1) Контраст
: Регулировка контрастности
2) Яркость
: Регулировка яркости
3) Четкость
: Регулировка резкости изображения.
4) Цвет
: Изменение насыщенности цвета.
5) Тон
: Добавляет отображаемому изображению естественность цвета.
Во время просмотра меню Tint (Тон) можно отобразить на
мониторе, изменив систему вещания с PAL на NTSC. Но
оно не будет отображаться при просмотре обычных
каналов, вещание которых осуществляется в системе
PAL.
Для получения дополнительной информации см. раздел
Системы вещания в разных странах.
Оттенок
Настройка цвета фона
1) Хол.2
2) Хол.1
3) Норм.
4) Теп.1
5) Теп.2
Размер
Позволяет выбирать различные размеры изображения.
Для прямого вызова этойфункции на пульте ДУ используется
кнопка 'P.SIZE'.
z
TV / Внешн. / AV / S-Video mode : Шир. aвто / Широкий / 16:9 /
Увел. 1 / Увел. 2 / 4:3
z
Компонент. / HDMI mode : Ши
р
окий
/
16:9 / Увел. 1 / Увел. 2 / 4:3
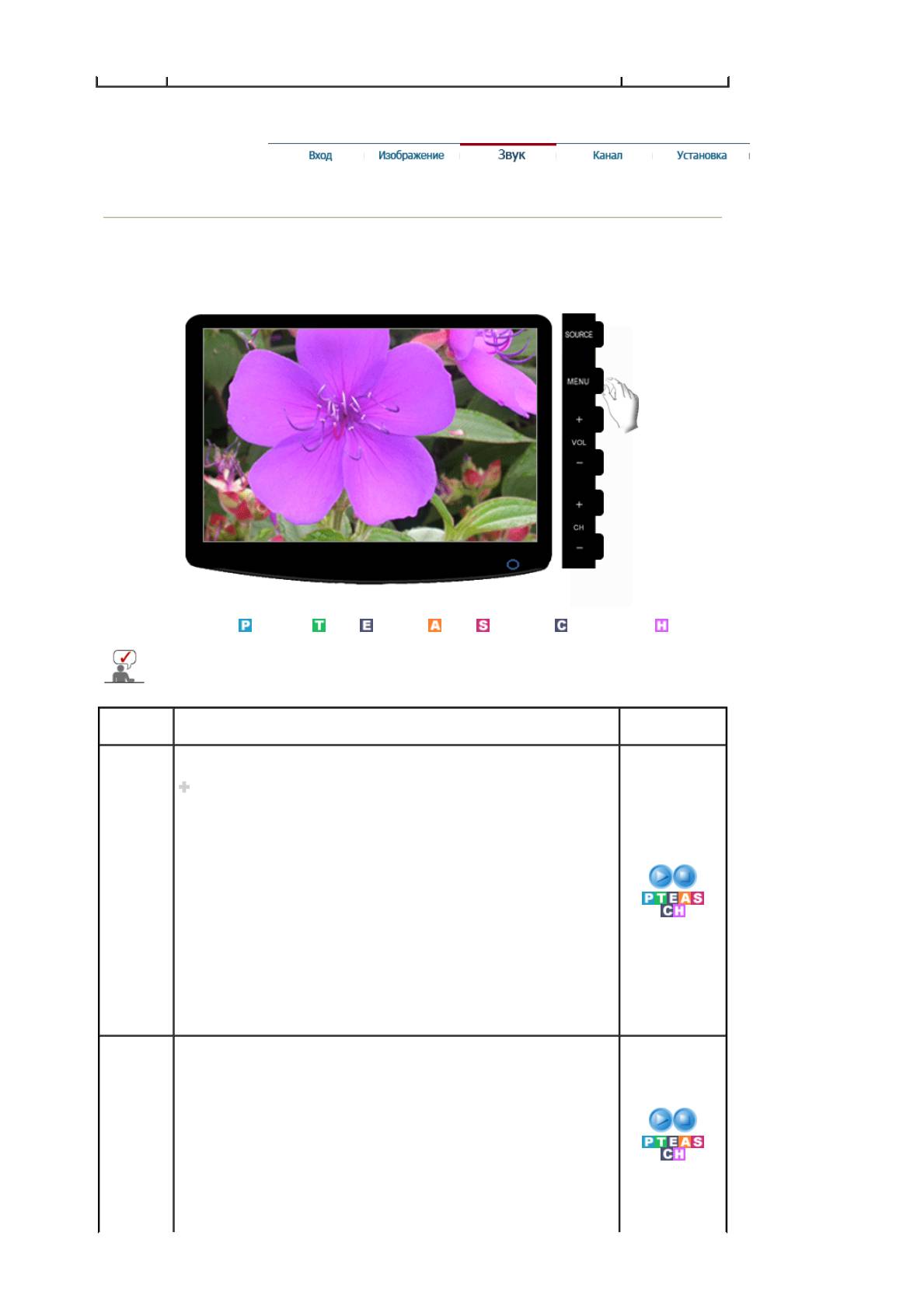
Звук
Доступные режимы
: ПК/DVI
: TV : Внеш. : AV : S-Video : Компонент. : HDMI
Стандартное значение может быть разным, в зависимости от выбранного режима входного
сигнала (источника входного сигнала, выбранного из списка внешних источников) и
установленного разрешения экрана.
OSD Содержание Воспроизвести
/Остановить
Режим
Монитор имеет встроенный высококачественный стереоусилитель
звукового сигнала.
Для прямого вызова этойфункции на пульте ДУ используется
кнопка 'S.MODE'.
1) Стандартный
: Выберите режим Standard для возвращения к стандартным
установкам.
2) Музыкa(Муз.)
: Выберите режим Music при просмотре музыкальных
видеопрограмм или концертов.
3) Кино
: Выберите режим Movie для просмотра фильмов.
4) Речь
: Выберите режим Speech при просмотре программ, содержащих в
основном речь и диалоги (например, новостей).
5) Польз.
: Выберите Custom для вызова Ваших личных настроек.
Польз
Монитор имеет встроенный высококачественный стереоусилитель
звукового сигнала.
1) H/Ч
: Подчеркивает звучание низких частот.
2) В/Ч
: Подчеркивает звучание высоких частот.
3) Баланс
: Позволяет регулировать баланс звучания между левым и правым
динамиками.
Звук слышен даже в том случае, если для громкости
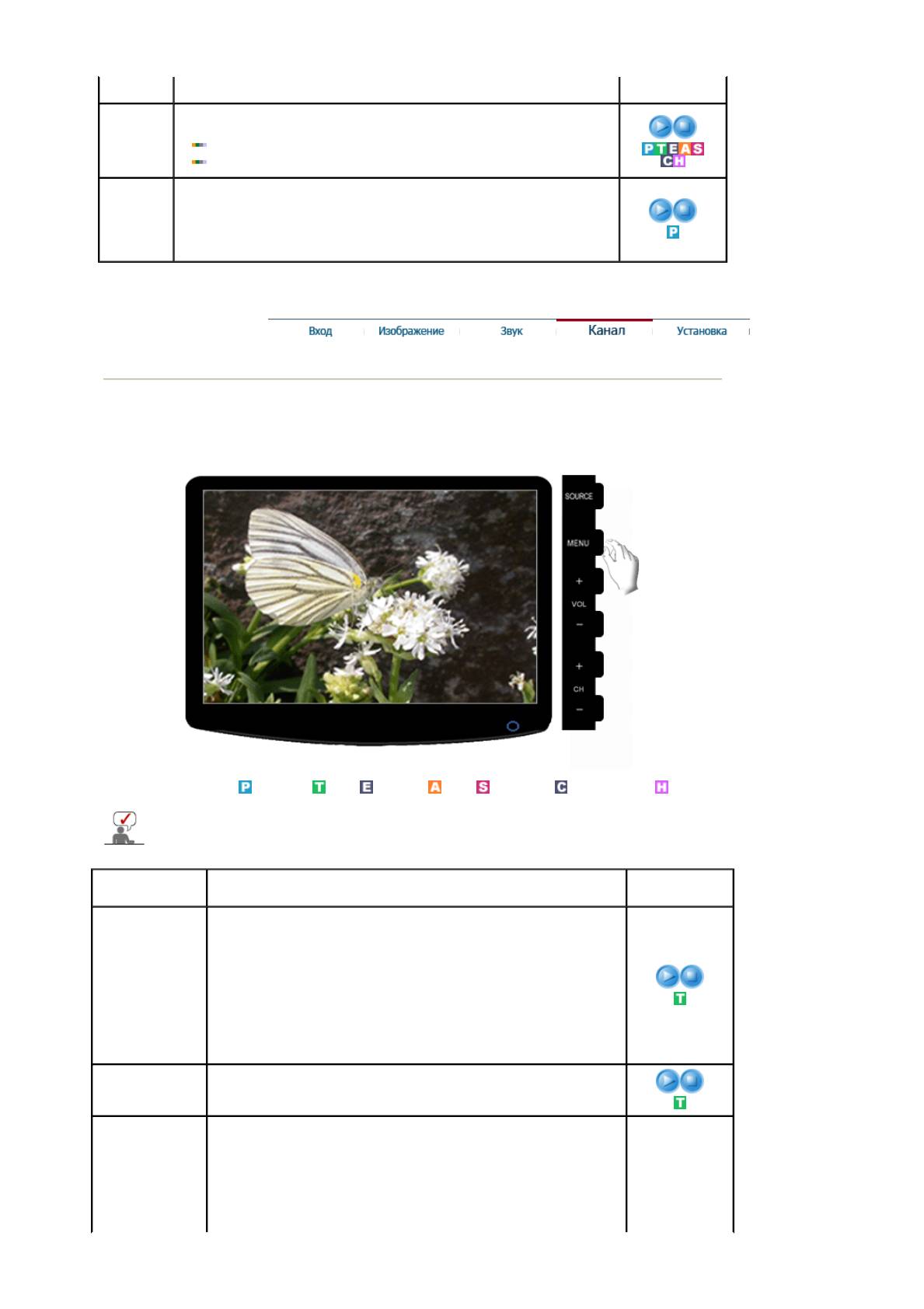
установлено значение 0.
Громк.
Уменьшает различия между уровнями громкости различных
авто
телевизионных вещательных компаний.
Выкл.
Вкл.
Выбор
При включенной функции PIP можно выбрать Осн. или Доп.
звука
1) Осн.
2) Доп.
Список источн. : PIP Вкл.
Канал
Доступные режимы
: ПК/DVI
: TV : Внеш. : AV : S-Video : Компонент. : HDMI
Стандартное значение может быть разным, в зависимости от выбранного режима входного
сигнала (источника входного сигнала, выбранного из списка внешних источников) и
установленного разрешения экрана.
OSD Содержание Воспроизвести
/Остановить
Страна
Примечание: Перед использованием функции “Auto
Store
”
(«Автоматическое сохранение») выберите страну, в которой
вы используете данное изделие. Если эта страна не видна в
списке, выберите пункт “Other
”
(«Другие»).
1) Бельгия
7) Швеция
2) франция
8) Швейцария
3) Германия
9) Великобритания(Великобр.)
4) Италия
10) Другие
5) Нидерланды
11) СНГ
6) Испания
12) Вос. Евр.
Автонастройка
Позволяет автоматически сканировать диапазоны принимаемых в
данной местности частот телевизионного вещания и запоминать
все найденные каналы.
Ручная
озволяет сканировать диапазоны принимаемых в данной местности
настр.
частот телевизионного вещания и запоминать все найденные
каналы в ручном режиме.
1) Программа(Прог.)
: Ввод на экране желаемого номера
программы.
2) Систeма цвета(Сист. цвета)
: Позволяет выполнять
многократную повторную настройку до достижения оптимального
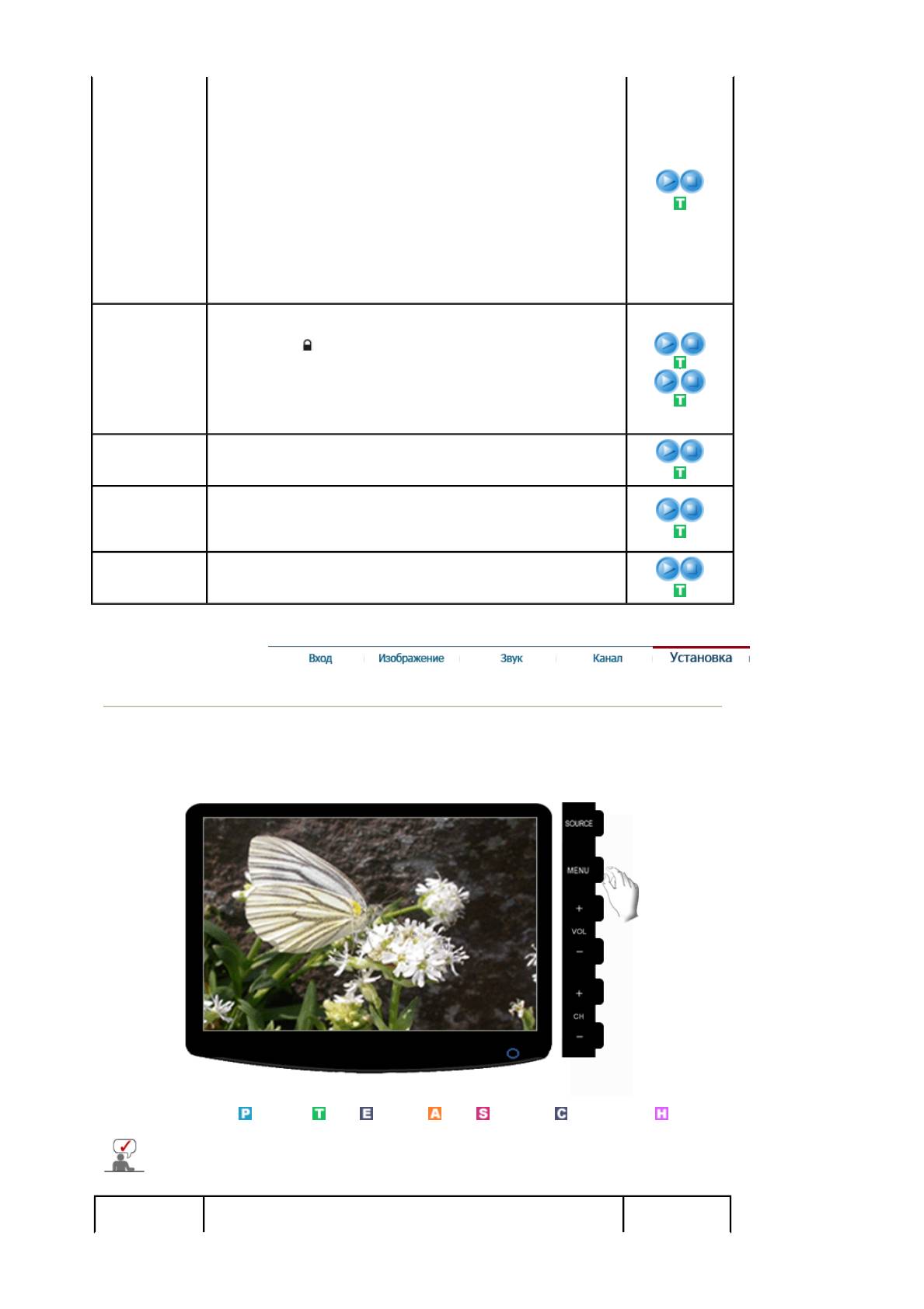
качества цвета.
(Авто <-> PAL <-> SECAM <-> NTSC4.43)
3) Систeма звука(Сист. звука)
: Позволяет выполнять
многократную повторную настройку до достижения оптимального
качества звука.
(BG <-> DK <-> I <-> L)
4) Канал
: Выбор телевизионного канала путем перемещения по
шкале частот в пределах текущего частотного диапазона.
frequency.
5) Поиск
: Телевизионный тюнер сканирует частотный диапазон,
пока на экране не появится изображение первого найденного
канала или выбранного Вами канала.
6) Сохранeниe(Сохр.)
: Используется для сохранения
введенных пользователем установок.
Управление
1) Список каналов
: Можно добавить или удалить канал, чтобы
кананами
отображались только нужные каналы.
Индикация "" активна, когда для параметра "Child
Lock" (Замок) установлено значение "On" (Вкл)".
2) Замок
: Предотвращение просмотра детьми нежелательных
программ путем блокировки определенных каналов или
видеопрограмм. Функцию Замок можно выбрать только с
помощью пульта дистанционного управления.
Сортировка
Используется для взаимного обмена номеров двух канаов.
(Сорт.)
Название
Если в сигнале канала транслируется информация о названии
(Назв.)
канала, то при ручном или автоматическом сохранении канала им
сразу же присваиваются имена. Однако впоследствии вы можете
изменить эти имена или назначить новые по своему выбору.
Точная
При слабом сигнале или неправильной конфигурации антенны
настройка
некоторые каналы могут быть настроены неправильно.
Установка
Доступные режимы
: ПК/DVI
: TV : Внеш. : AV : S-Video : Компонент. : HDMI
Стандартное значение может быть разным, в зависимости от выбранного режима входного
сигнала (источника входного сигнала, выбранного из списка внешних источников) и
установленного разрешения экрана.
OSD Содержание
Воспроизвести
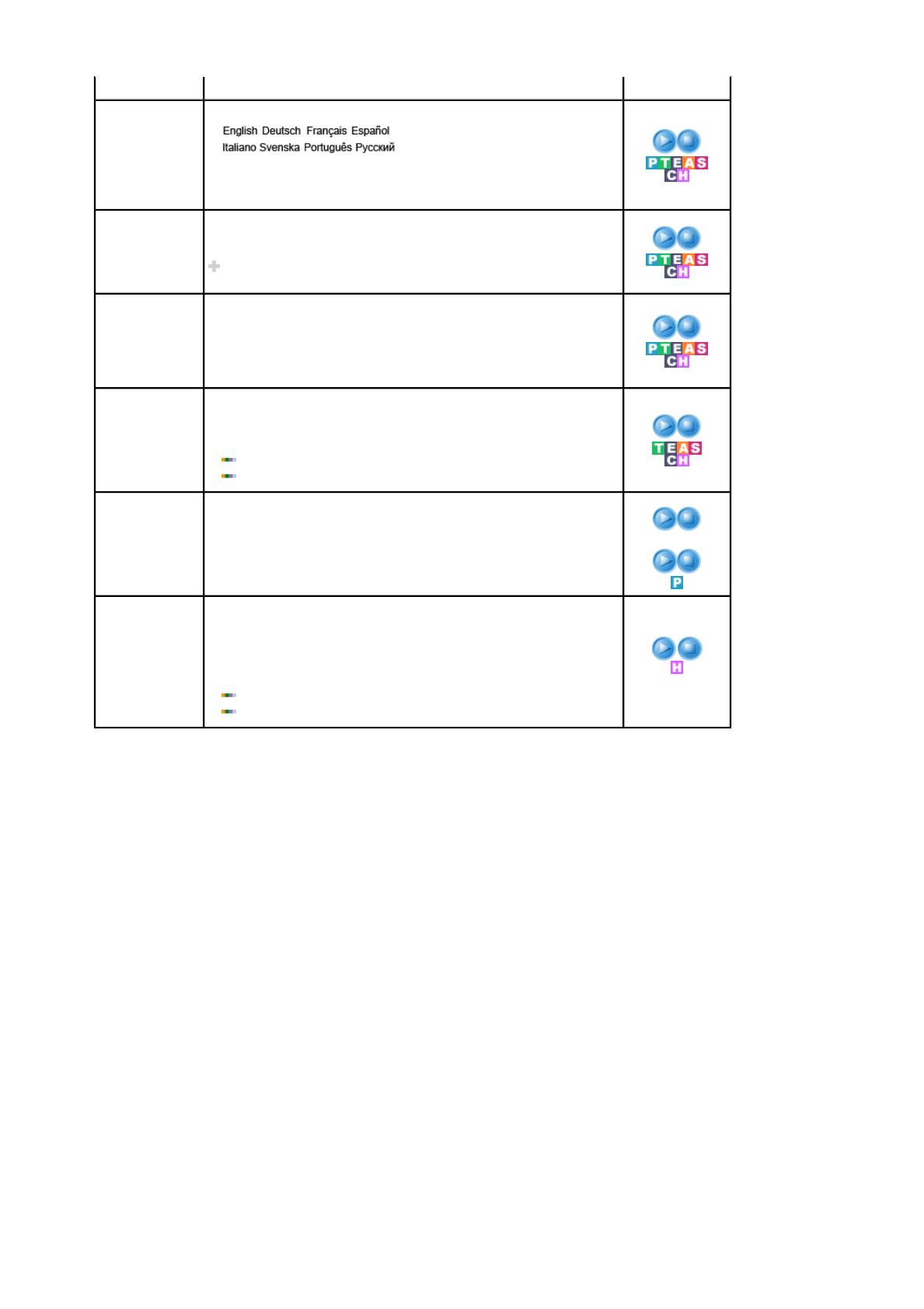
/Остановить
Язык
Вы можете выбрать один из 8 имеющихся языков English
ПРИМ ЕЧАНИЕ:
Выбор языка оказывает влияние только на
экранные меню и экранную информацию. Он не влияет на
программы, выполня емые в компьютере.
Таймер сна
Выключает монитор по истечении определенного времени.
1) Выкл. 2) 30 3) 60 4) 90 5) 120 6) 150 7) 180
Для прямого вызова этойфункции на пульте ДУ
используется кнопка 'SLEEP'.
Прозрачность
Изменение прозрачности фона меню OSD.
1) Высокая
2) Средняя
3) Низкая
4) Непрозр
Синий экра
Если сигнал не принимается или очень слабый, то вместо шумов и
помех на экране отображается синий фон. Однако если вы хотите
по-прежнему видеть изображение, несмотря на его плохое
качество, нужно установить режим “Blue screen
”
в состояние “Off.
”
Выкл.
Вкл.
Сброс
Установка исходных параметров
1
1) Сброс настр.
2) Восст. цвета
)
Сб
р
ос наст
р
.
2) Восст.цвета
ЧерныйHDMI
Когда к телевизору подсоединен проигрыватель DVD или приставка
через разъем HDMI, качество изображения на экране может
ухудшаться, например увеличиваться уровень черного,
уменьшаться контрастность или пропадать цвета и т.д., в
зависимости от подключенного внешнего устройства. В этом случае
настройте качество изображения путем настройки ЧерныйHDMI.
Нормальный
Низкий



