Samsung I9010 Giorgio Armani: Развлечения
Развлечения: Samsung I9010 Giorgio Armani
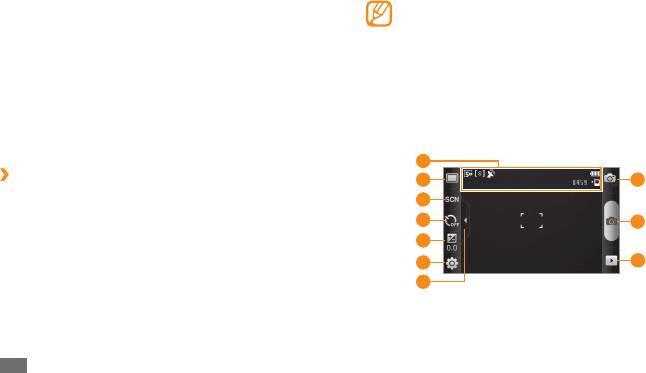
Интерфейс камеры включается только в альбомном •
Развлечения
режиме отображения.
•
Если телефон не используется в течение
определенного времени, камера автоматически
Камера
выключается.
В этом разделе описаны основные возможности съемки и
•
Емкость памяти телефона зависит от режима и
просмотра фотографий и видеозаписей. С помощью камеры
условий съемки.
можно делать фотографии с разрешением 2560 x 1920
3
Наведите камеру на объект съемки и настройте
пикселей (5 Мпикс) и видеозаписи с разрешением 720 x 480
изображение.
пикселов.
1
›
Фотосъемка
2
8
1
В режиме ожидания откройте список приложений и
3
выберите пункт Камера.
4
9
2
Поверните телефон против часовой стрелки, чтобы
5
установить альбомный режим отображения.
6
10
7
48
Развлечения
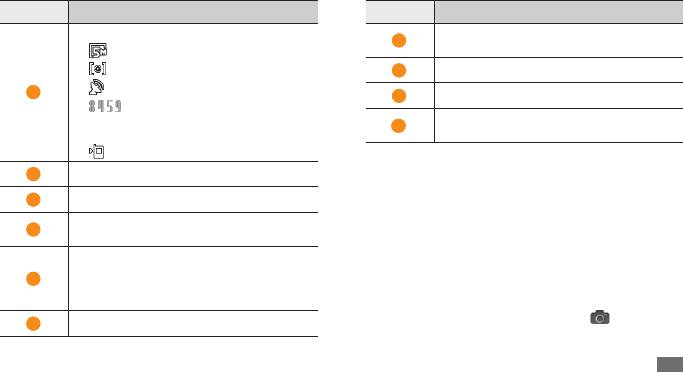
Номер Назначение
Номер Назначение
Проверка состояния и настроек камеры.
Отображение или скрытие значков
7
• : разрешение
управления на видоискателе.
• : тип экспозамера
8
Переключение в режим видеозаписи.
• : Включена функция GPS
1
9
Съемка фотографии.
• : число оставшихся фотографий
(в зависимости от свободного места в
Просмотр последней сделанной
10
памяти)
фотографии.
• : хранилище по умолчанию
4
Нажмите клавишу громкости для увеличения или
2
Изменение режима съемки.
уменьшения масштаба.
3
Изменение сцены.
Также можно коснуться экрана двумя пальцами и
развести их в стороны, чтобы увеличить масштаб (сведите
Установка времени задержки перед тем,
4
пальцы вместе, чтобы уменьшить его).
как камера делает снимок.
5
Коснитесь места фокусировки на экране
Регулировка значения экспозиции:
предварительного просмотра.
коснитесь значка «+», чтобы увеличить
5
Рамка фокуса переместится на это место и станет
уровень, или значка «–», чтобы уменьшить
зеленой, когда объект съемки окажется в фокусе.
его.
6
Для съемки фотографии выберите пункт
.
6
Изменение настроек камеры.
Снимок будет сохранен автоматически.
Развлечения
49
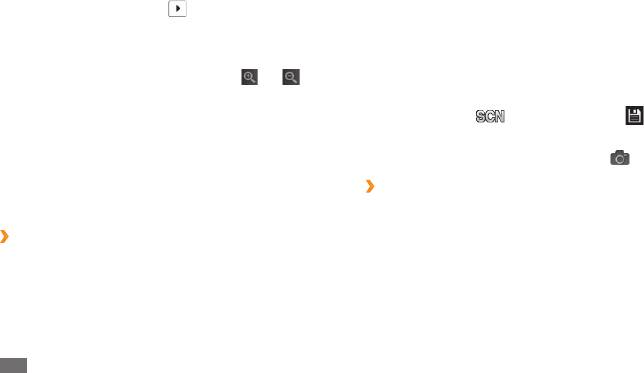
После съемки выберите пункт
, чтобы просмотреть
Например, если вы снимаете ночью, выберите ночной режим
сделанные фотографии.
съемки с увеличенной экспозицией.
•
Прокрутите изображение вправо или влево, чтобы
1
В режиме ожидания откройте список приложений и
просмотреть больше фотографий.
выберите пункт Камера.
• или .
Для изменения масштаба выберите пункт
2
Поверните телефон против часовой стрелки, чтобы
Также можно дважды коснуться экрана, чтобы изменить
установить альбомный режим отображения.
масштаб.
3
Выберите пункт
→
выберите сцену
→
.
•
Чтобы отправить фотографию другим пользователям,
При необходимости измените параметры.
выберите пункт Доступ.
4
•
Чтобы установить фотографию в качестве фонового
5
Для съемки фотографии выберите пункт
.
рисунка или изображения абонента для записи в списке
контактов, выберите пункт Установить как.
›
Съемка серии фотографий
• Удалить.
Чтобы удалить фотографию, выберите пункт
С помощью камеры телефона можно делать серию
фотоснимков движущегося объекта. Эта функция особенно
›
Съемка фотографий с помощью
полезна при съемке играющих детей или спортивных
состязаний.
параметров для разных сцен
У камеры есть несколько предварительно заданных настроек
1
В режиме ожидания откройте список приложений и
для разных сцен. Можно просто выбрать нужный режим в
выберите пункт Камера.
соответствии с условиями и объектами съемки.
2
Поверните телефон против часовой стрелки, чтобы
установить альбомный режим отображения.
50
Развлечения
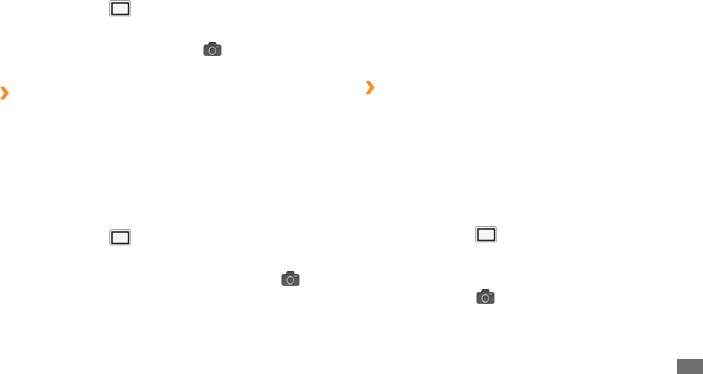
3
Выберите пункт
→
Непрерывный.
Когда зеленая рамка и видоискатель соединятся, камера
автоматически сделает следующий снимок.
4
При необходимости измените параметры.
7
Для добавления еще одного снимка к панорамной
5
Коснитесь и удерживайте значок
. Камера будет
фотографии повторите шаг 6.
делать снимки до тех пор, пока нажата кнопка затвора.
›
Фотосъемка в режиме распознавания
›
Панорамная съемка
улыбки
В режиме панорамной съемки можно делать
широкоформатные снимки. Он лучше всего подходит для
Камера способна распознавать лица людей в кадре и
съемки пейзажей.
автоматически делать снимок, когда они улыбаются.
1
В режиме ожидания откройте список приложений и
1
В режиме ожидания откройте список приложений и
выберите пункт Камера.
выберите пункт Камера.
2
Поверните телефон против часовой стрелки, чтобы
2
Поверните телефон против часовой стрелки, чтобы
установить альбомный режим отображения.
установить альбомный режим отображения.
3
Выберите пункт
→
Панорама.
3
Выберите пункт
→
Распознавание улыбки.
4
При необходимости измените параметры.
4
При необходимости измените параметры.
5
Чтобы сделать первый снимок, выберите пункт
.
5
Наведите объектив камеры на объект.
6
Медленно перемещайте телефон в выбранном
6
Выберите пункт
.
направлении, соединяя края зеленой рамки с
Телефон обнаружит лица в кадре и распознает их улыбки.
видоискателем.
Когда человек улыбнется, телефон автоматически сделает
снимок.
Развлечения
51
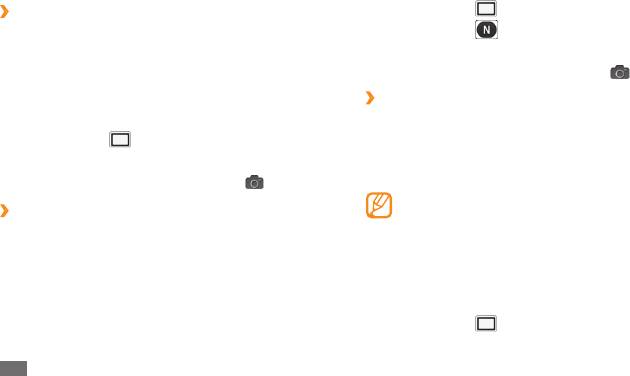
Выберите пункт
Фотосъемка в режиме ретуши
3
→
Винтаж.
›
С помощью режима ретуши можно скрыть недостатки
4
Выберите пункт
, чтобы выбрать цветовой фильтр.
внешности.
5
При необходимости измените параметры.
1
В режиме ожидания откройте список приложений и
6
Для съемки фотографии выберите пункт
.
выберите пункт Камера.
›
Комбинированная фотосъемка
2
Поверните телефон против часовой стрелки, чтобы
установить альбомный режим отображения.
Можно сделать две фотографии на одинаковом фоне, а затем
совместить в одно изображение левую и правую половину
3
Выберите пункт
→
Красивое лицо.
каждой фотографии. Эта функция полезна, когда нужно
4
При необходимости измените параметры.
сделать фотографию с другом, а поблизости нет никого, кто
помог бы сделать снимок.
5
Для съемки фотографии выберите пункт
.
При просмотре в этом режиме изображение
›
Фотосъемка в режиме винтажа
будет увеличенным; однако сохраняемые файлы
С помощью этого режима можно применять к снимкам
изображений будут иметь обычный размер.
цветовые фильтры.
1
В режиме ожидания откройте список приложений и
1
В режиме ожидания откройте список приложений и
выберите пункт Камера.
выберите пункт Камера.
2
Поверните телефон против часовой стрелки, чтобы
2
Поверните телефон против часовой стрелки, чтобы
установить альбомный режим отображения.
установить альбомный режим отображения.
3
Выберите пункт
→
Добавить меня.
52
Развлечения
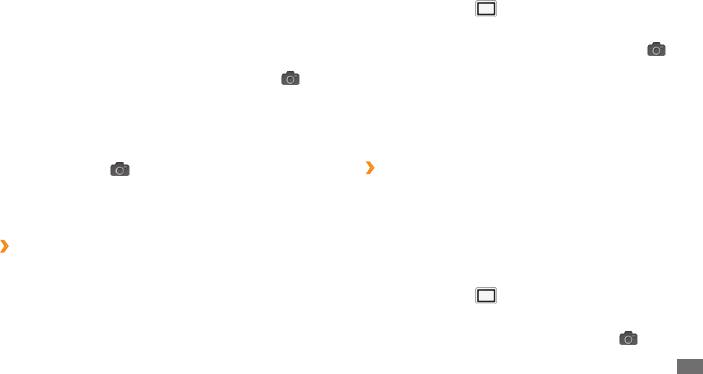
4
При необходимости измените параметры.
3
Выберите пункт
→
Снимок в движении.
5
Коснитесь левой или правой стороны экрана в
4
При необходимости измените параметры.
зависимости от того, какую часть будущей совмещенной
5
Чтобы сделать первый снимок, выберите пункт
.
фотографии вы хотите получить первой.
6
Переместите телефон вслед за движением объекта
6
Чтобы сделать первый снимок, выберите пункт
.
съемки.
Половина первой фотографии отобразится в прозрачном
Телефон автоматически сделает следующие снимки.
виде для совмещения со следующей фотографией.
7
Продолжайте перемещать телефон, пока не будут
7
Отрегулируйте изображение с помощью этого
сделаны все фотографии для изображения движения.
ориентира.
8
Выберите пункт
, чтобы сделать второй снимок.
›
Фотосъемка в режиме анимации
Телефон автоматически совместит одну сторону первой
В этом режиме можно делать фотографии с эффектами
фотографии и другую сторону второй фотографии в одно
анимации.
изображение.
1
В режиме ожидания откройте список приложений и
выберите пункт Камера.
›
Фотосъемка в движении
Поверните телефон против часовой стрелки, чтобы
В этом режиме можно делать снимки движущегося объекта, а
2
установить альбомный режим отображения.
затем объединять их в одну фотографию.
3
Выберите пункт
→
Мультфильм.
1
В режиме ожидания откройте список приложений и
выберите пункт Камера.
4
При необходимости измените параметры.
2
Поверните телефон против часовой стрелки, чтобы
5
Для съемки фотографии коснитесь значка
.
установить альбомный режим отображения.
Развлечения
53
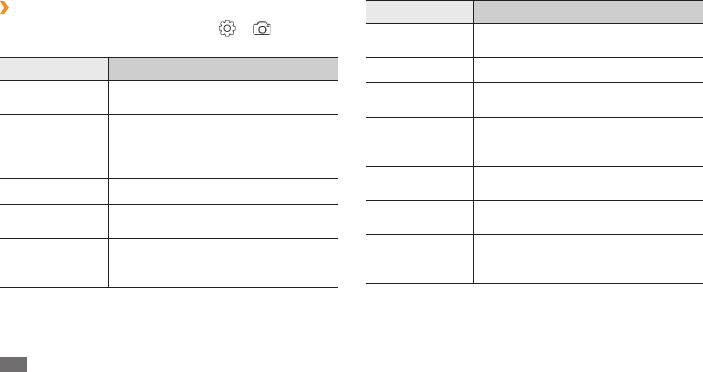
›
Настройка параметров камеры
Параметр Назначение
Перед началом съемки выберите пункт
→
для
Настройка чувствительности датчика
перехода к следующим параметрам.
ISO
изображения.
Параметр Назначение
Измерение Выбор типа экспозамера.
Видимость на
Выбор соответствующих условий
Стабилизация
Устранение размытости, вызванной
улице
освещения.
изображения
вибрацией или движением камеры.
Съемка объектов крупным планом,
Автоматическая регулировка
Автоматическая
автоматическое распознавание
контрастности между объектом и
Режим фокуса
контрастность
человеческого лица или фокусировка
задним планом.
на объекте съемки.
Определение
Уведомление при обнаружении
Разрешение Изменение разрешения.
моргания
объекта с закрытыми глазами.
Изменение цветового баланса в
Качество
Баланс белого
Настройка уровня качества снимков.
соответствии с условиями освещения.
изображения
Применение специальных эффектов,
Регулировка контрастности,
Эффекты
например сепии или черно-белых
Настроить
насыщенности и резкости
тонов.
изображения.
54
Развлечения
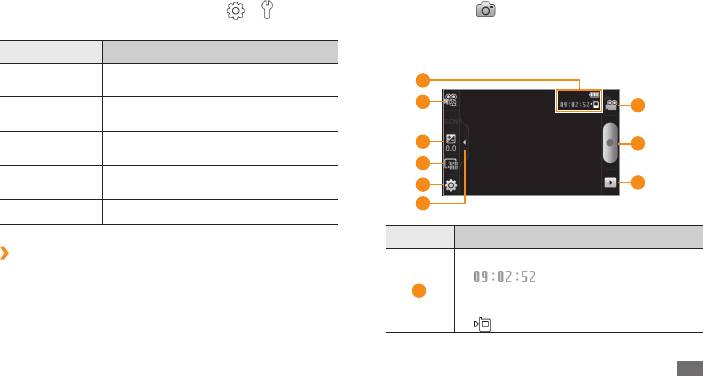
Перед началом съемки коснитесь значка
→
для
3
Выберите пункт
, чтобы перейти в режим
перехода к следующим настройкам.
видеозаписи.
4
Наведите камеру на объект съемки и настройте
Настройка Назначение
изображение.
Вывод сетки на экран
Сетка
1
предварительного просмотра.
2
Настройка телефона на просмотр
7
Просмотр
только что сделанного снимка.
Выбор звука, сопровождающего
3
8
Звук затвора
фотосъемку.
4
Выбор области памяти для хранения
Память
5
9
новых фотографий.
6
Сброс Сброс параметров меню и съемки.
Номер Назначение
›
Видеосъемка
Проверка состояния видеокамеры.
1
В режиме ожидания откройте список приложений и
• : длительность видеозаписи
выберите пункт Камера.
1
(в зависимости от свободного места в
памяти)
2
Поверните телефон против часовой стрелки, чтобы
установить альбомный режим отображения.
• : хранилище по умолчанию
Развлечения
55
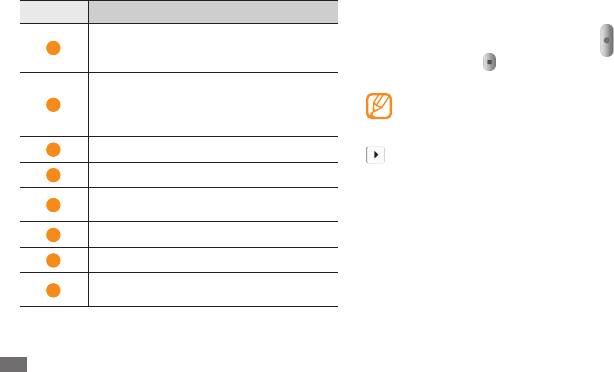
5
Нажмите клавишу громкости для увеличения или
Номер Назначение
уменьшения масштаба.
Изменение режима видеозаписи (для
6
Чтобы начать запись, коснитесь значка
.
2
вложения в MMS-сообщение или
обычного сохранения).
7
Коснитесь значка
, чтобы остановить запись.
Регулировка значения экспозиции:
Видеозапись будет сохранена автоматически.
коснитесь значка «+», чтобы увеличить
Могут возникать сбои при записи видео на карту
3
уровень, или значка «–», чтобы уменьшить
памяти с низкой скоростью передачи.
его.
Чтобы просмотреть видео после съемки, коснитесь значка
4
Изменение разрешения.
.
5
Изменение настроек камеры.
•
Прокрутите изображение вправо или влево, чтобы
просмотреть больше видеозаписей.
Отображение или скрытие значков
6
•
Чтобы отправить видеозапись другим пользователям,
управления на видоискателе.
выберите пункт Доступ.
7
Переключение в режим камеры.
•
Чтобы воспроизвести видеозапись, выберите пункт
Воспроизвести.
8
Видеосъемка .
• Удалить.
Чтобы удалить видеозапись, выберите пункт
Просмотр последней сделанной
9
видеозаписи.
56
Развлечения
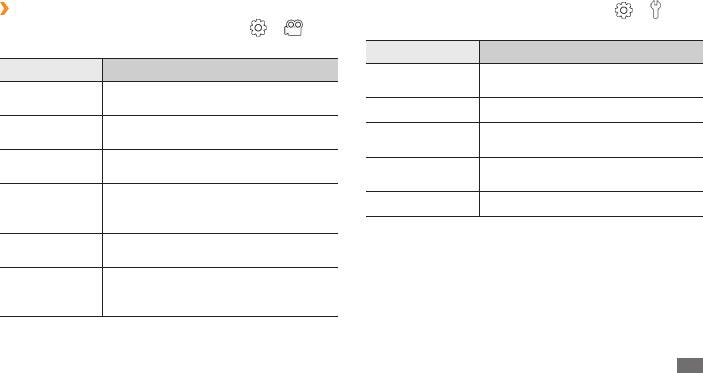
›
Настройка параметров видеозаписи
Перед съемкой видеозаписи выберите пункт
→
для
Перед съемкой видеозаписи выберите пункт
→
для
перехода к следующим настройкам.
перехода к следующим параметрам.
Настройка Назначение
Параметр Назначение
Вывод сетки на экран
Сетка
Видимость на
Выбор соответствующих условий
предварительного просмотра.
улице
освещения.
Запись звука Включение или выключение звука.
Установка временной задержки перед
Таймер
Настройка телефона на просмотр
съемкой видеозаписи.
Просмотр
только что сделанной видеозаписи.
Изменение цветового баланса в
Баланс белого
Выбор области памяти для хранения
соответствии с условиями освещения.
Память
новых видеозаписей.
Применение специальных эффектов,
Сброс Сброс параметров меню и съемки.
Эффекты
например сепии или черно-белых
тонов.
Настройка уровня качества
Качество видео
видеозаписей.
Регулировка контрастности,
Настроить
насыщенности и резкости
изображения.
Развлечения
57
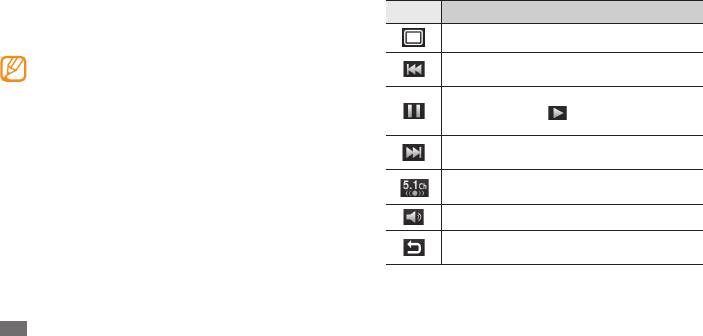
4
Управляйте воспроизведением с помощью следующих
Видеоплеер
значков.
В этом разделе описано, как использовать видеоплеер
для просмотра видеозаписей. Видеоплеер поддерживает
Значок Назначение
следующие форматы файлов: 3gp, mp4, avi, wmv, v, mkv
(кодек: MPEG4, H.263, Sorenson H.263, H.264, VC-1, DivX/XviD).
Изменение соотношения сторон экрана.
Поддержка некоторых форматов файлов зависит от •
Переход назад в пределах файла (коснитесь
программного обеспечения телефона.
и удерживайте).
•
Если открыть файл, размер которого превышает
Приостановка воспроизведения;
количество свободной памяти, может произойти
коснитесь значка
, чтобы продолжить
ошибка.
воспроизведение.
Переход вперед в пределах файла
1
В режиме ожидания откройте список приложений и
выберите пункт Видеоплеер.
(коснитесь и удерживайте).
Включение 5.1-канальной звуковой системы
2
Выберите видеозапись для просмотра.
при подключенной гарнитуре.
3
Поверните телефон против часовой стрелки, чтобы
установить альбомный режим отображения.
Регулировка громкости звука.
Остановка воспроизведения и возврат к
списку воспроизведения.
58
Развлечения
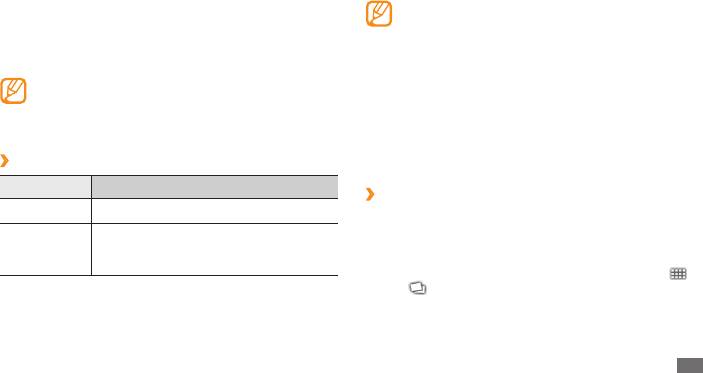
Избегайте блокировки экрана устройства во время •
Галерея
просмотра DivX Video-On-Demand (VOD — видео
В этом разделе описано, как просматривать снимки и
по запросу). Каждый раз при блокировке экрана
видеозаписи, хранящиеся в памяти телефона или на карте
устройства во время просмотра DivX Video-On-
памяти.
Demand с одного из доступных арендных счетов
Если при доступе в папку Галерея появляется
будет удержана определенная сумма.
сообщение о переполнении памяти, удалите
•
Поддержка некоторых форматов файлов зависит от
несколько файлов с помощью приложения Мои
программного обеспечения телефона.
файлы или другого приложения и повторите попытку.
•
Если открыть файл, размер которого превышает
количество свободной памяти, может произойти
›
Поддерживаемые форматы файлов
ошибка.
Тип Формат
›
Просмотр фотографий
Изображения Расширение: bmp, gif, jpg, png
1
В режиме ожидания откройте список приложений и
•
Расширение: 3gp, mp4, avi, wmv, v, mkv
выберите пункт Галерея.
Видео
Кодек: MPEG4, H.263, Sorenson H.263, •
2
Выберите папку.
H.264, VC-1, DivX/XviD
3
Чтобы изменить режим просмотра, выберите пункт
или
в правом верхнем углу экрана.
4
Выберите фотографию для просмотра (без значка).
Развлечения
59
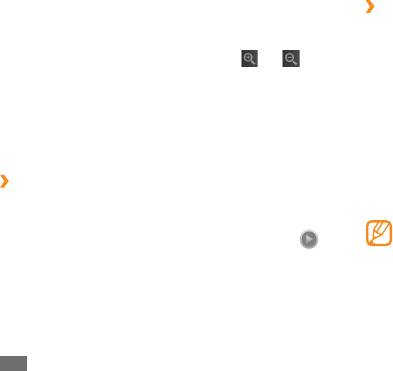
При просмотре изображения доступны следующие функции.
›
Обмен изображениями и видеозаписями
•
Прокрутите изображение вправо или влево, чтобы
1
В режиме ожидания откройте список приложений и
просмотреть больше фотографий.
выберите пункт Галерея.
• или . Также
Для изменения масштаба выберите пункт
2
Выберите папку.
можно коснуться экрана двумя пальцами и развести их
в стороны, чтобы увеличить масштаб (сведите пальцы
3
Выберите изображение или видеозапись.
вместе, чтобы уменьшить его).
4
Выберите пункт
Меню
→
Доступ
и
параметр отправки.
•
Чтобы запустить слайд-шоу фотографий в текущей папке,
выберите пункт Слайд-шоу. Коснитесь экрана, чтобы
Музыкальный проигрыватель
остановить слайд-шоу.
В этом разделе описаны возможности прослушивания
музыки. Музыкальный проигрыватель поддерживает
›
Воспроизведение видео
следующие форматы файлов: mp3, m4a, mp4, 3gp, 3ga, wma,
1
В режиме ожидания откройте список приложений и
ogg, oga, aac, ac.
выберите пункт Галерея.
Если открыть музыкальный файл в приложении • Мои
2
Выберите видеозапись для просмотра (со значком
).
файлы, MMS-сообщении или веб-браузере, станут
доступны следующие форматы файлов: mid, midi,
3
Поверните телефон против часовой стрелки, чтобы
xmf, rtttl, smf, imy, rtx, ota, amr, awb, wav.
установить альбомный режим отображения.
•
Поддержка некоторых форматов файлов зависит от
4
Управляйте воспроизведением с помощью виртуальных
программного обеспечения телефона.
клавиш. ► с. 58.
•
Если открыть файл, размер которого превышает
количество свободной памяти, может произойти
ошибка.
60
Развлечения
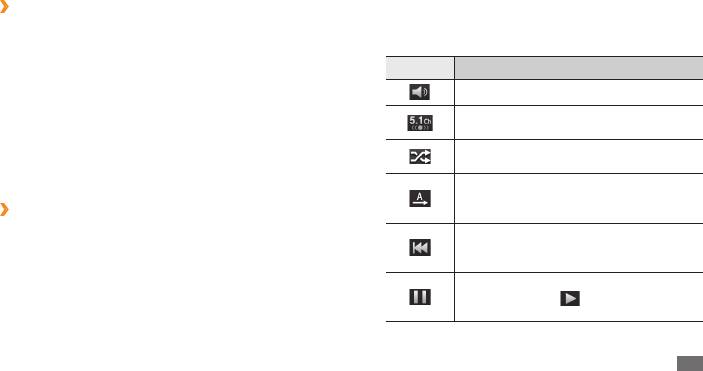
Выберите музыкальный файл.
›
Загрузка музыкальных файлов в телефон
3
Для начала скопируйте файлы в память телефона или на
4
Управляйте воспроизведением с помощью следующих
карту памяти одним из следующих способов.
значков.
•
Загрузка из Интернета с использованием беспроводного
Значок Назначение
подключения. ► с. 70.
•
Загрузка с ПК с помощью дополнительного приложения
Регулировка громкости звука.
Samsung Kies. ► с. 89.
Включение 5.1-канальной звуковой
• ► с. 82.
Прием файлов по Bluetooth.
системы при подключенной гарнитуре.
• ► с. 90.
Копирование на карту памяти.
1
Включение режима воспроизведения
•
Синхронизация с проигрывателем Windows Media 11.
файлов в случайном порядке.
► с. 89.
Изменение режима повтора (повтор
1
выключен, повтор файла, повтор всех
›
Воспроизведение музыки
файлов).
После передачи музыкальных файлов в память телефона или
Переход к предыдущему файлу; переход
на карту памяти выполните следующие действия.
назад в пределах файла (коснитесь и
1
В режиме ожидания откройте список приложений и
удерживайте значок).
выберите пункт Музыка.
Приостановка воспроизведения;
коснитесь значка
чтобы продолжить
2
Прокрутите изображение вправо или влево, чтобы
воспроизведение.
выбрать музыкальную категорию.
Развлечения
61
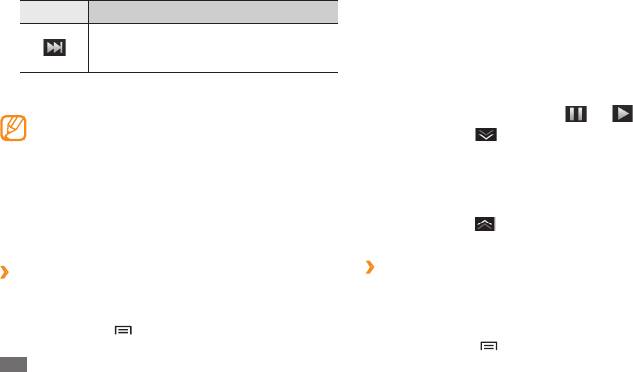
3
Поверните телефон против часовой стрелки, чтобы
Значок Назначение
установить альбомный режим отображения.
Переход к следующему файлу; переход
4
Прокрутите изображение влево или вправо, чтобы
вперед в пределах файла (коснитесь и
выбрать нужный диск.
удерживайте значок).
5
Выберите диск, чтобы начать воспроизведение.
1. Значки появляются при прикосновении к экрану
проигрывателя.
6
Чтобы приостановить или возобновить воспроизведение
текущего файла, выберите пункт или .
При воспроизведении многоканального •
содержимого, например DVD-фильмов, наушники
7
Выберите пункт
, чтобы переключиться в режим
SRS CS
™
создают 5.1-канальное объемное звучание
окружности.
по сравнению с обычными наушниками или
8
Очертите окружность, чтобы выбрать дорожку.
наушниками типа «капли».
Чтобы перейти к другой категории, выберите пункт Все
•
Технология WOW HD
™
значительно повышает
→
и укажите категорию.
качество звучания, обеспечивая динамичный
трехмерный звук благодаря глубоким насыщенным
9
Выберите пункт
, чтобы переключиться обратно в
басам и чистому воспроизведению высоких частот.
режим диска.
›
Создание списка воспроизведения
›
Переключение в режим диска
В режиме ожидания откройте список приложений и
1
В режиме ожидания откройте список приложений и
1
выберите пункт Музыка.
выберите пункт Музыка.
2
Выберите пункт
Списки воспроизведения.
2
Выберите пункт [
]
→
Перейти к дискам.
3
Выберите пункт [
]
→
Создать.
62
Развлечения
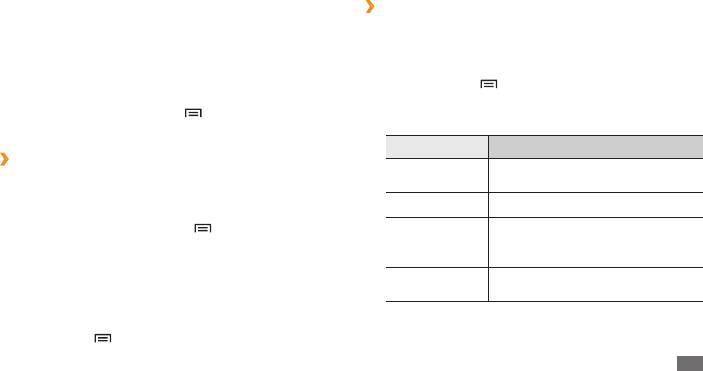
4
Введите название нового списка воспроизведения и
›
Изменение настроек музыкального
выберите пункт Сохранить.
проигрывателя
5
Выберите пункт
Добавить музыку.
1
В режиме ожидания откройте список приложений и
6
Выберите нужные файлы, затем выберите пункт
выберите пункт Музыка.
Добавить.
2
Выберите пункт [
]
→
Настройки.
Во время воспроизведения можно добавить файлы в список
3
Можно изменять следующие параметры музыкального
воспроизведения, выбрав пункт [
]
→
Опции
→
Добавить
проигрывателя.
в список.
Параметр Назначение
›
Добавление песен в список быстрого
Выбор типа эквалайзера по
Эквалайзер
доступа
умолчанию.
Можно добавлять песни в быстрый список и сохранять
Эффект Выбор звукового эффекта.
их в качестве списка воспроизведения. Во время
воспроизведения выберите пункт [
]
→
В быстрый
Выбор музыкальных категорий,
Музыкальное
список, чтобы добавить текущую песню в список быстрого
которые будут отображаться на
меню
доступа.
экране музыкальной библиотеки.
Чтобы перейти к списку быстрого доступа, выберите
Вывод анимационных образов на
Визуализация
на главном экране проигрывателя пункт Списки
экран во время воспроизведения.
воспроизведения
→
Быстрый список. Чтобы сохранить
быстрый список в качестве списка воспроизведения,
выберите пункт [
]
→
Как список восп.
Развлечения
63



