Samsung I710: Сообщения, Интернет и MSN Messenger
Сообщения, Интернет и MSN Messenger: Samsung I710
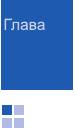
6
Сообщения, Интернет и MSN Messenger
Сообщения
• Отправка и получение сообщений
электронной почты путем прямого
В режиме работы с сообщениями можно
подключения к серверу электронной почты
создавать, отправлять, получать,
через поставщика услуг Интернет или через
просматривать, изменять и группировать
сеть.
сообщения следующих типов.
Синхронизация сообщений электронной
• Текстовые сообщения (SMS).
почты
• Мультимедийные сообщения (MMS).
Для отправки и получения сообщений
• Сообщения электронной почты.
электронной почты путем синхронизации
Вход в режим работы с сообщениями
сообщений с сервером Microsoft Exchange или
В меню
Пуск
выберите
Сообщения
.
приложением Microsoft Outlook на ПК
используйте учетную запись
Эл. почта
Outlook
. Для синхронизации сообщений
Работа с сообщениями электронной
электронной почты необходимо включить
почты
синхронизацию папки «Входящие» в окне
Для приема и отправки сообщений
ActiveSync.
электронной почты можно воспользоваться
Во время синхронизации выполняются
одним из следующих способов.
следующие действия.
• Синхронизация сообщений электронной
• Сообщения копируются из папок с почтой
почты с приложениями Microsoft Exchange
сервера Exchange или приложения Outlook в
или Microsoft Outlook на вашем компьютере.
папку
Эл. почта Outlook
смартфона.
71
Сообщения, Интернет и MSN Messenger
• Сообщения электронной почты из папки
Эл.
Операции, выполняемые над папками при
почта Outlook
смартфона передаются в
прямом подключении к серверу
Exchange или Outlook, а затем отправляются
электронной почты
средствами этих продуктов.
Действия, выполняемые над созданными
папками, зависят от используемого протокола:
Прямое подключение к серверу
POP3 или IMAP4.
электронной почты
• Если используется протокол POP3 и
Смартфон позволяет отправлять и принимать
сообщения перемещаются в созданную
сообщения электронной почты, подключившись
папку, ссылка, связывающая сообщения на
к серверу электронной почты. Для этого
смартфоне и их копии на почтовом сервере,
необходимо установить удаленное
разрывается. При следующем подключении
подключение к сети или к поставщику услуг
почтовый сервер обнаружит, что сообщения
Интернет и подключение к серверу
отсутствуют в памяти смартфона, и удалит
электронной почты.
их с сервера. Это исключает появление
При подключении к серверу электронной почты
копий сообщения, однако приводит к тому,
новые сообщения загружаются в папку
что доступ к сообщениям, перемещенным в
«Входящие» смартфона. Кроме того,
созданные папки, можно будет получить
выполняется отправка сообщений из папки
только с данного смартфона.
«Исходящие» смартфона, а сообщения,
которые были удалены с сервера электронной
почты, удаляются со смартфона.
72
Сообщения, Интернет и MSN Messenger
• Если используется протокол IMAP4,
4. По завершении процесса автонастройки
созданные папки и перемещенные в них
нажмите
Далее
.
сообщения отображаются на сервере. В
5. Введите свои имя, имя пользователя и
результате при следующих подключениях к
пароль и нажмите
Далее
.
серверу электронной почты сообщения
будут доступны. Описанная выше
6. Выберите тип сервера электронной почты,
синхронизация папок происходит при
введите имя учетной записи и нажмите
каждом подключении к серверу электронной
Далее
.
почты, а также при создании,
7. Укажите сервер входящей почты, сервер
переименовании и удалении папок в то
исходящей почты и имя домена.
время, когда смартфон подключен к серверу.
Нажмите
Параметры
, чтобы указать
Создание учетной записи электронной
дополнительные параметры, такие как
почты
интервал подключения и режим
подключения.
Для получения и отправки сообщений
электронной почты необходимо создать
8. Завершив операцию, нажмите
Готово
.
учетную запись электронной почты.
9. Нажмите
Да
для загрузки новых сообщений
Создание новой учетной записи
электронной почты.
1. В окне Эл. почта Outlook
выберите
Меню
→
Изменение параметров учетной записи
Сервис
→
Новая уч. запись...
.
1. Выберите
Меню
→
Сервис
→
Параметры...
2. Выберите пункт
Другие (POP3/IMAP)
и
→
вкладка
Учетные записи
.
нажмите
Далее
.
2. Выберите учетную запись электронной
3. Введите свой адрес электронной почты и
почты, которую нужно изменить.
нажмите
Далее
.
73

Сообщения, Интернет и MSN Messenger
3. Внесите необходимые изменения в
Чтобы ввести заранее заготовленную фразу,
параметры учетной записи.
нажмите
Меню
→
Мой текст
→
и выберите
фразу.
Создание и отправка сообщения
Смартфон позволяет вкладывать в
электронной почты
сообщения картинки и голосовые заметки.
Для этого нажмите
Меню
→
Вставить
→
тип
1. Выберите учетную запись электронной
элемента.
почты в папке «Входящие» и нажмите
Создать
.
5. Закончив создание сообщения, нажмите
Отправить
.
2. В поле
Кому:
,
Копия:
или
СК:
укажите
адреса электронной почты получателей,
6. Для подключения к сети и отправки
разделив их символом точки с запятой.
сообщения нажмите
Меню
и выберите пункт
Доставить
.
Примечание
. Поля
Копия:
и
СК:
находятся
над полем
От:
.
Просмотр сообщений электронной
почты
Адреса электронной почты можно выбрать
В папках сообщений можно просматривать
из списка контактов. Для этого нажмите
полученные, отправленные, а также
Меню
и выберите пункт
Добавить
созданные, но еще не отправленные
получателя...
.
сообщения.
3. Перейдите к полю
Тема:
и введите тему
сообщения.
4. Перейдите в поле сообщения и введите
текст сообщения.
74
Сообщения, Интернет и MSN Messenger
Открытие папки сообщений
Смартфон установит соединение с
сервером электронной почты и получит
Выберите учетную запись электронной почты в
входящие сообщения или отправит
папке «Входящие», нажмите
Меню
и выберите
сообщения из папки с исходящими
Перейти
→
Папки...
.
сообщениями.
По умолчанию отображаются следующие
папки.
3. Выберите сообщение, которое необходимо
просмотреть.
•
Удаленные
. Сообщения, которые были
удалены из смартфона.
Параметры работы с сообщениями
•
Черновики
. Черновики сообщений, которые
В любой папке сообщений нажмите
Меню
,
не были отправлены.
чтобы получить доступ к следующим
•
Входящие
. Полученные сообщения.
функциям.
•
Исходящие
. Временное хранилище
•
Удалить
. Удаление сообщения.
сообщений, ожидающих отправки.
•
Ответить
. Отправка ответа отправителю или
•
Отправленные
. Отправленные сообщения.
всем адресатам или пересылка сообщения
другим людям.
Просмотр сообщения электронной почты
•
Ответить всем
. Отправка ответа
1. Выберите учетную запись электронной
отправителю и всем адресатам.
почты, для которой нужно получить
•
Переслать
. Пересылка сообщения другим
сообщения.
людям.
2. Нажмите
Меню
и выберите пункт
•
Переместить...
. Перенос сообщения в
Доставить
.
другие папки.
75
Сообщения, Интернет и MSN Messenger
•
Пометить как прочитанное
/
Пометить как
Работа с SMS- и MMS-сообщениями
непрочитанное
. Пометка сообщений как
Длина SMS-сообщения не должна превышать
прочитанных и непрочитанных.
160 символов. Если в сообщении содержится
•
Загрузить сообщение
/
Не загружать
.
больше 160 символов, смартфон разбивает
Загрузка содержимого сообщения с
такое сообщение на несколько отдельных
почтового сервера или отмена загрузки.
сообщений.
•
Доставить
. Отправка или получение
Смартфон позволяет отправлять и принимать
сообщений электронной почты.
мультимедийные сообщения (MMS). Кроме
•
Перейти
. Переключение на другую учетную
обычного текста, MMS-сообщения могут
запись или переход в другую папку
содержать изображения, видеоклипы, звуковые
сообщений.
файлы, а также любые их комбинации,
•
Сервис
. Изменение параметров обмена
размещаемые на одной или нескольких
сообщениями. Вы также можете управлять
страницах.
папками с сообщениями и добавлять
Технология MMS позволяет отправлять
учетные записи.
сообщения со смартфона на адрес
электронной почты и наоборот.
Просмотр вложений сообщения
электронной почты
Создание и отправка SMS-сообщения
Чтобы загрузить вложение, нажмите
Меню
и
1. На экране работы с SMS- и MMS-
выберите пункт
Загрузить сообщение
.
сообщениями выберите
Создать
→
SMS
.
Сообщение будет загружено при следующей
синхронизации или при следующем
подключении к серверу электронной почты.
Чтобы просмотреть вложение, выберите его в
открытом сообщении.
76
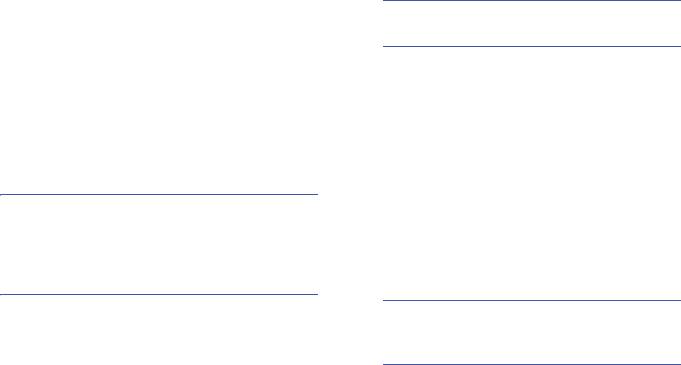
Сообщения, Интернет и MSN Messenger
2. В поле
Кому:
укажите телефонные номера
2. В поле
Кому:
,
Копия:
или
СК:
укажите
получателей, разделив их символом точки с
телефонные номера или адреса
запятой.
получателей, разделив их символом точки с
запятой.
Телефонные номера можно выбрать из
списка контактов. Для этого нажмите
Меню
Примечание
. Поля
Копия:
и
СК:
находятся
и выберите пункт
Добавить получателя...
.
над полем
От:
.
3. Перейдите в поле сообщения и введите
текст сообщения.
Номера или адреса можно выбрать из
списка контактов или отправленных
Чтобы ввести заранее заготовленную фразу,
сообщений. Для этого нажмите
Меню
и
нажмите
Меню
и выберите
Мой текст
→
выберите пункт
Добавить получателя
.
нужная фраза.
3. Перейдите в поле
Тема:
и введите тему
4. Закончив создание сообщения,
нажмите
сообщения.
Отправить
.
4. Перейдите в поле сообщения и введите
Примечание
. Чтобы получить уведомление о
текст сообщения.
доставке сообщения получателю,
нажмите
Меню
и выберите пункт
Параметры сообщения...
→
5. На панели инструментов выберите значок
Запросить уведомление о доставке
прикрепления файла и выберите нужные
сообщения
.
файлы.
Примечание
. Если на экране отсутствует
Создание и отправка MMS-сообщения
панель инструментов, выберите
Меню
→
Панель инструментов
.
1. На экране работы с SMS- и MMS-
сообщениями выберите
Создать
→
MMS
.
77
Сообщения, Интернет и MSN Messenger
6. Нажмите
Меню
, чтобы получить доступ к
7. Закончив создание сообщения, нажмите
следующим функциям создания сообщения.
Отправить
.
•
Предварительный просмотр
.
Отображение созданного мультимедийного
Просмотр SMS- и MMS-сообщений
сообщения.
При получении нового SMS- или MMS-
•
Добавить получателя
. Добавление
сообщения в верхней строке дисплея
телефонных номеров или адресов
появляется значок нового сообщения. Чтобы
получателей.
открыть сообщение, нажмите
Сообщения
.
•
Вставить
. Добавление файла
В папках сообщений можно просматривать
мультимедиа.
полученные, отправленные, а также
созданные, но еще не отправленные
•
Вложить
. Вложение файла мультимедиа,
сообщения.
визитной карточки или элемента
календаря в виде файла данных.
Открытие папки сообщений
•
Изменить страницу
. Добавление и
На экране работы с SMS- и MMS-сообщениями
удаление страниц, изменение стиля текста
нажмите
Меню
и выберите
Перейти
→
и выбор продолжительности отображения
Папки...
. По умолчанию отображаются
и порядка следования страниц.
следующие папки.
•
Сохранить в
. Сохранение сообщения в
•
Удаленные
. Сообщения, которые были
виде черновика или MMS-шаблона.
удалены из папок.
•
Отменить сообщение
. Отмена отправки
•
Черновики
. Черновики сообщений, которые
сообщения.
не были отправлены.
•
Отправка MMS...
. Изменение параметров
MMS-сообщений. См. page 80.
78
Сообщения, Интернет и MSN Messenger
•
Входящие
. Полученные сообщения. Также в
•
Переместить...
. Перенос сообщения в
этой папке сохраняются полученные push-
другие папки.
сообщения и сообщения сети (CB-
•
Пометить как непрочитанное
/
Пометить
сообщения).
как прочитанное
. Пометка сообщений как
•
Исходящие
. Временное хранилище
прочитанных и непрочитанных.
сообщений, ожидающих отправки.
Непрочитанные сообщения выделяются в
списке сообщений полужирным шрифтом.
•
Отправленные
. Отправленные сообщения.
•
Копировать на SIM-карту
/
Копировать во
Просмотр сообщения
“Входящие”
. Копирование сообщения на
SIM-карту или в память смартфона. Данный
1. Откройте нужную папку.
параметр доступен только для SMS-
2. Выберите сообщение, которое необходимо
сообщений.
просмотреть.
•
Доставить
. Отправка или получение
сообщений электронной почты.
Параметры работы с сообщениями
•
Перейти
. Доступ к другим папкам.
В любой папке с сообщениями нажмите
Меню
•
Сервис
. Управление сообщениями и
для доступа к следующим функциям.
папками сообщений.
Доступные функции могут различаться в
•
Отправка MMS...
. Изменение параметров
зависимости от выбранной папки.
отправки и получения сообщений. См.
•
Удалить
. Удаление сообщения.
следующий раздел.
•
Ответить
. Отправка ответа отправителю.
•
Ответить всем
. Отправка ответа
отправителю и всем адресатам.
•
Переслать
. Пересылка сообщения другим
людям.
79
Сообщения, Интернет и MSN Messenger
Настройка параметров MMS
Запросить отчет о прочтении
. Если этот
параметр установлен, вместе с сообщением
В этом меню можно изменить параметры MMS
смартфон передает запрос отчета о
по умолчанию. В любой папке сообщений
прочтении.
выберите
Меню
→
Отправка MMS...
. Можно
сохранить копию
. При включении этого
настроить следующие параметры.
параметра отправленные сообщения
• Вкладка
Отправка
. Изменение параметров
сохраняются в смартфоне.
отправки MMS-сообщений.
• Вкладка
Получение
. Изменение параметров
Приоритет:
. Выбор уровня приоритета
приема MMS-сообщений.
сообщений.
Домашняя сеть:
. Установка параметров
Срок действия:
. Выбор срока хранения
получения новых сообщений с сервера при
сообщений в центре сообщений с момента
нахождении в домашней сети.
их отправки.
В роуминге:
. Установка параметров
доставка:
. Установка временной задержки
получения новых сообщений с сервера при
перед отправкой сообщений.
роуминге в другой сети.
Размер
. Установка максимального размера
Отправить отчет о доставке
. Включение
сообщения.
функции извещения отправителя о доставке
Скрыть адрес
. Скрывать ваш
сообщения.
идентификатор абонента при отправке
Отправить отчет о прочтении
.
сообщений.
Возможность отправки отчета о прочтении
Запросить отчет о доставке
. Если этот
сообщения.
параметр установлен, сеть уведомляет
отправителя, доставлено ли сообщение.
80

Сообщения, Интернет и MSN Messenger
• Вкладка
Режим
. Установка и активация
Добавление подписей к сообщениям
профилей MMS (наборов параметров MMS,
Смартфон позволяет автоматически добавлять
необходимых для отправки и получения
указанную подпись к отправляемым SMS- и
MMS-сообщений). Чтобы активировать
MMS-сообщениям, а также сообщениям
профиль, выберите его в списке профилей.
электронной почты.
Для изменения профиля выберите его в
Установка подписи
списке
Профиль MMS
. Можно изменить
следующие параметры.
1. В любой папке сообщений нажмите
Меню
и
выберите
Сервис
→
Параметры...
→
Профиль MMS:
. Ввод названия профиля.
вкладка
Учетные записи
.
MMSC:
. Ввод URL-адреса центра MMS.
Соединения
. Изменение параметров
2. Нажмите
Подписи...
.
подключения к сети.
3. В поле
Выберите учетную запись:
Шлюз:
. Выбор протокола для соединения с
выберите учетную запись, для которой
центром MMS.
нужно установить подпись.
IP-адрес:
. IP-адрес шлюза.
4. Установите флажок
Исп. подпись с этой
Порт:
. Номер порта шлюза.
уч. записью
.
• Вкладка
Создать
. Изменение параметров
5. Чтобы вставлять подпись в каждое
составления сообщения.
сообщение электронной почты (включая
Класс MMS:
. Выбор типа добавляемого
сообщения, на которые вы отвечаете или
содержимого или размера сообщения.
которые пересылаете), выберите параметр
Ограничение:
. Выбор максимального
Использ. при ответе и пересылке
.
размера MMS-сообщений.
6. Введите подпись и нажмите .
• Вкладка
Сведения
. Отображение сведений
о версии и авторских правах.
81
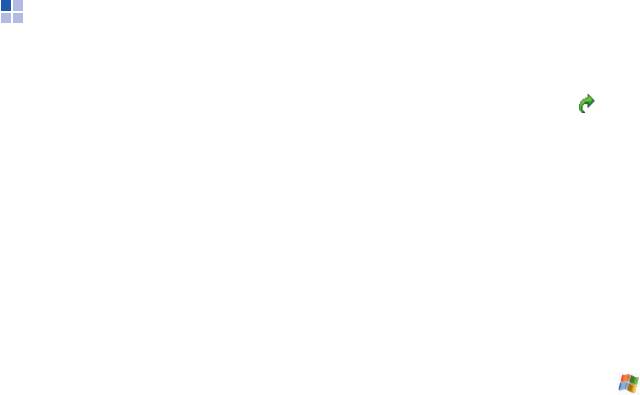
Сообщения, Интернет и MSN Messenger
Internet Explorer
Просмотр веб-страниц в Интернете
1. Чтобы подключиться и начать обзор,
Для просмотра веб-страниц и WAP
®
выполните одно из следующих действий.
используется Microsoft
Internet Explorer Mobile.
Существуют следующие способы просмотра
• В строке адреса введите адрес, который
страниц.
хотите посетить, и нажмите . Чтобы
выбрать один из адресов ранее
• Во время синхронизации с персональным
посещенных страниц, нажмите в строке
компьютером загрузите избранные ссылки и
адреса стрелку вниз.
содержимое папки
Избранное мобильного
устройства
в приложение
Internet Explorer
• Нажмите
Избранное
для вывода списка
на компьютере.
избранного, а затем нажмите нужный
• Подключитесь к поставщику услуг Интернет
адрес.
или к корпоративной сети и просматривайте
• Нажмите
Меню
→
Журнал...
, чтобы
веб-страницы. Для этого необходимо
открыть список адресов последних
предварительно создать подключение, как
просмотренных веб-страниц. Выберите
описано на page 129.
страницу, к которой хотите перейти.
• Когда подключение к поставщику услуг
2. Нажмите ссылку в веб-браузере, чтобы
Интернет или к сети будет установлено,
открыть соответствующую веб-страницу.
можно будет загружать файлы и программы
из Интернет.
Во время обработки в правом нижнем углу
веб-браузера отображается значок .
Запуск Internet Explorer
В меню
Пуск
выберите
Internet Explorer
.
82
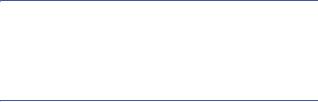
Сообщения, Интернет и MSN Messenger
Использование списка «Избранное»
Примечание
. Чтобы добавить ссылку в
избранное во время работы в Internet Explorer,
Веб-браузер позволяет сохранять нужные
перейдите на нужную страницу, затем, нажав и
ссылки для упрощения последующего доступа
удерживая стилус на странице, выберите команду
к соответствующим страницам. Распределение
Добавить в избранное...
.
сохраненных ссылок по категориям позволяет
находить их быстрее.
Перемещение в Internet Explorer
Добавление веб-страниц в список
«Избранное»
Просматривая веб-страницы, можно
использовать следующие функции.
1. Перейдите на страницу, которую нужно
добавить в список, нажмите
Меню
→
• Чтобы вернуться к предыдущей странице,
Добавить в избранное...
.
нажмите
Назад
.
• Чтобы перейти к ранее просмотренной
2. Если необходимо, измените имя избранной
странице, нажмите
Меню
→
Вперед
.
ссылки.
• Чтобы перейти к домашней странице,
3. В поле
Создать в:
выберите категорию, в
нажмите
Меню
→
Домашняя
.
которой нужно сохранить ссылку.
• Чтобы обновить подключение, нажмите
Смартфон поддерживает создание новых
Меню
→
Обновить
.
категорий ссылок. См. раздел “Управление
• Для изменения размера шрифта нажмите
категориями списка «Избранное».”
Меню
→
Просмотр
→
Размер текста
→
4. Нажмите
Добавить
.
значение.
• Для просмотра информации о веб-странице
Открытие ссылки из списка «Избранное»
нажмите
Меню
→
Сервис
→
Свойства...
.
1. На экране веб-браузера Internet Explorer
нажмите
Меню
→
Избранное...
.
83
Сообщения, Интернет и MSN Messenger
2. Нажмите ссылку, к которой требуется
Изменение параметров браузера
получить доступ.
Internet Explorer
Если нужная ссылка находится в
Смартфон позволяет настраивать функции
определенной папке, откройте эту папку и
просмотра веб-страниц, изменять параметры
выберите ссылку.
соединения и очищать память.
На экране браузера Internet Explorer нажмите
Управление категориями списка
Меню
→
Сервис
→
Параметры...
.
«Избранное»
Для вкладок предусмотрены следующие
Смартфон позволяет создавать новые
параметры.
категории для сохранения избранных веб-
страниц, а также переименовывать или удалять
• Вкладка
Общие
. Можно также установить
созданные ранее категории.
стартовую домашнюю страницу Internet
Explorer или выбрать кодировку текста.
Добавление категории
• Вкладка
Память
. Установка интервала
1. На экране веб-браузера Internet Explorer
времени, в течении которого хранятся
нажмите
Меню
→
Избранное...
.
просмотренные веб-страницы, а также
2. Перейдите на вкладку
Добавление и
возможность очистки журнала. Кроме того,
удаление
.
здесь можно удалить веб-содержимое из
памяти смартфона.
3. Нажмите
Созд. папку
.
• Вкладка
Безопасность
. Удаление файлов
4. Введите название категории и нажмите
cookie и изменение настроек безопасности и
Добавить
.
хранения файлов cookie.
Редактирование категорий
Перейдите к нужной папке и нажмите
Добавить...
или
Удалить
для добавления или
удаления папки.
84


