Samsung I710 Silver: Выполнение подключения
Выполнение подключения: Samsung I710 Silver
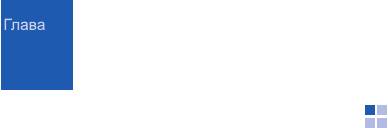
10
Выполнение подключения
Можно использовать смартфон для обмена
Подключение с помощью
данными с другими мобильными устройствами,
технологии Bluetooth
а также с настольным компьютером, локальной
сетью и Интернетом. Существуют следующие
Bluetooth — это технология беспроводной
варианты подключения.
передачи данных на короткие расстояния.
• Обмен данными между устройствами с
Устройства с возможностями Bluetooth могут
помощью технологии Bluetooth, которая не
обмениваться данными на расстоянии
требует физического подключения.
примерно до 10 метров без необходимости
физического подключения.
• Подключение к поставщику услуг Интернета
или к корпоративной сети. После
В отличие от инфракрасного подключения при
подключения можно отправлять и получать
использовании Bluetooth не требуется
сообщения электронной почты и мгновенные
располагать устройства друг напротив друга.
сообщения, просматривать ресурсы в
Интернете или интрасети и выполнять
Включение режима Bluetooth
синхронизацию данных с помощью
ActiveSync.
1. В меню
Пуск
выберите
Настройка
→
вкладка
Подключения
→
Bluetooth
→
• Можно подключиться к своему компьютеру
вкладка
Режим
.
для выполнения удаленной синхронизации.
После подключения можно выполнять
2. Чтобы включить функцию Bluetooth,
синхронизацию данных (например, данных
установите флажок
Включить Bluetooth
.
Pocket Outlook). Подробнее о приложении
ActiveSync см. “Синхронизация данных” на
стр. 43.”
124

Выполнение подключения
3. Чтобы предоставить другим устройствам
6. Если необходимо, измените имя для
Bluetooth возможность обнаружения
обозначения другого устройства и выделите
смартфона, установите флажок
Сделать
услуги, которые требуется использовать.
это устройство видимым дия других
7. Нажмите
Готово
.
устройств
.
4. Нажмите .
Настройка COM-порта Bluetooth
Можно выбрать COM-порт для отправки или
Поиск и соединение с устройствами
получения данных.
Bluetooth
1. На экране Bluetooth выберите вкладку
1. В меню
Пуск
выберите
Настройка
→
Порты COM
→
Создать входящий порт
вкладка
Подключения
→
Bluetooth
.
или
Создать
исходящий порт
.
2. На вкладке
Устройства
выберите пункт
2. Для выходных портов выберите устройство
Добавить устройство...
.
и нажмите
Далее
.
3. Подождите, пока смартфон выполнит поиск
3. Выберите COM-порт.
других устройств Bluetooth.
4. Чтобы обмениваться данными в безопасном
4. Выберите устройство для подключения к
режиме, установите флажок
Безопасное
смартфону и нажмите
Далее
.
подключение
.
5. Введите PIN-код Bluetooth длиной от 1 до 16
5. Нажмите
Готово
.
цифр и нажмите
Далее
. Когда владелец
другого устройства введет тот же код,
соединение будет установлено.
125

Выполнение подключения
Настройка стандартного принтера
•
Изменить
. Изменение имени устройства, к
которому можно выполнить подключение.
Bluetooth
•
Удалить
. Удаление устройства.
Можно указать принтер Bluetooth, который
•
Устройство громкой связи
. Использование
будет использоваться для печати изображений
подключенного устройства в качестве
по умолчанию.
комплекта громкой связи. Это позволяет
1. Проведите поиск принтера Bluetooth и
разговаривать по телефону, не держа его
установите соединение с ним.
рядом с ухом.
•
Задать как беспр. стерео
. Использование
Примечание
. Необходимо выбрать значения
подключенного устройства в качестве
параметров
Последовательный порт
и
BPP
стереогарнитуры. Возможность
printer
в разделе
Выберите службы дия
прослушивания музыки в стереоформате
использования на данном устройстве.
.
высокого качества, а также разговоров по
громкой связи.
2. На экране Bluetooth выберите вкладку
BPP
.
3. Нажмите и удерживайте имя нужного
Получение данных с помощью
принтера Bluetooth и выберите
Bluetooth
Стандартный принтер
.
1. Убедитесь, что установлен флажок
Получать все входящие передачи
. Для
Функции работы с устройствами
этого в меню
Пуск
выберите
Настройка
→
Bluetooth
вкладка
Подключения
→
Передача
.
Нажмите и удерживайте нужное устройство в
списке подключенных устройств, чтобы
получить доступ к следующим параметрам.
126

Выполнение подключения
2. Убедитесь, что смартфон находится не
Отправка данных с помощью
дальше 10 метров от устройства,
Bluetooth
передающего информацию, и что флажок
1. Найдите элемент, который требуется
Сделать это устройство видимым дия
отправить, например встречу в приложении
других устройств
установлен в окне
Календарь
, задание в приложении
Задачи
,
Bluetooth
→
вкладка
Режим
.
контакт в списке
Контакты
или файл в
3. В сообщении о входящих данных нажмите
приложении
Проводник
.
Да
.
2. Нажмите и удерживайте элемент и
выберите
функцию отправки через
Примечания
.
Bluetooth.
• Чтобы запретить прием данных от неизвестных
Телефон выполнит поиск устройств, к
устройств Bluetooth, снимите флажок
Сделать
которым можно подключиться, и отобразит
это устройство видимым дия других
их список.
устройств
.
• Файлы VNOTE и VMSG, полученные от других
3. Из списка выберите устройство, на которое
устройств по каналу Bluetooth, не отображаются
требуется отправить данные.
в смартфоне. Для просмотра таких файлов их
необходимо перенести на компьютер с Microsoft
Примечание
. Если устройство, на которое вы
Outlook или Outlook Express.
хотите отправить данные, отсутствует в списке,
удостоверьтесь, что оно включено, установите
флажок
Сделать это устройство видимым
дия других устройств
и расположите его в
пределах 10 метров от смартфона. Убедитесь
также, что передача сигналов Bluetooth
включена на смартфоне.
127
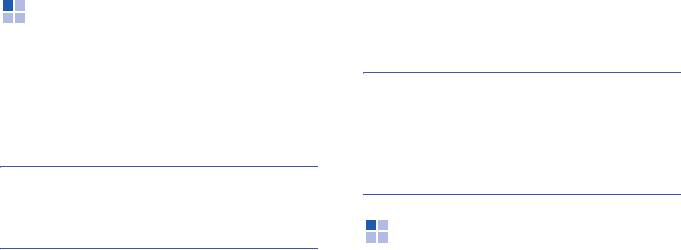
Выполнение подключения
Совместное использование
5. При первом Bluetooth-соединении нажмите
Да
, и затем подключите смартфон к
Интернета
компьютеру.
Приложение «Совместное использование
Примечания
.
Интернета» позволяет использовать смартфон
как внешний модем для другого устройства или
• При совместном использовании Интернета
компьютера, к которому смартфон подключен с
нельзя использовать ActiveSync.
помощью USB-кабеля или через Bluetooth.
• Подключение к Интернету с помощью данного
приложения более надежно при использовании
Примечание
. Если на смартфоне активировано
второго пакета обновления (SP2) для Windows.
подключение GPRS (например, соединение WAP),
необходимо завершить его перед доступом в
Интернет с помощью данного приложения.
Подключение к Интернету
или локальной сети
1. Для установки USB-подключения соедините
настольный компьютер и смартфон кабелем
Можно подключиться к поставщику услуг
для обмена данными.
Интернета и использовать это подключение
для отправки и получения сообщений
2. В меню
Пуск
выберите
Программы
→
электронной почты и мгновенных сообщений, а
Общий Интернет
.
также для просмотра ресурсов Интернета.
3. Выберите типы подключения к компьютеру и
Можно также подключиться к любой частной
сетевого подключения.
сети, например к корпоративной сети на
работе.
4. Для запуска совместного использования
Интернета нажмите
Подключ.
.
128
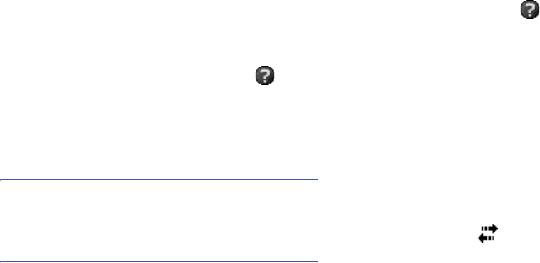
Выполнение подключения
Подключение к поставщику услуг
Подключение к рабочей сети
Интернета
1. У сетевого администратора необходимо
1. У сетевого администратора необходимо
получить следующие сведения: телефонный
получить следующие сведения: телефонный
номер сервера, имя пользователя и пароль.
номер сервера поставщика, имя
2. В меню
Пуск
выберите
Настройка
→
пользователя и пароль.
вкладка
Подключения
→
Подключения
→
2. В меню
Пуск
выберите
Настройка
→
вкладка
Задачи
.
вкладка
Подключения
→
Подключения
→
3. В области
Моя рабочая сеть
настройте
вкладка
Задачи
.
модем, подключение к серверу VPN или
3. В группе
Мой поставщик Интернета
прокси-серверу. Чтобы просмотреть
выберите
Добавить новое подключение
дополнительные сведения на любом экране
через модем
.
настройки, нажмите .
4. Создайте модемное подключение. Чтобы
4. После успешной настройки подключения
просмотреть дополнительные сведения на
запустите
Internet Explorer
для начала
любом экране настройки, нажмите .
просмотра ресурсов в Интернете. Смартфон
автоматически установит подключение.
5. После успешной настройки подключения
запустите
Internet Explorer
для начала
Завершение подключения
просмотра ресурсов в Интернете. Смартфон
автоматически установит подключение.
Чтобы завершить подключение, выполните
одно из следующих действий.
Примечание
. Чтобы настроить беспроводное
• При подключении через телефонную или
подключение к поставщику услуг Интернета или
виртуальную частную сеть нажмите значок
подключение с помощью сетевой карты, добавьте
подключения () на панели состояния и
новое подключение в группе
Мо
я рабочая сеть
.
выберите команду
Отключиться
.
129
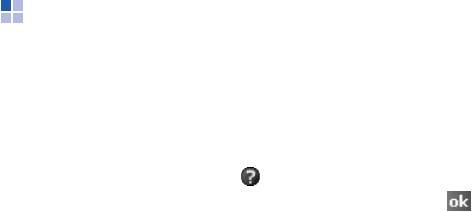
Выполнение подключения
• При подключении через поставщика услуг
1. В меню
Пуск
выберите
Настройка
→
Интернета выберите в меню
Пуск
→
вкладка
Подключения
→
Сетевые
Настройка
→
вкладка
Подключения
→
адаптеры
.
Диспетчер беспров. прилож.
. Выберите
2. В раскрывающемся списке выберите
Меню
→
Отключить сотовые данные
.
нужную сеть.
• Если для подключения используется кабель,
отсоедините смартфон от компьютера.
3. Выберите подходящий сетевой адаптер в
разделе
Коснитесь адаптера, чтобы
• При подключении через модем или сетевую
изменить параметры:
.
карту (Ethernet) извлеките карту из
смартфона.
4. Выберите
IP-адрес назначается сервером
,
чтобы IP-адрес автоматически назначался
сервером. Сразу переходите к шагу 8.
Настройка сетевой карты
Выберите
IP-адрес назначасется
Сетевая карта позволяет выполнять прямое
сервером
, чтобы задать сетевые адреса
подключение к сети Ethernet. При покупке и
вручную. Перейдите к следующему шагу.
настройке убедитесь, что сетевая карта
5. Введите IP-адрес, маску подсети и адрес
совместима с данным смартфоном. У сетевого
шлюза по умолчанию.
администратора необходимо получить
следующие сведения: имя пользователя,
6. Перейдите на вкладку
Серверы имен
.
пароль и имя домена. Для получения
дополнительных сведений нажмите или
7. Введите DNS-адреса и WINS-адреса.
обратитесь к поставщику услуг.
8. Нажмите .
130


