Samsung I710 Silver: Ввод данных
Ввод данных: Samsung I710 Silver
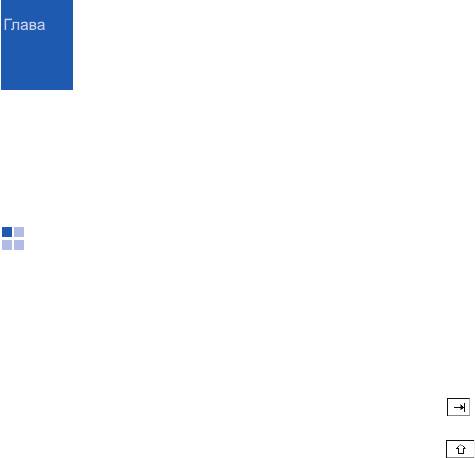
3
Ввод данных
Существует несколько способов ввода новых
Ввод текста с помощью экранной
данных.
клавиатуры
• Можно рисовать на экране.
Можно вводить текст непосредственно с
• Можно использовать микрофон смартфона
экрана, нажимая клавиши букв, цифр и
для записи сообщения.
символов на экранной клавиатуре.
1. В любом приложении нажмите стрелку
Ввод текста с помощью
вверх рядом с кнопкой панели ввода.
панели ввода
2. Выберите команду
Клавиатура
, чтобы
отобразить клавиатуру на экране.
При перемещении курсора в поле текстового
ввода автоматически отображается
3. Введите
букву
, специальный символ или
стандартная панель ввода.
цифру.
Используйте эту панель для ввода данных в
Нажмите
123
, чтобы открыть символьно-
любой программе смартфона. Ввод текста
числовую клавиатуру.
осуществляется при помощи наэкранной
Нажмите для ввода только пробелов
виртуальной Клавиатуры.
или символов табуляции и пробелов.
Нажмите , чтобы ввести одну заглавную
Советы по использованию панели
букву или символ.
ввода
Нажмите
Ctl
одновременно с другой
Чтобы отобразить или скрыть панель ввода,
клавишей, как при вычислениях, для
нажмите кнопку панели ввода.
выполнения особой операции.
39
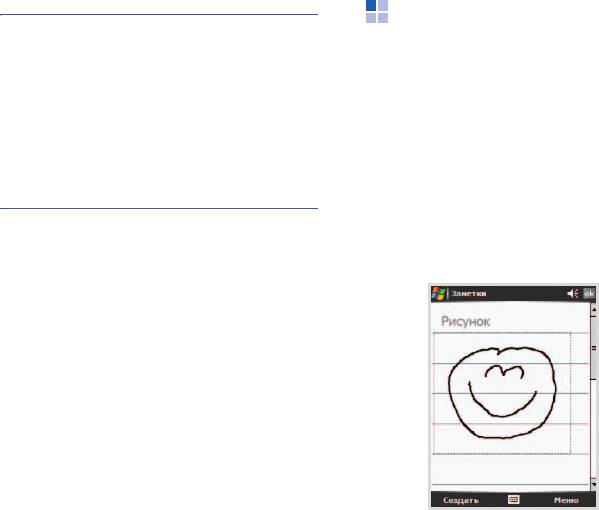
Ввод данных
Рисование на экране
Примечания
.
• При использовании Юникода максимальное
Можно рисовать на экране таким же образом,
число вводимых знаков сокращается примерно
как вводится рукописный текст. Разница между
в два раза и сообщение разбивается на
рукописным вводом текста и рисованием на
несколько, если его длина превышает заданное
экране заключается в возможностях выделения
число знаков.
и редактирования элементов. Например, для
• Для переключения на Английскую раскладку
выделенных рисунков может быть изменен
клавиатуры дважды нажмите “
au
”. Чтобы
размер, а для рукописного текста — нет.
возвратится к Русской раскладке клавиатуры
повторно нажмите эту клавишу.
Создание рисунка
1. Сначала перечеркните три направляющие
Чтобы увеличить размер кнопок, нажмите
линии в режиме рукописного ввода.
стрелку вверх рядом с кнопкой панели ввода
Отображается поле для рисования.
и выберите команду
Параметры...
→
вкладка
Метод ввода
, выберите
Клавиатура
на вкладке
Метод ввода:
, и
затем
Бол
ь
шие клавиши
.
40
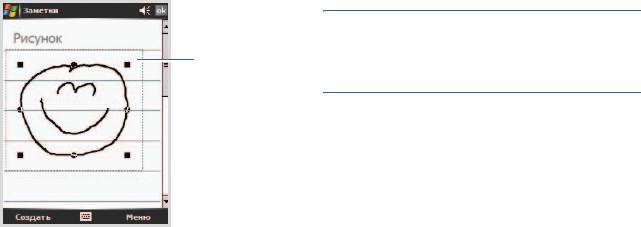
Ввод данных
2. Все последующие линии и места
Чтобы выделить несколько рисунков,
прикосновения к полю рисования будут
отмените выделение параметра
Изменить
являться элементами рисунка. Рисунки, не
способ ввода
и перетащите стилус, чтобы
пересекающие трех направляющих линий,
выделить нужные рисунки.
будут считаться рукописным текстом.
2. Нажмите и удерживайте стилус над ними, а
затем выберите команду во всплывающем
Редактирование рисунка
меню, либо выберите команду в разделе
Чтобы отредактировать или отформатировать
Меню
. Можно вырезать, копировать и
рисунок, его необходимо выделить.
вставлять выделенные части рисунка.
Чтобы изменить размер рисунка, убедитесь,
1. Нажмите и задержите стилус на рисунке,
что параметр
Изменить способ ввода
не
пока не отобразится маркер выделения.
выделен, и переместите маркер выделения.
Примечание
. Может потребоваться изменить
масштаб отображения, чтобы облегчить просмотр
Маркер
рисунка и работу с ним. Выберите
Меню
→
выделения
Масштаб
→
масштаб отображения.
41
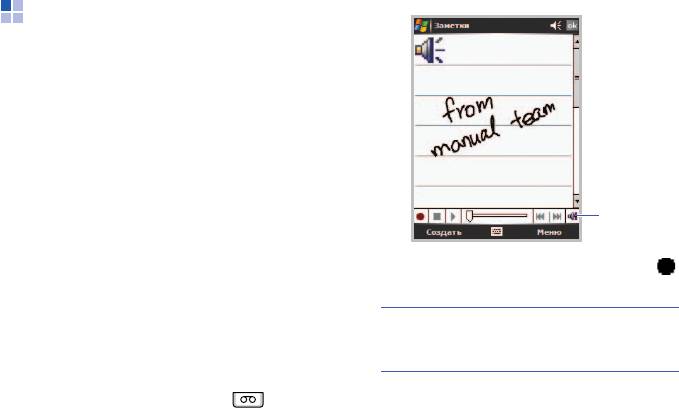
Ввод данных
Запись сообщения
В любой программе для ввода рукописного
текста и рисования на экране можно быстро
записывать комментарии и телефонные
номера, а также создавать напоминания с
помощью записи сообщения. В программе
Заметки
и на вкладке
Заметки
в элементах
«Календарь», «Контакты» и «Задачи» можно
создать отдельную звуковую запись или
добавить звуковое сообщение к текстовой
Панель
заметке. Чтобы добавить звуковое сообщение к
звукозаписи
текстовой заметке, сначала откройте эту
заметку. В программе «Входящие» можно
добавить звуковую запись к сообщению
Для добавления других записей нажмите
электронной почты.
на панели звукозаписи.
Примечание
. Чтобы скрыть или отобразить
Запись сообщения
панель инструментов, выберите
Меню
→
1. Держите микрофон смартфона рядом со
Показать панель записи
.
ртом или другим источником звука.
2. Нажмите и удерживайте кнопку для
Воспроизведение записи
записи сообщения.
Выберите отдельную запись из списка или
3. По завершении отпустите кнопку.
значок записи в заметке. Будет воспроизведена
запись.
42


