Samsung I520 Black: Службы сообщений
Службы сообщений: Samsung I520 Black
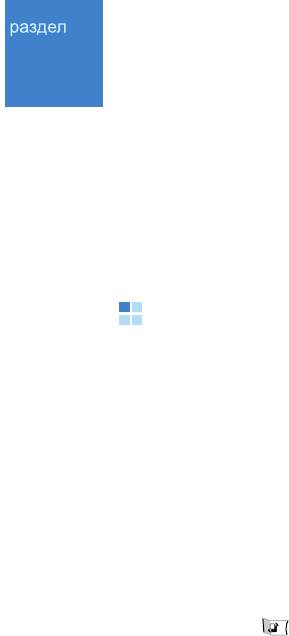
6
Службы сообщений
Смартфон предлагает следующие приложения служб работы с
сообщениями.
• Сообщения
• Голосовая почта
• Чат
Сообщения
В приложении «Сообщения» осуществляется создание, отправка,
прием и управление:
• текстовыми сообщениями;
• мультимедийными сообщениями;
• сообщениями электронной почты;
• звуковыми сообщениями;
• смарт-сообщениями (специальными текстовыми сообщениями,
содержащими данные).
Кроме того, можно получать служебные сообщения и сообщения
базовой станции и отправлять служебные сообщения.
Нажмите клавишу , чтобы открыть меню, а затем выберите
Сообщ
.
Папки сообщений
При открытии приложения «Сообщения» появляется функция
Новое сообщ.
и список следующих папок сообщений по
умолчанию.
•
Входящие
. В этой папке хранятся принятые сообщения, за
исключением сообщений электронной почты и сообщений
базовой станции.
69
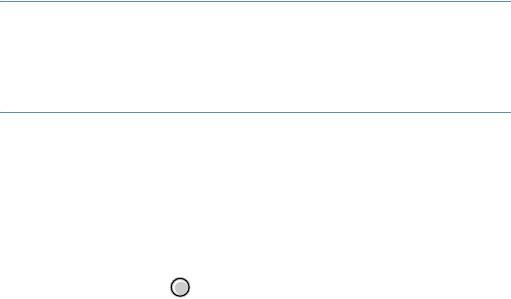
Службы сообщений
•
Мои папки
. Можно работать с шаблонами сообщений и
распределять сообщения по папкам.
•
Почт. ящик
. При открытии этой папки можно либо подключиться
к своему удаленному почтовому ящику для получения новых
сообщений электронной почты, либо просмотреть ранее
принятые электронные письма в автономном режиме.
Дополнительные сведения см. на стр. 79. После установки
почтовых ящиков появятся заданные для них имена.
•
Черновики
. В этой папке хранятся черновики сообщений,
которые не были отправлены.
•
Переданные
. В этой папке хранятся последние успешно
отправленные сообщения.
•
Исходящие
. В этой папке временно хранятся сообщения,
ожидающие отправки.
•
Отчеты
. В этой папке хранятся отчеты об отправленных
сообщениях SMS
и сообщениях MMS. Можно запросить сеть
мобильного оператора присылать отчет о доставке, установив
параметр
Прием отчетов
в настройках сообщений.
Примечания
• Прием отчетов о доставке для мультимедийных сообщений,
отправленных на адрес
электронной почты
, может быть недоступен.
• Сообщения и данные, отправленные по каналу Bluetooth, не
сохраняются в папках
Черновики
или
Переданные
.
Создание сообщений
Составление и отправка сообщений SMS
1. Выберите
Новое
сообщ.
→
Сообщение SMS
.
2. Нажмите клавишу , чтобы выбрать получателей из списка
«Контакты», или введите телефонный номер получателя.
Добавьте точку с запятой (;) для разделения разных
получателей.
70
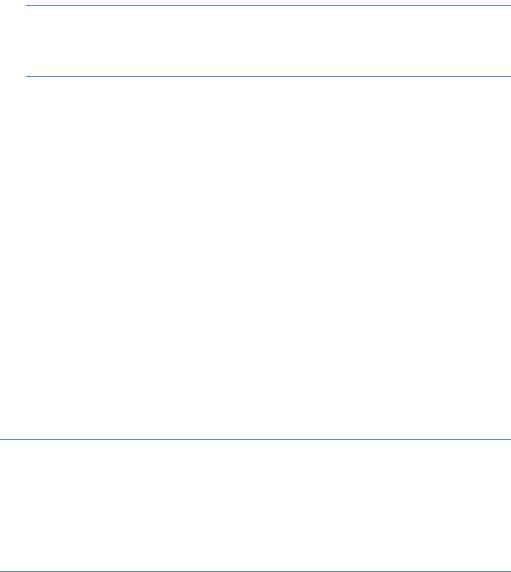
Службы сообщений
3. Нажмите клавишу «Вниз» и введите текст сообщения.
• Чтобы добавить шаблон сообщения, выберите меню
Функции
→
Вставить
→
Шаблон
.
• Для установки параметров отправки сообщения выберите
меню
Функции
→
Функции передачи
. См. на стр.86.
Примечание
. Если объем текста превышает 160 символов, он
отправляется в двух или нескольких сообщениях, и такая отправка
может стоить дороже.
4. Для отправки сообщения выберите меню
Функции
→
Передать
.
Составление и отправка сообщений MMS
Мультимедийное сообщение может содержать комбинацию текста
и видеоклипов, или текста, изображений и звуковых записей на
одной странице, но не комбинацию изображений и видеоклипов на
одной странице. Мультимедийные сообщения можно отправлять с
телефона на телефон или с телефона на электронную почту.
Для использования этой функции необходимо, чтобы она
поддерживалась оператором мобильной связи
. Прием и
отображение сообщений электронной почты и мультимедийных
сообщений возможны только в том случае, если телефон
поддерживает такую функцию.
Примечания
• Чтобы использовать службу мультимедийных сообщений,
необходимо определить точку доступа. См. стр. 138.
• При отправке мультимедийного сообщения на любой телефон, кроме
SGH-i520, следует использовать размер изображений меньше, чем
160 х 120, и звуковые записи не длиннее 1 минуты.
1. Выберите
Новое сообщ.
→
Сообщение MMS
.
71
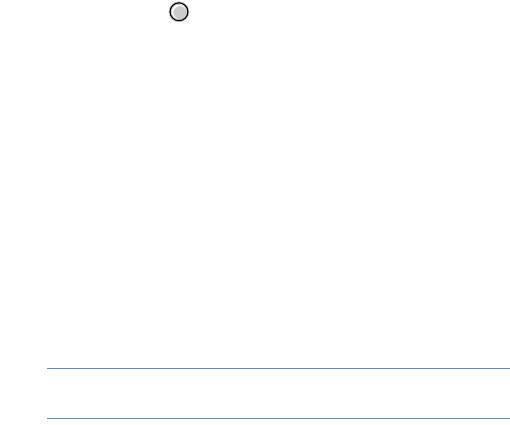
Службы сообщений
2. Нажмите клавишу , чтобы выбрать получателей из списка
«Контакты», или введите телефонный номер получателя.
Добавьте точку с запятой (;) для разделения разных
получателей.
3. Нажмите клавишу «Вниз» и введите тему сообщения.
4. Нажмите клавишу «Вниз» и введите текст сообщения.
5. Добавлять объекты в сообщение MMS можно в любом порядке.
• Для добавления медиафайла выберите меню
Функции
→
Вставить объект
→
тип мультимедийного содержимого
→
файл.
• Для добавления нового элемента выберите меню
Функции
→
Вставить объект
→
тип мультимедийного содержимого.
Можно сделать новую фотографию, записать голосовое
напоминание или видеозапись или добавить новый слайд.
Примечание
. Для добавления видеофайла его разрешение
должно быть не больше 176 x 144.
• Для создания мультимедийной презентации с
использованием
видеоклипов, звуковых записей и текста
выберите меню
Функции
→
Нов. презентация
. В
презентации можно изменять цвет шрифта, добавлять
фоновое изображение и применять специальные эффекты к
изображениям и страницам презентации.
• Для удаления добавленного элемента выберите меню
Функции
→
Удалить
→
нужный элемент.
• Для изменения макета сообщения выберите меню
Функции
→
Текст в конце
или
Сначала
текст
.
• Для просмотра созданного сообщения выберите меню
Функции
→
Обзор
.
• Для доступа к добавленным элементам выберите меню
Функции
→
Объекты
.
72
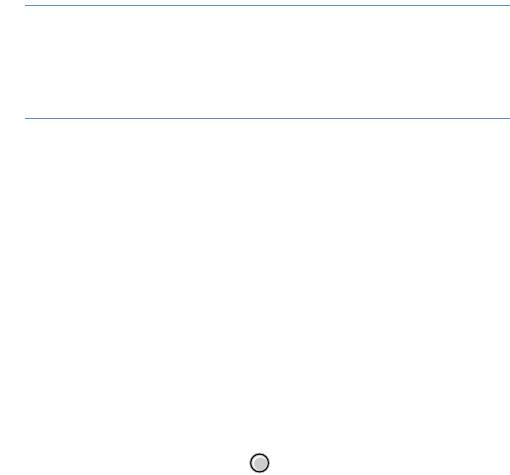
Службы сообщений
• Для добавления дополнительных сведений выберите
Функции
→
Поля адреса
→
Копии
или
Тема
.
• Для установки параметров отправки сообщения выберите
меню
Функции
→
Функции передачи
. См. стр. 87.
Примечание
. На слайд можно добавить изображение, звуковую
запись или видеоклип. При добавлении более одного
мультимедийного элемента автоматически создается новый слайд.
Перемещаться по слайдам можно с помощью клавиш «Вверх» и
«Вниз» или через меню
Функции
→
Переместить
→
слайд.
6. Для отправки сообщения выберите меню
Функции
→
Передать
.
Составление и отправка звуковых сообщений
Можно создать и отправить сообщение после записи голосового
напоминания.
1. Выберите
Новое сообщ.
→
Звуковое сообщение
.
2. Выберите меню
Функции
→
Вставить аудиоклип
→
параметр
вставки.
3. Запишите новое голосовое сообщение или выберите звуковой
файл из «Галерея».
4. Нажмите клавишу «Вверх» и , чтобы выбрать получателей
из списка «Контакты», или введите адрес электронной почты
получателя в поле
Кому
. Добавьте точку с запятой (;) для
разделения разных получателей.
5. Для отправки сообщения выберите меню
Функции
→
Передать
.
73

Службы сообщений
Составление и отправка сообщений электронной почты
Можно отправлять сообщения электронной почты, содержащие
текст, изображения, звуковые записи, видеоклипы и другие
вложения. Перед первым использованием службы электронной
почты нужно задать почтовый ящик в параметре
Почтовые ящики
в настройках электронной почты. См. стр.89.
1. Выберите
Новое сообщ.
→
Сообщ. эл. почты
.
2. Нажмите клавишу , чтобы выбрать получателей из списка
«Контакты», или введите адрес электронной почты получателя
в поле
Кому
. Добавьте точку с запятой (;) для разделения
разных получателей.
Если нужно отправить копию сообщения электронной почты
кому-то еще, нажмите клавишу «Вниз» и введите адрес в поле
Копии
.
3. Нажмите клавишу «Вниз» и введите тему сообщения
электронной почты.
4. Нажмите клавишу «Вниз» и введите текст сообщения
электронной почты.
• Чтобы добавить в электронное письмо вложение, выберите
меню
Функции
→
Вставить
→
тип мультимедийного
содержимого
→
файл.
• Вложение к электронному письму можно добавить, выбрав
меню
Функции
→
Вложения
. Открывается список вложений,
в котором можно добавить, просмотреть или удалить
вложения.
• Для удаления вложения откройте список вложений,
перейдите на нужное вложение и выберите меню
Функции
→
Удалить
.
• Для установки параметров отправки электронной почты
выберите меню
Функции
→
Функции передачи
. См. стр. 89.
74

Службы сообщений
5. Для отправки электронного письма выберите меню
Функции
→
Передать
.
Входящие — получение сообщений
Сообщения и данные можно получать с помощью службы
сообщений SMS и мультимедийных сообщений, а также по каналу
Bluetooth.
Открытие полученного сообщения
При получении сообщения нажмите программную клавишу
Показ.
,
чтобы открыть сообщение. Чтобы закрыть сообщение, нажмите
программную клавишу
Выйти
. При наличии нескольких новых
сообщений нажмите программную клавишу
Показ.
, чтобы открыть
папку «Входящие» и просмотреть заголовки сообщений.
Просмотр сообщений в папке «Входящие»
В папке «Входящие» значки сообщений показывают тип
сообщения. Ниже приведены некоторые из таких значков.
• непрочитанное
сообщение SMS
;
• непрочитанное смарт-сообщение, в котором может быть
визитная карточка или запись календаря;
•
уведомление о мультимедийном сообщении;
•
непрочитанное мультимедийное сообщение;
• непрочитанное служебное сообщение;
• данные, полученные по каналу Bluetooth;
• сообщение неизвестного типа.
Чтобы прочитать сообщение, выполните следующие действия.
1. Выберите сообщение из списка.
2. По сообщению можно перемещаться с помощью клавиш
«Вверх» и «Вниз».
75

Службы сообщений
3. Нажмите клавишу «Влево» или «Вправо» для перехода к
следующему или предыдущему сообщению в папке.
Функции в других средствах просмотра сообщений
Для использования функций сообщений нажмите программную
клавишу
Функции
в обзоре сообщения. Доступные функции
зависят от типа открытого сообщения.
•
Сохранить
. Сохранение принятого файла в «Галерея».
•
Сохр. карточку
. Сохранение принятого контакта в списке
Контакты
.
•
Сохран. в "Контакты"
. Сохранение выбранного в сообщении
номера в списке «Контакты».
•
Сохр. в календаре
. Сохранение напоминания из смарт-
сообщения в
Календаре
.
•
Воспроизвести.
Воспроизведение звукозаписи, видеофайла
или презентации из мультимедийного сообщения.
•
Ответить
. Отправка ответа отправителю сообщения.
•
Переслать
. Копирование содержимого сообщения в редактор.
•
Удалить
. Удаление сообщения.
•
Вызвать
. Вызов отправителя с помощью клавиши .
•
Новое сообщение
. Отправка сообщения на выбранный номер.
•
Скопировать
. Копирование выделенного номера, который
потом можно вставить в сообщение или карточку контакта.
•
Откл. автопоиск
. Выключение URL-ссылок, телефонных
номеров и адресов электронной почты.
•
Показать
. Отображение картинки в мультимедийном
сообщении.
•
Объекты
. Отображение списка мультимедийных объектов в
мультимедийном сообщении.
76
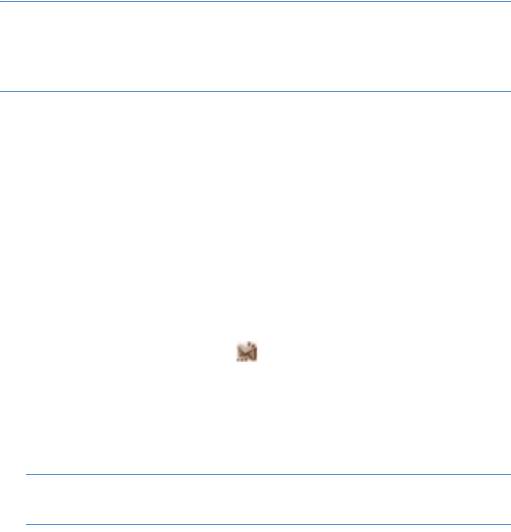
Службы сообщений
Внимание
. Объекты в мультимедийных сообщениях могут содержать
вирусы или другим образом причинить вред смартфону или
компьютеру. Не открывайте вложения, если не доверяете отправителю.
Дополнительные сведения см. в разделе “Сертификаты” на стр. 130.
•
Инф. о сообщении
. Подробные сведения о сообщении.
•
Переместить в папку
. Перемещение сообщения в «Мои папки»
или в другую созданную папку. См. в разделе “Перемещение
элементов в папку приложения” на стр. 26.
•
Выйти
. Выход из приложения «Сообщения».
Получение смарт-сообщений
Смартфон может получать разные виды смарт-сообщений,
которые представляют собой SMS-сообщения с данными. Чтобы
открыть полученное смарт-сообщение, откройте папку «Входящие»
и выберите смарт-сообщение ().
•
Графическое сбщ.
Для сохранения изображения в папке
Графич. сбщ.
выберите меню
Функции
→
Сохранить
.
•
Визитная карточка
. Для сохранения данных о контакте
выберите меню
Функции
→
Сохр. карточку
.
Примечание
. Если к карточке приложен сертификат или звуковой
файл, они не сохраняются.
•
Мелодия
. Для сохранения мелодии в
«Моих файлах» выберите
меню
Функции
→
Сохранить
.
•
Логотип операт.
Для сохранения логотипа выберите меню
Функции
→
Сохранить
. Теперь на экране в режиме ожидания
будет отображаться логотип оператора, а не собственной
картинки оператора сети.
•
Запись календаря
. Для сохранения записи в календаре
выберите меню
Функции
→
Сохр. в календаре
.
77

Службы сообщений
•
WAP-сообщение
. Для сохранения закладки или параметра
выберите меню
Функции
→
Сохр. закладку
или
Save to
settings
. Если в сообщении есть параметры точки доступа для
веб-браузера и закладки, выберите меню
Функции
→
Сохранить все
, чтобы сохранить все данные.
•
Уведомления э/п
. Отчет о количестве новых электронных
писем в удаленном почтовом ящике.
Кроме того, можно получить сервисный номер SMS, номер сервера
голосовой почты, параметры профиля синхронизации, параметры
точки доступа и т. д. Для сохранения параметров выберите меню
Функции
→
Сохранить
,
Save to voice mail
,
Save to settings
или
Save to e-mail sett
.
Служебные сообщения
Служебные сообщения — это уведомления, например, о новостях,
и они могут содержать сообщение SMS или адрес для веб-
браузера. О доступности и возможности подписки на служебные
сообщения можно узнать у своего оператора мобильной связи.
Поставщики услуг могут обновлять существующее служебное
сообщение каждый раз, когда приходит новое сервисное
сообщение. Когда срок действия служебных сообщений
истекает,
они автоматически удаляются.
1. В папке «Входящие» выберите служебное сообщение ().
2. Чтобы загрузить или просмотреть служебное сообщение,
нажмите
Загрузить сообщ
. Появится значок
Загрузка
сообщения
. При необходимости смартфон установит нужное
подключение для передачи данных.
3. Чтобы вернуться к папке «Входящие», нажмите программную
клавишу
Назад
.
78

Службы сообщений
Мои папки
В «Мои папки» можно организовывать свои сообщения по папкам,
создавать новые папки, переименовывать и удалять папки.
Дополнительные сведения см. в разделе “Перемещение элементов
в папку приложения” на стр. 26.
В этой папке также можно создавать и хранить текстовые шаблоны.
С помощью текстовых шаблонов можно избежать повторного
написания сообщений, которые вы часто используете
. Выберите
Шаблоны
, а затем выполните одно из следующих действий.
• Для создания нового шаблона выберите меню
Функции
→
Новый шаблон
.
• Для отправки сообщения с помощью шаблона выберите меню
Функции
→
Передать
→
метод отправки.
Почт. ящик
При открытии этой папки можно подключиться к своему почтовому
ящику для:
• получения заголовков или новых сообщений электронной
почты;
• просмотра ранее полученных заголовков или новых сообщений
электронной почты в автономном режиме.
Примечание
. При создании нового почтового ящика в обзоре
«Сообщения»
автоматически появляется имя, присвоенное этому
почтовому ящику. Можно создать до 6 почтовых ящиков.
Просмотр электронной почты
При открытии почтового ящика можно просмотреть ранее
полученные заголовки или сообщения электронной почты в
автономном режиме или подключиться к серверу электронной
почты.
79

Службы сообщений
Просмотр сообщений электронной почты в сети
Выберите меню
Функции
→
Установить связь
, чтобы
подключиться к своему почтовому ящику. Работая в сети, вы
постоянно подключены к своему почтовому ящику с помощью
соединения по передаче пакетных данных.
Примечание
. При использовании протокола POP3 в обычном режиме
электронные письма
не обновляются. Для просмотра последних
электронных писем
нужно отключиться, а затем снова подключиться к
почтовому ящику.
Просмотр сообщений электронной почты в автономном режиме
Когда смартфон не подключен к почтовому ящику, сообщения
электронной почты можно просматривать в автономном режиме. В
этом режиме можно сэкономить на расходах на подключение, но
доступ осуществляется только к ранее полученным электронным
письмам.
Получение электронных писем из почтового ящика
1. В автономном режиме выберите меню
Функции
→
Установить
связь
, чтобы установить соединение со своим почтовым
ящиком.
2. При открытом подключении выберите меню
Функции
→
Получить почту
.
•
Новое
, чтобы получить на смартфон все новые электронные
письма.
•
Все
, чтобы получить все электронные письма из почтового
ящика.
3. После получения электронных писем можно продолжить
работать с ними в обычном режиме или выбрать
Функции
→
Разъединить
, чтобы прервать соединение и просматривать
электронные письма в автономном режиме.
80
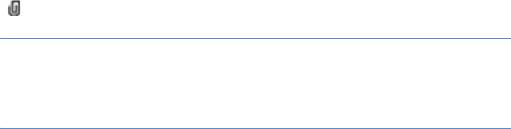
Службы сообщений
Открытие почты
Выберите электронное письмо для просмотра.
• Если письмо не было получено и вы работаете в автономном
режиме, вам будет предложено принять электронные письма.
Нажмите программную клавишу
Да
.
• При работе в обычном режиме электронная почта
автоматически загружается из почтового ящика. Имейте в виду,
что после приема почты подключение остается открытым.
Выберите меню
Функции
→
Разъединить
, чтобы разорвать
подключение.
Просмотр почтовых вложений
Откройте электронное письмо, у которого есть значок вложений
(), и выберите меню
Функции
→
Вложения
.
Внимание
.
Почтовые
вложения могут содержать вирусы или другим
образом причинить вред смартфону или компьютеру. Не открывайте
вложения, если не доверяете отправителю. Дополнительные сведения
см. в разделе “Сертификаты” на стр.130.
Открытие вложения
Из списка вложений выберите файл. Файл откроется в
соответствующем приложении.
Сохранение вложения
Из списка вложений выберите нужный файл и выберите меню
Функции
→
Сохранить
. Файл сохраняется в соответствующем
приложении.
Удаление электронной почты
• Чтобы удалить электронное письмо со смартфона, сохранив его
в почтовом ящике, выберите меню
Функции
→
Удалить
→
Телефон
.
81
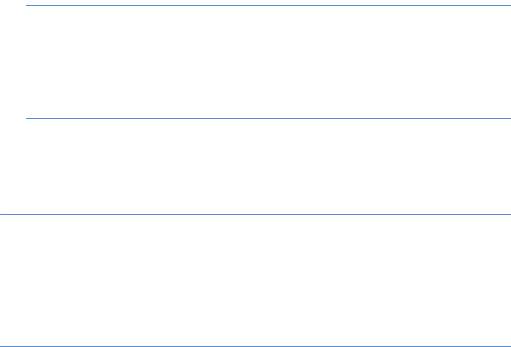
Службы сообщений
Примечание
. Хотя содержимое сообщения удаляется, заголовок
электронного письма остается в смартфоне. Чтобы удалить и
заголовок, нужно сначала удалить электронное письмо из
удаленного почтового ящика, а затем установить подключение к
удаленному почтовому ящику снова, чтобы обновить его состояние.
• Чтобы удалить электронное письмо и из телефона, и из
почтового ящика выберите меню
Функции
→
Удалить
→
Телефон и сервер
.
Примечание
. В автономном режиме электронное письмо сначала
удаляется из телефона. Во время следующего подключения оно
автоматически удаляется из почтового ящика. При использовании
протокола POP3 электронные письма, отмеченные для удаления,
будут удалены только после завершения соединения со своим
почтовым ящиком.
Чтобы отменить удаление электронного письма и со смартфона, и
с сервера, перейдите на электронное письмо, помеченное для
удаления при следующем подключении, и выберите меню
Функции
→
Отменить удаление
.
Исходящие
Папка «Исходящие» представляет собой временное хранилище
сообщений, ожидающих отправки.
Состояние сообщений в папке «Исходящие»
•
Передача
. Устанавливается подключение и сообщение
отправляется.
•
Ожидает
. Например, если есть два одинаковых типа
сообщений в папке «Исходящие», одно из них ожидает, пока не
будет отправлено первое.
82
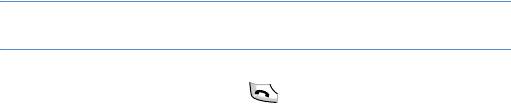
Службы сообщений
•
Повторить в
(время). Передача не удалась. Смартфон
попытается отправить сообщение снова после некоторого
периода ожидания. Выберите меню
Функции
→
Передать
,
если нужно повторить отправку немедленно.
•
Отложено
. Отправка откладывается. Смартфон попытается
отправить сообщение в указанное время.
•
Не доставлено
. Передача не удалась. Достигнуто
максимальное число попыток передачи.
Когда смартфон находится вне покрытия сети, сообщения
помещаются в папку «Исходящие». Также можно задать, чтобы
электронные письма отправлялись в следующий раз при
подключении к почтовому ящику.
Отчеты
В «Отчеты» можно просматривать отчеты о доставке для
мультимедийных и SMS-сообщений, если параметр
Отчет о
приеме
/
Прием отчетов
в настройках
Сообщение SMS
и
Сообщение MMS
имеет значение
Да
.
Примечание
. Для сообщений, отправленных на адреса электронной
почты, отчеты о доставке не создаются.
• Чтобы вызвать получателя сообщения, перейдите к отчету о
доставке и нажмите клавишу или выберите меню
Функции
→
Вызвать
.
• Чтобы удалить все отчеты, выберите меню
Функции
→
Удалить отчеты
.
Сообщения базовой станции
Выбрав меню
Функции
→
Сообщения БС
на главном экране
«Сообщения», можно получить доступ к сообщениям базовой
станции по различным темам, например к сообщениям о погоде
или дорожных условиях. Доступные темы и номера актуальных тем
можно узнать у своего поставщика услуг.
83
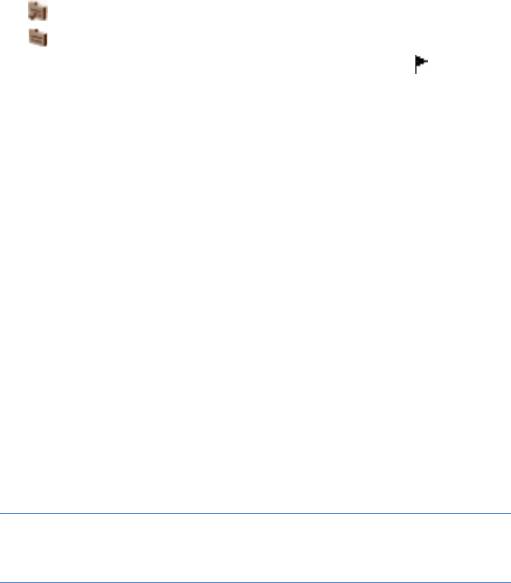
Службы сообщений
Открытие сообщения базовой станции
При открытии папки «Сообщения БС» на экране появляется:
• состояние темы:
для сообщений, на которые есть подписка;
для сообщений, на которые нет подписки.
• номер темы, имя темы и то, была ли она отмечена . При
поступлении сообщения из отмеченной темы, пользователь
получает уведомление.
Настройка списка тем
• Чтобы добавить тему, выберите меню
Функции
→
Тема
→
Добавить вручную
. Потом введите имя темы и номер.
• Чтобы изменить имя и номер темы, перейдите на нее и
выберите меню
Функции
→
Тема
→
Изменить
.
• Чтобы удалить тему, перейдите на тему и выберите меню
Функции
→
Тема
→
Удалить
. Чтобы удалить все темы,
выберите меню
Функции
→
Удалить все
.
• Чтобы подписаться на тему, перейдите на тему и выберите
меню
Функции
→
Подписаться
. Чтобы отменить подписку на
тему, выберите меню
Функции
→
Отменить подписку
.
• Чтобы получать уведомление при поступлении сообщения,
относящегося к определенной теме, перейдите на тему и
выберите меню
Функции
→
Отметить тему
. Чтобы снять
отметку с темы, выберите меню
Функции
→
Снять отметку
.
Примечание
. Подключение по передаче пакетных данных (GPRS)
может блокировать прием сообщений базовой станции. Правильные
настройки (GPRS) можно получить у своего поставщика услуг.
84

Службы сообщений
Просмотр сообщений на USIM/SIM-карте
В некоторых случаях текстовые сообщения могут храниться на
USIM/SIM-карте. Это зависит от параметров сообщений.
Чтобы просмотреть сообщения, хранящиеся на USIM/SIM-карте,
нужно скопировать их в папку смартфона.
1. На главном экране «Сообщения» выберите меню
Функции
→
Сообщ. на SIM
.
2. Выберите меню
Функции
→
Отметить/Снять
→
Отметить
или
Отметить все
, чтобы отметить сообщения.
3. Выберите меню
Функции
→
Скопировать
.
4. Выберите папку. Перейдите в папку для просмотра сообщений.
Использование редактора служебных команд
Вы можете отправлять запросы, например команды активации
сетевых служб, известные как команды USSD, своему поставщику
услуг. Более подробную информацию можно получить у своего
поставщика услуг.
Чтобы отправить запрос, выполните следующие действия.
• В режиме ожидания или при активном звонке введите номера
команд и нажмите клавишу или.
• При необходимости использовать в запросе буквы
и цифры
выберите меню
Функции
→
Служебн. команды
на главном
экране «Сообщения».
Настройки сообщений
Настройки служб сообщений были поделены на группы в
соответствии с разными типами сообщений. Выберите настройку,
которую нужно изменить.
85

Службы сообщений
Настройки сообщений SMS
На главном экране «Сообщения» выберите меню
Функции
→
Настройки
→
Сообщение SMS
, чтобы открыть следующий список
настроек.
•
Центры сообщений
. В этом параметре приведен список всех
заданных центров сообщений SMS. Можно добавить новый
центр сообщений SMS, выбрав меню
Функции
→
Нов. центр
сообщ.
•
Текущий центр сбщ
. Можно задать, какой центр сообщений
будет использоваться для доставки
сообщений SMS
.
•
Кодировка
. Выбор кодировки символов. Использование
Полн.
поддержка
(Юникод) почти в два раза уменьшает максимально
допустимое число символов в сообщении.
•
Отчет о приеме
. Когда параметр этой сетевой службы имеет
значение
Да
, сеть уведомляет пользователя о доставке
сообщений.
•
Период доставки
. Если в течение указанного периода доставки
не удается связаться с получателем сообщения, то это
сообщение удаляется из центра сообщений. Укажите, сколько
времени сообщения должны храниться в центре сообщений.
Макс. время
— это максимальное время, допускаемое сетью
оператора, в течение которого сообщение остается активным.
•
Передать в формате
.
Сообщение SMS
можно преобразовать
в другой формат. Более подробную информацию можно
получить у оператора мобильной связи.
Примечание
. Используйте этот вариант, только если уверены, что
сервисный центр может преобразовать
сообщение SMS
в другие
форматы.
•
Предпочтит. подкл...
Выбор типа сетевого подключения для
отправки сообщений SMS. См. раздел “Пакетн. данн...” на
стр. 139.
86
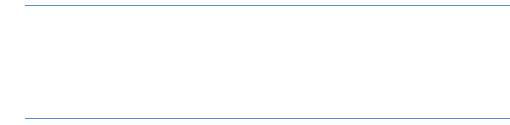
Службы сообщений
•
Через тот же центр
. Когда параметр этой сетевой службы
имеет значение
Да
, ответное сообщение получателя
отправляется через тот же центр сообщений SMS. Имейте в
виду, что это могут поддерживать не все поставщики услуг.
Настройки сообщений MMS
На главном экране «Сообщения» выберите меню
Функции
→
Настройки
→
Сообщение MMS
, чтобы открыть следующий список
настроек.
•
Размер картинки
. Выбор размера изображения в сообщениях
MMS. Варианты:
Малый
(макс. 160 x 120 пикселов) и
Большой
(макс. 640 x 480 пикселов). При отправке сообщения на адрес
электронной почты размер изображения устанавливается в
Малый
.
•
Реж. создания MMS
. Выбор режима создания сообщений MMS.
Ограниченный
. Смартфон не позволит добавлять
неподдерживаемые файлы или превышать ограничение на
размер.
С предупрежд.
Смартфон будет выдавать предупреждения,
когда размер сообщения превышает ограничение или при
добавлении неподдерживаемого файла.
Без ограничений
. Можно добавлять файлы любых типов и
размеров.
•
Текущая тчк дост.
(необходимо определить). Выбор
предпочтительной точки доступа для подключения к центру
сообщений MMS.
Примечание
. При получении настроек для сообщений MMS в
смарт-сообщении и их сохранении полученные настройки
автоматически будут использоваться в качестве предпочтительного
подключения. См. в разделе “Получение смарт-сообщений” на
стр.77.
87
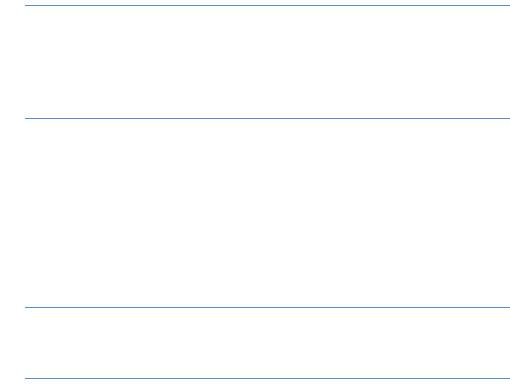
Службы сообщений
•
Прием MMS
: — для выбор способа приема сообщений MMS.
Автомат. всегда
— для приема сообщений MMS, независимо
от вашего местонахождения.
Авт. в дом. сети
— для получения сообщений MMS только при
нахождении в домашней сети.
Вручную
— для получения сообщений MMS вручную.
Откл.
— для отключения приема сообщений MMS и
объявлений.
Внимание
! При нахождении вне зоны действия домашней сети
отправка и прием сообщений MMS может стоить дороже. Если
были выбраны параметры
Авт. в дом. сети
или
Автомат. всегда
,
смартфон может устанавливать соединение GPRS без вашего
ведома.
•
Разреш. анонимные
. Получать или нет сообщения от
анонимных отправителей.
•
Прием объявлений
. Получать или нет рекламные сообщения
MMS.
•
Прием отчетов
. Когда параметр этой сетевой службы имеет
значение
Да
, сеть уведомляет пользователя о доставке
сообщений.
Примечание
. Прием отчетов о доставке для мультимедийных
сообщений, отправленных на адрес электронной почты, может
быть недоступен.
•
Без отчета
. Выберите
Да
, чтобы сеть не отправляла отчеты о
доставке для полученных сообщений MMS.
•
Период доставки
. Если в течение указанного периода доставки
не удается связаться с получателем сообщения, то это
сообщение удаляется из центра сообщений MMS. Укажите,
сколько времени сообщения должны храниться в центре
сообщений MMS.
Макс. время
— это максимальное время,
допускаемое сетью оператора, в течение которого сообщение
остается активным.
88
Службы сообщений
Настройки электронной почты
На главном экране «Сообщения» выберите меню
Функции
→
Настройки
→
Электронная почта
.
Выберите
Текущий п/я
, чтобы выбрать почтовый ящик для
использования.
Выберите
Почтовые ящики
, чтобы открыть список заданных
почтовых ящиков. Если почтовые ящики не определены, нажмите
программную клавишу
Да
, чтобы подтвердить создание почтового
ящика. Задайте для каждого почтового ящика следующие
параметры.
Парам. подключ.
•
Входящая эл. почта
. Настройка входящей электронной почты.
Имя пользователя
. Ваше имя пользователя, выданное
поставщиком услуг электронной почты.
Пароль
. Пароль. Если оставить это поле пустым, вам будет
предложено ввести пароль при подключении к удаленному
почтовому ящику.
Сервер вход. почты
(необходимо определить). IP-адрес или
имя сервера входящих сообщений электронной почты.
Текущая тчк дост.
(необходимо определить). Точка доступа,
используемая для почтового ящика. Выберите из списка.
Дополнительные сведения о том, как создавать точку доступа,
см. в разделе “Параметры подключения” на стр. 137.
Имя почт. ящика
. Имя почтового ящика.
Тип почт. ящика
. Тип почтового сервера.
Защита (порты)
. Выберите тип защиты. Данные и сообщения
можно отправлять в защищенном режиме.
Порт
. Номер порта.
Защ. регистр. APOP
(для POP3). Выберите
Вкл.
, чтобы
проводить проверку подлинности пользователя при
подключении к серверу POP3.
89
Службы сообщений
•
Исходящая эл. почта
. Настройка параметров для отправки
электронной почты.
Мой адрес э/п
(необходимо определить). Адрес электронной
почты пользователя.
Имя пользователя
. Ваше имя пользователя, выданное
поставщиком услуг электронной почты.
Пароль
. Пароль. Если оставить это поле пустым, вам будет
предложено ввести пароль при подключении к удаленному
почтовому ящику.
Сервер исх. почты
(необходимо определить). IP-адрес или имя
сервера исходящих сообщений электронной почты.
Текущая тчк. дост
(необходимо определить)
.
Точка доступа,
используемая для почтового ящика. Выберите из списка.
Дополнительные сведения о том, как создавать точку доступа,
см. в разделе “Параметры подключения” на стр. 137.
Защита (порты)
. Выберите тип защиты. Данные и сообщения
можно отправлять в защищенном режиме.
Порт
. Номер порта.
Настройки польз.
•
Мое имя
. Ваше отображаемое имя.
•
Передать сообщ.
Отправка электронных писем сразу или при
следующем подключении.
•
Копию себе
. Выберите
Да
, чтобы сохранять копию исходящего
электронного письма в своем почтовом ящике и по адресу,
определенному в параметре
Мой адрес э/п
.
•
Включить подпись
. Выберите
Да
, чтобы присоединять
подпись к электронным письмам и чтобы вводить и
редактировать текст подписи.
•
Уведомл. о нов. э/п
. Будет ли смартфон отображать значок при
поступлении новой электронной почты.
90
Службы сообщений
Параметры загрузки
•
Загрузка эл. почты
. Загружать с сервера только заголовки
сообщений или сообщения вместе с вложениями. Также можно
задать ограничение по размеру.
•
Объем загрузки
. Ограничение числа заголовков электронной
почты, которые следует загружать с сервера.
•
Путь к папке IMAP4
(для IMAP4). Установка пути к папке,
которую нужно синхронизировать с сервером.
•
Подписка для папок
(для IMAP4). Обновление списка папок с
сообщениями, которые нужно синхронизировать.
Автозагрузка
•
Уведомления э/п
. Получать ли уведомления от сервера при
поступлении новой электронной почты.
•
Загрузка эл. почты
. Будет ли смартфон автоматически
загружать электронную почту с сервера.
Настройки служебных сообщений
На главном экране «Сообщения» выберите меню
Функции
→
Настройки
→
Служебное сбщ
. Откроется следующий список
настроек.
•
Служ. сообщения
. Получать или нет служебные сообщения.
•
Загрузка сообщ.
Выберите
Автоматически
, чтобы смартфон
автоматически загружал служебные сообщения при
подключении к серверу, или
Вручную
, чтобы подключаться к
серверу вручную.
Настройки сообщений БС
Узнайте у своего поставщика услуг, доступна ли служба сообщений
базовой станции (БС), а также доступные темы и номера связанных
тем. На главном экране «Сообщения» выберите
Функции
→
Настройки
→
Сообщения БС
, чтобы изменить следующие
настройки.
91
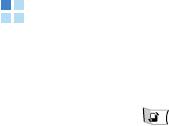
Службы сообщений
•
Прием
. Выберите
Вкл.
, чтобы получать сообщения БС.
•
Язык
. Выберите
Все
, чтобы получать сообщения БС на всех
доступных языках, или
Выбранные
, чтобы выбрать языки, на
которых следует получать сообщения БС. Если нужный язык
отсутствует в списке, выберите
Другой
.
•
Прием по темам
. Выберите
Вкл.
, чтобы автоматически
сохранять номер темы при получении сообщения БС, не
принадлежащего ни одной существующей теме. Номер темы
сохраняется в списке тем и показывается без имени.
Другие настройки
На главном экране «Сообщения» выберите меню
Функции
→
Настройки
→
Другие
, чтобы открыть следующий список настроек.
•
Сохр. переданные
. Выберите
Да
, чтобы сохранять копию
каждого отправленного
сообщения SMS
, сообщения MMS или
электронного письма. Сообщения будут сохраняться в папке
Переданные
.
•
Кол-во сохр. сообщ.
Число переданных сообщений, которые
могут одновременно храниться в папке
Переданные
. При
достижении этого ограничения старые сообщения будут
удаляться.
•
Текущая память
. Выбор типа памяти для хранения сообщений.
Голосовая почта
Для проверки новых сообщений голосовой почты можно
подключиться к серверу голосовой почты.
Нажмите клавишу , чтобы открыть меню, и выберите
Средства
→
Голос. почта
.
92
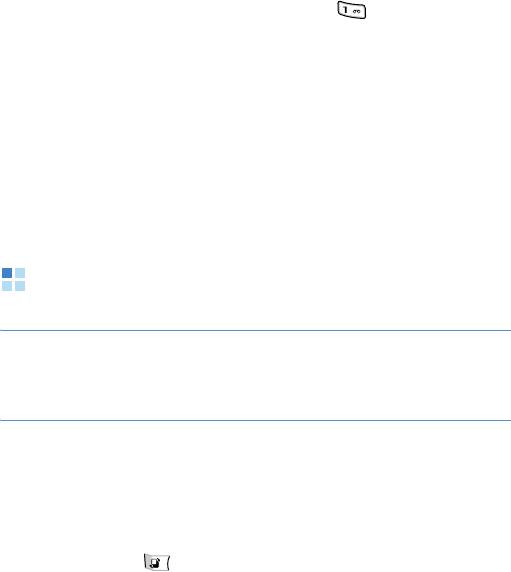
Службы сообщений
Подключение к серверу голосовой почты
Служебный номер центра голосовой почты заранее определяется
поставщиком услуг. Если это не так, необходимо сначала
определить номер сервера голосовой почты. Введите номер,
полученный у поставщика услуг, и нажмите программную клавишу
OK
.
Теперь вы можете подключаться к серверу голосовой почты,
выбрав
Голосовая почта
на главном экране почтового ящика.
Также можно нажать и удерживать клавишу в режиме
ожидания. Для проверки сообщений электронной почты следуйте
инструкциям сервера голосовой почты.
Изменение номера сервера голосовой почты
При необходимости изменить номер сервера голосовой почты
выберите меню
Функции
→
Изменить номер
в главном меню
почтового ящика. Введите новый номер и нажмите программную
клавишу
OK
.
Обмен мгновенными сообщениями
Примечание
. Для использования этой функции необходимо, чтобы она
поддерживалась оператором мобильной связи. Прием и отображение
мгновенных сообщений возможны только в том случае, если телефон
поддерживает функции работы с мгновенными сообщениями.
Мгновенные сообщения представляют собой текстовые
сообщения, которые передаются по протоколу TCP/IP другим
пользователям в сети (сетевая служба). В списке контактов
показывается, когда ваши контакты находятся в сети и готовы
участвовать в разговоре.
Нажмите клавишу , чтобы открыть меню, а затем выберите
Связь
→
Чат
.
93
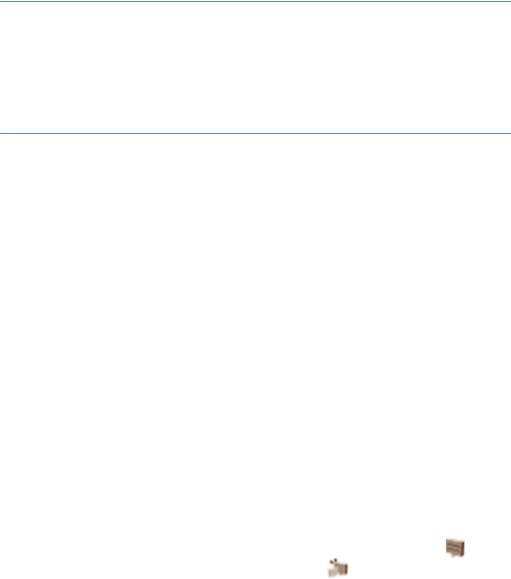
Службы сообщений
Примечания
• В зависимости от сети сеанс активного чата может быстрее
приводить к разрядке аккумулятора, и может понадобиться
подключить смартфон к адаптеру питания.
• Для использования чата потребуется настроить сервер и другие
параметры. См. стр.99.
Подключение к службе чата
При подключении к службе чата смартфон предлагает определить
сервер. Если вы закрыли это приглашение, выберите
Функции
→
Регистрация
, чтобы подключиться к службе чата. Введите
идентификатор пользователя и пароль, затем нажмите
программную клавишу
OK
.
Чтобы отключиться от службы, выберите
Завершить работу
.
Начало сеанса чата
Начать чат со своими друзьями можно несколькими способами.
Начало из списка сеансов
На главном экране «Чат» выберите
Сеансы
, чтобы просмотреть
список новых и прочитанных мгновенных сообщений или
приглашений к разговору во время сеанса активного чата.
означает новые мгновенные сообщения, а означает
приглашения.
В списке сеансов выберите сеанс, нажмите программную клавишу
Функции
и выберите одно из следующих действий.
•
Открыть
, чтобы открыть сеанс и начать сеанс чата.
•
Новый сеанс
, чтобы начать новый разговор. Можно выбрать
участников из списка сеансов или ввести идентификаторы
участников вручную, после чего смартфон отправит им
приглашения.
94
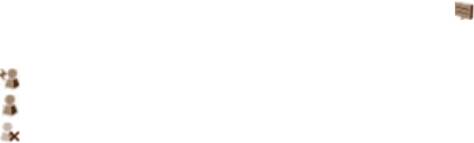
Службы сообщений
•
Парам. блокировки
→
В список заблокир.
, чтобы блокировать
сообщения от текущего участника. Выберите
Добав. ид.
вручную
, чтобы добавить контакт в список заблокированных,
или
Список заблокир.
, чтобы просмотреть заблокированные
контакты. Чтобы разблокировать контакт, выберите
Разблокировать
.
•
Измен. свое состояние
, чтобы изменить собственное
состояние в сети.
•
Закрыть сеанс
, чтобы закрыть выбранный разговор.
•
Завершить работу
, чтобы выйти из чата.
•
Настройки
, чтобы задать параметры чата или серверов.
•
Выйти
, чтобы закрыть приложение «Чат».
Начало из списка контактов
На главном экране чата выберите
Чат-контакты
, чтобы
просмотреть добавленные контакты.
Получение нового сообщения от контакта указывается значком .
Состояние каждого контакта отображается следующими
индикаторами.
• означает, что контакт в сети.
• означает, что контакт из списка «Контакты» не в сети.
• означает заблокированный контакт.
• Отсутствие индикатора означает, что контакт неизвестен.
Выберите контакт или выберите
Функции
→
Открыть сеанс
,
чтобы начать чат.
Дополнительные сведения см. в разделе “Управление контактами
приложения «Чат»” на стр. 97.
95

Службы сообщений
Разговор с контактами
После подключения к сеансу чата можно написать сообщение и
отправить его, нажав клавишу . Ваше сообщение появится в
списке сообщений, а ответное сообщение появится ниже вашего
сообщения.
Во время разговора нажмите программную клавишу
Функции
и
выберите одно из следующих действий.
•
Добав. улыбочку
, чтобы добавить одну из стандартных
улыбок.
•
Передать картинку
, чтобы отправить изображение текущему
контакту.
•
Записать сеанс
, чтобы записать ваш разговор в виде заметки и
сохранить его в «Заметки».
•
Парам. блокировки
→
В список заблокир.
, чтобы блокировать
сообщения от текущего участника. Выберите
Добав. ид.
вручную
, чтобы добавить контакт в список заблокированных,
или
Список заблокир.
, чтобы просмотреть заблокированные
контакты. Чтобы разблокировать контакт, выберите
Разблокировать
.
•
Изм. свое состояние
, чтобы изменить собственное состояние
в сети.
Окончание сеанса чата
Чтобы закончить сеанс чата, выберите меню
Функции
→
Закрыть
сеанс
.
Принятие или отклонение приглашения
В режиме ожидания при подключении к службе чата и получении
приглашения отображается «1 новое сообщение чата». Чтобы
прочитать его, нажмите программную клавишу
Показать
.
96
Службы сообщений
При получении нескольких приглашений отображается число
сообщений с новыми приглашениями. Нажмите программную
клавишу
Показать
, перейдите на приглашение, которое нужно
просмотреть, и нажмите программную клавишу
OK
.
• Чтобы присоединиться к закрытому разговору чата, выберите
меню
Функции
→
Присоединиться
. Введите экранное имя,
которое будете использовать в чате.
• Чтобы отклонить или удалить приглашение, выберите меню
Функции
→
Отклонить
или
Удалить
.
Чтение мгновенного сообщения
При подключении к службе чата и получении сообщения от
человека, который не принимает участия в чате, отображается
«1 новое сообщение чата». Чтобы прочитать его и начать сеанс
чата, нажмите программную клавишу
Показать
.
Новые сообщения, полученные в ходе активного сеанса,
сохраняются в папке
Сеансы
приложения «Чат».
При получении сообщения от человека, контактные данные
которого отсутствуют в списке контактов приложения мгновенных
сообщений, показывается идентификатор отправителя. Если
данные о контакте можно найти в памяти смартфона и смартфон
опознает его, то отображается имя отправителя. Чтобы сохранить
контакт, выберите меню
Функции
→
Доб. в чат-контакты
.
Управление контактами приложения «Чат»
В списке контактов приложения «Чат» можно сохранять данные об
участниках разговоров, узнавать об их доступности и
устанавливать отслеживание, чтобы определять, когда они входят
или выходят из «Чат».
При открытии списка контактов приложения «Чат» отображаются
сохраненные участники чатов. Выберите меню
Функции
, а затем
выберите одно из следующих действий.
97

Службы сообщений
•
Новый чат-контакт
, чтобы создать новый контакт или чтобы
искать контакт на сервере или в других списках.
•
Нов. спис. контактов
, чтобы добавить новый список контактов.
Перейдите к контакту и нажмите клавишу , чтобы начать чат,
или нажмите программную клавишу
Функции
, а затем выберите
одно из следующих действий.
•
Инф. о контакте
, чтобы просмотреть данные выделенного
контакта. Также можно изменить эти данные.
•
Изменить
, чтобы изменить данные о контакте.
•
Парам. блокировки
→
В список заблокир.
, чтобы блокировать
сообщения от выделенного контакта Выберите
Добав. ид.
вручную
, чтобы добавить контакт в список заблокированных,
или
Список заблокир.
, чтобы просмотреть заблокированные
контакты. Чтобы разблокировать контакт, выберите
Разблокировать
.
Настройка параметров чата
Чтобы изменить параметры чата, выберите меню
Функции
→
Настройки
. Можно указать следующие параметры.
•
Предпочтения
. Изменение параметров использования чата.
Принимать сообще...
Получать или нет сообщения от всех
участников разговора или только от контактов, сохраненных в
списке контактов в «Чат».
Сортиров. чат-конт.
Порядок следования чат-контактов в
списке.
Обновл. доступн.
Автоматически или вручную перегружать
состояние доступности других пользователей, которое
показывает, в сети они или нет.
Отключенн. контакт...
Показывать или нет контакты из списка
чат-контактов, которые не в сети.
Цвет своих сообще...
Цвет текста собственных сообщений.
98

Службы сообщений
Цвет принятых сбщ
. Цвет текста сообщений от других
контактов.
Показать дату/время
. Показывает ли смартфон текущее
время рядом с каждым сообщением.
Сигнал о сбщ чата
. Выбор мелодии сообщения для входящих
мгновенных сообщений.
•
Серверы
. Создание нового сервера или изменение
существующего. Чтобы добавить новый сервер, выберите
Функции
→
Новый сервер
.
Имя сервера
. Имя сервера.
Текущая тчк дост.
Выбор точки доступа. Можно добавить или
изменить точку доступа. Дополнительные сведения см. на
стр. 138.
Адрес Интернет
. Свой интернет-адрес.
Ид. пользователя
. Имя пользователя.
Пароль
. Пароль.
Примечание
. Получить свой интернет-адрес, имя пользователя и
пароль можно у оператора сети или поставщика услуг.
•
Основной сервер
. Выберите нужный сервер.
•
Тип чат-регистрации
. Для чата можно изменить режим
регистрации. Выберите одно из следующих действий.
Автоматически
, чтобы автоматически подключаться к чат-
службе при включении смартфона независимо от своего
расположения.
Авт. в дом. сети
, чтобы автоматически подключаться к чат-
службе, находясь в зоне действия домашней сети.
При зап. прилож.
, чтобы автоматически подключаться к чат-
службе при входе в приложение «Чат».
Вручную
, чтобы отобразить подтверждающее сообщение при
подключении к чату.
99



