Samsung I520 Black: Диспетчеры
Диспетчеры: Samsung I520 Black
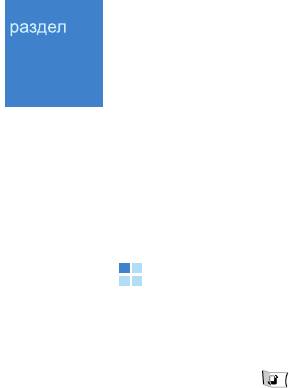
10
Диспетчеры
В этой главе описывается использование приложений-диспетчеров,
которые позволяют управлять файлами мультимедиа,
дополнительными приложениями, а также смартфоном и картой
памяти.
Диспетчер файлов
В диспетчере файлов можно просматривать, открывать и управлять
файлами и папками в памяти смартфона или на карте памяти.
Нажмите клавишу , чтобы открыть меню, а затем выберите
Органайз.
→
Дисп.файл.
Нажмите клавишу «Вправо», чтобы просмотреть папки на карте
памяти.
Управление файлами
Можно просматривать, открывать и создавать папки, отмечать,
копировать и перемещать объекты в папках. См. раздел “Общие
действия для приложений” на стр. 24.
Просмотр сведений об объекте
Перейдя на папку или файл, выберите меню
Функции
→
Показать
сведения
. Появятся подробные сведения о выбранном объекте.
Просмотр использования памяти
Можно просмотреть сведения об использовании памяти в данный
момент для памяти смартфона или карты памяти.
1. Нажмите клавишу «Влево» или «Вправо», чтобы перейти от
одной закладки для памяти к другой.
141
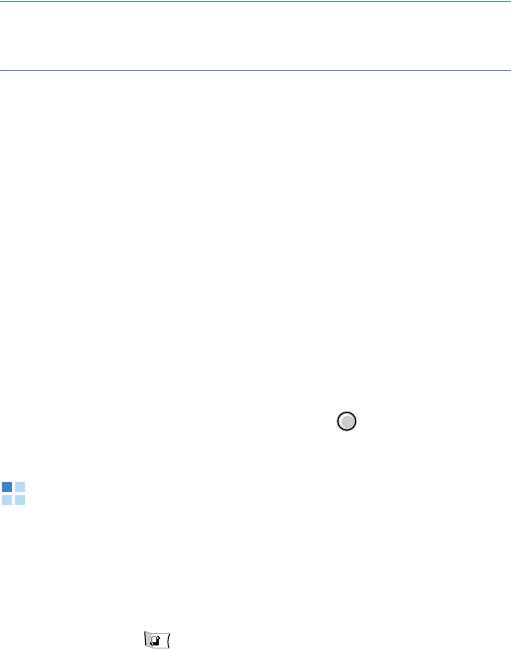
Диспетчеры
2. Выберите меню
Функции
→
Сост. памяти
.
Смартфон вычисляет примерный объем памяти, свободной и
используемой в данный момент.
Примечание
. Если памяти не хватает, удалите некоторые файлы либо
переместите их на карту памяти или на компьютер с помощью
программы PC Studio.
Поиск объектов
Можно искать имя, файл или папку, указав искомое слово в поле
поиска.
1. Выберите меню
Функции
→
Найти
.
2. Выберите тип памяти, в которой проводить поиск.
3. Введите ключевое слово в текстовом поле и нажмите
программную клавишу
Найти
. Смартфон сразу начинает искать
совпадения.
Чтобы уточнить поиск, введите еще несколько букв. Смартфон
выделяет элемент, наиболее похожий на введенное слово.
4. Когда нужный элемент найден, нажмите , чтобы открыть его.
Диспетчер приложений
В диспетчере приложений можно устанавливать приложения
операционной системы Symbian (файлы SIS) и приложения Java™.
Также можно обновлять и удалять приложения со смартфона и
отслеживать историю установок.
Нажмите клавишу , чтобы открыть меню, а затем выберите
Установл.
→
Дисп. прил.
142
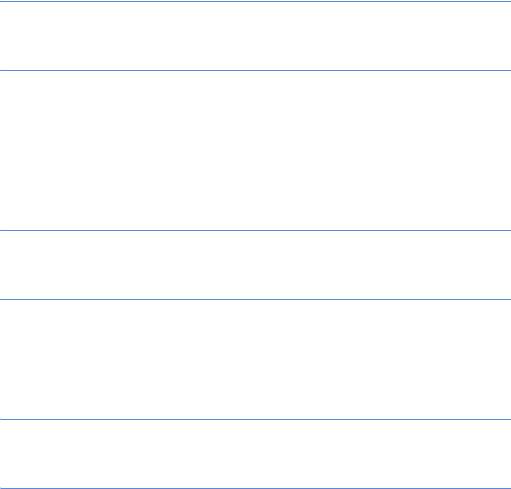
Диспетчеры
При открытии диспетчера приложений появится следующий
список:
• пакетов установки, сохраненных в памяти смартфона;
• частично установленных приложений;
• полностью установленных приложений, которые можно
удалить.
Примечание
. Смартфон поддерживает приложения J2ME™ Java. Не
загружайте на смартфон приложения PersonalJava™, потому что их
нельзя будет установить.
Общие сведения об установке приложений
Можно устанавливать приложения, специально разработанные для
данного смартфона и совместимые с операционной системой
Symbian.
Примечание
. При установке приложения, которое не было специально
разработано для этого смартфона, оно может работать и выглядеть
иначе, чем задумывалось.
Приложения можно загружать на смартфон во время работы в
Интернете, получать их в виде вложений сообщений MMS или
электронной почты, или получать их по каналу Bluetooth с других
совместимых устройств, например с компьютера.
Внимание
. Устанавливайте приложения только из источников, которые
обеспечивают достаточную защиту от вирусов и другого вредоносного
программного обеспечения.
Чтобы повысить защиту, система установки приложений
использует цифровые подписи и сертификаты приложений. Не
устанавливайте приложение, если диспетчер приложений выдает
предупреждение безопасности во время установки.
143
Диспетчеры
Установка приложений
Откройте диспетчер приложений, перейдите на пакет установки
приложения и выберите меню
Функции
→
Установить
, чтобы
начать установку.
Или при помощи функции поиска найдите пакет установки в памяти
смартфона или на карте памяти. Начнется установка.
Некоторые приложения могут содержать функцию частичной
установки, позволяя выбрать отдельные компоненты приложения
для установки. При установке приложения без цифровой подписи
или сертификата смартфон предупреждает о риске. Продолжите
установку, только если
абсолютно уверены в происхождении и
содержимом приложения.
Параметры установки
Можно изменять параметры установки приложения. На главном
экране диспетчера приложений выберите меню
Функции
→
Настройки
.
•
Установка ПО
. Разрешить или запретить установку
программного обеспечения.
•
Проверка сертиф.
Должен ли смартфон проверять Интернет-
сертификаты для установки приложений.
•
Стд адрес Интернет
. Ввод URL-адреса веб-страницы по
умолчанию для проверки Интернет-сертификатов.
144
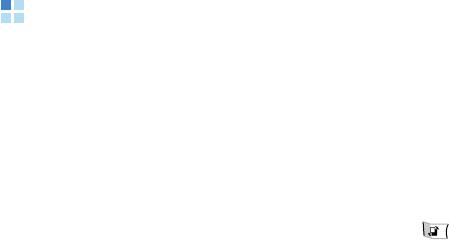
Диспетчеры
Удаление приложений
1. Перейдите на приложение и выберите меню
Функции
→
Удалить
.
2. Нажмите программную клавишу
Да
.
Если другое приложение зависит от удаленного приложения, то
оно может перестать работать. Дополнительные сведения можно
узнать в документации по установленному приложению.
Диспетчер устройств
Диспетчер устройств позволяет сторонним лицам, например
поставщику услуг, помогать с установкой параметров смартфона.
Можно начать сеанс конфигурации со смартфона или принять или
отклонить инициированные сервером попытки синхронизации.
Эта функция зависит от сети и может не работать на некоторых
телефонах. Сведения об этой возможности и о ее доступности
можно узнать у поставщика
услуг.
Чтобы открыть диспетчер устройств, нажмите клавишу , чтобы
открыть меню, и выберите
Средства
→
Дисп. устр.
Создание нового профиля
Чтобы подключиться к серверу, необходимо задать профиль
диспетчера устройств.
Нажмите клавишу «Вправо», чтобы открыть список профилей, и
выберите меню
Функции
→
Нов. профиль серв.
•
Имя сервера
. Имя сервера диспетчера устройств.
•
Идентиф. сервера
. Идентификатор удаленного сервера
диспетчера устройств.
145
Диспетчеры
•
Пароль сервера
. Пароль, используемый в предупреждениях
сервера. Введите пароль, который должен указываться
сервером диспетчера устройств при синхронизации со
смартфоном.
•
Точка доступа
. Точка доступа в Интернет, используемая
смартфоном для установки подключения к серверу. Выберите
из списка точек доступа, определенных в смартфоне.
•
Адрес сервера
. URL-адрес сервера управления устройствами.
•
Порт
. Порт сервера управления устройствами.
•
Имя пользователя
. Имя пользователя для этого профиля.
•
Пароль
. Пароль для этого профиля.
•
Разрешить конфиг.
Чтобы разрешить управление
устройствами на этом сервере, выберите
Да
.
•
Автоподтв. всех зпр
. Автоматическое или одобренное
управление устройствами на этом сервере. Выберите
Да
, чтобы
разрешить синхронизацию без проверки, или выберите
Нет
,
чтобы проверять каждую попытку синхронизации.
•
Аутентификация в с...
Использовать ли аутентификацию при
доступе к сети.
Начало конфигурации
Чтобы проверить наличие обновлений, выберите меню
Функции
→
Проверить обновления
.
Чтобы начать сеанс конфигурации, выберите меню
Функции
→
Начать конфигур.
, затем нажмите программную клавишу
Да
.
146
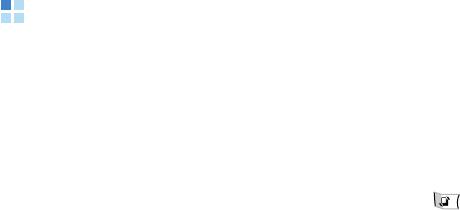
Диспетчеры
Диспетчер ключей
Для некоторого мультимедийного содержимого может
понадобиться приобрести ключи активации, которые позволяют
получить доступ к этому содержимому в соответствии с системой
управления цифровыми правами. Такие ключи можно приобрести
на веб-узлах, которые владеют этими правами.
Диспетчер ключей активации позволяет управлять
приобретенными ключами активации. Нажмите клавишу ,
чтобы открыть меню, и выберите
Средства
→
Ключи
.
Доступ к ключам активации
1. Выберите нужную папку.
•
Действ.ключи
. Отображение всех ключей.
•
Недейств. кл.
Отображение ключей с истекшим сроком
действия.
•
Не использ.
Отображение ключей активации для
мультимедийных файлов, которые в данные момент не
содержатся в памяти смартфона.
2. Выберите нужный ключ активации. Появляются сведения о
ключе.
Активация ключей с истекшим сроком действия
Ключи с истекшим сроком действия можно повторно активировать,
зайдя на веб-узел владельца прав и приобретя права.
1. Перейдите к папке
Недейств. кл.
2. Перейдите к ключу, который нужно активировать.
3. Выберите меню
Функции
→
Восст. ключи активац
.
147
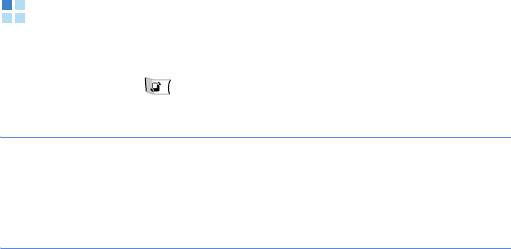
Диспетчеры
4. Нажмите программную клавишу
Да
.
5. Следуйте указаниям на экране.
Диспетчер карты памяти
Управлять картой памяти можно из приложения «Память».
Нажмите клавишу , чтобы открыть меню, а затем выберите
Органайз.
→
Память
.
Внимание
• Храните карты памяти в местах, недоступных для детей.
• Так как система смартфона поддерживает только форматы FAT16 и
FAT32, чтобы использовать карту памяти в смартфоне, ее
необходимо отформатировать в формате FAT16 или FAT32.
Резервирование и восстановление информации
• Чтобы создать резервную копию данных из памяти смартфона
на карте памяти, выберите меню
Функции
→
Скопир.память
тлф
. При появлении запроса на подтверждение нажмите
программную клавишу
Да
.
• Чтобы восстановить данные из карты памяти в память
смартфона, выберите меню
Функции
→
Восстан. с карты
. При
появлении запроса на подтверждение нажмите программную
клавишу
Да
.
Переименование карты памяти
Можно изменить имя карты памяти. Выберите меню
Функции
→
Имя карты памяти
. Введите имя и нажмите программную клавишу
OK
.
148

Диспетчеры
Установка пароля для карты памяти
Можно установить пароль, чтобы заблокировать карту памяти от
несанкционированного использования. После установки пароля
при использовании карты памяти с другими устройствами нужно
будет вводить пароль.
Примечание
. После установки пароля для карты памяти устройства,
которые не поддерживают функцию пароля для карт памяти, например
Microsoft Windows, не смогут работать с картой. Сначала придется
удалить пароль на смартфоне.
Чтобы установить, изменить или удалить пароль, выполните
следующие действия.
Выберите меню
Функции
→
Установить пароль
,
Изменить
пароль
или
Удалить пароль
.
Для каждого варианта вам будет предложено ввести пароль и
подтвердить его. Пароль может содержать 8 символов.
Проверка использования памяти
Для установки новых приложений или программного обеспечения
на карту памяти можно проверить использование памяти
различными группами с данными и узнать объем доступной
памяти.
Выберите меню
Функции
→
Состояние памяти
.
Форматирование карты памяти
Перед первым использованием карты памяти ее необходимо
отформатировать.
Выберите меню
Функции
→
Форматир. карту
. При появлении
запроса на подтверждение нажмите программную клавишу
Да
.
149



