Samsung Galaxy Y Pro GT-B5510: Личные данные
Личные данные: Samsung Galaxy Y Pro GT-B5510
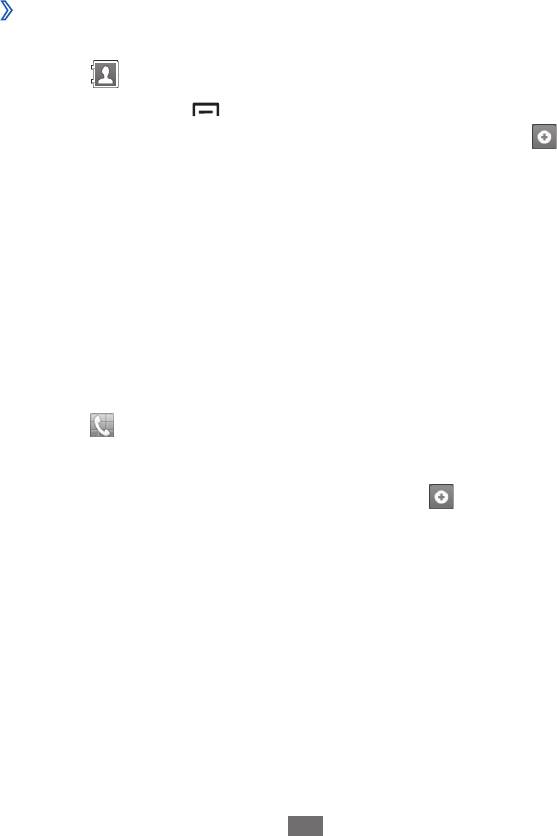
Личные данные
Контакты
В этом разделе описано, как создавать личные и рабочие
контакты и управлять ими. В телефонной книге можно
сохранять имена абонентов, их мобильные и домашние номера,
электронные адреса, даты рождения и многое другое.
›
Создание контакта
1
В режиме ожидания откройте список приложений и выберите
пункт .
2
Выберите пункт [
]
→
Новый контакт.
В портретном режиме отображения выберите значок
.
3
Выберите область памяти.
Если у вас несколько учетных записей, выберите ту, в которой
будет сохранен контакт.
4
Введите сведения о контакте.
5
Выберите пункт
Сохранить, чтобы сохранить контакт в
памяти.
Контакт также можно сохранить с экрана набора номера.
1
В режиме ожидания откройте список приложений и выберите
пункт
→
Набор.
2
Введите номер телефона.
3
Выберите пункт
Добавить в Контакты
→
.
4
Выберите область памяти.
Если у вас несколько учетных записей, выберите ту, в которой
будет сохранен контакт.
5
Введите сведения о контакте.
6
Выберите пункт
Сохранить, чтобы сохранить контакт в
памяти.
Личные данные
71
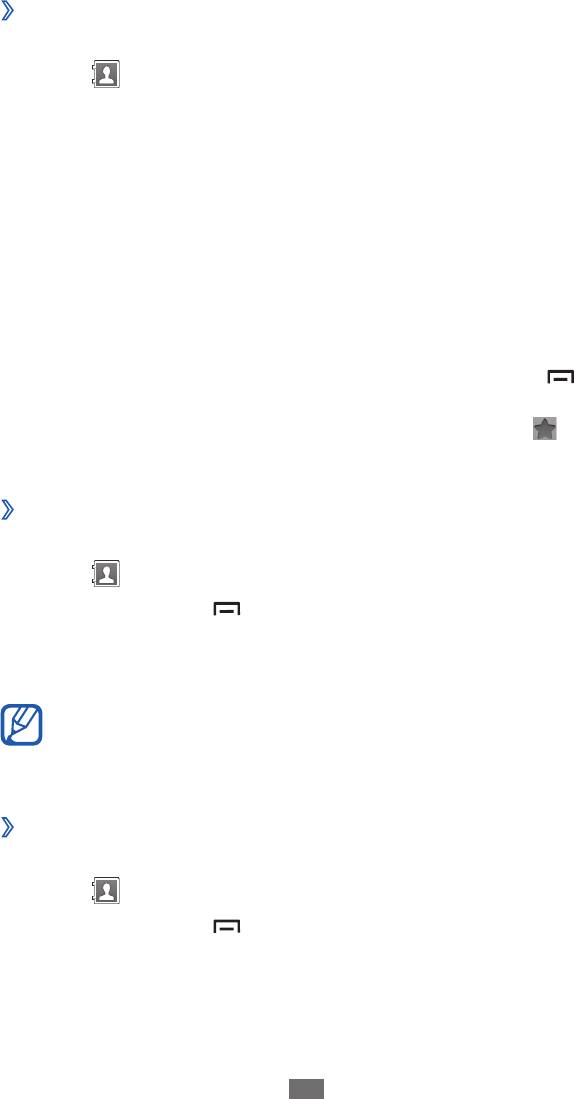
›
Поиск контакта
1
В режиме ожидания откройте список приложений и выберите
пункт
.
2
Прокрутите список контактов вверх или вниз.
Чтобы прокручивать список быстрее, проведите пальцем по
указателю справа.
3
Выберите контакт.
После выбора контакта можно выполнить следующие действия.
●
Чтобы выполнить вызов абонента, выберите его номер.
●
Чтобы отправить сообщение, выберите пункт
Сообщение.
●
Чтобы отправить электронное сообщение, выберите
электронный адрес.
●
Чтобы изменить сведения о контакте, нажмите клавишу [
Личные данные
72
]
→
Изменить.
●
Чтобы добавить контакт в избранное, выберите значок
в
правом верхнем углу экрана.
›
Назначение клавиш быстрого набора номера
1
В режиме ожидания откройте список приложений и выберите
пункт .
2
Нажмите клавишу [
]
→
Опции
→
Быстрый набор.
3
Выберите номер ячейки
→
контакт.
4
Выберите номер телефона (при необходимости).
Можно сразу же выполнить вызов, нажав и удерживая
виртуальную клавишу с соответствующим номером на
экране набора.
›
Создание визитки
1
В режиме ожидания откройте список приложений и выберите
пункт .
2
Нажмите клавишу [
]
→
Мой профиль.
3
Введите свои данные.
4
Выберите пункт
Сохранить.
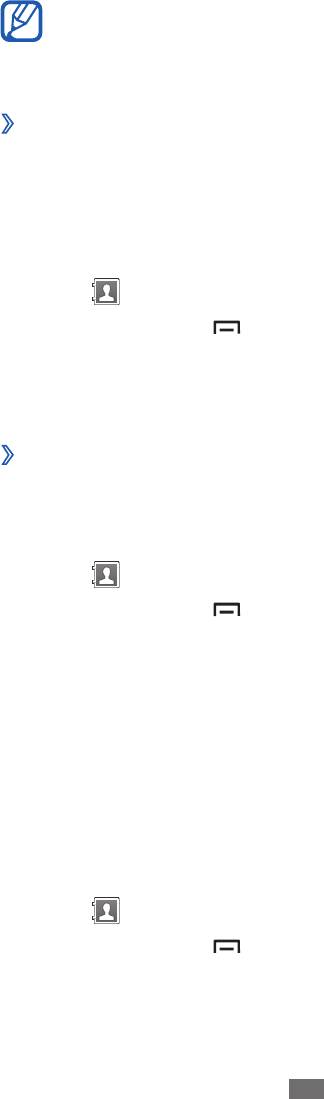
Личные данные
73
Визитку можно переслать, вложив ее в сообщение, по
электронной почте или передать с помощью беспроводной
связи Bluetooth.
›
Создание группы контактов
После создания групп можно управлять несколькими контактами
одновременно, а также отправлять SMS- и MMS-сообщения или
сообщения электронной почты всем членам группы. Сначала
нужно создать группу.
1
В режиме ожидания откройте список приложений и выберите
пункт
→
Группы.
2
Нажмите клавишу [
]
→
Создать.
3
Введите имя группы и выберите мелодию вызова для нее.
4
Выберите пункт
Сохранить.
›
Копирование контактов
Чтобы скопировать контакты с SIM- или USIM-карты в память
устройства, выполните следующие действия.
1
В режиме ожидания откройте список приложений и выберите
пункт .
2
Нажмите клавишу [
]
→
Импорт/экспорт
→
Импорт с SIM-
карты.
3
Выберите область памяти.
Если у вас несколько учетных записей, выберите ту, в которой
хотите сохранить контакт.
4
Укажите контакты для копирования и выберите пункт
Импорт.
Чтобы скопировать контакты из памяти устройства на SIM- или
USIM-карту, выполните следующие действия.
1
В режиме ожидания откройте список приложений и выберите
пункт .
2
Нажмите клавишу [
]
→
Импорт/экспорт
→
Экспорт на
SIM-карту.
3
Укажите контакты для копирования и выберите пункт
Экспорт
→
Да.
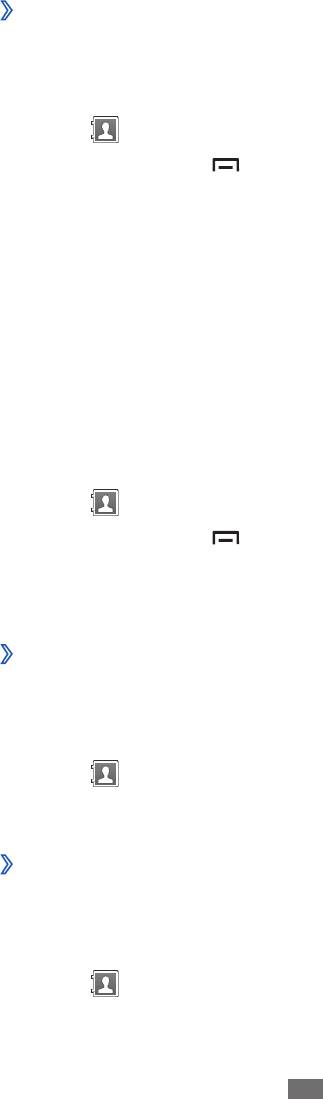
›
Импорт и экспорт контактов
Чтобы импортировать контакты в формате VCF с карты памяти в
память устройства, выполните следующие действия.
1
В режиме ожидания откройте список приложений и выберите
пункт .
2
Нажмите клавишу [
Личные данные
74
]
→
Импорт/экспорт
→
Импорт с
карты памяти SD.
3
Выберите область памяти.
Если у вас несколько учетных записей, выберите ту, в которой
будет сохранен контакт.
4
Выберите, сколько контактов нужно скопировать — один,
несколько или все, а затем выберите пункт Да.
5
Выберите контакты для импорта, а затем — пункт
Да.
Чтобы экспортировать контакты из памяти устройства на карту
памяти, выполните следующие действия.
1
В режиме ожидания откройте список приложений и выберите
пункт .
2
Нажмите клавишу [
]
→
Импорт/экспорт
→
Экспорт на
карту памяти SD.
3
Для подтверждения выберите пункт
Да.
›
Просмотр журнала связи
Можно просмотреть журнал связи, где указаны вызовы,
сообщения, электронные письма и беседы из соцсетей.
1
В режиме ожидания откройте список приложений и выберите
пункт
→
Журнал.
2
Выберите элемент, который требуется просмотреть.
›
Просмотр действий в социальных сетях
Можно просмотреть последние действия контактов в социальных
сетях, таких как Facebook и Twitter.
1
В режиме ожидания откройте список приложений и выберите
пункт
→
История.
2
Выберите элемент, который требуется просмотреть.
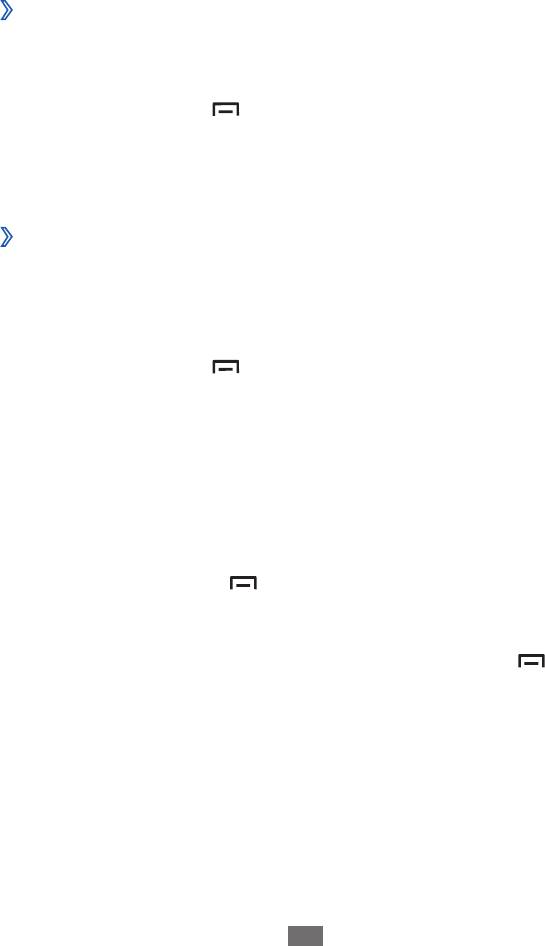
Календарь
В этом разделе описано, как создавать ежедневные,
еженедельные и ежемесячные события и устанавливать сигналы
для напоминания о них.
›
Добавление события
1
В режиме ожидания откройте список приложений и выберите
пункт Календарь.
2
Нажмите клавишу [
Личные данные
75
]
→
Опции
→
Создать.
3
Укажите необходимые сведения о событии.
4
Выберите пункт
Готово.
›
Просмотр событий
Чтобы изменить вид календаря, выполните следующие действия.
1
В режиме ожидания откройте список приложений и выберите
пункт Календарь.
2
Нажмите клавишу [
]
→
День, Неделя или Месяц.
Для просмотра событий, назначенных на определенную дату,
выполните следующие действия.
1
В режиме ожидания откройте список приложений и выберите
пункт Календарь.
2
Выберите дату в календаре.
●
Чтобы ввести определенную дату для перехода к ней,
нажмите клавишу [ ]
→
Опции
→
Перейти, выберите
дату с помощью значков + или – и выберите пункт
Применить.
●
Чтобы перейти к текущей дате, нажмите клавишу [
]
→
Сегодня.
3
Выберите событие, чтобы просмотреть сведения о нем.
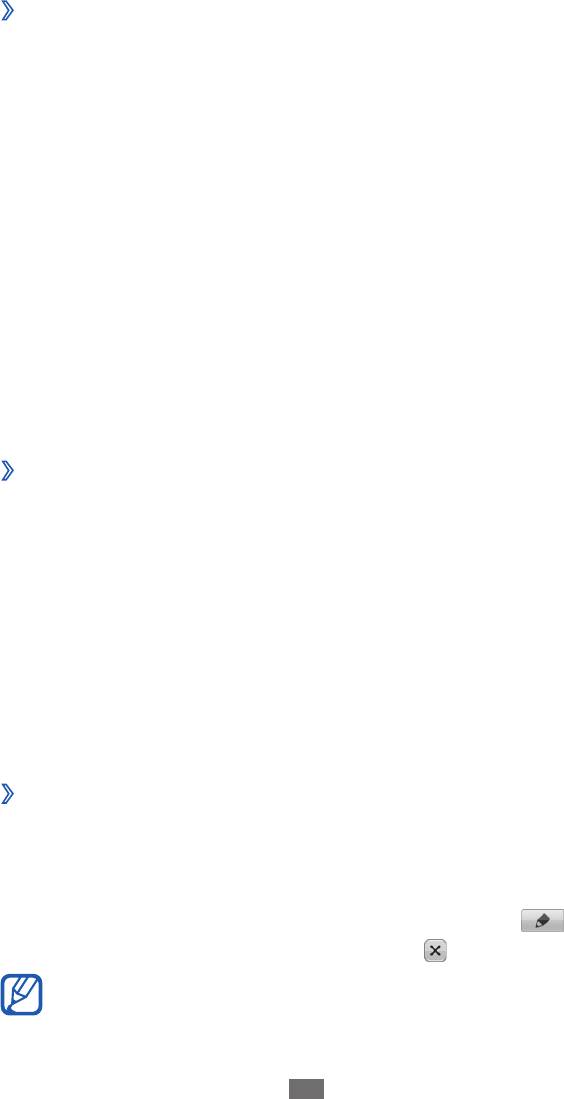
›
Выключение сигнала о событии при
срабатывании
Если для напоминания о событии задан сигнал, в указанное время
на экране появится значок сигнала.
1
Откройте панель уведомлений вверху экрана.
2
Выберите напоминание, чтобы просмотреть сведения о
событии.
3
Чтобы отключить сигнал на время или насовсем,
выберите пункт Приостановить все или Отклонить все
соответственно.
Заметки
В этом разделе описано, как вводить важную информацию для
сохранения и последующего просмотра.
›
Создание заметки
1
В режиме ожидания откройте список приложений и выберите
пункт Заметки.
2
Выберите пункт
Создать заметку.
3
Введите текст заметки.
4
Если используется виртуальная клавиатура, выберите пункт
OK.
5
Выберите фоновый цвет.
6
Выберите пункт
Сохранить.
›
Просмотр заметок
1
В режиме ожидания откройте список приложений и выберите
пункт Заметки.
2
Выберите заметку для просмотра сведений о ней.
●
Чтобы отредактировать заметку, выберите значок
.
●
Чтобы удалить заметку, выберите пункт
→
Да.
Личные данные
76
Чтобы отправить заметку другим пользователям, коснитесь
и удерживайте заметку, затем выберите пункт Отправить
по
→
укажите параметр.
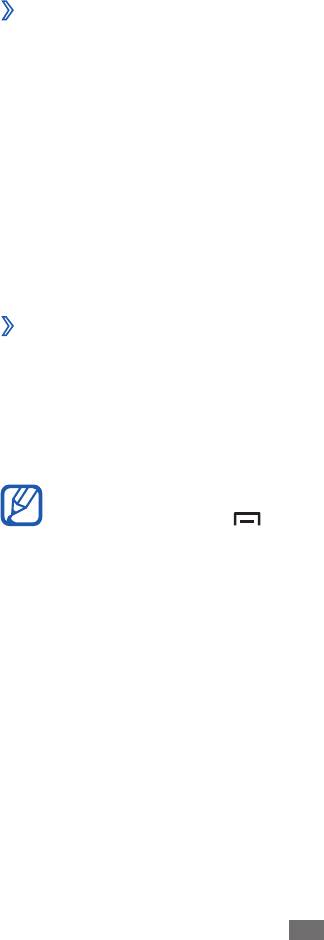
Диктофон
В данном разделе описано использование диктофона.
Чтобы воспользоваться этой функцией, сначала необходимо
установить карту памяти.
›
Запись голосовых заметок
1
В режиме ожидания откройте список приложений и выберите
пункт Диктофон.
2
Чтобы начать запись, выберите пункт
Запись.
3
Говорите в микрофон устройства.
4
По окончании выберите пункт
Стоп.
Заметка будет сохранена автоматически.
5
Чтобы записать еще одну голосовую заметку, снова выберите
пункт Запись.
›
Воспроизведение голосовой заметки
1
В режиме ожидания откройте список приложений и выберите
пункт Диктофон.
2
Выберите пункт
Спис.
3
Выберите голосовую заметку для воспроизведения.
Личные данные
77
Чтобы отправить голосовую заметку другим пользователям,
нажмите клавишу [
]
→
Отправить
→
укажите параметр.


