Samsung Galaxy Star Plus GT-S7262 White: Служебные программы
Служебные программы: Samsung Galaxy Star Plus GT-S7262 White
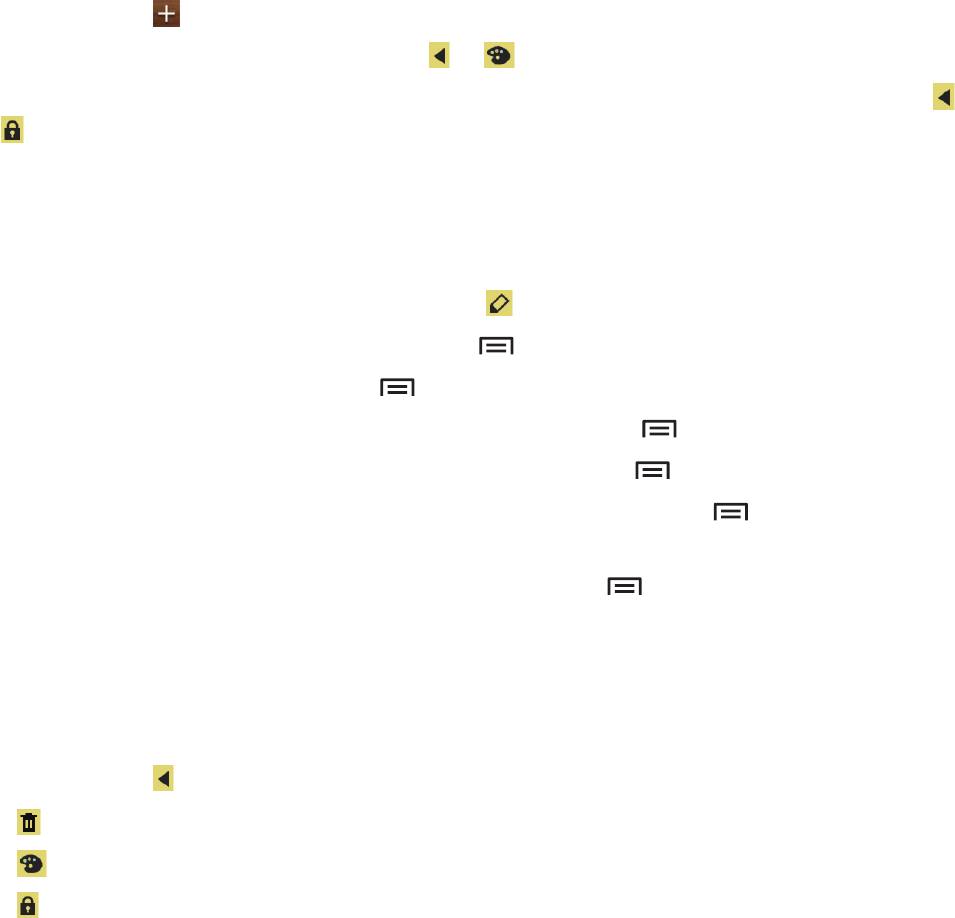
Служебные программы
Заметки
С помощью этого приложения можно записывать важную информацию, сохранять ее и
просматривать позже.
Выберите пункт
Заметки
на экране приложений.
Создание заметок
Коснитесь значка , введите текст заметки и выберите пункт
Сохранить
.
Для изменения цвета фона коснитесь значка
→
.
Для блокировки заметок во избежание их просмотра посторонними лицами коснитесь значка
→
.
Работа с заметками
Воспользуйтесь прокруткой вверх/вниз, чтобы пролистать пиктограммы заметок.
Чтобы отредактировать заметку, коснитесь значка
.
Чтобы выполнить поиск заметки, нажмите кнопку
→
Поиск
.
Чтобы удалить заметку, нажмите кнопку
→
Удалить
.
Чтобы отправить заметку другим пользователям, нажмите кнопку
→
Отправить
.
Чтобы отсортировать заметки по дате или цвету, нажмите кнопку
→
Сортировка
.
Для синхронизации заметок с интерактивным сервисом нажмите кнопку
→
Синхронизация
заметку
.
Чтобы защитить заметку с помощью PIN-кода, нажмите кнопку
→
Блокировка PIN-кода
.
Просмотр заметок
Коснитесь эскиза заметки, чтобы открыть ее. Прокрутите изображение влево или вправо, чтобы
просмотреть другие заметки.
Коснитесь значка
и воспользуйтесь следующими возможностями:
•
: удаление заметки.
•
: изменение фонового цвета заметки.
•
: блокировка заметки, чтобы другие пользователи не смогли ее увидеть.
67
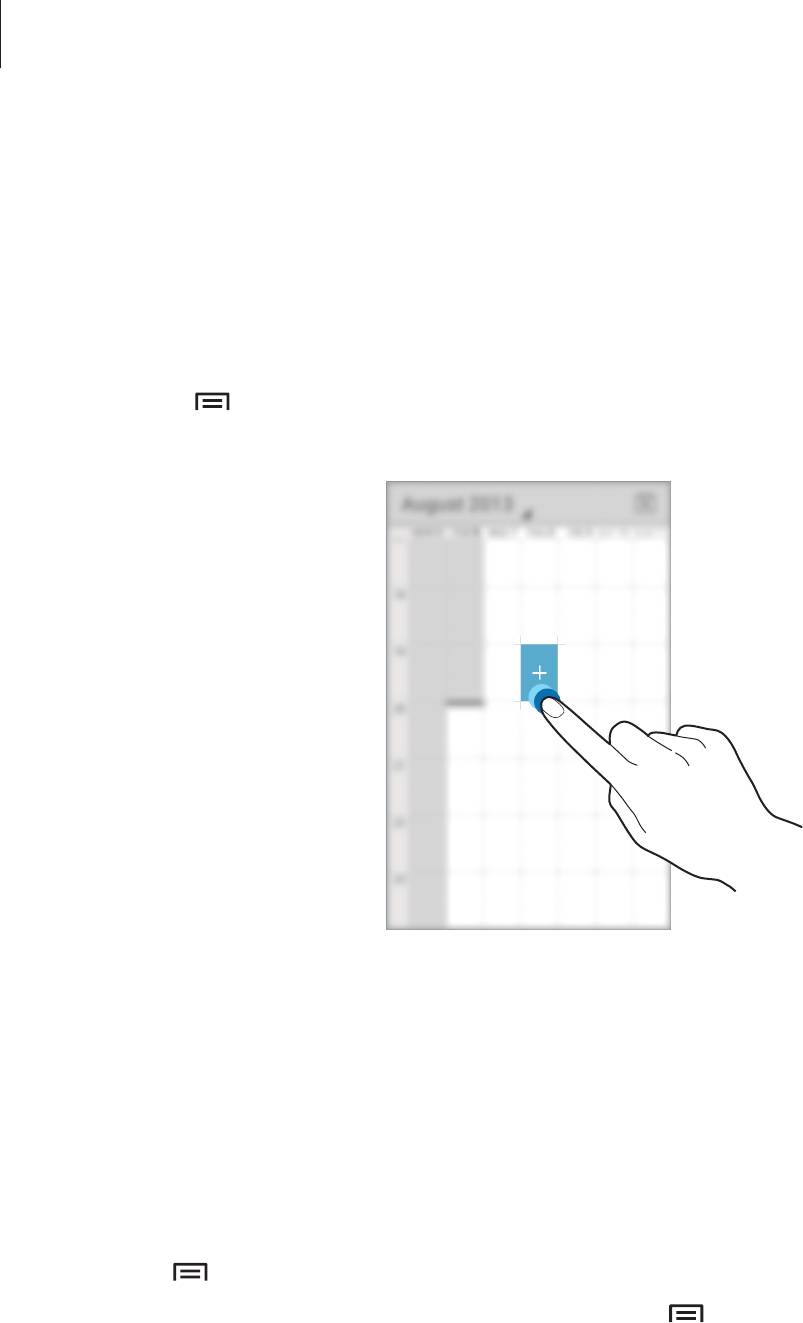
Служебные программы
Календарь
Воспользуйтесь этим приложением для управления событиями.
Выберите пункт
Календарь
на экране приложений.
Создание событий
Нажмите кнопку
→
Новое мероприятие
, введите сведения о событии и задайте параметр
повтора (если нужно). Также можно коснуться даты для ее выбора, а затем коснуться ее еще раз.
Введите заголовок и укажите календарь для использования или синхронизации. Затем добавьте
дополнительные сведения, такие как частота повторов события, наличие предварительного
уведомления или место проведения.
Синхронизация с сервисом Google Calendar
На экране приложений выберите пункт
Настройки
→
в разделе
Учетные записи
,
затем выберите учетную запись Google и установите флажок напротив пункта
Календарь
.
Для обновления с помощью синхронизации вручную на экране приложений выберите пункт
Календарь
→
→
Обновить
.
Для просмотра синхронизированных событий нажмите кнопку
→
Календари
→
Календари
для синхронизации
, выберите учетную запись Google и пункт
Да
.
68
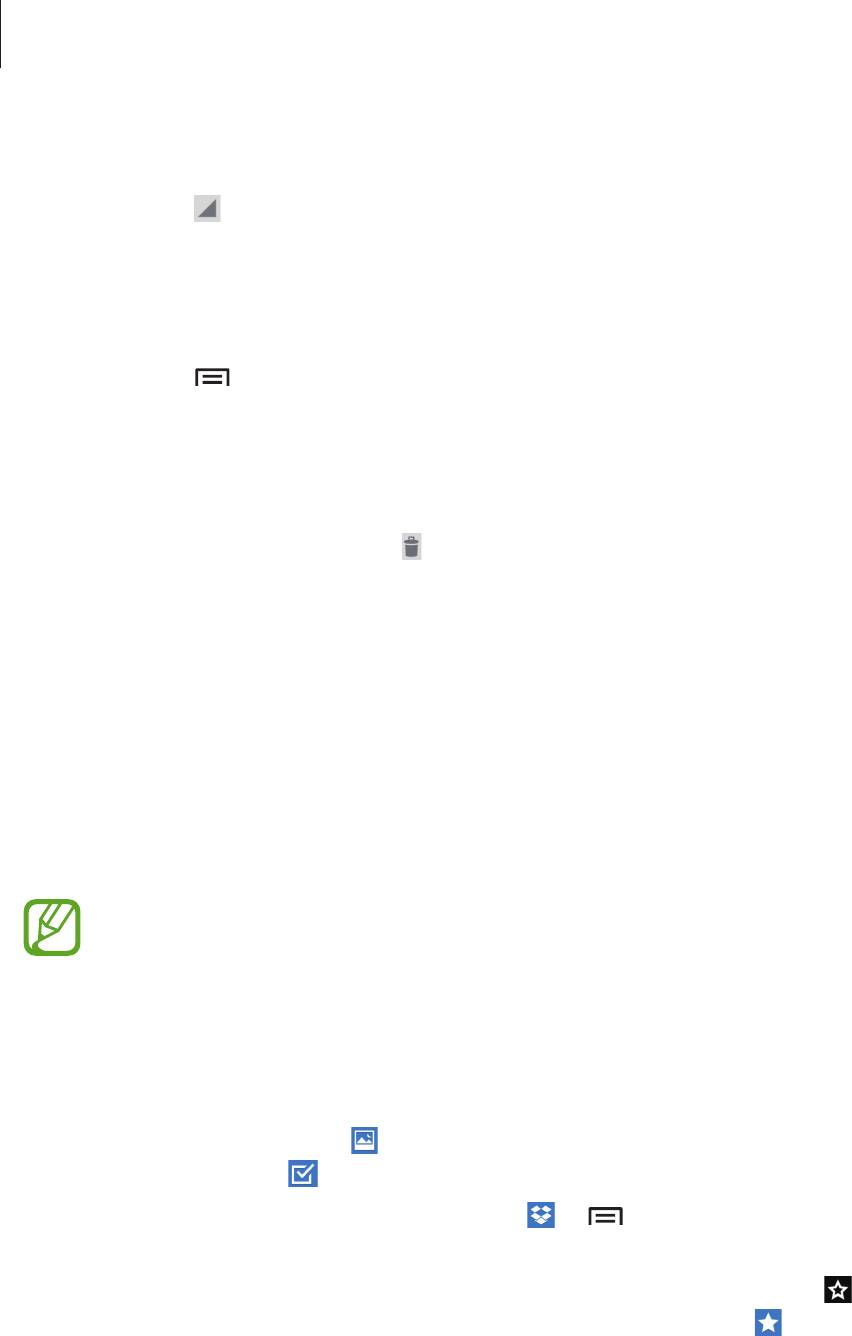
Служебные программы
Изменение вида календаря
Нажмите значок и выберите один из видов календаря, например просмотр по месяцам,
неделям и т. д.
Поиск событий
Нажмите кнопку
→
Поиск
и введите ключевое слово.
Чтобы просмотреть сегодняшние события, нажмите значок месяца в верхнем правом углу экрана.
Удаление событий
Выберите событие и нажмите значок .
Dropbox
Этот сервис позволяет сохранять файлы и обмениваться ими с другими пользователями с
помощью облачного хранилища данных Dropbox. При сохранении файлов в Dropbox ваше
устройство производит автоматическую синхронизацию данных с веб-сервером и другими
компьютерами, на которых установлен сервис Dropbox.
Выберите пункт
Dropbox
на экране приложений.
Доступность этого приложения зависит от региона и поставщика услуг.
При первом запуске сервиса Dropbox для его активации выберите пункт
Запустить
. Для
завершения следуйте инструкциям на экране.
После активации сервиса Dropbox снимки и видеозаписи, сделанные с помощью камеры
устройства, будут сохраняться в нем автоматически. Для просмотра загруженных снимков и
видеозаписей коснитесь значка
. Чтобы обменяться файлами, удалить их или создать из них
альбом, коснитесь значка и выберите нужные файлы.
Для загрузки файлов в Dropbox коснитесь значка
→
→
Загрузить сюда
→
Фото или видео
или
Другие файлы
. Выберите файл в Dropbox, чтобы открыть его.
Для добавления изображения или видеозаписи в избранное коснитесь значка
при их
просмотре. Чтобы открыть файл в списке избранного, коснитесь значка .
69
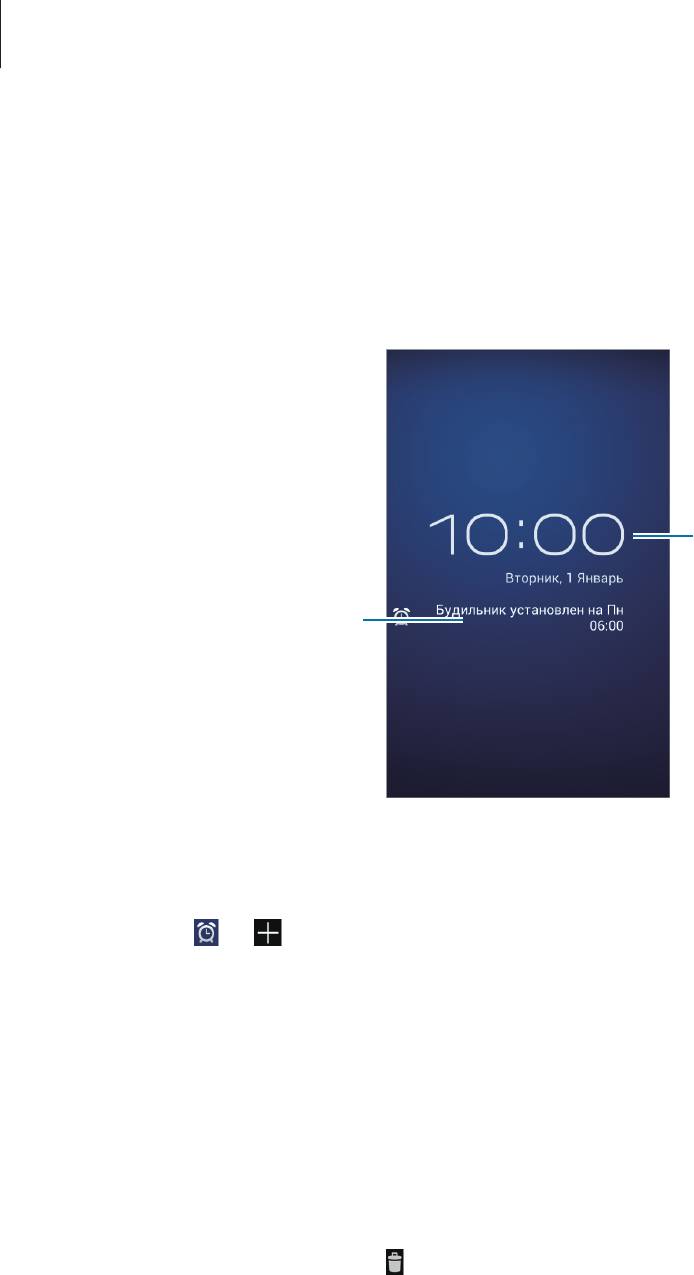
Служебные программы
Часы
С помощью этого приложения можно устанавливать сигналы будильника и настраивать
настольные часы.
Выберите пункт
Часы
на экране приложений.
Дата и время
Просмотр и установка сигналов
будильника.
Установка сигналов
Нажмите значок
→
→
Включить будильник
, установите время срабатывания сигнала,
укажите количество дней для повтора сигнала и выберите пункт
ГОТОВО
.
Выключение сигнала
Чтобы выключить сигнал будильника, выберите пункт
Выключить
. Чтобы повторить сигнал через
10 минут, выберите пункт
Отложить
.
Удаление сигнала
Выберите сигнал и нажмите значок .
70
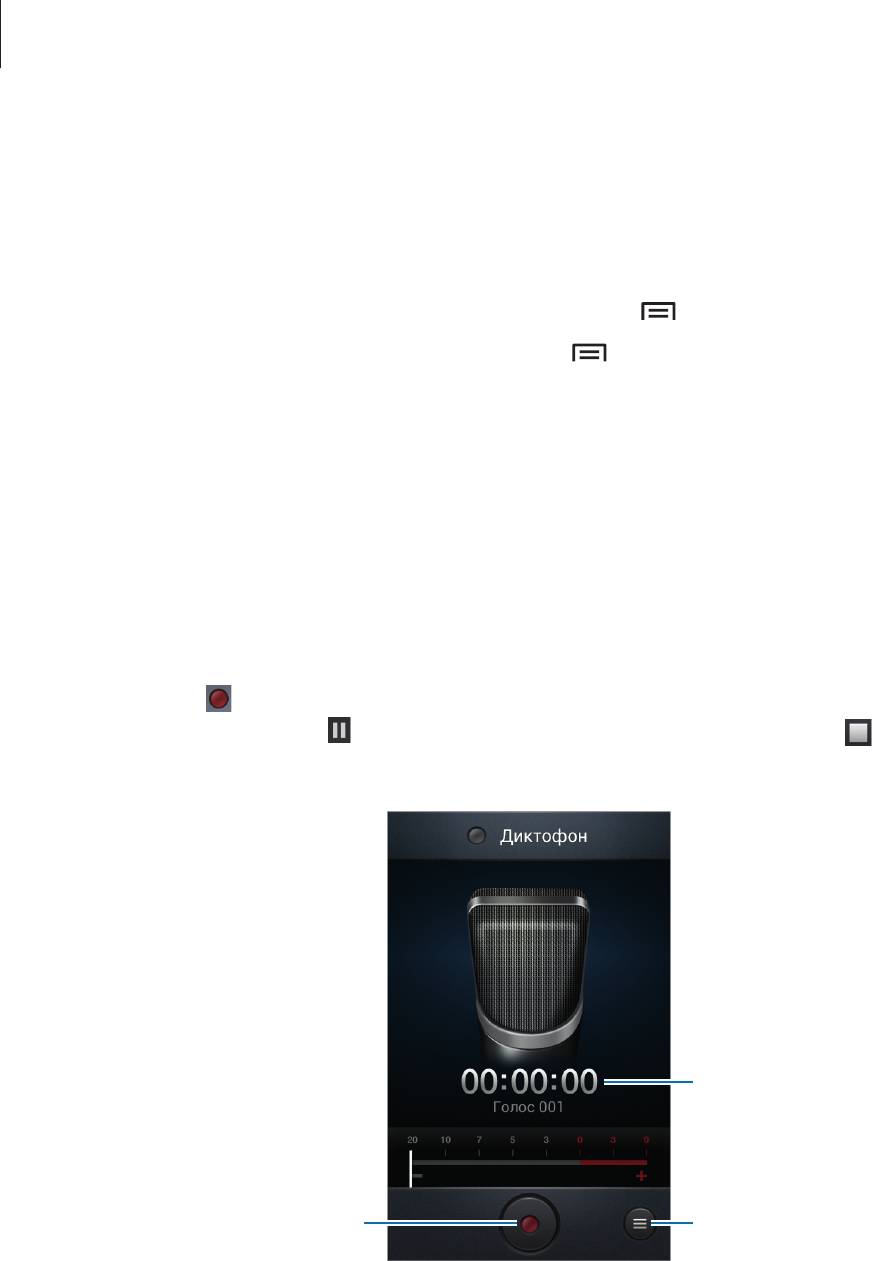
Служебные программы
Калькулятор
Воспользуйтесь этим приложением для простых и сложных расчетов.
Выберите пункт
Калькулятор
на экране приложений.
Для перехода к инженерному калькулятору нажмите кнопку
→
Дополнительная панель
.
Чтобы очистить журнал вычислений, нажмите кнопку
→
Очистить историю
.
Диктофон
Воспользуйтесь этим приложением для записи и прослушивания голосовых заметок.
Выберите пункт
Диктофон
на экране приложений.
Запись голосовых заметок
Коснитесь значка , чтобы начать запись. Произнесите заметку в микрофон в нижней части
устройства. Коснитесь значка , чтобы приостановить запись. Коснитесь значка , чтобы
остановить запись.
Время записи
Начало записи.
Вывод списка голосовых заметок.
71
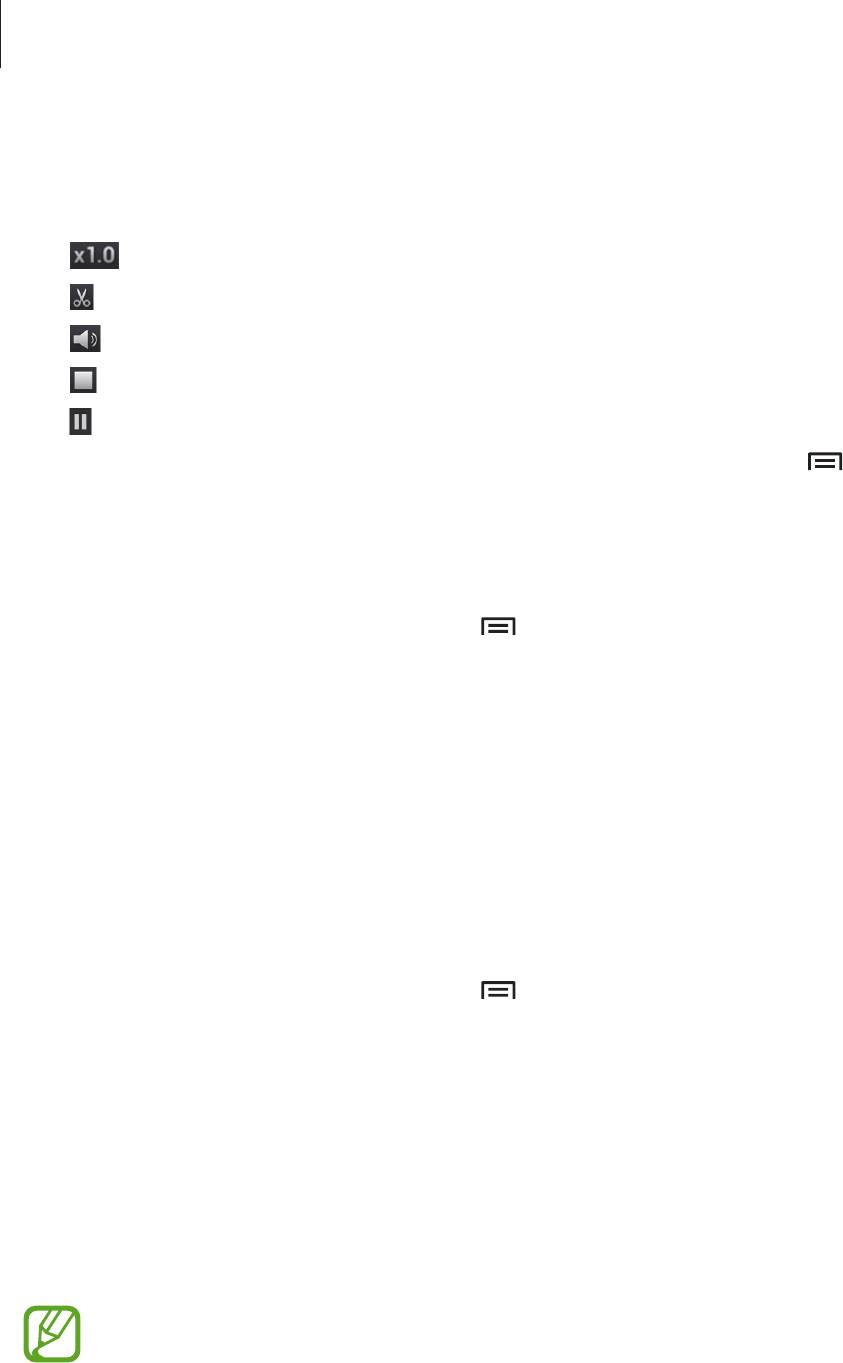
Служебные программы
Прослушивание голосовых заметок
Выберите голосовую заметку для прослушивания.
•
: регулировка скорости воспроизведения.
•
: обрезка голосовой заметки.
•
: регулировка громкости с помощью перемещения ползунка вверх и вниз.
•
: остановка прослушивания.
•
: приостановка прослушивания.
Чтобы отправить голосовую заметку другим пользователям, нажмите кнопку
→
Отправить
через
, выберите голосовую заметку и пункт
Готово
, затем укажите способ обмена.
Управление голосовыми заметками
В списке голосовых заметок нажмите кнопку и воспользуйтесь одной из следующих
возможностей:
•
Отправить через
: выберите голосовые заметки, которые требуется отправить, и укажите
способ обмена.
•
Удалить
: выбор голосовых заметок для удаления.
•
Настройки
: изменение настроек диктофона.
•
Завершить
: завершение работы диктофона.
Сохранение файлов с контекстными метками
В списке голосовых заметок нажмите кнопку
→
Настройки
→
Контекстное имя файла
→
Включено
.
Воспользуйтесь этим приложением для поиска содержимого не только в Интернете, но и в
приложениях на устройстве.
Выберите пункт
на экране приложений.
Доступность этого приложения зависит от региона и поставщика услуг.
72
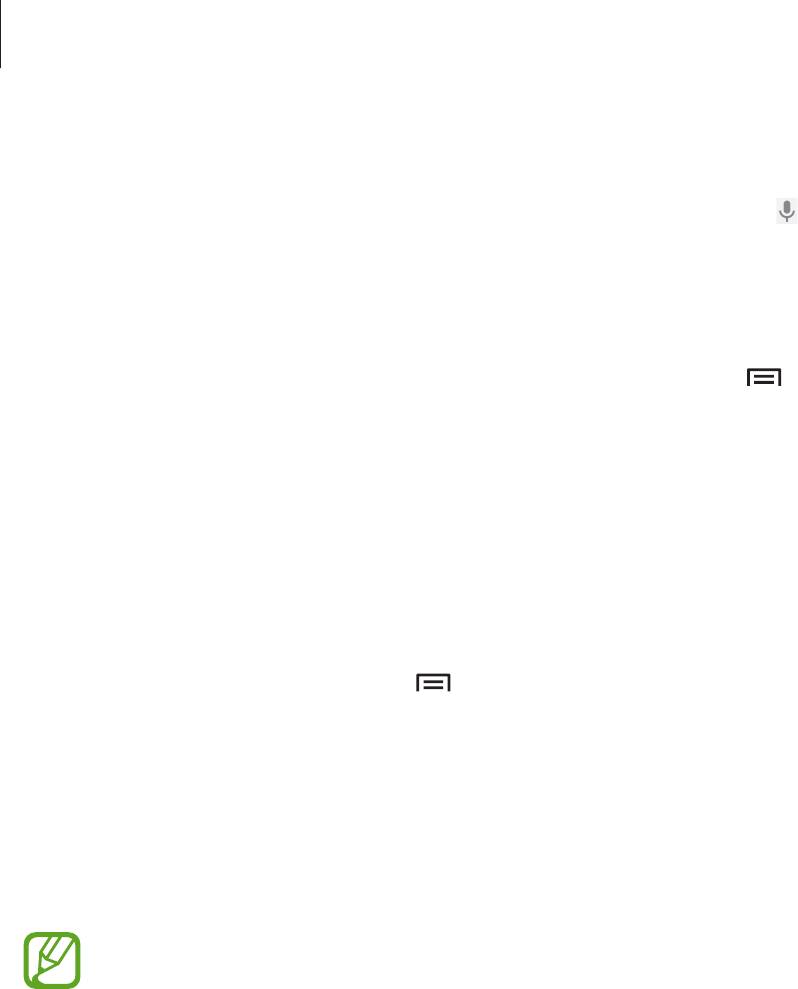
Служебные программы
Поиск в памяти устройства
Коснитесь поля поиска и введите ключевое слово. Либо коснитесь значка и произнесите
ключевое слово.
Масштабы поиска
Чтобы выбрать приложения для поиска содержимого, нажмите кнопку
→
Настройки
→
Поиск
на телефоне
и установите флажки рядом с элементами, которые требуется искать.
Google Now
Запуск поиска Google для просмотра карточек Google Now, отображающих текущую погоду,
информацию об общественном транспорте, сведения о ваших встречах и другие сведения,
которые могут быть вам интересны.
При первом запуске поиска Google потребуется зарегистрироваться в Google Now. Для изменения
настроек Google Now нажмите кнопку
→
Настройки
→
Google Now
.
Голосовой поиск
Эта функция позволяет выполнять голосовой поиск по веб-страницам.
Выберите пункт
Голосовой поиск
на экране приложений.
Доступность этого приложения зависит от региона и поставщика услуг.
При отображении на экране сообщения
Говорите
произнесите ключевое слово или фразу.
73
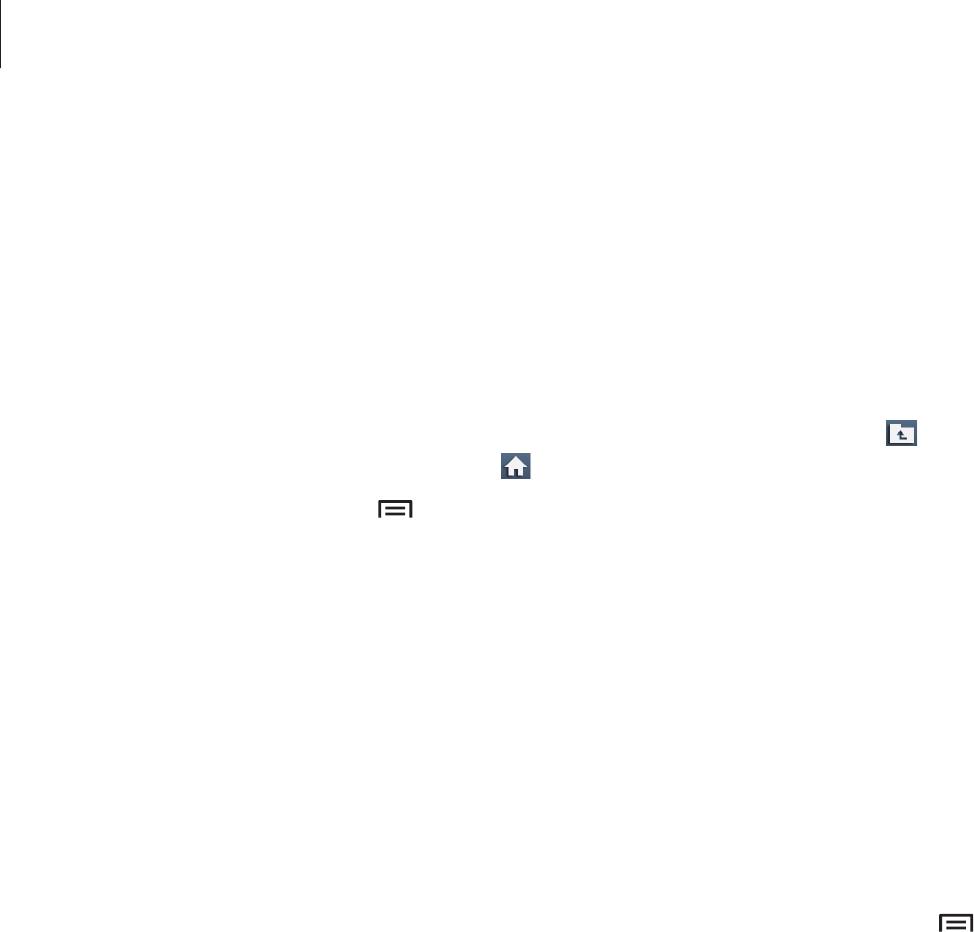
Служебные программы
Мои файлы
Воспользуйтесь этим приложением для доступа ко всем файлам в памяти устройства, таким как
изображения, видеозаписи, песни и клипы на песни.
Выберите пункт
Мои файлы
на экране приложений.
Просмотр файлов
Выберите папку, чтобы открыть ее. Для возврата в корневую папку коснитесь значка . Для
возврата в корневой каталог коснитесь значка .
Находясь в папке, нажмите кнопку
и выполните одно из следующих действий:
•
Выбрать все
: выбор всех файлов или папок для одновременного применения изменения к
ним.
•
Создать папку
: создание папки.
•
Поиск
: поиск файлов.
•
Вид
: изменение вида файлов и папок.
•
Сортировка
: сортировка файлов и папок.
•
Настройки
: изменение параметров диспетчера файлов.
Добавление ярлыков папок
Добавление в корневой каталог ярлыков для часто используемых папок. Нажмите кнопку
→
Добавить ссылку
, введите имя ссылки, выберите пункт
Да
, выберите папку, а затем — пункт
Готово
.
74
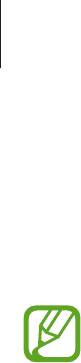
Служебные программы
Загрузки
Воспользуйтесь этим приложением для просмотра файлов, загруженных из разных приложений.
Выберите пункт
Загрузки
на экране приложений.
Доступность этого приложения зависит от региона и поставщика услуг.
Выберите файл, чтобы открыть его с помощью соответствующего приложения.
Чтобы отсортировать файлы по размеру, выберите пункт
Сортировать по размеру
.
Чтобы отсортировать файлы по дате, выберите пункт
Сортировать по дате
.
75



