Samsung Galaxy S scLCD GT-I9003 Black: Интернет
Интернет: Samsung Galaxy S scLCD GT-I9003 Black
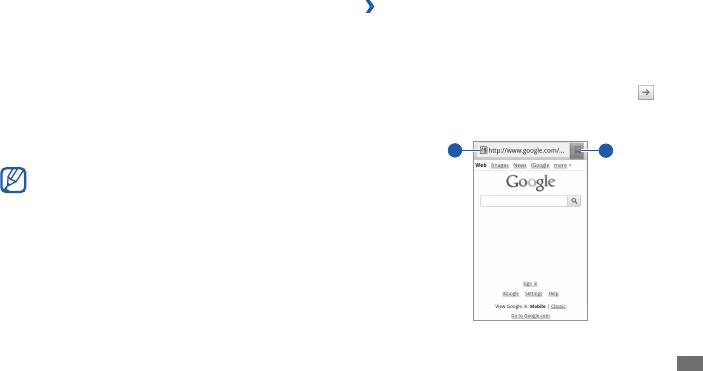
›
Просмотр веб-страниц
Интернет
1
В режиме ожидания откройте список приложений и
Для использования веб-служб требуется подключение к
выберите пункт Интернет, чтобы открыть указанную
Интернету. Обратитесь к оператору мобильной связи, чтобы
домашнюю страницу.
выбрать наиболее выгодный тарифный план.
Чтобы перейти на определенную веб-страницу, введите
ее URL-адрес в поле ввода и коснитесь значка
.
Интернет
2
Для просмотра веб-страниц используются следующие
значки.
В этом разделе описано, как подключаться к Интернету и
сохранять закладки для избранных веб-страниц.
1
2
За доступ к Интернету и загрузку файлов может •
взиматься дополнительная плата. Дополнительные
сведения можно получить у оператора мобильной
связи.
•
Наличие тех или иных значков зависит от региона
или оператора мобильной связи.
Интернет
79
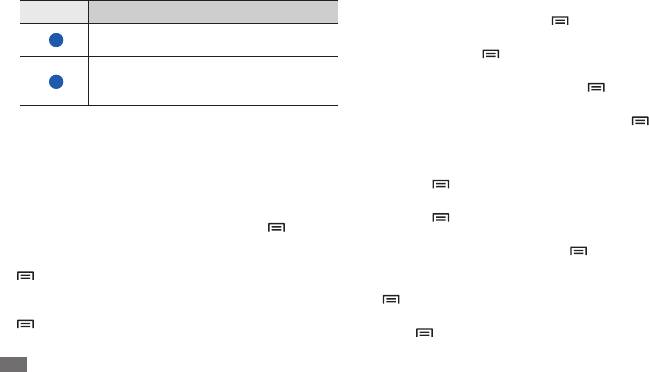
Чтобы перейти к следующей странице в журнале веб-•
Номер Описание
обозревателя, выберите пункт [ ]
→
Вперед.
Ввод адреса веб-страницы для перехода
1
•
Чтобы добавить в закладки текущую веб-страницу,
на нее.
нажмите клавишу [ ]
→
Добавить закладку.
Просмотр списка сохраненных закладок,
•
Чтобы добавить ярлык текущей веб-страницы на экран
2
часто посещаемых страниц, а также
режима ожидания, нажмите клавишу [ ]
→
Ещё
→
журнала веб-обозревателя.
Добавить ярлык на главную.
• ]
Чтобы добавить RSS-канал, нажмите клавишу [
→
Ещё
При просмотре веб-страниц можно использовать следующие
→
Добавить RSS-каналы. Можно читать новости RSS с
возможности.
помощью приложения Google Reader.
•
Чтобы увеличить или уменьшить масштаб, дважды
•
Чтобы выполнить поиск текста на веб-странице, нажмите
коснитесь экрана. Также можно изменить масштаб веб-
клавишу [ ]
→
Ещё
→
Найти на странице.
страницы с помощью двух пальцев: просто коснитесь ими
•
Чтобы просмотреть сведения о веб-странице, нажмите
экрана и раздвиньте либо сведите вместе.
клавишу [ ]
→
Ещё
→
Свойства страницы.
• ]
Чтобы открыть новое окно, нажмите клавишу [
→
•
Чтобы отправить URL-адрес веб-страницы другим
Новое окно.
пользователям, нажмите клавишу [ ]
→
Ещё
→
Общий
•
Чтобы просмотреть открытые окна, нажмите клавишу
доступ.
[ ]
→
Окна. Можно открыть несколько веб-страниц и
•
Чтобы просмотреть журнал загрузки, нажмите клавишу
переключаться между ними.
[ ]
→
Ещё
→
Диспетчер загрузки.
•
Чтобы обновить текущую веб-страницу, нажмите клавишу
•
Чтобы изменить параметры веб-обозревателя, выберите
[ ]
→
Обновить.
пункт [ ]
→
Ещё
→
Настройки.
80
Интернет
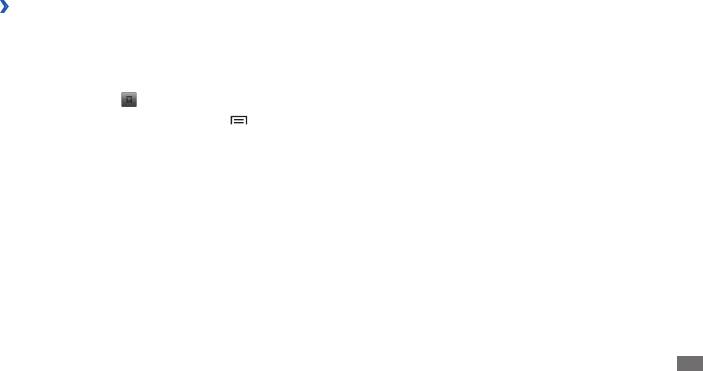
В списке закладок нажмите и удерживайте закладку для
›
Добавление закладок для веб-страниц
доступа к следующим функциям.
Если адрес веб-страницы известен, можно вручную добавить
ее в закладки. Для этого выполните следующие действия.
•
Чтобы открыть веб-страницу в текущем окне, выберите
пункт Открыть.
1
В режиме ожидания откройте список приложений и
•
Чтобы открыть веб-страницу в новом окне, выберите пункт
выберите пункт Интернет.
Открыть в новом окне.
2
Нажмите клавишу
→
Закладки.
•
Чтобы изменить сведения о закладке, выберите пункт
3
Выберите пункт
Добавить или пункт [ ]
→
Создать
Редактировать закладку.
закладку для последней страницы.
•
Чтобы добавить ссылку закладки на экран режима
Чтобы создать закладку для просматриваемой веб-
ожидания, выберите пункт Добавить ярлык на главную.
страницы, перейдите к шагу 5.
•
Чтобы отправить URL-адрес веб-страницы другим
4
Введите заголовок страницы и адрес (URL).
пользователям, выберите пункт Отправка ссылки.
5
Выберите пункт
Да.
•
Чтобы скопировать URL-адрес веб-страницы, выберите
пункт Копировать URL.
• Удалить
Чтобы удалить закладку, выберите пункт
закладку.
•
Чтобы использовать веб-страницу в качестве стартовой
страницы в веб-обозревателе, выберите пункт Установить
в качестве домашней страницы.
Интернет
81

›
Добавление канала RSS-новостей
Карты
1
В режиме ожидания откройте список приложений и
Приложение Google Maps
™
позволяет найти интерактивные
выберите пункт Интернет.
карты улиц, городов и стран, а также получить маршруты
проезда.
2
Перейдите на веб-страницу с RSS-новостью.
в поле ввода URL-адреса.
Эта функция может быть недоступна в зависимости •
3
Коснитесь значка
от региона или оператора мобильной связи.
4
Выберите нужный RSS-канал.
•
При использовании функций GPS не прикасайтесь к
5
Подпишитесь на него.
области внешней антенны рукой и не закрывайте ее
Вы будете получать оповещения об обновлениях RSS-
другими предметами.
каналов, на которые вы подписаны.
•
Качество сигнала GPS может снижаться в следующих
условиях:
›
Доступ к часто посещаемым страницам и
–
между зданиями, в туннелях и подземных
журналу веб-обозревателя
переходах или внутри зданий;
–
при плохой погоде;
1
В режиме ожидания откройте список приложений и
выберите пункт Интернет.
в областях высокого напряжения или –
электромагнитного излучения.
2
Выберите пункт
→
Самые посещаемые или Журнал.
3
Выберите нужную веб-страницу.
Можно добавить веб-страницу в список закладок,
нажав значок звездочки справа.
82
Интернет
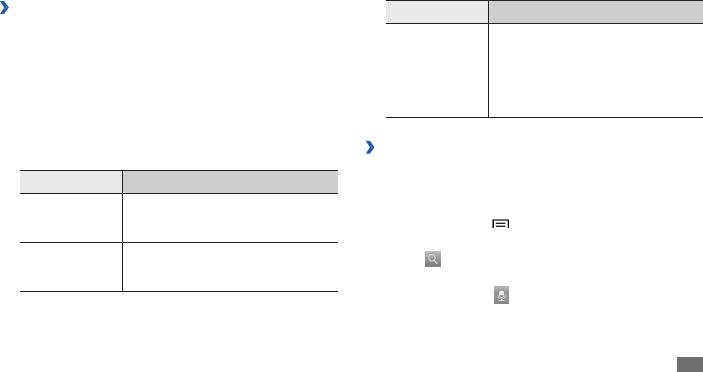
›
Включение служб определения
Параметр Описание
местонахождения для использования с
Улучшение характеристик функции
Картами Google
определения местонахождения с
Чтобы определить свое местонахождение и выполнить поиск
Использовать
помощью датчиков пешехода при
по карте, необходимо включить соответствующие службы.
датчики
заблокированном сигнале GPS. При
расчете вашего местонахождения
1
В режиме ожидания откройте список приложений и
датчик может давать погрешность.
выберите пункт Настройки
→
GPS и Безопасность.
2
Для включения служб определения местонахождения
›
Поиск определенного местонахождения
настройте следующие параметры.
1
В режиме ожидания откройте список приложений и
Параметр Описание
выберите пункт Карты.
Определение местонахождения
Ваше текущее местонахождение будет показано на карте.
Беспроводные
с помощью сети WLAN и/или
сети
2
Нажмите клавишу [
]
→
Поиск.
мобильной сети.
3
Введите ключевое слово местонахождения и коснитесь
Включение функции определения
Использовать
значка .
вашего местонахождения с
GPS
•
Чтобы выполнить голосовой поиск местонахождения,
помощью спутника GPS.
коснитесь значка .
Интернет
83
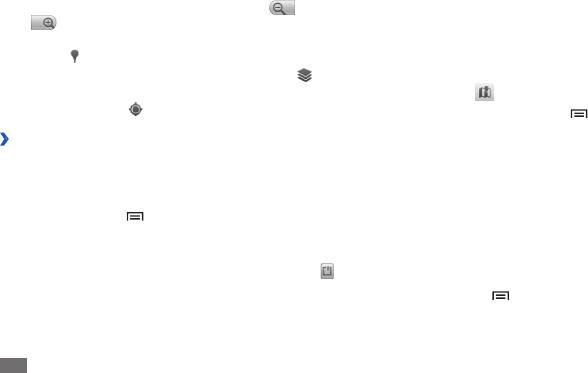
• или
Для изменения масштаба коснитесь значка
4
Выберите способ передвижения (на автомобиле,
.
общественным транспортом или пешком), а затем —
пункт Готово.
•
Чтобы выполнить поиск объекта поблизости, коснитесь
значка .
5
Если необходимо просмотреть подробные сведения о
• .
Чтобы добавить слои на карту, коснитесь значка
передвижении, выберите маршрут.
•
Чтобы просмотреть текущее местонахождение,
6
Выберите пункт
.
коснитесь значка .
7
По окончании нажмите клавишу [
]
→
Очистить карту.
›
Получение маршрутов проезда к
Локатор
заданному пункту назначения
В этом разделе описано, как с помощью приложения Google
1
В режиме ожидания откройте список приложений и
Latitude
™
вы можете узнавать о местонахождении друзей, а
выберите пункт Карты.
они — о вашем.
2
Нажмите клавишу [
]
→
Маршруты.
1
В режиме ожидания откройте список приложений и
3
Введите адреса начального и конечного пунктов.
выберите пункт Локатор.
Для выбора адреса из списка контактов или избранных
Устройство автоматически подключится к функции
мест, или для указания места на карте, выберите пункт
Google Latitude.
→
Контакты, Точка на карте или Помеченные места.
2
Нажмите клавишу [
]
→
Добавить друзей
→
Выбрать
из контактов или Добавить по адресу электронной
почты.
84
Интернет
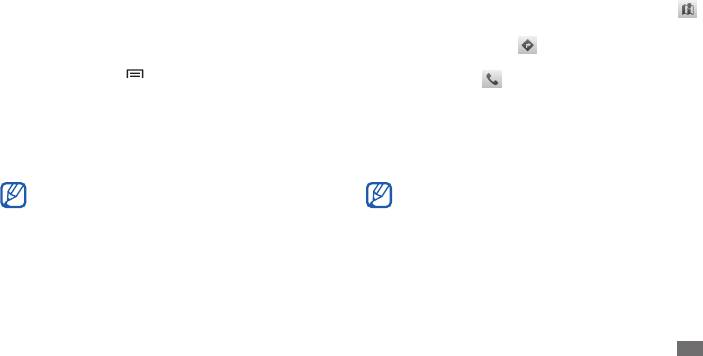
3
Выберите друзей, которых нужно добавить, или введите
3
Выберите название места для просмотра сведений о нем.
адрес электронной почты и выберите пункт Добавить
4
Чтобы просмотреть место на карте, коснитесь значка
.
друзей
→
Да.
Чтобы просмотреть маршрут движения к выбранному
Когда друг примет приглашение, можно будет отправить
месту, коснитесь значка
.
ему информацию о вашем местонахождении.
Для просмотра телефонного номера выбранного места,
4
Нажмите клавишу [
]
→
Карта.
коснитесь значка
.
Местонахождение ваших друзей отмечается их снимками
на карте.
Навигация
В этом разделе описывается использование системы
Адреса
навигации GPS для поиска и отображения пункта назначения
В этом разделе описан поиск интересных мест вокруг.
с помощью голосовых указаний.
Эта функция может быть недоступна в зависимости от
Эта функция может быть недоступна в зависимости от
региона или оператора мобильной связи.
региона или оператора мобильной связи.
1
В режиме ожидания откройте список приложений и
1
В режиме ожидания откройте список приложений и
выберите пункт Адреса.
выберите пункт Навигация.
2
Выберите категорию.
2
При первом запуске приложения выберите пункт
Устройство выполнит поиск мест в районе вашего
Принимаю.
местонахождения, относящихся к выбранной категории.
Интернет
85
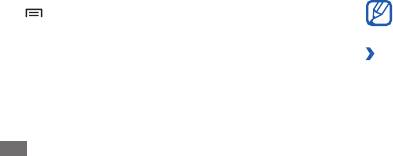
3
Введите пункт назначения одним из следующих способов.
Поиск
Произнести адрес• : произнесите название конечного
Можно выполнять поиск приложений в памяти устройства
пункта, например «Navigate to destination» («Перейти к
или определенных данных в Интернете.
[название пункта назначения]»).
В режиме ожидания откройте список приложений и
• : ввод пункта назначения с
Ввести место назначения
1
выберите пункт Поиск.
помощью виртуальной клавиатуры.
• : выбор пункта назначения из адресов,
Контакты
2
Введите букву или слово для поиска данных.
сохраненных в контактах.
3
Выберите название элемента, который нужно открыть.
• : выбор пункта назначения из
Помеченные места
списка отмеченных мест.
YouTube
4
Выберите пункт
Установить, чтобы включить навигацию
YouTube — это бесплатная служба потокового видео. В этом
с помощью голосовых указаний.
разделе описывается просмотр и загрузка видео на YouTube.
5
Чтобы выключить функцию навигации, нажмите клавишу
Эта функция может быть недоступна в зависимости от
[ ]
→
Выйти из навигатора.
региона или оператора мобильной связи.
›
Просмотр видео
1
В режиме ожидания откройте список приложений и
выберите пункт YouTube.
2
Выберите видеозапись из списка.
86
Интернет
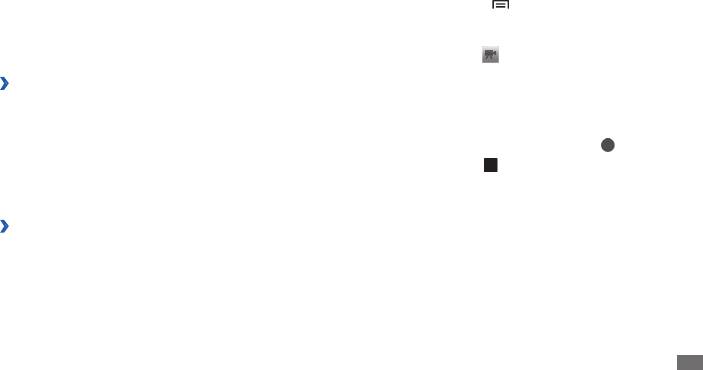
3
Поверните телефон, чтобы установить альбомный режим
2
Нажмите клавишу [
]
→
Добавить и укажите
отображения.
видеозапись. Перейдите к шагу 8.
4
Для управления просмотром используйте значки на
Если вы хотите отправить еще одну видеозапись,
экране.
коснитесь значка
, чтобы включить камеру.
3
Поверните устройство против часовой стрелки, чтобы
›
Обмен видео
установить альбомный режим отображения.
Данная функция доступна только в портретном режиме.
4
Направьте объектив камеры на объект съемки и
1
В режиме ожидания откройте список приложений и
настройте изображение.
выберите пункт YouTube.
5
Чтобы начать запись, коснитесь значка
.
2
Выберите видеозапись.
6
Коснитесь значка
, чтобы остановить запись.
3
Выберите пункт
Дополнител...
→
Отправи...
затем
7
Выберите пункт
Сохранить, чтобы отправить только что
выбер
и
тенужныйпараметр
.
сделанную видеозапись.
8
Введите имя пользователя и пароль, а затем выберите
›
Отправка видео
пункт Войти (при необходимости).
1
В режиме ожидания откройте список приложений и
9
Введите сведения о загрузке и выберите пункт
Добавить.
выберите пункт YouTube.
Интернет
87
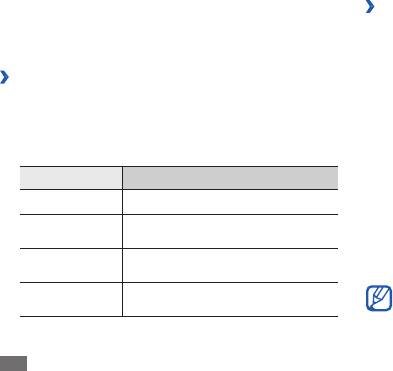
Синхронизация
›
Начало синхронизации
Устройство позволяет синхронизировать контакты, события
1
В режиме ожидания откройте список приложений и
календаря и заметки с заданным веб-сервером.
выберите пункт Настройки
→
Сеть
→
Синхронизация.
2
Выберите профиль синхронизации.
›
Настройка профиля синхронизации
3
Чтобы начать синхронизацию, выберите пункт
Старт.
1
В режиме ожидания откройте список приложений и
выберите пункт Настройки
→
Сеть
→
Синхронизация.
Samsung Apps
2
Выберите пункт
Новый профиль и настройте следующие
Магазин Samsung Apps предлагает множество полезных
параметры профиля.
мобильных приложений. Среди них вы найдете игры,
Параметр Описание
новости, справочные материалы, приложения для
пользования социальными сетями, карты, приложения для
Имя профиля Ввод имени профиля.
заботы о здоровье и многое другое.
Выбор типа данных для
Благодаря магазину Samsung Apps функциональность
Категория
синхронизации.
устройства можно расширить, приспособив его для
Настройка способа синхронизации
выполнения самых разных задач. Узнайте больше о
Тип
устройства с сервером.
возможностях своего устройства!
Сервер
Ввод веб-адреса сервера для
Наличие данной функции зависит от региона или •
синхронизации
синхронизации.
оператора мобильной связи.
•
Дополнительные сведения см. на веб-сайте
3
По окончании выберите пункт
Сохранить.
www.samsungapps.com.
88
Интернет
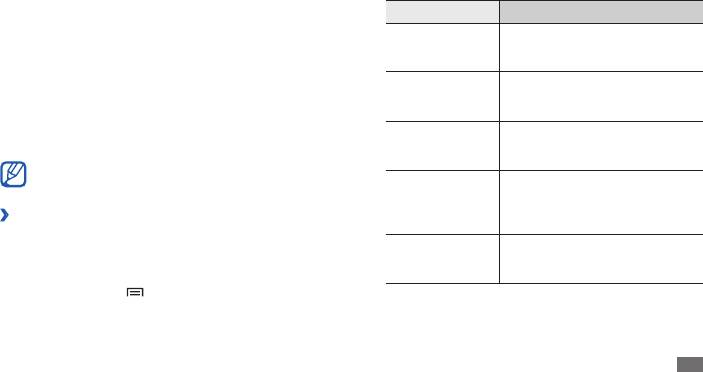
1
В режиме ожидания откройте список приложений и
Параметр Описание
выберите пункт Samsung Apps.
Добавление города, для которого
2
Выполните поиск нужных приложений и загрузите их на
Выберите город
нужно показывать прогноз
устройство.
погоды.
Добавление компании,
Ежедневная информация
Выберите акции
финансовые показатели которой
вас интересуют.
В этом разделе описывается, как получать прогнозы погоды,
новости, финансовые сводки и различные расписания на
Настройка на автоматическое
Автоматическое
текущий день.
обновление ежедневной
обновление
информации.
Эта функция может быть недоступна в зависимости от
региона или оператора мобильной связи.
Настройка виджета ежедневной
Автоматическая
информации на автоматическое
прокрутка
отображение подробных
›
Настройка параметров ежедневной
виджета
сведений.
информации
Выбор единицы измерения
1
В режиме ожидания откройте список приложений и
Единица
температуры для прогнозов
выберите пункт Daily brieng.
погоды.
2
Нажмите клавишу [
]
→
Настройки
→
укажите услугу.
4
По окончании установите флажки рядом со службами,
3
Настройте следующие параметры получения ежедневной
которые требуется отобразить на экране.
информации.
Интернет
89
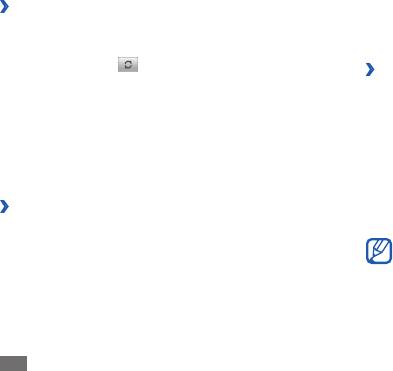
Выберите дату и нажмите кнопку
Просмотр ежедневной информации
4
OK.
›
5
Выберите пункт
Подтвердить, чтобы подтвердить оплату
1
В режиме ожидания откройте список приложений и
услуги.
выберите пункт Daily brieng.
2
Коснитесь значка
, чтобы обновить данные.
›
Чтение новостей
3
Для просмотра информации перейдите вправо или
1
В режиме ожидания откройте список приложений и
влево.
выберите пункт Press Reader.
2
Выберите пункт
Моя библиотека.
Press Reader
3
Выберите газету.
С помощью приложения Press Reader можно читать газеты в
Интернете.
Маркет
›
Загрузка статей
Из магазина Android Market можно загружать игры, мелодии
вызова и приложения.
1
В режиме ожидания откройте список приложений и
выберите пункт Press Reader.
Эта функция может быть недоступна в зависимости от
региона или оператора мобильной связи.
2
Выберите пункт
Онлайн магазин.
Откроется интерактивный магазин.
1
В режиме ожидания откройте список приложений и
выберите пункт Маркет.
3
Выберите газету для загрузки.
2
Найдите нужный файл и загрузите его на устройство
► с. 36.
90
Интернет

