Samsung Galaxy Note GT-N7000 White: Личные данные
Личные данные: Samsung Galaxy Note GT-N7000 White
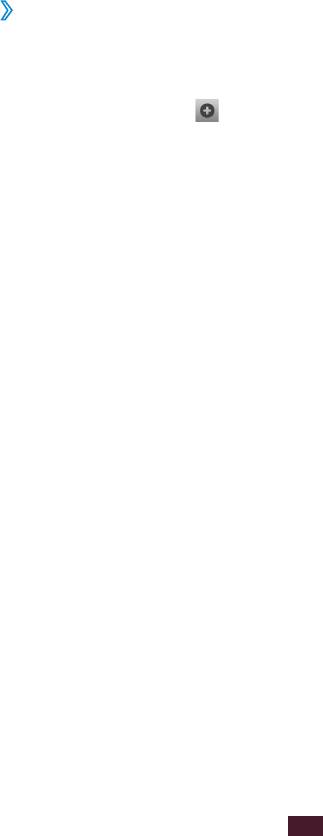
Личные данные
Контакты
В этом разделе описано, как создавать личные и рабочие
контакты и управлять ими. В телефонной книге можно
сохранять имена абонентов, их мобильные и домашние номера,
электронные адреса, даты рождения и многое другое.
›
Создание контакта
1
В режиме ожидания откройте список приложений и выберите
пункт Контакты.
2
Выберите значок
.
3
Выберите область памяти.
Если у вас несколько учетных записей, выберите ту, в которой
будет сохранен контакт.
4
Введите сведения о контакте.
5
Выберите пункт
Сохранить, чтобы сохранить контакт в
памяти.
Контакт также можно сохранить с экрана набора номера.
1
В режиме ожидания откройте список приложений и выберите
пункт Телефон
→
Набор.
2
Введите номер телефона.
3
Выберите пункт
Добавить в Контакты
→
Создать контакт.
4
Выберите область памяти.
Если у вас несколько учетных записей, выберите одну из них.
Личные данные
103
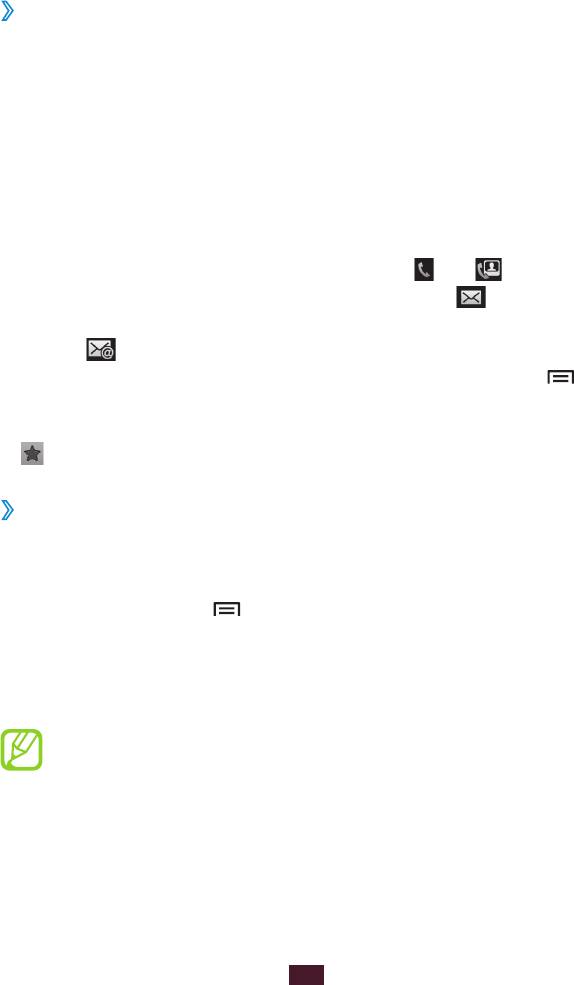
5
Введите сведения о контакте.
6
Выберите пункт
Сохранить, чтобы сохранить контакт в
памяти.
›
Поиск контакта
1
В режиме ожидания откройте список приложений и выберите
пункт Контакты.
2
Прокрутите список контактов вверх или вниз.
Чтобы прокручивать список быстрее, проведите пальцем по
указателю справа.
3
Выберите контакт.
После выбора контакта можно выполнить следующие действия.
●
Чтобы выполнить вызов, выберите значок
или .
●
Чтобы отправить сообщение, выберите значок
.
●
Чтобы отправить электронное сообщение, коснитесь
значка
.
●
Чтобы изменить сведения о контакте, нажмите клавишу [
]
→
Изменить.
●
Чтобы добавить контакт в список избранных, выберите значок
.
›
Назначение клавиш быстрого набора номера
1
В режиме ожидания откройте список приложений и выберите
пункт Контакты.
2
Нажмите клавишу [
]
→
Опции
→
Настройка быстрого
набора.
3
Выберите номер ячейки
→
контакт.
4
Выберите номер телефона (при необходимости).
Можно сразу же выполнить вызов, нажав и удерживая
виртуальную клавишу с соответствующим номером на
экране набора.
Личные данные
104
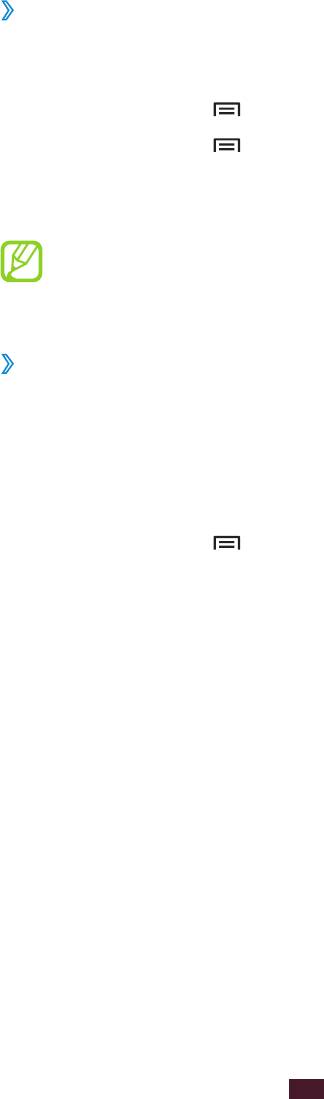
›
Создание визитки
1
В режиме ожидания откройте список приложений и выберите
пункт Контакты.
2
Нажмите клавишу [
]
→
Мой профиль.
3
Нажмите клавишу [
]
→
Изменить.
4
Введите свои данные.
5
Выберите пункт
Сохранить.
Визитку можно переслать, вложив ее в сообщение, по
электронной почте или передать с помощью беспроводной
связи Bluetooth.
›
Добавление контактов из социальных сетей
Можно просмотреть список учетных записей социальных сетей
и добавить контакт с выбранного веб-сайта в список контактов
устройства.
1
В режиме ожидания откройте список приложений и выберите
пункт Контакты.
2
Нажмите клавишу [
]
→
Опции
→
Просмотр друзей.
3
Выберите учетную запись.
4
Выберите контакты, а затем — пункт
Добавить.
Можно добавлять комментарии к сообщениям друзей и
просматривать их снимки. В режиме ожидания откройте список
приложений и выберите пункт Контакты
→
укажите контакт
→
История или Медиа.
Личные данные
105

›
Создание группы контактов
После создания групп можно управлять несколькими контактами
одновременно, а также отправлять SMS- и MMS-сообщения или
сообщения электронной почты всем членам группы. Сначала
нужно создать группу.
1
В режиме ожидания откройте список приложений и выберите
пункт Контакты.
2
Прокрутите изображение влево или вправо к пункту
Группы.
3
Нажмите клавишу [
]
→
Создать.
4
Введите имя группы и выберите мелодию вызова для нее.
5
Выберите пункт
Добавить контакт, укажите контакты для
добавления в группу, а затем выберите пункт Добавить.
6
Выберите пункт
Сохранить.
›
Копирование контактов
Чтобы скопировать контакты с SIM- или USIM-карты в память
устройства, выполните следующие действия.
1
В режиме ожидания откройте список приложений и выберите
пункт Контакты.
2
Выберите пункт [
]
→
Импорт/экспорт
→
Импорт с SIM-
карты.
3
Выберите область памяти.
Если у вас несколько учетных записей, выберите одну из них.
4
Выберите контакты, а затем — пункт
Импорт.
Личные данные
106
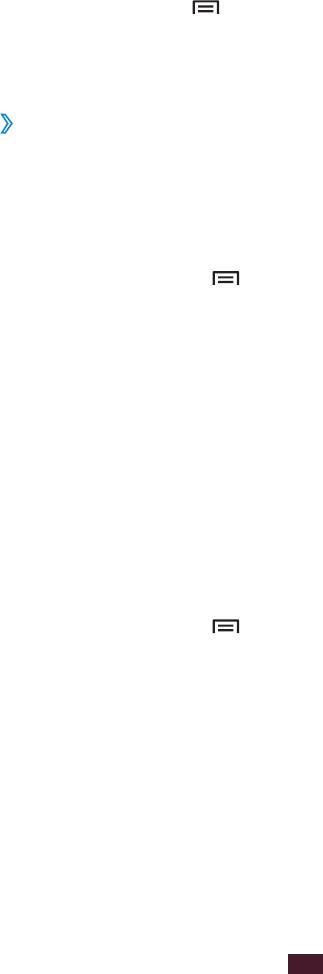
Чтобы скопировать контакты из памяти устройства на SIM- или
USIM-карту, выполните следующие действия.
1
В режиме ожидания откройте список приложений и выберите
пункт Контакты.
2
Выберите пункт [
]
→
Импорт/экспорт
→
Экспорт на SIM-
карту.
3
Выберите контакты, а затем — пункт
Экспорт
→
Да.
›
Импорт и экспорт контактов
Чтобы импортировать контакты в формате VCF с карты памяти в
память устройства, выполните следующие действия.
1
В режиме ожидания откройте список приложений и выберите
пункт Контакты.
2
Нажмите клавишу [
]
→
Импорт/экспорт
→
Импорт с
карты памяти SD.
3
Выберите область памяти.
Если у вас несколько учетных записей, выберите одну из них.
4
Выберите, сколько контактов нужно скопировать — один,
несколько или все, а затем выберите пункт OK.
5
Выберите контакты для импорта, а затем — пункт
OK.
Чтобы экспортировать контакты из памяти устройства на карту
памяти, выполните следующие действия.
1
В режиме ожидания откройте список приложений и выберите
пункт Контакты.
2
Нажмите клавишу [
]
→
Импорт/экспорт
→
Экспорт на
карту памяти SD.
3
Выберите пункт
OK для подтверждения.
Личные данные
107
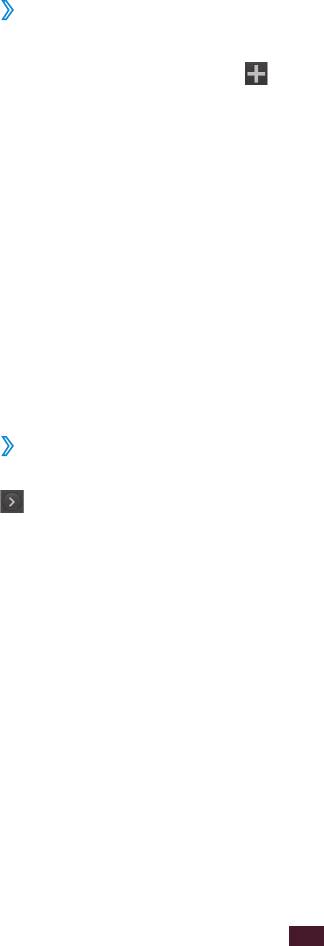
Календарь
В данном разделе описано, как можно более эффективно
просматривать и изменять расписания и задачи с помощью S
Planner.
›
Создание события или задачи
1
В режиме ожидания откройте список приложений и выберите
значок Календарь
→
.
2
При появлении предупреждения о синхронизации календаря
выберите Да.
3
Выберите нужную функцию.
●
Чтобы в режиме просмотра дня или недели создать событие
без указания дополнительных сведений, выберите пустую
ячейку времени.
●
Чтобы в режиме просмотра месяца создать заметку,
выберите определенную дату и удерживайте ее.
4
Введите подробности и выберите пункт
Сохранить.
Дополнительные сведения о создании событий и задач см. на
стр. 59.
›
Изменение режима просмотра
Чтобы изменить режим просмотра календаря, коснитесь значка
→
и выберите вкладку режима просмотра. Также можно
прикоснуться к экрану двумя пальцами, а затем свести их или
развести в стороны, чтобы изменить режим просмотра.
Го д
●
Выберите значок
◄ или ► для просмотра других лет. Кроме
того, можно переключаться с помощью рывка пальцем влево
или вправо.
●
Выберите месяц, чтобы переключиться в режим просмотра
месяца.
Месяц
Выбирайте значки месяцев слева и справа вверху экрана для
просмотра других месяцев.
Личные данные
108

Неделя
●
Выберите значок
◄ или ► для просмотра других недель.
Кроме того, можно переключаться с помощью рывка пальцем
влево или вправо.
●
Чтобы переместить событие или задачу, выберите элемент
и, удерживая его, перетащите в другую ячейку. Время и дата
события или задачи будут откорректированы автоматически.
3 дня
●
Выберите значок
◄ или ► для просмотра предыдущих или
следующих трех дней. Кроме того, можно переключаться с
помощью рывка пальцем влево или вправо.
●
Чтобы переместить событие или задачу, выберите элемент
и, удерживая его, перетащите в другую ячейку. Время и дата
события или задачи будут откорректированы автоматически.
День
●
Выберите значок
◄ или ► для просмотра других дней. Кроме
того, можно переключаться с помощью рывка пальцем влево
или вправо.
●
Чтобы переместить событие или задачу, выберите элемент
и, удерживая его, перетащите в другую ячейку. Время и дата
события или задачи будут откорректированы автоматически.
Повестка дня
●
Выберите пункт
Коснитесь для доп.информ., чтобы увидеть
события и задачи, запланированные на срок до или после
определенной даты.
●
Установите флажок рядом с задачей или событием, чтобы
отметить задачу или событие как завершенные.
Задачи
Установите флажок рядом с задачей, чтобы отметить задачу как
завершенную.
Личные данные
109
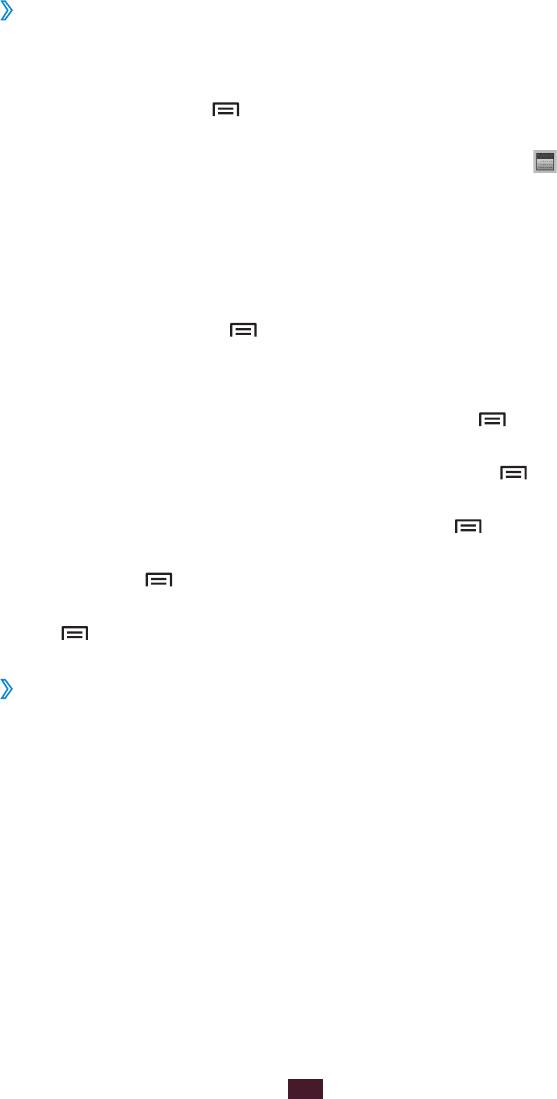
›
Просмотр событий и задач
1
В режиме ожидания откройте список приложений и выберите
пункт Календарь.
2
Нажмите клавишу [
]
→
Поиск, чтобы найти событие или
задачу (при необходимости).
Чтобы ограничить диапазон поиска, выберите значок
→
параметр.
3
Выберите дату в календаре.
●
Чтобы выбрать сегодняшнюю дату, выберите пункт
Сегодня.
●
Чтобы ввести определенную дату для перехода к ней,
нажмите клавишу [
]
→
Перейти, выберите дату с
помощью значков «+» или «–» и выберите пункт OK.
4
Выберите событие, чтобы просмотреть сведения о нем.
●
Чтобы изменить сведения, нажмите клавишу [
]
→
Изменить.
●
Чтобы скопировать событие, нажмите клавишу [
]
→
Копировать.
●
Чтобы удалить событие, нажмите клавишу [
]
→
Удалить.
●
Чтобы отправить событие другим пользователям, нажмите
клавишу [
]
→
Отправить по
→
способ отправки.
●
Чтобы добавить заметку или фотографию, нажмите клавишу
[
]
→
Заметки или Изображения
→
элемент.
›
Выключение сигнала о событии
Если для напоминания о событии задан сигнал, в указанное время
раздастся сигнал о событии.
1
Откройте панель уведомлений вверху экрана.
2
Выберите напоминание, чтобы просмотреть сведения о
событии.
3
Чтобы отложить или выключить напоминание, выберите
пункт Приостановить все или Отклонить все.
Личные данные
110
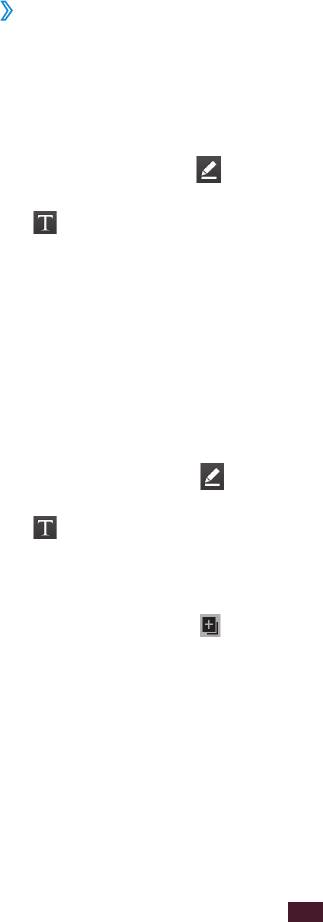
Заметки S Memo
В данном разделе описано, как создавать, просматривать и
редактировать заметки со специальными эффектами. В заметки
можно вставлять различное мультимедийное содержимое,
например картинки, карты или метки.
›
Создание заметки
1
В режиме ожидания откройте список приложений и выберите
пункт S Memo.
2
При первом запуске данного приложения установите флажок
Не показывать снова и выберите Готово.
3
Выберите значок
.
Чтобы ввести текст с помощью клавиатуры, выберите значок
.
4
Можно ввести текст, нарисовать эскиз, добавить фотографию
или звуковой файл.
Дополнительные сведения о создании заметок см. на стр. 54.
Чтобы создать многостраничную заметку, выполните следующие
действия.
1
В режиме ожидания откройте список приложений и выберите
пункт S Memo.
2
Коснитесь значка
.
Чтобы ввести текст с помощью клавиатуры, коснитесь значка
.
3
Введите текст, нарисуйте эскиз либо добавьте изображение
или звуковой файл.
4
Коснитесь значка
, чтобы добавить новую страницу, и
создайте заметку.
5
Чтобы добавить другие страницы, повторите шаг 4.
6
По окончании выберите пункт
Сохранить.
7
Введите имя и выберите пункт
Да.
Личные данные
111

›
Создание папки
1
В режиме ожидания откройте список приложений и выберите
пункт S Memo.
2
Нажмите клавишу [
]
→
Опции
→
Создать папку.
3
Введите имя и выберите пункт
Да.
4
Выберите новую папку, а затем коснитесь значка
.
Чтобы ввести текст с помощью клавиатуры, коснитесь значка
.
5
Чтобы добавить новые страницы, коснитесь значка
и
создайте заметку.
›
Просмотр заметок
1
В режиме ожидания откройте список приложений и выберите
пункт S Memo.
2
Нажмите клавишу [
]
→
Поиск, чтобы найти заметку (при
необходимости).
3
Выберите заметку для просмотра сведений о ней.
В случае с папкой выберите папку и заметку.
При просмотре заметки доступны следующие функции.
●
Чтобы перейти в режим редактирования, прикоснитесь к
экрану.
●
Чтобы защитить заметку с помощью PIN-кода, нажмите клавишу
[
]
→
Заблокировать.
●
Чтобы установить заметку в качестве обоев или изображения
виджета, нажмите клавишу [
]
→
Установить.
●
Чтобы отправить заметку другим пользователям, нажмите
клавишу [
]
→
Отправить через.
●
Чтобы распечатать заметку, нажмите клавишу [
]
→
Печать.
Устройство совместимо только с некоторыми моделями
принтеров Samsung.
Личные данные
112
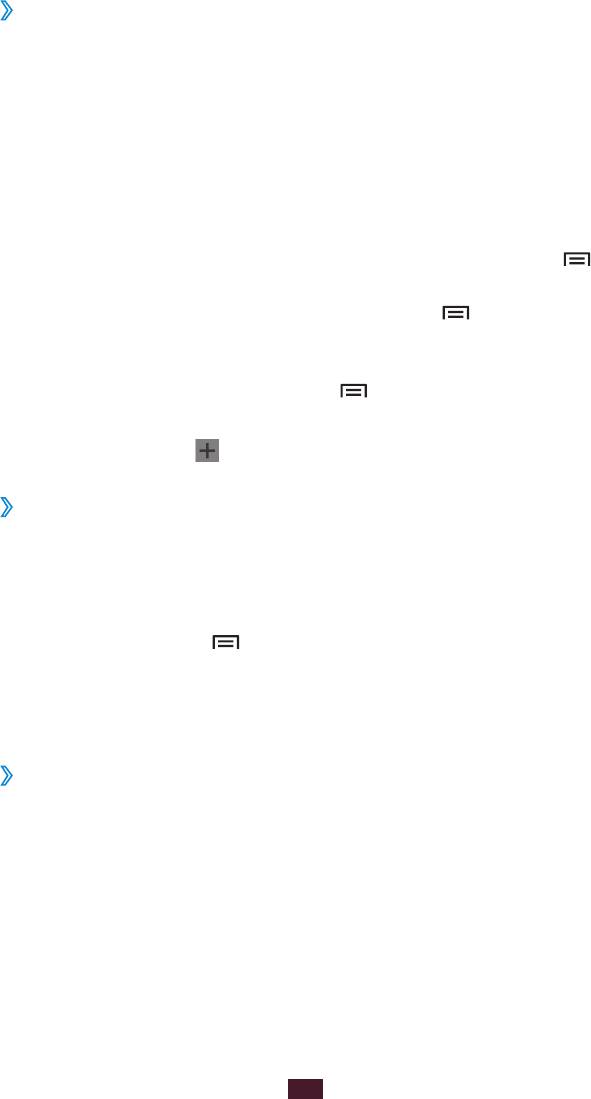
›
Редактирование заметок
1
В режиме ожидания откройте список приложений и выберите
пункт S Memo.
2
Выберите заметку или папку
→
заметку.
3
Прикоснитесь к экрану, чтобы перейти в режим
редактирования.
4
Для редактирования заметки используйте значки на экране
► стр. 54
●
Чтобы изменить цвет фона заметки, нажмите клавишу [
]
→
Изменить фон.
●
Чтобы добавить метку, нажмите клавишу [
]
→
Добавить
метку.
●
Чтобы добавить заметку в календарь в качестве события
или задачи, нажмите клавишу [
]
→
Опции
→
Связать с
S Planner.
5
Выберите значок
или выберите пункт Сохранить.
›
Экспорт заметки в виде изображения
1
В режиме ожидания откройте список приложений и выберите
пункт S Memo.
2
Создайте или выберите заметку.
3
Нажмите клавишу [
]
→
выберите пункт Сохранить в
галерее.
Заметка будет экспортирована в папку Галерея в виде
изображения.
›
Преобразование заметки в текст
1
В режиме ожидания откройте список приложений и выберите
пункт S Memo.
2
Создайте заметку, нарисовав символы от руки, или выберите
уже созданную заметку.
Личные данные
113

3
Нажмите клавишу [
]
→
выберите пункт Преобоазование
рукописного в текст.
Заметка, созданная от руки, будет преобразована в текст.
Если заметка написана на разных языках или содержит
не только слова, но и цифры, может возникнуть ошибка
преобразования.
Диктофон
В данном разделе описано использование диктофона.
›
Запись голосовых заметок
1
В режиме ожидания откройте список приложений и выберите
пункт Диктофон.
2
Чтобы начать запись, выберите пункт
Запись.
3
Говорите в микрофон устройства.
4
По окончании выберите пункт
Стоп.
Заметка будет сохранена автоматически.
5
Чтобы записать еще одну голосовую заметку, снова выберите
пункт Запись.
›
Воспроизведение голосовой заметки
1
В режиме ожидания откройте список приложений и выберите
пункт Диктофон.
2
Выберите голосовую заметку.
Чтобы отправить голосовую заметку другим пользователям,
нажмите клавишу [
]
→
Отправить
→
способ отправки.
Личные данные
114



