Samsung Galaxy Note 3 32Gb SM-N900 Black: Мультимедиа
Мультимедиа: Samsung Galaxy Note 3 32Gb SM-N900 Black
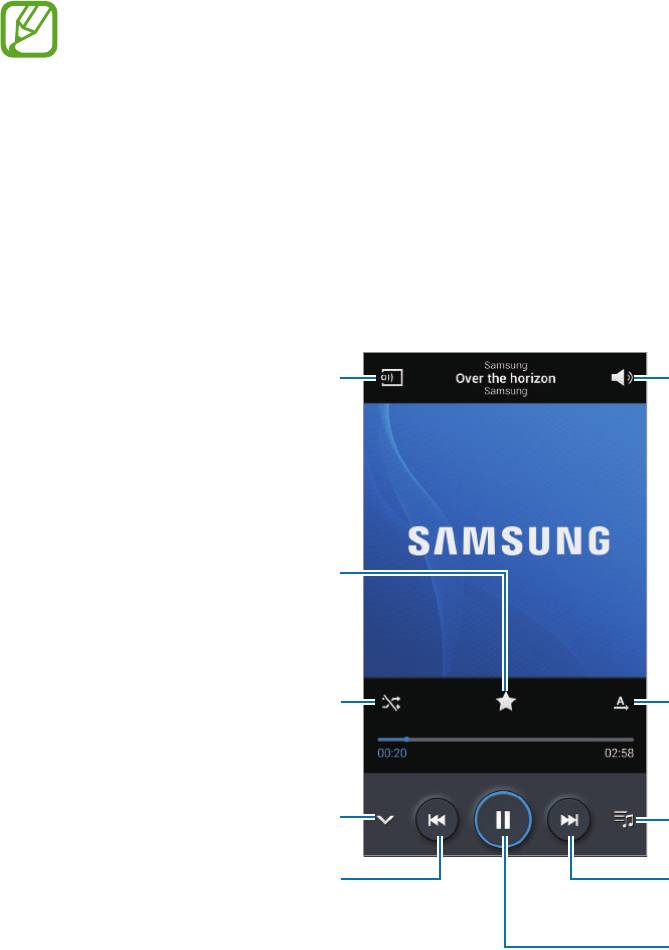
Мультимедиа
Музыка
Воспользуйтесь этим приложением для прослушивания музыки.
Выберите пункт
Музыка
на экране приложений.
•
Поддержка некоторых форматов файлов зависит от программного обеспечения
устройства.
•
Некоторые файлы могут не воспроизводиться в зависимости от использованного
метода кодирования.
Прослушивание музыки
Выберите музыкальную категорию и нужную песню.
Чтобы открыть музыкальный проигрыватель, коснитесь изображения альбома внизу экрана.
Поиск устройств с поддержкой
Регулировка громкости.
DLNA.
Установка текущего файла в
качестве избранной песни.
Включение/выключение режима
Изменение режима повтора.
воспроизведения в случайном
порядке.
Скрыть экран музыкального
Открытие списка воспроизведения.
проигрывателя.
Воспроизведение текущей песни с
Переход к следующей песне.
начала или переход к предыдущей
Коснитесь и удерживайте для
песне. Коснитесь и удерживайте
быстрого перехода вперед.
для быстрого перехода назад.
Приостановка и возобновление
воспроизведения.
90
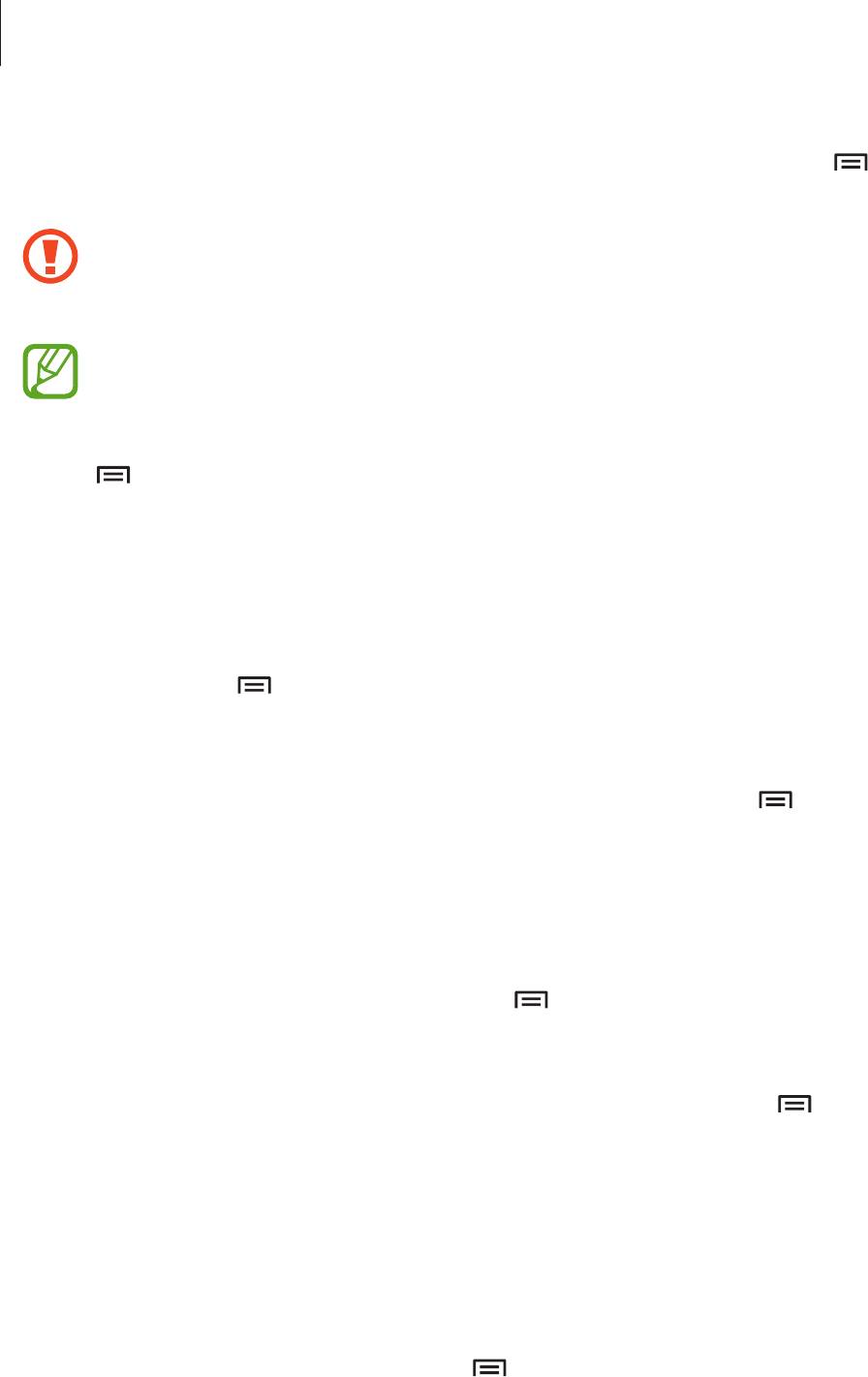
Мультимедиа
Чтобы прослушивать песни на одном и том же уровне громкости, нажмите кнопку
→
Настройки
→
Смарт-громкость
.
Если включена функция
Смарт-громкость
, громкость воспроизведения может быть
выше громкости звуков устройства. Избегайте длительного прослушивания музыки на
максимальной громкости, это может привести к нарушениям слуха.
Функция
Смарт-громкость
может не активироваться для некоторых файлов.
Чтобы настроить индивидуальный звук музыки для прослушивания через гарнитуру, нажмите
кнопку
→
Настройки
→
Оптимизировать звук
→
Включено
. При установке уровня
громкости 14 или выше параметр Оптимизация звука не будет влиять на звучание музыки. Если
уровень громкости станет 13 или ниже, параметр Оптимизация звука будет снова включен.
Задание мелодии в качестве мелодии для вызовов или звонка будильника
Чтобы использовать воспроизводимую мелодию в качестве мелодии для вызовов или звонка
будильника, нажмите
→
Установить как
и выберите необходимый вариант.
Слушайте песни с другими
Чтобы поделиться играющей в данный момент песней с другими, нажмите
→
Воспроизвести
через Group Play
.
Создание списков воспроизведения
Можно создавать собственную подборку песен.
Выберите пункт
Списки воспр.
и нажмите кнопку
→
Создать список
. Введите название списка
воспроизведения и выберите пункт
Да
. Выберите пункт
Добавить музыку
, укажите нужные песни
и выберите пункт
Готово
.
Чтобы добавить текущую песню в список воспроизведения, нажмите кнопку
→
Добавить в
список
.
Прослушивание музыки под настроение
Можно прослушивать музыку, соответствующую вашему настроению. Устройство автоматически
создаст список воспроизведения.
Для использования этой функции нужно вывести квадратное музыкальное меню в верхней части
музыкальной библиотеки. Для этого нажмите
→
Настройки
→
Музыкальное меню
, отметьте
Музык. квадрат
, а затем нажмите
Готово
.
Нажмите
Музык. квадрат
в верху экрана и выберите ячейку настроения. Либо выберите
несколько ячеек, перетащив палец.
91
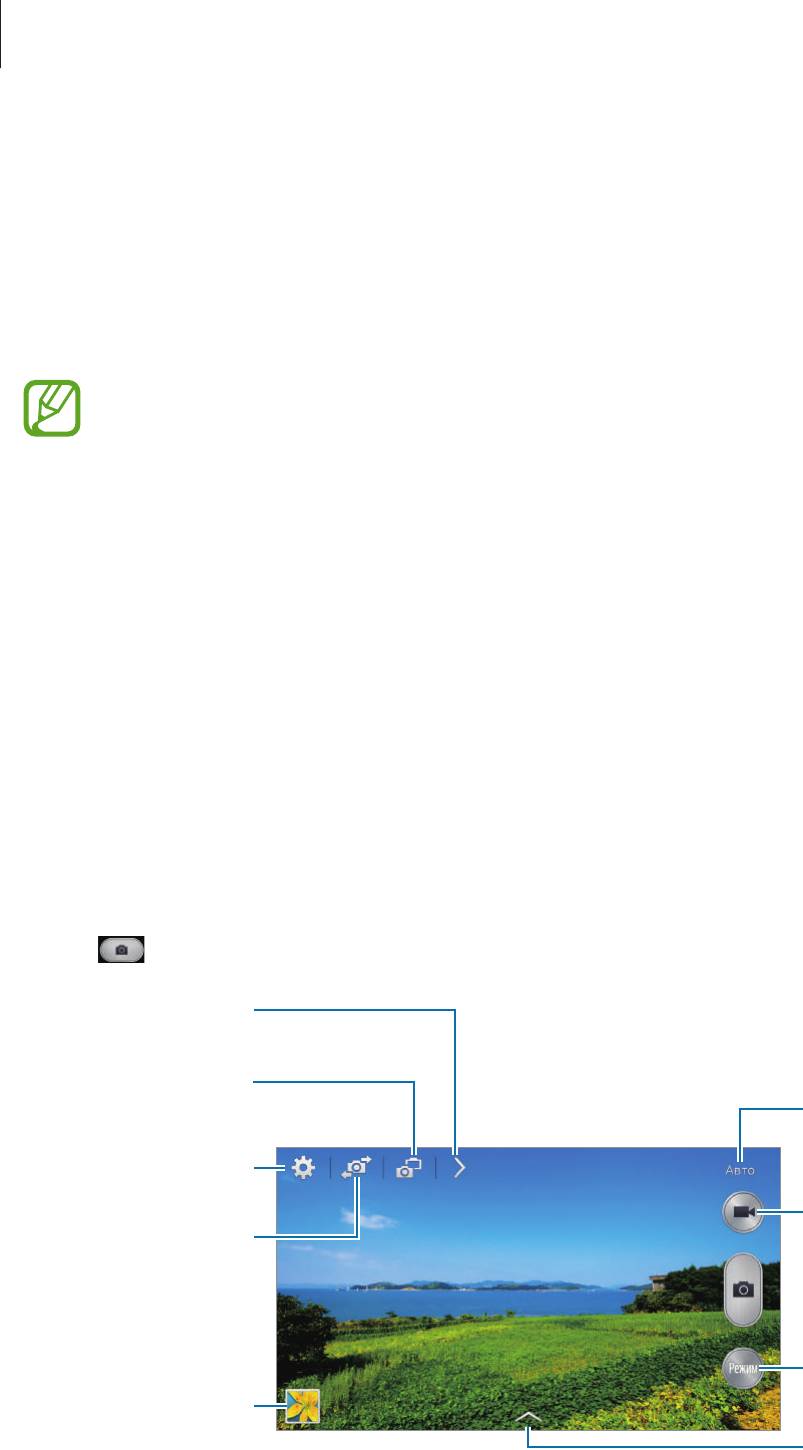
Мультимедиа
Камера
Воспользуйтесь этим приложением для съемки фото и видеозаписей.
Чтобы просмотреть снимки и видеозаписи, сделанные при помощи камеры устройства,
воспользуйтесь приложением
Галерея
. (стр. 100)
Выберите пункт
Камера
на экране приложений.
•
Камера автоматически выключается, если не используется.
•
Убедитесь, что объектив чист. В противном случае устройство может работать
некорректно в режимах с высоким разрешением съемки.
Этикет фотосъемки
•
Не выполняйте фото- и видеосъемку людей без их согласия.
•
Не выполняйте фото- и видеосъемку в запрещенных местах.
•
Не выполняйте фото- и видеосъемку в местах, где вы можете вторгнуться в личную жизнь
других людей.
Фотосъемка
Выполнение снимков
Коснитесь на экране предварительного просмотра фрагмента изображения, на котором камера
должна сфокусироваться. Когда объект будет в фокусе, рамка фокуса станет зеленой. Нажмите
значок , чтобы выполнить снимок.
Переход в режим Dual
Camera.
Отображение
текущего режима.
Изменение настроек
камеры.
Переключение между
передней и задней
камерами.
Изменение режима
фотосъемки.
Выбор одного из
доступных эффектов.
92
Просмотр
дополнительных
параметров.
Начало видеосъемки.
Перейти в галерею
для просмотра
снимков и
видеозаписей.
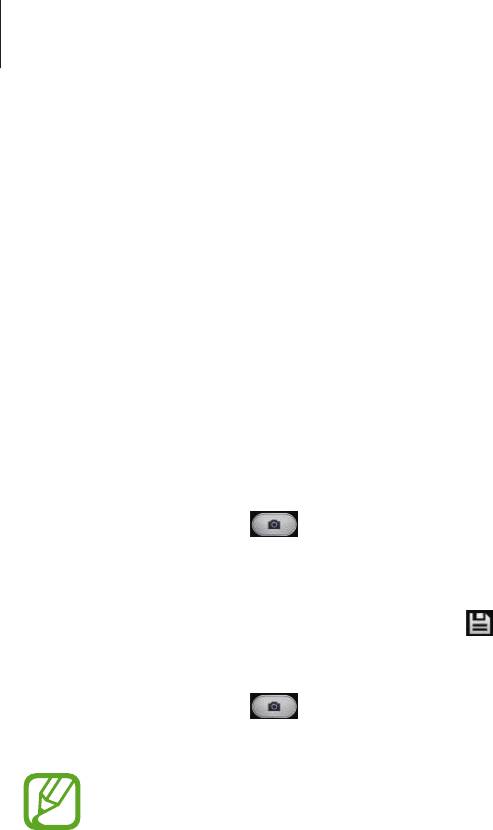
Мультимедиа
Режим съемки
Доступно несколько режимов съемки.
Выберите пункт
Режим
и прокрутите изображение в правой части экрана вверх или вниз.
•
Авто
: камера самостоятельно оценивает уровень освещения и выбирает наиболее
подходящий режим фотосъемки.
•
Ретушь
: снимок с высвеченными лицами для более мягкого изображения.
•
Лучшее фото
: съемка нескольких кадров и сохранение наиболее удачного.
•
Лучшее лицо
: с помощью этого режима можно сделать несколько групповых снимков и
объединить их в один для получения наилучшего снимка.
Коснитесь значка
, чтобы выполнить несколько снимков. Чтобы сделать хороший снимок,
держите камеру ровно и стойте прямо. Когда откроется
Галерея
, коснитесь желтой рамки
вокруг каждого лица и выберите наилучшую индивидуальную позу для каждого объекта
съемки. По окончании выберите пункт , чтобы объединить снимки и сохранить их в один.
•
Фото со звуком
: создание снимка со звуковым сопровождением.
Коснитесь значка
, чтобы выполнить снимок. Устройство запишет несколько секунд звука
после выполнения снимка.
Во время фотосъемки в данном режиме звук записывается на встроенный микрофон
устройства.
•
Фото движения
: выполнение серии снимков и их объединение в один снимок со следами
движения.
Для получения оптимальных снимков следуйте советам ниже. Устройство может некорректно
делать снимки в других условиях съемки.
–
Держите камеру ровно и стойте прямо.
–
Выполняйте съемку объекта, движущегося в одном направлении.
–
Выполняйте фотосъемку без движущихся объектов на заднем плане.
–
Избегайте совпадения цвета объекта съемки и цвета фона.
–
Избегайте съемки слишком близких или слишком далеких от видоискателя объектов, а
также слишком длинных объектов, таких как автобус или поезд.
93
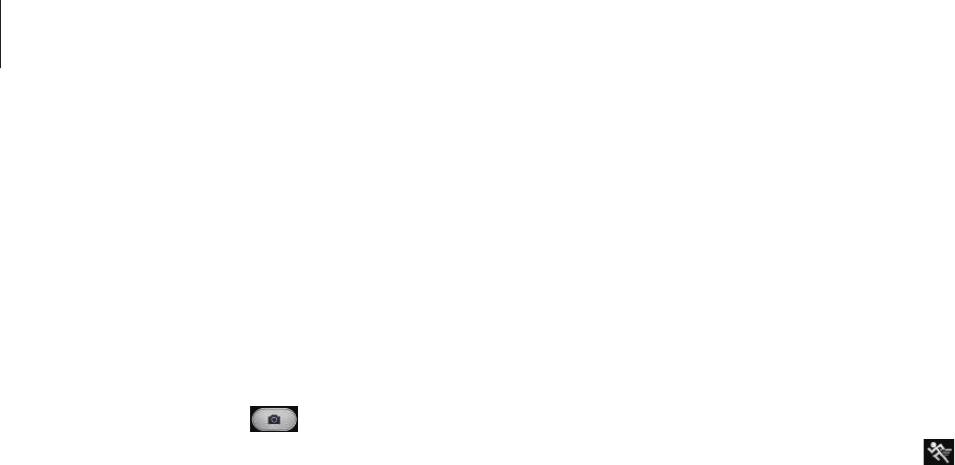
Мультимедиа
•
Анимированный снимок
: в этом режиме можно делать анимированные снимки из
видеозаписей.
•
Гольф
: Используйте этот параметр, чтобы, взяв сегмент полного изображения удара в гольфе,
объединить несколько изображений вместе и создать композицию.
•
Насыщенные тона (HDR)
: Используйте для съемки без потери детализации в светлых и
темных местах.
•
Корректор
: с его помощью можно стирать следы движущихся объектов на заднем плане.
Коснитесь значка
, чтобы выполнить серию снимков. Устройство удалит следы
движущегося объекта. Чтобы восстановить исходное изображение, выберите пункт и
коснитесь выделенной области.
Для получения оптимальных снимков следуйте советам ниже.
–
Держите камеру ровно и стойте прямо.
–
Когда цвета снимаемого объекта и заднего плана совпадают, камера может не распознать
движение.
–
При съемке объекта, который двигается слишком медленно или слишком быстро, камера
может не распознать движение.
–
Если на заднем плане много движущихся объектов, камера может не распознать
некоторые из них.
•
Панорама
: выполнение снимка из нескольких объединенных снимков.
Для получения оптимальных снимков следуйте советам ниже.
–
Медленно перемещайте камеру в одном направлении.
–
Удерживайте видоискатель в границах направляющих.
–
Избегайте съемки объектов на неразличимом фоне, например на фоне чистого неба или
монотонной стены.
•
Круговой снимок
: Используйте для создания полного панорамного снимка.
•
Спорт
: этот режим подходит для съемки быстро движущихся объектов.
94
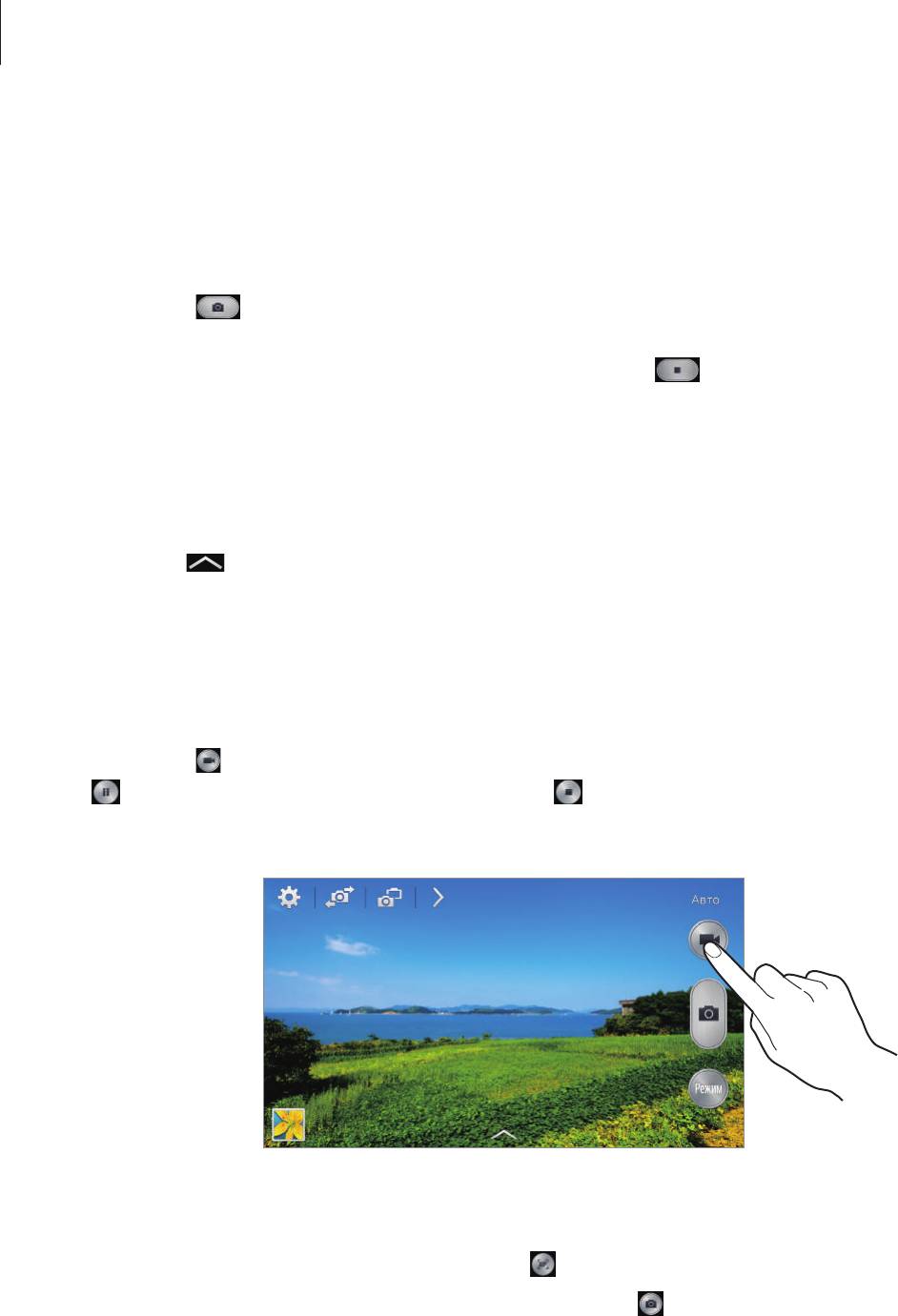
Мультимедиа
Панорамные снимки
Панорамный снимок — это широкоугольный пейзажный снимок, состоящий из нескольких
снимков.
Выберите пункт
Режим
→
Панорама
.
Коснитесь значка
и переместите устройство в каком-либо направлении. Когда синяя
рамка совместится с видоискателем, камера автоматически выполнит снимок в панорамной
последовательности. Чтобы завершить съемку, коснитесь значка .
Если видоискатель перестает двигаться в данном направлении, съемка прекратится.
Применение эффектов автофильтра
Применяйте разнообразные фильтры, создавая с их помощью неповторимые снимки или видео.
Нажмите кнопку
и выберите фильтр. Доступные параметры зависят от режима.
Видеосъемка
Выполнение видеозаписи
Коснитесь значка , чтобы выполнить видеозапись. Чтобы приостановить запись, коснитесь
значка . Чтобы остановить запись, коснитесь значка .
Нажмите кнопку спуска затвора, чтобы сделать фотографии во время съемки видео.
Во время записи используйте следующие действия:
•
Для изменения фокуса коснитесь фрагмента, на который следует навести фокус. Для
фокусировки в центре экрана коснитесь значка .
•
Для съемки кадра во время видеозаписи коснитесь значка .
95
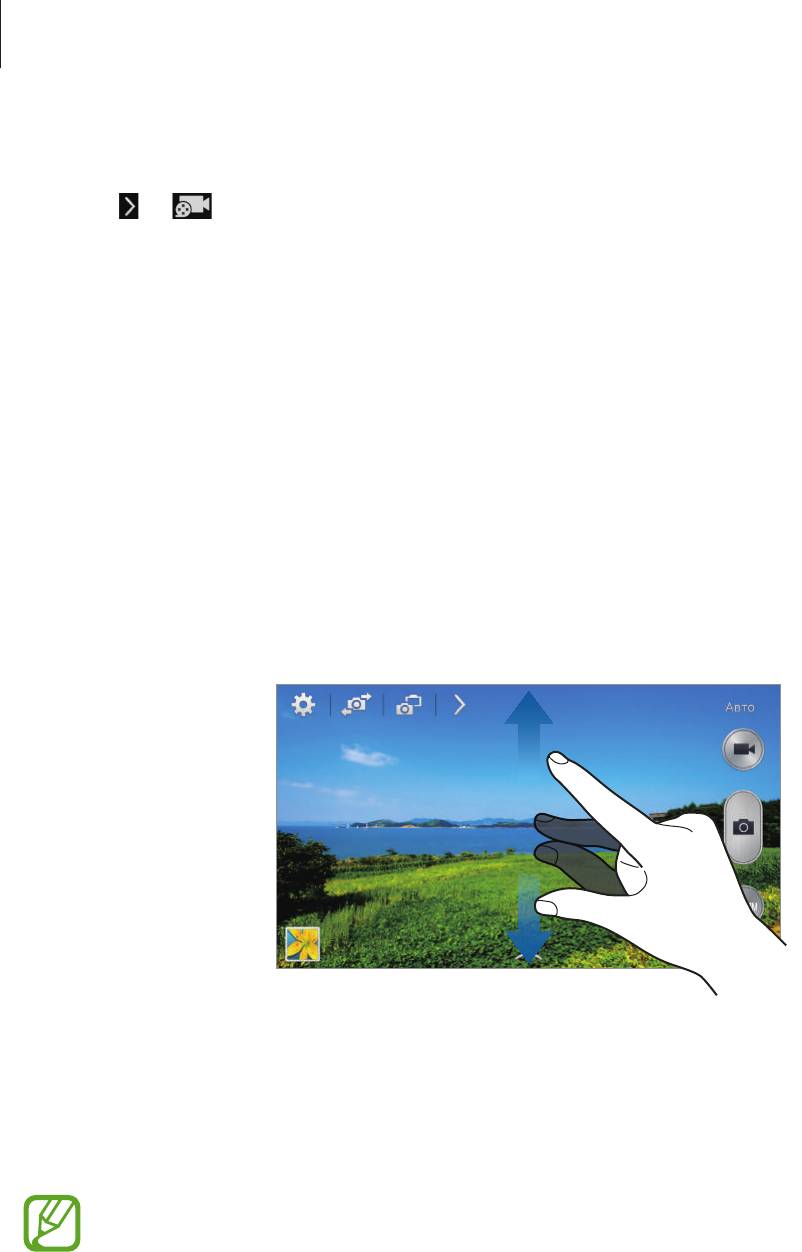
Мультимедиа
Режим записи
Нажмите
→
, чтобы изменить режим записи.
•
Обычное
: режим записи видео с обычным качеством.
•
Видео для MMS
: Этот режим используется для съемки в низком качестве и отправки видео в
сообщении.
•
Замедленное движение
: этот режим позволяет производить видеосъемку движущихся
объектов. Устройство воспроизводит видеозапись в замедленном режиме.
•
Быстрое движение
: этот режим позволяет производить видеосъемку движущихся объектов.
Устройство воспроизводит видеозапись в ускоренном режиме.
•
Плавное движение
: этот режим позволяет производить видеосъемку движущихся объектов.
Устройство воспроизводит видеозапись в высоком качестве.
Увеличение и уменьшение масштаба
Используйте один из следующих способов:
•
Нажимайте клавишу громкости для увеличения или уменьшения масштаба.
•
Прикоснитесь к экрану двумя пальцами и разведите их в стороны, чтобы увеличить масштаб
(сведите пальцы вместе, чтобы уменьшить его).
Эффект увеличения или уменьшения масштаба доступен при использовании функции
зума во время видеосъемки.
96
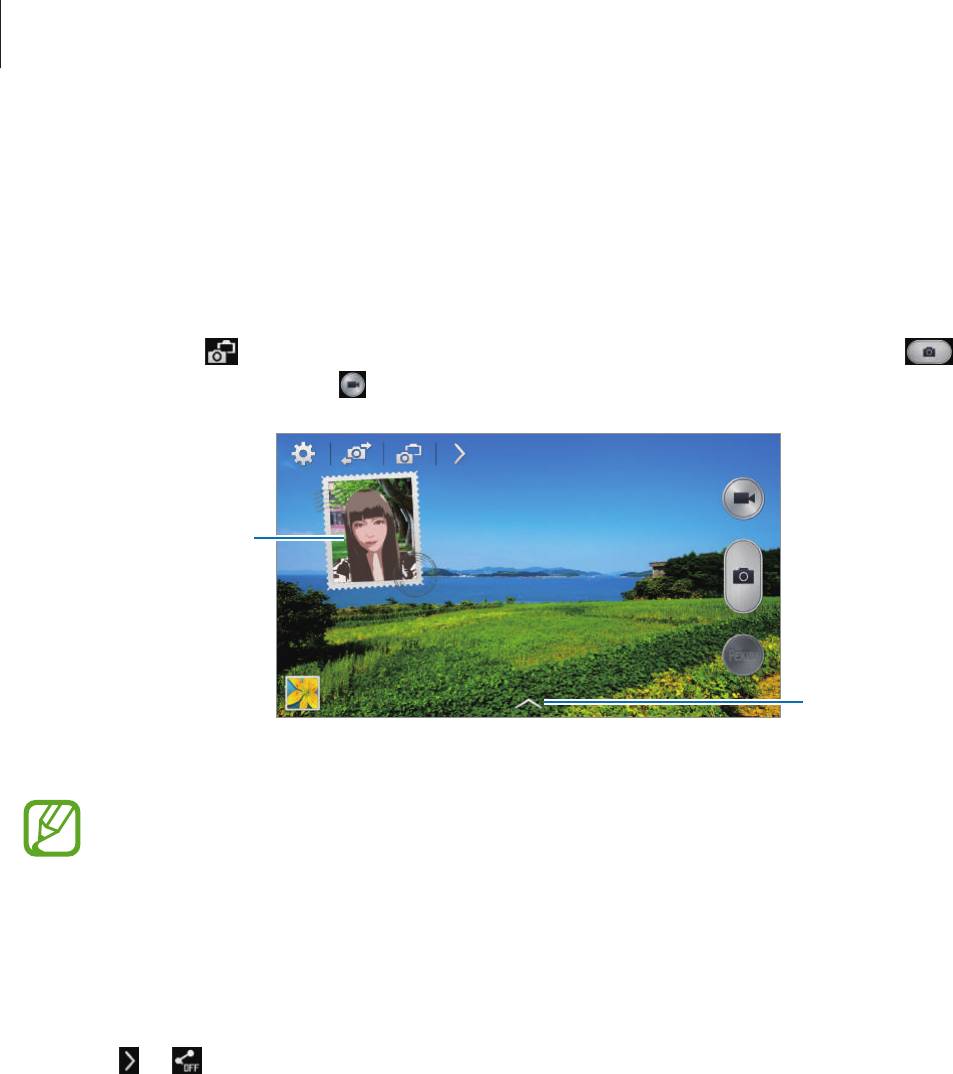
Мультимедиа
Двусторонняя съемка
При выполнении пейзажного снимка с помощью основной камеры снимки или видеозаписи,
сделанные с помощью передней камеры, показываются во вложенном окне, и наоборот. С
помощью этой функции можно выполнять зрелищные пейзажные и автопортретные снимки
одновременно.
Коснитесь значка
, чтобы перейти в режим двусторонней съемки. Коснитесь значка , чтобы
выполнить снимок, или значка , чтобы выполнить видеозапись.
Коснитесь для
изменения размера
или перемещения.
Выбор одного из
доступных стилей.
•
В режиме двух камер можно записать до 5 минут видео в формате Full HD и до 10 минут
видео в формате HD.
•
Эффект увеличения или уменьшения масштаба доступен при использовании функции
зума во время видеосъемки.
Обмен фотографиями
Нажмите
→
и выберите один из следующих вариантов:
•
Обмен фотографиями
: Прямая отправка снимка на другое устройство с помощью технологии
Wi-Fi Direct или NFC.
•
Обмен фото с друзьями
: режим, в котором устройство распознает лицо на снимке,
отмеченное тегом, и отправляет фотографию этому человеку.
•
Обмен фото в ChatON
: отправка снимка на другое устройство с помощью сервиса ChatON.
•
Удаленный видоискатель
: настройте устройство для удаленного управления камерой.
97
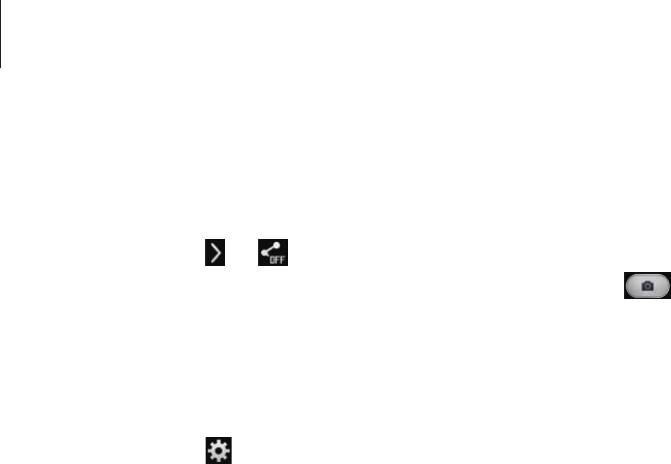
Мультимедиа
Удаленное управление камерой
Можно превратить устройство в видоискатель для удаленного управления камерой.
Коснитесь значка
→
→
Удаленный видоискатель
, затем подключите устройство к камере
с помощью функции Wi-Fi Direct или NFC. Коснитесь значка , чтобы выполнить удаленный
снимок, используя устройство в качестве видоискателя.
Изменение настроек камеры
Коснитесь значка , чтобы изменить настройки камеры. Не все параметры доступны в обоих
режимах фото- и видеосъемки. Доступные параметры зависят от используемого режима.
•
Размер фотографии
/
Размер видео
: выбор разрешения съемки. Чем выше разрешение, тем
выше качество изображения. Однако и свободного места в памяти расходуется больше.
•
Непрерывная съемка
: создание серии фотоснимков движущегося объекта.
•
Коснит. для съемки
: коснитесь изображения на экране предварительного просмотра, чтобы
сделать фотографию.
•
Обнаружение лица
: режим, в котором устройство распознает лица и помогает
сфотографировать их.
•
Экспозамер
: выбор типа экспонометра. Эта настройка определяет способ измерения
интенсивности света.
Центровзвеш.
— интенсивность фонового света измеряется в центре
кадра.
Точечный замер
— измерение значения освещенности в определенном месте.
Матрица
— измеряется среднее значение для всего кадра.
•
ISO
: выбор чувствительности ISO. Этот параметр управляет светочувствительностью
камеры. Он измеряется в единицах, эквивалентных параметрам пленочной камеры. Низкие
значения предназначены для неподвижных и ярко освещенных объектов. Высокие значения
используются для быстро движущихся или плохо освещенных объектов.
•
Стабилизация видео
: включение и отключение режима стабилизации изображения. режим
стабилизации изображения помогает сфокусировать камеру, когда она находится в движении.
•
Смарт-стабилизация
: автоматическое определение недостаточного освещения и
регулировка яркости съемки без вспышки.
•
Сохранить как
: удаление исходного изображения при фотосъемке в режиме насыщенного
тона.
98

Мультимедиа
•
Фокусировка звука
: Увеличьте громкость записи объекта при его увеличении.
•
Теги местоположения
: добавление тега GPS к снимку. Включите эту функцию во время съемки
для создания альбомов в приложении
Story Album
.
•
При плохих метеоусловиях, а также в местах, где на пути GPS-сигнала могут возникнуть
препятствия (пространства между зданиями, низменности), качество связи может
снижаться.
•
При загрузке снимков в Интернет на них могут оставаться сведения о ваших
координатах. Чтобы избежать этого, отключите данную функцию.
•
Просмотр
: отображение фотографий и видео после съемки.
•
Клавиша громкости
: использование клавиши громкости для управления затвором или
зумом.
•
Таймер
: таймер предназначен для отложенной фотосъемки.
•
Баланс белого
: выбор подходящего баланса белого для создания более естественного
цветового диапазона изображения. Настройки предназначены для определенных условий
освещения. Эти настройки походят на тепловые характеристики экспозиции баланса белого в
профессиональных камерах.
•
Значение экспозиции
: изменить значение экспозиции. Этот параметр определяет количество
света, получаемого матрицей камеры. Для съемки в условиях недостаточного освещения
установите высокое значение экспозиции.
•
Сетка
: вывод подсказок в видоискателе для помощи в составлении композиции при выборе
объектов съемки.
•
Вспышка
: включение или отключение вспышки.
•
Управление голосом
: настройка камеры для фотографирования с помощью голосовых
команд.
•
Контекстное имя файла
: режим отображения камерой контекстных меток. Активируйте
данный параметр для использования функции Tag Buddy в меню
Галерея
и
Story Album
.
•
Сохр. зеркал. изображение
: сохранение перевернутого изображения для зеркального
отображения исходного изображения.
•
Память
: выбор области памяти для хранения снимков и видеозаписей.
•
Сброс
: сброс настроек камеры.
Горячие клавиши
Для упрощения доступа к различным параметрам камеры можно изменить порядок
расположения горячих клавиш.
Нажмите кнопку
→
Быстрые настройки
.
Коснитесь параметра и удерживайте его, а затем перетащите в свободную ячейку в верхней части
экрана. Чтобы переместить значки в пределах списка, коснитесь и перетащите их в нужное место.
99
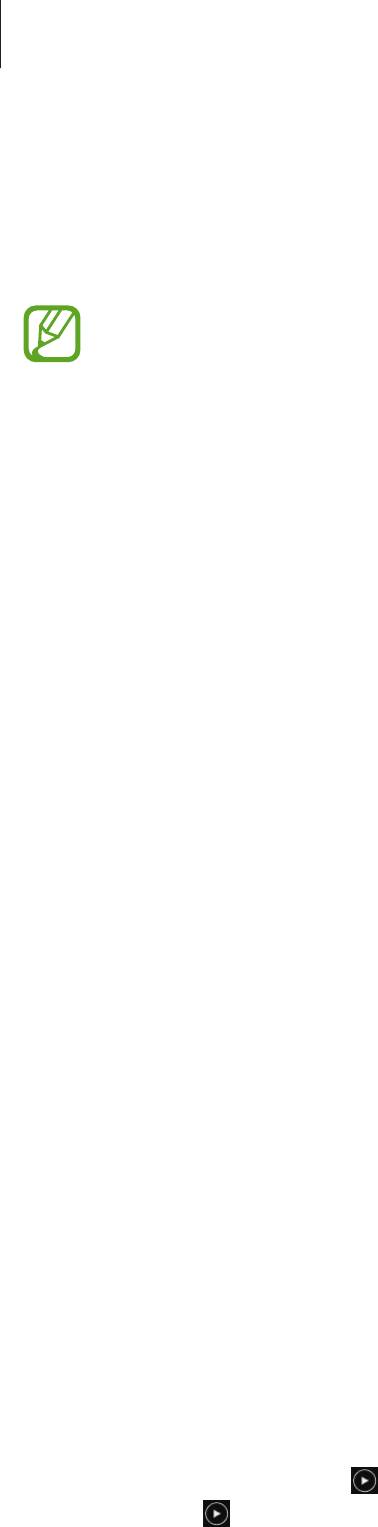
Мультимедиа
Галерея
Воспользуйтесь этим приложением для просмотра снимков и видеозаписей.
Выберите пункт
Галерея
на экране приложений.
•
Поддержка некоторых форматов файлов зависит от программного обеспечения
устройства.
•
Некоторые файлы могут не воспроизводиться в зависимости от использованного
метода кодирования.
Просмотр изображений
При запуске приложения
Галерея
будут показаны доступные папки. При сохранении изображения
в другом приложении, например
, будет автоматически создана папка
Download
для
хранения такого изображения. Аналогичным образом при выполнении снимка экрана будет
создана папка
Screenshots
. Выберите папку, чтобы открыть ее.
Изображения в папке отсортированы по дате создания. Выберите изображение, чтобы
просмотреть его в полноэкранном режиме.
Выполните прокрутку влево или вправо, чтобы просмотреть следующее или предыдущее
изображение.
Увеличение и уменьшение масштаба
Ниже перечислены способы увеличения масштаба изображения:
•
Чтобы увеличить масштаб, дважды коснитесь любой области экрана.
•
Прикоснитесь к экрану двумя пальцами и разведите их в стороны, чтобы увеличить масштаб.
Сведите пальцы вместе, чтобы уменьшить масштаб; дважды прикоснитесь к экрану, чтобы
вернуться к исходному масштабу.
Просмотр изображений с помощью режима отслеживания движений
Режим отслеживания движений позволяет управлять функциями с помощью соответствующих
движений.
На экране приложений нажмите
Настройки
→
Управл.
→
Движения
, переместите рычажок
Движения
вправо, а затем включите рычажок для каждой функции.
Для выключения режима отслеживания движений выключите переключатель.
Просмотр видеозаписей
Видеофайлы отмечены значком на экране предпросмотра. Выберите нужную видеозапись и
коснитесь значка .
100
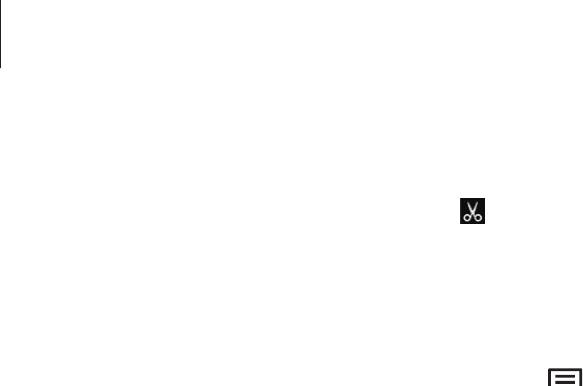
Мультимедиа
Подрезка фрагментов видеозаписи
Выберите видеозапись и коснитесь значка . Переместите начальный маркер в нужную точку
начала, а конечный — в нужную точку окончания фрагмента и сохраните видеозапись.
Редактирование изображений
Во время просмотра изображения нажмите кнопку и воспользуйтесь следующими
возможностями:
•
Избранное
: добавить в список избранного.
•
Слайд-шоу
: запуск слайд-шоу с изображениями из текущей папки.
•
Фоторамка
: добавление рамки и заметки к изображению. Измененный снимок экрана будет
сохранен в папке
Photo frame
.
•
Заметка к фотографии
: добавление заметки на обратной стороне изображения.
•
Подпись
: Подпишите изображения своей подписью с помощью этой функции.
•
Копировать в буфер обмена
: копировать в буфер.
•
Печать
: печать изображения с помощью подключенного принтера. Некоторые принтеры
могут быть несовместимы с данным устройством.
•
Переименовать
: переименование файла.
•
Обмен фото с друзьями
: отправка изображения человеку, лицо которого отмечено тегом на
изображении.
•
Повернуть влево
: повернуть против часовой стрелки.
•
Повернуть вправо
: повернуть по часовой стрелке.
•
Обрезать
: для того, чтобы вырезать фрагмент изображения, настройте размер синей рамки и
нажмите Готово. Изображение внутри синей рамки будет вырезано и сохранено.
•
Установить как
: установите данное изображение в качестве обоев или изображения для
контакта.
•
Свойства
: просмотр сведений об изображении.
•
Настройки
: изменение настроек галереи.
101
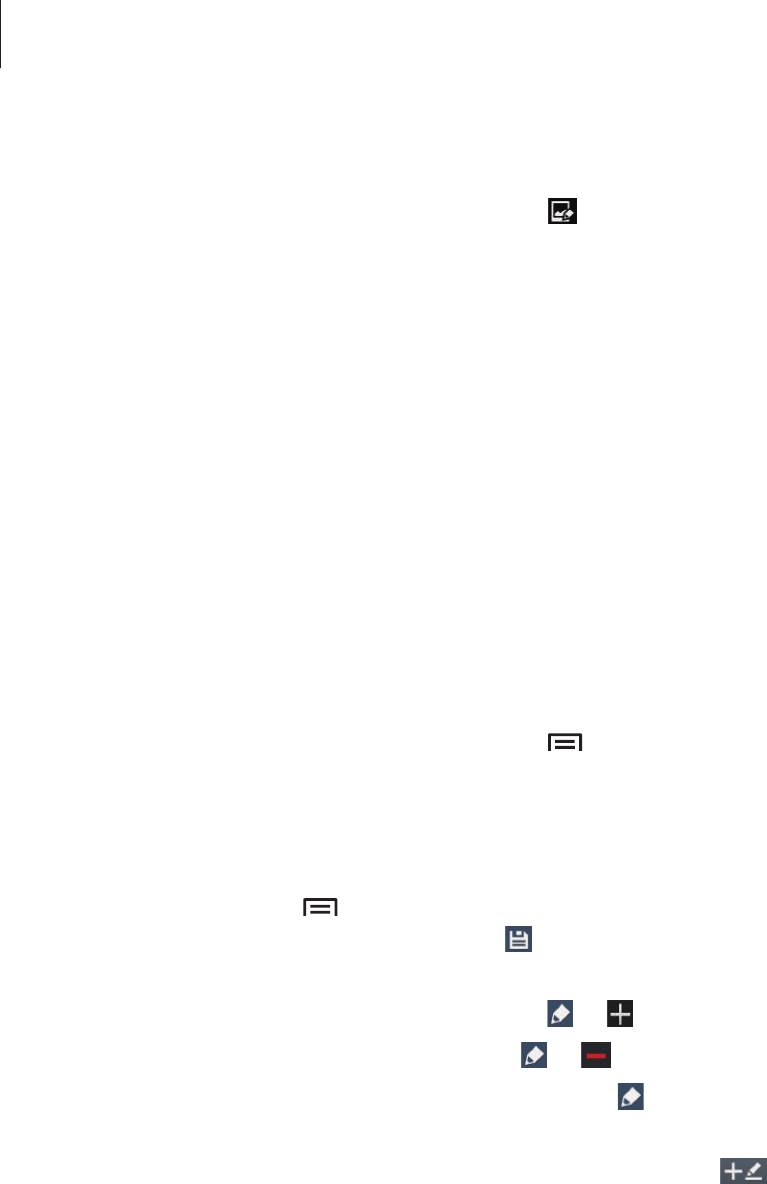
Мультимедиа
Изменение изображений
Во время просмотра изображения нажмите кнопку и воспользуйтесь следующими
возможностями:
•
Повернуть
: поворот изображения.
•
Обрезать
: обрезка фрагмента изображения.
•
Цвет
: настроить насыщенность или яркость изображения.
•
Эффект
: применение эффектов к изображению.
•
Портрет
: устранение эффекта красных глаз, редактирование и ретушь лиц или размытие
фона.
•
Наклейка
: добавление наклеек к изображению.
•
Рисунок
: добавление рисунка к изображению.
•
Рамка
: применение рамок к изображению.
Избранные изображения
Во время просмотра изображения нажмите кнопку
→
Избранное
, чтобы добавить его в список
избранного.
Создание видеоклипов
Войдите в папку и нажмите
→
Создать видеоклип
. Выберите изображения и нажмите
Готово
.
Введите название, выберите эффект и нажмите . Видеоклип будет сохранен в папке
Галерея
→
video clip
.
Для добавления изображений или видео выберите
→
.
Для удаления изображений или видео выберите
→
.
Чтобы изменить порядок следования элементов, нажмите
, затем коснитесь и удерживайте
элемент и перетащите его в нужное место.
Для добавления рисунка или заметки в начале видеоклипа нажмите
.
102
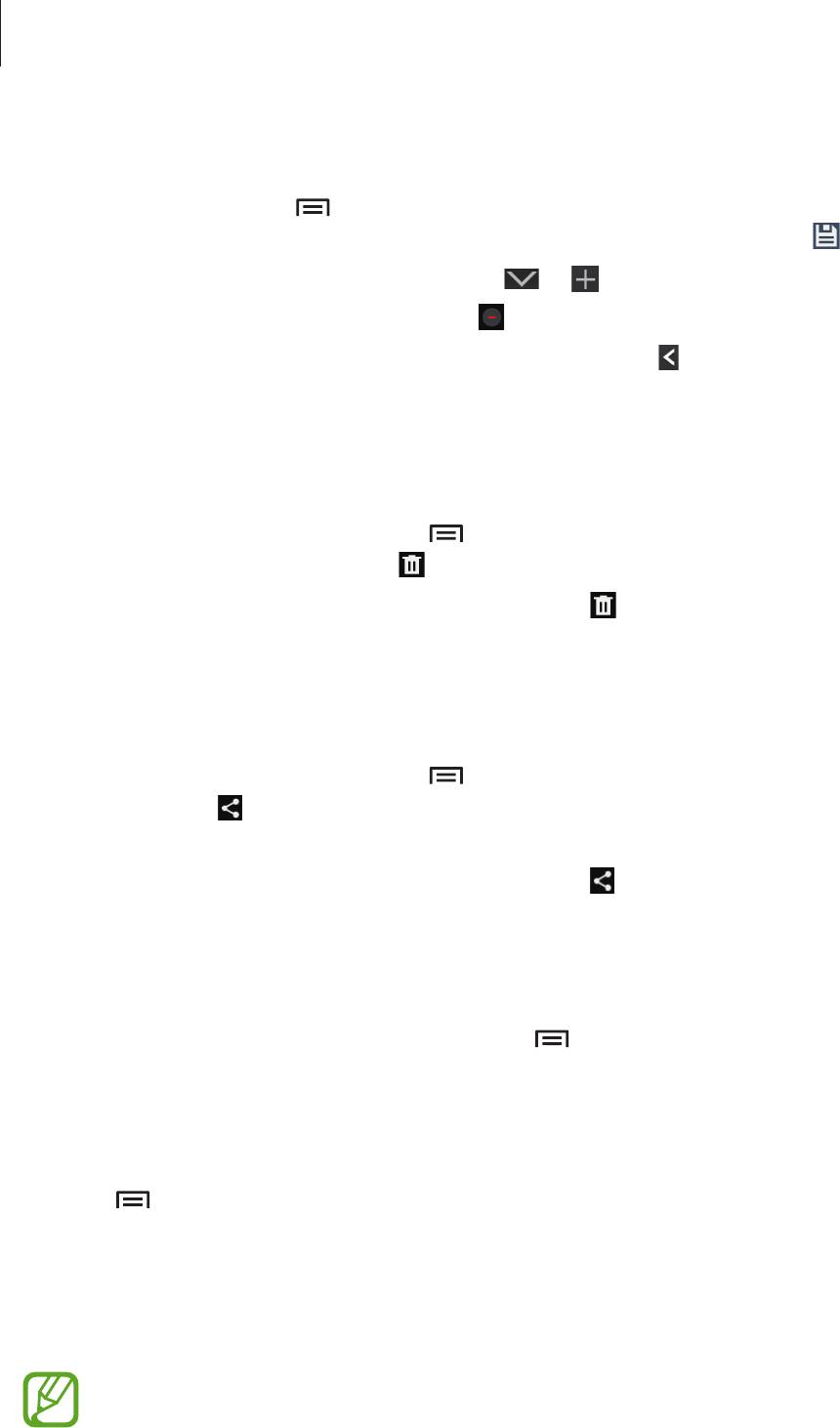
Мультимедиа
Создание коллажей
Войдите в папку и нажмите
→
Создать коллаж
. Выберите от двух до четырех изображений и
нажмите
Готово
. Выберите стиль оформления внизу экрана и коснитесь значка .
Для добавления изображений коснитесь значка
→
.
Для удаления изображений коснитесь значка
.
Чтобы изменить расположение изображений, коснитесь значка
.
Удаление изображений
Используйте один из следующих способов:
•
Находясь в папке, коснитесь кнопки
→
Выберите элемент
, затем выберите нужные
изображения и коснитесь значка .
•
Во время просмотра изображения коснитесь значка .
Обмен изображениями
Используйте один из следующих способов:
•
Находясь в папке, коснитесь кнопки
→
Выберите элемент
, выберите изображения, а
затем нажмите , чтобы отослать изображения другим пользователям или поделиться ими в
социальных сетях.
•
Во время просмотра изображения коснитесь значка , чтобы отправить его другим
пользователям или на веб-сайт социальной сети.
Установка обоев
Во время просмотра изображения нажмите кнопку
→
Установить как
, чтобы установить
изображение в качестве обоев или назначить его в качестве фото контакта.
Установка меток для лиц
Нажмите
→
Настройки
и установите флажок
Метка лица
. Вокруг распознанного лица
отобразится желтая рамка. Коснитесь лица и выберите пункт
Добавить имя
, а затем выберите или
добавьте контакт.
Когда на изображении появится метка лица, коснитесь ее и воспользуйтесь доступными
функциями, такими как выполнение вызовов и отправка сообщений.
В работе функции распознавания лиц могут наблюдаться сбои в зависимости от угла
наклона и размера лица, цвета кожи, выражения лица, условий освещенности или
аксессуаров на лице.
103
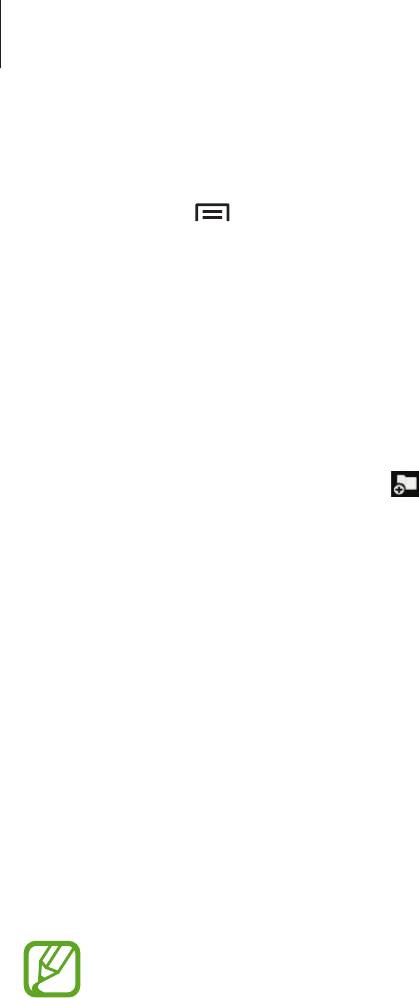
Мультимедиа
Функция Tag Buddy
Нажмите кнопку
→
Настройки
→
Помощник по тегам
и переместите переключатель
Помощник по тегам
вправо, чтобы включить отображение таких контекстных тегов, как погода,
местонахождение, дата и имя человека на снимке при открытии изображения.
Упорядочение приложений по папкам
Создайте папку для хранения файлов изображений и видео. Можно копировать и перемещать
файлы между папками.
Для создания новой папки нажмите
. Введите имя папки, нажмите
Да
, затем отметьте файлы
с изображениями и видео. Нажмите и перетащите выбранные файлы с изображениями и видео
в новую папку, затем нажмите
Готово
. Нажмите
Копир.
для копирования или
Переместить
для
перемещения.
Story Album
С помощью этого приложения можно создавать собственные цифровые альбомы с историями и
автоматически сортировать изображения в них.
Выберите пункт
Story Album
на экране приложений.
Для запуска
Story Album
необходимо загрузить и установить приложение. Нажмите
Установить
и
следуйте инструкциям на экране.
При загрузке этого приложения по сети мобильной связи вы можете понести
дополнительные расходы. Во избежание дополнительных затрат обратитесь к вашему
поставщику услуг.
104
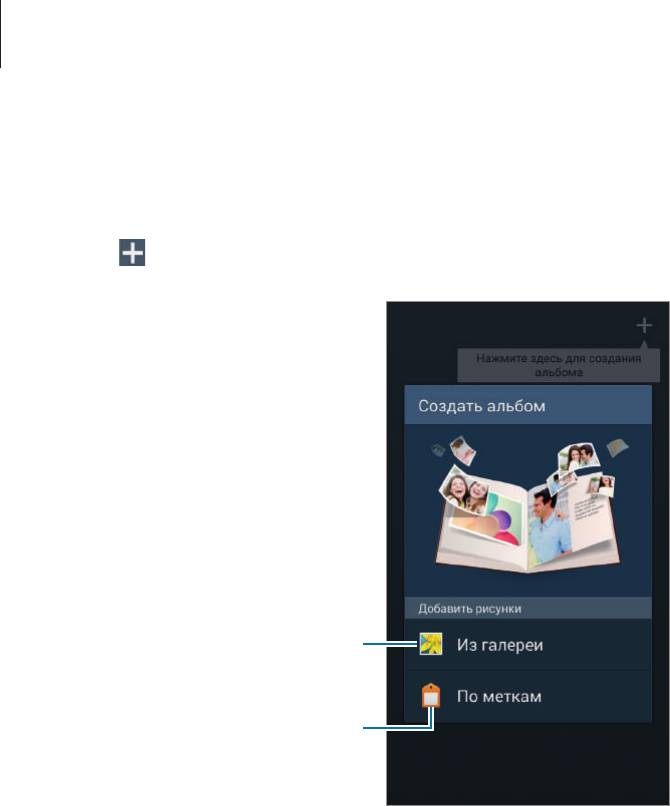
Мультимедиа
Создание Story Album
Создайте story albums, выбрав изображения из
Галерея
или с помощью сведений о тегах.
Нажмите
и выберите нужный параметр.
Выбор изображений из Галлереи.
Выбор изображений с помощью
сведений о тегах.
Создайте альбомы прямо из Gallery
Нажмите кнопку
Из галереи
, выберите папку, отметьте изображения, а затем нажмите
Готово
.
Введите название альбома, выберите тему и изображение для обложки, а затем выберите пункт
Создать
.
Создание альбомов с помощью сведений о тегах.
Создавайте альбомы, сортируя фотографии с помощью сведений о тегах, таких как место, где было
сделано фото, изображенные объекты или время создания.
Нажмите
По меткам
и настройте следующие опции тегов:
•
Местоположение
: Определение местоположения. Устройство сортирует изображения по
месту создания. Чтобы использовать теги местоположения, активируйте настройку GPS в
меню
Камера
перед началом съемки. (стр. 99)
•
Люди
: Выберите людей на снабженных тегами фотографиях. Устройство сортирует
фотографии с изображением людей. Чтобы использовать теги, связанные с людьми, добавьте
теги к изображениям в
Галерея
. (стр. 99)
•
Время
: Задайте время. Устройство сортирует изображения, созданные в заданный период
времени.
После окончания настройки нажмите
Найти фотографии
. Введите название альбома, выберите
тему, а затем выберите пункт
Создать
.
105
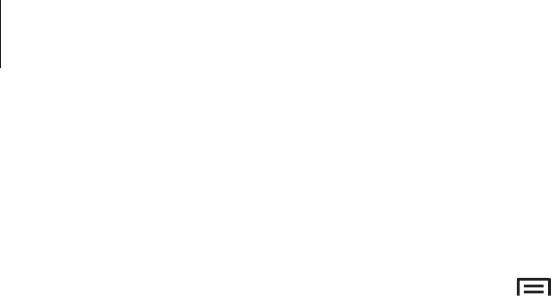
Мультимедиа
Просмотр Story Album
Выберите Story Album. На первой странице будет показана обложка альбома. Выполните
прокрутку влево или вправо, чтобы просмотреть изображения в Story Album.
Находясь на странице альбома, нажмите кнопку
и примените следующие функции. Доступные
параметры зависят от страницы.
•
Изменить заголовок
: переименование альбома.
•
Добавить содержимое
: добавление содержимого для текущей страницы.
•
Удалить содержимое
: удаление содержимого текущей страницы.
•
Изменить
: Изменить оформление текущей страницы.
•
Сменить тему
: Изменение темы альбома.
•
Изменить обложку
: Изменение обложки альбома.
•
Слайд-шоу
: запуск слайд-шоу для изображений текущего альбома.
•
Отправить через
: отправка альбома другим пользователям.
•
Экспорт
: экспорт альбома в другое место хранения.
•
Печать
: печать изображения с помощью подключенного принтера. Некоторые принтеры
могут быть несовместимы с данным устройством.
•
Заказать фотоальбом
: порядок печати альбома.
•
Удалить страницу
: удаление страницы.
106
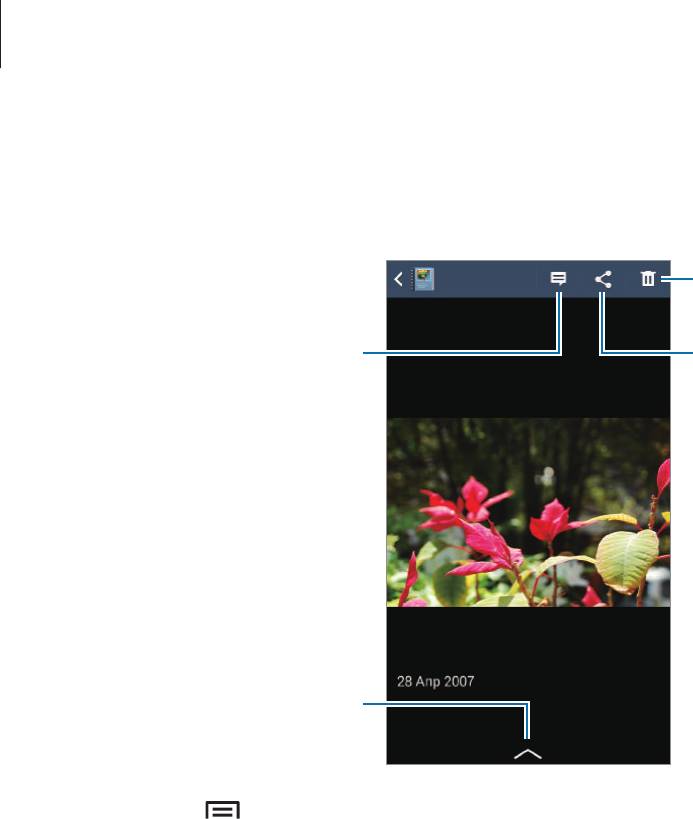
Мультимедиа
Редактирование изображений
Коснитесь изображения на странице альбома.
Удаление изображения.
Добавление подписи.
Отправка изображения другим
пользователям.
Выбор одного из доступных
эффектов.
Коснитесь значка и воспользуйтесь следующими функциями:
•
Слайд-шоу
: Начать слайд-шоу или изменить настройки показа слайд-шоу.
•
Сдел. обложкой
: Сделать изображение обложкой альбома.
•
Повернуть влево
: Вращать изображение против часовой стрелки.
•
Повернуть вправо
: Вращать изображение по часовой стрелке.
107

Мультимедиа
Создание альбомов с рекомендованными фотографиями
Когда вы делаете множество фотографий в одном месте, устройство предлагает создать новый
альбом, основанный на местоположении. Эта функция помогает легко создавать альбомы в
путешествии или при обилии ежедневных событий.
Определите свой родной город
Определите свой родной город, чтобы позволить устройству распознать, дома вы или
путешествуете. Основываясь на вашем местоположении, устройство предложит создание альбома
с путешествием или событием. Например, если фотографии делаются не в родном городе,
устройство предлагает создание альбома путешествия.
Нажмите кнопку
→
Настройки
→
Основной город
, выберите метод установки значения, а
затем нажмите кнопку
Соxранить
.
Установка минимального количества фотографий
Нажмите
→
Настройки
, затем перетащите рычажок рядом с типом альбома под кнопкой
Предложения
вправо. Выберите тип альбома и задайте минимальное количество снимков.
При выполнении снимков, соответствующих заданным критериям, устройство предложит создать
альбом.
Если количество сделанных снимков превышает установленное на день ограничение,
устройство предложит создать новый Story Album.
Создание альбома путешествия или события
Выберите пункт
→
По рекомендациям
. Выберите альбом, введите его название, а затем
выберите пункт
Создать
.
Видео
Воспользуйтесь этим приложением для просмотра видеозаписей.
Выберите пункт
Видео
на экране приложений.
•
Поддержка некоторых форматов файлов зависит от программного обеспечения
устройства.
•
Некоторые файлы могут воспроизводиться с ошибками в зависимости от настроек
сжатия.
108
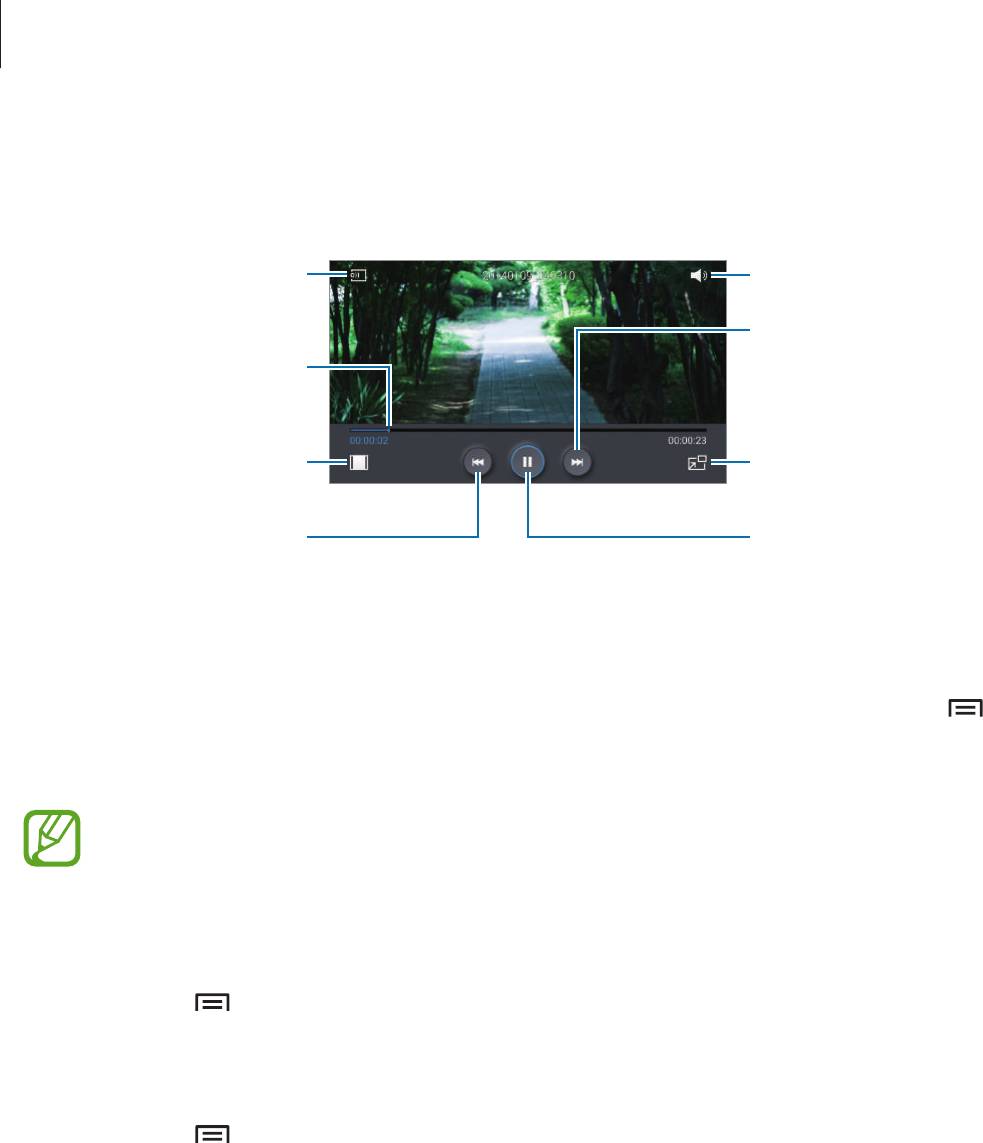
Мультимедиа
Просмотр видеозаписей
Выберите видеозапись для просмотра.
Поиск устройств с
Регулировка громкости.
поддержкой DLNA.
Переход к следующей
видеозаписи. Коснитесь и
Переход вперед или назад в
удерживайте для быстрого
пределах файла путем
перехода вперед.
перетаскивания ползунка.
Изменение соотношения
Переключиться в режим
сторон.
плавающего экрана.
Просмотр текущей
Приостановка и
видеозаписи с начала или
возобновление
переход к предыдущей
воспроизведения.
видеозаписи. Коснитесь и
удерживайте для быстрого
перехода назад.
Чтобы настроить расположение панели управления, во время воспроизведения выберите
→
Настройки
→
Мини-контроллер
. Затем переместите переключатель
Мини-контроллер
вправо и
выберите функцию отображения панели управления.
Эта функция доступна только в альбомном режиме отображения.
Удаление видеозаписей
Нажмите кнопку
→
Удалить
, отметьте видеозаписи, а затем нажмите
Удалить
.
Обмен видеозаписями
Нажмите кнопку
→
Отправить через
, выберите видеозаписи, затем нажмите кнопку
OK
и
укажите способ обмена.
109
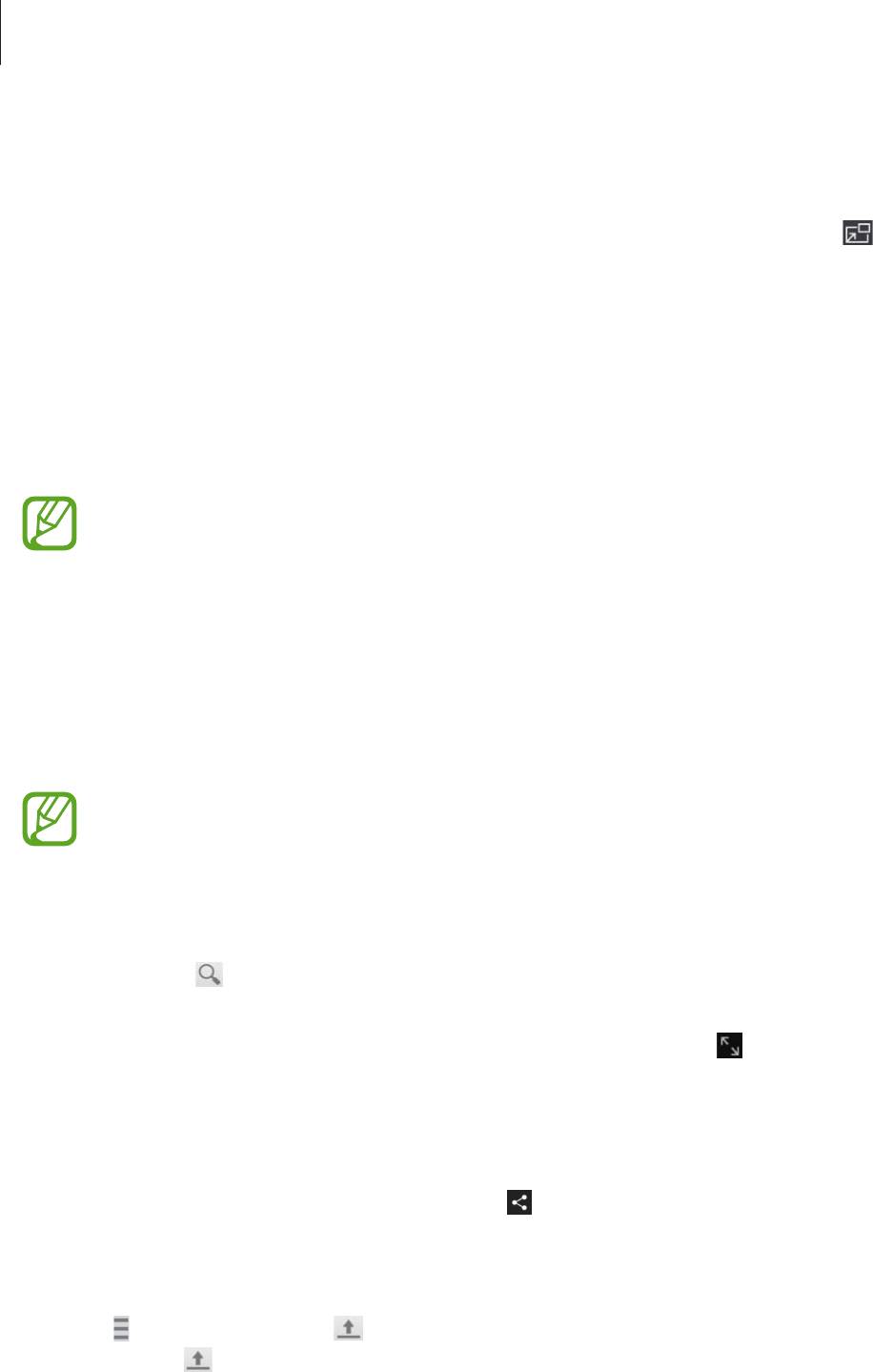
Мультимедиа
Всплывающий видеоплеер
Воспользуйтесь этой функцией для работы в других приложениях без закрытия видеоплеера. Для
использования всплывающего видеоплеера при просмотре видео коснитесь значка .
Прикоснитесь к экрану двумя пальцами и разведите их в стороны, чтобы увеличить окно плеера, и
сведите пальцы вместе, чтобы уменьшить его. Чтобы переместить проигрыватель, перетащите его
в нужное место.
Приобретение видеозаписей
Прокрутите экран вправо или влево и выберите видео.
Доступность этой функции зависит от региона или поставщика услуг.
YouTube
Воспользуйтесь этим приложением для просмотра видеозаписей на веб-сайте YouTube.
Выберите пункт
YouTube
на экране приложений.
Доступность этого приложения зависит от региона и поставщика услуг.
Просмотр видеозаписей
Коснитесь значка и введите ключевое слово. Выберите один из результатов поиска, чтобы
просмотреть видеозапись.
Чтобы перейти в полноэкранный режим, коснитесь экрана, нажмите на
, а затем поверните
устройство в горизонтальное положение.
Обмен видеозаписями
Выберите нужную видеозапись, коснитесь значка и выберите способ обмена.
Отправка видеозаписей в Интернет
Нажмите
→
Добавленные
→
, выберите видео, введите информацию для видео, затем
нажмите кнопку .
110
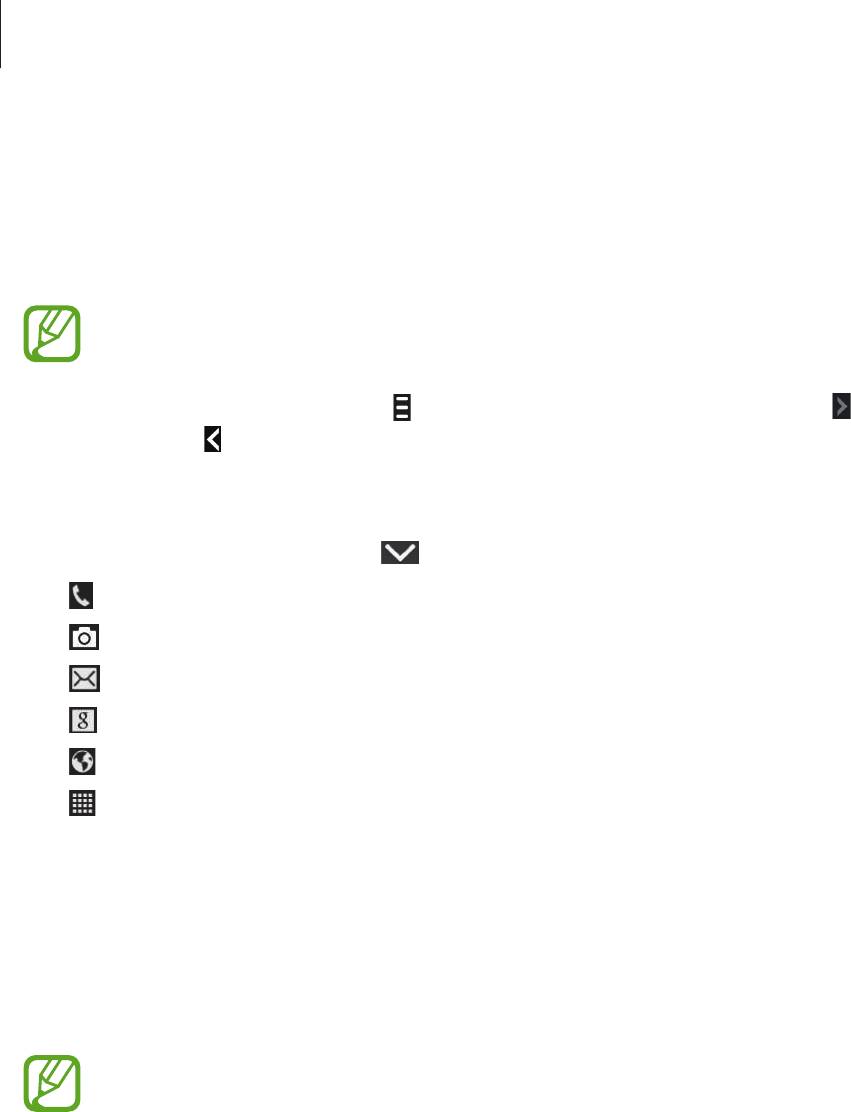
Мультимедиа
My Magazine
Используйте это приложение, чтобы создать свой собственный журнал.
Находясь на главном экране, проведите пальцем из нижней части вверх.
При первом запуске My magazine нажмите
Далее
, прочитайте и примите условия, а затем
нажмите
Запуск
.
Чтобы настроить журнал, коснитесь
и отметьте нужные категории. Коснитесь , выберите новые
темы и коснитесь .
Движение пальца влево или вправо меняет раздел. Движением вверх или вниз переворачивайте
страницы журнала, затем выберите нужную статью для просмотра.
При просмотре страницы нажмите
. Доступны следующие возможности.
•
: Сделать вызов.
•
: включение камеры.
•
: отправка сообщения.
•
: Запустить поиск в Google.
•
: Открыть веб-браузер.
•
: Открыть экран приложений.
Это приложение позволяет получить доступ к персонализированным журналам.
Выберите пункт
на экране приложений.
Доступность этого приложения зависит от региона и поставщика услуг.
Для запуска Flipboard нажмите на странице приветствия
Далее
, а затем
Готово
.
Выберите главную историю или тему, пролистайте страницы Flipboard, проводя пальцем по экрану,
и выберите статью для чтения.
111

Мультимедиа
SketchBook for Galaxy
С помощью этого приложения можно делать заметки или эскизы проектов.
На экране приложений выберите пункт
SketchBook for Galaxy
.
Используйте инструменты рисования для создания изображений, которые можно сохранять в
приложении
Галерея
.
Для запуска
SketchBook for Galaxy
необходимо загрузить и установить приложение. Нажмите
Установка
и следуйте инструкциям на экране.
•
Доступность этого приложения зависит от региона и поставщика услуг.
•
При загрузке этого приложения по сети мобильной связи вы можете понести
дополнительные расходы. Во избежание дополнительных затрат обратитесь к вашему
поставщику услуг.
112


