Samsung Galaxy Note 3 32Gb SM-N900 Black: Интернет и сеть
Интернет и сеть: Samsung Galaxy Note 3 32Gb SM-N900 Black
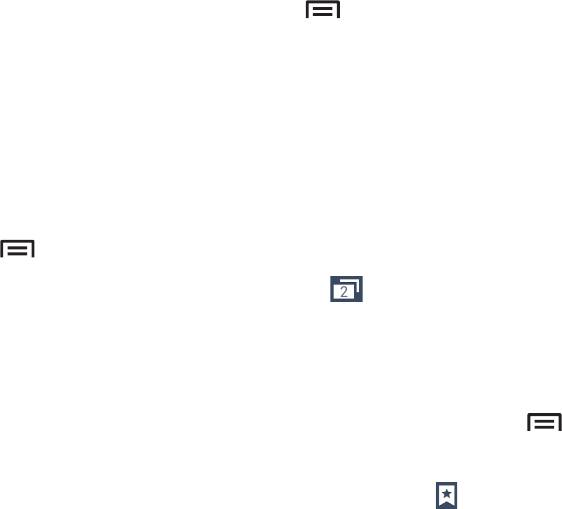
Интернет и сеть
Интернет
Воспользуйтесь этим приложением для просмотра веб-страниц.
Выберите пункт
Интернет
на экране приложений.
Просмотр веб-страниц
Коснитесь поля адреса, введите веб-адрес и выберите пункт
Перейти
.
При просмотре веб-страницы нажмите кнопку
, чтобы распечатать страницу или отправить
другим пользователям.
Чтобы изменить поставщика поиска, коснитесь адресной строки, затем коснитесь значка
поставщика поиска рядом с веб-адресом.
Открытие новой страницы
Нажмите кнопку
→
Новое окно
.
Чтобы перейти на другую веб-страницу, нажмите
, затем страницу, чтобы ее выбрать.
Закладки
Чтобы добавить в закладки текущую веб-страницу, коснитесь значка
→
Добавить закладку
→
Соxранить
.
Чтобы открыть веб-страницу из закладок, коснитесь значка
и выберите нужную страницу.
79
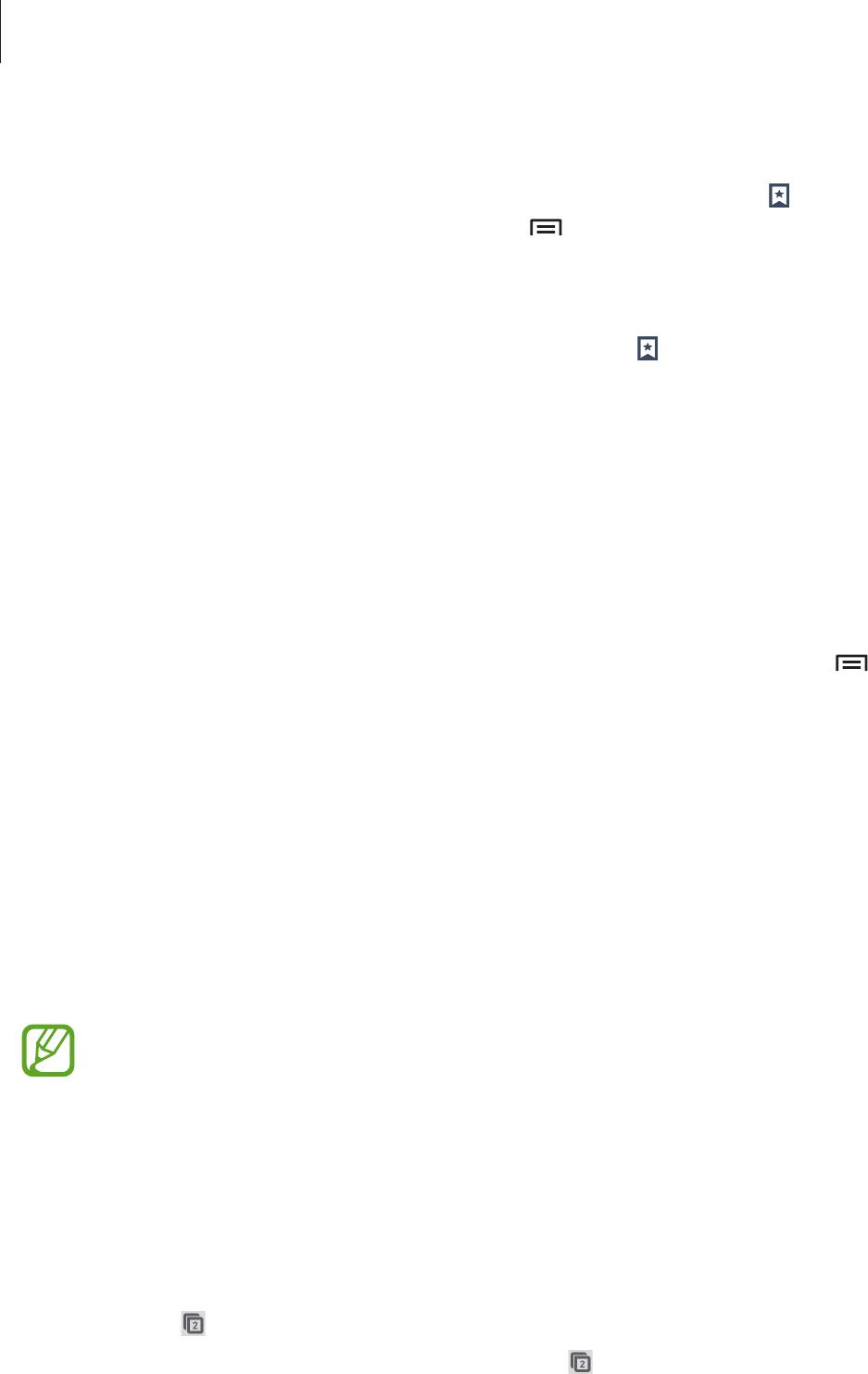
Интернет и сеть
Журнал
Чтобы открыть веб-страницу из списка недавно посещенных, коснитесь значка
→
Журнал
.
Чтобы очистить журнал вычислений, нажмите кнопку
→
Очистить журнал
.
Сохраненные страницы
Чтобы просмотреть сохраненные веб-страницы, нажмите кнопку
→
Сохраненные страницы
.
Ссылки
Коснитесь ссылки на веб-странице и удерживайте ее, чтобы открыть в новом окне, сохранить или
скопировать.
Чтобы просмотреть сохраненные ссылки, выберите пункт
Загрузки
. (стр. 148)
Обмен веб-страницами
Чтобы поделиться адресом веб-страницы с другими пользователями, нажмите кнопку
→
Отправить через
.
Чтобы поделиться фрагментом веб-страницы, коснитесь нужного текста и удерживайте его, затем
выберите пункт
Отправить через
.
Chrome
Воспользуйтесь этим приложением для просмотра веб-страниц и поиска информации в
Интернете.
Выберите пункт
Chrome
на экране приложений.
Доступность этого приложения зависит от региона и поставщика услуг.
Просмотр веб-страниц
Коснитесь поля адреса, введите веб-адрес или критерий поиска.
Открытие новой страницы
Нажмите кнопку
→
Новая вкладка
.
Чтобы перейти на другую веб-страницу, коснитесь значка
→
коснитесь веб-страницы.
80
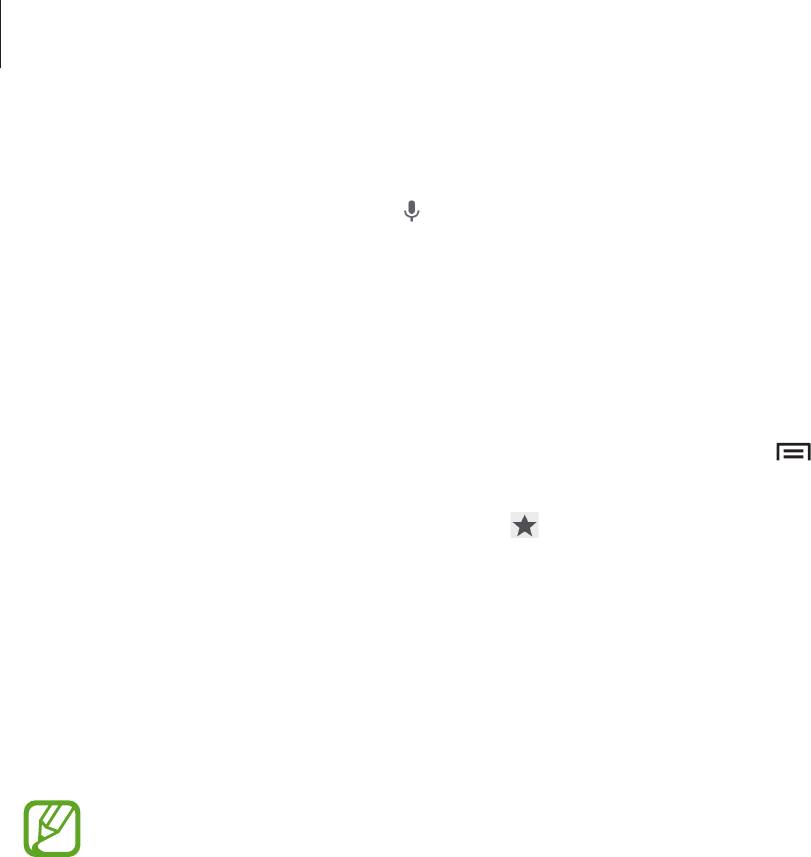
Интернет и сеть
Голосовой поиск в сети
Коснитесь поля адреса, затем значка , произнесите ключевое слово и выберите одно из
предлагаемых ключевых слов.
Синхронизация с другими устройствами
Синхронизируйте открытые вкладки и закладки для использования в веб-браузере Chrome на
другом устройстве, если выполнен вход в ту же самую учетную запись Google.
Для просмотра открытых вкладок на других устройствах, нажмите кнопку
→
Другие
устройства
. Выберите веб-страницу для открытия.
Чтобы просмотреть закладки, коснитесь значка
.
Bluetooth
С помощью связи Bluetooth можно создать прямое беспроводное соединение между двумя
устройствами на коротком расстоянии. Благодаря связи Bluetooth можно обмениваться данными и
медиафайлами с другими устройствами.
•
Компания Samsung не несет ответственности за потерю, перехват или
несанкционированное использование данных, отправленных или полученных с
помощью Bluetooth.
•
Убедитесь, что вы обмениваетесь данными с надежным устройством, имеющим
надлежащий уровень безопасности. Если между устройствами есть препятствия,
дальность действия может уменьшиться.
•
Некоторые устройства, в частности те, для которых компания Bluetooth SIG не
проводила испытаний или которые не были одобрены по результатам таких испытаний,
могут быть несовместимы с устройством.
•
Запрещается использовать связь Bluetooth в противоправных целях (например,
распространение пиратских копий файлов или незаконный перехват разговоров в
коммерческих целях).
Компания Samsung не несет ответственности за последствия такого использования
связи Bluetooth.
Чтобы включить связь Bluetooth, на экране приложений выберите пункт
Настройки
→
Подключения
→
Bluetooth
и переместите переключатель
Bluetooth
вправо.
81
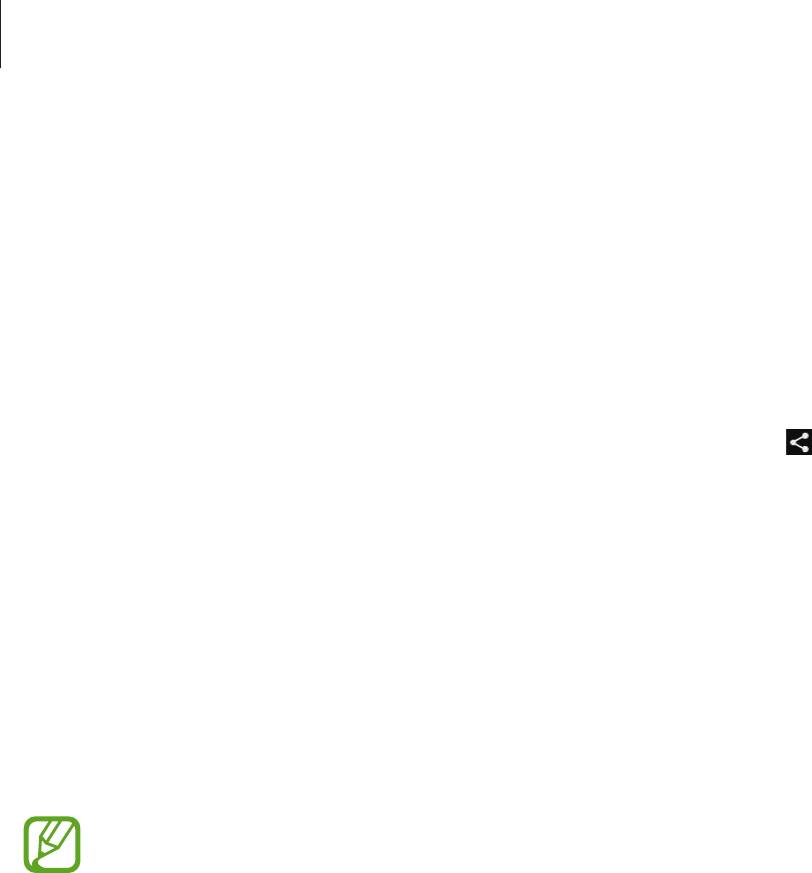
Интернет и сеть
Подключение к другим устройствам Bluetooth
На экране приложений выберите пункт
Настройки
→
Подключения
→
Bluetooth
→
Поиск
,
после чего появится список обнаруженных устройств. Выберите устройство, к которому требуется
подключиться, и примите автоматически созданный пароль для обоих устройств.
Отправка и получение данных
Множество приложений поддерживают передачу данных по Bluetooth. Один из примеров —
Галерея
. Откройте приложение
Галерея
, выберите изображение, нажмите
→
Bluetooth
и
выберите одно из устройств Bluetooth. После этого примите запрос проверки подлинности
Bluetooth на другом устройстве, чтобы получить изображение. Переданный файл будет сохранен в
папке
Bluetooth
. Полученный контакт будет сохранен в списке контактов автоматически.
Screen Mirroring
Эта функция позволяет подключать устройство к большому экрану с помощью адаптера AllShare
Cast или HomeSync, а затем делиться содержимым. Эта функция также работает с устройствами,
поддерживающими функцию Wi-Fi Miracast.
•
Доступность этой функции зависит от региона или поставщика услуг.
•
Устройства Miracast, не поддерживающие систему защиты широкополосного
цифрового содержимого (HDCP2.X), могут быть несовместимы с этой функцией.
•
Некоторые файлы могут буферизоваться при воспроизведении в зависимости от
сетевого подключения.
•
В целях энергосбережения отключайте эту функцию, когда она не используется.
•
Ограничение диапазона частот Wi-Fi может сделать невозможным обнаружение и
подключение адаптеров AllShare Cast или HomeSync.
•
При воспроизведении видеозаписей или игр на экране телевизора выберите
соответствующий ТВ-режим для полноценного использования всех доступных
возможностей.
На экране приложений выберите пункт
Настройки
→
Подключения
→
Screen Mirroring
.
Выберите устройство, откройте файл или запустите его воспроизведение, а затем настройте
параметры воспроизведения с помощью клавиш на устройстве. Для подключения к устройству с
помощью PIN-кода коснитесь его имени и удерживайте его, затем введите PIN-код.
82
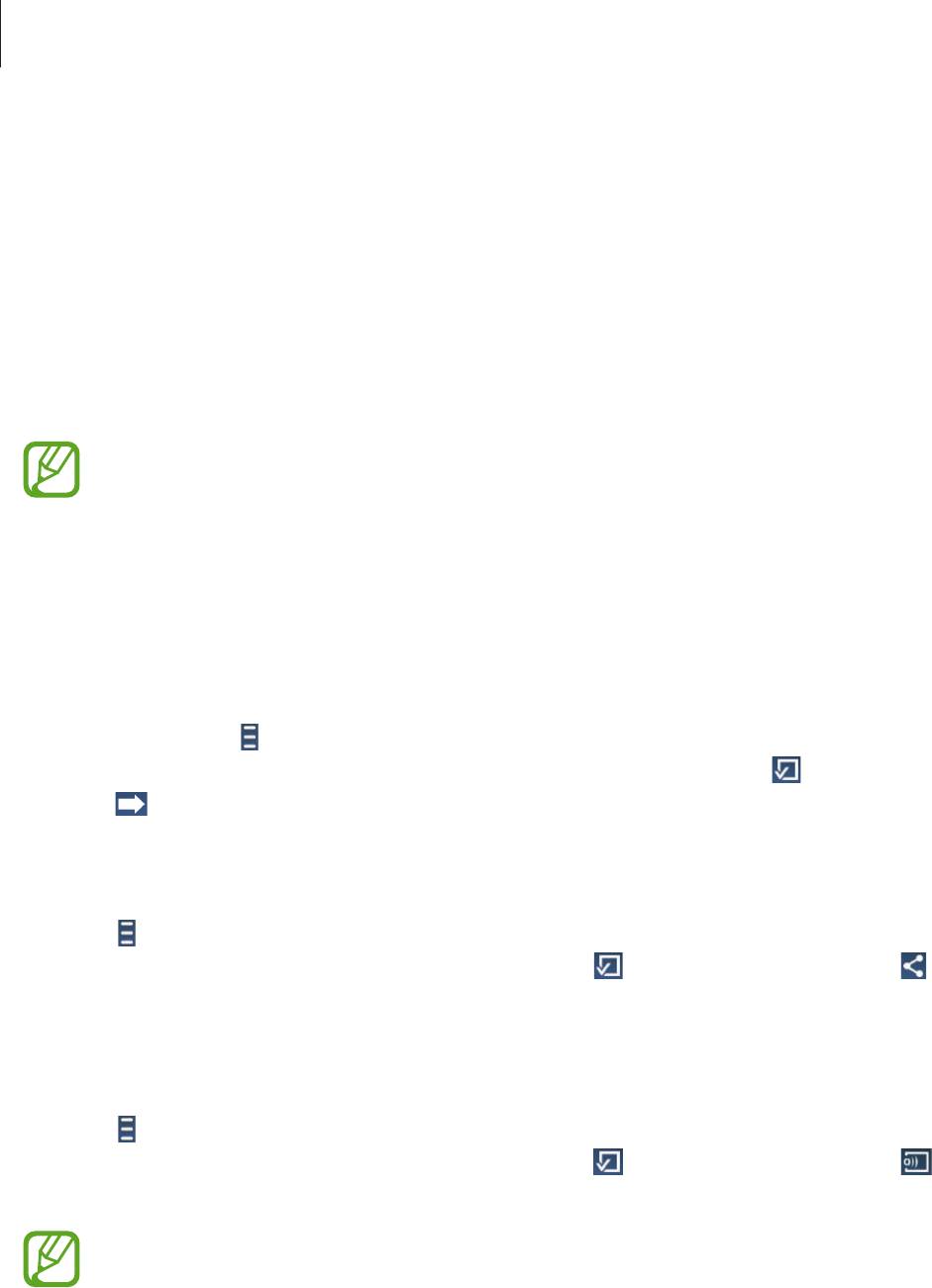
Интернет и сеть
Samsung Link
Используйте это приложение, чтобы открыть файлы, сохраненные на других устройствах или
расположенные в интернет-хранилищах. Также можно воспроизвести и отправить мультимединые
файлы с вашего устройства на другое устройство или в веб-хранилище.
Для использования этого приложения следует войти в ваши учетные записи Samsung и
зарегистрировать не менее двух устройств. Способы регистрации зависят от типа устройства.
Выберите пункт
Samsung Link
на экране приложений.
Доступность этого приложения зависит от региона и поставщика услуг.
При запуске этого приложения отобразится все содержимое с зарегистрированных устройств. Его
можно просматривать и воспроизводить.
Отправка файлов
Можно обмениваться файлами с другими устройствами или отправлять их на сервисы веб-
хранилища. Нажмите , чтобы выбрать устройство или веб-хранилище, и прокручивайте
мультимедийные категории вправо или влево для выбора. Затем нажмите , выберите файлы и
нажмите .
Обмен файлами
Нажмите , чтобы выбрать устройство или веб-хранилище, и прокручивайте мультимедийные
категории вправо или влево для выбора. Затем нажмите , выберите файлы, нажмите , а затем
выберите способ обмена.
Воспроизведение файлов на удаленном устройстве
Нажмите , чтобы выбрать устройство или веб-хранилище, и прокручивайте мультимедийные
категории вправо или влево для выбора. Затем нажмите , выберите файлы, нажмите и
выберите устройство.
•
Поддерживаемые форматы файлов зависят от устройств, подключенных в качестве
медиаплеера.
•
Некоторые файлы могут буферизоваться при воспроизведении в зависимости от
сетевого подключения.
83
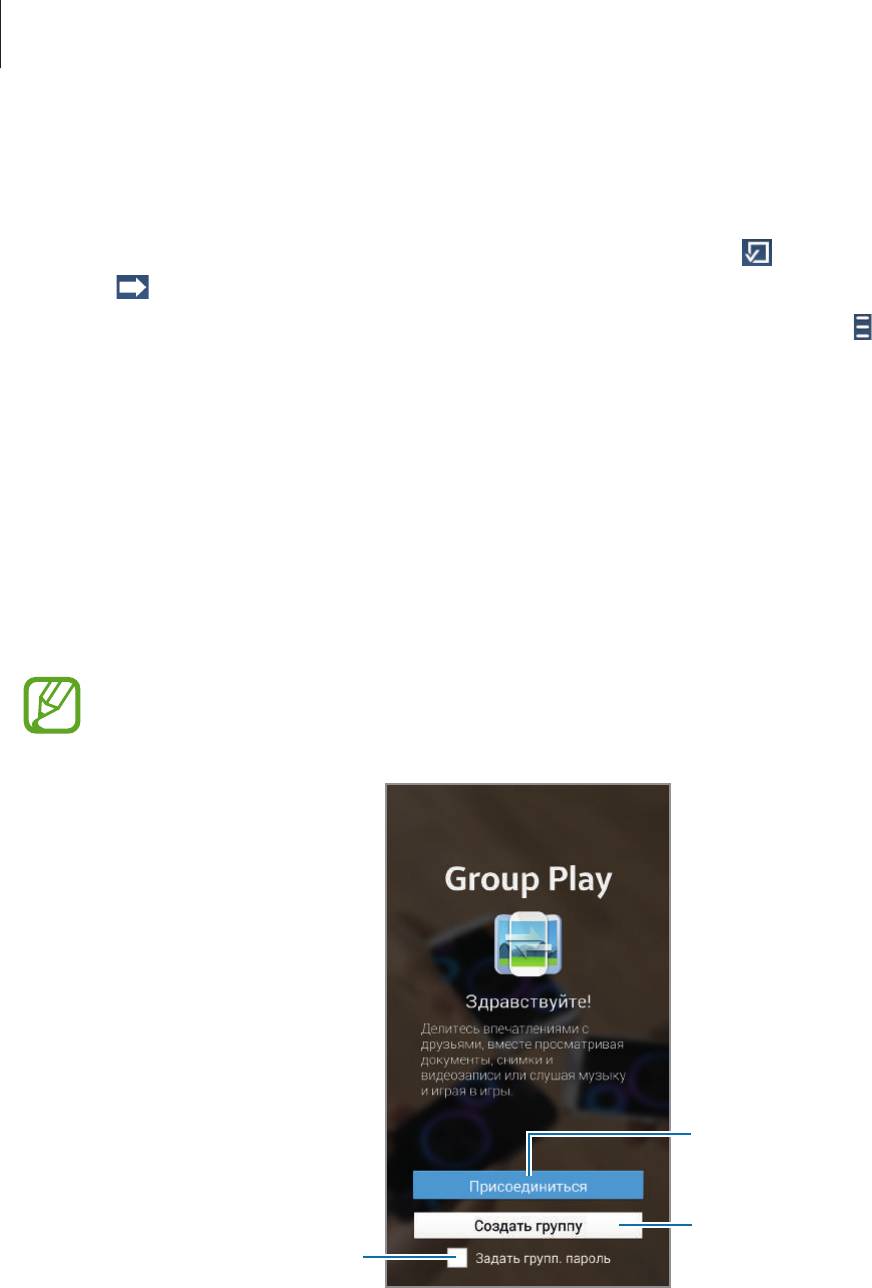
Интернет и сеть
Управление содержимым в веб-хранилище
Выберите веб-хранилище, а затем просматривайте ваши файлы и управляйте ими.
Для передачи файлов между устройством и веб-хранилищем нажмите
, выберите файлы и
нажмите .
Чтобы зарегистрировать сервисы веб-хранилища на устройстве, нажмите кнопку
→
Добавить
хранилище
и выберите нужный сервис веб-хранилища.
Group Play
Наслаждайтесь общением с друзьями, делясь информацией и просматривая вместе содержимое
при помощи этого приложения. Создайте сеанс Group Play или присоединитесь к существующему
и обменивайтесь изображениями и музыкальными файлами.
Выберите пункт
Group Play
на экране приложений.
•
Доступность этого приложения зависит от региона и поставщика услуг.
•
Пока используется это приложение выйти в Интернет с помощью сети Wi-Fi нельзя.
Присоединиться к сеансу Group
Play.
Создание сеанса Group Play.
Задание или удаление группового
пароля.
84
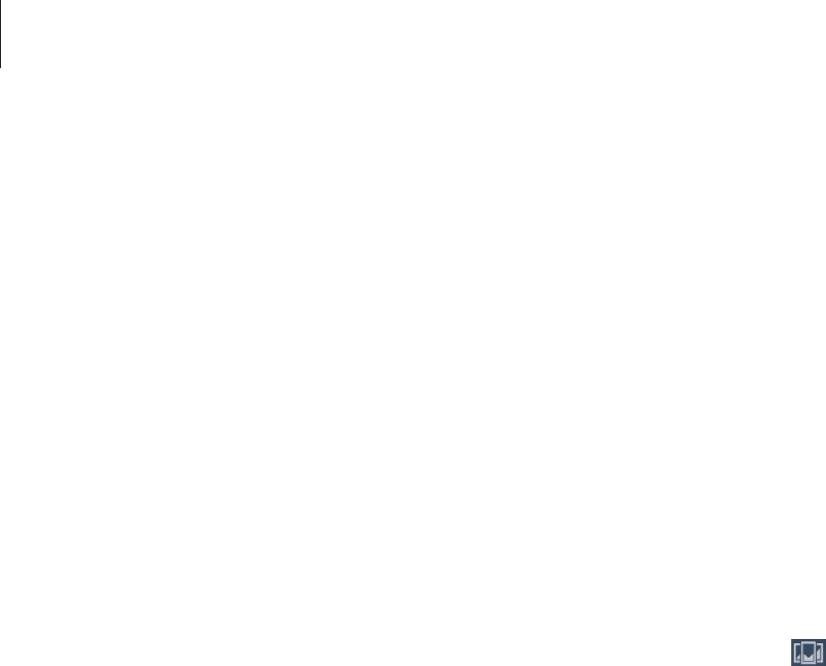
Интернет и сеть
Создание группы Group Play
К созданному вами сеансу Group Play могут присоединиться владельцы других устройств и
поделиться своими файлами.
Если для сеанса Group Play используется пароль, владельцы других устройств должны его указать,
чтобы присоединиться к сеансу. Чтобы использовать пароль, установите флажок
Задать групп.
пароль
.
Нажмите
Создать группу
, задайте пароль и используйте следующие функции:
•
Поделиться музыкой
: для создания объемного звучания при обмене музыкой можно
подключить два и более устройства.
•
Обмен изображениями
: выбор изображений для совместного использования.
•
Отправить видео
: соедините два или более устройства, чтобы поделиться видео или
объединить устройства в большой экран. Каждое устройство отображает одновременно
части видео. Эти части могут быть воспроизведены вместе для создания большого экрана,
показывающего видео целиком. Для активации этой функции нажмите в процессе обмена
видео.
•
Поделиться документами
: выбор документов для совместного использования.
•
Игры и загрузки
: участие в сетевых играх вместе с друзьями.
Присоединение к группе Group Play
Присоединитесь к сеансу Group Play, созданному на другом устройстве.
•
Нажмите
Присоединиться
, выберите сеанс Group Play, к которому хотите присоединиться, а
затем при необходимости введите пароль для группы. Выберите категорию мультимедиа, и
содержимое, которым вы обмениваетесь, будет показано на экране.
•
Активация функции NFC. На главном экране приложите свое устройство задней панелью к
задней панели того устройства, на котором создан сеанс. (стр. 86)
85

Интернет и сеть
Использование дополнительных возможностей в сеансе Group
Play
При обмене файлами с другими устройствами можно использовать следующие функции.
•
: изменение настроек для говорящего для каждого подключенного устройства.
•
→
: регулировка громкости.
•
→
: настройте устройство для использования всех подключенных устройств в качестве
стереодинамиков.
•
: объединение экранов подключенных устройств для отображения большего дисплея.
•
: разделите объединенный экран.
•
: регулировка громкости.
•
: написать заметку или нарисовать рисунок на экране. Все участники группы могут видеть
ваши действия.
•
: просмотрите все общедоступные изображения в виде мозаики.
Эта функция доступна при выборе трех и более изображений.
•
/ : выберите больше изображений или документов.
•
: просмотрите участников группы.
NFC
Устройство позволяет считывать теги NFC (Near Field Communication— коммуникация ближнего
поля), содержащие сведения о продуктах. Эту функцию можно также использовать для платежей
и покупки билетов на транспорт и различные мероприятия после загрузки необходимых
приложений.
•
На аккумуляторе устройства расположена встроенная антенна NFC. Соблюдайте
осторожность при обращении с аккумулятором, чтобы не повредить антенну NFC.
•
Если экран заблокирован, устройство не осуществляет чтение тегов NFC и прием
данных.
Для включения функции NFC на экране приложений выберите пункт
Настройки
→
Подключения
→
NFC
. Переместите переключатель
NFC
вправо.
86

Интернет и сеть
Считывание сведений с тегов NFC
Поместите устройство рядом с тегом NFC. Будет отображена информация, полученная из тега.
Покупки с помощью функции NFC
Перед использованием функции NFC для платежей необходимо зарегистрироваться в службе
мобильных платежей. Для регистрации или получения сведений об этой службе обратитесь к
своему поставщику услуг мобильной связи.
Прикоснитесь задней поверхностью устройства к NFC-кардридеру.
Отправка данных с помощью функции Android Beam
Функция Android Beam позволяет отправлять данные, такие как веб-страницы и контакты, на
устройства, поддерживающие функцию NFC.
На экране приложений выберите пункт
Настройки
→
Подключения
→
NFC
. Переместите
переключатель
Android Beam
вправо.
Выберите элемент, найдите антенну NFC на другом устройстве, прикоснитесь антенной своего
устройства к антенне другого устройства, а затем нажмите на экран вашего устройства.
87
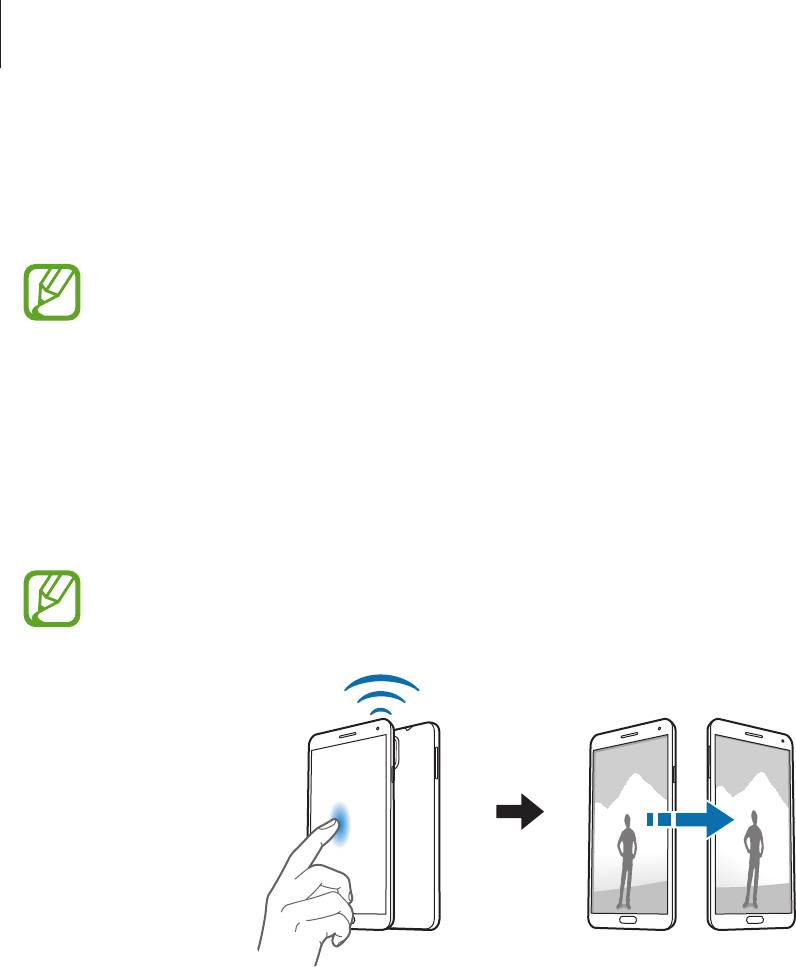
Интернет и сеть
S Beam
Эта функция позволяет отправлять такие данные, как видео, изображения и документы.
Не отправляйте с помощью функции S Beam данные, защищенные авторскими
правами. Это является нарушением закона об авторских правах. Компания Samsung
не несет никакой ответственности за какие-либо нарушения, связанные с незаконным
использованием защищенных авторскими правами данных.
На экране приложений выберите пункт
Настройки
→
Подключения
→
S Beam
и переместите
переключатель
S Beam
вправо.
Выберите файл, прикоснитесь задней поверхностью устройства к задней поверхности другого
устройства и коснитесь экрана вашего устройства.
Если оба устройства будут пытаться передать данные одновременно, то возможен сбой
передачи данных.
88
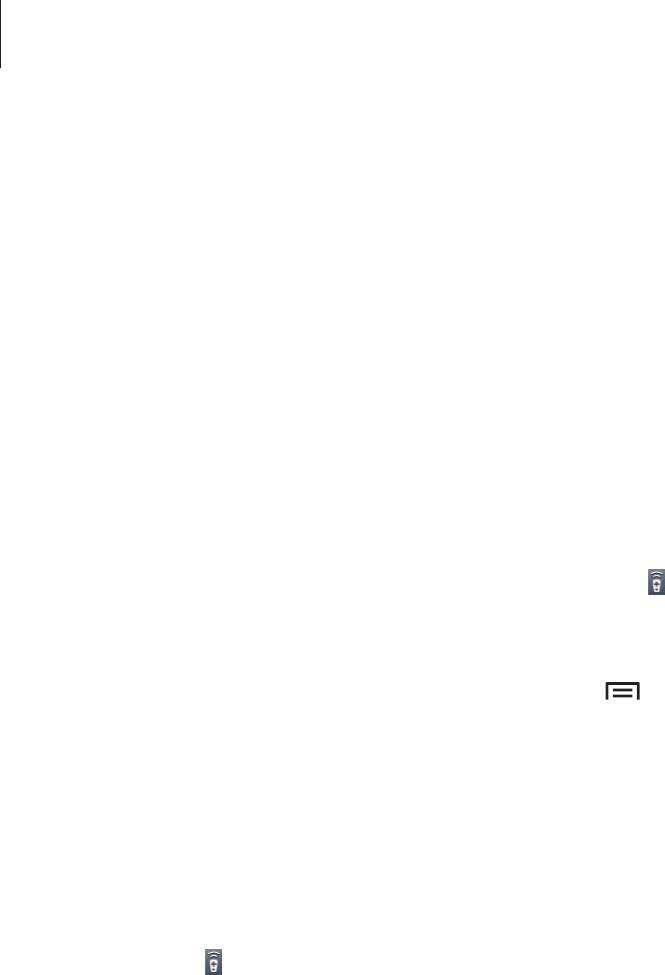
Интернет и сеть
WatchON
C помощью этого приложения можно подключаться к телевизору и просматривать на нем
любимые передачи и фильмы.
Выберите пункт
WatchON
на экране приложений.
Сначала необходимо подключить устройство к сети и направить его инфракрасный порт в сторону
телевизора.
Подключение к телевизору
После подключения к телевизору можно работать с интерфейсом устройства на большом экране и
управлять телевизором с помощью устройства.
Укажите страну, область и службу вещания. Коснитесь значка
→
Продолжить
, а затем следуйте
инструкциям на экране, чтобы зарегистрировать телевизор на устройстве. Процедура зависит от
выбранных параметров.
Для подключения к другим устройствам нажмите кнопку
→
Настройки
→
Моя комната
→
Добавить устройства
.
Просмотр ТВ
Выберите телевизионную передачу из списка рекомендуемых или категорию в верхней части
экрана. Выберите телевизионную передачу и пункт
Просмотр
. На подключенном телевизоре будет
включена выбранная программа.
Коснитесь значка
и откройте панель управления телевизором.
Установка напоминаний о программах
Коснитесь часов внизу экрана и установите время, в которое начинается нужная вам программа.
Укажите программу, выберите пункт
Напомин.
и установите время оповещения о выбранной ТВ-
программе.
89


