Samsung Galaxy J3 (2017) SM-J330F 16Gb Gold: Настройки
Настройки: Samsung Galaxy J3 (2017) SM-J330F 16Gb Gold
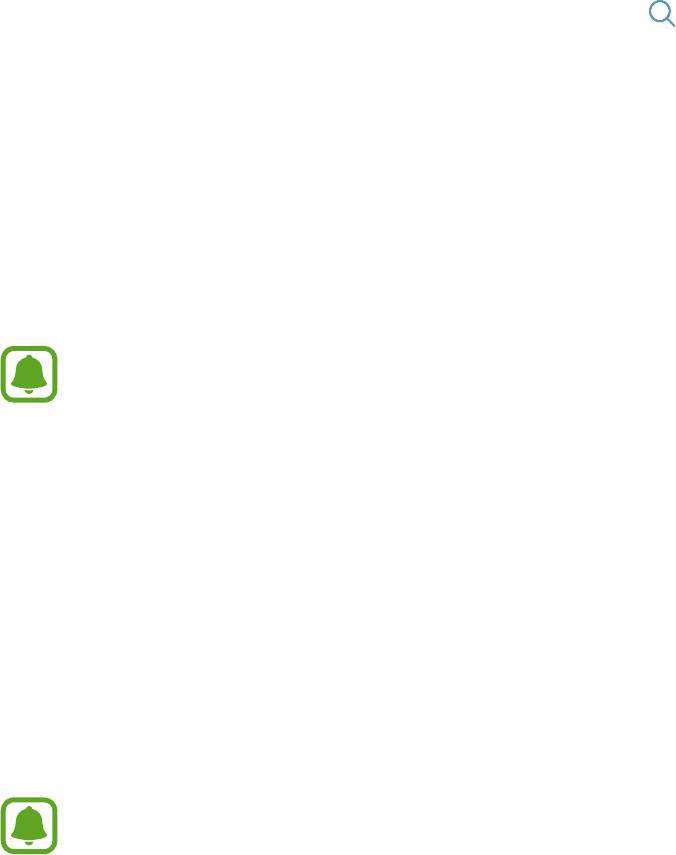
Настройки
Введение
Изменение настроек функций и приложений. Ваше устройство будет более персонализированным,
если вы настроите различные параметры на свой вкус.
На экране приложений выберите
Настройки
.
Чтобы найти настройки по ключевым словам, коснитесь значка
.
Подключения
Wi-Fi
Включите функцию Wi-Fi, чтобы подключиться к сети Wi-Fi и получить доступ в Интернет и к другим
сетевым устройствам.
Для экономии заряда аккумулятора рекомендуется отключать функцию Wi-Fi, если она не
используется.
Подключение к сети Wi-Fi
На экране настроек выберите пункт
Подключения
→
Wi-Fi
и коснитесь переключателя, чтобы
1
включить соответствующую функцию.
Выберите нужную сеть из списка сетей Wi-Fi.
2
Сети, защищенные паролем, обозначены значком замка.
Выберите пункт
ПОДКЛЮЧИТЬСЯ
.
3
•
После подключения устройства к сети Wi-Fi им будет выполняться повторное
подключение к этой сети каждый раз без запроса пароля. Чтобы отменить
автоматическое подключение устройства к сети, выберите его в списке сетей и
выберите пункт
ЗАБЫТЬ
.
•
Если не удается установить подключение к сети Wi-Fi надлежащим образом,
перезапустите функцию Wi-Fi на устройстве или беспроводной маршрутизатор.
95

Настройки
Wi-Fi Direct
С помощью технологии Wi-Fi Direct можно напрямую подключить два устройства друг к другу по
сети Wi-Fi без точки доступа.
На экране настроек выберите пункт
Подключения
→
Wi-Fi
и коснитесь переключателя, чтобы
1
включить соответствующую функцию.
Выберите пункт
Wi-Fi Direct
.
2
Появится список обнаруженных устройств.
Если подключаемое устройство отсутствует в списке, на нем необходимо включить функцию
Wi-Fi Direct.
Выберите устройство для подключения.
3
Подключение между устройствами будет установлено, когда на втором устройстве будет
принят запрос на подключение с помощью Wi-Fi Direct.
Отправка и получение данных
Можно обмениваться такими данными, как сведения о контактах или файлы мультимедиа, с
другими устройствами. Далее приведен пример того, как можно отправить изображение на другое
устройство.
Выберите приложение
Галерея
на экране приложений.
1
Выберите изображение.
2
Нажмите
Поделиться
→
Wi-Fi Direct
и выберите устройство, на которое необходимо
3
отправить изображение.
Примите запрос на подключение Wi-Fi Direct на другом устройстве.
4
Если устройства уже подключены, изображение будет отправлено на другое устройство без
процедуры подтверждения запроса на подключение.
96

Настройки
Завершение подключения к устройству
На экране настроек выберите
Подключения
→
Wi-Fi
.
1
Выберите пункт
Wi-Fi Direct
.
2
На экране отобразится список подключенных устройств.
Чтобы отключить устройства, выберите название нужного устройства.
3
Bluetooth
Благодаря связи Bluetooth можно обмениваться данными и медиафайлами с другими
устройствами, поддерживающими технологию Bluetooth.
•
Компания Samsung не несет ответственности за потерю, перехват или
несанкционированное использование данных, отправленных или полученных с
помощью функции Bluetooth.
•
Убедитесь, что вы обмениваетесь данными с надежным устройством, имеющим
надлежащий уровень безопасности. Если между устройствами есть препятствия,
дальность действия может уменьшиться.
•
Некоторые устройства, в частности те, для которых компания Bluetooth SIG не
проводила испытаний или которые не были одобрены по результатам таких испытаний,
могут быть несовместимы с устройством.
•
Запрещается использовать связь Bluetooth в противоправных целях (например,
распространение пиратских копий файлов или незаконный перехват разговоров в
коммерческих целях).
Компания Samsung не несет ответственности за последствия такого использования
связи Bluetooth.
Подключение к другим устройствам Bluetooth
На экране настроек выберите пункт
Подключения
→
Bluetooth
и коснитесь переключателя,
1
чтобы включить соответствующую функцию.
Появится список обнаруженных устройств.
Выберите устройство для сопряжения.
2
Если подключаемое устройство отсутствует в списке, на нем необходимо включить параметр
видимости. См. руководство пользователя подключаемого устройства.
Ваше устройство будет оставаться видимым для других устройств до тех пор, пока не
будет закрыт экран настроек Bluetooth.
97
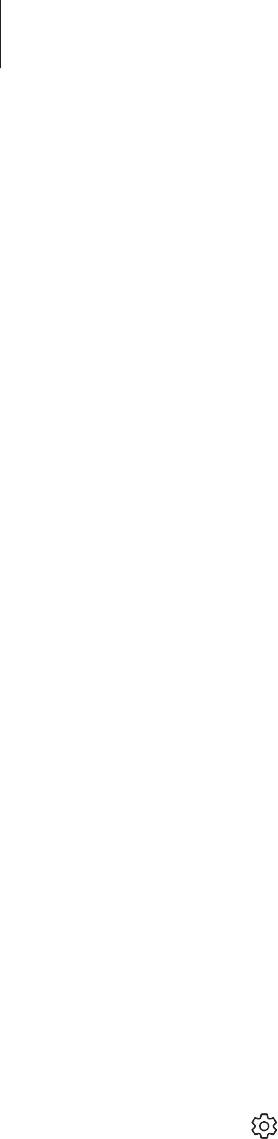
Настройки
Для подтверждения примите запрос на подключение по Bluetooth на своем устройстве.
3
Подключение между устройствами будет установлено, когда на втором устройстве будет
принят запрос на подключение по Bluetooth.
Отправка и получение данных
Множество приложений поддерживают передачу данных по Bluetooth. Можно обмениваться
такими данными, как сведения о контактах или файлы мультимедиа, с другими устройствами
Bluetooth. Далее приведен пример того, как можно отправить изображение на другое устройство.
Выберите приложение
Галерея
на экране приложений.
1
Выберите изображение.
2
Нажмите
Поделиться
→
Bluetooth
и выберите устройство, на которое вы хотите отправить
3
изображение.
Если ваше устройство ранее сопрягалось с этим устройством, коснитесь имени устройства без
подтверждения автоматически сгенерированного ключа.
Если подключаемое устройство отсутствует в списке, на нем необходимо включить параметр
видимости.
Примите запрос на подключение Bluetooth на другом устройстве.
4
Удаление сопряжения устройств Bluetooth
На экране настроек выберите пункт
Подключения
→
Bluetooth
.
1
На экране отобразится список подключенных устройств.
Коснитесь значка рядом с именем устройства, сопряжение с которым нужно отменить.
2
Выберите пункт
Разорвать соединение
.
3
98

Настройки
Использование данных
Отслеживайте использование данных и настраивайте параметры ограничения на их
использование.
На экране настроек выберите пункт
Подключения
→
Использование данных
.
•
Экономия трафика
: запрет использования мобильной передачи данных приложениями,
которые работают в фоновом режиме.
•
Мобильные данные
: использование подключений для передачи данных во всех сетях.
•
Использование данных
: контроль использования мобильных данных.
•
Период тариф. и пред. о лимите
: настройка параметров ограничения на использование
мобильных данных.
•
Данные Wi-Fi
: контроль использования данных Wi-Fi.
•
Ограничения в сетях
: выбор сетей Wi-Fi для запрета использования их фоновыми
приложениями.
Для изменения даты ежемесячного обновления данных, нажмите
Период тариф. и пред. о лимите
→
Начало периода оплаты
.
Ограничение на использование данных
Автоматическое выключение мобильной передачи данных в случае превышения указанного
ограничения для использованного объема мобильных данных.
На экране настроек выберите пункт
Подключения
→
Использование данных
→
Период
1
тариф. и пред. о лимите
и передвиньте переключатель
Ограничение трафика
, чтобы
включить эту функцию.
Выберите пункт
Ограничение трафика
, введите лимит, а затем выберите пункт
ЗАДАТЬ
.
2
Выберите пункт
Предупреждение о перерасходе
, выберите уровень для оповещения об
3
использовании данных, а затем выберите пункт
ЗАДАТЬ
.
Когда указанный объем данных будет достигнут, устройство сообщит вам об этом.
99

Настройки
Авиарежим
В этом режиме отключаются все беспроводные функции устройства. Можно использовать только
несетевые функции устройства.
На экране настроек выберите пункт
Подключения
и коснитесь переключателя
Авиарежим
, чтобы
включить соответствующую функцию.
Не забывайте выключать устройство во время взлета и посадки. После взлета допускается
использование устройства в автономном режиме с разрешения экипажа самолета.
Точка доступа и модем
Использование устройства в качестве мобильной точки доступа, чтобы при отсутствии
подключения к сети другие устройства могли получить доступ к мобильному подключению вашего
устройства. Для установки подключения можно использовать Wi-Fi, USB или Bluetooth.
На экране настроек выберите пункт
Подключения
→
Точка доступа и модем
.
За использование этой функции может взиматься дополнительная плата.
•
Мобильная точка доступа
: использование мобильной точки доступа для обмена данными
устройства с компьютерами или другими устройствами.
•
Bluetooth-модем
: использование устройства в качестве беспроводного Bluetooth-модема для
компьютера (доступ к мобильному подключению для обмена данными осуществляется через
Bluetooth).
•
USB-модем
: использование устройства в качестве беспроводного USB-модема для
компьютера (доступ к мобильному подключению для обмена данными осуществляется через
USB). При подключении к компьютеру устройство работает как мобильный модем.
100
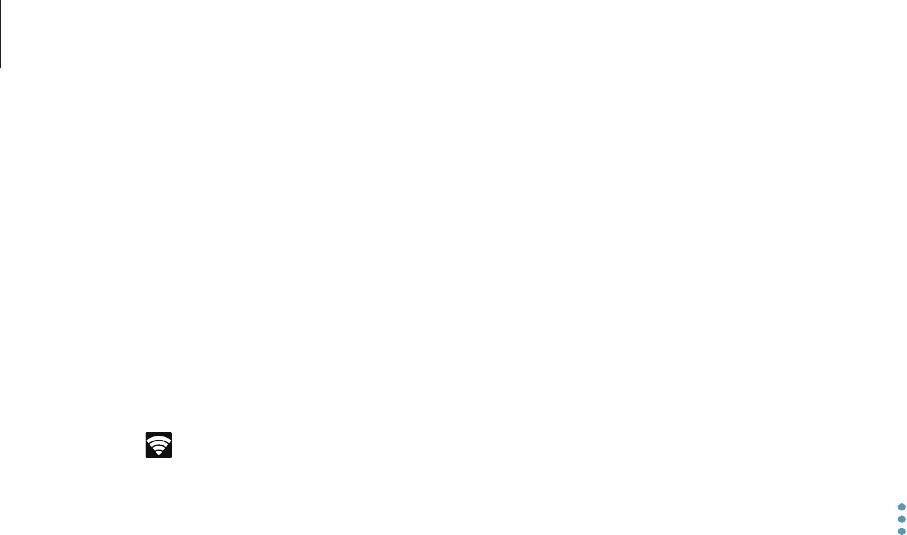
Настройки
Мобильная точка доступа
Используйте устройство в качестве мобильной точки доступа, чтобы предоставить другим
устройствам доступ к мобильному подключению вашего устройства.
На экране настроек выберите пункт
Подключения
→
Точка доступа и модем
→
Мобильная
1
точка доступа
.
Коснитесь переключателя, чтобы включить соответствующую функцию.
2
Значок
появится в строке состояния. Название вашего устройства будет отображаться на
других устройствах в списке сетей Wi-Fi.
Чтобы установить пароль для подключения к мобильной точке доступа, нажмите
→
Настройка мобил. точки доступа
и выберите уровень безопасности. После этого введите
пароль и выберите пункт
СОХРАНИТЬ
.
Найдите и выберите ваше устройство в списке сетей Wi-Fi на другом устройстве.
3
Для доступа к Интернету на подключенном устройстве используйте мобильную передачу
4
данных.
Мобильные сети
Изменение настроек мобильных сетей.
На экране настроек выберите пункт
Подключения
→
Мобильные сети
.
•
Данные в роуминге
: использование подключений для передачи данных в роуминге.
•
Режим сети SIM 1
/
Режим сети SIM 2
: выбор типа сети.
•
Точки доступа
: задание имен точек доступа (APN).
•
Операторы сети
: поиск доступных сетей и регистрация сети вручную.
Диспетчер SIM-карт
Активируйте SIM- или USIM-карту и измените настройки SIM-карты. Для получения
дополнительной информации см. раздел Использование двух SIM- или USIM-карт.
На экране настроек выберите пункт
Подключения
→
Диспетчер SIM-карт
.
•
Вызовы
: выбор SIM- или USIM-карты для голосовых вызовов.
•
SMS
: выбор SIM- или USIM-карты для отправки сообщений.
•
Мобильные данные
: выбор SIM- или USIM-карты для передачи данных.
•
Выбор SIM-карты для вызовов
: установка SIM-карты или USIM-карты для следующего вызова
при выполнении вызова без использования предпочитаемой SIM-карты.
101

Настройки
•
Активный режим
: разрешение на прием входящих вызовов с другой SIM- или USIM-карты во
время вызова.
Если данная функция включена, за переадресацию вызовов может взиматься
дополнительная плата в зависимости от региона или поставщика услуг.
Геоданные
Изменение настроек ограничений на определение местонахождения.
На экране настроек выберите пункт
Подключения
→
Геоданные
.
•
Метод обнаружения
: выбор способа поиска устройства.
•
Улучшение точности
: настройка устройства для использования функции Wi-Fi или Bluetooth,
чтобы увеличить точность вашего местоположения, даже когда функция отключена.
•
НЕДАВНИЕ ЗАПРОСЫ МЕСТОПОЛОЖЕНИЯ
: просмотр списка приложений, запрашивающих
сведения о текущем местоположении и об использовании аккумулятора.
•
МЕСТОПОЛОЖЕНИЕ
: просмотр сервисов по определению местоположения, используемых
вашим устройством.
Другие настройки
Изменение настроек других функций.
На экране настроек выберите пункт
Подключения
→
Другие настройки
.
•
Поиск устройств
: автоматический поиск расположенных неподалеку устройств, к которым
можно подключиться.
•
Печать
: сконфигурируйте настройки для плагинов принтера, установленных на данном
устройстве. Можно выполнить поиск доступных принтеров или добавить принтер вручную
для печати файлов. Дополнительные сведения см. в разделе Печать.
•
VPN
: настройка виртуальных частных сетей (VPN) и подключение к ним.
Печать
Сконфигурируйте настройки для плагинов принтера, установленных на данном устройстве.
Можно подключить устройство к принтеру по сети Wi-Fi или с помощью технологии Wi-Fi Direct и
распечатать нужные изображения или документы.
Некоторые принтеры могут быть несовместимы с вашим устройством.
102
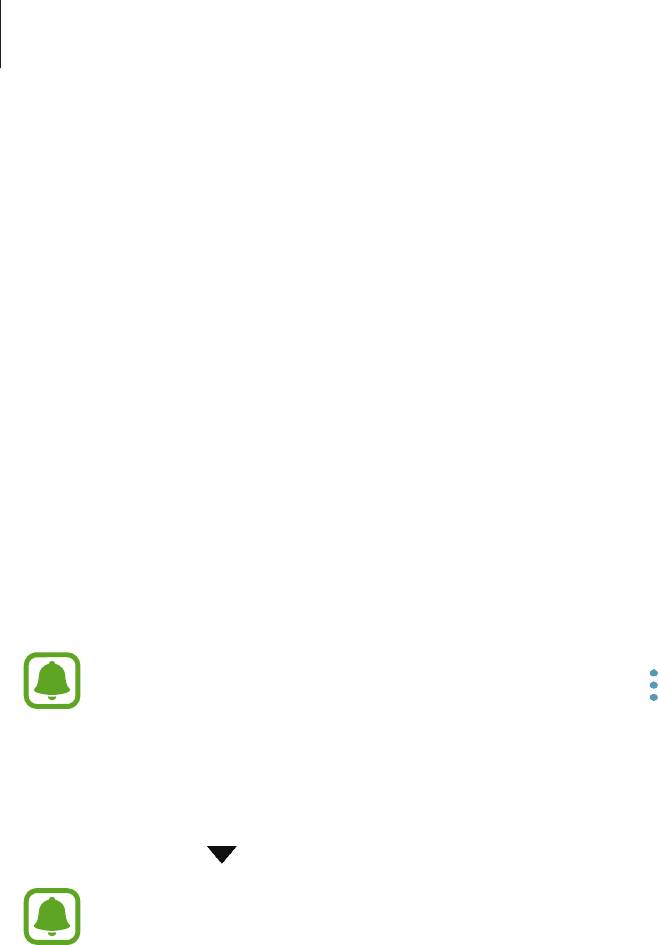
Настройки
Добавление плагинов принтера
Добавьте плагины для принтеров, к которым необходимо подключить устройство.
На экране настроек выберите пункт
Подключения
→
Другие настройки
→
Печать
→
1
Загрузить дополн. модуль
.
Можно найти плагин принтера в
Play Маркет
.
2
Выберите плагин принтера и установите его.
3
Выберите плагин принтера и коснитесь переключателя, чтобы активировать этот плагин.
4
Начнется поиск принтеров, подключенных к той же сети Wi-Fi, что и ваше устройство.
Выберите принтер для добавления.
5
Чтобы добавить принтеры вручную, нажмите кнопку
→
Добавить принтер
.
Печать содержимого
Во время просмотра контента (изображений или документов) войдите в список опций, выберите
опцию
Печать
→
→
Все принтеры
, а затем выберите принтер.
Способы печати зависят от типа содержимого.
Звуки и вибрация
Изменение настроек звуков устройства.
На экране настроек выберите пункт
Звуки и вибрация
.
•
Режим звука
: выбор режима воспроизведения звука или режима «Без звука».
•
Вибрация во время звонка
: выбор режима одновременной вибрации и звука при входящих
вызовах.
•
Клавиша громкости по умолчанию
: установка элемента управления по умолчанию клавиши
громкости.
•
Громкость
: регулировка громкости мелодий вызова, музыки, видеозаписей и уведомлений, а
также системных звуков устройства.
103

Настройки
•
Мелодия звонка
: изменение мелодий вызовов и уведомлений.
•
Вибровызов
: выбор режима вибрации.
•
Звуки уведомлений
: изменение настроек звуков уведомлений для каждого приложения.
•
Не беспокоить
: выключение звуков входящих вызовов, звуков уведомлений и
мультимедийного контента, кроме разрешенных исключений.
•
Звук при касании
: включение звукового сигнала при выборе приложения или параметра на
сенсорном экране.
•
Звуки блокировки экрана
: включение звукового сигнала при блокировке или разблокировке
сенсорного экрана.
•
Звук зарядки
: включение звукового сигнала при подключении устройства к зарядному
устройству.
•
Звуки клавиш набора
: включение звука при касании клавиатуры.
•
Звук клавиатуры
: включение звука при нажатии клавиш.
•
Качество звука и эффекты
: настройка дополнительных параметров звука.
Уведомления
Изменение настроек уведомлений для каждого приложения.
На экране настроек выберите пункт
Уведомления
.
Чтобы изменить настройки уведомлений, выберите пункт
ДОПОЛНИТЕЛЬНО
, а затем выберите
приложение.
•
Разрешение уведомлений
: разрешить уведомления от выбранного приложения.
•
Выключить звук
: выключение звуков уведомлений и скрытие предварительного просмотра
уведомлений.
•
На экране блокировки
: показ или скрытие уведомлений от выбранного приложения при
блокировке устройства.
•
Установить приоритет
: отображение уведомлений вверху панели уведомлений и внесение
их в список разрешенных при включенной функции
Не беспокоить
.
104

Настройки
Дисплей
Параметры
Изменение настроек дисплея и главного экрана.
На экране настроек выберите пункт
Дисплей
.
•
Яркость
: регулировка яркости экрана.
•
Режим “На улице”
: включите этот режим, чтобы облегчить работу с устройством в условиях
яркой освещенности.
•
Режим экрана
: изменение режима экрана для регулировки цветовой схемы и контрастности.
•
Масштаб экрана и шрифта
: изменение настройки увеличения экрана или размера и стиля
шрифта.
•
Главный экран
: настройка главного экрана путем добавления, удаления или изменения
порядка расположения панелей главного экрана и пр. Дополнительные сведения см. в
разделе Редактирование главного экрана.
•
Простой режим
: переключение в простой режим для отображения более крупных значков и
применения упрощенного интерфейса к главному экрану.
•
Рамки значков
: установка затененного фона для выделения значков.
•
Строка состояния
: настройка параметров отображения уведомлений или индикаторов в
строке состояния.
•
Тайм-аут экрана
: установка времени, по истечении которого подсветка дисплея устройства
будет отключаться.
•
Экранная заставка
: выбор запуска экранной заставки, если устройство заряжается или
подключено к док-станции.
Обои и темы
Изменяйте настройки обоев на главном и заблокированном экране или применяйте темы
устройства.
На экране настроек выберите пункт
Обои и темы
.
•
Обои
: изменение настроек обоев главного экрана и заблокированного экрана.
•
Темы
: изменение темы устройства.
•
Значки
: изменение стиля значка.
105

Настройки
Дополнительные функции
Параметры
Включение дополнительных функций и изменение настроек управления ими.
На экране настроек выберите пункт
Дополнительные функции
.
Случайная встряска или касание устройства могут вызвать нежелательный ввод данных
или выполнение команды некоторыми функциями.
•
Игры
: включение программы запуска игр и игровых инструментов, а также изменение
настроек, связанных с играми. Дополнительные сведения см. в разделе Game Launcher.
•
Опред. номера и защита от спама
: идентификация несохраненных телефонных номеров при
получении входящих вызовов или сообщений.
Доступность этой функции зависит от региона или поставщика услуг.
•
Режим работы одной рукой
: включение режима управления одной рукой для удобства при
использовании устройства одной рукой.
•
Быстрый запуск камеры
: запуск камеры двойным нажатием клавиши «Главный экран».
•
Режим нескольких окон
: выбор способа запуска в режиме «Несколько окон».
•
Смарт-уведомления
: включение режима уведомления о пропущенных вызовах или новых
сообщениях при поднятии устройства.
Эта функция может не работать при включенном экране или если устройство находится не
на ровной поверхности.
•
Простое отключение звука
: отключение звука входящих вызовов или сигналов с видом
экрана устройства вниз.
•
Быстрый вызов
: настройка вызовов или отправки сообщений перетаскиванием контакта
влево или вправо в списке контактов.
•
Приложение обмена сообщениями с двумя профилями
: выбор приложений для обмена
сообщениями для использования второго приложения. Можно использовать две разные
учетные записи для одного и того же приложения.
При отключении или удалении главного приложения для обмена сообщениями, второе
приложение удаляется автоматически.
106

Настройки
•
Экстренные сообщения
: отправка сообщений с просьбой о помощи тройным нажатием
клавиши питания. Вместе с сообщением вы также можете отправить получателям
аудиозапись. Дополнительные сведения см. в разделе Экстренные сообщения.
•
Direct Share
: отображение людей из числа контактов на панели параметров обмена для
непосредственного обмена содержимым.
Экстренные сообщения
В экстренной ситуации трижды быстро нажмите клавишу питания. Устройство отправит
сообщения экстренным контактам. В сообщениях будет включена информация о вашем
местоположении.
На экране настроек выберите
Дополнительные функции
→
Экстренные сообщения
и
1
коснитесь переключателя, чтобы включить соответствующую функцию.
Следуйте инструкциям на экране, чтобы добавить контакты для отправки экстренных
2
сообщений, если вы этого еще не сделали.
Чтобы отправить сообщение с просьбой о помощи, содержащее аудиозаписи или фотографии,
выберите пункт
Вложение аудиозаписи
или
Вложение изображений
, чтобы включить
соответствующую функцию.
Доступность параметра
Вложение изображений
зависит от региона и поставщика услуг.
Добавление экстренных контактов
На экране настроек выберите
Дополнительные функции
→
Экстренные сообщения
→
Список
получателей
→
ДОБАВИТЬ
. Выберите пункт
Создать контакт
и введите сведения о нем либо
выберите пункт
Выбрать из контактов
, чтобы добавить существующий контакт в качестве
контакта для отправки экстренных сообщений.
107
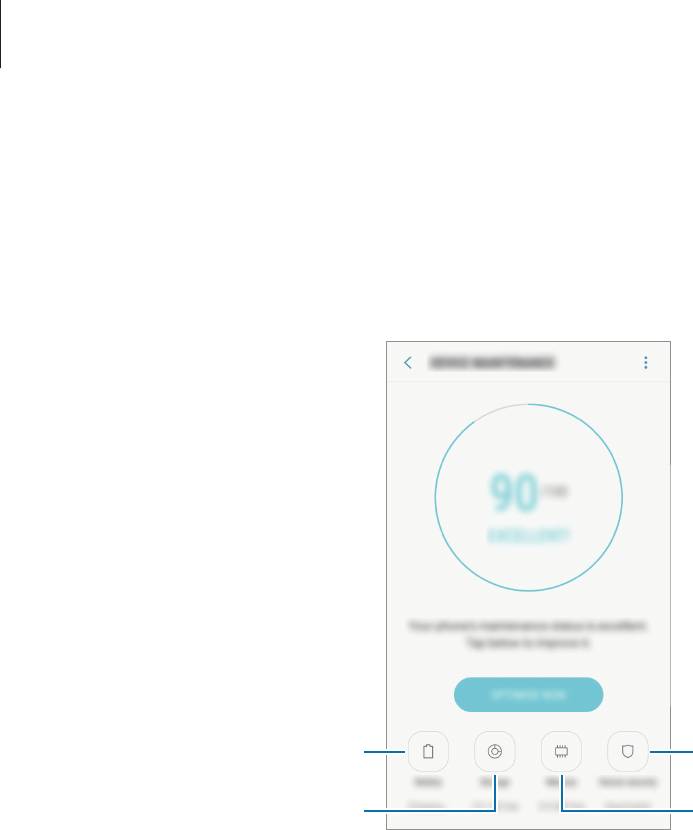
Настройки
Оптимизация
Функция обслуживания устройства позволяет получить информацию о состоянии аккумулятора
устройства, хранилище, памяти, а также защиты системы. Также оно позволяет автоматически
оптимизировать работу устройства всего одним касанием.
Батарея
Безопасность устройства
Память
Память
Использование функции быстрой оптимизации
На экране настроек выберите пункт
Оптимизация
→
ИСПРАВИТЬ
или
ОПТИМИЗИРОВАТЬ
.
Функция быстрой оптимизации позволяет повысить производительность устройства путем
следующих действий:
•
Освобождение места в памяти.
•
Удаление неиспользуемых файлов и закрытие приложений, запущенных в фоновом режиме.
•
Контроль некорректного использования заряда аккумулятора.
•
Поиск вредоносных программ.
108
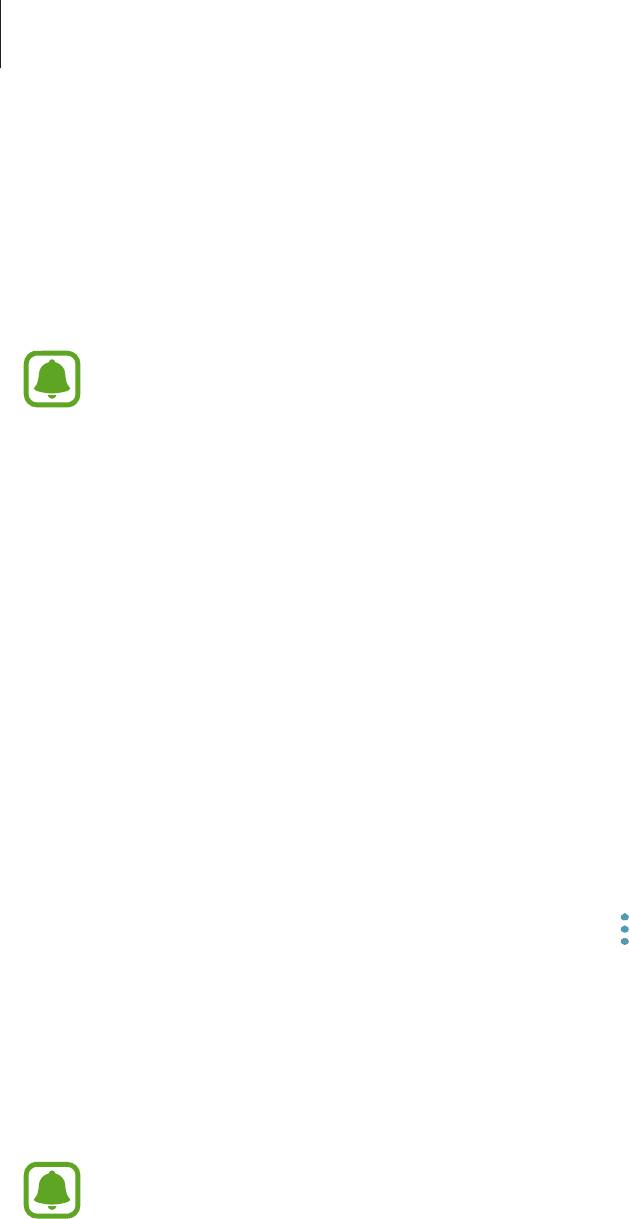
Настройки
Батарея
Просмотр сведений о доступном заряде аккумулятора и оставшемся времени работы устройства.
Чтобы сэкономить заряд при использовании устройств с низким уровнем заряда аккумулятора,
можно включить функции энергосбережения.
На экране настроек выберите пункт
Оптимизация
→
Батарея
.
•
Оставшееся время использования устройства указывает на время, оставшееся до
полной разрядки аккумулятора. Оно зависит от настроек устройства и условий, в
которых оно используется.
•
Вы не сможете получать уведомления от приложений, использующих режим
энергосбережения.
Режим энергосбережения
•
СРЕДНИЙ
: для продления времени работы от аккумулятора включите режим
энергосбережения.
•
МАКС.
: в режиме максимального энергосбережения потребление заряда аккумулятора
снижается за счет применения темы с темными цветами и ограничения доступных
приложений и функций. Все сетевые подключения, кроме мобильной сети, выключаются.
Управление аккумулятором
Заряд аккумулятора можно сэкономить, если запретить работающим в фоновом режиме, но не
используемым приложениям, расходовать его. Отметьте приложения в списке приложений и
выберите пункт
СПЯЩИЙ РЕЖИМ
. Также выберите опцию
→
Дополн. настройки
для настройки
параметров монитора питания приложения.
Память
Просмотр сведений об использованной и доступной памяти.
На экране настроек выберите пункт
Оптимизация
→
Память
.
Фактический объем доступной внутренней памяти меньше заявленного, поскольку часть
памяти зарезервирована под операционную систему и предустановленные приложения.
Доступный объем может измениться после обновления устройства.
Управление памятью
Чтобы удалить остаточные файлы, например кэш, выберите пункт
ОЧИСТИТЬ
. Чтобы удалить
неиспользуемые файлы или приложения, выберите категорию в разделе
ПОЛЬЗОВАТЕЛЬСКИЕ
ДАННЫЕ
. Затем установите флажки рядом с нужными элементами и выберите пункт
УДАЛИТЬ
.
109

Настройки
ОЗУ
На экране настроек выберите пункт
Оптимизация
→
ОЗУ
.
Чтобы ускорить работу устройства за счет уменьшения объема используемой памяти, отметьте
приложения из списка приложений и выберите пункт
ОЧИСТИТЬ
.
Безопасность устр-ва
Просмотр сведений об уровне защиты устройства. Эта функция проверяет наличие вредоносных
программ на устройстве.
На экране настроек выберите пункт
Оптимизация
→
Безопасность устр-ва
→
СКАНИРОВАТЬ
ТЕЛЕФОН
.
Приложения
Управление приложениями, установленными на устройстве, и изменение их настроек. Можно
просматривать информацию об использовании приложений, изменять настройки уведомлений и
разрешений, а также удалять или отключать ненужные приложения.
На экране настроек выберите
Приложения
.
Экран блокировки и защита
Параметры
Изменение настроек безопасности устройства и SIM- или USIM-карты.
На экране настроек выберите пункт
Экран блокировки и защита
.
Доступные параметры зависят от выбранного способа блокировки экрана.
•
Тип блокировки экрана
: изменение способа блокировки экрана.
•
Smart Lock
: настройка автоматической самоблокировки устройства в определенных
ситуациях.
•
Параметры защитной блокировки
: изменение настроек блокировки экрана для выбранного
способа блокировки.
•
Информация и FaceWidgets
: изменение настроек отображения элементов на выключенном
или заблокированном экране.
•
Уведомления
: отображение или скрытие содержимого уведомлений на экране блокировки и
выбор уведомлений для отображения.
110

Настройки
•
Ярлыки приложений
: выбор приложений, чьи ярлыки будут отображаться на экране
блокировке.
•
Найти телефон
: включение или отключение функции поиска своего мобильного устройства.
Возможноть воспользоваться веб-сайтом Find my mobile (findmymobile.samsung.com) для
отслеживания утерянного или украденного устройства.
•
Неизвестные источники
: разрешение на установку приложений из неизвестных источников.
•
Защищенная папка
: создание защищенной папки для обеспечения сохранности личных
данных и приложений от посторонних. Дополнительные сведения см. в разделе Защищенная
папка.
•
Безопасный запуск
: защита устройства за счет необходимости ввода кода разблокировки
экрана при включении устройства. Чтобы запустить устройство, а затем получать сообщения и
уведомления, необходимо ввести код разблокировки.
•
Шифрование SD-карты
: шифрование файлов, сохраненных на карте памяти.
Если включить эту функцию и сбросить параметры устройства на заводские значения,
считать зашифрованные файлы будет невозможно. Отключайте эту функцию перед
сбросом параметров устройства.
•
Другие параметры безопасности
: изменение дополнительных настроек безопасности.
Облако и учетные записи
Введение
Синхронизируйте, создавайте резервные копии и восстанавливайте данные устройства с
помощью облачного хранилища Samsung Cloud. Вы также можете зарегистрировать и управлять
учетными записями, такими как учетная запись Samsung или учетная запись Google.
На экране настроек выберите
Облако и учетные записи
.
Регулярно создавайте резервные копии своих данных в надежном месте, например,
в облачном хранилище Samsung Cloud или на компьютере, чтобы иметь возможность
восстановления данных в случае их повреждения или утраты после непреднамеренного
сброса настроек устройства.
•
Samsung Cloud
: управляйте содержимым, которое вы хотите хранить в безопасности в
облачном хранилище Samsung Cloud. Проверяйте состояние использования облачного
хранилища Samsung Cloud, а также выполняйте синхронизацию, резервное копирование и
восстановление данных. Дополнительные сведения см. в разделе Samsung Cloud.
•
Мой профиль
: управление личными данными и данными учетной записи Samsung.
•
Учетные записи
: добавление учетных записей Samsung и Google или других для
синхронизации с ними. Дополнительные сведения см. в разделе Учетные записи.
111

Настройки
•
Архивация и восстановление
: храните личные сведения, данные приложений и настройки
в безопасном месте. Вы можете сделать резервную копию важных данных и потом получить
к ней доступ. Для резервного копирования или восстановления данных необходимо войти в
учетную запись Google или Samsung. Дополнительные сведения см. в разделе Архивация и
восстановление.
Samsung Cloud
Можно управлять содержимым, которое нужно безопасно сохранить в облачном хранилище
Samsung Cloud. Проверяйте состояние использования облачного хранилища Samsung Cloud, а
также выполняйте синхронизацию, резервное копирование и восстановление данных.
На экране настроек выберите
Облако и учетные записи
→
Samsung Cloud
.
Управление облачным хранилищем
Просматривайте пространство используемого облачного хранилища в Samsung Cloud, а также
объем использования по типам данных. После восстановления данных можно также удалить
данные резервной копии старых устройств.
АРХИВАЦИЯ И ВОССТАНОВЛЕНИЕ
Создавайте резервные копии данных приложений и настроек устройства в Samsung Cloud, и
восстанавливайте их в нужный момент. Дополнительные сведения см. в разделе Резервное
копирование и восстановление данных.
ДАННЫЕ ДЛЯ СИНХРОНИЗАЦИИ
Настраивайте параметры синхронизации данных, таких как контакты, события календаря,
изображения и видео.
Учетные записи
Добавление учетных записей Samsung и Google или других для синхронизации с ними.
Добавление учетных записей
Для некоторых приложений на вашем устройстве требуется зарегистрированная учетная запись.
Создайте учетные записи, чтобы использовать максимум возможностей устройства.
На экране настроек выберите
Облако и учетные записи
→
Учетные записи
→
Добавить
1
учетную запись
.
Выберите службу учетной записи.
2
Для завершения настройки учетной записи следуйте инструкциям на экране.
3
112
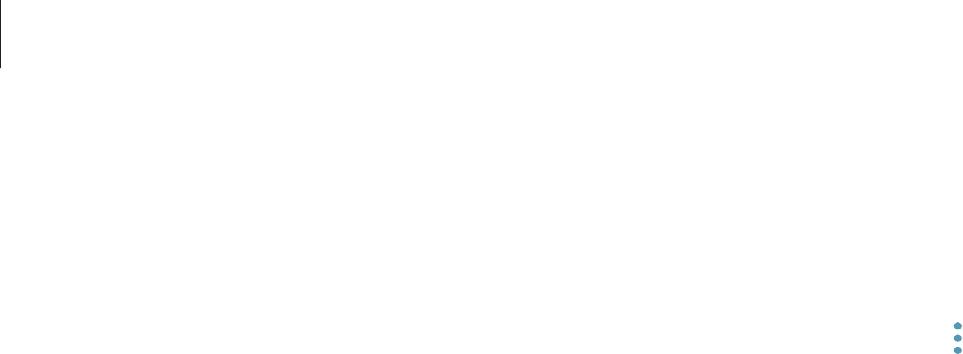
Настройки
Чтобы синхронизировать содержимое с вашими учетными записями, выберите нужную учетную
запись, а затем — элементы, которые необходимо синхронизировать.
Удаление учетных записей
На экране настроек выберите
Облако и учетные записи
→
Учетные записи
, выберите имя
учетной записи, выберите учетную запись, которую нужно удалить, а затем выберите пункт
→
Удалить уч. запись
.
Архивация и восстановление
Изменение параметров для управления настройками и данными.
На экране настроек выберите пункт
Облако и учетные записи
→
Архивация и восстановление
.
УЧЕТНАЯ ЗАПИСЬ SAMSUNG
•
Наст-ки резер.копир.
: резервное копирование личных данных и данных приложений
в облачное хранилище Samsung Cloud. Также можно задать автоматическое резервное
копирование данных.
•
Восстановить
: восстановление созданной ранее резервной копии личных данных и данных
приложений из облачного хранилища Samsung Cloud.
УЧЕТНАЯ ЗАПИСЬ GOOGLE
•
Резервное копирование данных
: настраивает резервирование параметров и данных
приложений на сервере Google.
•
Резервная учетная запись
: создание или изменение резервной учетной записи Google.
•
Автовосстановление
: автоматическое восстановление настроек и данных приложений с
сервера Google при переустановке приложений.
Изменение установок некоторых функций Google.
На экране настроек выберите пункт
.
Специальные возможности
Изменение различных настроек, которые позволяют сделать использование устройства более
удобным.
На экране настроек выберите пункт
Специальные возможности
.
•
Зрение
: адаптация настроек для повышения доступности использования устройства
пользователями с нарушениями зрения.
113

Настройки
•
Слух
: адаптация настроек для повышения доступности использования устройства
пользователями с нарушениями слуха.
•
Нарушение координации и взаимодействия
: адаптация настроек для повышения
доступности использования устройства пользователями с ограниченными двигательными
возможностями.
•
Преобразование текста в речь
: изменение настроек преобразования текста в речь,
используемого, когда включена функция Voice Assistant,— таких как языки, скорость и не
только.
•
Прямой доступ
: активация открытия выбранных меню специальных возможностей на
устройстве при тройном нажатии клавиши «Главный экран».
•
Напоминание об уведомлении
: напоминание о наличии уведомлений, если вы не проверяли
их в течение какого-то времени.
•
Ответ и завершение вызовов
: изменение способа ответа на вызовы и их завершения.
•
Режим однократного нажатия
: настройте устройство на управление входящими вызовами
или уведомлениями касанием кнопки, а не перетаскиванием.
•
УСЛУГИ
: просмотр сервисов специальных возможностей, установленных на устройстве.
Общие настройки
Измените системные настройки устройства или выполните его сброс.
На экране настроек выберите пункт
Общие настройки
.
•
Язык и ввод
: выбор языка на устройстве или изменение настроек, таких как тип голосового
ввода или выбор клавиатуры. Доступные параметры зависят от выбранного языка.
•
Дата и время
: изменение параметров отображения времени и даты.
При полной разрядке или извлечении аккумулятора из устройства параметры даты и
времени будут сброшены.
•
Свяжитесь с нами
: задайте вопросы или просмотрите ответы на наиболее часто задаваемые
вопросы. Дополнительные сведения см. в разделе Samsung Members.
•
Данные отчета о диагностике
: автоматическая отправка данных диагностики и сведений об
использовании функций устройства в компанию Samsung.
•
Маркетинговая информация
: настройка получения рекламных материалов Samsung, таких
как специальные акции, выгодные предложения о членстве и новостные рассылки.
•
Сброс
: сброс настроек устройства или выполнение заводского сброса данных.
114

Настройки
Обновление ПО
Обновление программного обеспечения устройства или изменение настроек обновлений.
На экране настроек выберите пункт
Обновление ПО
.
•
Загрузка обновления вручную
: проверка и установка обновлений вручную.
•
Автоматическая загрузка
: установка устройства для проверки и автоматическая загрузка
обновлений при подключении к сети Wi-Fi.
•
Запланированное обновление ПО
: проверка и загрузка обновлений в заданное время.
Руководство пользователя
Справка содержит сведения об использовании устройства и приложений, а также настройке
важных параметров.
На экране настроек выберите пункт
Руководство пользователя
.
Сведения о телефоне
Доступ к информации об устройстве.
На экране настроек выберите пункт
Сведения о телефоне
.
•
Мой номер телефона
: просмотр своего номера телефона.
•
Состояние
: просмотр различной информации об устройстве, такой как состояние SIM-карты,
MAC-адреса сети Wi-Fi, а также серийного номера.
•
Юридическая информация
: просмотр правовой информации, относящейся к устройству,
такой как информация о безопасности и лицензии на ПО с открытым исходным кодом.
•
Имя устройства
: просмотр и изменение имени, которое отображается при подключении
устройства к другим устройствам по Bluetooth, Wi-Fi Direct или другими способами.
•
Номер модели
: просмотр номера модели устройства.
•
Сведения о ПО
: просмотр информации о программном обеспечении устройства, такой как
версия операционной системы и встроенного ПО.
•
Сведения об аккумуляторе
: просмотр состояния и информации об аккумуляторе.
115


